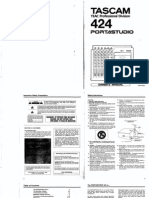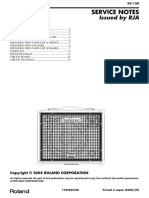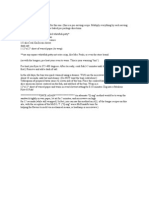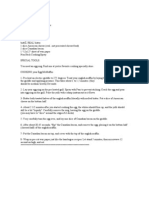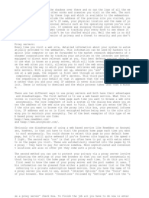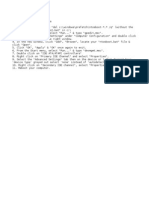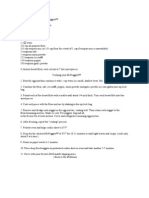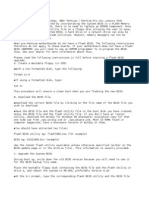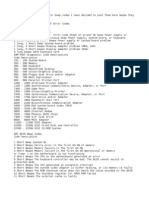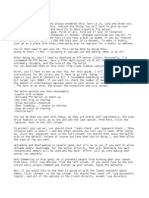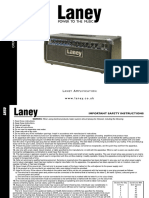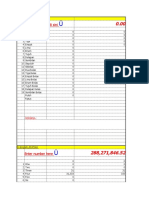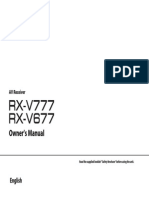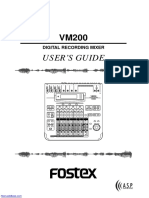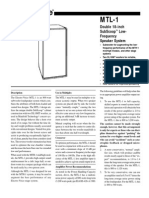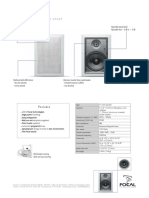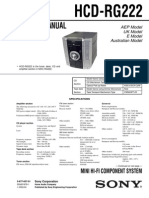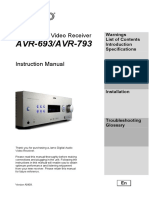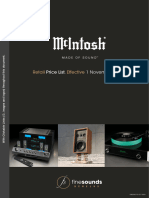Escolar Documentos
Profissional Documentos
Cultura Documentos
Convert Vinyl To CD
Enviado por
Sir Hacks alotTítulo original
Direitos autorais
Formatos disponíveis
Compartilhar este documento
Compartilhar ou incorporar documento
Você considera este documento útil?
Este conteúdo é inapropriado?
Denunciar este documentoDireitos autorais:
Formatos disponíveis
Convert Vinyl To CD
Enviado por
Sir Hacks alotDireitos autorais:
Formatos disponíveis
Converting Vinyl LPs to CD (JakeLudington.
com)
Converting Vinyl LPs to CD
By Jake Ludington
© 2008 Jake Ludington. All rights reserved. Distributed as part of the Digital Lifestyle
series of ebooks. Unauthorized copying of this material is strictly prohibited.
About the Author | Jake Ludington is the author of over 1,000 tutorials on a variety
of audio, imaging, and video related topics. You can subscribe to Jake's free weekly
Digital Lifestyle newsletter for the latest reviews of multimedia software and
hardware, editing tips, and useful gadgets for digital media enthusiasts. His book
Easy Digital Home Movies is currently available from Amazon.com.
INTRODUCTION ................................................................................. 2
WHAT THIS GUIDE IS NOT ................................................................................. 2
WHICH CONVERSION METHOD SHOULD YOU USE? ..................................................... 2
I HAVE A TURNTABLE - WHERE DO I START? ..................................... 3
HARDWARE AND CABLING REQUIRED ..................................................................... 3
TROUBLESHOOTING .......................................................................... 5
SETTING THE RECORD CONTROL .......................................................................... 5
CHOOSING RECORDING SOFTWARE .................................................. 6
CONVERTING VINYL LPS AND CASSETTES WITH SPIN IT AGAIN ....... 7
RECORDING WITH AN ION USB TURNTABLE...................................... 9
USING EZ VINYL CONVERTER WITH YOUR ION USB TURNTABLE ...................................... 9
DO I NEED A CASSETTE DECK? ........................................................ 11
AUDACITY ....................................................................................... 11
USING CAKEWALK PYRO ................................................................. 14
RECORDING LPS USING ADOBE AUDITION ...................................... 18
RECORDING LPS USING COOL EDIT 2000 ........................................ 23
RECORDING LPS USING SOUND FORGE ........................................... 27
RECORDING LPS USING ANALOG RECORDER ................................... 31
CONVERTING WMA TO MP3 ............................................................. 38
BURNING AUDIO TO CD ................................................................... 38
Jake Ludington's Digital Lifestyle (JakeLudington.com)
Converting Vinyl LPs to CD (JakeLudington.com)
Introduction
Converting audio from LPs and cassettes to a digital format is a time intensive
process. Unlike ripping CDs to your computer, which takes mere seconds per CD,
each album or cassette tape must be recorded in real time. A sixty minute album
requires sixty minutes of record time, plus a few minutes of additional processing to
lookup song titles, separate recordings into individual songs, and either burn a CD or
save MP3s. This all sounds daunting, but you've got a secret weapon - this guide will
help you simplify the recording process, using my hundreds of hours of experience to
save you time.
This guide offers a few straightforward solutions, designed to utilize hardware you
already own whenever possible. The primary focus is on using one of two methods
for converting your analog media to digital. The first relies on hardware in your home
entertainment center. The second method assumes you will need to acquire some
hardware to transfer your LPs and cassettes using one of the readily available
software solutions. Whether your goal is preservation of rare vinyl records or the
conversion of your favorite books on tape to mp3, I've outlined the process from
start to finish.
When the original version of this guide appeared in 2002, it was intended as a
resource for people who want to listen to music from their record collection in places
like their car or on their iPod. In my own experience, some of the best albums have
never been re-released on CD, so converting vinyl was the only option I had to listen
outside my house. My goal is to empower you to do the same using the best
resources currently at your disposal.
What this Guide Is Not
This guide is not an attempt to make you an audiophile or convince you that you
need to spend hundreds of dollars on new gear in order to make great sounding
recordings of your music collection. I am one of those people who prefer listening to
some kinds of music on vinyl. I'm not someone who believes I need to force my
beliefs about music on you in order to get the most out of your collection.
Which Conversion Method Should You Use?
This guide provides several methods for converting vinyl records and cassettes to
CDs and MP3s. You have the option to read straight through the guide and find the
best option for your situation, but I've listed a few common scenarios below to help
you get started as quickly as possible. If you fit the description of one of these
common scenarios, simply click the link to jump to the section of the guide tailored
to your needs.
I have a turntable and records I'd like to convert to digital formats.
I have some old records, but I don't own a turntable (or my turntable is no longer
working).
I have a cassette deck and some tapes I'd like to convert.
I have tapes I'd like to convert but I don't own a cassette deck.
I want to convert both my record collection and cassettes.
Jake Ludington's Digital Lifestyle (JakeLudington.com)
Converting Vinyl LPs to CD (JakeLudington.com)
I Have a Turntable - Where do I Start?
If you already own a turntable and a computer, you're most of the way to converting
your old records to a digital format. The hardest part of the process is getting your
stereo and your computer connected. You need two things to start recording those
old records. The first thing you need is a cable to connect your home stereo to your
computer. The second thing you need is audio recording software.
After walking through the hardware connection, you'll be presented with a few
software options.
Hardware and Cabling Required
The rest of this tutorial assumes steps in this section have been followed. Making
hardware connections is software independent, following the same steps, regardless
of which audio applications are installed on your PC. Some of these things may seem
obvious; I'm covering them to be sure you don't miss anything.
To transfer audio from your record collection:
You need an amplifier with Line Out connectors and a turntable. Line Out connectors
are usually labeled Rec Out in the Tape section on the back of your receiver. Newer
amplifiers have a pair of one red and one white RCA jacks representing the right and
left sides of the stereo spectrum.
If your turntable has a built-in preamp, you don't
need the amplifier. In this scenario, connect the
RCA Line Out jacks from your pre-amped turntable
to the Line In jack on your PC's sound card.
For cassette recording, simply connect the Tape Out
connectors on the back of your cassette player to
the Line In jack your PC's sound card.
Sound cards use 1/8-inch miniplugs for both input
and output connections. When recording LPs or Your Line Out connectors will
cassettes on your PC, connect the turntable or look like the top red and white
cassette deck to the Line In, which is frequently the connectors shown here.
black colored jack.
Jake Ludington's Digital Lifestyle (JakeLudington.com)
Converting Vinyl LPs to CD (JakeLudington.com)
Cable Requirements
To connect a turntable or cassette deck to your computer, purchase a cable
consisting of two male RCA plugs on one end and a stereo miniplug (1/8-inch male
plug) on the other end. The cables shown below each have different colored RCA
connectors; the colors on the outside of the cable don't change how it works, so if
the colors don't match the colors of the jacks in the back of your stereo, don't worry,
they will still work.
Be sure to purchase a cable long enough to reach your computer and home stereo.
(For long cable runs, an XLR cable, like the one on the left, is important for
preventing line noise in your recording)
If your computer is an older laptop lacking a Line-In or microphone jack, a USB
device like Griffin Technology's iMic will do the trick. iMic has two ports and a switch.
The input port doubles as both a microphone and line-in connection. The switch is
used to level the line, depending on how you use it. For recording cassettes and
records, you want to use the line-in setting, not the microphone setting.
Jake Ludington's Digital Lifestyle (JakeLudington.com)
Converting Vinyl LPs to CD (JakeLudington.com)
Check Your Connections
To verify your connection works properly, play a record on the turntable, with both
your amplifier and computer turned on, after all the connections have been made.
Assuming all cables were connected properly, the record will play through your
computer speakers.
Troubleshooting
If you don't hear anything: First, make sure your speakers are turned on. Next,
check each cable, making sure all connections are fitted to their appropriate jacks.
Finally, double-click the speaker icon in the Windows system tray. Check to make
sure the volume control for your PC is not muted, with the slider somewhere above
the bottom (volume 0) position. Check the Line In slider verifying the Mute checkbox
is unchecked with the slider above the bottom position.
Setting the Record Control
This step is only relevant if you are using a USB audio device.
One final step, relating to the Volume Control, is properly configuring your sound
card for recording. Open the Volume Control, either by double-clicking the speaker
icon in the task bar or by using Start/Control Panel/Sounds and Multimedia.
Choose Options/Properties from the Volume Control menu.
Jake Ludington's Digital Lifestyle (JakeLudington.com)
Converting Vinyl LPs to CD (JakeLudington.com)
Select the Recording option in the
Adjust Volume For box and click OK.
The Volume Control panel is replaced
by the Recording Control panel.
Check the Line In Select checkbox, which
makes the Line In your default source for
sound recording.
When you begin recording, adjust the
level of your Line In as needed by
moving the slider.
Choosing Recording Software
There are three primary choices to make when preparing to record. I highly
recommend using a software application called Spin It Again. It's not free, but you
save so much time that it quickly pays for itself. Spin It Again automates many of
the steps that normally require babysitting with other options.
To help make it more affordable, I negotiated to get a 20% discount on Spin It
Again. Should you choose to use Spin It Again, use coupon code JAKECONVERT for
the 20% discount. If you're on a tight budget, there is a free solution for converting
using Audacity. The free way takes longer, but in this case you get what you pay for.
I also outline several ways to do this with software you might have purchased in the
past. I own all of the applications I talk about here and have used most of them for
at least 5 years. I still find Spin It Again to be the easiest solution for the conversion
process. The time saved is well worth the cost.
When deciding which software to use, choose from the following options:
Show me the easiest audio recording method using Spin It Again
Show me the free audio recording method using Audacity
Show me how to record audio with:
Adobe Audtion
Sound Forge
Cool Edit
Cakewalk Pyro
Jake Ludington's Digital Lifestyle (JakeLudington.com)
Converting Vinyl LPs to CD (JakeLudington.com)
Converting Vinyl LPs and Cassettes with Spin It Again
I bill Spin It Again as the easiest way to convert your old records and cassettes to
digital formats because it is. The software automatically breaks the side of an album
into separate tracks. It automatically removes pops and clicks from the turntable.
Spin It Again does an excellent job with tape hiss too. With very minor prompting, it
automatically finds all the data about the songs on your album so that files are
properly labeled. Most importantly, if CDs are your end goal, CD burning is built right
in so you don't ever need to leave the application interface. Spin It Again is truly a
one stop solution.
Before you get started with recording,
make sure you followed the previous
steps for hooking up your turntable to
your computer. Spin It Again has a
helpful wizard that walks through this
if you're still not sure you've done it
correctly.
The Recording Level Adjustment
Wizard helps make sure you're
recording audio at the proper level.
Choose your sound card from the drop
down menu and play a record on your
turntable to help Spin It Again set
levels correctly.
Once you have the hardware setup and testing out of the way, it's time to start
recording. Before dropping the needle on your record and hitting the record button,
you want to set the Auto Pause time under the record button. Pick the time closest
to the length of the side you are recording, so that you can walk away and do
something else without worrying about recording a bunch of silence. For instance, if
the side of the record is 28 minutes, choose 30 minutes as the Auto Pause After
time. After setting this you're ready to record.
Jake Ludington's Digital Lifestyle (JakeLudington.com)
Converting Vinyl LPs to CD (JakeLudington.com)
While recording is in progress, you can either wander away and do something else,
or quickly look up the album info. Clicking the Type or Look Up Album Info button
lets you provide partial information about the album, like the title and artist, making
it easy for Spin It Again to supply the rest of the data about individual tracks. When
side one is complete, pause the recording, turn the record over, and begin recording
side two. Only after you've completed recording both sides should you click the Next
button to move on to additional steps.
With both sides are recorded, move on to the processing phase of the conversion.
Here Spin It Again shows you the track start and stop it calculated for each track on
the album. You can adjust these by moving a slider to make sure you don't cut off a
track before it reaches the end. One trick here is to look for spaces with a completely
flat line between tracks, which indicates the is no audio. The software finds the right
start and stop points most of the time, but occasionally some minor intervention is
required.
Another key component of this processing phase is cleaning
any pops and clicks introduced by the record player. Quickly
preview some of the tracks from the album by selecting
tracks in the top section of the Preview And Edit Your
Recording window and clicking the preview button. If it
sounds good to you, don't bother processing the track. If
you think the files need some improvement, choose a
processing option from the Cleaning & Effects Preset list.
It's better to err on the side of light processing, so try
settings like Vinyl Light Cleaning or Vinyl Declick &
Decrackle before resorting to the Clean Anything! option.
You can undo changes if the selection didn't solve the
sound issue. There is no correct choice here. The idea is to choose a setting that
makes your recording sound the way you like it.
Jake Ludington's Digital Lifestyle (JakeLudington.com)
Converting Vinyl LPs to CD (JakeLudington.com)
When you finish
cleaning the audio
tracks and
adjusting track
breaks, it's time to
create the files.
Spin It Again
offers several self
explanatory
options for
creating CDs,
audio files or both.
Recording with an Ion USB Turntable
If you don't currently own a standard
turntable, a USB Turntable is an
excellent option for converting vinyl
records to MP3 or CD. I specifically
picked the Ion TTUSB Turntable
because it is widely available and
competitively priced. More
importantly, it sounds just like
similarly priced home stereo units that
lack USB. In addition to having a USB
connection, the turntable also includes
RCA connections for connecting to
your home theater receiver. If you opt
to purchase an Ion USB Turntable,
there are two software options
included in the box. One is the free Audacity product, which is detailed elsewhere in
this guide. The second option in the box is ez Vinyl Converter, which is supposedly
geared at beginners.
While the interface of ez Vinyl Converter keeps options to a minimum, it takes
frustration to the maximum by forcing you to sit and listen to the entire album and
click a button to split individual tracks. You are also required to use iTunes and can't
even install the software without first installing iTunes.
I strongly recommend downloading Spin It Again and using it in conjunction with the
Ion USB Turntable. You will be much happier with the experience despite spending a
few extra dollars. After connecting the USB cable from the Ion to your PC, you can
follow along with the steps in the section on Spin It Again.
If you insist on using ez Vinyl Converter, some basic directions are provided below.
Using ez Vinyl Converter with your Ion USB Turntable
I've already indicated my dislike for the software bundled with the Ion turntable.
Requiring iTunes for installation is a disservice to customers, especially since it only
Jake Ludington's Digital Lifestyle (JakeLudington.com)
Converting Vinyl LPs to CD (JakeLudington.com)
needs iTunes so songs can be added to the iTunes library when recording completes.
ez Vinyl Converter also fails to consider your time, requiring you to sit and monitor
progress if you want individual song files when recording completes. Because I
recommend the Ion as a hardware option for converting Vinyl, I feel duty bound to
walk through the recording process using bundled software.
Setting up the Ion hardware for recording is simple. Connect the power cord and
plug it into the wall. Connect the USB cable and connect it to an open port on your
computer. Windows XP and Windows Vista both recognize the turntable as an audio
recording device automatically. Windows Vista users have one additional step prior to
recording. You need to open the Control Panel > Hardware and Sound option, choose
Manage Audio Devices and set the default format for the microphone USB Audio
CODEC to 2 channel, 16 bit, 44100 Hz (CD Quality) on the advanced tab of the
Properties dialog box. This last bit is necessary to make sure you are recording in
stereo, not mono.
After connecting the Ion turntable, you're
ready to record. Launch ez Vinyl
Converter and step through the wizard's
minimal instructions. You will need to
choose the turntable as your audio source
before recording. Be sure to be there to
click the new track button between songs,
because there's no easy way to split songs
later using ez Vinyl Converter.
Once you have the recordings
completed, locating song data requires
you to enter most of the details yourself.
I found attempting to locate specific
track information to be an exercise in
frustration using ez Vinyl Converter. The
list of track options for a single song is
tremendously long and even after
picking the song title out of the list, you
are left with filling in details manually in
many cases.
Once all the song data is entered for each
track, ez Vinyl Converter exports songs to
iTunes. Once in the iTunes music library,
songs may be grouped for burning CDs,
transferred to your iPod, or simply played
from your computer. I have no problem
with using iTunes as a music manager. I
don't like not having the option to use
Windows Media Player or something else as
an alternative.
Jake Ludington's Digital Lifestyle (JakeLudington.com)
Converting Vinyl LPs to CD (JakeLudington.com)
Do I need a Cassette Deck?
One scenario I recently ran into was someone with a bunch of books on tape with no
cassette deck. They acquired the audio books as part of an auction lot and wanted a
way to convert them. If you're in the same boat, I highly recommend simply buying
a stereo Walkman for $30 or less. Couple it with a cable with a miniplug on both
ends (probably available at the same place you get the Walkman). Then jump back
to the section on deciding which software to use.
Audacity
Audacity is a free multi-track recording tool. It's freely available online and also
comes bundled with the Ion USB Turntable as the advanced audio editing solution.
The software is currently available for Windows, Linux, FreeBSD, Classic Mac, and
Mac OS X. Audacity performs identically on all platforms, making it the only audio
editing solution that is truly cross-platform. Download Audacity to use this as your
editing solution.
Step 1: Launch Audacity
Start/All
Programs/Audacity/Audacity
Step 2: Configure Audio
Input/Output Preferences
1. From the menu,
select File and choose
Preferences (Ctrl+P on the
keyboard).
2. Click the Audio I/O tab.
3. Verify your soundcard as the
device selected for both
Playback Device and
Recording Device.
4. Check the Record in Stereo
checkbox.
Jake Ludington's Digital Lifestyle (JakeLudington.com)
Converting Vinyl LPs to CD (JakeLudington.com)
Step 3: Set the Sample Rate
1. Click on the Sample Rates tab.
2. Select 44100.
3. Click OK.
Step 4: Recording
1. Click the Record button
(the red dot) and start
playing your
record/cassette.
2. Click the Stop button
(the yellow square) when
recording is finished.
Step 5: Preview the
Recording
Listen to at least a portion
of the recording, to
determine if the recording
quality is satisfactory. If
the level sounds good and
the track is not distorted, proceed to the next step.
Step 6: Create Multiple Tracks
Either stop, and then restart the record process for each track on the LP, or record
an entire side of the LP and divide the file to individual tracks when the side is
finished recording. Make sure to save the raw audio track before splitting it, so you
have a backup of the original.
To create multiple tracks from one larger track, select the section you want to use
for the new track, copy the section, and then paste it into a new file.
Jake Ludington's Digital Lifestyle (JakeLudington.com)
Converting Vinyl LPs to CD (JakeLudington.com)
Step 7: Noise Reduction
Audacity doesn't have a simple noise
reduction wizard like some of the
consumer applications outlined in this
guide. Instead the process is performed
manually.
1. Zoom out the audio track by selecting
the magnifying glass and clicking on the
audio track, making it easy to select a
section of silence in the track. (Notice all
the noise appears to be on the right
channel of this track.)
2. Select the section with noise in the
recording and launch the Noise
Removal tool by clicking
Effects/Noise Removal on the
menu.
3. Get the noise profile from this
segment of audio by clicking the Get
Noise Profile button.
4. Once Audacity has a Noise Profile,
select the entire audio track and click
Remove Noise.
5. Listen to the result. If the track
sounds like all the tape his or excess
noise from the LP is gone, save the
file and continue to the next track.
Step 8:SavingTracks
Save your finished track by choosing File/Export As WAV.
Jake Ludington's Digital Lifestyle (JakeLudington.com)
Converting Vinyl LPs to CD (JakeLudington.com)
Using Cakewalk Pyro
Cakewalk is best known as a company that creates outstanding multi-track editing
software for the home recording industry. Pyro takes some of the recording
technology and puts a consumer face on it. Converting vinyl or cassettes to CD using
Pyro is slightly different with each version. If you can track down a copy of Cakewalk
Pyro 2003, it is highly competitive with Spin It Again for ease of use. Newer versions
changed the interface and made the process more complicated.
Step 1: Launch Cakewalk Pyro
Start/All Programs/Cakewalk/Cakewalk Pyro/Cakewalk Pyro
Step 2: Record
Press the Record button to launch the Record window.
Step 3: Configure Record Options
1. Name your audio file.
2. Browse to the location
where the audio will be saved.
(By default, files are saved in
the My Documents folder.)
3. Play a short section of your
LP or cassette to verify levels
fall in the OK range.
4. Click Start recording now.
Jake Ludington's Digital Lifestyle (JakeLudington.com)
Converting Vinyl LPs to CD (JakeLudington.com)
Step 4: Stop Recording
When the end of a side is reached, press the Stop button.
Step 5: Splitting Tracks
Pyro records an entire side of an LP or cassette as one large track. Fortunately, Pyro
is the one app listed in this guide that provides an easy interface for splitting large
tracks into smaller ones. Simply find the points in the complete side where the song
changes, click the grey bar below the track window, and then slide the split marker
to obtain more precision.
The Split bar appears just above the scrollbar in the image below.
Step 6: Removing Noise
Pyro contains two separate tools for removing
noise. The De-click tool works well for
eliminating noise from vinyl LPs, while the De-
noise tool is used to remove hiss from cassette
tape recordings. Both work exceptionally well
with almost no configuration. In fact, I merely
turned them on, processed my tracks and
noticed an amazing difference in clarity.
To use the De-click tool, click the De-click
button and choose De-click options.
Click Listen to what's being removed, and
then click the Play button in Pyro. Adjust the levels to eliminate more noise as
necessary.
Uncheck the Listen to what's being removed
button, then Turn De-Click on.
Jake Ludington's Digital Lifestyle (JakeLudington.com)
Converting Vinyl LPs to CD (JakeLudington.com)
Assuming you like what you hear in the with the De-Click turned on, it's time to
move to the file saving step.
De-noise filtering for cassettes works
in a similar fashion. Open the De-
noise filtering options by clicking the
De-noise button and selecting De-
noise options.
Click Listen to what's being
removed, and then click the Play
button in Pyro. Adjust the levels to
eliminate more noise as necessary.
Uncheck the Listen to what's being
removed button, then Turn De-Noise
on. Assuming you like what you hear
in the with the De-Noise turned on,
it's time to save your files.
Step 7: Saving Tracks
Once your track has been split and noise
removal is in place, it's time to save the
individual tracks. Cakewalk breaks them
out, allowing individual tracks to be
unselected if they aren't intended to be
kept.
Jake Ludington's Digital Lifestyle (JakeLudington.com)
Converting Vinyl LPs to CD (JakeLudington.com)
Step 8: Recording a CD
Pyro conveniently includes a burning utility within the application. To record a
completed project, first select the tracks in the Files view at the bottom of the Pyro
window.
Next, click the Make audio CD tab, and then click the Add button.
Click Burn CD, and then insert a blank CD in the burner and click OK.
Jake Ludington's Digital Lifestyle (JakeLudington.com)
Converting Vinyl LPs to CD (JakeLudington.com)
Recording LPs using Adobe Audition
Adobe list Audition as being version 1.0, which is only partially true. Audition was
known as Cool Edit Pro until Adobe purchased it in 2003. Cool Edit was widely
recognized as an easy-to-use multi-track audio editing tool. Adobe made very few
changes beyond switching the name. Integration with Adobe Premiere and After
Effects makes it great for editing video for audio. Priced at $299, Audition is among
the more expensive options outlined here. Great built-in noise reduction makes it an
outstanding tool for recording analog tracks, if you can find uses for all the other
features too.
Step 1: Launch Adobe Audition
Start/All Programs/Adobe Audition
Step 2: Verify Sound Card Settings
1. Click the Options menu and choose Device Properties.
2. One the Wave Out tab, verify your sound card as the selected output device.
3. Click on the Wave In tab to make sure your sound card is selected as the input
device.
4. Click OK.
Jake Ludington's Digital Lifestyle (JakeLudington.com)
Converting Vinyl LPs to CD (JakeLudington.com)
Step 3: Verify Volume Levels
1. Activate volume monitoring by selecting Options/Monitor Record Level(s) from
the menu or pressing F10 on the keyboard.
2. Play something on your turntable.
If the peak volume of your audio is much greater or less than about -2db, adjust the
Line In volume slider in your Mixer's Record Control panel until your VU meters peak
in the -2db range. (If the peak volume is closer to -3db or -1db, the volume is still
acceptable, but distortion will occur above the 0db threshold.) Most important is to
make sure you don't have the Line In cranked to the point where you're system isn't
recognizing audio dynamics. The level should rise and fall with the volume of the
songs, ranging from as low as -30 to -40dB, all the way up to the -2dB range.
Step 4: Create Your Project
Create a new file by choosing File/New
or by using CTRL+N on the keyboard.
Since you are ultimately planning to
burn your recording to CD, you'll want to
select 44100 as the Sample Rate, Stereo
as the Channels selection, and 16-bit as
the Resolution.
Step 5: Start Recording
Click the Record button (the red dot)
and start playing your record.
Step 4: Select Project Options
Step 6: Recording Individual Tracks
Either stop and then restart the record process for each track on the LP, or record
the whole thing and edit the file to individual tracks when the side of the LP has
completed. You'll want to save your raw audio tracks before editing them, as a
precautionary measure.
Step 7: Audit Your Audio
Playback a portion of the recorded track, to determine if the sound is acceptable.
Step 8: Using Noise Reduction
The Audition Noise Reduction Effect includes two tools for improving the sound of
recordings of cassettes and LPs. A Click/Pop Eliminator automatically removes noises
caused by dust and imperfections in LP grooves. Hiss Reduction eliminates the hiss
commonly associated with recordings from cassettes.
Jake Ludington's Digital Lifestyle (JakeLudington.com)
Converting Vinyl LPs to CD (JakeLudington.com)
Eliminate Clicks and Pops
1. To use the Click/Pop
Eliminator, first switch to
Edit View by clicking the
button below the File menu.
2. From the Effects menu,
first select Noise
Reduction, then choose
Click/Pop Eliminator.
3. Choose the preset
configuration that most closely matches your audio. The descriptions are reasonably
accurate for most common noise issues.
4. Click the Auto Find All Levels, which performs an analysis on your recording.
Following the analysis, click OK, and then listen back to the result. If the noise
reduction is satisfactory, it's time to save the file. If not, undo the changes and
reopen the Click/Pop Eliminator to adjust the settings for a better result.
Jake Ludington's Digital Lifestyle (JakeLudington.com)
Converting Vinyl LPs to CD (JakeLudington.com)
Eliminating Tape Hiss
Hiss Reduction is also accessible in the Edit View.
1. Open Hiss Reduction
by selecting the Effects
menu, choosing Noise
Reduction, and then
clicking Hiss
Reduction.
2. Choose a Hiss
Reduction preset profile
from the list of presets.
3. Preview the noise
reduction by clicking the
Preview button.
4. Adjust settings as
necessary. If the noise
reduction is acceptable, click OK.
Just like using the Click/Pop Eliminator, listen to the result to make sure you
acheive a desirable result. If the result doesn't improve the recording, Undo the
Hiss Reduction and repeat these steps as necessary until satisfactory results are
achieved.
As I will echo in many places throughout this guide, in my experience, software noise
reduction requires some guess work, in order to determine the best sound for your
particular recording. The final result is a matter of both personal taste, as well as
Jake Ludington's Digital Lifestyle (JakeLudington.com)
Converting Vinyl LPs to CD (JakeLudington.com)
trial and error to achieve desired results. In most cases, the software presets in
Adobe Audition will provide you with a satisfactory result.
Step 9: Saving Your Audio
Save file as Windows PCM (*.wav) for recording to CD-Audio later.
Jake Ludington's Digital Lifestyle (JakeLudington.com)
Converting Vinyl LPs to CD (JakeLudington.com)
Recording LPs using Cool Edit 2000
Cool Edit 2000 is one of the easiest applications for full-featured audio recording.
Cool Edit Pro was acquired by Adobe and renamed Audition in 2003, with Cool Edit
2000 and the rest of the product line being discontinued. This section of the guide
will sound very similar to what appears in the Adobe Audition section because of the
product similarity. If you already have a copy of Cool Edit 2000, or can find a used
copy, this is a great tool for recording LPs and cassettes. Some help is still available
for Cool Edit users in the Adobe forums at adobe.com.
Step 1: Launch Cool Edit
Start/All Programs/Cool Edit/Cool Edit
Step 2: Verify Sound Card Settings
1. Click the Options menu and choose Settings.
2. Click on the Devices tab.
3. Verify your sound card as the device selected for both Waveform Playback and
Waveform Record.
Jake Ludington's Digital Lifestyle (JakeLudington.com)
Converting Vinyl LPs to CD (JakeLudington.com)
Step 3: Verify Volume Levels
1. Double-click the VU meters to turn them on (The VU meters are those red lines
just below the play controls at the bottom of the Cool Edit workspace in the picture
below).
2. Play something on your turntable.
If the peak volume of
your audio is much
greater or less than
about -2db, adjust
the Line In volume
slider in your Mixer's
Record Control panel
until your VU meters
peak in the -2db
range. (If the peak
volume is closer to -
3db or -1db, the
volume is still
acceptable, but
distortion will occur
above the 0db threshold.) Most important is to make sure you don't have the Line In
cranked to the point where you're system isn't recognizing audio dynamics. The level
should rise and fall with the volume of the songs, ranging from as low as -30 to -
40dB, all the way up to the -2dB range.
Step 4: Create Your Project
Create a new file by choosing File/New or by using Ctrl+N on the keyboard. Since
you are ultimately planning to burn your recording to CD, you'll want to select 44100
as the Sample Rate, Stereo as the
Channels selection, and 16-bit as the
Resolution.
Step 5: Start Recording
Click the record button (the red dot)
and start playing your record.
Step 6: Recording Individual Tracks
Either stop and then restart the record
process for each track on the LP, or
record the whole thing and edit the file
to individual tracks when the side of
the LP has completed. You'll want to
save your raw audio tracks before
editing them, as a precautionary
measure. Step 4: Select Project Options
Step 7: Audit Your Audio
Playback at least some portion of the recording, to determine if you like the sound or
not.
Jake Ludington's Digital Lifestyle (JakeLudington.com)
Converting Vinyl LPs to CD (JakeLudington.com)
Step 8: Using Noise Reduction
The Cool Edit Audio
Cleanup plug-in is a great
investment for cleaning the
imported LP tracks. The
Audio Cleanup plug-in
contains a Click/Pop
Eliminator, which does an
outstanding job of
automatically removing all
those noises caused by
dust and imperfections in
the LP grooves. The
Click/Pop Eliminator works
in a simple point-click
fashion. Simply select
Transform/Noise
Reduction/Click/Pop
Eliminator, as shown below.
With the Click/Pop Eliminator
open, click the Auto Find All
Levels, which performs an
analysis on your recording.
Following the analysis, click OK
and then listen back to the result.
If you are satisfied with the sound
quality after using click/pop
reduction, save the changes to
the file. If not, undo the changes
and reopen the Click/Pop
Eliminator to adjust the settings
for a better result.
Jake Ludington's Digital Lifestyle (JakeLudington.com)
Converting Vinyl LPs to CD (JakeLudington.com)
If you recorded audio from a cassette tape, the Hiss Reduction tool will be the
plug-in you want to use. The Hiss Reduction plug-in has 3 presets that work for most
tape hiss issues. Select one of the preset Hiss Reductions and then click OK.
Just like the Click/Pop Eliminator, you'll want to listen back to the result to make
sure you are happy with the sound after applying the reduction. If the result doesn't
improve the recording, Undo the Hiss Reduction and repeat these steps as necessary
until satisfactory results are achieved.
In my experience, software noise reduction requires some guess work, in order to
determine the best sound for your particular recording. The final result is a matter of
both personal taste, and some trial and error to achieve desired results. In most
cases, the software presets in Cool Edit will provide you with a satisfactory result.
Step 9: Saving Your Audio
Save file as Windows PCM (*.wav) for recording to CD-Audio later.
Jake Ludington's Digital Lifestyle (JakeLudington.com)
Converting Vinyl LPs to CD (JakeLudington.com)
Recording LPs using Sound Forge
For the purposes of recording your audio tracks from vinyl, both Sound Forge and
Sound Forge XP Studio are identical in user interface. Sound Forge has considerably
more functionality, including support for DirectX plug-ins, however, a longer feature
list comes with a larger price tag, and in most cases you won't use the extra
features. To download either application for demo or purchase visit Sony Media
Software online.
Step 1: Launch Sound Forge
Step 2: Configure
Preferences
1. From the menu, choose
Options and then select
Preferences.
2. Click on the Wave tab.
3. Verify your soundcard
as the device selected for
both Playback and
Record.
Jake Ludington's Digital Lifestyle (JakeLudington.com)
Converting Vinyl LPs to CD (JakeLudington.com)
Step 3: Prepare to Record
1. Click the
Record button
(Ctrl+R on your
keyboard).
2. Check the
checkbox next to
Monitor, so that
the levels are
displaying in the
Record VU
meters.
3. Play something
on your turntable.
If the meter peaks
at anything
greater or less
than about -2db,
adjust the Line In
volume slider in
the Mixer's Record
Control panel until
your VU meters are peaking in that -2db range. (Anywhere between -3db or -1db is
acceptable. Volumes peaking consistently above 0db result in distorted sound.) Most
important is to make sure the Line In isn't cranked to the point where the system
doesn't recognize a change in audio dynamics. Normal dynamics rise and fall with
the volume of the song, ranging anywhere from as low as -30 to -40dB, all the way
up to the -2dB range.
Jake Ludington's Digital Lifestyle (JakeLudington.com)
Converting Vinyl LPs to CD (JakeLudington.com)
Step 4: Start Recording
1. From the Record window,
click on the New... button.
Since the goal is to burn the
final recording to CD, select
44,100 as the Sample
rate, 16 bit as the Bit-
depth, and set the
Channels to Stereo. Click
OK when you've adjusted
these settings.
2. Click the Record button
(the red dot in the Record
window or Ctrl+R on the
keyboard) and start playing
your record.
Step 5: Splitting Tracks
To create individual tracks, either stop and then restart the record process for each
track on the LP, or record an entire side, and then split the individual tracks when
the side is completed.
Step 6: Saving Files
Save file as Wave
(Microsoft) (*.wav).
Choose the Template:
Stereo, 44,100 Hz,
16 bit PCM.
Step 7: File Review
Playback a portion of
the recording, to
determine if your
recording turned out
as expected.
Jake Ludington's Digital Lifestyle (JakeLudington.com)
Converting Vinyl LPs to CD (JakeLudington.com)
Step 8: Noise Reduction
Noise Reduction for Sound Forge comes in the form of an additional plug-in,
downloadable from the Sony Media Software website. Sound Forge XP Studio does
not have an option to support DirectX plugins. If you are using XP Studio, check out
information on Ray Gun at the end of this document, or download Cakewalk Pyro
2003. Both are excellent noise reduction solutions.
As of this writing, the Sound Forge Noise Reduction plugin currently costs US
$279.97 in downloadable format. It works outstandingly well, but certainly isn't
priced with consumers in mind. Unfortunately, to make serious use of Sound Forge
as a tool for cleaning up your imported LP and cassette tracks, you need this tool or
a similar DirectX noise reduction plug-in from a third party vendor.
The process of cleaning up the noise, once you have the plugin, is reasonably
straightforward. With the audio track open in Sound Forge, go to DirectX/Click and
Crackle Removal. Once inside, select one of the preset configurations from the
Name: drop down list. In most cases, you'll be able to use Default for vinyl
recordings or More conservative for vinyl recordings, to get your desired result.
If the preset options don't deliver a desirable result, undo your changes, reselect the
preset and then modify it's settings just slightly with the slider bars, until the Click
and Crackle plugin eliminates all the noise without distorting the audio track. Once
you find a custom setting to suit your needs, save those settings using the Save
As... button, saving you time on the next album you convert.
As an alternative to the Click and Crackle Removal Tool, Sony also includes a Vinyl
Restoration tool, which is designed to remove clicking and crackling, while also
dropping out the overall broadband noise common in older recordings. In my
experience, the Click and Crackle Removal Tool, combined with the basic Sound
Forge Noise Reduction Tool is a more effective solution than trying to get the all-in-
one Vinyl Restoration plugin to work properly.
Jake Ludington's Digital Lifestyle (JakeLudington.com)
Converting Vinyl LPs to CD (JakeLudington.com)
Recording LPs using Analog Recorder
Plus! Analog Recorder originally shipped as part of the Digital Media Plus! Pack for
Windows XP. It's no longer supported and will not work with XP SP2. I have kept this
in the guide purely as a point of reference.
The first part of this tutorial sets up basic parameters for your computer and audio
source. Now it's time to start the recording process.
Step 1: Launch Analog Recorder
Start/All Programs/Microsoft Plus! Digital Media Edition/Plus! Analog Recorder
The first screen welcomes you to Analog Recorder and offers quick links to help files.
Click Next to begin using the application.
Jake Ludington's Digital Lifestyle (JakeLudington.com)
Converting Vinyl LPs to CD (JakeLudington.com)
Step 2: Adjust Your Recording Level.
Your computer's sound card should already be selected by default in the Sound
device drop down menu.
The second drop down menu, Input channel, lets you choose the port your record
player or cassette deck is connected to. Make sure Line In is selected.
At this point, you need to push play on the cassette deck or put the needle on your
record. Click the Start button on the screen so Analog Recorder can adjust the audio
level on your system.
For USB Audio Devices Only
If you are using a USB audio
device, like the Creative Extigy or
an Edirol UA-5, like, Analog
Recorder can't automatically
adjust the sound level. It does
auto-adjust the Griffin
Technology iMic without issue.
Once the application detects acceptable levels, click Next.
Jake Ludington's Digital Lifestyle (JakeLudington.com)
Converting Vinyl LPs to CD (JakeLudington.com)
External Audio Devices
For external devices, manually
adjust the input volume using the
Recoding Control screen. The Level
meter on the right hand side of the
screen should never be a solid red
color. The level may jump into the
red, but should remain in the
green and yellow zones to prevent
distortion.
Once volume is adjusted to an
appropriate level, click Next. A
box like the one below will pop-
up, informing you levels
haven't been automatically
adjusted. If you are
comfortable with your level
settings, click Yes. Proceed to
the next step.
Step 3: Record Your Music
Before clicking the Record button,
rewind the tape or move the needle
back to the beginning of your record.
Jake Ludington's Digital Lifestyle (JakeLudington.com)
Converting Vinyl LPs to CD (JakeLudington.com)
Advanced Recording Options
The Advanced button presents the
options of having Analog Recorder
automatically split your recording into
tracks and set the maximum recording
time. The default maximum recording
time should be acceptable. If you are
recording a speech or book on tape, I
recommend unchecking Automatically
detect and split tracks. Analog Recorder
recognizes long pauses in speaking as new tracks, creating many 2-3 second tracks
you will need to combine later.
If there is a long pause on a cassette or record, like the end of a side, Analog
Recorder presents a message like this:
Step 4: Review and name your tracks
For music cassettes and records, include song title, artist name, album, and
genre for easy cataloging.
For
audio books or speeches, you can divide large tracks into smaller segments, making
it easier to listen to the recording in smaller blocks. Highlight the track in the list you
want to split. Click Play or drag the slider to the point in the recording where you
want the split to occur, and then click the split tracks button.
Jake Ludington's Digital Lifestyle (JakeLudington.com)
Converting Vinyl LPs to CD (JakeLudington.com)
Splitting tracks is also useful for eliminating silence. If your cassette has a long lead-
time at the beginning (or empty space at the end), find the point where the audio
starts and click the Split Tracks button at that point. You can then discard the silent
segment.
Unfortunately, the only
undo for this process is
recombining the tracks
with the Combine Tracks
feature.
If Analog Recorder
divided a track
incorrectly, combine the
individual tracks using
the Combine Tracks
feature. Hold down the
CTRL key, and then click
each track you want to
combine. When all tracks
are selected, click the
button with the arrows
pointing toward each
other.
Step 5: Clean your tracks
Typically, you will need both pop
and hiss removal on vinyl
records. Cassettes generally
require hiss removal only. Test
the cleaning process by clicking
the preview button, to make
sure your audio isn't distorted.
If the audio sounds clean, click
the Next button.
Reduce Pops - This feature
removes popping and crackling
commonly heard on old records,
giving the audio a cleaner
sound.
Reduce Hiss - This feature
eliminates tape hiss from your
recordings.
Before you clean all your tracks…
Test the pop and hiss removal with one track first. Once you have a
combination that sounds good for one track, apply it to all tracks. This saves
time, preventing the need to re-run the entire process on all tracks. It's still a
good idea to preview at least 30 seconds of each track making sure they
sound good.
Jake Ludington's Digital Lifestyle (JakeLudington.com)
Converting Vinyl LPs to CD (JakeLudington.com)
Step 6: Select settings and save tracks
By default, Analog Recorder
saves tracks in the My Music
folder. If you catalog your
music differently, change
this to the folder where your
music is stored.
Unless you need to conserve
hard drive space, I
recommend leaving the Save
music at this Quality slider
on the highest setting.
For easy burning of your
tracks to CD later, I
recommend creating a new
Windows Media playlist
named for the artist and
album.
Digital Rights Management (DRM)
This feature is an
inconvenience if you plan to
play your files on a computer
other than the one you created
the tracks on. In theory it
keeps people from copying
your files, in practice it often
means you will have difficulty
using them.
DRM configuration options are
limited, with Microsoft offering
a limited selection of choices.
The disclaimer statement is
presented the first time you
use Analog Recorder.
Jake Ludington's Digital Lifestyle (JakeLudington.com)
Converting Vinyl LPs to CD (JakeLudington.com)
Advanced File Naming Options
The Advanced button presents naming and organization options making file
cataloging easier.
Clicking the Advanced button allows you to
select a naming scheme. File names can be
based on any combination of track number,
track name, album title, artist, and/or genre.
Checking Save files to artist sub-folder and
Save file to album sub-folder automates
saving files in folders organized by artist and
album.
After configuring all these settings, click Next.
Step 7: Saving your tracks
The only thing to do during this step is wait. Analog Recorder must process each
track and save it as a WMA file.
At this point, you've completed the process of converting your analog audio to
digital. If you want your file in some format other than WMA, the following steps will
get you where you want to go.
Jake Ludington's Digital Lifestyle (JakeLudington.com)
Converting Vinyl LPs to CD (JakeLudington.com)
Converting WMA to MP3
There are numerous
choices for converting
WMA files to MP3. I
really like a freeware
app called WinFF for
batch processing many
files. I specifically
include this in this guide
because Plus! Analog
Recorder only outputs
WMA files and many
portable devices (like
the iPod) don't support
WMA.
After you install WinFF, launch the application and add WMA files you want to
convert to MP3. Choose MP3 (audio only) in the Convert to option and pick the
Output folder. Then hit the Convert button and wander off while the application
chugs through all of your WMA files. This option defaults to 160 kbps, but you can
configure it for any of the supported MP3 bitrates.
Burning Audio to CD
Spin It Again and Cakewalk Pyro both include a CD burning option integrated in the
application interface. Audacity, Adobe Audition, Sound Forge, and Cool Edit all
require you to burn CDs using separate software. Microsoft includes CD burning
support in Windows Media Player, which is covered below. iTunes also includes CD
burning support.
After opening Windows
Media Player, click on
the Burn tab at the top
of the interface. Drag
the album or songs you
want to burn to CD to
the burn list on the
right hand side of the
application window.
Insert a blank disk in
your CD burner. Verify
Windows Media Player
is configured to burn
an Audio CD (not a
Data CD). Click the
Start Burn button.
Jake Ludington's Digital Lifestyle (JakeLudington.com)
Você também pode gostar
- The Sympathizer: A Novel (Pulitzer Prize for Fiction)No EverandThe Sympathizer: A Novel (Pulitzer Prize for Fiction)Nota: 4.5 de 5 estrelas4.5/5 (120)
- Devil in the Grove: Thurgood Marshall, the Groveland Boys, and the Dawn of a New AmericaNo EverandDevil in the Grove: Thurgood Marshall, the Groveland Boys, and the Dawn of a New AmericaNota: 4.5 de 5 estrelas4.5/5 (266)
- A Heartbreaking Work Of Staggering Genius: A Memoir Based on a True StoryNo EverandA Heartbreaking Work Of Staggering Genius: A Memoir Based on a True StoryNota: 3.5 de 5 estrelas3.5/5 (231)
- The Little Book of Hygge: Danish Secrets to Happy LivingNo EverandThe Little Book of Hygge: Danish Secrets to Happy LivingNota: 3.5 de 5 estrelas3.5/5 (399)
- Never Split the Difference: Negotiating As If Your Life Depended On ItNo EverandNever Split the Difference: Negotiating As If Your Life Depended On ItNota: 4.5 de 5 estrelas4.5/5 (838)
- The Subtle Art of Not Giving a F*ck: A Counterintuitive Approach to Living a Good LifeNo EverandThe Subtle Art of Not Giving a F*ck: A Counterintuitive Approach to Living a Good LifeNota: 4 de 5 estrelas4/5 (5794)
- The Emperor of All Maladies: A Biography of CancerNo EverandThe Emperor of All Maladies: A Biography of CancerNota: 4.5 de 5 estrelas4.5/5 (271)
- The World Is Flat 3.0: A Brief History of the Twenty-first CenturyNo EverandThe World Is Flat 3.0: A Brief History of the Twenty-first CenturyNota: 3.5 de 5 estrelas3.5/5 (2219)
- Team of Rivals: The Political Genius of Abraham LincolnNo EverandTeam of Rivals: The Political Genius of Abraham LincolnNota: 4.5 de 5 estrelas4.5/5 (234)
- The Hard Thing About Hard Things: Building a Business When There Are No Easy AnswersNo EverandThe Hard Thing About Hard Things: Building a Business When There Are No Easy AnswersNota: 4.5 de 5 estrelas4.5/5 (344)
- The Gifts of Imperfection: Let Go of Who You Think You're Supposed to Be and Embrace Who You AreNo EverandThe Gifts of Imperfection: Let Go of Who You Think You're Supposed to Be and Embrace Who You AreNota: 4 de 5 estrelas4/5 (1090)
- Tascam 424 ManualDocumento27 páginasTascam 424 Manualmiguel100% (7)
- Elon Musk: Tesla, SpaceX, and the Quest for a Fantastic FutureNo EverandElon Musk: Tesla, SpaceX, and the Quest for a Fantastic FutureNota: 4.5 de 5 estrelas4.5/5 (474)
- Hidden Figures: The American Dream and the Untold Story of the Black Women Mathematicians Who Helped Win the Space RaceNo EverandHidden Figures: The American Dream and the Untold Story of the Black Women Mathematicians Who Helped Win the Space RaceNota: 4 de 5 estrelas4/5 (895)
- The Unwinding: An Inner History of the New AmericaNo EverandThe Unwinding: An Inner History of the New AmericaNota: 4 de 5 estrelas4/5 (45)
- The Yellow House: A Memoir (2019 National Book Award Winner)No EverandThe Yellow House: A Memoir (2019 National Book Award Winner)Nota: 4 de 5 estrelas4/5 (98)
- Boot Block Recovery For FreeDocumento3 páginasBoot Block Recovery For FreeBinoy PillaiAinda não há avaliações
- High Fidelity 1952 Nov DecDocumento130 páginasHigh Fidelity 1952 Nov DecvikicacicaAinda não há avaliações
- Sample Magic - Chillwave - BookletDocumento7 páginasSample Magic - Chillwave - BookletEEE POLLI100% (2)
- Fane Overview Catalogue 2016 - Web160516 PDFDocumento8 páginasFane Overview Catalogue 2016 - Web160516 PDFFernando José PeixotoAinda não há avaliações
- Roland KC-150 Keyboard Amp Service ManualDocumento14 páginasRoland KC-150 Keyboard Amp Service ManualKrešimir Katavić100% (2)
- The Sound Engineering Magazine FebruaryDocumento42 páginasThe Sound Engineering Magazine FebruaryMatthew WalkerAinda não há avaliações
- McDonalds and KFC RecipesDocumento4 páginasMcDonalds and KFC RecipesSir Hacks alot100% (3)
- Funny LawsuitesDocumento3 páginasFunny LawsuitesSir Hacks alot100% (4)
- McDonalds and KFC RecipesDocumento2 páginasMcDonalds and KFC RecipesSir Hacks alot100% (2)
- McDonalds and KFC RecipesDocumento1 páginaMcDonalds and KFC RecipesSir Hacks alotAinda não há avaliações
- McDonalds and KFC RecipesDocumento1 páginaMcDonalds and KFC RecipesSir Hacks alot100% (1)
- Cant See Secure SitesDocumento1 páginaCant See Secure SitesSir Hacks alotAinda não há avaliações
- McDonalds and KFC RecipesDocumento2 páginasMcDonalds and KFC RecipesSir Hacks alot100% (1)
- McDonalds and KFC RecipesDocumento2 páginasMcDonalds and KFC RecipesSir Hacks alot100% (1)
- Calculating OffsetsDocumento2 páginasCalculating OffsetsbharazAinda não há avaliações
- McDonalds and KFC RecipesDocumento1 páginaMcDonalds and KFC RecipesSir Hacks alot100% (1)
- McDonalds and KFC RecipesDocumento1 páginaMcDonalds and KFC RecipesSir Hacks alotAinda não há avaliações
- AnonymityDocumento4 páginasAnonymitydart90Ainda não há avaliações
- Boot Winxp FastDocumento1 páginaBoot Winxp FastSir Hacks alotAinda não há avaliações
- McDonalds and KFC RecipesDocumento1 páginaMcDonalds and KFC RecipesSir Hacks alot100% (2)
- BIOS Update ProcedureDocumento3 páginasBIOS Update ProcedureSir Hacks alotAinda não há avaliações
- Best Keyboard ShortcutsDocumento5 páginasBest Keyboard Shortcutsapi-258362191Ainda não há avaliações
- Anonymity of Proxy, Anonymity of Proxy Learn It InsideoutDocumento3 páginasAnonymity of Proxy, Anonymity of Proxy Learn It InsideoutRohit ChaudharyAinda não há avaliações
- Backtracking EMAIL MessagesDocumento3 páginasBacktracking EMAIL MessagesSir Hacks alot100% (1)
- Beep Code ManualDocumento4 páginasBeep Code ManualSir Hacks alotAinda não há avaliações
- A Web Standards Checklist, How To Make A Proper WebsiteDocumento10 páginasA Web Standards Checklist, How To Make A Proper WebsitethepathfinderformercuryAinda não há avaliações
- All About Movie Tags (What Is A Dvdrip, Cam Etc.)Documento8 páginasAll About Movie Tags (What Is A Dvdrip, Cam Etc.)spencer1999Ainda não há avaliações
- Anti Leech Hacking TutorialDocumento1 páginaAnti Leech Hacking TutorialSir Hacks alotAinda não há avaliações
- Beep Codes Error CodesDocumento2 páginasBeep Codes Error CodesSir Hacks alot100% (1)
- All mIRC CommandsDocumento3 páginasAll mIRC CommandsSir Hacks alot100% (2)
- Advanced Shellcoding TechniquesDocumento3 páginasAdvanced Shellcoding Techniquesspencer1999Ainda não há avaliações
- A Basic Guide To The InternetDocumento4 páginasA Basic Guide To The InternetHendra NugrahaAinda não há avaliações
- 36 Graphics & Design EbooksDocumento2 páginas36 Graphics & Design EbooksSir Hacks alot100% (1)
- All About FTP Must ReadDocumento8 páginasAll About FTP Must ReadHendra NugrahaAinda não há avaliações
- A Very Small Tut For RealMediaDocumento1 páginaA Very Small Tut For RealMediaSir Hacks alotAinda não há avaliações
- Blackstar Product Catalogue 2015Documento74 páginasBlackstar Product Catalogue 2015Sir_PendragonAinda não há avaliações
- Laney LH 50 ManualDocumento20 páginasLaney LH 50 ManualNando BonfimAinda não há avaliações
- Philips Hsb2313Documento32 páginasPhilips Hsb2313Courtney HernandezAinda não há avaliações
- BQ Masjid Agung 21REV 02Documento49 páginasBQ Masjid Agung 21REV 02andri mujahidinAinda não há avaliações
- CD X1500 ManualDocumento40 páginasCD X1500 Manualronald stewAinda não há avaliações
- SoS UK January 2021Documento164 páginasSoS UK January 2021ibitubiAinda não há avaliações
- Sony MZ-R35 Operation Manual PDFDocumento196 páginasSony MZ-R35 Operation Manual PDFciprianfilipAinda não há avaliações
- Yamaha RX-V677 ManualDocumento146 páginasYamaha RX-V677 ManualepascaruAinda não há avaliações
- Amplifier Owner'S Manual: Power AmplifiersDocumento19 páginasAmplifier Owner'S Manual: Power AmplifiersJose Antonio Montiel QuirosAinda não há avaliações
- z906 Web QSGDocumento177 páginasz906 Web QSGmurat akdemirAinda não há avaliações
- Manual Sony FST-ZX80DDocumento0 páginaManual Sony FST-ZX80D̶D̶j̶a̶l̶m̶a̶ ̶M̶o̶r̶e̶i̶r̶a̶Ainda não há avaliações
- The Frugel-Horn - : Corner Horn Project Version 1.0.4 Plan SetDocumento18 páginasThe Frugel-Horn - : Corner Horn Project Version 1.0.4 Plan SetMark LatterAinda não há avaliações
- VM200 ManualDocumento234 páginasVM200 ManualSimon TriemAinda não há avaliações
- Digital Reverb DR600Documento3 páginasDigital Reverb DR600Natanael PaesAinda não há avaliações
- Service Manual: SA1/ Super Audio CD PlayerDocumento47 páginasService Manual: SA1/ Super Audio CD PlayerZa RacsoAinda não há avaliações
- Double 18-Inch Subscoop Low-Frequency Speaker SystemDocumento6 páginasDouble 18-Inch Subscoop Low-Frequency Speaker SystemnyamikanAinda não há avaliações
- PCM 1781Documento37 páginasPCM 1781isaiasvaAinda não há avaliações
- Custom Iw 106: Product Specification SheetDocumento1 páginaCustom Iw 106: Product Specification SheetChiluvuri VarmaAinda não há avaliações
- Sony Hcd-rg222 SM 2 (ET)Documento68 páginasSony Hcd-rg222 SM 2 (ET)Snorlex YoAinda não há avaliações
- KS Ax3500Documento25 páginasKS Ax3500Seleniumgdl Carlos AgrazAinda não há avaliações
- Cerwin-Vega Intense V2Documento2 páginasCerwin-Vega Intense V2motorsraceAinda não há avaliações
- Avr 693 - Avr 793Documento28 páginasAvr 693 - Avr 793RobertIonicaAinda não há avaliações
- McintoshDocumento6 páginasMcintoshayawe888888Ainda não há avaliações
- MHC rg88 - HCD rg88sw PDFDocumento1 páginaMHC rg88 - HCD rg88sw PDFcesarvilleda1Ainda não há avaliações