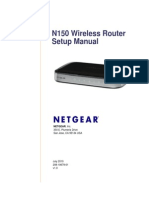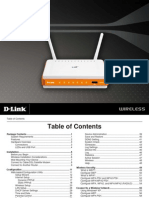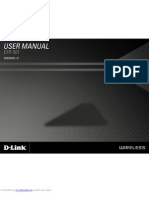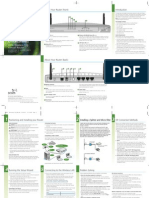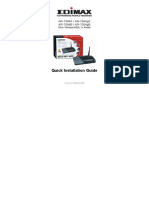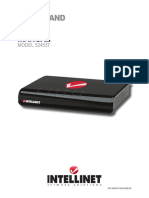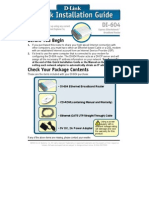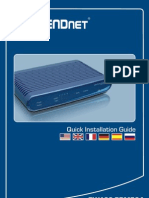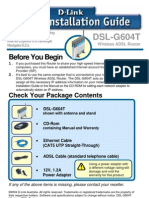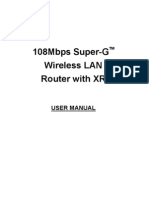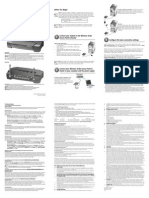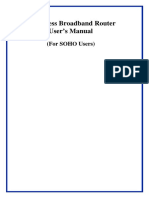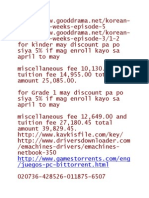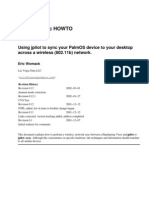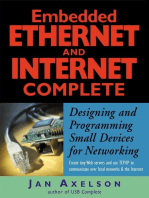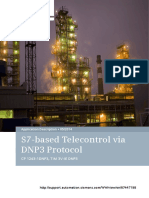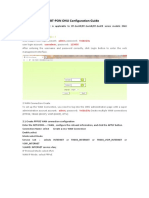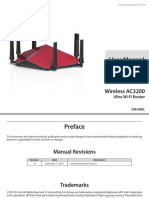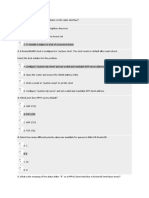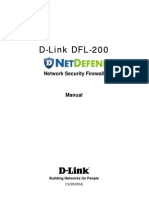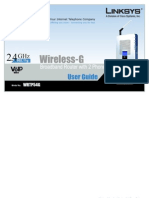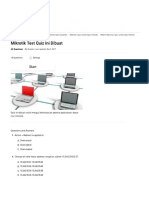Escolar Documentos
Profissional Documentos
Cultura Documentos
Wireless ADSL Modem Router Setup Manual: Netgear, Inc
Enviado por
Ajay KuriakoseDescrição original:
Título original
Direitos autorais
Formatos disponíveis
Compartilhar este documento
Compartilhar ou incorporar documento
Você considera este documento útil?
Este conteúdo é inapropriado?
Denunciar este documentoDireitos autorais:
Formatos disponíveis
Wireless ADSL Modem Router Setup Manual: Netgear, Inc
Enviado por
Ajay KuriakoseDireitos autorais:
Formatos disponíveis
Wireless ADSL Modem Router Setup Manual
NETGEAR, Inc. 4500 Great America Parkway Santa Clara, CA 95054 USA
October 2005
2005 by NETGEAR, Inc. All rights reserved.
Trademarks
NETGEAR is a trademark of Netgear, Inc. Microsoft, Windows, and Windows NT are registered trademarks of Microsoft Corporation. Other brand and product names are registered trademarks or trademarks of their respective holders.
Statement of Conditions
In the interest of improving internal design, operational function, and/or reliability, NETGEAR reserves the right to make changes to the products described in this document without notice. NETGEAR does not assume any liability that may occur due to the use or application of the product(s) or circuit layout(s) described herein.
ii v1.0, October 2005
Contents
Wireless ADSL Modem Router Setup Manual
Chapter 1 Connecting the Router to the Internet Whats in the Box? ..........................................................................................................1-1 The Routers Front Panel .........................................................................................1-2 The Routers Rear Panel .........................................................................................1-3 What You Need Before You Begin ..................................................................................1-3 Internet Configuration Requirements .......................................................................1-4 Two Setup Methods: 1) Smart Wizard Setup 2) Manual Setup ......................................1-4 Smart Wizard Setup .......................................................................................................1-5 Manual Setup .................................................................................................................1-5 Understanding ADSL Microfilters .............................................................................1-5 Computers Set to DHCP ..........................................................................................1-6 Manually Setting Up Your Wireless ADSL Modem Router .............................................1-6 How to Set Up and Test Basic Wireless Connectivity ...................................................1-13 Implement Appropriate Wireless Security ....................................................................1-14 Chapter 2 Troubleshooting Basic Functioning ...........................................................................................................2-1 Power LED Not On ...................................................................................................2-2 Test LED Never Turns On or Test LED Stays On .....................................................2-2 LAN or ADSL Internet Port LEDs Not On .................................................................2-3 Troubleshooting the Web Configuration Interface ..........................................................2-3 Troubleshooting the ISP Connection ..............................................................................2-4 ADSL link .................................................................................................................2-4 Obtaining an Internet IP Address .............................................................................2-5 Troubleshooting PPPoE or PPPoA ..........................................................................2-6 Troubleshooting Internet Browsing ..........................................................................2-7
1 v1.0, October 2005
Troubleshooting a TCP/IP Network Using the Ping Utility ..............................................2-7 Testing the LAN Path to Your Router .......................................................................2-7 Testing the Path from Your Computer to a Remote Device .....................................2-8 Restoring the Default Configuration and Password ........................................................2-9 Using the Reset Button ............................................................................................2-9 Appendix A Technical Specifications Appendix B Related Documents
2 v1.0, October 2005
Chapter 1 Connecting the Router to the Internet
This chapter describes how to set up the router on your Local Area Network (LAN) and connect to the Internet. It describes how to set up your wireless ADSL modem router for Internet access and configure basic wireless connectivity.
Whats in the Box?
The product package should contain the following items: Wireless ADSL Modem Router AC power adapter (varies by region) Category 5 (Cat 5) Ethernet cable Telephone cable with RJ-11 connector Microfilters (quantity and type vary by region) Resource CD, including: The Smart Wizard Installation Assistant This manual Warranty and Support Information cards
If any of the parts are incorrect, missing, or damaged, contact your NETGEAR dealer. Keep the carton, including the original packing materials, in case you need to return the product for repair.
Connecting the Router to the Internet v1.0, October 2005
1-1
Wireless ADSL Modem Router Setup Manual
The Routers Front Panel
The wireless ADSL modem router front panel shown below contains status LEDs.
Figure 1-1
You can use the LEDs to verify various conditions. Table 1-1 describes each LED.
Table 1-1.
Label 1. Power 2. Test
LED Descriptions
Activity On Off On Off Blink -- Amber On -- Green Blink -- Green Description Power is supplied to the router. Power is not supplied to the router. The system is initializing. The system is ready and running. Indicates ADSL training. The Internet port has detected a link with an attached device. Data is being transmitted or received by the Internet port. Indicates that the Wireless port is initialized. The Wireless Access Point is turned off. The Local port has detected a link with a 100 Mbps device. Data is being transmitted or received at 100 Mbps. The Local port has detected a link with a 10 Mbps device. Data is being transmitted or received at 10 Mbps. No link is detected on this port.
3. Internet
On 4. Wireless Off On (Green) Blink (Green) On (Amber) Blink (Amber) Off
5. LAN
1-2 v1.0, October 2005
Connecting the Router to the Internet
Wireless ADSL Modem Router Setup Manual
The Routers Rear Panel
The rear panel of the wireless ADSL modem router contains port connections.
Figure 1-2
Viewed from left to right, the rear panel contains the following elements: 1. AC power adapter outlet 2. Four Local Ethernet RJ-45 LAN ports for connecting the router to the local computers 3. RJ-11 ADSL port for connecting the router to an ADSL line 4. Factory Default Reset push button 5. Wireless antenna
What You Need Before You Begin
You need to prepare the following before you can set up your router: Active Internet service provided by an ADSL account. The Internet Service Provider (ISP) configuration information for your ADSL account. ASDL microfilters as explained below.
Connecting the Router to the Internet v1.0, October 2005
1-3
Wireless ADSL Modem Router Setup Manual
Your computers set to DHCP.
Internet Configuration Requirements
Depending on how your ISP set up your Internet account, you need one or more of these configuration parameters to connect your router to the Internet: Virtual Path Identifier (VPI)/Virtual Channel Indentifier (VCI) parameters Multiplexing Method Host and Domain Names ISP Login Name and Password ISP Domain Name Server (DNS) Addresses Fixed or Static IP Address
Your ISP should have provided you with all the information needed to connect to the Internet. If you cannot locate this information, you can ask your ISP to provide it.
Two Setup Methods: 1) Smart Wizard Setup 2) Manual Setup
You have two methods available for setting up your wireless ADSL modem router: Smart Wizard Setup: Use the Smart Wizard on the CD to assist you with setting up your wireless ADSL modem router. This option is the easiest. The Smart Wizard on the CD guides you through the setup process, automating many of the steps, and verifying that necessary conditions exist and that steps you perform have been successfully completed. This option requires a PC running Microsoft Windows 98SE or higher. Manual Setup: Manually set up your wireless ADSL modem router. This option is best if you are replacing an existing wireless ADSL modem router or are technically knowledgeable. Use this option if you are using a computer that does not run Microsoft Windows. The manual setup procedures are documented in this manual. Use the setup option that best suites you.
1-4 v1.0, October 2005
Connecting the Router to the Internet
Wireless ADSL Modem Router Setup Manual
Smart Wizard Setup
The Smart Wizard setup process should take about 20 minutes to complete. 1. Locate the ADSL settings information your Internet service provider gave you. 2. Insert the NETGEAR CD into a Windows PC. The CD will automatically start and detect the language you are using on your PC. Note: If the CD does not automatically start, browse the CD and double-click on Autorun. 3. Accept the language option or change to a different language. 4. Click Next to proceed. 5. Click Setup to start the Smart Wizard installation assistant. Follow the instructions on the screen.
Manual Setup
Use the topics and procedures below to manually set up your wireless ADSL modem router.
Understanding ADSL Microfilters
ADSL technology uses the same wires as your telephone service. However, ADSL adds signals to the telephone lines which create noise in the telephone service. You must use ADSL microfilters to filter out these signals before they reach your telephone. Note: If you purchased the wireless ADSL modem router in a country where a microfilter is not included, you must acquire one.
Connecting the Router to the Internet v1.0, October 2005
1-5
Wireless ADSL Modem Router Setup Manual
ADSL Microfilter
Phone
Figure 1-3
Each device such as a telephone, fax machine, answering machine, or caller ID display will require an ADSL microfilter. Warning: Do not connect the wireless ADSL modem router to the ADSL line through a microfilter unless the microfilter is a combination microfilter/splitter specifically designed for this purpose. Doing so will prevent block your connection to the Internet. If you have any doubts about this, connect the wireless ADSL modem router directly to the ADSL line. ADSL Microfilter with Built-In Splitter
ADSL Pho ne Line
Figure 1-4
Use an ADSL microfilter with built-in splitter when there is a single wall outlet which must provide connectivity for both the wireless ADSL modem router and telephone equipment.
Computers Set to DHCP
For the initial connection to your router, your computer has to be set to automatically get its TCP/IP configuration from the router via DHCP. This is usually the case. The NETGEAR Smart Wizard CD automatically takes care of this requirement. For manual setup, refer to the documentation that came with your computer.
Manually Setting Up Your Wireless ADSL Modem Router
There are four steps to setting up your wireless ADSL modem router:
1-6 v1.0, October 2005 Connecting the Router to the Internet
Wireless ADSL Modem Router Setup Manual
1. Install ADSL filters on the phone lines. 2. Connect the router to the ADSL line. 3. Log in to the router. 4. Connect to the Internet. Follow the steps below to connect your router to your network. Before you begin, locate the ADSL configuration information from your Internet Service Provider (ISP). 1. Connect the ADSL filter. Note: If you purchased the DG834G in a country where an ADSL filter is not included, you must acquire one. a. You need to install an ADSL filter for every telephone that uses the same phone line as your wireless ADSL modem router. Select the filter that came with your wireless ADSL modem router.
1 2
1. One-Line Filter: Use with a phone or fax machine. 2. Splitter: Use with a one-line filter to share an outlet with a phone and the wireless
ADSL ADSL
modem router.
3. Two-Line Filter with Splitter: Use to share an outlet with a phone and the wireless
modem router.
Figure 1-5
Connecting the Router to the Internet v1.0, October 2005
1-7
Wireless ADSL Modem Router Setup Manual
b. Two-Line Filter Example. Insert the two-line filter into the phone outlet and connect the phone to the phone line connector (A):
A
Figure 1-6
Note: To use a one-line filter with a separate splitter, insert the splitter into the phone outlet, connect the one-line filter to the splitter, and connect the phone to the filter.
1-8 v1.0, October 2005
Connecting the Router to the Internet
Wireless ADSL Modem Router Setup Manual
2. Connect the wireless ADSL modem router to the ADSL filter. a. Using the included phone cable with RJ-11 jacks, connect the ADSL port (B) of the wireless ADSL modem router to the ADSL port (C) of the two-line filter.
Line
C B
Figure 1-7
Warning: Improperly connecting a filter to your wireless ADSL modem router will block your ADSL connection.
Connecting the Router to the Internet v1.0, October 2005
ADSL
Phone
1-9
Wireless ADSL Modem Router Setup Manual
b. Connect the Ethernet cable (D) from a wireless ADSL modem router LAN port to the Ethernet adapter in your computer.
Line ADSL Phone
D
Figure 1-8
c. Connect the power adapter to the router and plug it in to a power outlet. Verify the following: The power light is lit after turning on the router. The test light comes on briefly, then goes off. The wireless light is lit after turning on the router. The ADSL light is green, indicating you are connected to the ADSL network. d. Now, turn on your computer. If software usually logs you in to your Internet connection, do not run that software. Cancel it if it starts automatically. Verify the following: The local lights are lit for any connected computers.
1-10 v1.0, October 2005
Connecting the Router to the Internet
Wireless ADSL Modem Router Setup Manual
3. Log in to the wireless ADSL modem router. Note: Your computer needs to be configured for DHCP. For instructions on configuring for DHCP, please see the documentation that came with your computer or Preparing a Computer for Network Access. a. Type http://192.168.0.1 in the address field of a browser such as Internet Explorer or Netscape Navigator.
Figure 1-9
This login window opens:
Figure 1-10
Enter admin for the user name and password for the password, both in lower case letters.
Connecting the Router to the Internet v1.0, October 2005
1-11
Wireless ADSL Modem Router Setup Manual
b. After logging in, you will see the menu below.
Figure 1-11
4. Connect to the Internet You are now ready to configure your wireless ADSL modem router to connect to the Internet. There are two ways you can configure your wireless ADSL modem router to connect to the Internet: a. Let the wireless ADSL modem router Setup Wizard auto-detect the type of Internet connection you have and configure it. b. Manually choose which type of Internet connection you have and configure it. In either case, use to the configuration parameters your ISP provided to assure that the configuration settings for your Internet connection are correct. 5. Test your Internet connection. From the bottom of the Setup menu, click Test. If the NETGEAR Web site does not appear within one minute, refer to Chapter 2, Troubleshooting. Your wireless ADSL modem router is now configured to provide Internet access for your network. Your wireless ADSL modem router automatically connects to the Internet when one of your computers requires access. It is not necessary to run a dialer or login application such as Dial-Up Networking or Enternet to connect, log in, or disconnect. These functions are performed automatically by the wireless ADSL modem router as needed. To access the Internet from any computer connected to your wireless ADSL modem router, launch a browser such as Microsoft Internet Explorer or Netscape Navigator. You should see the wireless ADSL modem routers Internet LED blink, indicating communication to the ISP. The browser should begin to display a Web page.
1-12 v1.0, October 2005 Connecting the Router to the Internet
Wireless ADSL Modem Router Setup Manual
How to Set Up and Test Basic Wireless Connectivity
Follow the instructions below to set up and test basic wireless connectivity. Once you have established basic wireless connectivity, you can enable security settings appropriate to your needs. 1. Log in to the wireless ADSL modem router at its default LAN address of http://192.168.0.1 with its default user name of admin and default password of password, or using whatever LAN address and password you have set up. 2. Click the Wireless Settings link in the main menu of the wireless ADSL modem router. 3. Note that the default SSID is NETGEAR. Note: The SSID of any wireless adapters must match the SSID you configure in the wireless ADSL modem router. If they do not match, you will not get a wireless connection. 4. Set the Region. Select the region in which the wireless interface will operate. 5. Click Apply to save your changes. Note: If you are configuring the router from a wireless computer and you change the routers SSID, channel, or security settings, you will lose your wireless connection when you click Apply. You must then change the wireless settings of your computer to match the routers new settings. 6. Configure and test your computers for wireless connectivity. Program the wireless adapter of your computers to have the same wireless network name (SSID) as the wireless ADSL modem router. Check that they have a wireless link and are able to obtain an IP address by DHCP from the router.
Connecting the Router to the Internet v1.0, October 2005
1-13
Wireless ADSL Modem Router Setup Manual
Implement Appropriate Wireless Security
Warning: Indoors, computers can connect over 802.11g wireless networks at a maximum range of up to 300 feet. Such distances can allow for others outside of your immediate area to access your network. Unlike wired network data, your wireless data transmissions can extend beyond your walls and can be received by anyone with a compatible adapter. For this reason, use the security features of your wireless equipment. The wireless ADSL modem router provides highly effective security features which are covered in detail in full reference manual that is available from a link on the CD as well as a link in the main menu of your router. Follow the instructions in the full manual and in the router help screens to deploy the security features appropriate to your needs.
1-14 v1.0, October 2005
Connecting the Router to the Internet
Chapter 2 Troubleshooting
This chapter gives information about troubleshooting your wireless ADSL modem router. After each problem description, instructions are provided to help you diagnose and solve the problem. For the common problems listed, go to the section indicated. Is the router on? Go to Basic Functioning on page 2-1. Have I connected the router correctly? Go to Basic Functioning on page 2-1. I cannot access the routers configuration with my browser. Go to Troubleshooting the Web Configuration Interface on page 2-3. I have configured the router but I cant access the Internet. Go to Troubleshooting the ISP Connection on page 2-4. I cannot remember the routers configuration password. Go to Using the Reset Button on page 2-9. I want to clear the configuration and start over again. Go to Restoring the Default Configuration and Password on page 2-9.
Basic Functioning
After you turn on power to the router, the following sequence of events should occur: 1. When power is first applied, verify that the Power LED is on (see The Routers Front Panel on page 1-2 for an illustration and explanation of the LEDs). 2. Verify that the Test LED lights within a few seconds, indicating that the self-test procedure is running. 3. After approximately 10 seconds, verify that: a. The Test LED is not lit.
Troubleshooting v1.0, October 2005 2-1
Wireless ADSL Modem Router Setup Manual
b. The LAN port LEDs are lit for any local ports that are connected. c. The ADSL Internet port LED is lit. If a ports LED is lit, a link has been established to the connected device. If a LAN port is connected to a 100 Mbps device, verify that the ports LED is green. If the port is 10 Mbps, the LED will be amber. If any of these conditions does not occur, refer to the appropriate following section.
Power LED Not On
If the Power and other LEDs are off when your router is turned on: Make sure that the power cord is properly connected to your router and that the power supply adapter is properly connected to a functioning power outlet. Check that you are using the power adapter supplied by NETGEAR for this product.
If the error persists, you have a hardware problem and should contact technical support.
Test LED Never Turns On or Test LED Stays On
When the router is turned on, the Test LED turns on for about 10 seconds and then turns off. If the Test LED does not turn on, or if it stays on, there is a fault within the router. If you experience problems with the Test LED: Cycle the power to see if the router recovers and the LED blinks for the correct amount of time.
If all LEDs including the Test LED are still on one minute after power up: Cycle the power to see if the router recovers. Clear the routers configuration to factory defaults. This will set the routers IP address to 192.168.0.1. This procedure is explained in Using the Reset Button on page 2-9.
If the error persists, you might have a hardware problem and should contact technical support.
2-2 v1.0, October 2005
Troubleshooting
Wireless ADSL Modem Router Setup Manual
LAN or ADSL Internet Port LEDs Not On
If either the LAN LEDs or ADSL Internet LED do not light when the Ethernet connection is made, check the following: Make sure that the Ethernet cable connections are secure at the router and at the hub or workstation. Make sure that power is turned on to the connected hub or workstation. Be sure you are using the correct cable: when connecting the ADSL port, use the cable that was supplied with the wireless ADSL modem router.
Troubleshooting the Web Configuration Interface
If you are unable to access the routers Web Configuration interface from a computer on your local network, check the following: If you are using an Ethernet-connected computer, check the Ethernet connection between the computer and the router as described in the previous section. Make sure your computers IP address is on the same subnet as the router. If you are using the recommended addressing scheme, your computers address should be in the range of 192.168.0.2 to 192.168.0.254. Refer to Preparing a Computer for Network Access to find your computers IP address. Note: If your computers IP address is shown as 169.254.x.x: Recent versions of Windows and MacOS will generate and assign an IP address if the computer cannot reach a DHCP server. These auto-generated addresses are in the range of 169.254.x.x. If your IP address is in this range, check the connection from the computer to the router and reboot your computer. If your routers IP address was changed and you do not know the current IP address, clear the routers configuration to factory defaults. This will set the routers IP address to 192.168.0.1. This procedure is explained in Using the Reset Button on page 2-9. Make sure your browser has Java, JavaScript, or ActiveX enabled. If you are using Internet Explorer, click Refresh to be sure the Java applet is loaded. Try quitting the browser and launching it again. Make sure you are using the correct login information. The factory default login name is admin and the password is password. Make sure that CAPS LOCK is off when entering this information.
2-3 v1.0, October 2005
Troubleshooting
Wireless ADSL Modem Router Setup Manual
If the router does not save changes you have made in the Web Configuration Interface, check the following: When entering configuration settings, be sure to click the Apply button before moving to another menu or tab, or your changes are lost. Click the Refresh or Reload button in the Web browser. The changes may have occurred, but the Web browser may be caching the old configuration.
Troubleshooting the ISP Connection
If your router is unable to access the Internet, you should check the ADSL connection, then the Internet TCP/IP connection.
ADSL link
If your router is unable to access the Internet, you should first determine whether you have an ADSL link with the service provider. The state of this connection is indicated with the Internet LED. ADSL Internet LED Green or Blinking Green If your ADSL Internet LED is green or blinking green, then you have a good ADSL connection. You can be confident that the service provider has connected your line correctly and that your wiring is correct. ADSL Internet LED Blinking Yellow If your ADSL Internet LED is blinking yellow, then your wireless ADSL modem router is attempting to make an ADSL connection with the service provider. The LED should turn green within several minutes. If the Internet LED does not turn green, disconnect all telephones on the line. If this solves the problem, reconnect the telephones one at a time, being careful to use a microfilter on each telephone. If the microfilters are connected correctly, you should be able to connect all your telephones. If disconnecting telephones does not result in a green ADSL Internet LED, there may be a problem with your wiring. If the telephone company has tested the ADSL signal at your Network Interface Device (NID), then you may have poor quality wiring in your house.
2-4 v1.0, October 2005 Troubleshooting
Wireless ADSL Modem Router Setup Manual
ADSL Internet LED Off If the ADSL Internet LED is off, disconnect all telephones on the line. If this solves the problem, reconnect the telephones one at a time, being careful to use a microfilter on each telephone. If the microfilters are connected correctly, you should be able to connect all your telephones. If disconnecting telephones does not result in a green ADSL Internet LED the problem may be one of the following: Check that the telephone company has made the connection to your line and tested it. Verify that you are connected to the correct telephone line. If you have more than one phone line, be sure that you are connected to the line with the ADSL service. It may be necessary to use a swapper if you ADSL signal is on pins 1 and 4 of the RJ-11 jack. The Wireless ADSL Modem Router uses pins 2 and 3.
Obtaining an Internet IP Address
If your wireless ADSL modem router is unable to access the internet, and your Internet LED is green or blinking green, you should determine whether the wireless ADSL modem router is able to obtain a Internet IP address from the ISP. Unless you have been assigned a static IP address, your wireless ADSL modem router must request an IP address from the ISP. You can determine whether the request was successful using the browser interface. To check the Internet IP address from the browser interface: 1. Launch your browser and select an external site such as http://www.netgear.com. 2. Access the Main Menu of the wireless ADSL modem routers configuration at http://192.168.0.1. 3. Under the Maintenance heading check that an IP address is shown for the Internet Port. If 0.0.0.0 is shown, your wireless ADSL modem router has not obtained an IP address from your ISP. If your router is unable to obtain an IP address from the ISP, the problem may be one of the following: Your ISP may require a Multiplexing Method or Virtual Path Identifier/Virtual Channel Identifier parameter. Verify with your ISP the Multiplexing Method and parameter value, and update the routers ADSL Settings accordingly.
Troubleshooting v1.0, October 2005
2-5
Wireless ADSL Modem Router Setup Manual
Your ISP may require a login program. Ask your ISP whether they require PPP over Ethernet (PPPoE) or PPP over ATM (PPPOA) login.
If you have selected a login program, you may have incorrectly set the Service Name, User Name and Password. See Troubleshooting PPPoE or PPPoA, below. Your ISP may check for your computer's host name. Assign the computer Host Name of your ISP account to the wireless ADSL modem router in the browser-based Setup Wizard. Your ISP only allows one Ethernet MAC address to connect to Internet, and may check for your computers MAC address. In this case: Inform your ISP that you have bought a new network device, and ask them to use the routers MAC address. OR Configure your router to spoof your computers MAC address. This can be done in the Basic Settings menu. Refer to the online help in the wireless ADSL modem router main menu.
Troubleshooting PPPoE or PPPoA
The PPPoA or PPPoA connection can be debugged as follows: 1. Access the Main Menu of the router at http://192.168.0.1. 2. Under the Maintenance heading, select the Router Status link. 3. Click the Connection Status button. 4. If all of the steps indicate OK then your PPPoE or PPPoA connection is up and working. 5. If any of the steps indicates Failed, you can attempt to reconnect by clicking Connect. The wireless ADSL modem router will continue to attempt to connect indefinitely. If you cannot connect after several minutes, you may be using an incorrect Service Name, User Name or Password. There also may be a provisioning problem with your ISP. Note: Unless you connect manually, the wireless ADSL modem router will not authenticate using PPPoE or PPPoA until data is transmitted to the network.
2-6 v1.0, October 2005
Troubleshooting
Wireless ADSL Modem Router Setup Manual
Troubleshooting Internet Browsing
If your wireless ADSL modem router can obtain an IP address but your computer is unable to load any Web pages from the Internet: Your computer may not recognize any DNS server addresses. A DNS server is a host on the Internet that translates Internet names (such as www addresses) to numeric IP addresses. Typically your ISP will provide the addresses of one or two DNS servers for your use. If you entered a DNS address during the wireless ADSL modem routers configuration, reboot your computer and verify the DNS address as described in Preparing a Computer for Network Access. Alternatively, you can configure your computer manually with DNS addresses, as explained in your operating system documentation. Your computer may not have the wireless ADSL modem router configured as its TCP/IP default gateway. If your computer obtains its information from the wireless ADSL modem router by DHCP, reboot the computer and verify the wireless ADSL modem router address as described in Preparing a Computer for Network Access.
Troubleshooting a TCP/IP Network Using the Ping Utility
Most TCP/IP terminal devices and routers contain a ping utility that sends an echo request packet to the designated device. The device then responds with an echo reply. Troubleshooting a TCP/IP network is made very easy by using the ping utility in your computer.
Testing the LAN Path to Your Router
You can ping the router from your computer to verify that the LAN path to your router is set up correctly. To ping the router from a PC running Windows 95 or later: 1. From the Windows toolbar, click the Start button and select Run. 2. In the field provided, type Ping followed by the IP address of the router, as in this example: ping 192.168.0.1 3. Click OK. You should see a message like this one:
Troubleshooting v1.0, October 2005 2-7
Wireless ADSL Modem Router Setup Manual
Pinging <IP address> with 32 bytes of data If the path is working, you see this message: Reply from < IP address >: bytes=32 time=NN ms TTL=xxx If the path is not working, you see this message: Request timed out If the path is not functioning correctly, you could have one of the following problems: Wrong physical connections Make sure the LAN port LED is on. If the LED is off, follow the instructions in LAN or ADSL Internet Port LEDs Not On on page 2-3. Check that the corresponding Link LEDs are on for your network interface card and for the hub ports (if any) that are connected to your workstation and router. Wrong network configuration Verify that the Ethernet card driver software and TCP/IP software are both installed and configured on your PC or workstation. Verify that the IP address for your router and your workstation are correct and that the addresses are on the same subnet.
Testing the Path from Your Computer to a Remote Device
After verifying that the LAN path works correctly, test the path from your PC to a remote device. From the Windows run menu, type: PING -n 10 <IP address> where <IP address> is the IP address of a remote device such as your ISPs DNS server. If the path is functioning correctly, replies as in the previous section are displayed. If you do not receive replies: Check that your PC has the IP address of your router listed as the default gateway. If the IP configuration of your PC is assigned by DHCP, this information will not be visible in your PCs Network Control Panel. Verify that the IP address of the router is listed as the TCP/IP default gateway as described in Preparing a Computer for Network Access. Check to see that the network address of your PC (the portion of the IP address specified by the netmask) is different from the network address of the remote device. If your ISP assigned a host name to your PC, enter that host name as the Account Name in the Basic Settings menu.
2-8 v1.0, October 2005 Troubleshooting
Wireless ADSL Modem Router Setup Manual
Restoring the Default Configuration and Password
This section explains how to restore the factory default configuration settings, changing the routers administration password to password and the IP address to 192.168.0.1. You can erase the current configuration and restore factory defaults in two ways: Use the Erase function of the Web Configuration Manager. Use the Reset button on the rear panel of the router. Use this method for cases when the administration password or IP address is not known.
Using the Reset Button
To restore the factory default configuration settings without knowing the administration password or IP address, you must use the Default Reset button on the rear panel of the router. 1. Press and hold the Reset button until the Test LED turns on (about 10 seconds). 2. Release the Default Reset button and wait for the router to reboot.
Troubleshooting v1.0, October 2005
2-9
Wireless ADSL Modem Router Setup Manual
2-10 v1.0, October 2005
Troubleshooting
Appendix A Technical Specifications
This appendix provides technical specifications for the wireless ADSL modem router.
Network Protocol and Standards Compatibility Data and Routing Protocols: Power Adapter North America: UK, Australia: Europe: Japan: All regions (output): Physical Dimensions: Weight: Environmental Operating temperature: Operating humidity: Electromagnetic Emissions Meets requirements of: Interface Specifications LAN: WAN: 10BASE-T or 100BASE-Tx, RJ-45 ADSL, Dual RJ-11, pins 2 and 3 T1.413, G.DMT, G.Lite ITU Annex A or B FCC Part 15 Class B; VCCI Class B; EN 55 022 (CISPR 22), Class B 0 to 40 C (32 to 104 F) 10" x 6.7" x 1.3" 255 mm x 169 mm x 34 mm 1.4 lbs. 0.62 kg 120V, 60 Hz, input 240V, 50 Hz, input 230V, 50 Hz, input 100V, 50/60 Hz, input 12 V AC @ 1.0A output, 30W maximum TCP/IP, RIP-1, RIP-2, DHCP, PPPoE or PPPoA, RFC 1483 Bridged or Routed Ethernet, and RFC 1577 Classical IP over ATM
90% maximum relative humidity, noncondensing
Technical Specifications v1.0, October 2005
A-1
Wireless ADSL Modem Router Setup Manual
A-2 v1.0, October 2005
Technical Specifications
Appendix B Related Documents
This appendix provides links to reference documents you can use to gain a more complete understanding of the technologies used in your NETGEAR product.
Document Internet Networking and TCP/IP Addressing Wireless Communications Preparing a Computer for Network Access Virtual Private Networking (VPN) Glossary Link
http://documentation.netgear.com/reference/enu/tcpip/index.htm http://documentation.netgear.com/reference/enu/wireless/index.htm http://documentation.netgear.com/reference/enu/wsdhcp/index.htm http://documentation.netgear.com/reference/enu/vpn/index.htm http://documentation.netgear.com/reference/enu/glossary/index.htm
Related Documents v1.0, October 2005
B-1
Wireless ADSL Modem Router Setup Manual
B-2 v1.0, October 2005
Related Documents
Você também pode gostar
- Netgear Wireless ADSL Modem Router Setup ManualDocumento32 páginasNetgear Wireless ADSL Modem Router Setup ManualEleutheria DimitropoulouAinda não há avaliações
- Wireless ADSL Modem Router Setup Manual: Netgear, IncDocumento30 páginasWireless ADSL Modem Router Setup Manual: Netgear, Incvaibhavkundra100% (1)
- Wireless-N 150 ADSL2+ Modem Router DGN1000 Setup Manual: Netgear, IncDocumento39 páginasWireless-N 150 ADSL2+ Modem Router DGN1000 Setup Manual: Netgear, IncDigo BassAinda não há avaliações
- F5D6231 4 ManualDocumento83 páginasF5D6231 4 Manualjaved shaikh chaandAinda não há avaliações
- N150 Wireless Router Setup Manual: Netgear, IncDocumento45 páginasN150 Wireless Router Setup Manual: Netgear, IncGandhi Hardik RAinda não há avaliações
- DSL-502T ADSL Router User S Guide: (December 2004)Documento73 páginasDSL-502T ADSL Router User S Guide: (December 2004)aryabhatmathsAinda não há avaliações
- N150 Wireless Modem Router DGN1000 Setup Manual: Netgear, IncDocumento41 páginasN150 Wireless Modem Router DGN1000 Setup Manual: Netgear, Incedward blancoAinda não há avaliações
- Belkin Ruter UputstvoDocumento648 páginasBelkin Ruter UputstvovatcslavAinda não há avaliações
- Setup Manual v2Documento27 páginasSetup Manual v2dassas07Ainda não há avaliações
- 4-Port Cable/DSL Gateway Router: Share Your Broadband Internet Connection and FilesDocumento72 páginas4-Port Cable/DSL Gateway Router: Share Your Broadband Internet Connection and FilesJames CreedenAinda não há avaliações
- DSL-502T ADSL Router User S Guide: (December 2004)Documento73 páginasDSL-502T ADSL Router User S Guide: (December 2004)wairereAinda não há avaliações
- NetGear DG834Gv5 SM 31mar08Documento44 páginasNetGear DG834Gv5 SM 31mar08george10282006Ainda não há avaliações
- Unifi Modem Manual - D-Link DIR-615Documento101 páginasUnifi Modem Manual - D-Link DIR-615feelgoodboy4366Ainda não há avaliações
- D-Link Dir-501 Manual de InstructiuniDocumento98 páginasD-Link Dir-501 Manual de InstructiuniCristi DanilaAinda não há avaliações
- 3com Office Connect Install GuideDocumento2 páginas3com Office Connect Install GuidebuntyfrobisherAinda não há avaliações
- HP COMPAQ D330UT-Network & InternetDocumento20 páginasHP COMPAQ D330UT-Network & Internetgebo_manAinda não há avaliações
- Ar-7084qig enDocumento17 páginasAr-7084qig enGhiban ConstantinAinda não há avaliações
- User's Manual 150Mbps Wireless Broadband Router Model No.: SP916NLDocumento81 páginasUser's Manual 150Mbps Wireless Broadband Router Model No.: SP916NLpichirikabvAinda não há avaliações
- WN513N Manual V1.0Documento2 páginasWN513N Manual V1.0vanderlonnAinda não há avaliações
- 12 Tips For Troubleshooting Your Internet ConnectionDocumento12 páginas12 Tips For Troubleshooting Your Internet ConnectionMyScribd_ieltsAinda não há avaliações
- Wireless-N Broadband Router: User's ManualDocumento131 páginasWireless-N Broadband Router: User's ManualSergio Ivan Lizarraga PereaAinda não há avaliações
- Trendne (Documento31 páginasTrendne (ralukalionAinda não há avaliações
- BIPAC-7500G: 802.11g ADSL VPN Firewall Router With 3DES AcceleratorDocumento12 páginasBIPAC-7500G: 802.11g ADSL VPN Firewall Router With 3DES AcceleratorMilorad MilovanovićAinda não há avaliações
- INTELLINET ROUTER Libretto9661-02-1Documento24 páginasINTELLINET ROUTER Libretto9661-02-1gianmaria segaliniAinda não há avaliações
- Qig Di-604Documento12 páginasQig Di-604Dark _Ainda não há avaliações
- DI 524 Qig Uk en 20061016 PDFDocumento18 páginasDI 524 Qig Uk en 20061016 PDFJawa StoreAinda não há avaliações
- Bipac 7300 Series: Quick Install GuideDocumento8 páginasBipac 7300 Series: Quick Install GuideMarcelo RojasAinda não há avaliações
- AWAP602 ManualDocumento41 páginasAWAP602 ManualdivxnsAinda não há avaliações
- SP916NL User Manual PDFDocumento80 páginasSP916NL User Manual PDFSamAinda não há avaliações
- Quick Installation GuideDocumento11 páginasQuick Installation GuideKasun EdiriweeraAinda não há avaliações
- WS-WN523: Wireless Extender&RouterDocumento21 páginasWS-WN523: Wireless Extender&RouterAlka389Ainda não há avaliações
- AN1020-16T - Quick Installation GuideDocumento16 páginasAN1020-16T - Quick Installation GuideAmir RazaqAinda não há avaliações
- ASUS - Google On Hub-2Documento20 páginasASUS - Google On Hub-2spellingmisstakeAinda não há avaliações
- DSL-G604T: Before You BeginDocumento15 páginasDSL-G604T: Before You BeginDan WalshAinda não há avaliações
- 54Mbps Wireless-G Router User's GuideDocumento69 páginas54Mbps Wireless-G Router User's GuideJuan Carlos CattarossiAinda não há avaliações
- SMC7004VWBRV2 LR eDocumento82 páginasSMC7004VWBRV2 LR eAli AsgharAinda não há avaliações
- ROUTER ENCORE HWI-SG - Manual PDFDocumento50 páginasROUTER ENCORE HWI-SG - Manual PDFMacarena MussaAinda não há avaliações
- Manual de Usuario (Airlink) PDFDocumento41 páginasManual de Usuario (Airlink) PDFLic Rick JohnsonAinda não há avaliações
- Wireless Turbo Access Point & Router: Before You Begin Quick Installation GuideDocumento2 páginasWireless Turbo Access Point & Router: Before You Begin Quick Installation GuideIvan ErnestoAinda não há avaliações
- rv32x Ag enDocumento128 páginasrv32x Ag enEdrei A. OliverosAinda não há avaliações
- Wp4001br2 ManualDocumento43 páginasWp4001br2 ManualSinchan Sintetis100% (1)
- Ap411w ManualDocumento32 páginasAp411w ManualrogercomAinda não há avaliações
- Manual Router SMCWBR14T-GDocumento46 páginasManual Router SMCWBR14T-GJose MachadoAinda não há avaliações
- Setup ManualDocumento37 páginasSetup ManualBenDareTooAinda não há avaliações
- ESR-9752 User ManualDocumento94 páginasESR-9752 User Manual'Lezli' László FlaskárAinda não há avaliações
- Wireless Broadband Router User's Manual w514rDocumento62 páginasWireless Broadband Router User's Manual w514rlissbett_99Ainda não há avaliações
- Wireless LAN USB Adapter: User'S GuideDocumento26 páginasWireless LAN USB Adapter: User'S Guideavoid11Ainda não há avaliações
- What IsDocumento30 páginasWhat IsAreez Nur IjinAinda não há avaliações
- Wireless Sync Howto: Using Jpilot To Sync Your Palmos Device To Your Desktop Across A Wireless (802.11B) NetworkDocumento9 páginasWireless Sync Howto: Using Jpilot To Sync Your Palmos Device To Your Desktop Across A Wireless (802.11B) Networka.gAinda não há avaliações
- Wireless Wi-Fi Router, AWR-500A: (User Manual)Documento38 páginasWireless Wi-Fi Router, AWR-500A: (User Manual)srm_nizamiAinda não há avaliações
- So, Here Is My Step-By-Step Guide To Configuring A Wi-FiDocumento3 páginasSo, Here Is My Step-By-Step Guide To Configuring A Wi-FinagapratapAinda não há avaliações
- Uk Quick Install Guide: Bipac 8800NlDocumento31 páginasUk Quick Install Guide: Bipac 8800Nldrm_gAinda não há avaliações
- CompTIA A+ Complete Review Guide: Core 1 Exam 220-1101 and Core 2 Exam 220-1102No EverandCompTIA A+ Complete Review Guide: Core 1 Exam 220-1101 and Core 2 Exam 220-1102Nota: 5 de 5 estrelas5/5 (2)
- The Complete Guide to Getting Certified Cisco CCNA 200-301: Complete Your CCNA Exam Training and Preparation with 400 Exam Level Practice QuestionNo EverandThe Complete Guide to Getting Certified Cisco CCNA 200-301: Complete Your CCNA Exam Training and Preparation with 400 Exam Level Practice QuestionAinda não há avaliações
- Cisco CCNA Command Guide: An Introductory Guide for CCNA & Computer Networking Beginners: Computer Networking, #3No EverandCisco CCNA Command Guide: An Introductory Guide for CCNA & Computer Networking Beginners: Computer Networking, #3Ainda não há avaliações
- Administrator and Helpdesk Interview Questions You'll Most Likely Be Asked: Job Interview Questions SeriesNo EverandAdministrator and Helpdesk Interview Questions You'll Most Likely Be Asked: Job Interview Questions SeriesAinda não há avaliações
- Computer Networking: Beginners Guide to Network Fundamentals, Protocols & Enterprise Network InfrastructureNo EverandComputer Networking: Beginners Guide to Network Fundamentals, Protocols & Enterprise Network InfrastructureAinda não há avaliações
- Junos Config Guide DDos ProtectionDocumento100 páginasJunos Config Guide DDos ProtectionBudi YantoAinda não há avaliações
- WR104 (Quick) A5Documento2 páginasWR104 (Quick) A5Abdunnoer KaldineAinda não há avaliações
- NethserverDocumento100 páginasNethserverAzrael AjeetAinda não há avaliações
- User Manual: Wireless AC1200 Dual Band Gigabit Cloud RouterDocumento157 páginasUser Manual: Wireless AC1200 Dual Band Gigabit Cloud RouterMarian CatanoiuAinda não há avaliações
- dnp3 Telecontrol v10 eDocumento91 páginasdnp3 Telecontrol v10 ePLC10Ainda não há avaliações
- Release Note For DSL-2750UDocumento4 páginasRelease Note For DSL-2750UDidou SidouAinda não há avaliações
- SNF 8010 Manual PDFDocumento140 páginasSNF 8010 Manual PDFsatriya bendoAinda não há avaliações
- User Manual Guide - AN1020-20Documento41 páginasUser Manual Guide - AN1020-20Jaya ChandrikaAinda não há avaliações
- Alfa R36A InstructionsDocumento2 páginasAlfa R36A InstructionsMoAinda não há avaliações
- 2003 06 Toronto Computes!Documento46 páginas2003 06 Toronto Computes!thecomputerpaperAinda não há avaliações
- BT-2xx ONU Configuration ManualDocumento13 páginasBT-2xx ONU Configuration ManualJhon Edwin CordobaAinda não há avaliações
- (Sin Respuesta) 140767449-MTCNA-HOME PDFDocumento5 páginas(Sin Respuesta) 140767449-MTCNA-HOME PDFLuKeN6Ainda não há avaliações
- 9000 VPN ManualDocumento0 página9000 VPN ManualmigbonAinda não há avaliações
- A Wan Interconnects Lans Over Long Distances.Documento55 páginasA Wan Interconnects Lans Over Long Distances.IbrahimaAinda não há avaliações
- GPON OLT APP Example Manual v1.2Documento82 páginasGPON OLT APP Example Manual v1.2Marcelo ClaudioAinda não há avaliações
- Laboratorio MTCNADocumento23 páginasLaboratorio MTCNAFrantyelis CoronadoAinda não há avaliações
- TL-R480 V7 Datasheet PDFDocumento3 páginasTL-R480 V7 Datasheet PDFAdarsh TanejaAinda não há avaliações
- Mtcna 2Documento5 páginasMtcna 2Yiannis NeocleousAinda não há avaliações
- Dir-890l Reva Manual 1.00 en Us PDFDocumento181 páginasDir-890l Reva Manual 1.00 en Us PDFJames ChoongAinda não há avaliações
- Gpon - Test - Results - 09-12-2022 09-59-39Documento24 páginasGpon - Test - Results - 09-12-2022 09-59-39Cam Ly TrạmAinda não há avaliações
- Ruckus Wireless MediaFlex 7811 Access Point and MediaFlex 7111 Adapter User GuideDocumento72 páginasRuckus Wireless MediaFlex 7811 Access Point and MediaFlex 7111 Adapter User GuidepqcrackerAinda não há avaliações
- STOR.E TV+ - UM - V1 - 0610 - 14 JulyDocumento1.239 páginasSTOR.E TV+ - UM - V1 - 0610 - 14 JulySago SagopaAinda não há avaliações
- MTCNA New Questions1Documento34 páginasMTCNA New Questions1Shamsuzzaman FaridAinda não há avaliações
- DFL200 Manual 101Documento89 páginasDFL200 Manual 101SQ_007goiAinda não há avaliações
- 01 BabyBOX Installation Manual (CU3 WRTP54G)Documento0 página01 BabyBOX Installation Manual (CU3 WRTP54G)Ahmad JumadiAinda não há avaliações
- Release Note BT200 GXP 1.2.3.5Documento8 páginasRelease Note BT200 GXP 1.2.3.5Habib DatooAinda não há avaliações
- ASA 5500 ASDM Config GuideDocumento1.880 páginasASA 5500 ASDM Config GuidejackealesAinda não há avaliações
- Mikrotik Test Quiz Ini Dibuat - ProProfs QuizDocumento11 páginasMikrotik Test Quiz Ini Dibuat - ProProfs QuizNurulhadi HammamyAinda não há avaliações
- Manual PDF Voip Budget Tone 100 "GrandStream"Documento53 páginasManual PDF Voip Budget Tone 100 "GrandStream"MC. Rene Solis R.100% (4)
- IAD 16SFXS 24FXS User Manual PDFDocumento79 páginasIAD 16SFXS 24FXS User Manual PDFnicolae72Ainda não há avaliações