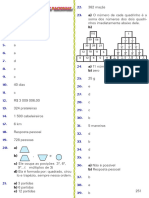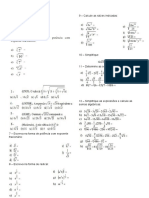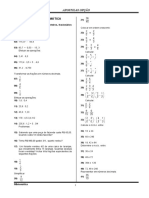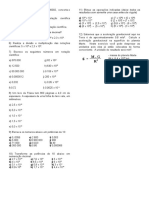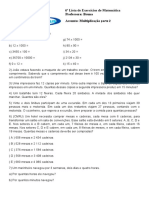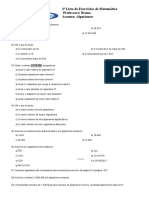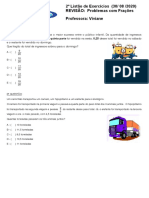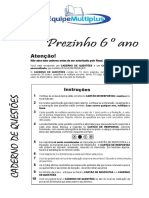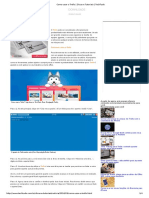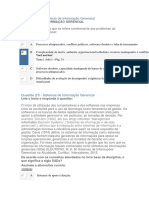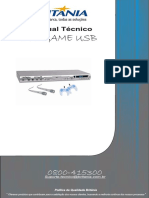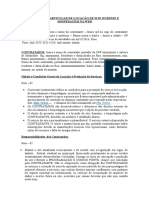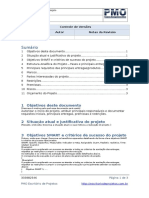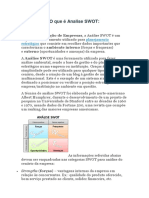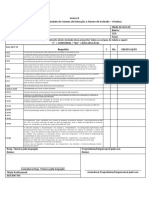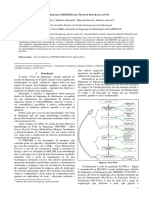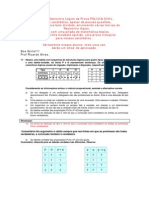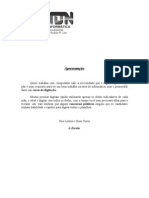Escolar Documentos
Profissional Documentos
Cultura Documentos
Corel Draw11
Enviado por
Robson UfrjDireitos autorais
Formatos disponíveis
Compartilhar este documento
Compartilhar ou incorporar documento
Você considera este documento útil?
Este conteúdo é inapropriado?
Denunciar este documentoDireitos autorais:
Formatos disponíveis
Corel Draw11
Enviado por
Robson UfrjDireitos autorais:
Formatos disponíveis
1
COMO TRABALHAR COM O CORELDRAW11
Esta seo apresenta uma introduo s ferramentas do Quadro de Ferramentas e algumas habilidades necessrias para voc trabalhar com o Corel DRAW. Utilizao do Quadro de Ferramentas
O Quadro de Ferramentas do CorelDRAW contm ferramentas de desenho e formatao para criar formas bsicas, e ferramentas de preenchimento e traado para definir propriedades do objeto. Voc pode usar as ferramentas de desenho para construir a base da sua ilustrao e, em seguida, usar a ferramenta Forma para modificar as formas bsicas. Em seguida, voc poder adicionar um preenchimento, mudar o traado e aplicar um efeito especial utilizando uma das ferramentas interativas. Utilizao da Paleta de Cores A Paleta de Cores na tela permite que voc aplique cores de traado e preenchimento de maneira interativa. Se voc deseja aplicar uma cor do modelo de cores atual, arraste a cor at o objeto. Se deseja alterar o modelo de cores, pode selecionar outro modelo no menu Exibir. Por default*, aparece uma paleta com uma linha paralela ao lado da tela. Voc pode clicar na tecla da seta para cima para exibir todas as cores no modelo de cores escolhido. *Default configurao original de um programa
SELEO E DESSELEO DE OBJETOS
Antes de aplicar qualquer operao a objetos do seu desenho, voc precisa selecion-los. Quando um objeto selecionado, oito alas de tamanho aparecem nos cantos e pontos mdios de um retngulo, que de outro modo fica invisvel, chamado quadro de seleo. Se voc selecionar mais de um objeto, poder aplicar os mesmos comandos a todos eles de uma s vez. Quando selecionar vrios objetos, um mesmo quadro de seleo fica em volta de todos eles.
Alas: Conjunto de oito quadrados exibidos nos cantos e nas laterais de um objeto quando este selecionado. Se voc arrastar as alas individuais, poder colocar o objeto em escala, redimension-lo ou espelh-lo. Se clicar duas vezes em um objeto selecionado, as alas se transformaro em setas e permitiro girar e inclinar o objeto.
Alas de dimensionamento
Alas de giro e inclinao
Seleo clicando O modo mais fcil de selecionar um objeto clicar nele com a ferramenta Seleo. Voc tambm pode selecionar vrios objetos mantendo a tecla SHIFT pressionada enquanto clica em objetos nicos, objetos agrupados e vrios grupos de objetos.
Ferramenta seleo Permite selecionar, mover e redimensionar objetos utilizando o mouse. Aps selecionar um objeto, voc pode utilizar os comandos do menu ou do quadro de ferramentas para mudar seu aspecto.
Para... Selecionar um objeto Selecionar vrios objetos Selecionar um grupo
Voc deve... Clicar no objeto com a ferramenta Seleo. Manter pressionada a tecla SHIFT e clicar em cada objeto com a ferramenta Seleo. Clicar em qualquer lugar dentro do quadro de seleo do objeto agrupado com a ferramenta Seleo.
Selecionar vrios grupos
Manter pressionada a tecla SHIFT e clicar dentro dos quadros de seleo de todos os grupos que deseja selecionar com a ferramenta Seleo.
Seleo arrastando O modo mais fcil de selecionar vrios objetos do seu desenho arrastar o traado que aparece quando voc clica e arrasta a Janela de Desenho com a ferramenta de Seleo selecionada. Este traado se chama quadro de seleo. Voc precisa colocar o quadro de seleo por inteiro em volta dos objetos que deseja selecionar. Para passar por cima desta restrio e conseguir selecionar objetos mesmo que no estejam completamente cercados, mantenha pressionada a tecla ALT enquanto seleciona os vrios objetos. Para... Voc deve... Selecionar vrios objetos com o quadro de Arrastar o mouse na diagonal at que o seleo quadro de seleo cerque todos os objetos com a ferramenta Seleo. Selecionar objetos com o Quadro de seleo Clicar na ferramenta Seleo. Manter pressionada a tecla ALT e sem cercar inteiramente arrastar na diagonal at que o quadro de seleo toque o(s) todos os objetos objeto(s) que deseja selecionar. Seleo utilizando o teclado Voc pode achar conveniente utilizar as teclas do teclado para selecionar objetos do desenho em vez de usar o mouse. Para... Voc deve... Selecionar o prximo objeto Clicar na ferramenta Seleo. Pressionar a tecla TAB at que seja selecionado o objeto que deseja. Selecionar o objeto anterior Clicar na ferramenta Seleo. Pressionar SHIFT + TAB at que seja selecionado o objeto que deseja.
DESFAZER E REFAZER ALTERAES
O CorelDRAW oferece liberdade para experimentar. Se voc fizer uma alterao no seu documento e, em seguida, quiser desfaz-la, voc pode. No CorelDRAW 7, h tambm a opo de desfazer uma srie de alteraes de um ponto escolhido e refaz-las outra vez. Alterao do nmero de nveis de desfazer Por default, o nmero de aes que podem ser desfeitas definido como 4, mas voc pode alterar este nmero para melhor servir s suas necessidades. No se esquea de que, quanto maior o nmero, mais exigido dos recursos de seu computador. Para alterar o nmero de nveis de desfazer 1. Clique em Ferramentas, Opes. 2. Clique na guia Geral. 3. Na seo Nveis de Desfazer, digite um valor no quadro Normal. Para desfazer a ltima alterao Clique em Editar, Desfazer.
Dica Clique com o boto direito do mouse no objeto selecionado para exibir um menu pop-up no qual voc pode selecionar o comando Desfazer.
Para desfazer uma srie de alteraes 1. Clique no boto Lista de Desfazer na barra de ferramentas Padro. 2. Clique em um comando no quadro. O comando e aqueles que o seguirem so selecionados. O desenho reverte ao estado em que estava antes do comando ser executado.
Obs.: Arquivo Abrir, Arquivo Novo e Arquivo Salvar no aparecem na lista de Desfazer porque no podem ser desfeitos.
Para refazer uma sries de aes desfeitas 1. Clique no boto Lista de Refazer na barra de ferramentas Padro. 2. Clique em um comando no quadro. O comando e aqueles que o seguirem so selecionados. As aes desfeitas so ento refeitas.
AUMENTO E REDUO DO ZOOM
O aumento e reduo de Zoom da sua ilustrao permite que voc exiba e trabalhe na sua imagem de muito perto ou muito longe, conforme necessrio. O aumento do zoom til para executar tarefas que exigem maior preciso. A reduo do zoom permite que voc exiba seu desenho de uma perspectiva mais distante. Ajusta o zoom para o(s) objeto(s) selecionado(s). Aumenta o desenho no ponto onde voc clicar com o mouse. Reduz o desenho no ponto onde voc clicar com o mouse.
Ajusta o zoom para todos os objetos.
Ajusta o zoom para o tamanho da Pgina de Desenho.
Ajusta o zoom para a largura da Pgina de Desenho.
Ajusta o zoom para a altura da Pgina de Desenho.
Coloca o desenho no tamanho real. Move a exibio na Janela de Desenho
SALVA, FECHAMENTO E SADA
Quando voc fecha seu desenho, o CorelDRAW pergunta se voc deseja manter as mudanas, como itens adicionados ao seu desenho ou alteraes de propriedades que ainda precisam ser salvas. Voc tem trs opes: responder Sim para salvar as ltimas alteraes, No para perd-las e fechar o desenho, ou Cancelar para indicar que mudou de idia e deseja continuar trabalhando no desenho. Se voc tenta fechar um desenho que no tem nome, o CorelDRAW pergunta se deseja salv-lo com um nome novo. Se a resposta for Sim, aparece um quadro de dilogo onde voc pode digitar o nome. O CorelDRAW atribui o nome de arquivo ao desenho, salva os contedos e configuraes e, em seguida, fecha. Para fechar um arquivo Clique em Arquivo, Fechar.
Obs.:
Para sair Clique em Arquivo, Sair. O CorelDRAW pergunta se voc deseja salvar as alterao ainda no salvas do(s) arquivo(s) aberto(s). Clique em Sim para salvar as alteraes primeiro e, em seguida, sair do aplicativo. Clique em No para sair sem salvar as alteraes. Clique em Cancelar para sair do quadro de dilogo e continuar a trabalhar no desenho. Para salvar um desenho novo 1. Clique em Arquivo, Salvar. 2. No quadro de lista Salvar Em, selecione a unidade de disco e a pasta onde deseja salvar seu desenho. 3. Digite um nome no quadro Nome do arquivo. 4. Clique em Salvar. Para salvar um desenho que j foi salvo antes Clique em Arquivo, Salvar. Para salvar todos os desenhos abertos na rea de trabalho Clique em Arquivo, Salvar Tudo. Para salvar somente objetos selecionados 1. Clique nos objetos com a ferramenta Seleo. 2. Clique em Arquivo, Salvar Como. 3. Ative o quadro de verificao Somente selecionados. Para manter o desenho original, digite um nome diferente no quadro Nome do arquivo ou selecione uma pasta diferente do quadro de lista Salvar em. 4. Clique em Salvar.
Se um dos arquivos abertos ainda no foi salvo, o CorelDRAW pede que voc selecione uma unidade de disco e uma pasta onde deseja salvar o desenho. Digite um nome no quadro Nome do arquivo e clique em Salvar.
Para fazer uma cpia de um desenho aberto 1. Abra o desenho que deseja copiar. 2. Clique em Arquivo, Salvar Como. 3. No quadro Nome do arquivo, digite um novo nome para o desenho. Para salvar o arquivo em uma pasta diferente, selecione a pasta no quadro Salvar em. Para salvar um desenho no formato do CorelDRAW 5.0 ou 6.0 1. Abra o desenho. 2. Clique em Arquivo, Salvar Como. 3. Selecione 5.0 ou 6.0 no quadro de lista Verso. Para ficar com o desenho original, digite um nome diferente no quadro Nome do arquivo ou selecione uma pasta diferente do quadro de lista Salvar em. 4. Clique em Salvar.
Obs.: Se o seu desenho contiver texto em um tipo no includo na Verso 5.0 ou 6.0, converta o texto em curvas utilizando o comando Converter em Curvas antes de salvar o arquivo.
COMO TRABALHAR COM DOCUMENTOS DE VRIAS PGINAS
No CorelDRAW, voc pode criar documentos de vrias pginas e navegar pelo documento utilizando comandos dos menus e botes da janela default Principal ou fazer tudo atravs do Navegador. Voc pode adicionar pginas utilizando o comando Inserir Pgina e exclu-las com o comando Excluir Pgina, acessados no menu Editar. Para adicionar, excluir e se mover pelas pginas em um lugar, voc pode usar o Navegador, a ferramenta de vrias utilidades para gerenciamento. Voc pode adicionar rapidamente pginas em branco sem interromper seu trabalho, adicionar e excluir pginas com um s clique do mouse. Os botes ao lado
do Navegador, conhecidos como Virar Pgina, tambm permitem que voc percorra as pginas dos seus documentos de vrias pginas. Como trabalhar com documentos de vrias pginas utilizando comandos de menu Voc pode adicionar, excluir e percorrer as pginas com os comandos no menu Layout se preferir acessar os comandos atravs da Barra de Menus. Para adicionar pginas 1. Clique em Layout, Inserir Pgina. 2. Digite o nmero de pginas que deseja adicionar no quadro Inserir Pgina. 3. Em documentos com vrias pginas, clique em Antes ou Depois para especificar onde deseja adicionar a pgina relativa pgina ativa (a pgina que est atualmente visvel). Para excluir uma pgina 1. Clique em Layout, Excluir Pgina. 2. Digite o nmero da pgina que deseja excluir no quadro Excluir pgina. Para excluir uma faixa de pginas 1. Clique em Layout, Excluir Pgina. 2. Digite o nmero da primeira pgina no quadro Excluir pgina. 3. Ative o quadro de verificao At a pgina. 4. Digite o nmero da ltima pgina no quadro At a pgina. Para ir para uma pgina especfica 1. Clique em Layout, Ir para Pgina. 2. Digite um nmero no quadro Ir para pgina. 3. Clique em OK. Redimensionamento do Navegador Se o Navegador no estiver exibindo informaes suficientes, voc pode aumentar seu tamanho. Para redimensionar o Navegador 1. Mova o ponteiro do mouse para a borda direita do Navegador. 2. Arraste a borda at que o Navegador fique do tamanho que desejar. Como trabalhar com documentos com vrias pginas utilizando o Navegador O Navegador permite que voc adicione e exclua pginas e ajuda a percorrer documentos com vrias pginas rapidamente, sem interromper seu trabalho.
PARA ADICIONAR UMA MOLDURA DE FUNDO IMPRIMVEL
1. 2. Clique em Layout, Configurar Pgina. Clique em Adicionar Moldura de Pgina.
ADIO E EXCLUSO DE ESTILOS DE ETIQUETA PERSONALIZADOS
Se o CorelDRAW no tiver um estilo de etiqueta que corresponda s suas necessidades especficas, voc pode modificar um estilo existente ou criar e salvar seu prprio estilo. Voc tambm pode remover qualquer estilo de etiqueta da lista. Para adicionar um estilo de etiqueta personalizado 1. Clique em Layout, Configurar Pgina. 2. Selecione Etiquetas do quadro de lista Papel. 3. Selecione na lista que aparece abaixo do quadro de visualizao o estilo de etiqueta que mais se aproxime do que voc deseja. 4. Clique no boto Personalizar Etiqueta.
5. Ajuste o tamanho, margens, espao entre colunas e o nmero de etiquetas que aparecem em cada folha digitando os valores nos quadros que aparecem. 6. Clique no boto Adicionar. 7. Digite um nome para o novo estilo de etiqueta no quadro de dilogo Salvar Configuraes. Para excluir um estilo de etiqueta personalizado 1. Siga as etapas 1 e 2 para o procedimento acima. 2. Selecione o estilo de etiqueta que deseja excluir do quadro de estilo Etiqueta. 3. Clique em Personalizar Etiqueta. 4. Selecione o estilo que deseja excluir no quadro de lista Estilo de Etiqueta e, em seguida, clique no boto Excluir. 5. Clique em Sim para confirmar a excluso. 6. Clique em OK para voltar ao quadro de dilogo Configurar Pgina. Como ocultar e exibir a borda de pgina A borda de pgina o retngulo com uma sombra que aparece na Janela de Desenho indica as dimenses e a orientao da Pgina de Desenho. Embora no seja exibida por default, voc pode ocultar a borda de pgina enquanto trabalha. Contudo, bom exibir a borda de novo antes de imprimir para poder confirmar se o desenho cabe na pgina. Para ocultar a borda de pgina 1. 2. 1. 2.
Obs.: O efeito de ocultar ou exibir a borda da pgina aparece somente na Janela de Desenho; o quadro de visualizao do quadro de dilogo Configurar Pgina no reflete tal mudana.
Clique em Layout, Configurar Pgina. Desative o quadro de verificao Exibir borda da pgina. Clique em Layout, Configurar Pgina. Ative o quadro de verificao Exibir borda da pgina.
Para exibir a borda da pgina
Configurao do estilo de layout O CorelDRAW oferece layouts tanto para documentos de uma s pgina como para publicaes padro como livros, folhetos e panfletos. Embora as pginas sejam exibidas seqencialmente na tela, elas no so necessariamente impressas nesta ordem. Em vez disto, o CorelDRAW organiza automaticamente as pginas para aparecerem na ordem correta quando voc for encadernar a publicao. A despeito do estilo escolhido, voc pode editar cada pgina em orientao vertical na Janela de Desenho. Para definir o estilo de layout 1. 2. Clique em Layout, Configurar Pgina. Selecione um estilo de layout do quadro de lista Layout. Cada estilo de layout acompanhado por uma pequena descrio (que aparece bem abaixo do quadro de lista) e por um exemplo grfico no quadro de visualizao.
Estilo de layout Forma como um documento de vrias pginas organizado para a impresso. O CorelDRAW fornece estilos de layout predefinidos para diversos tipos de publicaes, inclusive livros, folhetos e cartes com dobras.
Para definir a orientao de pgina 1. Clique em Layout, Configurar Pgina.
2. Ative o boto Horizontal se quiser que a dimenso horizontal do papel seja maior do que a dimenso vertical. Ative o boto Vertical se quiser que a dimenso vertical seja maior do que a dimenso horizontal. Para ajustar o tamanho e orientao de pgina s configuraes da impressora atual 1. 2. Clique em Layout, Configurar Pgina. Clique no boto Definir da Impressora.
Para escolher um tamanho de pgina predefinido 1. 2. Clique em Layout, Configurar Pgina. Selecione um tamanho de papel predefinido do quadro de lista Papel.
Para definir um tamanho de pgina personalizado 1. Clique em Layout, Configurar Pgina. 2. Selecione Personalizado do quadro de lista Papel. 3. Digite as dimenses horizontal e vertical nos quadros Largura e Altura. 4. Se necessrio, selecione uma unidade de medida diferente no quadro de lista que aparece direita do quadro Largura. As dimenses so convertidas automaticamente quando voc muda de unidade.
Dica Voc tambm pode abrir o quadro de dilogo Configurar Pgina clicando duas vezes com o mouse no traado ou na sombra que indica a Pgina de Desenho.
Simulao de papel colorido O controle Cor do Papel permite ver como ficaria o documento se fosse impresso em papel colorido. A cor que escolher para fins de exibio somente e no aparece em cpias impressas do documento. Se desejar imprimir um fundo colorido, consulte "Adio de um fundo imprimvel". Para escolher uma cor de papel simulada 1. 2. Clique em Layout, Configurar Pgina. Clique na ferramenta seleo de Cor do Papel, e, em seguida, clique na cor que desejar. Se voc no vir uma cor apropriada, clique no boto Outras. Ele abre o quadro de dilogo Cor Uniforme, que permite criar uma cor personalizada ou escolher uma cor nos modelos de cores fornecidos com o CorelDRAW.
DESENHO DE FORMAS BSICAS
O CorelDRAW fornece um conjunto completo de ferramentas que permitem desenhar as formas bsicas que sero utilizadas para construir o desenho. Todas essas ferramentas funcionam da mesma maneira. Para desenhar uma forma, clique e arraste at que a forma esteja do tamanho que voc quer.
A ferramenta Elipse permite desenhar elipses e crculos. A ferramenta Retngulo permite desenhar retngulos e quadrados. A ferramenta Polgono permite desenhar polgonos e estrelas. A ferramenta Espiral permite desenhar formas espiraladas. A ferramenta Papel Grfico permite desenhar grades que se assemelham ao papel milimetrado. Ferramenta Forma - permite manipular ns e caminhos para alterar a forma de linhas, texto, bitmaps, retngulos e elipses. A funo da ferramenta Forma varia dependendo do tipo de objeto selecionado.
Menu desdobrvel Forma - Mantendo o boto do mouse pressionado em qualquer uma das trs ferramentas exibidas, aparecer o menu desdobrvel Forma. Este menu fornece acesso s ferramentas Polgono, Espiral e Papel de Grfico. Espiral Simtrica - Permite criar uma espiral simtrica. Em uma espiral simtrica, a distncia entre cada revoluo constante. Espiral logartmica - Permite criar uma espiral logartmica. Em uma espiral logartmica, a distncia entre cada revoluo aumenta em direo borda exterior. Ferramenta Mo livre - Permite desenhar linhas e formas mo livre utilizando um estilo de desenho do tipo clicar e arrastar, como se voc estivesse movendo um lpis em um papetl. Ferramenta Bzier - Permite criar curvas utilizando um estilo de desenho do tipo ligar pontos, onde voc especifica os pontos inicial e final da linha ou da curva que deseja desenhar. Em seguida, o CorelDRAW liga os pontos para voc. Ferramenta Caneta Natural - Permite criar objetos fechados e curvos com espessura varivel. Existem quatro tipos de ferramenta Caneta Natural a serem selecionados na Barra de Propriedades.
Desenho de forma a partir do centro Ao desenhar uma forma, um canto da forma permanece no lugar do primeiro clique. Se voc comprimir a tecla SHIFT ao criar a forma, o centro da forma torna-se este ponto fixo. Para desenhar uma forma a partir do centro Pressione a tecla SHIFT ao arrastar para desenhar a forma a partir do centro. Solte o boto do mouse antes de soltar a tecla SHIFT. Desenho de papel de grfico A ferramenta Espiral permite desenhar um padro de grade. Os objetos criados com a ferramenta Espiral so criados de retngulos que so agrupados. Para desenhar papel de grfico 1. Abra o menu desdobrvel Forma e clique na ferramenta Espiral. 2. Digite o nmero de clulas de largura no quadro Nmero de Clulas de Largura na Barra de Propriedades. 3. Digite o nmero de clulas de altura no quadro Nmero de Clulas de Altura na Barra de Propriedades. A configurao default 3 por 4 clulas. 4. Clique em OK. Os parmetros selecionados permanecem inalterados at que voc os modifique. 5. Clique e arraste para desenhar o papel de grfico. Para desenhar papel de grfico quadrado Pressione a tecla CTRL ao arrastar para desenhar o papel de grfico quadrado. Solte o boto do mouse antes de soltar a tecla CTRL. Desenho de polgonos e estrelas A ferramenta Polgono permite desenhar polgonos e estrelas.
Voc pode modificar as propriedades (por exemplo, o nmero de pontas) de uma forma criada com a ferramenta Polgono aps a forma ser colocada. Alm disso, voc pode utilizar a ferramenta Forma para modificar a forma de um polgono ou de uma estrela. Para desenhar um polgono ou uma estrela 1. 2. 3. 4. Abra o menu desdobrvel Forma e clique na ferramenta Polgono. Clique no boto Polgono ou no boto Estrela na Barra Propriedades. Posicione o cursor onde voc quer que o polgono aparea. Clique e arraste para desenhar a forma. Pressione a tecla CTRL ao arrastar para impedir que o polgono seja distorcido horizontal ou verticalmente. Solte o boto do mouse antes de soltar a tecla CTRL. 5. Se quiser modificar o nmero de lados do polgono, digite o nmero de lados no quadro Nmero de Pontas da Barra de Propriedades. Para desenhar um polgono em forma de estrela 1. Abra o menu desdobrvel Forma e clique na ferramenta Polgono. Se um polgono ou estrela estiver selecionado, pressione a tecla ESC para desselecion-lo. 2. Clique no boto Polgono da Barra de Propriedades. 3. Movimente o controle deslizante Diferenciao da Barra de Propriedades para a direita para aumentar a diferenciao, ou para a esquerda para diminu-la (um polgono sem diferenciao no ter a forma de estrela). 4. Siga as etapas 3 a 5 do procedimento "Para desenhar um polgono ou uma estrela".
Obs.: Se voc modificar qualquer uma das configuraes na Barra de Propriedades quando no estiver selecionado um polgono ou estrela, tais configuraes tornam-se as configuraes default para a ferramenta Polgono.
Para desenhar um retngulo 1. Clique na ferramenta Retngulo. 2. Posicione o cursor onde quer que o retngulo aparea. 3. Clique e arraste para desenhar a forma. Para desenhar um quadrado Pressione a tecla CTRL e mantenha pressionada enquanto desenha um retngulo. Verifique se liberou o boto do mouse antes de soltar a tecla CTRL.
Dica Clique duas vezes na ferramenta Retngulo para desenhar um retngulo que seja do mesmo tamanho da borda da pgina.
Para arredondar os cantos de um retngulo ou quadrado 1. 2.
Selecione o retngulo ou quadrado com a ferramenta Forma. Clique e arraste um dos ns de canto ao longo do traado do retngulo ou quadrado. Ao arrastar, os quatros ns de canto dividem-se cada um em dois ns com a formao de um canto redondo no meio. Enquanto voc continua a arrastar, os cantos ficam cada vez mais redondos.
Dica Voc pode rapidamente modificar o arredondamento do retngulo ao selecion-lo e mover o controle deslizante Arredondamento de Canto na Barra de Propriedades.
Para converter uma elipse ou retngulo em objeto curva 1. 2. 1. Selecione a elipse ou o retngulo. Clique Organizar, Converter em Curvas. Selecione a elipse ou crculo com a ferramenta Forma.
Para criar um arco ou forma de torta a partir de uma elipse ou crculo
10
2. Clique e arraste o n no traado da elipse ou o crculo ao redor do exterior da elipse para criar um arco, ou ao redor do interior para criar uma forma de torta. Voc pode restringir a posio dos ns que est arrastando a incrementos de 15 graus ao comprimir a tecla CTRL. Para modificar a direo de um arco ou forma de torta 1. 2. Selecione o arco ou a forma de torta com a ferramenta Forma. Clique no boto Sentido Horrio/Anti-Horrio na Barra de Propriedades.
Diviso do objeto A ferramenta Faca permite abrir rapidamente objetos de caminhos fechados e objetos quebrados em objetos separados ou subcaminhos. A vantagem de utilizar a ferramenta Faca sobre a ferramenta Forma que voc pode quebrar qualquer caminho sem selecionar o objeto ou convert-lo em curvas primeiro. A ferramenta Faca efetua essas operaes automaticamente quando voc clicar em um caminho.
PREENCHIMENTO E TRAADO DE OBJETOS
Quando voc adiciona um objeto ao desenho, ele recebe um atributo de traado ou preenchimento default ou ambos, dependendo do tipo de objeto desenhado. O traado a linha que circunda o objeto. O preenchimento o contedo do objeto (isto , a cor ou o padro contido no objeto). Esses atributos variam com o tipo de objeto e podem ser alterados utilizando as ferramentas dos menus desdobrveis Traado e Preenchimento. Objetos com caminhos abertos (por exemplo, linhas e curvas) tm um atributo de traado, mas no possuem atributo de preenchimento. Objetos com caminhos fechados (por exemplo, crculos, retngulos e polgonos) tm um atributo de preenchimento e um atributo de traado. O texto recebe os mesmos atributos de preenchimento e traado que os caminhos abertos e fechados, alm de outros como fonte e estilo, tamanho de ponto, espaamento entre linhas etc. Preenchimentos O atributo de preenchimento pode produzir uma cor chapada, um preenchimento gradiente, um preenchimento de padro e outras opes. Se preferir, voc poder desativar qualquer dos atributos e deixar o outro visvel. A desativao do preenchimento de um retngulo torna-o transparente, permitindo que os objetos atrs dele sejam exibidos. Traados Todo objeto criado possui um traado que voc pode manipular de diversas maneiras. Pense em cada objeto como se fosse desenhado com uma ponta de caneta com tamanho, forma e cor ajustvel. Esses atributos da caneta podem se aplicar a um objeto especfico ou a todos os objetos que voc adicionar ao desenho. Para aplicar um preenchimento uniforme utilizando a Paleta de Cores 1. Selecione o(s) objeto(s) com a ferramenta Seleo. 2. Clique na cor desejada na Paleta de Cores. Se a cor desejada no estiver visvel, clique nas setas de rolagem para visualizar cores adicionais. Para aplicar um preenchimento uniforme com arrastar e soltar 1. 2. Selecione o(s) objeto(s) com a ferramenta Seleo. Arraste uma cor da Paleta de Cores para qualquer objeto.
medida que o ponteiro do mouse se move sobre o objeto, sua forma se altera para mostrar onde a cor ser aplicada. Isso permite que voc aplique cores a objetos sem ter que selecion-los primeiro. Mantenha
11
pressionadas as teclas CTRL + SHIFT enquanto voc aplica ao objeto apenas os atributos de preenchimento. Configurao do preenchimento default Sempre que voc cria um novo objeto, o CorelDRAW d a ele um preenchimento default. A configurao default ser nenhum preenchimento, caso voc no a tenha modificado. Essas configuraes default no so salvas automaticamente quando voc sai do CorelDRAW. Para alterar o preenchimento default para novos objetos 1. Clique em um espao em branco na janela para certificar-se de que no haja objetos selecionados. 2. Abra o menu desdobrvel da ferramenta Preenchimento e clique em Cor de Preenchimento. 3. Ative um ou mais dos quadros de verificao abaixo no quadro de dilogo Preenchimento Uniforme: Grfico - altera os atributos de preenchimento e traado default associados aos novos grficos. Texto Artstico - altera os atributos de preenchimento e traado default associados ao novo Texto artstico. Texto de Pargrafo - altera os atributos de preenchimento e traado default associados ao novo Texto de pargrafo. 4. Clique em OK. 5. Defina os atributos de preenchimento apropriados no segundo quadro de dilogo Preenchimento Uniforme. Esses atributos sero agora aplicados a qualquer novo objeto que voc criar. possvel, contudo, alterar o preenchimento de qualquer objeto individual. Remoo de preenchimentos possvel remover o preenchimento de um objeto para que os objetos por trs dele apaream. Voc pode remover preenchimentos utilizando o menu desdobrvel da ferramenta Preenchimento, a Paleta de Cores ou o quadro de dilogo Propriedades do Objeto. Clicar no menu desdobrvel da ferramenta Preenchimento sem objetos selecionados permite definir a configurao de preenchimento default. Para remover o preenchimento de um objeto utilizando o menu desdobrvel Preenchimento 1. 2. 1. 2. Selecione o(s) objeto(s) com a ferramenta Seleo. Abra o menu desdobrvel da ferramenta Preenchimento e clique em Nenhum Preenchimento. Selecione o(s) objeto(s) com a ferramenta Seleo. Clique em Nenhuma Cor na Paleta de Cores.
Para remover o preenchimento de um objeto utilizando a Paleta de Cores
Para remover o preenchimento de um objeto utilizando o quadro de dilogo Propriedades do Objeto 1. 2. 3. 4. 5. Clique com o boto direito do mouse no objeto com a ferramenta Seleo. Clique em Propriedades no submenu exibido. Clique na guia Preenchimento. Clique em Nenhum Preenchimento. Siga um dos procedimentos abaixo:
Clique no boto Aplicar para aplicar as alteraes ao objeto e deixar o quadro de dilogo aberto. Clique em OK para aplicar todas as alteraes de propriedades ao objeto e fechar o quadro de dilogo.
12
Para aplicar um preenchimento gradiente de duas cores utilizando o quadro de dilogo Preenchimento Gradiente 1. Selecione o(s) objeto(s) com a ferramenta Seleo. 2. Abra o menu desdobrvel da ferramenta Preenchimento e clique em Preenchimento Gradiente. 3. Ative o boto Duas Cores. 4. Selecione o tipo de preenchimento gradiente desejado no quadro de lista Tipo. Voc pode selecionar um preenchimento gradiente linear, radial, cnico ou quadrado. 5. Clique na ferramenta Seleo de cor De e, em seguida, na cor desejada para o incio da progresso de cores do preenchimento gradiente. Clique no boto Outras para criar ou selecionar uma cor personalizada. 6. Clique na ferramenta Seleo de cor At e, em seguida, na cor desejada para o final da progresso de cores do preenchimento gradiente. Utilizao da ferramenta Preenchimento Interativo A ferramenta Preenchimento Interativo permite aplicar preenchimentos diretamente utilizando o mouse em combinao com a Barra de Propriedades. Uma das vantagens desta ferramenta o controle sobre preenchimentos gradiente. Utilizando o mouse, voc pode controlar a direo, a posio e as cores dos preenchimentos. O preenchimento, o traado e todas as outras propriedades podem ser ajustadas utilizando a Barra de Propriedades. Aplicao de um preenchimento de textura PostScript utilizando a ferramenta Preenchimento Interativo A ferramenta Preenchimento Interativo permite a aplicao de preenchimentos de textura PostScript utilizando o mouse. A Barra de Propriedades possibilita alterar o padro exibido no preenchimento e acessar o quadro de dilogo Textura PostScript, que contm controles mais precisos. Para aplicar um preenchimento de textura PostScript com a ferramenta Preenchimento Interativo 1. Selecione o(s) objeto(s) com a ferramenta Seleo. 2. Clique na ferramenta Preenchimento Interativo. 3. Selecione Preenchimento PostScript no quadro de lista que aparece na Barra de Propriedades. 4. Selecione o nome da textura desejada no quadro de Lista de Texturas PostScript. 5. Clique no boto Editar para ajustar outras opes, conforme necessrio. 6. Ajuste as diversas configuraes (encontradas na seo Parmetros) para personalizar a textura, conforme necessrio. Aplicao de um preenchimento de textura utilizando a ferramenta Preenchimento Interativo A ferramenta Preenchimento Interativo permite a aplicao de preenchimentos de Textura utilizando o mouse. A Barra de Propriedades possibilita alterar o padro exibido no preenchimento, gerar novamente a textura e acessar o quadro de dilogo Preenchimento de Textura, que contm controles mais precisos. Para aplicar um preenchimento de textura com a ferramenta Preenchimento Interativo 1. 2. 3. 4. 5. 6. 7. Selecione o(s) objeto(s) com a ferramenta Seleo. Clique na ferramenta Preenchimento Interativo. Selecione Preenchimento de Textura no quadro de lista que aparece na Barra de Propriedades. Selecione a biblioteca que contm a textura desejada no quadro de lista Biblioteca de Texturas. Selecione a textura desejada no quadro de Lista de Texturas. Clique na ferramenta Seleo de padro. Selecione o padro desejado na lista exibida.
13
8.
Clique no boto Opes de Textura para ajustar outras opes, conforme necessrio.
Aplicao de um preenchimento gradiente utilizando a ferramenta Preenchimento Interativo A ferramenta Preenchimento Interativo permite aplicar preenchimentos gradiente utilizando o mouse. A Barra de Propriedades possibilita a criao de preenchimentos gradiente personalizados adicionando cores intermedirias, o ajuste de diversos controles para o preenchimento gradiente e o acesso ao quadro de dilogo Preenchimento Gradiente, que contm controles mais precisos. Para aplicar um preenchimento gradiente com a ferramenta Preenchimento Interativo 1. Selecione o(s) objeto(s) com a ferramenta Seleo. 2. Clique na ferramenta Preenchimento Interativo. 3. Selecione Preenchimento Gradiente no quadro de lista que aparece na Barra de Propriedades. 4. Clique no boto da Barra de Propriedades correspondente ao tipo de preenchimento gradiente desejado. Voc pode selecionar um preenchimento gradiente Linear, Radial, Cnico ou Quadrado. 5. Clique no objeto onde deseja que o preenchimento se inicie e, em seguida, arraste para onde deseja que termine. medida que voc arrasta, a seta de preenchimento mostra a direo do preenchimento. Para restringir o ngulo da seta a intervalos de 15 graus, mantenha pressionada a tecla CTRL enquanto arrasta. 6. Para alterar a cor utilizada para o incio da progresso de cor do preenchimento gradiente, siga um dos procedimentos abaixo: Arraste uma cor da Paleta de Cores para o quadro pequeno que aparece no incio do preenchimento gradiente. Clique na primeira ferramenta Seleo de cor que aparece na Barra de Propriedades. 7. Para alterar a cor utilizada para o fim da progresso de cor do preenchimento gradiente, siga um dos procedimentos abaixo: Arraste uma cor da Paleta de Cores para o quadro pequeno que aparece no fim do preenchimento gradiente. Clique na segunda ferramenta Seleo de cor que aparece na Barra de Propriedades.
TRAADO DE OBJETOS
Todo objeto criado pode ter um traado que voc possa manipular de diversas formas. Pense em cada objeto como se fosse desenhado com uma ponta de caneta de tamanho, forma e cor ajustvel. Esse atributos da ponta podem se aplicar a um objeto em particular ou a todos os objetos que voc adiciona ao desenho. Alm do tamanho, forma e cor da ponta, voc tambm pode alterar a forma de trmino de um traado. Linhas ou objetos com caminhos abertos podem ter extremidades arredondadas, quadradas, cortadas ou com pontas de seta e outras formas de trmino de linha. Objetos com caminhos fechados (quadrados, polgonos etc.) naturalmente no possuem pontos de trmino, mas ainda assim voc pode selecionar cantos pontiagudos, arredondados ou truncados. Como trabalhar com traados uniformes Traados uniformes so traados slidos que podem ser aplicados maioria dos objetos. Alm de especificar a cor do traado, voc pode alterar sua largura e estilo. Pode ainda aplicar formas de trmino de linha, como pontas de seta, para a linha ou curva. Aplicao de cor de traado utilizando o quadro de dilogo ou a Cortina
14
Aplicar um traado utilizando o quadro de dilogo Caneta de Traado permite exercer mais controle sobre o preenchimento aplicado. Utilizar o quadro de dilogo Propriedades do Objeto permite modificar diversos atributos adicionais de objeto, incluindo traado, preenchimento e outras opes. Para aplicar uma cor de traado utilizando o quadro de dilogo Caneta de Traado 1. Selecione o(s) objeto(s) com a ferramenta Seleo. 2. Abra o menu desdobrvel da ferramenta Traado e clique em Cor do Traado. 3. Selecione a cor desejada clicando em uma cor na Paleta de Cores exibida, digitando o nome da cor no quadro Pesquisar ou digitando valores nos quadros apropriados. Para aplicar uma cor de traado utilizando o quadro de dilogo Propriedades do Objeto 1. Clique com o boto direito do mouse no objeto com a ferramenta Seleo. 2. Clique em Propriedades no submenu exibido. 3. Clique na guia Traado. 4. Clique na ferramenta Seleo de cor Cor e, em seguida, selecione a cor desejada clicando em uma cor da Paleta de Cores exibida. 5. Clique no boto Editar para acessar o quadro de dilogo Caneta de Traado, que permite especificar uma nova cor. 6. Siga um dos procedimentos abaixo: Clique no boto Aplicar para aplicar as alteraes ao objeto e deixar o quadro de dilogo aberto. Clique em OK para aplicar todas as alteraes de propriedades ao objeto e fechar o quadro de dilogo. Para aplicar uma cor de traado utilizando a Cortina Caneta 1. Selecione o(s) objeto(s) com a ferramenta Seleo. 2. Abra o menu desdobrvel da ferramenta Traado e clique em Cortina Caneta. 3. Clique na ferramenta Seleo de cor e, em seguida, em uma cor. Clique no boto Outras para criar ou selecionar uma cor personalizada. 4. Clique no boto Aplicar. Para aplicar uma cor de traado utilizando a Paleta de Cores 1. Selecione o(s) objeto(s) com a ferramenta Seleo. 2. Clique com o boto direito do mouse na cor desejada da Paleta de Cores. Para aplicar uma cor de traado com arrastar e soltar 1. 2. Selecione o(s) objeto(s) com a ferramenta Seleo. Arraste uma cor da Paleta de Cores para qualquer objeto.
medida que o ponteiro do mouse se move sobre o objeto, sua forma se altera para mostrar onde a cor ser aplicada. Isso permite aplicar cores a objetos sem precisar selecion-los primeiro. Mantendo pressionadas as teclas CRTL + ALT, voc aplica apenas os atributos de traado. Obs.: Se a cor que voc deseja no estiver visvel, clique nas setas de rolagem da Paleta de Cores para visualizar cores adicionais. Se a Paleta de Cores no estiver visvel, clique em Visualizar, Paleta de Cores. Se uma marca de verificao aparecer ao lado do nome do comando, a Paleta de Cores exibida. Se a marca no aparecer, a Paleta de Cores est oculta.
COMO TRABALHAR COM TEXTO
Os recursos potentes do Corel para tratamento de texto permitem aplicar efeitos grficos especiais e recursos sofisticados de edio de textos. Com a ferramenta Texto, voc pode adicionar Texto artstico a linhas curtas de texto a que voc pretenda aplicar efeitos grficos e adicionar Texto de pargrafo a textos maiores com maiores requisitos de formatao.
15
No CorelDRAW 9, voc tambm pode fazer o seguinte: adicionar capitulares com facilidade ajustar texto a um caminho e editar o texto diretamente alinhar Texto de pargrafo verticalmente quebrar Texto de pargrafo dentro de objetos diretamente Texto de Pargrafo Tipo de texto que voc cria quando utiliza a ferramenta Texto. Utilize o Texto de Pargrafo quando desejar adicionar blocos grandes de texto a anncios, brochuras e outros projetos com muito texto. Os recursos de formatao de pargrafo permitem que voc coloque o texto entre molduras e colunas, crie listas de tpicos, configure tabulaes e endentaes e adicione capitulares. Texto artstico Tipo de texto criado com a ferramenta Texto. Utilize o Texto artstico quando desejar adicionar linhas de texto nicas, como ttulos, ou quando desejar aplicar efeitos grficos, como ajustar o texto a um caminho, criar extruses e misturas e produzir outros efeitos especiais. Um objeto de Texto artstico pode conter at 32 mil caracteres. Adio de Texto de Pargrafo Utilize o Texto de Pargrafo nos seguintes casos: quando estiver adicionando grande volume de texto, quando deseja formatar o texto em colunas ou se pretende aplicar outra formatao de pargrafo, como adio de tabulaes e endentaes. Lembre-se de que, no CorelDRAW 7, a ferramenta Texto cria Texto Artstico e Texto de Pargrafo. Para criar Texto de Pargrafo, voc ter primeiro que desenhar uma moldura de Texto de Pargrafo a moldura pode ter tamanho fixo, ou diminuir e aumentar automaticamente na vertical para acomodar o volume de texto. Para obter informaes sobre a criao de molduras de Texto de Pargrafo com dimensionamento automtico, consulte Adio de molduras de Texto de Pargrafo com dimensionamento automtico. Como adicionar Texto de Pargrafo em molduras de tamanho fixo 1. Clique na ferramenta Texto. 2. Clique em qualquer lugar da Janela de Desenho e arraste na direo oposta (seja qual for a direo) ao ponto inicial em que clicou para dimensionar a moldura de Texto de Pargrafo. A moldura ser criada quando voc soltar o boto do mouse. O cursor de texto ser exibido no canto superior esquerdo da moldura caso o alinhamento default esteja configurado para a esquerda ou nenhum. 3. Digite dentro da moldura. Adio de molduras de Texto de Pargrafo com dimensionamento automtico Para criar Texto de Pargrafo, voc ter primeiro que criar uma moldura de Texto de Pargrafo a moldura pode ter tamanho fixo, ou diminuir e aumentar automaticamente na vertical para acomodar o volume de texto. Para obter informaes sobre a criao de molduras de Texto de Pargrafo com tamanho fixo, consulte Adio de Texto de Pargrafo. Como adicionar Texto de Pargrafo a molduras que diminuem ou se expandem enquanto voc digita 1. 2. 3. 4. Clique em Ferramentas, Opes. Clique na guia Texto. Ative o quadro de verificao Expandir e diminuir molduras de texto de pargrafo ao digitar. Clique na ferramenta Texto.
16
5. Clique em qualquer lugar da Janela de Desenho e arraste para dimensionar a moldura na horizontal. 6. Digite dentro da moldura de Texto de Pargrafo. A altura da moldura aumenta enquanto voc digita. Moldura de Texto de Pargrafo Retngulo que contm um bloco de Texto de pargrafo criado com a ferramenta Texto. Adio de Texto Artstico Para adicionar Texto Artstico, basta clicar em qualquer lugar da Pgina de Desenho ou em reas no-imprimveis do desenho com a ferramenta Texto selecionada e comear a digitar. Utilize o Texto Artstico para adicionar linhas curtas de texto ao documento, especialmente se voc pretende trabalhar com efeitos especiais. O Texto Artstico pode ser tratado como outros objetos grficos. Por exemplo, voc pode aplicar efeitos em 3D utilizando a Cortina Extruso. Como adicionar Texto Artstico 1. 2. Clique em qualquer lugar da Janela de Desenho com a ferramenta Texto e digite. Siga um dos procedimentos abaixo:
Clique em outro lugar da Janela de Desenho para adicionar mais Texto Artstico. Clique em outra linha do Texto Artstico para edit-lo. Clique em outra ferramenta. Criao de efeitos grficos com Texto Artstico Voc pode aplicar efeitos especiais em Texto Artstico como faz com outros objetos no CorelDRAW. Os efeitos especiais incluem: extruso, mistura, contorno e aplicao de envelopes, lentes, PowerClips e perspectiva. Alm dos efeitos especiais, voc pode mesclar Texto Artstico e objetos grficos com o comando Ajustar Texto ao Caminho. Colocao de texto na curva dos objetos grficos No CorelDRAW 7, voc pode posicionar o Texto Artstico diretamente no caminho de um objeto grfico ou utilizar os controles na Cortina Ajustar Texto ao Caminho. Aps ajustar o Texto Artstico a um caminho, voc ter vrias opes para mudar a posio do texto utilizando a Barra de Propriedades ou a Cortina Ajustar Texto ao Caminho. O modo mais fcil de ajustar o Texto Artstico a um caminho digitar diretamente no caminho com a ferramenta Texto. Para obter mais opes e flexibilidade, utilize a Cortina Ajustar Texto ao Caminho. Com a Barra de Propriedades ou a Cortina Ajustar Texto ao Caminho voc pode: especificar a orientao dos caracteres relativa ao caminho para criar efeitos como a impresso de que as letras estejam de p, e girar caracteres individuais de modo a seguirem os contornos do caminho na primeira lista. especificar a posio vertical e a orientao vertical do texto utilizando a linha de base, a haste ascendente, a haste descendente ou o ponto central na segunda lista. especificar a posio horizontal do texto no caminho Uma vez ajustado, o CorelDRAW trata um grupo texto/caminho como um objeto. Voc pode separar o agrupamento e o texto retm a forma do objeto grfico a que foi ajustado. No entanto, se voc quiser desfazer a forma, voc poder corrigi-la de modo a reverter o texto ao seu estado original. Para obter mais informaes, consulte Correo de texto. Obs.: Voc no pode ajustar o texto ao caminho de outro objeto texto.
17
Como ajustar o texto a um objeto de caminho aberto utilizando a Cortina Ajustar Texto ao Caminho 1. Selecione o objeto com um caminho aberto (como uma linha ou espiral) utilizando a ferramenta Seleo. 2. Mantenha a tecla SHIFT pressionada e clique em Texto Artstico. 3. Clique em Texto, Ajustar Texto ao Caminho. 4. No primeiro quadro de lista, selecione uma opo para a orientao das letras no caminho. 5. No segundo quadro de lista, selecione a posio vertical do Texto Artstico no objeto. 6. No terceiro quadro de lista, selecione a posio horizontal do Texto Artstico no objeto. 7. Clique em Aplicar. Como ajustar o texto a um objeto com caminho fechado utilizando a Cortina Ajustar Texto ao Caminho 1. 2. 3. 4. 5. 6. Selecione o objeto de caminho fechado (elipse, quadro etc.) com a ferramenta Seleo. Clique em Texto, Ajustar Texto ao Caminho. No primeiro quadro de lista, selecione uma opo para a orientao dos caracteres no caminho. No segundo quadro de lista, selecione a posio vertical do Texto Artstico relativa ao objeto. Clique no quadrante em que deseja colocar o Texto Artstico. Clique em Aplicar.
Como ajustar texto diretamente a um caminho O modo mais fcil de colocar Texto Artstico na curva de um objeto grfico digitar diretamente no caminho do objeto. Se voc tiver que especificar valores como a distncia entre o texto e o objeto ou mudar a posio do texto no caminho do objeto, utilize a Cortina Ajustar Texto ao Caminho. Voc pode ajustar Texto Artstico ao caminho de objetos com caminhos abertos e fechados. Como ajustar texto a um caminho diretamente 1. Clique na ferramenta Texto. 2. Com o mouse, aproxime o cursor de Texto do objeto. 3. Quando o cursor se transformar no cursor do ponto de insero, clique em seu desenho. 4. Digite o texto no caminho do objeto. Como mudar a posio horizontal do texto no caminho de forma interativa 1. Selecione o Texto Artstico em um grupo texto/caminho com a ferramenta Forma. 2. Clique nos ns dos caracteres que deseja mover. 3. Arraste os caracteres na direo desejada no caminho. Como virar o texto para o lado oposto do caminho utilizando a Barra de Propriedades 1. 2. Selecione o grupo texto/caminho com a ferramenta Seleo. Na Barra de Propriedades, clique no boto Colocar texto do outro lado.
Como separar texto de um grupo texto/caminho 1. Selecione o grupo texto/caminho com a ferramenta Seleo. 2. Clique em Organizar, Separar. O objeto grfico e o texto tornam-se dois objetos individuais que podem ser selecionados e tratados individualmente. Especificao do alinhamento vertical do texto ajustado a um caminho Aps ajustar o texto a um caminho, voc poder modificar o alinhamento vertical do texto em relao ao caminho, utilizando a Barra de Propriedades ou a Cortina Ajustar Texto ao Caminho. Voc pode alinhar linha de base, a haste ascendente ou a haste descendente com o caminho do objeto grfico.
18
Como mudar o alinhamento vertical do texto 1. Selecione o grupo texto/caminho com a ferramenta Seleo. 2. Siga um dos procedimentos abaixo: Para alinhar ... Na posio vertical do quadro de lista na Barra de Propriedades ou na Cortina Ajustar Texto ao Caminho, voc deve ... Linha de base ao caminho Selecionar Linha de Base para alinhar o texto ao caminho a que est ajustado. Haste ascendente ao caminho Selecionar Ascendente para alinhar o topo dos caracteres de texto ao caminho a que est ajustado. Haste descendente ao caminho Selecionar Descendente para alinhar a base dos caracteres de texto ao caminho a que est ajustado. Ponto intermedirio do texto atravs de um Selecionar Centralizar para colocar o centro caminho do texto no caminho a que ele est ajustado.
CRIAO DE EFEITOS ESPECIAIS
As ferramentas de efeitos especiais do CorelDRAW podem alterar a aparncia dos objetos distorcendo-os, adicionando novos elementos a eles ou alterando seu relacionamento com os demais objetos ao seu redor. Como acontece com as demais ferramentas poderosas do CorelDRAW, voc tem controle total sobre a maneira como as ferramentas especiais operam. Voc pode aplicar efeitos maioria dos objetos criados com o CorelDRAW e, em alguns casos, a objetos importados de outros programas. Cada efeito pode ser copiado entre objetos ou removido, quando desejado. Voc tambm pode fazer determinados efeitos de maneira que as verses duplicadas sejam atualizadas automaticamente sempre que o original for alterado. Utilize efeitos especiais para adicionar um toque profissional, de destaque, s suas ilustraes mesmo que voc no seja um desenhista profissional. Extruso de objetos Extrudar um objeto cria uma iluso de profundidade. Para criar esse efeito, o CorelDRAW adiciona superfcies extra para criar uma aparncia tridimensional em um objeto. Por exemplo, extrudar um quadrado cria a iluso de um cubo; extrudar uma elipse cria um efeito cilndrico. Voc pode extrudar qualquer objeto criado com o CorelDRAW, incluindo linhas, formas e texto. Extruso de um objeto Voc pode criar dois tipos bsicos de extruso utilizando a Cortina Extruso: extruses de perspectiva e extruses paralelas. Extruses de perspectiva do a iluso de perspectiva e de profundidade, pois as superfcies extrudadas parecem a travessar o ponto de fuga. O ponto de fuga (representado por um X na Janela de Desenho) o ponto onde as linhas iriam se encontrar, se fossem estendidas to longamente. Com extruses paralelas, as linhas das superfcies extrudadas so desenhadas paralelas e nunca se aproximam de um ponto de fuga. Os dois tipos de extruso tambm so caracterizados por uma referncia a "frente" ou "verso". Esses termos indicam a direo da extruso em relao ao objeto de controle (o objeto sendo extrudado). Voc controla a extenso da extruso configurando um valor de profundidade. Para extrusar um objeto 1. 2. 3. 4. Selecione o objeto com a ferramenta Seleo. Clique em Efeitos, Extruso. Clique na guia da Pgina Ponto de Fuga. Selecione um tipo de extruso no quadro de lista superior.
19
5. Selecione uma opo de ponto de fuga no quadro de lista inferior. Se nenhuma opo de ponto de fuga opo for vlida (como acontece nas extruses giradas), esse quadro de lista aparece acinzentado. Para obter mais informaes, consulte "Bloqueio de ponto de fuga da extruso" e "Cpia e compartilhamento de pontos de fuga." 6. Arraste o marcador do ponto de fuga (indicado por X) para definir a profundidade e a direo da extruso. Ou clique no boto Virar Pgina para exibir os controles para posicionar o ponto de fuga em coordenadas precisas. Se voc estiver criando uma extruso em perspectiva, tambm poder definir a profundidade digitando um valor no quadro Profundidade. 7. Clique em Aplicar. Bloqueio do ponto de fuga de uma extruso Voc pode optar por bloquear o ponto de fuga pgina ou ao objeto de controle. Se voc bloquear o ponto de fuga pgina, ele permanece fixo na sua posio relativa pgina. Se voc mover o objeto de controle, o ponto de fuga mantm sua posio. Uma extruso ser redesenhada com base na nova posio do objeto de controle. Se voc bloquear o ponto de fuga ao objeto de controle, ele permanece fixo na sua posio relativa ao objeto de controle. Se voc mover o objeto de controle, o ponto de fuga o acompanha. Por default, todas as novas extruses utilizam a configurao Ponto de Fuga Bloqueado no Objeto. Para bloquear o ponto de fuga de uma extruso 1. Selecione a extruso clicando na superfcie extrudada com a ferramenta Seleo. 2. Clique em Efeitos, Extruso. 3. Clique na guia Pgina Ponto de Fuga. 4. Selecione Ponto de Fuga Bloqueado no Objeto ou Ponto de Fuga Bloqueado na Pgina no quadro de lista inferior. Se voc escolher Ponto de Fuga Bloqueado no Objeto, o ponto de fuga mantm sua posio relativa ao objeto de controle, mesmo se voc mover o objeto de controle. Se voc escolher Ponto de Fuga Bloqueado na Pgina, o ponto de fuga mantm sua posio medida em que voc mover o objeto de controle. 5. Clique em Aplicar. Para copiar uma extruso 1. 2. 3. Com a ferramenta Seleo, selecione o objeto ao qual voc quer copiar a extruso. Clique em Efeitos, Copiar, Extruso De. Clique na extruso que voc quer copiar.
Para clonar uma extruso 1. Com a ferramenta Seleo, selecione o objeto ao qual voc deseja clonar a extruso. 2. Clique em Efeitos, Clonar, Extruso De. 3. Clique na extruso que voc deseja clonar. Para copiar o ponto de fuga de uma extruso para outra 2. Clique em Efeitos, Extruso. 3. Clique na guia da Pgina Ponto de Fuga. 4. Selecione Copiar Ponto de Fuga De no quadro de lista inferior. 5. Selecione o objeto extrudado do qual voc quer copiar o ponto de fuga. 6. Clique em Aplicar. Para que as extruses compartilhem um ponto de fuga 1. 2. 3. 4. 5. Com a ferramenta Seleo, selecione a extruso com o ponto de fuga que voc deseja alterar. Clique em Efeitos, Extruso. Clique na guia da pgina Ponto de Fuga. Selecione Ponto de Fuga Compartilhado no quadro de lista inferior. Selecione a extruso que tem o ponto de fuga voc quer que seja compartilhado.
20
6.
Clique em Aplicar.
IMPRESSO
Praticamente todos os aplicativos da Sute de Artes Grficas CorelDRAW imprimem da mesma maneira. Portanto, a maioria das informaes sobre impresso aplicam-se a todos os aplicativos na sute. Conforme a necessidade, a documentao indica quando algo no se aplica a todos os aplicativos. Como imprimir todas as pginas 1. 2. 1. 2. 1. 2. 3. 4. Clique em Arquivo, Imprimir Ative o boto Tudo. Clique em Arquivo, Imprimir Ative o boto Pgina Atual. Clique em Arquivo, Imprimir Ative o boto Pginas. Selecione Pginas pares, Pginas mpares ou Pares e mpares no quadro de lista Pginas. Digite as pginas que sero impressas no quadro Pginas.
Como imprimir apenas a pgina atual
Como imprimir pginas especficas
Um trao (-) entre os nmeros define uma faixa de pginas seqenciais (por exemplo, 1-5 imprime as pginas de 1 a 5). Uma vrgula (,) entre os nmeros define uma srie de pginas no seqenciais (por exemplo, 1, 5 imprime apenas as pginas 1 e 5). Qualquer combinao de traos e vrgulas suportada (por exemplo, 1-3, 5, 7, 10-12 imprime as seguintes pginas: 1, 2, 3, 5, 7, 10, 11 e 12). A insero de um til (~) entre dois nmeros provoca a impresso das pginas limite e de qualquer segunda pgina entre elas. Por exemplo, 1~6 imprime as seguintes pginas: 1, 3, 5 e 6. Se voc digita 2~6, as pginas 2, 4 e 6 so impressas. Como imprimir vrias cpias 1. 2. 3. Clique em Arquivo, Imprimir. Digite o nmero de cpias desejadas no quadro Nmero de cpias. Se quiser intercalar as cpias, ative o quadro de verificao Intercalar.
Como imprimir vrias pginas em uma nica folha de papel 1. Clique em Arquivo, Visualizar Impresso. 2. Clique em Configuraes, Editar Estilo de Posicionamento. 3. Digite o nmero de fileiras e colunas que voc deseja imprimir em cada folha de papel nos quadros Fileiras e Colunas. 4. Se desejar alterar as margens, siga um dos procedimentos abaixo: Desative o quadro de verificao Margens automticas e digite o tamanho das margens nos quadros Esquerda, Direita, Superior e Inferior. Voc pode alterar a unidade de medida no quadro Unidades direita Ative o quadro de verificao Margens automticas. 5. Se quiser que as margens esquerda e direita fiquem iguais e que as margens superior e inferior tambm fiquem iguais, ative o quadro de verificao Margens iguais. 6. Se quiser ajustar os espaos entre fileiras e colunas, siga um dos procedimentos abaixo: Digite o tamanho dos espaos entre as fileiras e colunas nos quadros Horizontal e Vertical. Voc pode alterar a unidade de medida no quadro Unidades direita. Ative o quadro de verificao Espaamento automtico.
21
7. Ative o quadro de verificao Clonar moldura se quiser que todas as molduras em cada folha de papel contenham a mesma pgina. Por exemplo, se houver nove molduras para impresso na folha de papel, ento a pgina um aparece nove vezes na primeira folha de papel, a pgina dois aparece nove vezes na segunda folha e assim por diante. Assim voc pode imprimir vrias cpias de uma pgina em uma nica folha. 8. Ative o quadro de verificao Manter o tamanho da pgina do documento se quiser que cada moldura tenha o mesmo tamanho de pgina especificado no documento. Por exemplo, ao criar um documento em uma pgina de 8,5 por 11 polegadas, as molduras ficaro restritas a esse tamanho. Assim, ao imprimir em uma folha de papel de 11 por 17 polegadas e especificar 2 fileiras por 2 colunas, algumas molduras no se ajustam pgina.
22
TECLAS DE ATALHO
PRESSIONE CTRL+ N CTRL + O CTRL + S CTRL + F4 CTRL + Z CTRL + P CTRL + G CTRL + I CTRL + H CTRL + U CTRL + K CTRL + D CTRL + Q CTRL + X CTRL + C CTRL + V SHIFT + PAGE DOWN SHIFT + PAGE UP CRTL+ PAGE DOWN CRTL+ PAGE UP DELETE CTRL + T CTRL + SHIFT + Z CTRL + A PARA Abre um novo documento Abre um documento j Salvo Salva um documento Fecha s o documento Desfaz a ltima ao Imprime os documentos Agrupa os objetos selecionados Importa objetos Exporta objetos Desagrupa objetos Selecionados Separa objetos selecionados Duplica Objetos Selecionados Converter em curva Recorta objetos selecionados Copia objetos selecionados Colar objetos na rea de transferncia Envia para trs objetos selecionados Envia para frete objetos selecionados Recuar objetos Avana objetos Exclui objetos Formatar textos Refazer a ltima ao do desfazer Selecionar tudo
CONTUDO PROGRAMTICO DO CURSO DE COREL DRA 9.0
1. Qual a funo do Programa Corel Draw9.0. a) Aplicativo usado para desenhos simples ou complexos. 2. Barras de Ferramentas do Corel Draw9.0. ! Ferramenta de Seleo. II Ferramenta Forma. a) Ferramenta Faca b) Ferramenta Borracha c) Ferramenta Transformao Livre III Ferramenta Zoom. a) Ferramenta Enquadrinhamento. IV Ferramenta Mo Livre. a) Ferramenta Bzier. b) Ferramenta Mdia Artstica. c) Ferramenta Dimenso. d) Ferramenta Linha de Conexo. e) Ferramenta Conector Interativo. V Ferramenta Retngulo. VI Ferramenta Elipse. VII - Ferramenta Polgono. a) Ferramenta Espiral. b) Ferramenta Papel Grfico. VIII Ferramenta Texto. IX Ferramenta Preenchimento Interativo. a) Ferramenta Preenchimento Interativo de Malha. X Ferramenta Transparncia Interativa. XI Ferramenta Extruso Interativa.
23
a) Ferramenta Mistura Interativa. b) Ferramenta Contorno Interativo. c) Ferramenta Distoro Interativa. d) Ferramenta Envelope Interativo. e) Ferramenta Sombreamento Interativo. XII Ferramenta Conta Gotas. a) Lata de Tinta. XIII Ferramenta Contorno. XIV Ferramenta Preenchimento. a) Ferramenta Dilogo. b) Ferramenta Gradiente. c) Ferramenta Padro. d) Ferramenta Textura. e) Ferramenta PostScrip. f) Ferramenta Nenhum Preenchimento. g) Ferramenta Janela de Encaixe de cor. 3. Converter objeto ou texto em Bitmap a) Selecionar o objeto ou texto. b) Clicar em Bitmaps. c) Clicar em Converter em Bitmaps. d) Escolher opes. e) Clicar em OK. 3. Efeito Enrolar Pgina: a) Converter o Objeto ou o texto em Btmaps. b) Clicar em Bitmaps. c) Ir em Efeitos 3D. d) Clicar em Enrolar Pgina. e) Escolher Opes. f) OK. 4. Como fazer Sombreamento Interativo. a) Selecionar o objeto ou texto. b) Clicar na Ferramenta de Sombreamento Interativo. c) Clicar em algum lugar no objeto ou texto e arrastar para outra extremidade. d) Escolher opes de cor. 4. Modificando a Estrutura dos objetos ou textos. a) Clicar no texto ou no objeto. b) Clicar na Ferramenta Envelope Interativo. c) Escolher o Modelo de Envelope. d) Fazer a transformao do texto ou objeto. 5. Fazer Letras meio circulo. a) Digitar um texto. b) Fazer um circulo embaixo do texto. c) Selecionar o texto e o circulo. d) Clicar em texto. e) Clicar em Ajustar Texto ao Caminho. 6. Efeito Extruso. a) Selecionar o texto ou o objeto. b) Clicar na Ferramenta de Extruso. c) Clicar em algum lugar no objeto ou texto e arrastar para outra extremidade. d) Escolher opes de cores. 7. Efeito Relevo. a) Fazer um objeto e colocar cor. b) Fazer um texto em cima do objeto e colocar cor.
24
c) Selecionar o texto e o objeto. d) Converter em bitmaps. e) Clicar em Bitmaps. f) Ir em Efeitos 3D. g) Clicar em Relevo. h) Escolher as opes. i) Clicar em OK. 8. Efeito PowerClip Dentro. a) Fazer dois objetos. b) Clicar com o boto direito em cima de um deles, segurar o clic e arrastar em cima do outro objeto. c) Clicar em Efeito PowerClip Dentro. 9. Efeito Transparncia. a) Selecionar o objeto ou texto. b) Clicar na ferramenta Transparncia Interativa. c) Escolher o modelo de transparncia. 10. Desfocagem Gaussiana. a) Converter um objeto ou texto em Bitmaps. b) Clicar em Bitmaps. c) Ir em Desfocar. d) Clicar em Desfocagem Gaussiana. e) Escolher opes e OK. 11. Efeito Olho de Peixe. a) Digitar um texto. b) Fazer um quadrado ou circulo em cima do texto. c) Ir em Efeitos. d) Clicar em Efeito Lente. e) Escolher o efeito Olho de Peixe. f) Escolher a porcentagem. g) Aplicar. 12. Efeito Inverter Cores. a) Digitar um texto. b) Fazer um quadrado ou circulo em cima do texto. c) Ir em Efeitos. d) Clicar em Efeito Lente. e)) Escolher o efeito Inverter cores. e) Aplicar. 13. Personalizar Cartes. a) Dar dois Clique na sombra da pgina. b) Clicar em Etiquetas. c) Clicar em Personalizar Etiquetas. d) Escolher opes de tamanho e quantidade. e) Clicar em OK. f) Digitar um nome para as medidas. g) Clicar em OK.
Você também pode gostar
- Respostas Matemática 5 A 8Documento24 páginasRespostas Matemática 5 A 8Robson UfrjAinda não há avaliações
- 10 Lista de Matematica 6 Ano 2020Documento2 páginas10 Lista de Matematica 6 Ano 2020Robson UfrjAinda não há avaliações
- Simulado Objetivo - S4 - 6ano - 2tri - GABARITADADocumento16 páginasSimulado Objetivo - S4 - 6ano - 2tri - GABARITADARobson UfrjAinda não há avaliações
- Perguntas 5 A 8 SérieDocumento250 páginasPerguntas 5 A 8 SérieRafael Neto75% (4)
- 11 Lista de Matematica 6 Ano 2020Documento2 páginas11 Lista de Matematica 6 Ano 2020Robson UfrjAinda não há avaliações
- Exercícios - Radiciação - 9°anoDocumento1 páginaExercícios - Radiciação - 9°anoRobson UfrjAinda não há avaliações
- Edital - PEDRO II EMRDIU - 2023Documento23 páginasEdital - PEDRO II EMRDIU - 2023Robson UfrjAinda não há avaliações
- Mate Matic ADocumento9 páginasMate Matic AAngeloChileAinda não há avaliações
- Edital 25 Emids2023Documento24 páginasEdital 25 Emids2023Robson UfrjAinda não há avaliações
- Exercícios - Subtração - Mudanças (Minuendo e Subtraendo) - 6° AnoDocumento1 páginaExercícios - Subtração - Mudanças (Minuendo e Subtraendo) - 6° AnoRobson UfrjAinda não há avaliações
- Exercícios - Notação Científica - 9°anoDocumento1 páginaExercícios - Notação Científica - 9°anoRobson UfrjAinda não há avaliações
- Divisão decimal: como realizar operações com números decimaisDocumento5 páginasDivisão decimal: como realizar operações com números decimaisRobson UfrjAinda não há avaliações
- Edital - 21 - Emiadm 2023Documento24 páginasEdital - 21 - Emiadm 2023Robson UfrjAinda não há avaliações
- Exercícios2 - Radiciação - 9°anoDocumento1 páginaExercícios2 - Radiciação - 9°anoRobson UfrjAinda não há avaliações
- 6 Lista de Matrematica 6 Ano 2020Documento1 página6 Lista de Matrematica 6 Ano 2020Robson UfrjAinda não há avaliações
- 3 Lista de Matrematica 6 Ano 2020Documento2 páginas3 Lista de Matrematica 6 Ano 2020Robson UfrjAinda não há avaliações
- 3º Lista de Revisão 6 Ano 2020Documento6 páginas3º Lista de Revisão 6 Ano 2020Robson UfrjAinda não há avaliações
- Lista Total Matematica 6 AnoDocumento9 páginasLista Total Matematica 6 AnoRobson UfrjAinda não há avaliações
- 1º Listao de Revisão 6 Ano 2020Documento6 páginas1º Listao de Revisão 6 Ano 2020Robson UfrjAinda não há avaliações
- 1º Listao de Revisão 6 Ano 2020Documento6 páginas1º Listao de Revisão 6 Ano 2020Robson UfrjAinda não há avaliações
- Exercícios - Conjunções e RevisãoDocumento1 páginaExercícios - Conjunções e RevisãoRobson UfrjAinda não há avaliações
- 1 Lista de Portugues 6 Ano 2020Documento5 páginas1 Lista de Portugues 6 Ano 2020Robson UfrjAinda não há avaliações
- 2º Lista de Revisão 6 Ano 2020Documento4 páginas2º Lista de Revisão 6 Ano 2020Robson UfrjAinda não há avaliações
- 2º Listão de Revisão 6 Ano 2020Documento4 páginas2º Listão de Revisão 6 Ano 2020Robson UfrjAinda não há avaliações
- Simulado aborda mudanças climáticas e conferência do climaDocumento7 páginasSimulado aborda mudanças climáticas e conferência do climaRobson UfrjAinda não há avaliações
- Simulado 6o ano - prova completa com questões de português e matemáticaDocumento12 páginasSimulado 6o ano - prova completa com questões de português e matemáticaRobson UfrjAinda não há avaliações
- 1 REDAÇÃO 6 Ano 2015Documento3 páginas1 REDAÇÃO 6 Ano 2015Robson UfrjAinda não há avaliações
- 13 Lista Exercicios de Português 6anoDocumento4 páginas13 Lista Exercicios de Português 6anoRobson UfrjAinda não há avaliações
- 12 Lista Exercicios de Português 6anoDocumento2 páginas12 Lista Exercicios de Português 6anoRobson Ufrj100% (2)
- Exercícios de coesão textual sobre relações semânticasDocumento2 páginasExercícios de coesão textual sobre relações semânticasRobson UfrjAinda não há avaliações
- Manual do Proprietário para Amplificador de Guitarra Rotstage RB30Documento1 páginaManual do Proprietário para Amplificador de Guitarra Rotstage RB30AdrianoEngelAinda não há avaliações
- Como Usar o Trello - Dicas e Tutoriais - TechTudoDocumento4 páginasComo Usar o Trello - Dicas e Tutoriais - TechTudoIvaldo C. SoaresAinda não há avaliações
- Como Lançar Uma Bomba Recalque No LumineDocumento8 páginasComo Lançar Uma Bomba Recalque No LumineengrflfacebookAinda não há avaliações
- Apol1 Sistemas de Informao GerencialDocumento5 páginasApol1 Sistemas de Informao GerencialSilvanoAinda não há avaliações
- Exercícios de Geometria - Tomo VIII PDFDocumento125 páginasExercícios de Geometria - Tomo VIII PDFMarco Antonio LealAinda não há avaliações
- Britania - Philco Game Usb - Versao HDocumento15 páginasBritania - Philco Game Usb - Versao HAlexandre WendelAinda não há avaliações
- Daemon - Anime RPG - SupersDocumento107 páginasDaemon - Anime RPG - SupersJonasDanielLimaAinda não há avaliações
- MRPG Ed02Documento62 páginasMRPG Ed02Anderson FerraroAinda não há avaliações
- TécnicasDeDetecçãoDeAvarias 14a43Documento30 páginasTécnicasDeDetecçãoDeAvarias 14a43fonseca75Ainda não há avaliações
- Aula 16 Modelos MA 1 e MA 2 HoDocumento4 páginasAula 16 Modelos MA 1 e MA 2 HoWladmir FerreiraAinda não há avaliações
- Prova - Josenildo Santos - 202103364561Documento6 páginasProva - Josenildo Santos - 202103364561Josenildo PorfiriaAinda não há avaliações
- Manual NFSE Web ServiceDocumento52 páginasManual NFSE Web ServiceElisângela BoratoAinda não há avaliações
- Modelo de Contrato Particular de Locação de Site Dominio e Hospedagem Na Web - Tomaz R. LemeDocumento5 páginasModelo de Contrato Particular de Locação de Site Dominio e Hospedagem Na Web - Tomaz R. LemetomAinda não há avaliações
- Termo de Abertura Do ProjetoDocumento3 páginasTermo de Abertura Do ProjetoSimone SoaresAinda não há avaliações
- Caderno de Questões COMPECDocumento14 páginasCaderno de Questões COMPECKaroline VilarinhoAinda não há avaliações
- O que é Análise SWOT: Guia para identificar pontos fortes e fracosDocumento7 páginasO que é Análise SWOT: Guia para identificar pontos fortes e fracosfelipeAinda não há avaliações
- Rádio Comunicador NXT132 Nextcom - IntelisenseDocumento3 páginasRádio Comunicador NXT132 Nextcom - IntelisenseJohannDoelerAinda não há avaliações
- FGV Direcionamento PDFDocumento2 páginasFGV Direcionamento PDFRaulCoelhoAinda não há avaliações
- Atestado Sistema Detecção Alarme IncêndioDocumento1 páginaAtestado Sistema Detecção Alarme Incêndioivoseixa100% (6)
- ASP Net Web API Parte 2Documento46 páginasASP Net Web API Parte 2Paulo André MoraesAinda não há avaliações
- OSSTMM: Uma análise da metodologia para teste de segurançaDocumento7 páginasOSSTMM: Uma análise da metodologia para teste de segurançaErickAinda não há avaliações
- Curso Naxos 2014 - Apostila 1Documento70 páginasCurso Naxos 2014 - Apostila 1Anderson Clayton0% (1)
- Kierkegaard Soren - in - Vino - VeritasDocumento122 páginasKierkegaard Soren - in - Vino - VeritasJoseAinda não há avaliações
- Raciocinio Logico1 Da Prova PCDocumento3 páginasRaciocinio Logico1 Da Prova PCCustosditoy100% (2)
- Treinamento EIC aborda tabelas, cadastros e rotinasDocumento4 páginasTreinamento EIC aborda tabelas, cadastros e rotinasBrunna LinharesAinda não há avaliações
- DIGITAÇÃODocumento45 páginasDIGITAÇÃOAudrey AndersonAinda não há avaliações
- IFRJ - Professor Desenho Técnico, Inst. Industriais e Seg. Trabalho - 2011Documento7 páginasIFRJ - Professor Desenho Técnico, Inst. Industriais e Seg. Trabalho - 2011profgguimaraesAinda não há avaliações
- Otimizacao - MAT 140 - 2015-IIDocumento47 páginasOtimizacao - MAT 140 - 2015-IIDébora VieiraAinda não há avaliações
- Bio S.A ManualDocumento31 páginasBio S.A Manualchfigueira647350% (2)