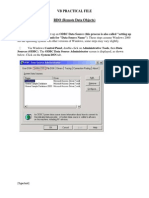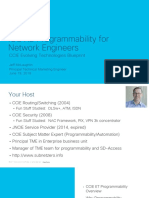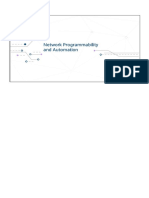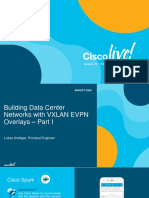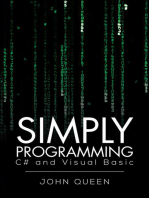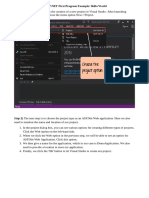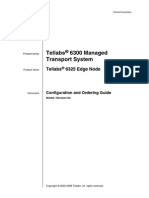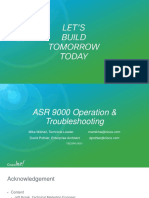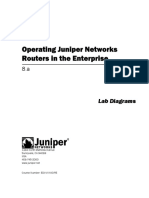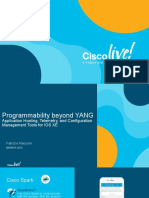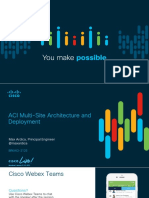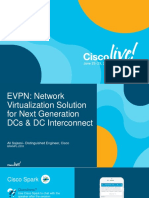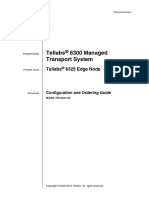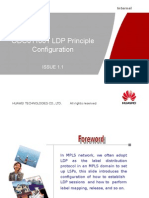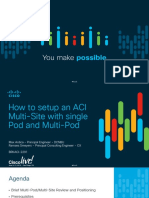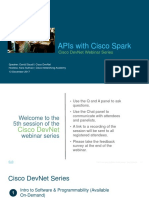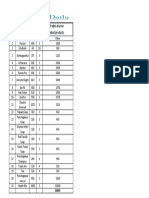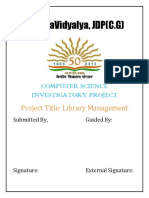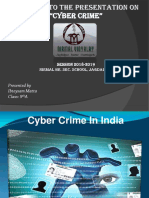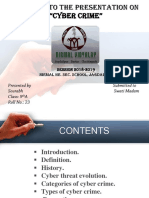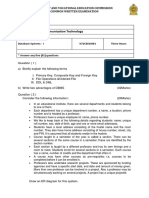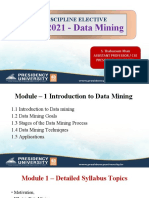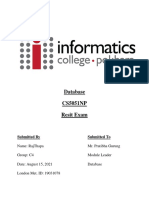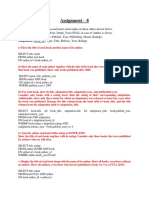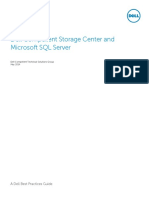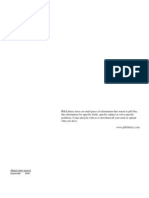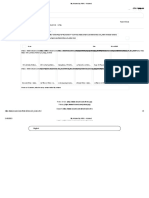Escolar Documentos
Profissional Documentos
Cultura Documentos
Using DAO and RDO To Access Data
Enviado por
Nitesh BhuraTítulo original
Direitos autorais
Formatos disponíveis
Compartilhar este documento
Compartilhar ou incorporar documento
Você considera este documento útil?
Este conteúdo é inapropriado?
Denunciar este documentoDireitos autorais:
Formatos disponíveis
Using DAO and RDO To Access Data
Enviado por
Nitesh BhuraDireitos autorais:
Formatos disponíveis
Using DAO and RDO to Access data
To Access Data using DAO
To demonstrate how you might put DAO to work, lets create a simple VB project to access the data stored in Microsoft's sample Northwind database. 1. Fire up VB and start a new project.
2. Go to Project References and select Microsoft DAO 3.6 Object Library, as shown in Figure D. (Depending on the version of VB you are using, you will have a corresponding DAO Object Library version, so if you don't have DAO 3.6, use an earlier version instead.) Figure D
DAO object library selected in Project References 3. Add two combo boxes (cboLastNameJet and cboLastNameODBCDirect) and two command buttons (cmdGetDataJet and cmdGetDataODBCDirect) to the form.
4.
Your screen should resemble the form shown in Figure E. Figure E
We've added some objects to our form. 5. 6. Add the code in to the cmdGetDataJet_Click() event. Add the code shown to the Private SubcmdGetDataODBCDirect_Click() event.
7. Modify strLocation to reflect the location use .mdb database and Set dbJet = wrkJet.OpenDatabase(strLocation &".mdb") to reflect the name of the database. 8. Modify strConn to reflect the DSN name and Password of a remote database.
9. Modify the query in Set rsODBCDirect = conODBCDirect.OpenRecordset("SELECT LastName FROM Employees", dbOpenDynamic) to reflect the query you'd like to run. 10. Press [Ctrl][F5] to run the project. 11. Click the Get Data Jet button and the Get Data ODBC Direct button to obtain data using Microsoft Jet and ODBCDirect, respectively. 12. You should see a screen like the one shown in Figure F. Figure F
To Access Data using DAO
RDO is designed to access remote ODBC relational data sources. It's smaller and faster than DAO and offers more flexibility in handling various types of result sets. Our look at data access solutions continues with an intro to RDO and a little code demo.Remote Data Objects RDO is an object-oriented...
Start a new VB project, and from the Components dialog box (invoked from the Project -> Components menu), select Microsoft RemoteData Control 6.0 (SP3) as shown below and click OK.
The RDO Data Control should appear in your toolbox as shown below:
Put a remote data control (RDC) on your form, and set the properties as follows:
Property Value Name rdoBiblio DataSourceName Biblio SQL select * from authors
Now put three text boxes on the form, and set their Name, DataSource, and DataField properties as follows:
Name txtAuthor txtAuID txtYearBorn
DataSource rdoBiblio rdoBiblio rdoBiblio
DataField Author Au_ID Year Born
Save and run the program. Notice how it works just like the other data control.
Now change the SQL property of the data control to select * from authors order by author and run the program again. Notice the difference. Change the SQL property back to what it was and add three command buttons to the form, and set their Name and Caption properties as follows:
Name cmdNameOrder cmdYearOrder cmdIDOrder
Caption Order by Name Order by Year Order by ID
Put the following code in the cmdNameOrder_Click event: rdoBiblio.SQL = "select * from authors order by author" rdoBiblio.Refresh
Put the following code in the cmdYearOrder_Click event: rdoBiblio.SQL = "select * from authors order by [year born]" rdoBiblio.Refresh
Put the following code in the cmdIDOrder_Click event: rdoBiblio.SQL = "select * from authors order by au_id" rdoBiblio.Refresh
Save and run the program and see what happens when you click the buttons.
A screen-shot of the sample app at run-time is shown
below:
Você também pode gostar
- RdoDocumento8 páginasRdoBhavanshuSharmaAinda não há avaliações
- Basic VB Dotnet PDFDocumento57 páginasBasic VB Dotnet PDFAlfaz MahardhikaAinda não há avaliações
- VB NotesDocumento21 páginasVB NotesSasikala AlaguvelAinda não há avaliações
- FC CardDocumento15 páginasFC CardRaviAinda não há avaliações
- DC - UCS - Presentation PDFDocumento126 páginasDC - UCS - Presentation PDFWael AliAinda não há avaliações
- CCIE ET Programmability PDFDocumento75 páginasCCIE ET Programmability PDFzeroit4100Ainda não há avaliações
- 21 Network Programmability and AutomationDocumento31 páginas21 Network Programmability and AutomationAsma ElmangoushAinda não há avaliações
- Tellabs 6300 Managed Transport System TeDocumento96 páginasTellabs 6300 Managed Transport System TenagrajAinda não há avaliações
- BRKRST 1014Documento92 páginasBRKRST 1014cool dude911Ainda não há avaliações
- Configuring 10GE LAN Services Through The TQX and NS3 BoardsDocumento5 páginasConfiguring 10GE LAN Services Through The TQX and NS3 BoardsArthur SeryAinda não há avaliações
- BRKDCT 2949Documento151 páginasBRKDCT 2949cool dude911Ainda não há avaliações
- BRKSDN 2935Documento132 páginasBRKSDN 2935Claudio Cubillos MonrásAinda não há avaliações
- Cisco IOS Software Release 15.0 (1) MDocumento84 páginasCisco IOS Software Release 15.0 (1) MBenjamin LewisAinda não há avaliações
- CTR 8500-8300 3.0 ISIS Config July2015 260-668256-011Documento47 páginasCTR 8500-8300 3.0 ISIS Config July2015 260-668256-011BwaiAinda não há avaliações
- S01M02ed1 Basics Ce PDFDocumento29 páginasS01M02ed1 Basics Ce PDFToản Trần VănAinda não há avaliações
- Brksec 2430 PDFDocumento120 páginasBrksec 2430 PDFIan CarterAinda não há avaliações
- Simply Programming C# and Visual Basic …: C# and Visual BasicNo EverandSimply Programming C# and Visual Basic …: C# and Visual BasicAinda não há avaliações
- Howto Add f5 BigipDocumento1 páginaHowto Add f5 BigipSon Tran Hong NamAinda não há avaliações
- Practical PDFDocumento30 páginasPractical PDFRishabh DewanganAinda não há avaliações
- Tellabs 6300 Client Installation GuideDocumento18 páginasTellabs 6300 Client Installation GuideMaster22Ainda não há avaliações
- Ma364 d2Documento74 páginasMa364 d2Hamza_yakan967Ainda não há avaliações
- BRKRST-2041-WAN Architectures and Design PrinciplesDocumento99 páginasBRKRST-2041-WAN Architectures and Design Principlespaulo_an7381100% (1)
- PIW Building A NetDevOps CI CD Pipeline Part IIDocumento16 páginasPIW Building A NetDevOps CI CD Pipeline Part IIpapanAinda não há avaliações
- Structure OF Programming LanguagesDocumento43 páginasStructure OF Programming Languagesasskicker15Ainda não há avaliações
- IP (Internet Protocol)Documento43 páginasIP (Internet Protocol)XXXAinda não há avaliações
- MPLSVPN 3225Documento126 páginasMPLSVPN 3225vj_sanwalAinda não há avaliações
- Tellabs OSN2 PDFDocumento66 páginasTellabs OSN2 PDFRaviAinda não há avaliações
- Use NETCONF Python Ncclient To Retrieve The Configuration of IOSDocumento13 páginasUse NETCONF Python Ncclient To Retrieve The Configuration of IOSCC DreamerAinda não há avaliações
- Labspg 2442Documento75 páginasLabspg 2442Ala JebnounAinda não há avaliações
- Important ReadDocumento71 páginasImportant Readsaqer_11Ainda não há avaliações
- Fibcom SW UpgradeDocumento20 páginasFibcom SW UpgradeRaviAinda não há avaliações
- Visual Studio 2018 Licensing Whitepaper November 2017Documento31 páginasVisual Studio 2018 Licensing Whitepaper November 2017Foxman2kAinda não há avaliações
- Brkipm 1261 PDFDocumento113 páginasBrkipm 1261 PDFAli Asad SahuAinda não há avaliações
- Tecspg 3001Documento330 páginasTecspg 3001Edon BlakajAinda não há avaliações
- CISCOLIVELA2019 - Breakout Sessions-BRKSPG-2295Documento100 páginasCISCOLIVELA2019 - Breakout Sessions-BRKSPG-2295Dulce BasilioAinda não há avaliações
- 07-Configuring Service Over TrailDocumento36 páginas07-Configuring Service Over Trailvanhuong87Ainda não há avaliações
- Works Routers in The Enterprise Lab Diagrams 8 A RDocumento9 páginasWorks Routers in The Enterprise Lab Diagrams 8 A RarsunalamanAinda não há avaliações
- TutDocumento71 páginasTutAko CSir ArtBeracuteAinda não há avaliações
- Very Good ReadDocumento176 páginasVery Good Readsaqer_11Ainda não há avaliações
- Multicast in MPLS/VPLS Networks: An Sponsored TutorialDocumento28 páginasMulticast in MPLS/VPLS Networks: An Sponsored TutorialFelix GatambiaAinda não há avaliações
- 01-1 About The ASONDocumento32 páginas01-1 About The ASONhammadAinda não há avaliações
- ACI Multi-Site Architecture and Deployment - BRKACI-2125Documento170 páginasACI Multi-Site Architecture and Deployment - BRKACI-2125hjuoAinda não há avaliações
- Psonms 1007Documento79 páginasPsonms 1007cool dude911Ainda não há avaliações
- Network Programming in Python: Mehmet Hadi GunesDocumento31 páginasNetwork Programming in Python: Mehmet Hadi GunesSanchita MoreAinda não há avaliações
- BRKMPL 2333Documento98 páginasBRKMPL 2333Andy LeAinda não há avaliações
- Teccrs 3800Documento431 páginasTeccrs 3800Genus SumAinda não há avaliações
- Automating Ip Networks With Python v2 PDFDocumento32 páginasAutomating Ip Networks With Python v2 PDFFetra HARRIAinda não há avaliações
- AJSPR 10.a-R IGDocumento556 páginasAJSPR 10.a-R IGSallyAinda não há avaliações
- Kubernetes Vs VM PresentationDocumento10 páginasKubernetes Vs VM PresentationArde1971Ainda não há avaliações
- LTRDCT 2223Documento62 páginasLTRDCT 2223Nabil MesbahiAinda não há avaliações
- ECC Link Setup Failure Due To High Optical PowerDocumento3 páginasECC Link Setup Failure Due To High Optical PowerSery ArthurAinda não há avaliações
- Junos Mpls & VPNDocumento416 páginasJunos Mpls & VPN10101959Ainda não há avaliações
- VB IdeDocumento15 páginasVB IdeNeema NdossiAinda não há avaliações
- Automating Ip Networks With Python v2Documento32 páginasAutomating Ip Networks With Python v2LAngel Reyes100% (2)
- Tellabs 6300 Managed Transport SystemDocumento78 páginasTellabs 6300 Managed Transport SystembushacaAinda não há avaliações
- LDP Principle ConfigurationDocumento21 páginasLDP Principle ConfigurationRandy DookheranAinda não há avaliações
- BRKACI-2291-How To Setup An ACI Multi-Site With Single POD and MultipodDocumento55 páginasBRKACI-2291-How To Setup An ACI Multi-Site With Single POD and MultipodSandroAinda não há avaliações
- BRKCRS 3011Documento137 páginasBRKCRS 3011cool dude911Ainda não há avaliações
- Devnet Session 5 Apis With SparkDocumento8 páginasDevnet Session 5 Apis With SparkIgo FernandesAinda não há avaliações
- Deploying Next Generation Multicast-enabled Applications: Label Switched Multicast for MPLS VPNs, VPLS, and Wholesale EthernetNo EverandDeploying Next Generation Multicast-enabled Applications: Label Switched Multicast for MPLS VPNs, VPLS, and Wholesale EthernetAinda não há avaliações
- Excel PDFDocumento1 páginaExcel PDFNitesh BhuraAinda não há avaliações
- Apex Daily CesenafrtifictationDocumento6 páginasApex Daily CesenafrtifictationNitesh BhuraAinda não há avaliações
- Excel 2 PDFDocumento1 páginaExcel 2 PDFNitesh BhuraAinda não há avaliações
- 2 Copies PDFDocumento2 páginas2 Copies PDFNitesh BhuraAinda não há avaliações
- 2 CopiesDocumento2 páginas2 CopiesNitesh BhuraAinda não há avaliações
- Apex Daily Cesenafrtifictation PDFDocumento6 páginasApex Daily Cesenafrtifictation PDFNitesh BhuraAinda não há avaliações
- A Project Report On "Tic Tac Toe Game" Name:-Shivangi Sahu Class: - Xii C' Roll No.: - ACADEMIC SESSION: - 2016-2017Documento14 páginasA Project Report On "Tic Tac Toe Game" Name:-Shivangi Sahu Class: - Xii C' Roll No.: - ACADEMIC SESSION: - 2016-2017Nitesh BhuraAinda não há avaliações
- A Project Report On "Tic Tac Toe Game" Name:-Shivangi Sahu Class: - Xii C' Roll No.: - ACADEMIC SESSION: - 2016-2017Documento14 páginasA Project Report On "Tic Tac Toe Game" Name:-Shivangi Sahu Class: - Xii C' Roll No.: - ACADEMIC SESSION: - 2016-2017Nitesh BhuraAinda não há avaliações
- A Project ReportDocumento14 páginasA Project ReportNitesh BhuraAinda não há avaliações
- A Project Report On "Tic Tac Toe Game" Name:-Sanjana Jha Class: - Xii C' Roll No.: - ACADEMIC SESSION: - 2016-2017Documento14 páginasA Project Report On "Tic Tac Toe Game" Name:-Sanjana Jha Class: - Xii C' Roll No.: - ACADEMIC SESSION: - 2016-2017Nitesh BhuraAinda não há avaliações
- A Project Report On "Tic Tac Toe Game" Name:-Sanjana Jha Class: - Xii C' Roll No.: - ACADEMIC SESSION: - 2016-2017Documento14 páginasA Project Report On "Tic Tac Toe Game" Name:-Sanjana Jha Class: - Xii C' Roll No.: - ACADEMIC SESSION: - 2016-2017Nitesh BhuraAinda não há avaliações
- MalariaDocumento9 páginasMalariaNitesh Bhura100% (5)
- Source CodeDocumento5 páginasSource CodeNitesh BhuraAinda não há avaliações
- Source CodeDocumento5 páginasSource CodeNitesh BhuraAinda não há avaliações
- Nithin U Library Management SystemDocumento62 páginasNithin U Library Management SystemNitesh BhuraAinda não há avaliações
- A Project Report On "Tic Tac Toe Game" Name:-Sanjana Jha Class: - Xii C' Roll No.: - ACADEMIC SESSION: - 2016-2017Documento14 páginasA Project Report On "Tic Tac Toe Game" Name:-Sanjana Jha Class: - Xii C' Roll No.: - ACADEMIC SESSION: - 2016-2017Nitesh BhuraAinda não há avaliações
- Thank YouDocumento1 páginaThank YouNitesh BhuraAinda não há avaliações
- Library Management System - RudrahariDocumento62 páginasLibrary Management System - RudrahariNitesh Bhura100% (4)
- Source CodeDocumento5 páginasSource CodeNitesh BhuraAinda não há avaliações
- A Project Report On "Project Topic" Name Abhishek Rath Class:-Xii Roll No.: - ACADEMIC SESSION: - 2015-2016Documento12 páginasA Project Report On "Project Topic" Name Abhishek Rath Class:-Xii Roll No.: - ACADEMIC SESSION: - 2015-2016Nitesh BhuraAinda não há avaliações
- A Powerpoin Presentation On CircleDocumento26 páginasA Powerpoin Presentation On CircleNitesh BhuraAinda não há avaliações
- Procedure of Material Management SyestemDocumento25 páginasProcedure of Material Management SyestemNitesh Bhura100% (1)
- Material ManagementDocumento10 páginasMaterial ManagementNitesh BhuraAinda não há avaliações
- A Project Report On "Tic Tac Toe Game"Documento13 páginasA Project Report On "Tic Tac Toe Game"Nitesh BhuraAinda não há avaliações
- Sakshi Mishra Library Management SystemDocumento62 páginasSakshi Mishra Library Management SystemNitesh BhuraAinda não há avaliações
- Adeshwar Nursing Institute Khamhargaon, Jagdalpur: Community Health Nursing Lesson Plan ON Wound DressingDocumento8 páginasAdeshwar Nursing Institute Khamhargaon, Jagdalpur: Community Health Nursing Lesson Plan ON Wound DressingNitesh BhuraAinda não há avaliações
- TubercolosisDocumento8 páginasTubercolosisNitesh Bhura100% (1)
- BST ProjectDocumento13 páginasBST ProjectNitesh BhuraAinda não há avaliações
- Cyber Crime PDFDocumento13 páginasCyber Crime PDFNitesh BhuraAinda não há avaliações
- Session 2018-2019 Nirmal Hr. Sec. School, JagdalpurDocumento15 páginasSession 2018-2019 Nirmal Hr. Sec. School, JagdalpurNitesh BhuraAinda não há avaliações
- Cu 273 2019 Jawad ALiDocumento11 páginasCu 273 2019 Jawad ALiJawad AliAinda não há avaliações
- Introduction To SQL, SQL Plus, and SQL DeveloperDocumento32 páginasIntroduction To SQL, SQL Plus, and SQL DeveloperRavi Sankar ELTAinda não há avaliações
- Database Systems 1 TheoryDocumento3 páginasDatabase Systems 1 TheoryErnestAinda não há avaliações
- 0220 Simple Invoicing Desktop Database With Ms Access 2013Documento24 páginas0220 Simple Invoicing Desktop Database With Ms Access 2013Muhammad Sohail NaeemAinda não há avaliações
- Unit2-Data ScienceDocumento20 páginasUnit2-Data ScienceDIVYANSH GAUR (RA2011027010090)Ainda não há avaliações
- Result:: Store Sales Los Angeles 1800 San Diego 250 Boston 700Documento28 páginasResult:: Store Sales Los Angeles 1800 San Diego 250 Boston 700Glennizze GalvezAinda não há avaliações
- Homework # 2 I. Tutorial On How To Install Mysql: Ryle Ibañez 2itbDocumento28 páginasHomework # 2 I. Tutorial On How To Install Mysql: Ryle Ibañez 2itbryle34Ainda não há avaliações
- Week5 DfsDocumento13 páginasWeek5 DfssatishkrsinghAinda não há avaliações
- Complying With Data Handling Requirements in Cloud Storage SystemsDocumento20 páginasComplying With Data Handling Requirements in Cloud Storage SystemsCSE5 17-21Ainda não há avaliações
- Sample of Tibero TPR Report (Oracle AWR Feature On Tibero Database)Documento126 páginasSample of Tibero TPR Report (Oracle AWR Feature On Tibero Database)rekaputr4Ainda não há avaliações
- CSE2021 - MODULE 1pptDocumento62 páginasCSE2021 - MODULE 1pptRehan MohammedAinda não há avaliações
- NewPMDataQueryResult 20230315164653Documento11 páginasNewPMDataQueryResult 20230315164653Narcisse TeguetioAinda não há avaliações
- A19 CC5051NP ResitDocumento23 páginasA19 CC5051NP ResitSorrYAinda não há avaliações
- Dataguard BrokerDocumento3 páginasDataguard BrokerAshish PathakAinda não há avaliações
- Introduction To CS 4604: Zaki Malik August 26, 2007Documento17 páginasIntroduction To CS 4604: Zaki Malik August 26, 2007Mani SandhuAinda não há avaliações
- DB Lab BasicsDocumento4 páginasDB Lab BasicsAnand KAinda não há avaliações
- Database Management Systems - Course OutlineDocumento5 páginasDatabase Management Systems - Course OutlineMuhammad AamerAinda não há avaliações
- Bee GFSDocumento54 páginasBee GFSAngel Garcia FleitasAinda não há avaliações
- Assignment - 8: Create The Following Schema and Insert Some Tuples in These Tables Shown BelowDocumento3 páginasAssignment - 8: Create The Following Schema and Insert Some Tuples in These Tables Shown BelowTy SenAinda não há avaliações
- DWDM PPT by DR - Shankaragowda B.BDocumento11 páginasDWDM PPT by DR - Shankaragowda B.BAnjan HRAinda não há avaliações
- Resume Mithun Mondal: Career ODocumento5 páginasResume Mithun Mondal: Career OMithun MondalAinda não há avaliações
- Dell Compellent Storage Center and Microsoft SQL Server: A Dell Best Practices GuideDocumento22 páginasDell Compellent Storage Center and Microsoft SQL Server: A Dell Best Practices GuideBrad BarbeauAinda não há avaliações
- SET Facility in IDMSDocumento4 páginasSET Facility in IDMSInfra ApplicationAinda não há avaliações
- LINQ Query SyntaxDocumento3 páginasLINQ Query SyntaxYousufAinda não há avaliações
- Comm 226 Assignment #2 DatabaseDocumento6 páginasComm 226 Assignment #2 Databasetits6969Ainda não há avaliações
- Using XML With SQL Server 2005Documento9 páginasUsing XML With SQL Server 2005Bhavik GandhiAinda não há avaliações
- 有机波谱分析 (第二版)Documento337 páginas有机波谱分析 (第二版)Huimin DengAinda não há avaliações
- Database Management SystemsDocumento85 páginasDatabase Management Systemsbogdan2303Ainda não há avaliações
- DB Managment Ch9Documento4 páginasDB Managment Ch9Juan Manuel Garcia NoguesAinda não há avaliações
- My 4shared: Search For Files, Music, Videos, Pictures..Documento2 páginasMy 4shared: Search For Files, Music, Videos, Pictures..bano1501Ainda não há avaliações