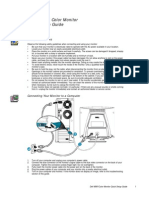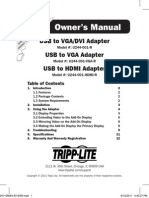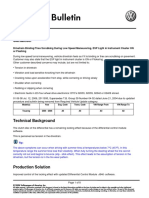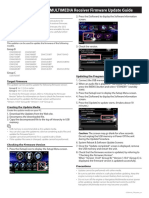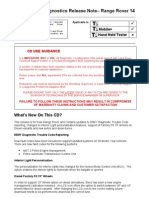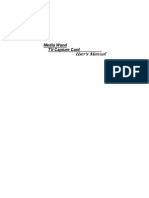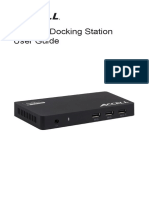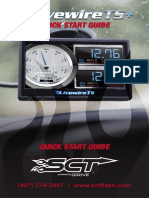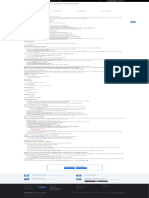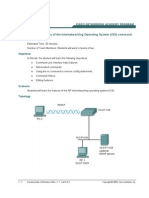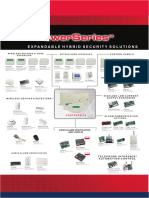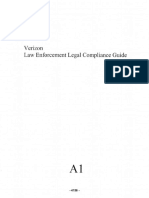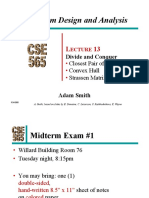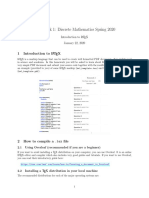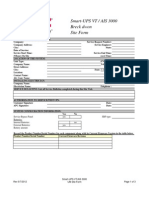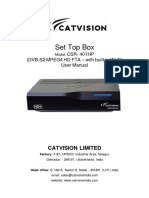Escolar Documentos
Profissional Documentos
Cultura Documentos
Dynojet Power Vision Short Manual
Enviado por
Jean-Camille Raymond0 notas0% acharam este documento útil (0 voto)
396 visualizações10 páginasPower Vision Getting Started Guide - 1 2191 Mendenhall drive north Las Vegas, NV 89081 1-800-992-4993 www.dynojetpowervision.com Power Vision is not for use on roads or vehicles subject to emission control requirements. The user shall determine suitability of the product for his or her use.
Descrição original:
Direitos autorais
© Attribution Non-Commercial (BY-NC)
Formatos disponíveis
PDF, TXT ou leia online no Scribd
Compartilhar este documento
Compartilhar ou incorporar documento
Você considera este documento útil?
Este conteúdo é inapropriado?
Denunciar este documentoPower Vision Getting Started Guide - 1 2191 Mendenhall drive north Las Vegas, NV 89081 1-800-992-4993 www.dynojetpowervision.com Power Vision is not for use on roads or vehicles subject to emission control requirements. The user shall determine suitability of the product for his or her use.
Direitos autorais:
Attribution Non-Commercial (BY-NC)
Formatos disponíveis
Baixe no formato PDF, TXT ou leia online no Scribd
0 notas0% acharam este documento útil (0 voto)
396 visualizações10 páginasDynojet Power Vision Short Manual
Enviado por
Jean-Camille RaymondPower Vision Getting Started Guide - 1 2191 Mendenhall drive north Las Vegas, NV 89081 1-800-992-4993 www.dynojetpowervision.com Power Vision is not for use on roads or vehicles subject to emission control requirements. The user shall determine suitability of the product for his or her use.
Direitos autorais:
Attribution Non-Commercial (BY-NC)
Formatos disponíveis
Baixe no formato PDF, TXT ou leia online no Scribd
Você está na página 1de 10
Power Vision Getting Started Guide - 1
2191 Mendenhall Drive North Las Vegas, NV 89081
1-800-992-4993 www.dynojetpowervision.com
Power Vision
GETTING STARTED GUIDE
Parts List
1 Power Vision Unit
1 J1850 Cable
1 USB Cable
1 Software CD
1 Getting Started Guide
!!!---WARNING---!!!
FOR RACING VEHICLE USE ONLY
Note: This product is not for use on roads or vehicles subject to emission control requirements and is not legal for use or installation on motor vehicles operated on public highways in the State of California
or other States where similar emission and decibel regulation laws may apply. The user shall determine suitability of the product for his or her use. The user shall assume all risk and liability in violation of
regulations and any incurred nancial obligations due to vehicle inspections or emissions tests.
Power Vision Getting Started Guide - 2 98100014.02 www.dynojetpowervision.com
Determining Your Operating System
Windows XP
1 Right-click My Computer and select Properties.
2 Click the General tab.
For a 32-bit version operating system, Windows XP Professional Version
<Year> appears under System.
Use PowerVisionSoftwareInstaller_x32_xxxxx.msi for this installation.
For a 64-bit version operating system, Windows XP Professional x64
Version <Year> appears under system.
Use PowerVisionSoftwareInstaller_x64_xxxxx.msi for this installation.
Windows Vista
1 Right-click My Computer and select Properties.
2 Verify System Type.
Windows 7
1 Right-click My Computer and select Properties.
2 Verify System Type.
F
I
G
.
1
F
I
G
.
2
F
I
G
.
3
Power Vision Getting Started Guide - 3 98100014.02 www.dynojetpowervision.com
WinPV Software Installation
Use the following instructions to install the WinPV software on your computer.
It is strongly recommended that you exit all other Windows programs before running
this install program.
1 Insert the WinPV CD in your CD-ROM drive.
2 Double-click My Computer and browse to your CD/DVD Drive.
3 Double-click PowerVisionSoftwareInstaller_x32_xxxxx.msi for 32-bit
operating systems or PowerVisionSoftwareInstaller_x64_xxxxx.msi for
64-bit operating systems.
Or
Download the WinPV software from Dynojet.
4 Read the Welcome window and click Next to continue.
5 Carefully read the WinPV license agreement, check the accept box, and click
Next to continue.
To install WinPV, you must accept this agreement. If you do not, Setup will
close.
6 Carefully read the information provided in the Readme window and click Next
to continue.
7 Select a destination location for your WinPV software to be installed and click
Next to continue.
Dynojet recommends that you do not change the default destination folder.
8 Setup will automatically add program icons to the Start menu. You may type
a new folder name or select one from the Existing Folders list. Click Next to
continue.
9 Read the summary of your settings and click Install.
10 Click Finish to complete the installation.
11 Continue with the Power Vision Driver Installation.
F
I
G
.
4
F
I
G
.
5
F
I
G
.
6
Power Vision Getting Started Guide - 4 98100014.02 www.dynojetpowervision.com
Power Vision Driver Installation
1 Using the USB cable, connect the Dynojet Power Vision to your computer.
The Found New Hardware window will open.
2 Select Yes, this time only and click Next.
3 Select Install from a list or specific location and click Next.
4 Select Search for the best driver in these locations.
5 Verify the location points to your Power Vision folder in Program Files.
6 Click Next.
7 Click Finish to close the wizard.
8 Continue with Checking the WinPV Update Client.
F
I
G
.
7
F
I
G
.
8
F
I
G
.
9
Power Vision Getting Started Guide - 5 98100014.02 www.dynojetpowervision.com
Checking the WinPV Update Client
1 Using the USB cable, connect the Dynojet Power Vision to your computer.
2 Click Start on the Windows task bar and click All Programs.
3 Select PowerVision >PV Update Client.
4 Click Check For Updates. Select the following items to update:
PV Firmware
PV Tune Database
PV Software (Update Utility, WinPV, etc.)
Note: Make sure you select the correct operating version. Refer to Determining
Your Operating System on page 2.
5 Click Download & Install Selected Updates.
6 As the downloads are completed, click OK.
The Welcome to the Power Vision Software Setup Wizard window will appear.
7 Click Next to continue.
8 Carefully read the Power Vision software license agreement, check the accept
box, and click Next to continue.
To install the Power Vision software, you must accept this agreement. If you do
not, Setup will close.
The Power Vision Software Feature window will appear.
9 Click Next to continue. Dynojet recommends you do not make any changes to
this window.
Setup is ready to install the Power Vision Software.
10 Click Install to begin installation.
11 The Power Vision Software update is now complete. Click Finish to exit the
Setup Wizard.
For detailed software instructions and user information, refer to the Help
included in the software.
F
I
G
.
1
0
F
I
G
.
1
1
F
I
G
.
1
2
Power Vision Getting Started Guide - 6 98100014.02 Toll Free: 1-800-992-4993
Installing the Power Vision
1 Connect the Power Vision to the ECUs J1850 port.
2 Route the Power Vision cable away from any moving or hot parts.
Dynojet recommends using zip ties to secure the cable to existing non-moving
components.
3 The Power Vision module may be mounted to the bikes handlebars using
Techmount hardware.
Note: The Power Vision does not need to remain on the bike.
Figure 15 and Figure 16 are examples of the Power Vision module mounted to
a 2009 Night Rod using the Techmount bracket.
F
I
G
.
1
3
F
I
G
.
1
4
F
I
G
.
1
5
Power Vision Getting Started Guide - 7 98100014.02 www.dynojetpowervision.com
F
I
G
.
1
6
F
I
G
.
1
8
Saving Stock Calibration
Save Stock saves a copy of the stock calibration to the Power Vision module as
a backup. Save Stock must be completed before any editing can be done to the
parameters on the device or in the WinPV software.
Use the following steps to save the stock ECU calibration to the Power Vision
module.
1 Touch Vehicle Tools >Save Stock.
Figure 15 and Figure 16 are examples of the Power Vision module mounted to
a 2009 Night Rod using the Techmount bracket.
2 Touch Yes.
3 Touch OK when completed.
F
I
G
.
1
7
Power Vision Getting Started Guide - 8 98100014.02 www.dynojetpowervision.com
Loading a Stock File for Editing
The Power Vision accepts custom tune files created in WinPV and pre-loaded
Dynojet maps installed in the Power Vision memory from Dynojet Research. To
edit stock files, the Power Vision must be married to the ECU. Marrying the Power
Vision to the ECU locks the Power Vision module to that ECU and prevents a single
device from being used on multiple ECUs. You cannot unlock a Power Vision from
a married ECU. Once the marriage process is complete, you can open the stored
calibration in the WinPV software to edit all parameters or change Dynojet specific
functions on the device.
Use the following steps to load a copy of the stock tune file for editing.
Note: Once this process is complete, the Power Vision module will be married
to the ECU.
F
I
G
.
1
9
1 Touch Program Vehicle >Load
Tune.
2 Touch Load Copy of Stock.
This will load a copy of the stock
tune into the Tune Manager.
Once loaded into a slot, it will be
converted into a custom tune which
can be edited and/or flashed to the
ECU.
3 Touch OK.
5 Touch a slot to save the selected
tune file.
Note: If there is any data in the
selected slot, it will be
overwritten.
6 Touch OK.
A copy of the stock tune will be
saved.
7 Touch OK.
F
I
G
.
2
0
F
I
G
.
2
2
The Power Vision and the bike are
now married.
4 Touch OK.
The tune is now ready.
8 Touch Flash to flash this tune to the
ECU.
or
Touch Edit to edit this tune.
or
Touch Exit to exit the screen without
any changes.
F
I
G
.
2
1
F
I
G
.
2
3
Power Vision Getting Started Guide - 9 98100014.02 www.dynojetpowervision.com
F
I
G
.
2
4
Loading a Custom or Dynojet Tune File
The Power Vision accepts custom tune files created in WinPV and pre-loaded
Dynojet maps installed in the Power Vision memory from Dynojet Research.
Use the following steps to load a Dynojet map file to the ECU.
1 Touch Program Vehicle >Load Tune.
2 Select Dynojet Tune.
The Power Vision is now searching
for compatible tunes for the
connected ECU.
3 Touch OK.
7 Touch a slot to save the selected
tune file.
Note: If there is any data in the
selected slot, it will be
overwritten.
8 Touch OK.
A copy of the stock tune will be
saved.
F
I
G
.
2
5
F
I
G
.
2
8
4 Select a Dynojet Tune file to load.
5 Touch Select.
The tune is now ready.
9 Touch Flash to flash this tune to the
ECU.
or
Touch Edit to edit this tune.
or
Touch Exit to exit the screen
without any changes.
F
I
G
.
2
6
F
I
G
.
2
9
6 Verify the Tune information. If the
Tune information is correct, touch
Continue.
F
I
G
.
2
7
10 Touch OK.
11 Turn the ignition key off and wait ten
seconds.
12 Turn the ignition key back on.
F
I
G
.
3
0
Power Vision Getting Started Guide - 10 98100014.02 www.dynojetpowervision.com
Outline Key
Main Buttons
Action of User or Power Vision
Text that will be displayed on screen
PV or User determines somthing
* The term TUNE MANAGER is just
the built in sandbox oI where the Power
Vision has the 6 slots available to store
and load tunes Irom.
LOAD TUNE
DYNOJET CUSTOM STOCK
Displays a list of available
DYNOJET TUNES
List of any LOADED TUNES
Basically the Tune Manager
User selects any of the tunes that have
been either preloaded, loaded through
DYNOJET TUNES or STOCK TUNES
Select the type of tune to load into tune manager.
This will LOAD a copy of the STOCK tune into the TUNE
MANAGER. Once Loaded into a SLOT it will be
converted into a CUSTOM tune which can be EDITED
and or FLASHED to ECM No DYNOJET TUNES are
available for this bike
No Tunes have been loaded
into the Tune Manager,
Please LOAD Either a DYN-
OJET TUNES or a STOCK
TUNE
Returns to LOAD TUNE
Checks to see if Cus-
tom Tune is Editable
Returns to LOAD TUNE
Returns to Tuning menu
Select the Slot you would like to
Load the selected tune into
Description of
Selected Tune
User Selects Slot
User Selects Dynojet Tune
Select Parameter to Edit
Select Parameter to Edit
This tune is locked
and not editable
Select Slot to save to SAVE
a COPY of STOCK to:
User selects slot
The COPY of STOCK has
been successfully save.
User Selects Parameter
User Selects Parameter
User EDITS Parameter
User EDITS Parameter
User CONFIRMS EDIT
User CONFIRMS EDIT
User saves EDIT to tune
User saves EDIT to tune
Would you like to save this
EDIT to the tune?
Would you like to save this
EDIT to the tune?
(Parameter edit
no change from current)
(Parameter edit
no change from current)
Confirm
Confirm
Returns to EDIT or APPLY
Returns to EDIT or APPLY
Loads tune into chosen
slot in Tune Manager
Would you now like to EDIT or
Flash this tune to the ECU?
Would you now like to EDIT or
Flash this tune to the ECU?
CAUTION!!!
Any Data in this slot will be over-
written by the selected tune.
Flashes tune to ECU
Flashes tune to ECU
Turn off bike to set.
Turn off bike to set.
IF Yes
Slot 1 Slot 1 Slot 3 Slot 3 Slot 5 Slot 5 Slot 2 Slot 2 Slot 4 Slot 4 Slot 6 Slot 6
Cancel
Cancel
Cancel
Cancel
Cancel
Cancel
Cancel
Cancel
NO
NO
NO
NO
Select
Continue
Select
OK
OK
OK
Select
OK
OK
OK
YES
YES
IF Yes
EDIT
EDIT
SELECT
YES
YES
IF None IF None
FLASH
FLASH
EXIT
EXIT
CANCEL
Cancel
IF NOT
Você também pode gostar
- MURPHY PV101-C V3.2 Configuration SoftwareDocumento47 páginasMURPHY PV101-C V3.2 Configuration SoftwareRomankoAinda não há avaliações
- eFlow-IZIP LCD Update Guide PDFDocumento4 páginaseFlow-IZIP LCD Update Guide PDFDennis KuchochaAinda não há avaliações
- Dell M992 Color Monitor Quick Setup GuideDocumento50 páginasDell M992 Color Monitor Quick Setup Guidewonderdog99Ainda não há avaliações
- Updating Distortion Control Lens Data: - WindowsDocumento7 páginasUpdating Distortion Control Lens Data: - WindowsSmeeta RamasamyAinda não há avaliações
- Dell™ M991 Color Monitor Quick Setup Guide: Safety InstructionsDocumento4 páginasDell™ M991 Color Monitor Quick Setup Guide: Safety InstructionsLoc MangAinda não há avaliações
- Owner's Manual: USB To VGA/DVI Adapter USB To VGA Adapter USB To HDMI AdapterDocumento12 páginasOwner's Manual: USB To VGA/DVI Adapter USB To VGA Adapter USB To HDMI AdapterDellendo FarquharsonAinda não há avaliações
- VW - tb.01!06!08 Drivetrain Binding, Tires Scrubbing During Low Speed ManuversDocumento8 páginasVW - tb.01!06!08 Drivetrain Binding, Tires Scrubbing During Low Speed ManuversSlobodanAinda não há avaliações
- Opde - Miniopde Quick Start ManualDocumento27 páginasOpde - Miniopde Quick Start ManualHamza RouachedAinda não há avaliações
- DNX6990HD12DNXmid FWupdate enDocumento1 páginaDNX6990HD12DNXmid FWupdate enjuanete29Ainda não há avaliações
- GDM-8200A Remote Viewer GuideDocumento27 páginasGDM-8200A Remote Viewer GuidedigiarkanandAinda não há avaliações
- PV776 88968379Documento7 páginasPV776 88968379Cesar Bayes RamosAinda não há avaliações
- Wireless Usb3 0 Transmitter Wireless Dock Receiver ManualDocumento19 páginasWireless Usb3 0 Transmitter Wireless Dock Receiver ManualwilbervizaareAinda não há avaliações
- Fy20ew - FW Update Instructions Ver 814 0Documento4 páginasFy20ew - FW Update Instructions Ver 814 0Константин МалышевAinda não há avaliações
- Cara Update Firmware Kenwood ddx5032 PDFDocumento1 páginaCara Update Firmware Kenwood ddx5032 PDFUta GobelAinda não há avaliações
- User's Manual USBDocumento36 páginasUser's Manual USBJovany MatadamasAinda não há avaliações
- TSI LogDat2 Install Guide 2011reDocumento25 páginasTSI LogDat2 Install Guide 2011reNathan VoAinda não há avaliações
- J2534 Reprogramming User Guide For Version 4.6 and Higher: Updated December 18, 2012Documento21 páginasJ2534 Reprogramming User Guide For Version 4.6 and Higher: Updated December 18, 2012totoymola8Ainda não há avaliações
- Reliability Upgrade Field InstructionsDocumento12 páginasReliability Upgrade Field InstructionsRiaz ul Quran 5Ainda não há avaliações
- Update Your 2012 Navigation Multimedia Receiver FirmwareDocumento1 páginaUpdate Your 2012 Navigation Multimedia Receiver FirmwarexferlaAinda não há avaliações
- Rr-Us470 v21 InstallationDocumento12 páginasRr-Us470 v21 InstallationDouglassenaAinda não há avaliações
- Power VisionDocumento12 páginasPower Visiongustavofx21Ainda não há avaliações
- Mongoose Pro User ManualDocumento17 páginasMongoose Pro User Manualsunil601100% (1)
- TurboGauge ManualDocumento26 páginasTurboGauge ManualDariusz DARCIOAinda não há avaliações
- Access LG TV Installation MenuDocumento6 páginasAccess LG TV Installation MenuMos'ab HsisAinda não há avaliações
- 11 08 Alldata New Customer Install Guide PDFDocumento4 páginas11 08 Alldata New Customer Install Guide PDFAbdullah AhmedAinda não há avaliações
- Y635-L01 V100R001C21B131 - Spain - TME - Software Upgrade Guideline - +Ý+ + +ÂÍ©Á+-ÚDocumento8 páginasY635-L01 V100R001C21B131 - Spain - TME - Software Upgrade Guideline - +Ý+ + +ÂÍ©Á+-ÚNicit Ipanaque TrellesAinda não há avaliações
- HP Printer GuideDocumento33 páginasHP Printer GuideCK_2023Ainda não há avaliações
- R-Tune V4 Installation and Connecting To The ECU-minDocumento15 páginasR-Tune V4 Installation and Connecting To The ECU-minvaibhavAinda não há avaliações
- 800-En Snap-On EPC Installation GuideDocumento17 páginas800-En Snap-On EPC Installation GuideGenes CristinelAinda não há avaliações
- CrucialFirmware m42!5!010G WindowsUtilityDocumento4 páginasCrucialFirmware m42!5!010G WindowsUtilityGreenhouse MiceAinda não há avaliações
- XPress Studio HD 5.2.1 InstallIDocumento35 páginasXPress Studio HD 5.2.1 InstallIlybrakissAinda não há avaliações
- Land RoverDocumento43 páginasLand RoverRobert Moreau100% (1)
- Powerview Model Pv780: Operations ManualDocumento20 páginasPowerview Model Pv780: Operations ManualЕлена АхметзяноваAinda não há avaliações
- iVMS-4200 Quick Start GuideDocumento23 páginasiVMS-4200 Quick Start GuideVlatko BoskoskiAinda não há avaliações
- User's Manual CardbusDocumento36 páginasUser's Manual CardbusPablo SchamberAinda não há avaliações
- User's Manual: Media Wand TV Capture CardDocumento41 páginasUser's Manual: Media Wand TV Capture CarddionnybuenoAinda não há avaliações
- Reliability Upgrade InstructionsDocumento9 páginasReliability Upgrade InstructionsRiaz ul Quran 5Ainda não há avaliações
- Lenovo L151-9165 TFT MonitorDocumento29 páginasLenovo L151-9165 TFT MonitorPrakasam SellappanAinda não há avaliações
- Autologic Optical Interface GuideDocumento8 páginasAutologic Optical Interface GuideEleGant KrAinda não há avaliações
- K172B-002B User ManualDocumento12 páginasK172B-002B User ManualSantiago ValverdeAinda não há avaliações
- TuneECU 2 5 Description en PDFDocumento17 páginasTuneECU 2 5 Description en PDFStephanie BarnettAinda não há avaliações
- MyGIG FAQ Software Updates Fix IssuesDocumento7 páginasMyGIG FAQ Software Updates Fix IssuesLiviu StefanescuAinda não há avaliações
- f550g f550g 完整版產品使用者手冊請至 f550g 完整版產品用戶手冊請至Documento37 páginasf550g f550g 完整版產品使用者手冊請至 f550g 完整版產品用戶手冊請至TASAinda não há avaliações
- E-Zee Shift User Manual PDFDocumento22 páginasE-Zee Shift User Manual PDFDejan Stevanovic100% (2)
- Quick Start GuideDocumento32 páginasQuick Start GuideDave ClemonsAinda não há avaliações
- Syvecs Software Basic ManualDocumento33 páginasSyvecs Software Basic ManualRyan GriffithsAinda não há avaliações
- EcuTek User GuideDocumento18 páginasEcuTek User Guiderumellemur59Ainda não há avaliações
- Software Upgrade Guideline: HUAWEI Y300-0151 V100R001C451B184Documento7 páginasSoftware Upgrade Guideline: HUAWEI Y300-0151 V100R001C451B184cocospamAinda não há avaliações
- Poweralert Office Home Medical Installation GuideDocumento16 páginasPoweralert Office Home Medical Installation GuideAdenAinda não há avaliações
- ServiceLink Release 4.94 Upgrade InstructionsDocumento4 páginasServiceLink Release 4.94 Upgrade InstructionsOsvaldo Mamani TiconaAinda não há avaliações
- Chery Link Android Auto UpdateDocumento6 páginasChery Link Android Auto Updatedudongskie50% (4)
- Firmware Update To v1.609 For Asia Pacific - Sony IDDocumento1 páginaFirmware Update To v1.609 For Asia Pacific - Sony IDAgus SuratnoAinda não há avaliações
- Quick Installation GuideDocumento12 páginasQuick Installation Guidehoney681Ainda não há avaliações
- USB To Serial Adapter: Model #: U209-000-RDocumento44 páginasUSB To Serial Adapter: Model #: U209-000-RjairAinda não há avaliações
- Tech Tips: Installing and Configuring Mototune SoftwareDocumento17 páginasTech Tips: Installing and Configuring Mototune SoftwareAnthony David Martínez VallejoAinda não há avaliações
- User Manual: Model Qc444Documento28 páginasUser Manual: Model Qc444keopsystemAinda não há avaliações
- The SSD Optimization Guide for Windows 7 & Windows 8.1 Edition 2018No EverandThe SSD Optimization Guide for Windows 7 & Windows 8.1 Edition 2018Ainda não há avaliações
- How To Recover Extreme Switch Username & Password - Extreme Networks Support CommunityDocumento11 páginasHow To Recover Extreme Switch Username & Password - Extreme Networks Support Communitylala123Ainda não há avaliações
- Lab 5.2.4 Using Features of The Internetworking Operating System (IOS) Command Line Interface (CLI)Documento7 páginasLab 5.2.4 Using Features of The Internetworking Operating System (IOS) Command Line Interface (CLI)2613078Ainda não há avaliações
- Table of ContentsDocumento4 páginasTable of ContentsJit AggAinda não há avaliações
- ABAP ALV Tree ExemploDocumento13 páginasABAP ALV Tree ExemploLeonardo NobreAinda não há avaliações
- Usr WWW Users Melita Safe24.md Image PDF Dsc-Powerseries-ChartasDocumento1 páginaUsr WWW Users Melita Safe24.md Image PDF Dsc-Powerseries-ChartasTehno PRO Supraveghere video MoldovaAinda não há avaliações
- NETVÆRK NotesDocumento8 páginasNETVÆRK NotesDuxie DoogieAinda não há avaliações
- Network Fundamentals PDFDocumento38 páginasNetwork Fundamentals PDFDamodar ReddyAinda não há avaliações
- Mypaper-Development of IoTArduino Based IoT MeDocumento18 páginasMypaper-Development of IoTArduino Based IoT MeMootez MnassriAinda não há avaliações
- User's Guide: Oregon Trail 5th Edition, Adventures Along The Oregon Trail - 1Documento41 páginasUser's Guide: Oregon Trail 5th Edition, Adventures Along The Oregon Trail - 1Melissa Missy SalasAinda não há avaliações
- CIS Oracle MySQL Enterprise Edition 5.7 Benchmark v1.0.0Documento104 páginasCIS Oracle MySQL Enterprise Edition 5.7 Benchmark v1.0.0Andrei SandulescuAinda não há avaliações
- Verizon Law Enforcement GuideDocumento11 páginasVerizon Law Enforcement GuideAnabelle CruzAinda não há avaliações
- Cidam EtechDocumento12 páginasCidam EtechGhil Tiongco50% (2)
- Lab practical 7 - Monthly rainfall analysis and sales commission calculatorDocumento4 páginasLab practical 7 - Monthly rainfall analysis and sales commission calculatorYaniAinda não há avaliações
- Aws Sysops Certification Training CourseDocumento12 páginasAws Sysops Certification Training Courseprema vAinda não há avaliações
- Java Doeacc MCQDocumento15 páginasJava Doeacc MCQSatyabrata PraharajAinda não há avaliações
- Aurobindo Sarkar - Learning Spark SQL-Packt Publishing (2017)Documento549 páginasAurobindo Sarkar - Learning Spark SQL-Packt Publishing (2017)ArnabAinda não há avaliações
- Divide and Conquer (Closest Pair, Convex Hull, Strassen Matrix Multiply) DemoDocumento27 páginasDivide and Conquer (Closest Pair, Convex Hull, Strassen Matrix Multiply) DemoAnand KumarAinda não há avaliações
- 20533D ENU TrainerHandbook PDFDocumento460 páginas20533D ENU TrainerHandbook PDFmadhan1510Ainda não há avaliações
- Oup - GRASS GIS ManualDocumento2 páginasOup - GRASS GIS ManualSamuel Fernando Mesa GiraldoAinda não há avaliações
- DGIWG Profile of ISO 19131 Geographic Information - Data Product SpecificationDocumento17 páginasDGIWG Profile of ISO 19131 Geographic Information - Data Product SpecificationplrojasAinda não há avaliações
- Application Performance Analysis - Sharkfest - WiresharkDocumento58 páginasApplication Performance Analysis - Sharkfest - WiresharktaicyberAinda não há avaliações
- Sem 321Documento24 páginasSem 321Joydeb SheetAinda não há avaliações
- Airfiber AF-11FX UG PDFDocumento58 páginasAirfiber AF-11FX UG PDFKevin RiveraAinda não há avaliações
- Problem Set 2Documento4 páginasProblem Set 2Thomas LimAinda não há avaliações
- EXASOL User Manual 6.0.9 enDocumento512 páginasEXASOL User Manual 6.0.9 enHeinz DoofenshmirtzAinda não há avaliações
- FW3505 19.5v1 Introducing Authentication On Sophos FirewallDocumento17 páginasFW3505 19.5v1 Introducing Authentication On Sophos FirewallAndré MouraAinda não há avaliações
- Suvt PM ReportDocumento3 páginasSuvt PM ReportRohit SaxenaAinda não há avaliações
- Apx 8500 Mobile Radio: Basic Service ManualDocumento204 páginasApx 8500 Mobile Radio: Basic Service ManualА EAinda não há avaliações
- Converting BSO Formulas To ASO FormulasDocumento13 páginasConverting BSO Formulas To ASO FormulasAmit Sharma100% (1)
- CATVISION STB CSR 401HP User Manual With WifiDocumento21 páginasCATVISION STB CSR 401HP User Manual With WifiSajalAinda não há avaliações