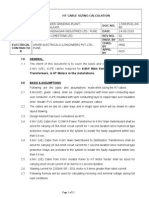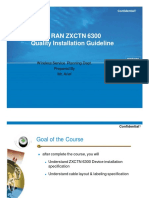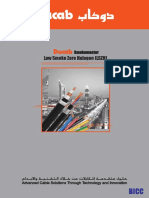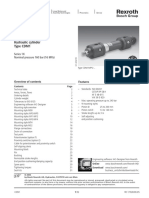Escolar Documentos
Profissional Documentos
Cultura Documentos
CNS Lab
Enviado por
Dinesh Kumar PDescrição original:
Título original
Direitos autorais
Formatos disponíveis
Compartilhar este documento
Compartilhar ou incorporar documento
Você considera este documento útil?
Este conteúdo é inapropriado?
Denunciar este documentoDireitos autorais:
Formatos disponíveis
CNS Lab
Enviado por
Dinesh Kumar PDireitos autorais:
Formatos disponíveis
15054 COMPUTER NETWORK AND SECURITY LAB MANUAL
TABLE OF CONTENTS Exp. No. 1(a) 1(b) 1(c) 2 3 4 5(a) 5(b) 6(a) 6(b) 7(a) 7(b) 8 9 10(a) 10(b) 11 12 13 14 15 Cable crimping Standard cabling Cross cabling Bus Topology Peer to Peer Network Connection Interface PCs Using Connectivity Devices Configuring IP Address Configuring DNS Server FTP Configuration Telnet Configuration Configuring Network Interface Card in LAN File and Printer Sharing Firewall Configuration User Rights Configuring DHCP Server Configuring DHCP Client Wireless Communication Configuring Mail Server Error Checking Using CRC Download A File From Server Sliding Window Protocol Contents
Aim: To study about the cables, need of cable crimping in network and the requirements of the cable crimping. Cable: Cable is the medium through which information usually moves from one network device to another. There are several types of cable which are commonly used with LANs. In some cases, a network will utilize only one type of cable, other networks will use a variety of cable types. The type of cable chosen for a network is related to the network's topology, protocol, and size. Understanding the characteristics of different types of cable and how they relate to other aspects of a network is necessary for the development of a successful network. The following are the two types of cables that can be used for network connection establishment through a straight cable or cross over cable. 1. Unshielded Twisted Pair (UTP) Cable 2. Shielded Twisted Pair (STP) Cable Unshielded Twisted Pair Cable: Unshielded twisted pair is the most common kind of copper telephone wiring. Twisted pair is the ordinary copper wire that connects home and many business computers to the telephone company. To reduce crosstalk or electromagnetic induction between pairs of wires, two insulated copper wires are twisted around each other. Each signal on twisted pair requires both wires. Since some telephone sets or desktop locations require multiple connections, twisted pair is sometimes installed in two or more pairs, all within a single cable. Shielded Twisted Pair Cable: Shielded twisted pair is a special kind of copper telephone wiring used in some business installations. An outer covering or shield is added to the ordinary twisted pair telephone wires; the shield functions as a ground. Cable Crimping:
You will need the following tools and supplies to build your own Ethernet cables: 1. UTP cable (Category 5 or better) 2. RJ-45 connectors 3. Wire stripper 4. RJ-45 crimping tool
Follow these steps for creating your own twisted-pair cables: 1. Determine how long your UTP cable should be. You'll want to allow adequate slack for moving the computer and for avoiding strong interference sources. Keep the maximum distances for UTP cables listed later in this chapter in mind. 2. Roll out the appropriate length of cable. 3. Cut the cable cleanly from the box of wire. 4. Use the wire stripper to strip the insulation jacket off the cable to expose the UTP wires.
5. Check the outer jacket and inner UTP wires for nicks; adjust the stripper tool and repeat steps 3 and 4 if you see damage. 6. Arrange the wires according to the EIA 568B standard listed earlier in "EIA/TIA 568B UTP Standard"
7. Trim the wire edges so the eight wires are even with one another and are slightly less than 1/2 inch past the end of the jacket. If the wires are too long, crosstalk (wire-to-wire interference) can result; if the wires are too short, they cannot make a good connection with the RJ-45 plug.
8. With the clip side of the RJ-45 plug facing away from you, push the cable into place. Verify that the wires are arranged according to the EIA/TIA 568B standard before you crimp the plug onto the wires. Adjust the connection as needed.
9. Use the crimping tool to squeeze the RJ-45 plug onto the cable. The end of the cable should be tight enough to resist being removed by hand. 10. Repeat steps 4-9 for the other end of the cable. 11. Label each cable with the following information: Wiring standard Length End with crossover (if any) _______________ (blank) for computer ID Result: Thus we have studied about the cable crimping in detailed.
Aim: To make a standard cabling for connecting a PC and Network device with the help of unshielded twisted pair cable. Procedure: 1. Start with an approximately 1-meter length of CAT5 UTP cable. 2. Using wire strippers, remove about 3 cm of the outer insulating jacket at each end of the cable. 3. Separate each pair of wires and put them in the correct order of sequence according to the EIA/TIA specification. Note: the TIA (Telecommunications Industry Association) and the EIA (Electronic Industries Association) began developing methods for cabling buildings,with the intent of developing a uniform wiring system that would
support multivendor products and environments. In 1991, the TIA/EIA released the TIA/EIA 568 Commercial Building Telecommunication Cabling standard.
4. Trim the wires to about 1.5 cm from the outer insulating jacket. 5. With the hook side of the RJ45 connector facing down, slide the wires all the way into the connector. Push the outer insulating jacket into the connector just past the first crimping point. 6. Place the RJ45 connector into the crimping tool. Firmly pull the handle of the tool until the wires are crimped into place. 7. The connector should crimp each of the wires tightly, and the connector should bind the outer jacket. 8. To make a complete cable, repeat the steps above and add a connector to the other end of the cable. 9. The following figure can be representing the straight cabling.
Result: Thus we had made the standard cabling in unshielded twisted pair cable for the purpose of connecting PC and Network device.
Aim: To make a cross over cabling for connecting two PCs with the help of unshielded twisted pair cable. Procedure: 1. Start with an approximately 2-meter length of CAT5 UTP cable. 2. Using wire strippers, remove about 3 cm of the outer insulating jacket at each end of the cable. 3. Separate each pair of wires on one end and put them in the correct order of sequence according to the EIA/TIA specification as shown in following table. 4. Snip the wires to about 1.5 cm from the outer insulating jacket. 5. With the hook side of the RJ45 connector facing down, slide the wires all the way into the connector. Push the outer insulating jacket into the connector just past the first crimping point.
6. Place the RJ45 connector into the crimping tool. Firmly pull the handle of the tool until the wires are crimped into place. 7. Each of the wires should be crimped tightly by the connector, and the outer jacket should be bound by the connector. 8. On the end of the cable, separate the wires and arrange them according to the EIA/TIA specification. 9. The following figure can be representing the cross over cabling method.
Result: Thus we had made the cross over cabling in unshielded twisted pair cable for the purpose of connecting two PCs or two similar Network devices.
Aim: To connect three systems in a Local Area Network using bus topology. Requirements: BNC Male Connector BNC terminator BNC T-Connector 10 Base 2 Co-axial cable NIC with BNC Female Connector Procedure: 1. Install an appropriate NIC into your system. 2. Crimp the co axial cable with the BNC male connector. 3. Connect the BNC T-connector into a network interface card. 4. Connect one end of the T Connector into the crimped BNC male connector and connect the other into a next T Connector of another system. 5. And do the above for three systems. 6. Connect the terminator for both the starting and ending T Connectors (i.e.) 1st and 3rd systems T - connectors. 7. Power on the system and do the following. a. Open computer properties by right clicking my computer icon on the desktop. b. Select the Computer name tab and click change button. c. Now the system will shows the Computer name changes window. d. Give the computer name and the work group name in the respective text boxes and click ok.
e. Now the system will require rebooting the system. f. The above steps will be done in the all three systems. g. After restarting the computer open my network places and click view work group computers under the networks tasks. h. In here the window will contain the above mentioned systems icon with their shared documents. 8. Assign the IP address with the help of TCP/IP properties from network connections.
Result: Thus the three systems are connected through bus topology.
Aim: To establish a peer to peer network connection using two systems in a LAN. Procedure: 1. To connect the two computers with the help of cross over cable. 2. Then assign the computer name and workgroup for both the computers.
3. The following steps are used to done the above problem. a. Open the Network Setup Wizard by clicking Start, Accessories, and Communications. b. Now the wizard will be opened. c. From the wizard click next.
d. Now you will select the connection method such as internet connection or other network connection. Normally we are choosing other for local area connection. And click next.
e. After the clicking of next, the wizard will show the some other internet connections. In here we should select the option as this computer belongs to the network but not have an internet connection and click next.
f. In here, we should give the Computer name and its description and click next.
g. Give the workgroup name and click next.
h. Now the wizard will show the options about File and Printer sharing, and select whatever you want and click next.
i. Finally, the wizard will display all the setting and ready to apply that settings. Click next at now and the settings will be applied to the particular computer.
j. Finish the network setup wizard.
k. Now the windows will demand to the user for restarting the computer. 4. In the other hand, we can also use the following procedure for the above problem. a. Right click my computer on the desktop. b. Select properties from the context menu. c. Now the properties window will be opened. d. Select Computer name tab from the same window and also select the change button belongs to the same tab. e. The new window will be opened, now give the computer name and the workgroup name to the respective textboxes and click ok. f. Now the windows will demand to the user for restarting a computer. 5. After restarting the computer to assign the IP address for both the systems with the help of following procedure. a. Click on Start menu. b. Now go to Control Panel.
c. From the control Panel, go to Network Connections. d. From the Network Connections window, you will see Local Area Connection. Double click on that icon or click right mouse and go to the properties. Now, you will click the Properties from the Local Area Connection Status Window. e. After clicking Properties options, another Local Area Connection Properties window will be opened. From the Local Area Connection Properties window selects Internet Protocol (TCP/IP) and double clicks on it.
f. After double clicking, you will find Internet Protocol (TCP/IP) Properties.
g. At last, click on OK and finished configuring the IP address. 6. Now the peer to peer communication has been established in two computers.
Result: Thus we have established the peer to peer connection between the two systems.
Aim: To installing a network with the help of network interface card and either switch or hub or router via guided media such as twisted pair cable. Procedure: 1. Installing cable. a. Do the standard cabling and make the connection between computer and connectivity device. b. Insert the cable with the RJ45 connector into a respective port on the back panel of the computer. 2. Installing a Hub a. Place the hub or switch in a centralized area of the network place. b. Connect all the other end of the network cable into the respective ports in the hub or switch. c. Give the power supply to the connectivity device with the help of power adapter. d. After that the connectivity device LEDs will glow for indicate the signal is received. e. Normally the device drivers for the connectivity device will be automatically installed otherwise you should install the driver manually with the help of Add Hardware from control panel. 3. After installing a cable and the connectivity device we should do the following steps, a. Clicking Start button. b. Choose All Programs. c. Choose Accessories. d. Choose Communications. e. Click Network Setup Wizard. f. Follow the steps to be explained by the wizard and click finish. g. Restart the computer. h. After restarting the computer to assign the IP address for an individual system. Result: Thus the PCs are interfaced with the help connectivity device such as hub or switch.
Aim: To configure an IP address in system in a Local Area Network. Procedure: By using ipconfig, you can see the IP address of your PC in Windows XP. This IP address is configured by any person. If you want to use Internet, you must have to configure IP address. Moreover, if you want to share some files or want to copy some files from other PC into your office or campus LAN, you must have to configure the IP address. IP address can be configured by two ways. They are: Manual configuration Dynamic configuration Manual Configuration In manual configuration, you have to assign all the IP address manually. To configure IP address manually, follow the following steps: 1. Click on Start menu. 2. Now go to Control Panel. 3. From the control Panel, go to Network Connections. 4. From the Network Connections window, you will see Local Area Connection. Double click on that icon or click right mouse and go to the properties. Now, you will click the Properties from the Local Area Connection Status Window. 5. After clicking Properties options, another Local Area Connection Properties window will be opened. From the Local Area Connection Properties window selects Internet Protocol (TCP/IP) and double clicks on it.
6. After double clicking, you will find Internet Protocol (TCP/IP) Properties. 7. Now, select Use the following IP address and put the IP address, Subnet mask. For example, my PC is connected to my campus LAN. The IP may be 192.168.1.31, Subnet mask may be 255.255.255.0.
8. At last, click on OK and finished configuring the IP address. After doing all these steps, check whether you successfully configured the IP address. For this, go to Start, then click on Run, type cmd and hit Enter. Now a black window will be open and write ipconfig /all and hit Enter. Now check whether all the IP related information matches properly. If not, please correct them by configuring the above steps again. Dynamic configuration Dynamic configuration is very easy to configure. Remember, dynamic configuration is only possible if you have a DHCP server. If there is a DHCP server, IP address can be configured dynamically by following the steps: 1. Click on Start menu. 2. Now go to Control Panel. 3. From the control Panel, go to Network Connections. 4. Double click on Local Area Connection and select Properties and then double click on Internet Protocol (TCP/IP).
5. Form the Internet Protocol (TCP/IP) Properties window, select Obtain an IP address automatically. Later select Obtain DNS server address automatically.
6. At last, click on OK and finished configuring your computer's IP address. Result: Thus the IP address was configured in a system in Local Area Network.
Aim: To configure DNS for establish the interconnection between the systems. Procedure: Server side: 1. Choose start, All Programs, Administrative Tools, Configure your server wizard.
2. Click Next on the Welcome screen. 3. Make sure the listed prerequisites have been satisfied and click Next to continue. To configure your Server Wizard will then perform a network test.
4. Select the Domain Controller component and click Next.
5. Verify that the Install Active Directory and Run configure an Active Directory Wizard to configure Active Directory options are selected and click Next.
6. After Active Directory is installed, you may be prompted for your Windows Server 2003 CD. If so, insert it and click OK when prompted. 7. The configuration of a DNS Server Wizard is then started automatically, as illustrated in the following figure.
8. On the Welcome screen for install Active Directory services Wizard, click Next to continue. 9. Select Domain controller for a new domain and click Next.
10. At this window, select an option as Domain in a new forest for new domain creation and click Next.
11. Now the Active Directory wizard will require the complete DNS name and click Next. For example shanmugha poly.local.
12. At this point, you will give the name for NetBIOS for your new domain. The default name for the NetBIOS is domain name. Click Next to continue.
13. Now the active directory wizard will create the Database folder and the log folder. The default folder names will be shown in the respective text boxes you can also change these names whatever you want.
14. The next screen allows for the creation of a shared system volume for share the files through the DNS server to the connected clients.
15. Now the wizard will diagnostics the DNS registration and displays the summery report. And select the option as Install and Configure the DNS server on this computer. To continue click next.
16. Give the permission for network operating system compatible.
17. In here, the wizard will require the directory services restore administrator password for the DNS server.
18. Again, the wizard will shown the summary report for the DNS server configuration and click next.
19. The next screen deals with the setup of DNS server through the Active directory.
20. The final window, shown in figure, displays the Active Directory installation is completed. In addition, click Finish and the system will demand to reboot the computer. 21. After rebooting the following window will shown the following figure with the information is This server is now the domain controller.
22. Click Finish to end the installation wizard and open the DNS Manager by clicking the Start, Administrative Tools and click DNS. In other hand select Manage your Server from the start menu and click Manage this DNS Sever on the window. 23. In the DNS manager right click the Reverse Lookup Zone and click New Zone from the context menu.
24. Click next on the Welcome to New Zone setup Wizard.
25. In here you should select the type of the zone. Usually we will select the zone type as Primary zone.
. 26. Select the active directory zone replication scope.
27. At this point we should enter the Network ID for the Reverse Lookup Zone as follows. That is the first three octet of the domain IP address.
28. Next you should give the option for dynamic updating of the DNS server. Normally we will select allow only secure dynamic updates.
29. Finally click finish to end the session.
30. After that right click the mouse pointer on the working area of reverse look up zone subnet and select New Pointer from the context menu.
31. The following window will be appeared and put the host IP number (i.e. the DNS server host number) and click Browse for include the host name and click OK.
Client side: 1. If you are going to configuring your XP Professional system as a DNS client then you need to go to the Control Panel and double click the Network connections icon. In other hand you may go to my network places from the start menu and right click it to open the network connections window. 2. From the network connections window right click the Local Area Connection icon and select properties from the appeared context menu. 3. Now the Local Area Connection Properties window will be appeared and select the Internet Protocol (TCP/IP) from the list and double click on it. Otherwise click Properties button after the selection of Internet Protocol. 4. Now the Internet Protocol (TCP/IP) Properties window will be appeared and click the radio button as Use the following IP address and type the IP address. The subnet mask address will be assigned automatically. 5. In a next part you must click the option as Use the following DNS server address and type the DNS server address in the preferred DNS address text box.
6. Finally click Ok to end the process and close the properties window. 7. Open the System Properties by right clicking my computer from the start menu. 8. Select Computer Name tab and Click Change button. 9. From the Computer changes window select the Domain radio button and type the domain name in the respective text box (Ex. mspvlpoly.local) and click ok. 10. Now the computer requests the user name and the password for the domain. After type the requests the message box will be appeared with the text as Welcome to mspvlpoly and click ok. Now the system is demand to restart your computer.
11. After the system restarting you must enter into the system via domain name and the allocated user name with their respective password. Result:
Thus the DNS was configured in windows server 2003 and Windows XP Professional and logon the system into the DNS server successfully.
Aim: To transfer a files between systems in Local Area Network using File Transfer Protocol Configuration. Procedure: Server Side: Install Internet Information Services and the FTP Services Because FTP depends on Microsoft Internet Information Services, IIS and FTP services must be installed on the computer. To install IIS and FTP services, follow these steps, 1. Click start, point to control panel and then click Add or Remove Programs. 2. Click Add/Remove windows components. 3. In the components list, click Application Server, click Internet Information Services (IIS) and then click Details. 4. Click to select the following check boxes(if they are not already selected), a. Common Files b. File Transfer Protocol (FTP) service c. Internet Information Services Manager 5. Click to select the check boxes next to any other IIS related service or subcomponent that you want to install, and then click ok. 6. Click next. 7. When you are prompted, insert the Windows server 2003 CD - ROM into the computers CD ROM drive or provide a path to the location of the files, and then click ok. 8. Click Finish. 9. Now the IIS and FTP services are installed. Configure the FTP services 1. You must configure the FTP services before you can use it. 2. Start Internet Information Services Manager. 3. Expand Server name. 4. Right click Default FTP site, and then click Properties. 5. Click the Security Accounts tab. 6. Click to select the Allow Anonymous Connections check box, and then click to select the Allow only Anonymous Connections check box. 7. Click the Home Directory tab.
8. Click to select the Read and Log visits check boxes and then click to clear the Write check box. 9. Click Ok. 10. Quit Internet Information Services Manager. Note: The default folder is drive: \Inetpub\Ftproot Client Side: 1. Open command prompt with the help of Run from the Start menu. 2. In the command prompt type ftp. Ex. C:\>ftp and hit Enter. 3. Now the command prompt will show the prompt as ftp>. 4. In the ftp the following commands are used to execute the process, a. ftp>open IP address / server computer name ex. ftp>open 192.168.50.1 or ftp>open muruga.mspvlnet.local b. ftp>ls c. ftp>dir These commands are used to view the list of directories are available in the default directory. d. ftp>get and ftp>put These command are used to respectively copy the file from the remote computer to working computer and copy the file from working computer to remote computer. e. ftp>quit This command is used to exit from the ftp command prompt. f. ftp>close IP address / server computer name This command is used to close the FTP connection between the remote computers. Result: Thus the FTP connection was configured in the windows server 2003 and connects the systems remotely.
Aim: To connect a system remotely with the help telnet protocol. Procedure: Server Side 1. Open command prompt by slicking Start menu and Run. Type the following command in the c>. tlntadmn [\\remote server] [start][stop][pause][continue][-u user name -p password] 2. Now the system will start as the telnet server. In other hand we can start the telnet server from services in the Administrative tools. 3. Open service from the Administrative tools in the Start menu.
4. There are so many system services are list out. In their select the Telnet and right click on it. 5. From the context menu click Start to enable the telnet services. Client Side 1. Click start, open Run and type cmd. 2. The command prompt window will be appeared. 3. Type telnet and hit enter. 4. Now the prompt will be shown like this, telnet>. 5. On that prompt you must use the following commands, a. Open server_name / IP address b. Close server_name / IP address c. Status d. Display e. ? / help f. Quit 6. The following command will be type for making connection between systems, a. telnet>open 192.168.50.1 or telnet>muruga.mspvlnet.local b. Now the system will demand the user name and password. c. After that it will be connected directly to the remote computer. d. In here you can use the primary DOS command for the data manipulation. e. The primary DOS commands are, i. mkdir ii. cd iii. copy con iv. type v. rename vi. del f. After finishing the process you must close the connection with the help of, telnet>close server_name / IP address Result: Thus the system was connected remotely with the help of telnet protocol.
Aim: To install and configure a network interface card in a Local Area Network. Procedure: 1. Installing NIC. a. Shout down the PC and remove the power cable from the cabinet. b. Remove the outer cover of the cabinet. c. Insert the NIC firmly to seat in the respective slot in completely. d. Screw the card and fit the cabinet and screw it. e. Plug the power supply
f. Insert the network cable with the RJ45 connector into a respective port. g. Power on the computer and entering into the administrator desktop. h. Select Add Hardware from the control panel. i. And do the steps as follows in the add hardware wizard. 2. Assigning IP address a. Click on Start menu. b. Now go to Control Panel. c. From the control Panel, go to Network Connections. d. From the Network Connections window, you will see Local Area Connection. Double click on that icon or click right mouse and go to the properties. Now, you will click the Properties from the Local Area Connection Status Window. e. After clicking Properties options, another Local Area Connection Properties window will be opened. From the Local Area Connection Properties window selects Internet Protocol (TCP/IP) and double clicks on it. f. After double clicking, you will find Internet Protocol (TCP/IP) Properties. g. Now, select Use the following IP address and put the IP address, Subnet mask. For example, my PC is connected to my campus LAN. The IP may be 192.168.10.10, Subnet mask may be 255.255.255.0. h. At last, click on OK and finished configuring the IP address. 3. Setting up Workgroup and Computer name a. Select Properties from the right click of my computer on the Desktop. b. From the system properties window select Computer name tab and click Change command button. c. Now the Computer name changes window will be opened and select Workgroup option from the Member of. And give the computer name into the respective text box. d. Click Ok and the message box will shown containing the text as Welcome to the -------------Workgroup and click ok. e. Now the system will demand to restart your computer. Result: Thus we had installed and configured a network interface card in Local Area Networks.
Aim: To share a file and printer in a local area network. Procedure: File Sharing In Server: 1. In windows server 2003 the default share folder is available. The folder name is sysvol.
2. This sysvol folder is available in the location of c:\windows\sysvol. 3. You can use this folder as a sharing point for the files. That means you will copy and paste the file or folder in this folder and use in the other client systems using My Network Places from the Start menu. 4. In other hand we can also use the following method for file sharing,
a. Right click the folder whatever you want to share on a network. b. Select properties from the context menu. c. Select sharing tab from the folder property window. d. Check share this folder on network under network sharing and security option and give the share name if you are needed.
e. Click ok and the folder will be appeared with the shared hand symbol. Printer sharing: 1. Open Printer and Faxes by clicking Start menu and Control panel. And click Add Printer icon the new window.
2. Click next on the welcome screen of the add printer wizard.
3. Now the wizard needs to know which type of the printer you are going to set up. If you are going add a printer in server then select the option as Local Printer attached to this computer.
4. Then select the type of the port for establish the connection between the system and printer.
5. At this point you must give the diver software for the printer. Normally the windows having the most of the printer driver from the popular manufacturer. If your printer driver is not available the list then you should click the button as Have Disk.
6. Select the location of the driver with the help of Browse button select the location and click ok to continue.
7. Give the name for the printer and click next.
8. In here the printer sharing option will be given. If your printer will be installed in server and use as a network printer then select Share and give the share name.
9. In here you must give the location of the printer. The location means, where is the printer is placed. And click next.
10. Now the test page is required. This will be used to identify the printer is working properly. Select Yes and click next to continue.
11. Finally, the wizard will display the summery of the printer installation and click finish to close the wizard.
Result: Thus the file and printer was shared in a local area network.
Aim: To establish a security in a system using firewall configuration. Procedure: 1. You can configure a firewall settings in two ways, a. Using Control Panel. b. Using Group Policy. 2. Using Control Panel. a. Open control panel by clicking Start menu. b. Double Click the Windows Firewall to open.
c. In a General Tab we can do only on / off the firewall settings. d. The Exceptions tab is used block the incoming programs except the listed programs under the exceptions tab. If you want to block the particular program then clear the check box in front of the particular program.
e. You can also add the program and port number for blocking the incoming data in a network. f. The next tab is Advanced. Under the advanced tab there are four parts are available. They are Network Connection Settings, Security Logging, ICMP and Default Settings.
3. Using Group Policy. a. From the Windows XP desktop, click Start, click Run, type mmc, and then click OK.
b. On the File menu, click Add/Remove Snap-in.
c. On the Standalone tab, click Add.
d. In the Available Standalone Snap-ins list, click Group Policy Object Editor, and then click Add.
e. In the above window, select Group Policy Object Editor and then Click Add. f. Click Finish to complete the Group Policy Wizard.
g. In the Add Standalone Snap-in dialog box, click Close. h. In the Add/Remove Snap-in dialog box, click OK.
i. In the console tree, open Computer Configuration, Administrative Templates, Network, Network Connections, and then Windows Firewall.
Result: Thus the firewall was configured in a system.
Aim: To create and share a user rights by accessing a server for a specific user groups. Procedure: 1. First, you must install gpmc.msi into your server. 2. Now open Group Policy Management by clicking Start menu and Administrative Tools. 3. Expand the list from the poly.local and right click on Group Policy Objects.
4. From the context menu select the option as New.
5. The following figure will be shown and give the name for new GPO.
6. Now the new Group Policy Object was added into the list and gives the user name for setting a user rights with the help of Add button under the tab as Scope.
7. In here select the New GPO and right click on it and also select Edit from the context menu.
8. Now the system will shown the Group Policy Object Editor window.
9. This window can be used to assigning rights for a particular user and user groups. And close the editor window.
10. Return back to the Group Policy Management window and delete the default domain policy under the poly.local.
11. Select poly.local and right click on it. Now select the option as Link an Existing GPO and select the GPO as whatever you have created newly from the opened window. 12. Now right click on the added GPO under the poly.local and select Enforced from the context menu. Result: Thus, the user rights were assigned in the server for a specific user groups.
Aim: To configuring a DHCP server in windows server 2003 with IP address ranging from 192.168.1.1 to 192.168.1.100. Procedure: 1. Before you are going to configuring a DHCP server you must add the DHCP server role with the help of Manage Your Server wizard. 2. After that open DHCP from Administrative tools on the Start menu. 3. From the DHCP management window right click on the domain name and select New Scope from the context menu.
4. From the new scope welcome wizard click next to continue.
5. In here give the name for Scope and their description and Click next.
6. At this point you must give the starting and ending IP address for the purpose of distributing to the clients and the Length and Subnet mask address will be assigned automatically.
7. In here you must give the IP address ranges for the exclusions. These excluded IP addresses are used for the servers and other components. Click Add and Next to continue.
8. The lease duration value is used to specify the scope duration of IP address assigned by a DHCP is available for a particular client.
9. The wizard will ask the confirmation for the DHCP configuration. You must select the option as Yes and Click Next.
10. The scope wizard is also required the Default gateway address for server and client communication to distributing this scope leases. Normally you must give the server IP address for default gateway.
11. Now the scope wizard will require the domain name and server name for applying a DHCP server scope to a particular DNS.
12. In here you must give the WINS server name for the purpose of NetBIOS processing. The WINS server name is the same as the DNS server name and gives the respective IP address.
13. At this point the scope wizard will demand the option as, whenever you are going to activate this scope configuration.
14. At finally Click Finish to complete the New Scope Wizard.
15. Now the DHCP was configured and ready to assigning as IP address to the clients on a network.
Result: Thus the DHCP was configured in the Windows Server 2003 with the IP address ranges from 192.168.1.1 to 192.168.1.100.
Aim: To configuring a client for access a DHCP sever on a local area network. Procedure: 1. Open Network Connections from the Control Panel on the Start menu.
2. Right click on a Local Area Connection icon and select Properties. Now the Local area connection properties window will be appeared.
3. Select Internet Protocol (TCP/IP) and click Properties button.
4. Now the Internet Protocol (TCP/IP) properties window will appear and select the option as Obtain IP address automatically and also select Obtain DNS server address automatically and click Ok. Result: Thus, the DHCP client was configured and accesses the DHCP server.
Aim: To transfer a file between two systems using wireless communication. Hardware Requirement: Wireless Adapter Wireless Router Resource CD (Router) Procedure: 1. Insert the wireless adapter into the USB port on both systems. 2. Give the power supply for wireless router. 3. Now the wireless adapter require the driver from the user. 4. Now you must restart your system. 5. Create the workgroup and IP address as per the procedure. 6. Open Wireless Network Connection Properties from the Network connection window. 7. Choose Wireless Networks tab and check the option as Use Windows to configure my wireless network settings then click Ok.
8. Now you can access your remote computer with the help of wireless network. Result: Thus the Wireless connection was established successfully.
Aim: To configuring a mail server in windows server 2003 and access the mail through outlook express from clients. Procedure: Server Side 1. Open Manage Your Server from the Start menu and Click Add / Remove Role from the window. 2. Before you configure your mail server the installation wizard will ask the preliminary requirements for the installation.
3. Now the wizard will show the list of server roles and select Mail Server (POP3,SMTP) from the list and Click Next.
4. In here you must enroll the authentication method for the client interaction to the mail server and give the domain name for a mail server and click next.
5. At this point the wizard will show the summary report of the installation and click next to continue.
6. Now the wizard is going to installing the POP3 services and other configuration of the mail server.
7. During the time of installation the wizard will require the windows server 2003 CD. In here we must select the path of the location. Finally click Finish to complete the installation.
8. After completing the mail server installation you must add the mail box in the mail server domain. 9. For adding the mail box in the mail server you must open the POP3 services from the Administrative Tools. 10. In the POP3 Services window right click the mail server domain name and select Mailbox under the New menu.
11. Now the add mail box window will be appeared and enroll the mailbox name.If you want to add your mail box name to the user group then check the Create associated user for this mail box and provide the password for the particular user and click Ok.
12. Now your new mail box will be added into your mail server domain.
Client Side 1. Open Microsoft Office Outlook from the Start menu. The following welcome screen wizard will appear and Click next to continue.
2. At this point click yes to configure your outlook for the purpose of email,message transfer. And Click next.
3. Here type your name, email address with your mail server domain name, respective passwords. These all are informations are given by your internet service except your name. And also check the check box Manually configure Server Settings or Additional Server types and Click next.
4. Select Internet E Mail for mail exchange and click next.
5. At this point give the details of User information, server information and Logon information. And click Test Account Testing button on the left side of the wizard.
6. If your information is correct then the test page will shown like this. And close to continue.
7. Now the outlook express was configured successfully and Click Finish.
8. After that the following account will be shown. If you want to send an email to the other user then click New from the Tool box. Fill the To address and subject and type the content of the e-mail and click send. 9. Now the message will be sent to another address and open the other account and view the received message from the Inbox. Result: Thus the mail server was configured and sent the mail through Microsoft office outlook express.
Aim: To write a C Program that takes a binary file as input and finds error check using CRC. Algorithm: 1. Start the Program and includes the header files. 2. Initialize the CRC table in an array. 3. Define the error checking mechanism function. 4. Get the input file from the user and Open it. 5. Check the input file with the help of checking function. 6. Display the Errors if found. 7. Terminate the Program. Program: #include<stdio.h> #include<stdlib.h> #include<crctable.h>
static unsigned short crc_table[256]; unsigned short CRCCCITT(unsigned char *data, size_t length, unsigned short seed, unsigned short final) { size_t count; unsigned int crc=seed; unsigned int temp; for(count=0;count<length;++count) { temp=(*data++ ^ (crc>>8)) &0xff; crc=crc_table[temp] ^(crc<<8); } return(unsigned short)(crc ^ final); } #define TEST_SIZE 256 int main(int argc, char **argv) { FILE *fin; size_t how_many; unsigned short the_crc; unsigned char buff[TEST_SIZE + 2]; int i; for(i=0;i<256;i++) { crc_table[i]=read_table (); } if(argc<2) { puts(usage: crcccitt filename); return EXIT_FAILURE; } else if(NULL==(fin=fopen(argv[1], rb))) { printf(crcccitt: cant open %s\n, argv[1]); return EXIT_FAILURE; } how_many=fread(buff, 1, TEST_SIZE, fin); fclose(fin); if(how_many !=TEST_SIZE) { printf(crcccitt: error reading %s \n,argv[1]); return EXIT_FAILURE; } the_crc=CRCCCITT(buff, TEST_SIZE, 0xffff, 0); printf(Initial CRC value is 0x%04x\n, the_crc);
buff[TEST_SIZE]=(unsigned char)((the_crc>>8)& 0xff); buff[TEST_SIZE+1]=(unsigned char)(the_crc & 0xff); the_crc=CRCCCITT(buff, TEST_SIZE + 2, 0xffff, 0); printf(Final CRC value is ox%04x\n,the_crc); return EXIT_SUCCESS; } Output: [root@localhost]#cc o crcout crc.c [root@localhost]#./crcout sample.exe Initial CRC value is 0Xf30c Final CRC value is 0X0000 Result: Thus the above program was executed and the error checking of the binary file in a successful manner.
Aim: To write a client C program for download a file from the HTTP server. Algorithm: 1. Start the Program. 2. Declare the necessary variables. 3. Create the structure for the server socket with the port of the host for communication. 4. After creating the server socket the client initiates the communication. 5. Create the socket with the specified host and port. 6. Client is then connected with server. 7. After getting the source filename and destination file name, send the message to the server. 8. Finally the process is terminated. Program: Server.c: #include<stdio.h> #include<unistd.h> #include<sys/types.h> #include<netinet/in.h> #include<string.h> #include<sys/socket.h> int main( ) {
int sd, nsd, i, port=3000; char content[30]=\0, fname[30]=\0; struct sockaddr_in ser, cli; FILE *fp; if((sd=socket(AF_INET, SOCK_STREAM,IPPROTO_TCP))==-1 { printf(\n Error in Socket Creation Problem check the parameters\n); return 0; } bzero((char *)&ser, sizeof(ser)); printf(\n Port Address is %d, port); ser.sin_family=AF_INET; ser.sin_port=htons(port); ser.sin_addr.s_addr=htonl(INADDR_ANY); if(bind(sd, (struct sockaddr*)&ser, sizeof(ser))==-1) { printf(\n Error Binding Problem, Port BusyPlease change port address\n); return 0; } i=sizeof(cli); listen(sd, 1); printf(Server Module\n); printf(*************\n); nsd=accept(sd, (struct sockaddr*)&cli, &i); if(nsd==-1) { printf(\n Error Client Accepting Problem\n); return 0; } printf(Client accepted); i=recv(nsd, fname, 30,0); fname[i]=\0; fp=fopen(fname,rb); while(1) { i=fread(&content,1,30,fp); content[i]=\0; send(nsd,content,30,0); strcpy(content, \0); if(i<30) break; } send(nsd, EOF, 4,0); printf(File transferred to destination); fclose(fp); close(sd); close(nsd);
return 0; } Client.c: #include<stdio.h> #include<unistd.h> #include<sys/types.h> #include<netinet/in.h> #include<string.h> #include<sys/socket.h> #include<arpa/inet.h> void main( ) { int sd, i, port=3000; char content[30]=\0, fname[30]=\0, file[30]=\0; struct sockaddr_in ser; FILE *fp; if((sd=socket(AF_INET, SOCK_STREAM, IPPROTO_TCP))==-1) { printf(\n Error socket creation problem\n); return 0; } bzero((char *)&ser, sizeof(ser)); printf(\n Port address is %d, port); ser.sin_family=AF_INET; ser.sin_port =htons(port); ser.sin_addr.s_addr=htonl(INADDR_ANY); if(connect(sd, (struct sockaddr*)&ser, sizeof(ser))==-1) { printf(\n Error cant connect to server\n); return 0; } printf(\n Client module ask the server to transfer a file\n); printf(\n Enter the path name of source file\n); scanf(%s, fname); printf(\n Enter the path name of destination file\n); scanf(%s, file); send(sd,fname,30,0); fp=fopen(file, wb); while(1) { i=recv(sd,content,30,0); content[i]=\0; if(!strcmp(content,EOF)) break; fwrite(&content, strlen(content),1,fp); strcpy(content,\0); }
printf(\n File Received\n); fclose(fp); close(sd); return 0; } Output: Server.c [root@localhost]#cc tcpserver.c [root@localhost]#. /a.out Port address is 3000 Server Module ************ Client accepted File transferred to destination Client.c [root@localhost]#cc tcpclient.c [root@localhost]#. /a.out Port address is 3000 This is the client module and this module ask the server to transfer a file Enter the path name of source file a.c Enter the path name of destination file d.c File received Result: Thus the above program was executed and the file was downloaded from a server in a successful manner.
Aim: To write a C program to simulate sliding window protocol. Algorithm: 1. Start the Program. 2. Specify the necessary variables. 3. Sliding window is only an imaginary window. The size of the window is declared. 4. The client is sending one bit and the receiver is received. 5. The same procedure is repeated.
6. If any acknowledgement received means the sliding window refreshed by n-1. 7. The same procedure was continued. 8. Finally the program is terminated. Program: UDP Server Program #include<stdio.h> #include<stdlib.h> #include<unistd.h> #include<errno.h> #include<string.h> #include<sys/types.h> #include<sys/socket.h> #include<netinet/in.h> #include<arpa/inet.h> #define MYPORT 3000 //the port users will be connecting to #define MAXBUFLEN 100 int main(void) { int i,sockfd,n; struct sockaddr_in my_addr; //my address information struct sockaddr_in their_addr; //connectors address information socklen_t addr_len; int numbytes; char buf[MAXBUFLEN]; if((sockfd=socket(PF_INET,SOCK_DGRAM,0)) == -1) { perror(socket); exit(1); } my_addr.sin_family=AF_INET; //host byte order my_addr.sin_port=htons(MYPORT); //short, network byte order my_addr.sin_addr.s_addr=INADDR_ANY; //automatically fill with my IP memset(&(my_addr.sin_zero),\0,8); //zero the rest of the struct if(bind(sockfd,(struct sockaddr*)&my_addr,sizeof(struct sockaddr)) == -1) { perror(bind); exit(1); } i=0; printf(Enter the frames to send:); scanf(%d,&n); while(i<n) { addr_len=sizeof(struct sockaddr); if((numbytes=recvfrom(sockfd, buf, MAXBUFLEN-1, 0, (struct sockaddr*)&their_addr, &addr_len))==-1)
{ perror(recvfrom); exit(1); } if(numbytes==0) { sendto(sockfd, Not Sent, 15, 0, (struct sockaddr*)&their_addr, sizeof(struct sockaddr)); } else { sendto(sockfd, 1, 25, 0, (struct sockaddr*)&their_addr, sizeof( struct sockaddr)); printf(Packet from:\t%s\n,inet_ntoa(their_addr.sin_addr)); printf(Size:\t\t%d bytes\n,numbytes); buf[numbytes]=\0; printf(Data:\t\t%s\n\n,buf); } i++; strcpy(buf,\0); }//end while close(sockfd); return 0; } UDP Client Program #include<stdio.h> #include<stdlib.h> #include<unistd.h> #include<errno.h> #include<string.h> #include<sys/types.h> #include<sys/socket.h> #include<netinet/in.h> #include<arpa/inet.h> #include<netdb.h> #define SERVERPORT 3000 #define MAXBUFLEN 100 int main(int argc, char *argv[]) { int sockfd,i,n; char data[5][30]; char buf[MAXBUFLEN]; struct sockaddr_in their_addr; struct hostent *he; int numbytes; socklen_t addr_len;
if(argc!=2) { fprintf(stderr,usage:talker hostname message\n); exit(1); } if((he=gethostbyname(argv[1]))==NULL) { perror(gethostbyname); exit(1); } if((sockfd=socket(AF_INET,SOCK_DGRAM,0))==-1) { perror(socket); exit(1); } their_addr.sin_family=AF_INET; their_addr.sin_port=htons(SERVERPORT); their_addr.sin_addr=*((struct in_addr*)he_addr); memset(&(their_addr.sin_zero),\0,8); printf(Enter the number of frames to send); scanf(%d,&n); for(i=0;i<n;i++) { printf(Enter the %d data:,i); scanf(%s,data[i]); } i=0; while(i<n) { if((numbytes=sendto(sockfd, data[i], 30, 0,(struct sockaddr*)& their_addr, sizeof(struct sockaddr)))==-1) { addr_len=sizeof(struct sockaddr); exit(1); } addr_len=sizeof(struct sockaddr); numbytes=recvfrom(sockfd, buf, MAXBUFLEN-1, 0, (struct sockaddr*)& their_addr, &addr_len); printf(Acknowledgement Received for frame%d:%s\n,i,buf); if(strcmp(buf,1)==0) { i++; } } close(sockfd); return 0; }
OUTPUT: Server Side: [root@localhost]#cc sliser.c [root@localhost]#./a.out Enter the frames to send:3 Packet from: 198.162.1.1 Size: 30 bytes Data: This Packet from: 198.162.1.1 Size: 30 bytes Data: is Packet from: 198.162.1.1 Size: 30 bytes Data: Sliding Packet from: 198.162.1.1 Size: 30 bytes Data: WindowProtocol Client Side: [root@localhost]#cc slicli.c [root@localhost]#./a.out 192.168.1.1 Enter the number of frames to send 4 Enter the 0 data: This Enter the 1 data: is Enter the 2 data: Sliding Enter the 3 data: WindowProtocol Acknowledgement Received for frame 0: 1 Acknowledgement Received for frame 1: 1 Acknowledgement Received for frame 2: 1 Acknowledgement Received for frame 3: 1 Result: Thus the sliding window protocol program was written and executed. ***************************************************************************** *
Você também pode gostar
- A Heartbreaking Work Of Staggering Genius: A Memoir Based on a True StoryNo EverandA Heartbreaking Work Of Staggering Genius: A Memoir Based on a True StoryNota: 3.5 de 5 estrelas3.5/5 (231)
- The Sympathizer: A Novel (Pulitzer Prize for Fiction)No EverandThe Sympathizer: A Novel (Pulitzer Prize for Fiction)Nota: 4.5 de 5 estrelas4.5/5 (121)
- Never Split the Difference: Negotiating As If Your Life Depended On ItNo EverandNever Split the Difference: Negotiating As If Your Life Depended On ItNota: 4.5 de 5 estrelas4.5/5 (838)
- The Little Book of Hygge: Danish Secrets to Happy LivingNo EverandThe Little Book of Hygge: Danish Secrets to Happy LivingNota: 3.5 de 5 estrelas3.5/5 (400)
- Devil in the Grove: Thurgood Marshall, the Groveland Boys, and the Dawn of a New AmericaNo EverandDevil in the Grove: Thurgood Marshall, the Groveland Boys, and the Dawn of a New AmericaNota: 4.5 de 5 estrelas4.5/5 (266)
- The Subtle Art of Not Giving a F*ck: A Counterintuitive Approach to Living a Good LifeNo EverandThe Subtle Art of Not Giving a F*ck: A Counterintuitive Approach to Living a Good LifeNota: 4 de 5 estrelas4/5 (5795)
- The Gifts of Imperfection: Let Go of Who You Think You're Supposed to Be and Embrace Who You AreNo EverandThe Gifts of Imperfection: Let Go of Who You Think You're Supposed to Be and Embrace Who You AreNota: 4 de 5 estrelas4/5 (1090)
- The World Is Flat 3.0: A Brief History of the Twenty-first CenturyNo EverandThe World Is Flat 3.0: A Brief History of the Twenty-first CenturyNota: 3.5 de 5 estrelas3.5/5 (2259)
- The Hard Thing About Hard Things: Building a Business When There Are No Easy AnswersNo EverandThe Hard Thing About Hard Things: Building a Business When There Are No Easy AnswersNota: 4.5 de 5 estrelas4.5/5 (345)
- The Emperor of All Maladies: A Biography of CancerNo EverandThe Emperor of All Maladies: A Biography of CancerNota: 4.5 de 5 estrelas4.5/5 (271)
- Team of Rivals: The Political Genius of Abraham LincolnNo EverandTeam of Rivals: The Political Genius of Abraham LincolnNota: 4.5 de 5 estrelas4.5/5 (234)
- Hidden Figures: The American Dream and the Untold Story of the Black Women Mathematicians Who Helped Win the Space RaceNo EverandHidden Figures: The American Dream and the Untold Story of the Black Women Mathematicians Who Helped Win the Space RaceNota: 4 de 5 estrelas4/5 (895)
- Elon Musk: Tesla, SpaceX, and the Quest for a Fantastic FutureNo EverandElon Musk: Tesla, SpaceX, and the Quest for a Fantastic FutureNota: 4.5 de 5 estrelas4.5/5 (474)
- M1 Series: SCR, Adjustable Speed Drives For DC Brush MotorsDocumento52 páginasM1 Series: SCR, Adjustable Speed Drives For DC Brush MotorsRodolfo ArosemenaAinda não há avaliações
- The Yellow House: A Memoir (2019 National Book Award Winner)No EverandThe Yellow House: A Memoir (2019 National Book Award Winner)Nota: 4 de 5 estrelas4/5 (98)
- The Unwinding: An Inner History of the New AmericaNo EverandThe Unwinding: An Inner History of the New AmericaNota: 4 de 5 estrelas4/5 (45)
- Electrical WIP Test FormDocumento28 páginasElectrical WIP Test FormDick Anthony Mabao100% (1)
- ECA Comprehensive Guide To Harmonised Cable Colours (P15500812)Documento12 páginasECA Comprehensive Guide To Harmonised Cable Colours (P15500812)oadipphone7031Ainda não há avaliações
- Lincoln Electric Svm204-A Outback 185Documento98 páginasLincoln Electric Svm204-A Outback 185silictronicAinda não há avaliações
- HT Cable Sizing Cal - For HT SWBD, Dist. Trafo. & HT Motor 27.07.10Documento12 páginasHT Cable Sizing Cal - For HT SWBD, Dist. Trafo. & HT Motor 27.07.10mahesh_sali2003Ainda não há avaliações
- Electrical Safety PosterDocumento2 páginasElectrical Safety PosterGutha Babu0% (1)
- 15 Saip 50Documento5 páginas15 Saip 50malika_00Ainda não há avaliações
- Short Circuit Current Calculation (Base KVA Method) - Electrical Notes & ArticlesDocumento17 páginasShort Circuit Current Calculation (Base KVA Method) - Electrical Notes & ArticlesAnonymous mNQq7ojAinda não há avaliações
- Peak 150 ManualDocumento122 páginasPeak 150 ManualyijnuusAinda não há avaliações
- Inglés Manual Operación Motobomba MagirusDocumento52 páginasInglés Manual Operación Motobomba MagirusPillaChantas100% (2)
- Simosec enDocumento44 páginasSimosec enKumar SwamiAinda não há avaliações
- FSTW Cinta Baja Tension Todo en 1Documento2 páginasFSTW Cinta Baja Tension Todo en 1htagliaferroAinda não há avaliações
- Chalmit Ledsolutions BrochureDocumento36 páginasChalmit Ledsolutions Brochurehelton_bsbAinda não há avaliações
- MG20B602Documento110 páginasMG20B602Diego Alejandro Gallardo IbarraAinda não há avaliações
- SEW MD60A Inverter - UputstvoDocumento100 páginasSEW MD60A Inverter - UputstvoBojan MarinkovicAinda não há avaliações
- Smartfren SiteID Design Pack V1.3 20150112Documento39 páginasSmartfren SiteID Design Pack V1.3 20150112Jily RainAinda não há avaliações
- Ip Ran Installation Quality Guideline Rev.4Documento84 páginasIp Ran Installation Quality Guideline Rev.4kltowerAinda não há avaliações
- Low Smoke Zero Halogen (LSZH)Documento20 páginasLow Smoke Zero Halogen (LSZH)Uri BabaAinda não há avaliações
- For Uploading Tender-41Documento118 páginasFor Uploading Tender-41bsurya522Ainda não há avaliações
- El160.80.50 020 0343 00a PDFDocumento17 páginasEl160.80.50 020 0343 00a PDFfreddyjoertyAinda não há avaliações
- RE - 17328 RexrothDocumento32 páginasRE - 17328 RexrothLeo VanAinda não há avaliações
- m1900gb0 d0446 PDFDocumento108 páginasm1900gb0 d0446 PDFenache_marian100% (1)
- DN 60454Documento2 páginasDN 60454osto72Ainda não há avaliações
- Split Air Conditioner: Owner's Manual and Installation InstructionsDocumento15 páginasSplit Air Conditioner: Owner's Manual and Installation Instructionskdinesh55100% (1)
- Honeywell Sensing Micro Switch 14CE Limit Product Sheet 002387 1 enDocumento13 páginasHoneywell Sensing Micro Switch 14CE Limit Product Sheet 002387 1 enJason GuerreroAinda não há avaliações
- Nexans Euromold M400TBG Tee Connectors 36kV 630amps 35 240sqmmDocumento24 páginasNexans Euromold M400TBG Tee Connectors 36kV 630amps 35 240sqmmGabrielAinda não há avaliações
- Temperature Differential Controller: 5 Inputs, 2 OutputsDocumento52 páginasTemperature Differential Controller: 5 Inputs, 2 OutputsAnonymous RCPxaonfvAinda não há avaliações
- Float Switch UKY SeriesDocumento3 páginasFloat Switch UKY SeriesMichael DongAinda não há avaliações
- F-Connector Installation GuideDocumento2 páginasF-Connector Installation GuideRama Indera KusumaAinda não há avaliações
- STNW3389 PDFDocumento32 páginasSTNW3389 PDFMehdi Salah100% (1)