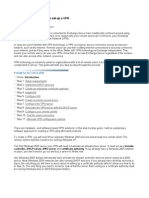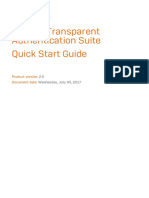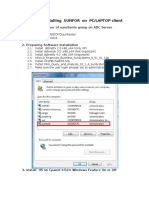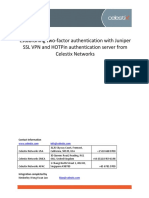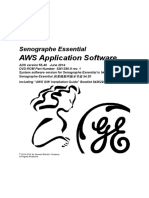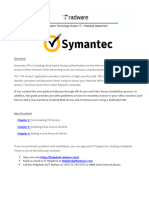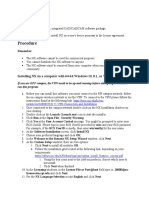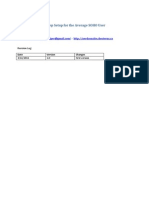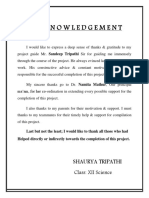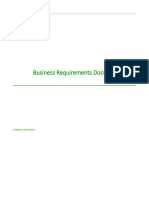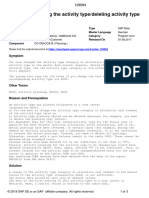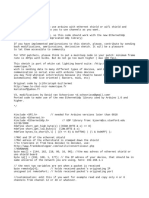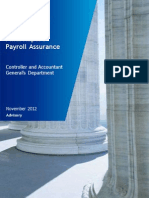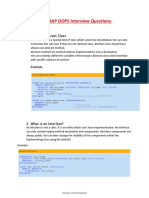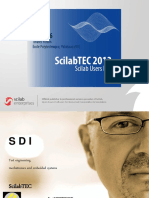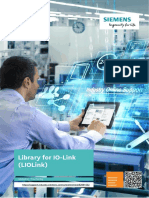Escolar Documentos
Profissional Documentos
Cultura Documentos
AP User Guide - Soft Token Installation and Setup (Web Download)
Enviado por
Manipal ReddyDescrição original:
Direitos autorais
Formatos disponíveis
Compartilhar este documento
Compartilhar ou incorporar documento
Você considera este documento útil?
Este conteúdo é inapropriado?
Denunciar este documentoDireitos autorais:
Formatos disponíveis
AP User Guide - Soft Token Installation and Setup (Web Download)
Enviado por
Manipal ReddyDireitos autorais:
Formatos disponíveis
RSA SETUP GUIDE FOR SG USERS
Procedures and Objectives:
This setup guide constitutes five consecutive procedures to be followed by the users. After reading through, follow the steps in each of the procedures. Screenshots are provided as reference to guide users for installation steps.
Procedure 1: Guide users to install Sony AP RAS Client software. Procedure 2: Guide users to install RSA Soft token. Procedure 3: Guide users to create Sony AP RAS profile for RSA authentication. Procedure 4: Guide users to setup PIN. (Require Public Internet Access)
Procedure 1: Installation of Sony AP RAS Client.
1. 2. 3. Ensure you have downloaded Sony AP RAS.zip as instructed in the email. If not yet, follow next step. If you already downloaded, go to step 6. Go to URL http://connect.asia.sony.com/sg/giss/Support/Forms/AllItems.aspx. Expand through Category : Remote Access Service (RAS) and download Sony AP RAS.zip to your Desktop.
Click
4.
Click Save and place it to your Desktop (as shown) in the diagram.
GISS Regional Network
Ver. 1.0
RSA SETUP GUIDE FOR SG USERS
5. Once the download is complete, click Close.
6.
Go to your Desktop and EXTRACT all files to a folder by right-clicking the folder and selecting Extract All.
7.
A dialog box will appear. Click Extract to proceed.
GISS Regional Network
Ver. 1.0
RSA SETUP GUIDE FOR SG USERS
8. Double-click the folder to access contents.
Double-click (to access the folder)
9.
Double-click install.bat to install.
Double-click (to begin installation)
10. A shortcut SONY AP RAS will be created on the desktop. 11. SONY AP RAS installation is complete. 12. Proceed to Procedure 2.
GISS Regional Network
Ver. 1.0
RSA SETUP GUIDE FOR SG USERS
Procedure 2: Soft token Installation.
1. 2. Launch Internet Explorer. Under Internet Option > Connection > Local Area Network (LAN) Settings. Uncheck Automatically detect Settings and Use a proxy server for your LAN and click OK twice.
3. 4.
5. 6. 7.
Close Internet Explorer. Inform the RAS Admin (email) that Sony AP RAS installation is complete. Request to issue Activation Code and URL. You should have Activation Code and URL before proceeding to the next step. Once you obtain it, please continue with step 2. Ensure you have downloaded RSASecureIDToken410.zip as instructed in the email. If not yet, follow next step. If you already downloaded, go to step 7. Go to URL http://connect.asia.sony.com/sg/giss/Support/Forms/AllItems.aspx. Expand through Category : Remote Access Service (RAS) and download RSASecureIDToken410.zip to your Desktop.
Click
GISS Regional Network
Ver. 1.0
RSA SETUP GUIDE FOR SG USERS
8. Click Save and place it to your Desktop (as shown) in the diagram.
9.
Once the download is complete, click Close.
10. Go to your Desktop and EXTRACT all files to a folder by right-clicking the folder and selecting Extract All.
Click
GISS Regional Network
Ver. 1.0
RSA SETUP GUIDE FOR SG USERS
11. A dialog box will appear. Click Extract to proceed.
12. Ensure you have the Activation Code and URL to you by RAS Admin (via email). If you dont have it yet, send a followup email to the RAS Admin. If you do, double-click on RSASecureIDToken410.msi to begin installation.
Double-click to begin installation.
13. Follow installation instruction. The installation is simple. Just click Next on all steps until it finishes (Click on I accept with the License Agreement option). Tick on Launch RSA SecureID Software Token then click Finish.
Select I accept 2
1 Tick this button 2
GISS Regional Network
Ver. 1.0
RSA SETUP GUIDE FOR SG USERS
14. After clicking Finish, the software will ask for the token seed. Select Import from Web
15. Refer to the URL and Activation Code information email from RAS Admin. Copy and paste the URL and Activitation Code provide by the Admin (from email). Click OK. (Note: Do not click on the URL copy and paste it.)
16. Click Yes for the security alert.
17. Click OK not to change the token name.
Soft token ready for use.
18. Close/Exit Soft token by clicking on X (as shown).
19. Proceed to Procedure 3.
GISS Regional Network
Ver. 1.0
RSA SETUP GUIDE FOR SG USERS
Procedure 3: Creating New Profile for RSA soft token authentication.
1. 2. Launch Sony AP RAS client (double-click the icon in your Desktop). Click on Show the login properties window.
3.
Create new profile by clicking on New. Then click OK.
4.
A new window will appear. Type GSOD as profile name. Then click Next.
GISS Regional Network
Ver. 1.0
RSA SETUP GUIDE FOR SG USERS
5. Type in GSOD in the Account field and your GID as User ID (verify with the Account Activation Notice email sent by RAS Admin). Then click Advanced Login Properties. 1
Account should be
GSOD
2
User ID should be
GID (Global ID)
3
6.
Select My companys intranet. Ensure Managed VPN IPSec is selected in the service type. Then click Next.
2 3
7.
For the succeeding dialog boxes, just click Next and Finish on Windows Logon.
8.
Click Finish to complete profile setup.
GISS Regional Network
Ver. 1.0
RSA SETUP GUIDE FOR SG USERS
9. New profile RSA is now created. Click OK and AT&T client profile is now ready to use.
10. Proceed to Procedure 4.
Procedure 4: PIN Change Setup.
1. 2. 3. Disconnect from SWING or SEN, if in office, before performing PIN Change setup. Connect to Public Internet via broadband. Ensure Internet connection is established. Launch the Sony AP RAS client. Click on CONNECT.
Ensure Public Internet Access is available before continuing.
4.
Sony AP RAS client will automatically detect that a soft token is installed in your notebook and it will prompt the window box as shown below. Tick on Do not show this message again. Click Yes to proceed.
2 1 Important Note: DO NOT click No. If you do, you wont be able to continue with the succeeding steps.
GISS Regional Network
Ver. 1.0
RSA SETUP GUIDE FOR SG USERS
5. The client will prompt for the login credentials. Enter PIN as 0000 (four zeroes) then click OK. Follow the proceeding instructions below.
Enter 0000 (four zeroes) as PIN.
Note: 0000 is temporary PIN only, users will be prompted to change it after clicking OK.
6.
User will be prompted to enter new PIN. Enter new 6-8 alpha-numeric PIN then re-enter to confirm. Then click OK.
Enter 6-8 alpha-numeric PIN.
Type PIN here Re-type PIN here
PIN must contain at least 1 alphabet character and at least 1 numeric digit.
Note: PIN should ONLY be known to token holder.
7.
System will request another request to confirm PIN. Enter PIN once more and click OK.
8.
After clicking OK, user will now be connected to Sony RAS network.
GISS Regional Network
Ver. 1.0
RSA SETUP GUIDE FOR SG USERS
9. Launch Internet Explorer to configure back your proxy settings. 10. Under Internet Option > Connection > Local Area Network (LAN) Settings. Check Automatically detect Settings and Use a proxy server for your LAN and click OK twice.
11. Close Internet Explorer.
*SETUP AND REGISTRATION IS COMPLETE. *PLEASE DO NOT FORGET YOUR PIN BUT DO NOT WRITE IT SOMEWHERE. *PLEASE FAMILIARIZE WITH BEST PRACTICES DOCUMENT TO SECURE YOUR RAS ACCOUNT.
GISS Regional Network
Ver. 1.0
Você também pode gostar
- Network Installations InstructionsDocumento85 páginasNetwork Installations Instructionsana68Ainda não há avaliações
- SAP Telnet Console Application Install InstructionsDocumento7 páginasSAP Telnet Console Application Install InstructionsJose WalkerAinda não há avaliações
- Any Connect VPNDocumento28 páginasAny Connect VPNrajeshsaini83Ainda não há avaliações
- Internship Project: Karan Jyot Singh Minhas (653-230447) Waris Singh (653-205117)Documento26 páginasInternship Project: Karan Jyot Singh Minhas (653-230447) Waris Singh (653-205117)xmrgqwxjhfAinda não há avaliações
- SAP GUI Installation Guide: Step 1: Download The SAP GUI 7.10 From The Link BelowDocumento8 páginasSAP GUI Installation Guide: Step 1: Download The SAP GUI 7.10 From The Link BelowJose ThomasAinda não há avaliações
- Cardprinting Service Regional 6.0 FullInstaller - InstallationGuideDocumento28 páginasCardprinting Service Regional 6.0 FullInstaller - InstallationGuideKikiAinda não há avaliações
- Step-by-Step Guide: How To Set Up A VPN: HowtosetupavpnDocumento5 páginasStep-by-Step Guide: How To Set Up A VPN: Howtosetupavpnjamilpervaz1Ainda não há avaliações
- Sapience Buddy - Installation Guide - WindowsDocumento15 páginasSapience Buddy - Installation Guide - Windowsjeffa1230% (1)
- Instruction For Soft TokenDocumento21 páginasInstruction For Soft Tokendivya9rsAinda não há avaliações
- Day 1 IT Enablement Laptop User Guide - Covid 19: HSDI Infrastructure and SupportDocumento14 páginasDay 1 IT Enablement Laptop User Guide - Covid 19: HSDI Infrastructure and SupportPraveen BennurAinda não há avaliações
- Article #12120 - The Exchange KnowledgebaseDocumento3 páginasArticle #12120 - The Exchange KnowledgebasepaulinapevAinda não há avaliações
- Sap Ides Ecc 6Documento25 páginasSap Ides Ecc 6Shahid Ahmed100% (1)
- Self Help Startup Guide For New Joinee FTC - LaptopDocumento15 páginasSelf Help Startup Guide For New Joinee FTC - LaptopYashu YashAinda não há avaliações
- STAS Manual enDocumento26 páginasSTAS Manual enjersonmalesAinda não há avaliações
- STAS Manual enDocumento26 páginasSTAS Manual enchakibAinda não há avaliações
- Aironet340 Jornada720Documento6 páginasAironet340 Jornada720meolo2002Ainda não há avaliações
- RegisterDevice RDServiceExt WebClientDocumento13 páginasRegisterDevice RDServiceExt WebClientSMBTAV & SN DC VEERAVASARAMAinda não há avaliações
- How To Install SunForDocumento34 páginasHow To Install SunForRoy RenaldiAinda não há avaliações
- Juniper SA Integration GuideDocumento6 páginasJuniper SA Integration GuideputakoAinda não há avaliações
- Sap InstallationDocumento26 páginasSap InstallationRamanji ankamAinda não há avaliações
- BizTalk 2010 Installation and Configuration GuideDocumento139 páginasBizTalk 2010 Installation and Configuration GuideGyan Chand KabraAinda não há avaliações
- Morpho Device Driver S Installation Manual: Bank of Baroda KioskDocumento24 páginasMorpho Device Driver S Installation Manual: Bank of Baroda KioskRohit GargAinda não há avaliações
- IBM Maximo Asset Management Installation GuideDocumento76 páginasIBM Maximo Asset Management Installation Guideerick_coAinda não há avaliações
- Informatica PowerCenter 9 Installation and Configuration Complete GuideDocumento38 páginasInformatica PowerCenter 9 Installation and Configuration Complete Guideashish_s_6174Ainda não há avaliações
- Installation of SMD / Diagnostic Agent: Download Extraction of .SAR With SAPCAR Installation ProcessDocumento15 páginasInstallation of SMD / Diagnostic Agent: Download Extraction of .SAR With SAPCAR Installation ProcessAmara Linga ReddyAinda não há avaliações
- Self-Installation Guide For Cisco AnyConnect VPN For Windows 7 & 10 OS - SMRIDocumento15 páginasSelf-Installation Guide For Cisco AnyConnect VPN For Windows 7 & 10 OS - SMRIantonydonAinda não há avaliações
- Pxe Wds Server Setup SopDocumento45 páginasPxe Wds Server Setup SopAlexandru CureaAinda não há avaliações
- L&T BCS Installation Manual - REV01 PDFDocumento34 páginasL&T BCS Installation Manual - REV01 PDFdeepak indiAinda não há avaliações
- Bihar ServiceDocumento94 páginasBihar Serviceneeraj_ghs679Ainda não há avaliações
- Senographe Essential AWS Application Software - IM - 5764947-1EN - 2 PDFDocumento20 páginasSenographe Essential AWS Application Software - IM - 5764947-1EN - 2 PDFDante Nuevo100% (1)
- Installation of Cisco Secure Acs Remote Agent For WindowsDocumento16 páginasInstallation of Cisco Secure Acs Remote Agent For Windowsregis_paduaAinda não há avaliações
- Windows Server InstallationDocumento8 páginasWindows Server Installationranga raghunathAinda não há avaliações
- Configurando IAS Win2003Documento42 páginasConfigurando IAS Win2003Paulo Henrique CortezeAinda não há avaliações
- Forticlient VPNDocumento2 páginasForticlient VPNAlejandro NeriAinda não há avaliações
- Pulse Installation Guide - 3.51Documento28 páginasPulse Installation Guide - 3.51Damjan BabicAinda não há avaliações
- Step by Step Installation Guide For SAP NetWeaver AS ABAP 7.02 SP6 32-Bit Trial VersionDocumento31 páginasStep by Step Installation Guide For SAP NetWeaver AS ABAP 7.02 SP6 32-Bit Trial VersionsravanAinda não há avaliações
- Bench 7Documento34 páginasBench 7maham sabir100% (1)
- Wanscam Quick Setup Guide of IP Camera 12-03-15Documento17 páginasWanscam Quick Setup Guide of IP Camera 12-03-15tiorbaAinda não há avaliações
- Aws ApplicationDocumento20 páginasAws ApplicationCain Peña100% (2)
- Datakey CIP: Process Four: Begin Using Your Smart CardDocumento6 páginasDatakey CIP: Process Four: Begin Using Your Smart CardDragan IvanovAinda não há avaliações
- E-Manual 4.0Documento28 páginasE-Manual 4.0crm7379Ainda não há avaliações
- DocumentationDocumento3.797 páginasDocumentationVictor HeiseAinda não há avaliações
- Symantec VIP Web Based RDP - User GuideDocumento6 páginasSymantec VIP Web Based RDP - User Guideאבירן נועם בקלAinda não há avaliações
- SDM: Site-To-Site Ipsec VPN Between Asa/Pix and An Ios Router Configuration ExampleDocumento37 páginasSDM: Site-To-Site Ipsec VPN Between Asa/Pix and An Ios Router Configuration ExampleAnonymous GEyA5IrAinda não há avaliações
- NX Installation InstructionsDocumento2 páginasNX Installation InstructionsRashef MahbubAinda não há avaliações
- Zeroshell Setup For Average SOHODocumento6 páginasZeroshell Setup For Average SOHOLuther NkapnangAinda não há avaliações
- SPSS 16 For Windows Install Guide 2011-2012: (Expires 31st July 2012)Documento1 páginaSPSS 16 For Windows Install Guide 2011-2012: (Expires 31st July 2012)moxezaAinda não há avaliações
- Local Authentication RSA SecuridDocumento14 páginasLocal Authentication RSA Securidlakshmohan69Ainda não há avaliações
- Realtek 8187L Driver InstallationDocumento7 páginasRealtek 8187L Driver InstallationdiegoflyAinda não há avaliações
- How To Install PSCAD 4.5.3 - Withcoverpage - VDocumento12 páginasHow To Install PSCAD 4.5.3 - Withcoverpage - VdinukaeeAinda não há avaliações
- RSA Soft Token Installation GuideDocumento12 páginasRSA Soft Token Installation GuideMuhammad-YounusAinda não há avaliações
- Rulestream ETO 10 2 0 Installing Rest Rule Services and VIA ThinClientDocumento37 páginasRulestream ETO 10 2 0 Installing Rest Rule Services and VIA ThinClientKanhaiya KapaseAinda não há avaliações
- Rob WiFi User ManualDocumento11 páginasRob WiFi User ManualAnonymous rKtpSR3Ainda não há avaliações
- Wireless Instructions For Windows XP: 1. Required Update !!!Documento5 páginasWireless Instructions For Windows XP: 1. Required Update !!!Sofia MehmoodAinda não há avaliações
- Installation Guide For X4 (Standalone)Documento7 páginasInstallation Guide For X4 (Standalone)Julie OsborneAinda não há avaliações
- SSL-VPN Service: End User GuideDocumento19 páginasSSL-VPN Service: End User Guideumer.shariff87Ainda não há avaliações
- SCS Installation Instruction EnglishDocumento6 páginasSCS Installation Instruction EnglishlutfiAinda não há avaliações
- Securing Communication of Legacy Applications with IPSec: Step-by-Step Guide to Protecting “Data in Transit” without Changes in Your Existing SoftwareNo EverandSecuring Communication of Legacy Applications with IPSec: Step-by-Step Guide to Protecting “Data in Transit” without Changes in Your Existing SoftwareAinda não há avaliações
- Shaurya Xii ComputerDocumento55 páginasShaurya Xii ComputerShaurya TripathiAinda não há avaliações
- ENTS 649A (Optical Communication Networks) - Spring 2012 SyllabusDocumento3 páginasENTS 649A (Optical Communication Networks) - Spring 2012 Syllabusfirebolt_72Ainda não há avaliações
- CD 1814146Documento294 páginasCD 1814146Abimilec MaestreAinda não há avaliações
- FRD BRD TemplateDocumento10 páginasFRD BRD TemplatearunAinda não há avaliações
- SAP Note - Change Cost Element 43Documento3 páginasSAP Note - Change Cost Element 43LiviuAinda não há avaliações
- Embedded Systems: Sighandler To Create A Signal Handler Corresponding To A SignalDocumento3 páginasEmbedded Systems: Sighandler To Create A Signal Handler Corresponding To A SignalAssini HussainAinda não há avaliações
- 5 Benefits of Having ERP and HCM in A Single Cloud PlatformDocumento5 páginas5 Benefits of Having ERP and HCM in A Single Cloud PlatformemekaAinda não há avaliações
- ARTNET Receiver V3.inoDocumento4 páginasARTNET Receiver V3.inoESIN NISEAinda não há avaliações
- EPM 1173 Final Quiz Questions With AnswersDocumento12 páginasEPM 1173 Final Quiz Questions With AnswersSittie Ainna A. UnteAinda não há avaliações
- Final Report - Payroll Assurance: Controller and Accountant General's Department by KPMGDocumento199 páginasFinal Report - Payroll Assurance: Controller and Accountant General's Department by KPMGIMANI Center for Policy and EducationAinda não há avaliações
- Top 10 Internet Safety RulesDocumento1 páginaTop 10 Internet Safety RulesAnnie AntaranAinda não há avaliações
- SAP ABAP OOPS Interview Questions-: 1. What Is Abstract ClassDocumento18 páginasSAP ABAP OOPS Interview Questions-: 1. What Is Abstract ClassrohanAinda não há avaliações
- Intro To SE & SDLCDocumento92 páginasIntro To SE & SDLCAnneAinda não há avaliações
- Google Advanced SearchDocumento4 páginasGoogle Advanced SearchAIAinda não há avaliações
- Signal Culture CookbookDocumento6 páginasSignal Culture CookbookchristiangiambellucaAinda não há avaliações
- Sdi Scilabtec2013Documento33 páginasSdi Scilabtec2013233701Ainda não há avaliações
- C++ Tutorial. For BeginnersDocumento26 páginasC++ Tutorial. For BeginnersLokesh BabuAinda não há avaliações
- Computer Programming Assignment - 3Documento3 páginasComputer Programming Assignment - 3Waqas MehmoodAinda não há avaliações
- 1830PhotonicServiceSwitchProduct SheetProduct SheetDocumento12 páginas1830PhotonicServiceSwitchProduct SheetProduct SheetchmarkoAinda não há avaliações
- Compaq Presario P5000Documento95 páginasCompaq Presario P5000Anonymous rp7BuFyAinda não há avaliações
- Types of KeyDocumento6 páginasTypes of KeyRamya sriAinda não há avaliações
- Temp Based Fan Speed Control ProjectDocumento62 páginasTemp Based Fan Speed Control ProjectKushal Malhotra100% (1)
- LIOLink DOC V6 0 enDocumento58 páginasLIOLink DOC V6 0 enHasan SAYINAinda não há avaliações
- COA Lecture 20Documento26 páginasCOA Lecture 20Chhaveesh AgnihotriAinda não há avaliações
- Jessica C Martin Resume AssignmentDocumento2 páginasJessica C Martin Resume Assignmentapi-365601364Ainda não há avaliações
- Dumps With Pin TutoriolDocumento7 páginasDumps With Pin Tutoriolsherry wilder100% (2)
- Datex-Ohmeda S5 PDFDocumento6 páginasDatex-Ohmeda S5 PDFSERGIO PEREZAinda não há avaliações
- 4scribd Leech Generator - بحث GoogleDocumento2 páginas4scribd Leech Generator - بحث Googleplaylist youtubAinda não há avaliações
- Electric-Driven Stationary Trailer Pump: Change Region LanguageDocumento4 páginasElectric-Driven Stationary Trailer Pump: Change Region LanguagehaythamAinda não há avaliações
- Avi Datta: South AustraliaDocumento4 páginasAvi Datta: South AustraliavivianAinda não há avaliações