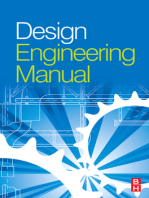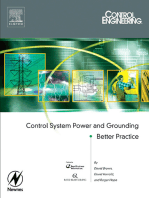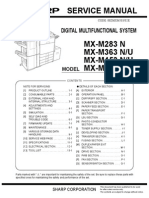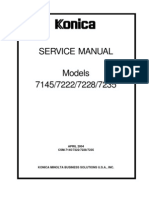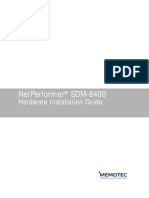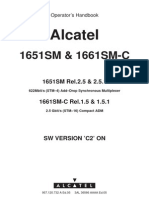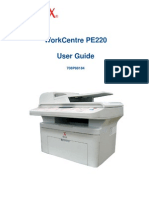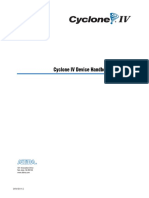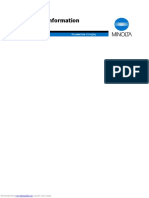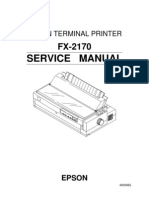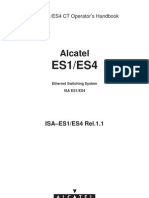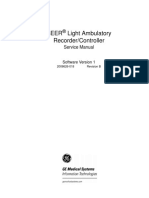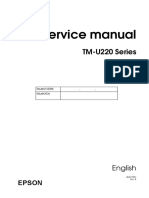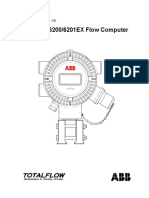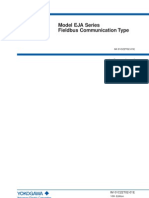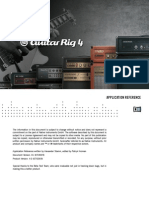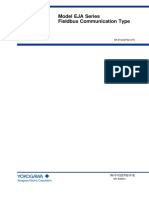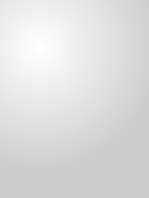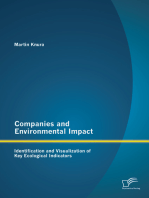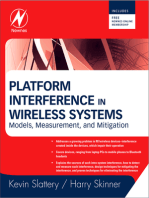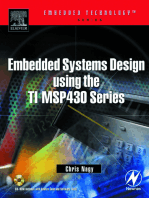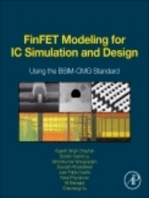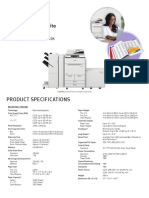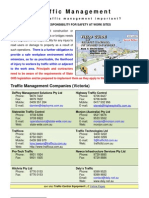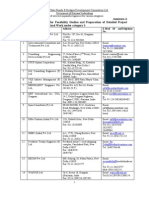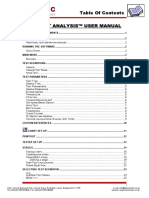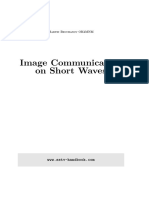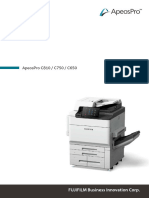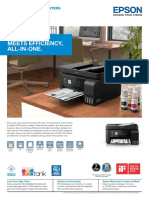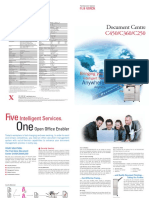Escolar Documentos
Profissional Documentos
Cultura Documentos
Manual Konica 7115-7118
Enviado por
alelicuDescrição original:
Direitos autorais
Formatos disponíveis
Compartilhar este documento
Compartilhar ou incorporar documento
Você considera este documento útil?
Este conteúdo é inapropriado?
Denunciar este documentoDireitos autorais:
Formatos disponíveis
Manual Konica 7115-7118
Enviado por
alelicuDireitos autorais:
Formatos disponíveis
hyo2.
fm Page 1 Tuesday, October 16, 2001 1:17 PM
Energy Star
As an ENERGY STAR Partner, we have determined that this machine meets the ENERGY STAR Guidelines for energy efficiency. What is an ENERGY STAR Product? An ENERGY STAR product has a special feature that allows it to automatically switch to a low-power mode after a period of inactivity. An ENERGY STAR product uses energy more efficiently, saves you money on utility bills and helps protect the environment.
Konica7115_7118.book Page i Tuesday, October 16, 2001 10:51 AM
Contents
Contents
1 Introduction
1.1 1.2 We Want You to Be a Satisfied Customer ..................................1-1 SAFETY INFORMATION................................................................1-2 Warning and Precaution Symbols...................................................1-2 Meaning of Symbols........................................................................1-2 WARNING.......................................................................................1-3 CAUTION ........................................................................................1-4 Precautions for Routine Use ...........................................................1-5 Safety Information.........................................................................1-6 Laser Safety ....................................................................................1-6 Internal Laser Radiation ..................................................................1-6 Laser Safety Label ..........................................................................1-8 WARNING LABEL...........................................................................1-8 Ozone Release ...............................................................................1-9 About the Instruction Manual ....................................................1-10 Explanation of Manual Conventions..............................................1-10 [ ] key.............................................................................................1-10 Explanation of Basic Concepts and Symbols ..........................1-11 Paper Feeding...............................................................................1-11 Width and Length .....................................................................1-12 Paper Orientation ..........................................................................1-12
1.3
1.4
1.5
Precautions
2.1 Installation Precautions................................................................2-1 Installation site ................................................................................2-1 Power source ..................................................................................2-1 Space Requirements.......................................................................2-2 Operation Precautions..................................................................2-3 Operating Environment ...................................................................2-3 Proper Use ......................................................................................2-3 Transporting the Copier ..................................................................2-4 Care of Copier Supplies ..................................................................2-4 Legal Restrictions on Copying ....................................................2-5
2.2
2.3
Before Making Copies
3.1 Available Features ........................................................................3-1 i
Konica7115_7118.book Page ii Tuesday, October 16, 2001 10:51 AM
Contents 3.2 3.3 Components and Their Functions .............................................. 3-4 Parts Names and Their Functions .............................................. 3-6 Copier ............................................................................................. 3-6 Inside the Copier ............................................................................ 3-8 Options ........................................................................................... 3-9 Control Panel .............................................................................. 3-12 Names of Control Panel Parts and Their Functions ..................... 3-12 Icons on the Control Panel ........................................................... 3-14 Turning ON and OFF and the Initial Mode................................ 3-15 How to Turn ON/OFF the Copier.................................................. 3-15 When Copier is Turned ON .......................................................... 3-15 Default Settings ............................................................................ 3-16 Useful Functions ........................................................................ 3-17 Auto Resetting .............................................................................. 3-17 Auto Panel Reset.......................................................................... 3-17 Power Save .................................................................................. 3-18 Auto Shut OFF.............................................................................. 3-18 Auto Copy Start ............................................................................ 3-18 Interrupting Copy Jobs ................................................................. 3-19 Auto Tray Switching...................................................................... 3-19 Account Number........................................................................... 3-20 To enter an account number ........................................................ 3-20 Printing from the Personal Computer ........................................... 3-21 Sending and Receiving Faxes Using the Copier .......................... 3-21 Copy Paper.................................................................................. 3-22 Paper Specifications..................................................................... 3-22
3.4
3.5
3.6
3.7
Loading Originals
4.1 4.2 Two Ways of Loading the Original.............................................. 4-1 Specific Types of Originals ............................................................. 4-1 Loading Originals in the Automatic Document Feeder ............ 4-2 Precautions for Using the Automatic Document Feeder ................ 4-2 Mixed Originals ............................................................................... 4-4 Place the Original on the Original Glass .................................... 4-6 Precautions for Placing the Original on the Original Glass............. 4-6 How to position a sheet original...................................................... 4-7 Highly Transparent Originals .......................................................... 4-8 Books.............................................................................................. 4-9
4.3
Making Copies
5.1 Copying ......................................................................................... 5-1
ii
Konica7115_7118.book Page iii Tuesday, October 16, 2001 10:51 AM
Contents 5.2 5.3 5.4 5.5 5.6 Selecting the Paper.......................................................................5-3 Feeding Paper Manually ...............................................................5-5 Making Copies by Using the Bypass Tray ......................................5-6 Specifying the Zoom Ratio.........................................................5-11 Setting the Zoom Ratio .................................................................5-12 Adjusting the Image Density......................................................5-16 Interrupting a Copy Job..............................................................5-18
Advanced Copying
6.1 6.2 Making 1-Sided Copies.................................................................6-1 Finishing Copies (Sort and Group) .............................................6-5 Three Finishing Types.....................................................................6-5 Sorting.............................................................................................6-6 Grouping .........................................................................................6-8 Erasing Part of Original Image (Erase) .....................................6-10 Precautions for Erase Position......................................................6-11 Reversing Original Tonal Arrangements ..................................6-13 Providing a Image Shift ..............................................................6-14 Precautions for Image Shift Position .............................................6-14
6.3 6.4 6.5
Using the Utility Mode
7.1 Users Choice ................................................................................7-2 Mixed Orig.......................................................................................7-6 Paper Priority ..................................................................................7-6 Copy Priority....................................................................................7-6 Density Priority ................................................................................7-6 Density Level Priority (Auto)............................................................7-6 Density Level Priority (Manual) .......................................................7-7 Output Priority .................................................................................7-7 Crisscross Mode .............................................................................7-7 4in1 Copy Order..............................................................................7-7 Book Binding Position .....................................................................7-7 Margin Setting .................................................................................7-7 Erase Setting (Left, Top, and Frame)..............................................7-8 Auto Panel Reset ............................................................................7-8 Power Save.....................................................................................7-8 Auto Shut OFF ................................................................................7-8 Density (ADF)..................................................................................7-8 Printer Density.................................................................................7-8 Paper Auto Detection ......................................................................7-9 Paper Size Detection ......................................................................7-9 iii
Konica7115_7118.book Page iv Tuesday, October 16, 2001 10:51 AM
Contents Paper Type (1st Tray)..................................................................... 7-9 Paper Type (Bypass Tray).............................................................. 7-9 Special Paper Setting ..................................................................... 7-9 Making the Users Choice Settings............................................... 7-10 7.2 7.3 7.4 7.5 Drum Dehumidify........................................................................ 7-12 Toner Replenisher (Auxiliary Toner Replenishing)................. 7-13 Custom Size Input ...................................................................... 7-14 Administrator Mode.................................................................... 7-16 Administrator Mode ...................................................................... 7-16 Copy Track ................................................................................... 7-18 Disable Auto Shut OFF................................................................. 7-26 Checking the Total Number of Copies/Prints Produced......... 7-28 Storing a Job............................................................................... 7-30
7.6 7.7
Error Displays and Other Indicators
8.1 8.2 8.3 8.4 Major Error Displays and Remedial Actions.............................. 8-1 When the Add Paper Indicator Lights up ................................... 8-4 Adding Paper.................................................................................. 8-4 When the Add Toner Indicator Lights up ................................... 8-8 When the Paper Misfeed Indicator Lights ................................ 8-11 Misfeed Indications and Misfeed Locations.................................. 8-11 Clearing a Paper Misfeed ............................................................. 8-12
Troubleshooting Tips
9.1 9.2 When This Type of Copy is Produced ........................................ 9-1 When the Copier is not Operating Correctly.............................. 9-4
10 Appendix
10.1 Specifications ............................................................................. 10-1 Copier Konica 7115/7118 ............................................................. 10-1 Automatic Document Feeder DF-217........................................... 10-3 Paper Feed Cabinet PF-121......................................................... 10-3 Shifting Unit IS-101....................................................................... 10-4 Job Tray IT-102 ............................................................................ 10-4 Multiple Bypass Tray MT-102....................................................... 10-4 Care of the Copier ...................................................................... 10-5 Cleaning ....................................................................................... 10-5 Function Combination Table ..................................................... 10-6 Function Combination Table......................................................... 10-6
10.2 10.3
iv
Konica7115_7118.book Page v Tuesday, October 16, 2001 10:51 AM
Contents Conditions for Combined Functions ..............................................10-6 10.4 List of Paper Sizes and Zoom Ratios ........................................10-7 Paper Sizes...................................................................................10-7 Zoom Ratios(Original Size to Paper Size) ....................................10-8
Konica7115_7118.book Page vi Tuesday, October 16, 2001 10:51 AM
Contents
vi
Konica7115_7118.book Page 1 Tuesday, October 16, 2001 10:51 AM
Introduction
1
1.1
Introduction
We Want You to Be a Satisfied Customer
Thank you for choosing a Konica 7115/7118. Instruction Manual describes the functions, operating procedures, precautions, and basic troubleshooting for the Konica 7115/7118 copier. Before using this copier, be sure to read the Instruction Manual thoroughly in order to ensure that you use the copier efficiently. After you have gone through the manual, store it in the holder on the rear side of the copier and keep it handy at all times. Note that some of the illustrations of the machine used in the Instruction Manual may be different from what you actually see on your machine.
1-1
Konica7115_7118.book Page 2 Tuesday, October 16, 2001 10:51 AM
1
1.2 SAFETY INFORMATION
Introduction
This section contains detailed instructions on the operation and maintenance of this machine. To achieve optimum utility of this device, all operators should carefully read and follow the instructions in this manual. Please keep this manual in a handy place near the machine.
Please read the next section before using this device. It contains important information related to user safety and preventing equipment problems. Make sure you observe all of the precautions listed in this manual. * Please note that some parts of the contents of this section may not correspond with the purchased product.
Warning and Precaution Symbols
Ignoring this warning could cause serious injury or even death.
WARNING: CAUTION:
Meaning of Symbols
Ignoring this caution could cause injury or damage to property.
A triangle indicates a danger against which you should take precaution. This symbol warns against possible electrical shock.
A diagonal line indicates a prohibited course of action. This symbol warns against dismantling the device.
A black circle indicates an imperative course of action. This symbol indicates you must unplug the device.
1-2
Konica7115_7118.book Page 3 Tuesday, October 16, 2001 10:51 AM
Introduction WARNING
Do not modify this product: Fire, electrical shock, or breakdown could result. If the product employs a laser, the laser beam source could cause blindness. Do not attempt to remove the covers and panels which have been fixed to the product. Some products have a high-voltage part or a laser beam source inside that could cause an electrical shock or blindness. Use only the power cord supplied in the package. Failure to use this cord could result in fire or electrical shock. Use only the specified power source voltage. Failure to do so could result in fire or electrical shock. Do not use a multiple outlet adapter to connect any other appliances or machines. Use of a power outlet for more than the marked current value could result in fire or electrical shock. Do not unplug and plug in the power cord with a wet hand: An electrical shock could result.
Plug the power cord all the way into the power outlet. Failure to do so could result in fire or electrical shock.
Do not scratch, abrade, place a heavy object on, heat, twist, bend, pull on, or damage the power cord. Use of a damaged power cord (exposed core wire, broken wire, etc.) could result in fire or breakdown. Should any of these conditions be found, immediately turn OFF the power switch, unplug the power cord from the power outlet, and then call your authorized service representative. In principle, do not use an extension cord. Use of an extension cord could cause fire or electrical shock. Contact your authorized service representative if an extension cord is required. Do not place a flower vase or other container that contains water, or metal clips or other small metallic objects on this product. Spilled water or metallic objects dropped inside the product could result in fire, electrical shock, or break-down. Should a piece of metal, water, or any other similar foreign matter get inside the product, immediately turn OFF the power switch, unplug the power cord from the power outlet, and then call your authorized service representative. If this product becomes inordinately hot or emits smoke, or emits an unusual odor or noise, immediately turn OFF the power switch, unplug the power cord from the power outlet, and then call your authorized service representative. If you keep on using it as is, fire or electrical shock could result. If this product has been dropped or its cover damaged, immediately turn OFF the power switch, unplug the power cord from the power outlet, and then call your authorized service representative. If you keep on using it as is, fire or electrical shock could result. Do not throw the toner cartridge or toner into an open flame. The hot toner may scatter and cause burns or other damage.
Connect the power cord only to an electrical outlet that is equipped with a grounding terminal.
1-3
Konica7115_7118.book Page 4 Tuesday, October 16, 2001 10:51 AM
1
CAUTION
Introduction
Do not use flammable sprays, liquids, or gases near this product, as fire could result. Do not leave a toner unit or drum unit in a place within easy reach of children. Licking or ingesting any of these substances could injure your health. Do not let any object plug the ventilation holes of this product. Heat could accumulate inside the product, resulting in a fire or malfunction. Do not install this product at a site that is exposed to direct sunlight, or near an air conditioner or heating apparatus. The resultant temperature changes inside the product could cause a malfunction, fire, or electrical shock. Do not place the product in a dusty place, or a site exposed to soot or steam, near a kitchen table, bath, or a humidifier. Fire, electrical shock, or breakdown could result. Do not place this product on an unstable or tilted bench, or in a location subject to a lot of vibration and shock. It could drop or fall, causing personal injury or mechanical breakdown. After installing this product, mount it on a secure base. If the unit moves or falls, it may cause personal injury. Do not store toner units and PC drum units near a floppy disk or watch that are susceptible to magnetism. They could cause these products to malfunction. The inside of this product has areas subject to high temperature, which may cause burns. When checking the inside of the unit for malfunctions such as a paper misfeed, do not touch the locations (around the fusing unit, etc.) which are indicated by a Caution! High Temperature! warning label. Do not place any objects around the power plug, as the power plug may be difficult to pull out when an emergency occurs.
Always use this product in a well ventilated location. Operating the product in a poorly ventilated room for an extended period of time could injure your health. Ventilate the room at regular intervals. Whenever moving this product, be sure to disconnect the power cord and other cables. Failure to do this could damage the cord or cable, resulting in fire, electrical shock, or breakdown. When moving this product, always hold it by the locations specified in the Instruction manual or other documents. If the unit falls it may cause severe personal injury. The product may also be damaged or malfunction. Remove the power plug from the outlet at least twice a year and clean the area between the plug terminals. Dust that accumulates between the plug terminals could cause a fire. When unplugging the power cord, be sure to hold onto the plug. Pulling on the power cord could damage the cord, resulting in fire or electrical shock.
1-4
Konica7115_7118.book Page 5 Tuesday, October 16, 2001 10:51 AM
Introduction Precautions for Routine Use
Do not store toner units, PC drum units, or other supplies and consumables in a place subject to direct sunlight and high temperature or humidity, as poor image quality and malfunction could result. Do not attempt to replace the toner unit and PC drum unit in a place exposed to direct sunlight. If the PC drum is exposed to intense light, poor image quality could result. Do not unpack a toner unit or PC drum unit until the very time of use. Do not leave an unpacked unit standing. Install it immediately or poor image quality could result. Do not keep toner units and PC drum units in an upright position or upside down, as poor image quality could result. Do not throw or drop a toner unit or PC drum unit, as poor image quality could result. Do not use this product in an area where ammonia or other gases or chemicals are present. Failure to do so may shorten the service life of the product, cause damage or decrease performance. Do not use this product in an environment with a temperature outside the range specified in the Instruction manual, as breakdown or malfunction could result. Do not attempt to feed stapled paper, carbon paper or aluminum foil through this product, as malfunction or fire could result. Do not touch or scratch the surface of the toner unit developing roller or the PC drum, as poor image quality could result.
Use the supplies and consumables recommended by the dealer. Use of any supply or consumable not recommended could result in poor image quality or breakdown.
1-5
Konica7115_7118.book Page 6 Tuesday, October 16, 2001 10:51 AM
1
1.3 Safety Information
Laser Safety
Introduction
This is a digital machine which operates using a laser. There is no possibility of danger from the laser provided the machine is operated according to the instructions in this manual. Since radiation emitted by the laser is completely confined within protective housing, the laser beam cannot escape from the machine during any phase of user operation. This machine is certified as a Class 1 laser product: This means the machine does not produce hazardous laser radiation. Internal Laser Radiation Maximum Average Radiation Power:26.4 W at the laser aperture of the print head unit. Wavelength:770-795 nm This product employs a Class 3b laser diode that emits an invisible laser beam. The laser diode and the scanning polygon mirror are incorporated in the print head unit. The print head unit is NOT A FIELD SERVICE ITEM: Therefore, the print head unit should not be opened under any circumstances.
Print Head
1-6
Konica7115_7118.book Page 7 Tuesday, October 16, 2001 10:51 AM
Introduction
Laser Aperture of the Print Head Unit
There is a laser aperture at the location shown above, which must, however, NEVER be viewed directly by the user. CAUTION Use of controls, adjustments or performance of procedures other than those specified in this manual may result in hazardous radiation exposure. This is a semiconductor laser. The maximum power of the laser diode is 5 mW and the wavelength is 770-795 nm.
1-7
Konica7115_7118.book Page 8 Tuesday, October 16, 2001 10:51 AM
1
Laser Safety Label
Introduction
A laser safety label is attached to the outside of the machine as shown below.
WARNING LABEL
This internal area is very hot. To avoid getting burned DO NOT TOUCH.
This area generates high voltage. If touched, electrical shock may occur. DO NOT TOUCH!
1-8
Konica7115_7118.book Page 9 Tuesday, October 16, 2001 10:51 AM
Introduction Ozone Release
NOTE = Locate the Machine in a Well Ventilated Room = A negligible amount of ozone is generated during normal operation of this machine. An unpleasant odor may, however, be created in poorly ventilated rooms during extensive machine operations. For a comfortable, healthy, and safe operating environment, it is recommended that the room well ventilated. REMARQUE = Placer lappareil dans une pice largement ventile = Une quantit d'ozone ngligable est dgage pendant le fonctionnement de lappareil quand celui-ci est utilis normalement. Cependant, une odeur dsagrable peut tre ressentie dans les pices dont l'aration est insuffisante et lorsque une utilisation prolonge de lappareil est effectue. Pour avoir la certitude de travailler dans un environnement runissant des conditions de confort, sant et de scurit, il est prfrable de bien arer la pice ou se trouve lappareil.
1-9
Konica7115_7118.book Page 10 Tuesday, October 16, 2001 10:51 AM
1
1.4 About the Instruction Manual
Explanation of Manual Conventions
Introduction
The marks and text formats used in this manual are described below.
WARNING Failure to observe instructions highlighted in this manner may result in fatal or critical injuries. Observe all warnings in order to ensure safe use of the copier.
CAUTION Failure to observe instructions highlighted in this manner may result in serious injuries or property damage. Observe all cautions in order to ensure safe use of the copier.
Note (* May also appear as Important or Tip) Text highlighted in this manner contains useful information and tips to ensure safe use of the copier and serve as supplementary information. It is recommended that you read all of them.
1 The number 1 as formatted here indicates the first step of a sequence of actions.
2 Subsequent numbers as formatted
here indicate subsequent steps of a sequence of actions. this style ? Text formatted inassistance.provides additional
An illustration inserted here shows what operations must be performed.
Text formatted in this style describes the action that will ensure the desired results are achieved.
[ ] key The names of keys on the control panel are written as shown above.
1-10
Konica7115_7118.book Page 11 Tuesday, October 16, 2001 10:51 AM
Introduction
1.5
Explanation of Basic Concepts and Symbols
The use of words and symbols in this manual are explained below. Paper Feeding During printing, paper is supplied from the right side of the copier and fed into the Exit Tray on top with the printed surface of the page facing down. The paper feed direction is shown by the arrows in the diagram below.
1-11
Konica7115_7118.book Page 12 Tuesday, October 16, 2001 10:51 AM
1
Width and Length Whenever paper dimensions are mentioned in this manual, the first value always refers to the width of the paper (shown as A in the illustration) and the second to the length (shown as B). A: Width B: Length
Introduction
Paper Orientation Lengthwise ( )
If the width (A) of the paper is shorter than the length (B), the paper has a vertical or portrait orientation, indicated by either L or .
Crosswise (
If the width (A) of the paper is longer than the length (B), the paper has a horizontal or landscape orientation, indicated by either C or .
1-12
Konica7115_7118.book Page 1 Tuesday, October 16, 2001 10:51 AM
Precautions
Precautions
Observe the following precautions to keep the copier in the best possible conditions.
2.1
Installation Precautions
Installation site To ensure utmost safety and prevent possible malfunctions, install the copier in a location that meets the following requirements:
A location away from curtains, etc. that may catch fire and burn easily A location that is not exposed to water or other liquids A location free from direct sunlight A location out of the direct airflow of an air conditioner or heater, and not exposed to extremely high or low temperatures A well-ventilated location A location that is not exposed to high humidity A location that is not extremely dusty A location not subjected to undue vibrations A stable and level location A location where ammonia or other organic gases are not generated A location that does not put the operator in the direct airflow of exhaust from the copier A location that is not near any kind of heating devices
Power source The power source requirements are as follows.
G G
Voltage Fluctuation: Within10% Frequency Fluctuation: Within 3Hz Use a power source with as few voltage or frequency fluctuations as possible.
2-1
Konica7115_7118.book Page 2 Tuesday, October 16, 2001 10:51 AM
2
Space Requirements
Precautions
To ensure easy copier operation, supply replacement, and maintenance, adhere to the recommended space requirements detailed below.
<Konica 7115> 1038 959
<Konica 7118> 1038 995
1524
1065
Unit: mm
Note Be sure to allow a clearance of 100 mm or more at the back of the copier for the ventilation duct and 150 mm or more at the right of the copier for the removal of the misfed papers.
2-2
Konica7115_7118.book Page 3 Tuesday, October 16, 2001 10:51 AM
Precautions
2.2
Operation Precautions
Operating Environment The environmental requirements for correct operation of the copier are as follows:
G G
Temperature: 10C to 30C (50F to 90F) with fluctuations of no more than 10C (18F) within an hour Humidity: 15% to 85% with fluctuations of no more than 10% within an hour
Proper Use To ensure the optimum performance of the copier, follow the precautions listed below:
Never place heavy objects on the Original Glass or subject it to shocks. Never open any copier doors or turn OFF the copier while it is making copies/printing, as a paper misfeed could result. Never bring any magnetized object, or use flammable sprays or liquids, near the copier. electrical output.
Always make sure that the power plug is completely plugged into the
Always make sure that the copiers power plug is visible and not hidden by the copier. to be used for a long period of time.
Always unplug the copier from the electrical outlet if the copier is not Always provide good ventilation when making a large number of
continuous copies/printed pages.
CAUTION A negligible amount of ozone is generated during normal operation of this copier. An unpleasant odor may, however, be detected in poorly ventilated rooms during extensive copier operations. For a comfortable operating environment, it is recommended that the room be well ventilated.
2-3
Konica7115_7118.book Page 4 Tuesday, October 16, 2001 10:51 AM
Precautions
CAUTION The area around the Fusing Unit is extremely hot. Do not touch any area other than those authorized in the manual to reduce the risk of burns. Be especially careful not to touch parts marked with warning labels, and their surrounding areas.
Transporting the Copier If you need to transport the copier over a long distance, consult your Tech. Rep. Care of Copier Supplies Use the following precautions when handling the copier supplies (toner, paper, etc.).
Store the supplies in a location that meets the following requirements:
Free from direct sunlight Away from any heating apparatus Not subjected to high humidity Not extremely dusty
Paper that has been removed from its wrapper but not loaded in the
copier should be stored in a sealed plastic bag in a cool, dark place.
Use only toner that has been manufactured specifically for this copier. Never use other types of toner. Keep all supplies out of the reach of children.
CAUTION Be careful not to spill toner inside the copier or get toner on your clothes or hands. If your hands become soiled with toner, immediately wash them with soap and water.
2-4
Konica7115_7118.book Page 5 Tuesday, October 16, 2001 10:51 AM
Precautions
2.3
Legal Restrictions on Copying
Certain types of documents must not be copied with the purpose or intent to pass copies of such documents off as the originals. The following is not a complete list, but is meant to be used as a guide to responsible copying. <Financial Instruments>
G G G G G G
Personal checks Travelers checks Money orders Certificates of deposit Bonds or other certificates of indebtedness Stock certificates Food stamps Postage stamps (canceled or uncanceled) Checks or drafts drawn by government agencies Internal revenue stamps (canceled or uncanceled) Passports Immigration papers Motor vehicle licenses and titles House and property titles and deeds Identification cards, badges, or insignias Copyrighted works without permission of the copyright owner
<Legal Documents>
G G G G G G G G
<General>
G G
In addition, it is prohibited under any circumstances to copy domestic or foreign currencies, or works of art, without permission of the copyright owner. When in doubt about the nature of a document, consult with legal counsel.
2-5
Konica7115_7118.book Page 6 Tuesday, October 16, 2001 10:51 AM
Precautions
2-6
Konica7115_7118.book Page 1 Tuesday, October 16, 2001 10:51 AM
Before Making Copies
3
3.1
Before Making Copies
Available Features
The main copy settings available with this copier are listed below. For details on their operation, refer to the pages indicated. Copies
G
1-sided copies (p.6-1)
2in1 copies (p.6-1)
4in1 copies (p.6-1)
Dual Page copies (p.6-2)
3-1
Konica7115_7118.book Page 2 Tuesday, October 16, 2001 10:51 AM
3
Zoom Ratio
G
Before Making Copies
Reduced/Full Size/Enlarge (p.5-11)
Output
G
Sort (p.6-6)
Group (p.6-8)
Note The Output functions available are limited according to the options equipped to the copier.
3-2
Konica7115_7118.book Page 3 Tuesday, October 16, 2001 10:51 AM
Before Making Copies Applications
G
Erase (p.6-10)
Reverse Image (p.6-13)
X/Y Zoom (p.5-14)
Image Shift (p.6-14)
Mixed Orig. Detection
G
Mixed Originals (p.4-4)
Note The Mixed Orig. Detection function is available when the copier is equipped with an Automatic Document Feeder (option).
3-3
Konica7115_7118.book Page 4 Tuesday, October 16, 2001 10:51 AM
3
3.2 Components and Their Functions
Copier
G
Before Making Copies
Konica 7115/7118
Original Cover Kit CV-117 (option)
G
Presses down on an original placed on the Original Glass. Standard on Konica 7115.
Automatic Document Feeder DF-217 (option)
G
Automatically feeds originals one page after another for scanning.
Paper Feed Cabinet PF-121 (option)
G
Capable of holding up to 250 sheets of paper.
Shifting Unit IS-101 (option)
G
Permits sorting or grouping of copies according to the particular output setting made. Performs sorting and grouping of faxes, printed pages, and copies into the upper or lower bin.
Job Tray IT-102 (option)
G
3-4
Konica7115_7118.book Page 5 Tuesday, October 16, 2001 10:51 AM
Before Making Copies Multiple Bypass MT-102 (option)
G
Up to 50 sheets of Paper can be loaded in the Bypass Tray.
Copy Desk DK-111(S)/DK-112(M)/DK-113(L) (option)
G
Adjusts the height when a Paper Feed Cabinet is mounted.
Fax unit for Konica 7115/7118 FK-117 (option)
G
Permits fax transmission using this copier. A built-in type printer controller that allows the copier to be used as a printer with the copier connected to a personal computer. Allows the copier to be used as a network printer.
Printer Controller IP-413 (option)
G
Network Interface Card KN-305 (option)
G
16MB Memory for Copier MU-409 (option) 32MB Memory for Copier MU-410 (option)
G
Expands the memory capacity of the copier (16MB, 32MB), thereby allowing image rotation and 2in1 copying to be performed.
3-5
Konica7115_7118.book Page 6 Tuesday, October 16, 2001 10:51 AM
3
3.3 Parts Names and Their Functions
Copier
Before Making Copies
6 2 5 3 4
10 11 8
* The above illustrations represent a copier mounted with the optional Original Cover Kit.
3-6
Konica7115_7118.book Page 7 Tuesday, October 16, 2001 10:51 AM
Before Making Copies
3
Description Holds copies fed out face down from the copier. Open when replacing the Toner Bottle. (p.8-8) Holds up to 250 sheets of paper and easily adjusts to different paper sizes. Special paper can be used. (p.3-22) Use for manual feeding of paper. The paper is fed one sheet at a time. Special paper can be used. (p.5-6) Use to unlock the Side Cover. Open to clear a misfed sheet of paper. Use to turn the copier ON and OFF. (p.3-15) Use to align the original. (p.4-6) Holds the original against the Original Glass. Place your original on this glass to allow the copier to scan it. The original is to be placed face down. (p.4-7) Use to start a copy cycle and make necessary settings. (p.3-12)
No. 1 2 3
Part Name Copy Tray Front Cover 1st Tray
Manual Bypass Tray
5 6 7 8 9 10 11
Lock Release Cover Side Cover Power Switch Original Scales Original Cover Original Glass Control Panel
3-7
Konica7115_7118.book Page 8 Tuesday, October 16, 2001 10:51 AM
3
Inside the Copier
Before Making Copies
No. 1 2 3
Part Name Imaging Unit Toner Bottle Holder Pressure Lever
Description Forms a copy image. The Imaging Unit is to be replaced only by your Tech. Rep. Open to replace the Toner Bottle. Use to clear a misfed sheet of paper at the Fusing Unit. (p.8-12)
3-8
Konica7115_7118.book Page 9 Tuesday, October 16, 2001 10:51 AM
Before Making Copies Options
3 2 1 4
5 6
Automatic Document Feeder
No. 1 2 3 Part Name Document Exit Tray Document Guide Plate Document Feeder Cover (Doc. Feed Cover) Document Feeder Tray Description Receives originals which have been scanned by the copier. Slide the guide plate to the size of the originals. (p.4-3) Open when clearing an original that has been misfed. (p.818) Load the originals to be copied face up on this tray. (p.4-3)
Multiple Bypass Tray
No. 5 6 Part Name Bypass Tray Bypass Tray Extender Description Up to 50 sheets of plain paper or 20 sheets of special paper can be loaded on this tray. (p.8-7) Slide this Bypass Tray Extender out to load paper of a large size.
3-9
Konica7115_7118.book Page 10 Tuesday, October 16, 2001 10:51 AM
Before Making Copies
7 8 9 10 11
Paper Feed Cabinet
No. 7 8 9 10 11 Part Name 2nd Tray 3rd Tray 4thTray 5thTray Side Cover Open to clear a misfed sheet of paper. (p.8-15) Description Up to 250 sheets of plain paper can be loaded. (p.8-6) Konica 7118 accepts a Paper Feed Cabinet of four trays. Konica 7115 accepts a Paper Feed Cabinet of one tray.
3-10
Konica7115_7118.book Page 11 Tuesday, October 16, 2001 10:51 AM
Before Making Copies
When Job Tray is Mounted
13 12 14 15
Shifting Unit
No. 12 Part Name Copy Tray Description Receives copy sets sorted.
Job Tray
No. 13 14 15 Part Name Copy Tray Lamp Upper Copy Tray Lower Copy Tray Description Lights up when paper is fed into the Upper Copy Tray. Receives printed pages produced via the personal computer or faxes received. Receives copies made.
3-11
Konica7115_7118.book Page 12 Tuesday, October 16, 2001 10:51 AM
3
3.4 Control Panel
Before Making Copies
Names of Control Panel Parts and Their Functions
1 2 3
5 6
11
10
12
13
14
16
15
18
17 21 22
27
26
25
24
19
23
20
No. 1
Part Name PRINT
Description Lit while data received from personal computer is being printed. Blinks while data is being transferred. For details, refer to the Printer Controller User Manual. Press to select the Job Input mode. Two different jobs can be programmed. Press to display the Total Counter or Size Counter value. Press to copy an original with the original tonal arrangements reversed. Press to select the Mixed Org. or Dual Page function. Press to select the 2in1 or 4in1 function.
2 3 4 5 6
JOB STORE COUNTER REVERSE IMAGE ORIGINAL COMBINATION
3-12
Konica7115_7118.book Page 13 Tuesday, October 16, 2001 10:51 AM
Before Making Copies
3
Description Press to select the erase position. Press to select the output function. Press to select the Image Shift mode. Press to make a copy with different zoom ratios set for X (horizontal) and Y (vertical) directions. Press to recall either one of the two jobs previously stored in memory. Press to select the size of the paper loaded in the Bypass Tray. Press to change the zoom ratio in the range between 50% and 200% in 1% increments. What is shown on the Display changes from the number of copies to be made to the zoom ratio. Shows the number of copies to be made, the zoom ratio, and other setting data. Use to type in the number of copies to be made and any other numeric data. Press when entering an account number. Becomes valid only when Copy Track has been set. Press to set the copier into the Power Save mode. Press to interrupt a copy job. Press to reset all copy functions and settings to their defaults. Holding down the key for 3 seconds or more will set the copier into the Utility mode. Press to reset the number of copies to 1. Press to stop a print cycle. Press to stop a scanning sequence. Press to start a scanning sequence. Press to start a print cycle. Press to validate the setting just made. The key lights up green when the copier is ready to make copies, orange when it is not ready to make copies.
No. 7 8 9 10 11 12 13
Part Name ERASE OUTPUT IMAGE SHIFT X/Y ZOOM JOB RECALL BYPASS TRAY ZOOM
14 15 16 17 18 19
DISPLAY KEY PAD ID POWER SAVE INTERRUPT AUTO RESET
20 21 22
CLEAR STOP START
23 24 25 26 27
ENTER RE APS/AMS PAPER SIZE DENSITY SET
Press to validate the setting just made. Press to select a zoom ratio from among those fixed ratios available as standard. Press to select either APS or AMS. Press to select the paper size. Press to adjust the image density of the copy.
3-13
Konica7115_7118.book Page 14 Tuesday, October 16, 2001 10:51 AM
3
Icons on the Control Panel
Icon Name Paper Misfeed indicator Malfunction indicator Maintenance indicator Description
Before Making Copies
Lights up when a paper misfeed occurs in the copier. Lights up when a malfunction occurs in the copier. Blinks or lights up when the time approaches that copier needs maintenance service. Call your Konica Service Centre.
Add Paper indicator
Lights up when the paper source currently selected for use runs out of paper.
Add Toner indicator
Lights up when toner will soon run out.
3-14
Konica7115_7118.book Page 15 Tuesday, October 16, 2001 10:51 AM
Before Making Copies
3.5
Turning ON and OFF and the Initial Mode
How to Turn ON/OFF the Copier
Turning Copier ON:
Press the Power Switch to the 1 (ON) position.
Turning Copier OFF:
Press the Power Switch to the 2 (OFF) position.
Note Do not turn OFF the copier while a copy cycle is being run, as paper misfeed will result. Before attempting to turn OFF the copier, always be sure that the current copy cycle has been completed. Turning OFF the copier will initialize all settings except those for the jobs previously programmed and Utility Mode.
Note The copier automatically enters the Power Save mode 15 min after it has been touched last. It also enters the Auto Shut OFF mode automatically 30 min after it has been touched last. The time for the copier to enter the Power Save and Auto Shut OFF mode can be set by selecting Users Choice. For details, refer to Using the Utility Mode (p.7-1, p.7-8). When Copier is Turned ON When the Power Switch is turned ON, the [START] key starts blinking indicating that the copier is warming up. At this time, the copier can be specified for the Auto Copy Start function by loading a document in the Automatic Document Feeder and pressing the [START] key. Pressing the [START] key at this time will not immediately start the copy cycle. Rather, you are going to have to wait for about 30 seconds (at an ambient temperature of 23C).
3-15
Konica7115_7118.book Page 16 Tuesday, October 16, 2001 10:51 AM
3
Default Settings
Before Making Copies
When the copier is turned ON, the function indicators on the control panel will indicate the default settings which serve as the reference for all control panel settings to be made later.
Default settings
G G G G G
Number of copies: 1 Density: Auto RE: 100% (full size) Paper Size: APS (When Automatic Document Feeder is mounted) Output: Non-Sort
Tip The default settings can be customized by selecting Users Choice. (p.7-2)
3-16
Konica7115_7118.book Page 17 Tuesday, October 16, 2001 10:51 AM
Before Making Copies
3.6
Useful Functions
Auto Resetting Press the [AUTO RESET] key to return all modes and functions (zoom ratio, number of copies, etc.) to their defaults. (All selected settings are canceled.)
Tip The [AUTO RESET] key comes in handy for canceling all selected settings at one time. To avoid accidentally using settings from the previous copy job, press the [AUTO RESET] key to return all functions and settings to their defaults before making any setting for your current job. Auto Panel Reset Without pressing the [AUTO RESET] key, the copier automatically resets all functions and settings to their defaults 1 min after a copy cycle has been completed or a key operated.
Tip The length of time before the copier automatically resets itself can be set between 1 min and 5 min, in addition to 30 seconds. The Auto Panel Reset function can even be disabled. For more details, refer to Users Choice (p.7-2, p.7-8).
3-17
Konica7115_7118.book Page 18 Tuesday, October 16, 2001 10:51 AM
3
Power Save
Before Making Copies
Instead of turning OFF the copier, it can be set into a standby state (Power Save mode). To set the copier into the Power Save mode, press the [POWER SAVE] key. In addition, if the copier is not used for a set length of time, it will automatically enter the Power Save mode. The default length of time is 15 min. To cancel the Power Save mode, press any key on the control panel.
Note If the Auto Shut OFF function is activated while the copier is in the Power Save mode, the copier will automatically turn itself OFF.
Tip The length of time before the copier enters the Power Save mode can be set between 1 min and 240 min. For more details, refer to Users Choice (p.7-2, p.7-8). Auto Shut OFF If a set length of time elapses after the copier has been operated last, the copier is designed to automatically turn itself OFF to save energy. The default length of time is 30 min.
Tip The length of time before the Auto Shut OFF function is activated can be set between 15 min and 240 min. The Auto Shut OFF function can even be disabled. For more details, refer to Users Choice (p.7-2, p.7-8 and p.7-26). Auto Copy Start If a document is loaded and the [START] key is pressed during the period after the copier has been turned ON but before it is ready to make copies, the copier will automatically start the copy cycle as soon as it completes the warm-up cycle.
3-18
Konica7115_7118.book Page 19 Tuesday, October 16, 2001 10:51 AM
Before Making Copies Interrupting Copy Jobs
During a long continuous copy or print cycle, the copier may be needed to quickly run a different job. To interrupt a current job, press the [INTERRUPT] key. Press the [INTERRUPT] key a second time to return to the stopped job.
Note Depending on the specific settings made, the current job may reject the Interrupt mode. Also, some functions are not available for the Interrupt mode. For more details, refer to the Function Combination Table(p.10-6). Auto Tray Switching If the current tray runs out of paper during a copy cycle and there is another tray loaded with paper of the same size and in the same direction, the copier will automatically select that tray to continue copying.
3-19
Konica7115_7118.book Page 20 Tuesday, October 16, 2001 10:51 AM
3
Account Number
Before Making Copies
If account numbers have been programmed, use of the copier can be limited to certain people or to a specified number of copies for each account.
Note If account numbers have been programmed, the copier cannot be used unless the specific account number is entered first. <Account number entry screen> To use this function, set Copy Track of Administrator Mode under the Utility mode. (p.7-20) To enter an account number
1 Enter the 3-digit account number
from the Key Pad. want to ? Do you number correct the access just entered?
Press the [CLEAR] key and then enter the correct account number.
2 Press the [ID] key.
3 The account number entry screen changes to the default setting
indication, indicating that the copier is ready to make copies. Run the desired copy cycle.
4 When the copy cycle is completed, press the [ID] key a second time.
3-20
Konica7115_7118.book Page 21 Tuesday, October 16, 2001 10:51 AM
Before Making Copies Printing from the Personal Computer
When the optional printer controller is installed, the copier can be used as a printer configured to a computer network. For details of operation, refer to the Printer Controller User Manual. Sending and Receiving Faxes Using the Copier When the optional Fax unit is mounted, fax transmission can be made using this copier. For details of operation, refer to the Fax unit User Manual, separately available.
3-21
Konica7115_7118.book Page 22 Tuesday, October 16, 2001 10:51 AM
3
3.7 Copy Paper
Paper Specifications
Before Making Copies
The following table specifies the type and size of paper to be used with each tray together with its capacity.
1st Tray Paper Type Specifications Plain paper, recycled paper (60 g/m2 to 90 g/m2) Special paper: Card (91 g/m2 to 157 g/m2), OHP transparencies, postcards, labels A3L to A5C, FLS (210 mm 330 mm) (Width: 90 mm to 297 mm; length: 140 mm to 432 mm) Inch system equivalent 1117L, 1114L, Legal L, Letter, 5-1/28-1/2 Plain paper, recycled paper: 250 sheets Special paper: 20 sheets
Paper Size
Capacity
2nd Tray Paper Type Paper Size
Specifications Plain paper, recycled paper (60 g/m2 to 90 g/m2) A3L to A5C, FLS (210 mm 330 mm) Inch system equivalent 1117L, 1114L, Legal L, Letter, 5-1/28-1/2C 250 sheets
Capacity
* Same with the 3rd, 4th, and 5thTray
Manual Bypass Tray Paper Type
Specifications Plain paper, recycled paper (60 g/m2 to 90 g/m2) Special paper: Card (91 g/m2 to 157 g/m2), OHP transparencies, postcards, labels Width: 90 mm to 297 mm Length: 140 mm to 432 mm 1 sheet
Paper Size Capacity
Multiple Bypass Tray Paper Type
Specifications Plain paper, recycled paper (60 g/m2 to 90 g/m2) Special paper: Card (91 g/m2 to 157 g/m2), OHP transparencies, postcards, labels Width: 90 mm to 297 mm Length: 140 mm to 432 mm Plain paper, recycled paper: 50 sheets Special paper: 20 sheets
Paper Size Capacity
3-22
Konica7115_7118.book Page 23 Tuesday, October 16, 2001 10:51 AM
Before Making Copies Precautions for Loading Paper
G
Be sure to stick to the paper specifications for each tray, i. e., the paper type, paper size, and capacity, as a paper misfeed could result otherwise. When loading paper of the inch system (Letter, Legal etc.) in the tray, change Paper Auto Detection of the Users Choice. (p.7-9) The Inch lamp lights if paper of the inch system (Letter, Legal etc.) is loaded in the tray. When loading paper of a nonstandard size in the 1st Tray, set Custom Size Input of the Utility mode. (p.7-14) When loading paper of a nonstandard size in the Bypass Tray, perform the Custom Size Input (Bypass Tray) procedure under Making Copies. (p.5-9) When loading Cards, OHP transparencies, or postcards in the 1st Tray, change Paper Type (1st Tray) of Users Choice. (p.7-9) When loading Cards, OHP transparencies, or postcards in the Bypass Tray, change Paper Type (Bypass Tray) of Users Choice. (p.7-9) To disable APS or Auto Tray Switching with recycled paper loaded in the tray, change Special Paper Setting of Users Choice. (p.7-9) When loading paper of any FLS size other than the default setting (210 mm 330 mm), setting by your Tech. Rep. is necessary.
G G G G
G G G G
For how to load paper, refer to When the Add Paper Indicator Lights up. (p.8-4)
3-23
Konica7115_7118.book Page 24 Tuesday, October 16, 2001 10:51 AM
Before Making Copies
3-24
Konica7115_7118.book Page 1 Tuesday, October 16, 2001 10:51 AM
Loading Originals
4
4.1
Loading Originals
Two Ways of Loading the Original
The original may be loaded in the Automatic Document Feeder or placed directly on the Original Glass. Choose the appropriate method according to the type of the original. Specific Types of Originals
Original Loading Automatic Document Feeder Original Type Sheet originals Weight of originals: 50 g/ m2 to 110 g/m2 Weight of originals of mixed sizes: 60 g/m2 to 90 g/m2 Max. weight of sheet originals, books, or threedimensional objects: 3 kg Original Size A3L to A5L Original width: 90 mm to 297 mm Original length: 210 mm to 432 mm
Original Glass
A3L to A5 Original width: Up to 297 mm Original length: Up to 432 mm
4-1
Konica7115_7118.book Page 2 Tuesday, October 16, 2001 10:51 AM
4
4.2
Loading Originals
Loading Originals in the Automatic Document Feeder
The Automatic Document Feeder automatically feeds originals one page after another and lets the copier scan the data on each original. After the copier completes scanning the data, the Automatic Document Feeder ejects it into its tray. To ensure the best possible performance of the Automatic Document Feeder, use only originals of the appropriate type. Precautions for Using the Automatic Document Feeder The following types of originals are not suitable for use in the Automatic Document Feeder, as a misfeed or damaged original could result. Place such types of originals on the Original Glass.
G G G G G G G
Typing paper, paraffin paper, and other thin paper Cards Originals larger than A3 or smaller than A5 OHP transparencies, translucent paper Wrinkled, dog-eared, curled, or torn originals Clipped or stapled originals Coated originals such as carbon-backed paper
Note When the original are loaded into the Automatic Document Feeder the original sizes that can be detected in the APS mode are A3LB4LA4LA4CB5LB5CA5LLetter LLetter C and FLS. The copier may not be able to detect, or may detect of any other size or irregular size.
4-2
Konica7115_7118.book Page 3 Tuesday, October 16, 2001 10:51 AM
Loading Originals Loading the Originals
1 Slide the front adjustable Document
Guide Plate to the size of the originals.
2 Place the stack of originals face up
on the Document Feeder Tray.
? Is the stack of originals neat?
The maximum number of originals that can be loaded is 50. Be sure that the top level of the original stack does not exceed the marking. Be sure that the Document Guide Plates touch both the front and rear edges of the original stack. If they are not pressed snugly against the original stack, skewed feeding could result. You can make copies automatically from originals of assorted sizes loaded in the Automatic Document Feeder. Refer to Mixed Originals. (p.4-4)
3 Make the necessary settings.
Making Copies (p.5-1) Advanced Copying (p.6-1)
4 Press the [START] key to start
feeding and copying the originals from the top page.
4-3
Konica7115_7118.book Page 4 Tuesday, October 16, 2001 10:51 AM
4
Mixed Originals
Loading Originals
A stack of originals of different sizes can be copied as a set using the Automatic Document Feeder.
Originals Copies
(APS)
Note This feature can be used only if the width of the originals is the same. E.g.: A3L and A4C Making Copies from Originals of Mixed Sizes
1 Slide the front adjustable Document
Guide Plate to the front of the copier.
2 Load the originals face up in the
Document Feeder Tray so that their rear edges are in correct alignment with the Document Guide Plate.
4-4
Konica7115_7118.book Page 5 Tuesday, October 16, 2001 10:51 AM
Loading Originals
3 Press the front adjustable
Document Guide Plate tightly up against the front edges of the originals.
? Is the stack of originals neat?
The maximum number of originals that can be loaded is 50. Be sure that the top level of the original stack does not exceed the marking. Be sure that the Document Guide Plates touch both the front and rear edges of the original stack. If they are not pressed snugly against the original stack, skewed feeding could result.
4 Press the [ORIGINAL] key to light
the MIXED ORIGINAL lamp.
5 Press the [APS/AMS] key to light
the APS lamp.
6 Press the [START] key to start
feeding and copying the originals from the top page.
4-5
Konica7115_7118.book Page 6 Tuesday, October 16, 2001 10:51 AM
4
4.3
Loading Originals
Place the Original on the Original Glass
The method for positioning the original differs depending on the type of original being used. Be sure to use the appropriate method that best suits the type of original. Refer to p.4-2 for information on using the Automatic Document Feeder. Precautions for Placing the Original on the Original Glass Care should be used when positioning the following types of originals. An original of a nonstandard size:
G
The copier is unable to detect the original size automatically, meaning that neither APS nor AMS can be used. Therefore, use the [PAPER SIZE] key to select the paper size, or the [RE] key to select the zoom ratio. (p.5-11)
A highly transparent original (OHP transparencies, translucent paper, etc.):
G
Place a blank sheet of paper of the same size over the original. (p.4-8) Let the copier scan the contents of the original with the Original Cover or the Automatic Document Feeder raised. Do not attempt to push the Original Glass with excessive force, as a malfunction could result. (The maximum load resistance of the Original Glass is 3 kg.)
A book or other three-dimensional object:
G
4-6
Konica7115_7118.book Page 7 Tuesday, October 16, 2001 10:51 AM
Loading Originals How to position a sheet original Use the following procedure to position plain paper or an original that is not suitable for use in the Automatic Document Feeder.
1 Raise the Automatic Document Feeder or Original Cover. 2 Place the original face down on the
Original Glass.
3 Position the original in the left rear
corner aligned with the marker on the scale.
4 Gently lower the Automatic Document Feeder or Original Cover. 5 Make the necessary settings.
Making Copies (p.5-1) Advanced Copying (p.6-1)
6 Press the [START] key to start the copy cycle.
4-7
Konica7115_7118.book Page 8 Tuesday, October 16, 2001 10:51 AM
4
Highly Transparent Originals
Loading Originals
When making a copy from OHP transparencies, translucent paper, or other highly transparent original, position the original as detailed below.
1 Raise the Automatic Document Feeder or Original Cover. 2 Place the original face down on the
Original Glass.
3 Position the original in the left rear
corner aligned with the marker on the scale.
4 Place a blank sheet of paper of the
same size over the original.
5 Gently lower the Automatic Document Feeder or Original Cover. 6 Make the necessary settings.
Making Copies (p.5-1) Advanced Copying (p.6-1)
7 Press the [START] key to start the copy cycle.
4-8
Konica7115_7118.book Page 9 Tuesday, October 16, 2001 10:51 AM
Loading Originals Books
When copying an open book or magazine, position the original as detailed below.
1 Raise the Automatic Document Feeder or Original Cover. 2 Position the book face down on the
Original Glass, with the top of the book toward the rear of the copier and the center of the open book aligned with the book mark ( ) on the scale.
? Are there any cautions whenthe you place a book directly on
original Glass?
Do not place any object that weighs more than 3 kg on the Original Glass. In addition, do not press down hard on the book, as a damaged Original Glass could result.
3 Gently lower the Automatic Document Feeder or Original Cover.
? Is a thick book or object being copied?
Let the copier scan the original without lowering the Automatic Document Feeder or Original Cover. Do not look directly at the Original Glass surface during a scanning sequence since a strong beam of light is emitted. This light beam is not, however, a laser beam and is not as dangerous.
4 Make the Dual Page setting.
Dual Page (p.6-3)
4-9
Konica7115_7118.book Page 10 Tuesday, October 16, 2001 10:51 AM
Loading Originals
4-10
Konica7115_7118.book Page 1 Tuesday, October 16, 2001 10:51 AM
Making Copies
5
5.1
Making Copies
Copying
The following procedure describes how to place an original and make a basic copy of it. Making a Basic Copy
1 Position the original.
Original Loading (p.4-1)
2 Make the necessary control panel
settings.
Selecting the Paper (p.5-3) Zoom Ratio (p.5-11) Image Density (p.5-16)
5-1
Konica7115_7118.book Page 2 Tuesday, October 16, 2001 10:51 AM
5
3 Enter the number of copies to be
made from the Key Pad. Any number from 1 to 99 can be entered.
Making Copies
4 Press the [START] key.
This will start the copy cycle. To stop the copy cycle in midoperation, press the [STOP] key.
5-2
Konica7115_7118.book Page 3 Tuesday, October 16, 2001 10:51 AM
Making Copies
5.2
Selecting the Paper
Before making a copy, the tray containing the paper to be used must be selected. Either the paper source is selected automatically when the size of the original is detected, or you specify the specific paper source manually.
G
APS: When APS is selected, the tray containing the most suitable size of paper is selected based on the size of the original and the set zoom ratio. Manual paper selection: The tray containing the paper you want to use can be manually selected.
Note The copier must be equipped with an Automatic Document Feeder to use APS. Using APS
1 Load the originals in the Automatic Document Feeder.
Original Loading (p.4-1)
2 Press the [APS/AMS] key on the
control panel to light the APS indicator.
3 Make the other necessary settings.
Zoom Ratio (p.5-11) Image Density (p.5-16)
4 Enter the number of copies to be made from the Key Pad and press
the [START] key.
Note If the copier does not find paper of the appropriate size immediately after the [START] key has been pressed, the paper size indicator on the control panel starts blinking. Load the paper whose paper size indicator is blinking or press the [PAPER SIZE] key and select another desired paper size before pressing the [START] key again. 5-3
Konica7115_7118.book Page 4 Tuesday, October 16, 2001 10:51 AM
5
Manual Paper Selection
Making Copies
1 Position the original.
Original Loading. (p.4-1)
2 Press the [PAPER SIZE] key on the
control panel until the desired paper size indicator lights.
3 Make the other necessary settings.
Zoom Ratio (p.5-11) Image Density (p.5-16)
4 Enter the number of copies to be made from the Key Pad and press
the [START] key.
Tip The Display shows different marks according to the type of paper set by selecting Users Choice. Details:
OHP transparencies Cards and postcards Plain paper
If plain paper is set in Users Choice, the 1 mark will not be displayed even if cards or postcards, or OHP transparencies, are loaded in the tray.
5-4
Konica7115_7118.book Page 5 Tuesday, October 16, 2001 10:51 AM
Making Copies
5.3
Feeding Paper Manually
Paper can be fed manually through the Bypass Tray if you want to copy onto paper that is not loaded in any tray, or if you want to copy onto special paper, such as OHP transparencies, postcards, or cards. Types of paper that can be fed through the Bypass Tray
G G G
Plain paper (weighing 60 g/m2 to 90 g/m2) Recycled paper (weighing 60 g/m2 to 90 g/m2) Special paper: Card (weighing 91 g/m2 to 157 g/m2), OHP transparencies, postcards, and labels Maximum size: 297 mm x 432 mm Minimum size: 90 mm x 140 mm
Sizes of paper that can be fed through the Bypass Tray
G G
Note Insert one sheet of paper at a time when using the Manual Bypass Tray to make a copy. If the optional Multiple Bypass is mounted, the Bypass Tray can hold up to 50 sheets of paper, or 20 sheets of cards, postcards, or OHP transparencies.
5-5
Konica7115_7118.book Page 6 Tuesday, October 16, 2001 10:51 AM
5
Making Copies by Using the Bypass Tray <Manual Bypass Tray>
Making Copies
1 Position the original.
Original Loading (p.4-1)
2 Slide the Paper Guides to the size
of the paper. Load a sheet of paper so that the front side of the paper faces down. At this time, gently insert the paper until it is stopped. Note that the Bypass Tray location indicator on the control panel lights. want to use a ? Do youother than plaintype of paper paper?
To use cards, postcards, or OHP transparencies, first change the type of paper selecting Users Choice. Refer to Paper Type (Bypass Tray) (p.7-9). When loading cards or postcard, be sure to smooth out any curl in the paper.
3 Press the [BYPASS TRAY] key until
the size of the paper loaded lights.
If the paper used is of custom size, its size must be input. Refer to the Custom Size Input (Bypass Tray) procedure that follows. (p.5-9) Do you know which FLS size has been set? The FLS size has been set to 210 mm 330 mm. Ask your Tech. Rep. if you want to change the FLS size.
4 Press the [ENTER] key.
5-6
Konica7115_7118.book Page 7 Tuesday, October 16, 2001 10:51 AM
Making Copies
5
Zoom Ratio (p.5-11) Image Density (p.5-16)
5 Make any other necessary settings.
6 Press the [START] key.
Tip If the same settings apply to the second and subsequent sheets of paper, you have only to load the paper in the Bypass Tray: This will automatically start the new copy cycle.
Tip To make copies continuously on cards, OHP transparencies, or postcards, load the paper in the 1st Tray. Refer to Copy Paper(p.322) and Adding Paper (p.8-4).
5-7
Konica7115_7118.book Page 8 Tuesday, October 16, 2001 10:51 AM
5
<Multiple Bypass Tray>
Making Copies
1 Position the original.
Original Loading (p.4-1)
2 Adjust the Paper Guides and the
Bypass Tray Extender to the size of the paper. Load a stack of paper so that the front side of the paper faces down. At this time, gently insert the paper stack until it is stopped. Note that the Bypass Tray location indicator on the control panel lights. want to use a ? Do youother than plaintype of paper paper?
To use cards, postcards, or OHP transparencies, first change the type of paper selecting Users Choice. Refer to Paper Type (Bypass Tray) (p.7-9). When loading cards or postcards, be sure to smooth out any curl in the paper.
3 Press the [BYPASS TRAY] key until
the size of the paper loaded lights.
If the paper used is of custom size, its size must be input. Refer to the Custom Size Input (Bypass Tray) procedure that follows. (p.5-9) Do you know which FLS size has been set? The FLS size has been set to 210 mm 330 mm. Ask your Tech. Rep. if you want to change the FLS size.
4 Press the [ENTER] key. 5 Make any other necessary settings.
Zoom Ratio (p.5-11) Image Density (p.5-16)
6 Press the [START] key.
5-8
Konica7115_7118.book Page 9 Tuesday, October 16, 2001 10:51 AM
Making Copies <Custom Size Input (Bypass Tray)>
1 Slide the Paper Guides to the size
of the paper. Gently insert the paper with the front side of the paper facing down until it is stopped. Note that the Bypass Tray location indicator on the control panel lights.
2 Press the [BYPASS TRAY] key until
the Custom Size indicator blinks.
3 Press the [ENTER] key.
4 Press the [CLEAR] key to clear the
old value shown on the Display.
5-9
Konica7115_7118.book Page 10 Tuesday, October 16, 2001 10:51 AM
5
5 Enter the length (mm) of the paper
from the Key Pad. you know what ? Do the paper lengthisofthe range for custom size?
Making Copies
The length can range from 140 mm to 432 mm.
Width
? Do you want to change the value just entered?
Press the [CLEAR] key and then re-enter the new value.
Length
? What areathe precautions for entering custom size?
Note the conventions for the paper dimensions, width and length.
6 Press the [ENTER] key. 7 Press the [CLEAR] key to clear the
old value shown on the Display.
8 Enter the width (mm) of the paper
from the Key Pad. range ? Do you know the size? for paper width of custom
The width can range from 90 mm to 297 mm.
? Do you want to change the value just entered?
Press the [CLEAR] key and then re-enter the new value.
9 Press the [ENTER] key.
5-10
Konica7115_7118.book Page 11 Tuesday, October 16, 2001 10:51 AM
Making Copies
5.4
Specifying the Zoom Ratio
By specifying a zoom ratio, the copy can be enlarged or reduced.
Types of Zoom Ratio Setting AMS
Description This setting automatically selects the most appropriate zoom ratio based on the size of the original loaded and the paper size selected for use. The copier must be equipped with an Automatic Document Feeder. The following optimum zoom ratios are available for making copies from commonly used original sizes to standard paper sizes. 50% 70% (A3 A4, B4 B5) 81% (B4 A4, B5 A5) 115% (B4 A3, B5 A4) 141% (A4 A3, B5 B4) 200% Touching the [ ] or [ ] key increases or decreases the zoom ratio in 1% increments. The ratio can range from 50% to 200%. This setting makes a copy the same size as the original (100%). This setting allows the zoom ratio to be set independently for X (horizontal) and Y (vertical) directions. The ratios can be set directly from the Key Pad, in the range between 50% and 100%.
Fixed ratios
Ratios set using Zoom ([ ][ ]) key Full Size X/Y Zoom
5-11
Konica7115_7118.book Page 12 Tuesday, October 16, 2001 10:51 AM
5
Setting the Zoom Ratio <AMS>
Making Copies
1 Position the original.
Original Loading (p.4-1)
2 Press the [APS/AMS] key on the
control panel until the AMS indicator lights.
3 Press the [PAPER SIZE] key on the
control panel until the desired paper size indicator lights.
4 Make any other necessary settings.
Image Density (p.5-16)
5 Enter the number of copies to be made from the Key Pad and then
press the [START] key.
5-12
Konica7115_7118.book Page 13 Tuesday, October 16, 2001 10:51 AM
Making Copies <Fixed and Variable Zoom Ratios>
1 Position the original.
Original Loading (p.4-1)
2 Press the [RE] key on the control
panel until the desired zoom ratio indicator lights.
To set a custom zoom ratio, press [ ] or [ ] key to reach the desired ratio. Pressing this key changes the ratio in 1% increments.
3 Make any other necessary settings.
Paper (p.5-3) Image Density (p.5-16)
4 Enter the number of copies to be made from the Key Pad and then
press the [START] key.
5-13
Konica7115_7118.book Page 14 Tuesday, October 16, 2001 10:51 AM
5
X/Y Zoom
Making Copies
This setting allows you to enter the zoom ratio for X and Y independently from the Key Pad.
1 Position the original.
Original Loading (p. 4-1)
2 Press the [X/Y ZOOM] key on the
control panel to light the X/Y ZOOM indicator.
3 Press the [CLEAR] key to clear the
old value for X (length).
4 First, enter the zoom ratio (%) for X
(length) from the Key Pad and then press the [ENTER] key.
? Do you know the range for the value X in X/Y Zoom?
The ratio can range from 50% to 100%. Press the [CLEAR] key and then re-enter the new value.
? Do you want to change the value just entered?
? What happens when a value outside the specified range is entered?
The Display shows Err. Press the [CLEAR] key and re-enter a new value that falls within the range.
Y (width) X (length)
5-14
Konica7115_7118.book Page 15 Tuesday, October 16, 2001 10:51 AM
Making Copies
5 Press the [CLEAR] key to clear the
old value for Y (width).
6 Enter the zoom ratio (%) for Y
(width) from the Key Pad and then press the [ENTER] key.
? Do you know the range for the value Y in X/Y Zoom?
The ratio can range from 50% to 100%.
7 Make any other necessary settings.
Image Density (p.5-16)
8 Enter the number of copies to be made from the Key Pad and then
press the [START] key.
5-15
Konica7115_7118.book Page 16 Tuesday, October 16, 2001 10:51 AM
5
5.5 Adjusting the Image Density
Making Copies
The image density setting can be adjusted in two broad modes, Text and Photo. Image Density Setting
G
Text mode: The image density can be adjusted either automatically (Auto) or manually in five steps. The image density is adjusted automatically according to the original from which a copy is to be made. When you want to make a copy from newspaper or magazine and you do not want the backside image to be produced on the copy, use the [ ] key to select a lighter setting. To reproduce a pale color of a bright image, use the [ ] key to select a darker setting. Selecting a darker setting could result in a background image being reproduced on the copy, while selecting a lighter setting could make the copy image itself too light: Select the appropriate level according to your original. Photo mode: Select Photo when making a copy from an original having a large halftone image, such as photos.
Setting the Image Density
1 Position the original.
Original Loading (p.4-1)
2 Press the [DENSITY SET] key on
the control panel to select the desired mode.
? Do you know how to select Auto?
Light the density lamp as shown on the right.
Auto
5-16
Konica7115_7118.book Page 17 Tuesday, October 16, 2001 10:51 AM
Making Copies
5
] or
3 If you want to adjust the image
density manually, press the [ [ ] key to select the desired setting.
? Do you know how to select Photo?
Light the MANUAL/PHOTO indicator. In the Photo mode, Auto cannot be selected.
? Do you know what to do after selecting Manual?
Refer to the diagram on the right for the relationship between the control panel indication and image density.
Lightest (Level -2) Lighter (Level -1) Medium (Level 0) Darker (Level 1) Darkest (Level 2)
4 Make any other necessary settings.
Paper (p.5-3) Image Density (p.5-16)
5 Enter the number of copies to be made from the Key Pad and then
press the [START] key.
5-17
Konica7115_7118.book Page 18 Tuesday, October 16, 2001 10:51 AM
5
5.6 Interrupting a Copy Job
Making Copies
By selecting the [INTERRUPT] key, a multi-copy cycle can be stopped at any time to make an urgent copy.
Note Some functions cannot be interrupted. Also, some settings may not be available when a copy job is interrupted. For more details, refer to the Function Combination Table (p.10-6). To Interrupt a Copy Job
1 Press the [INTERRUPT] key.
The Interrupt indicator lights and the current copy cycle pauses. you know what settings can ? Do selected when the be [INTERRUPT] key is pressed?
When the [INTERRUPT] key is pressed, all functions and settings indicated on the control panel are reset to their defaults.
2 Remove the original of the
interrupted copy job and then position the new one that you want to copy.
5-18
Konica7115_7118.book Page 19 Tuesday, October 16, 2001 10:51 AM
Making Copies
5
Paper (p.5-3) Zoom Ratio (p.5-11) Image Density (p.5-16)
3 Make any other necessary settings.
4 Enter the number of copies to be made from the Key Pad and then
press the [START] key. This will start the interrupt copy cycle.
5 After the interrupt copy has been made, press the [INTERRUPT] key.
The Interrupt indicator will go out and the settings will be recovered for the interrupted copy job.
6 Reposition the original for the interrupted copy job that has been
removed in step 2.
7 Press the [START] key.
The interrupted copy job will be resumed.
5-19
Konica7115_7118.book Page 20 Tuesday, October 16, 2001 10:51 AM
Making Copies
5-20
Konica7115_7118.book Page 1 Tuesday, October 16, 2001 10:51 AM
Advanced Copying
6
6.1
Advanced Copying
Making 1-Sided Copies
This section describes the setting combinations for the various types of originals and copies and the procedure for selecting the appropriate settings to produce the intended results. The [ORIGINAL] key and the [COMBINATION] key on the control panel allow you to make the various setting combinations. 1-sided:
This is the ordinary 1-sided copy that this copier can make from a 1sided original.
Original
Copy
2in1: Important)
This setting is available only when the copier is equipped with an Automatic Document Feeder. The copier makes a 1-sided sideby-side copy from two 1-sided originals.
Originals Copy
4in1: Important)
This setting is available only when the copier is equipped with an Automatic Document Feeder. The copier copies four different 1sided originals onto one side of a single sheet of paper.
Originals Copy
6-1
Konica7115_7118.book Page 2 Tuesday, October 16, 2001 10:51 AM
6
Dual Page:
Advanced Copying
The copier makes 1-sided page-bypage copies of an open book.
Original
Copies
Making Settings for 2in1 and 4in1 Copies
1 Load the originals in the Automatic
Document Feeder.
Original Loading (p.4-1)
2 Press the [COMBINATION] key to
light either the 2in1 or 4in1 indicator.
3 Make any other necessary settings. 4 Enter the number of copies to be made from the Key Pad and then
press the [START] key.
6-2
Konica7115_7118.book Page 3 Tuesday, October 16, 2001 10:51 AM
Advanced Copying Making Settings for Dual Page Copies
1 Position the original.
Original Loading (p.4-1)
2 Press the [ORIGINAL] key to light
the DUAL PAGE indicator.
? Is your book left-bound or rightbound?
Users Choice allows you to select the type of book. The default setting is left-bound. If your book is right-bound, change the setting for Book Binding Position. (p.7-7)
3 If you want to erase the four edges or the center of the original, press
the [ERASE] key to specify the erase position.
? Which one of the three options available for book erase do you want to select?
Frame Erase: Erases a given width along the outside edges.
Original
Copies
Center Erase: Erases a given width down the center.
Original
Copies
Frame + Center Erase: Erases a given width along the outside edges as well as down the center.
Original
Copies
6-3
Konica7115_7118.book Page 4 Tuesday, October 16, 2001 10:51 AM
Advanced Copying
? Do you know how to set the erase width for each erase function?
The frame erase width can be set in the range between 5 mm and 20 mm, variable in 1-mm increments. The default value is 10 mm. Only 10 mm is available for the center erase width. To change the setting for the frame erase width, use Erase Setting of Users Choice. (p.7-8)
4 Make any other necessary settings. 5 Enter the number of copies to be made from the Key Pad and then
press the [START] key.
6-4
Konica7115_7118.book Page 5 Tuesday, October 16, 2001 10:51 AM
Advanced Copying
6.2
Output Copies (Sort and Group)
When copying or printing two or more copies of a document, the copies can be divided either by sets containing a copy of each page (Sort) or by pages (Group). Three Output Types Non-Sort:
The copies are stacked on top of each other as they are made.
Originals
Copies
Sort:
The copies are automatically divided into sets with each set containing a copy of each page.
Originals
Copies
Group:
The copies are automatically divided into stacks with each stack containing copies of the same page.
Originals
Copies
6-5
Konica7115_7118.book Page 6 Tuesday, October 16, 2001 10:51 AM
6
Sorting
Advanced Copying
The copies are automatically divided into sets with each set containing a copy of each page. The following three types are available: electronic sorting, shift sorting, and crisscross sorting. What is electronic sorting? Important)
The copier must be equipped with an Automatic Document Feeder. The copies are sorted into complete sets of the originals.
What is shift sorting? Important)
The copier must be equipped with an Automatic Document Feeder and a Shifting Unit. The sorted copy sets are stacked in the same direction, but in a sawtooth manner by shifting the tray for each set.
6-6
Konica7115_7118.book Page 7 Tuesday, October 16, 2001 10:51 AM
Advanced Copying What is crisscross sorting? Important)
The copier must be equipped with an Automatic Document Feeder, 16MB Memory for Copier or 32MB Memory for Copier and Paper Feed Cabinet or Multiple Bypass Tray. The sorted copy sets are stacked in a crisscross manner, one set stacked lengthwise on top of another set stacked crosswise.
Note To enable crisscross sorting, the copier must be loaded with paper of the same size and same paper type, but in two different directions.
Note Crisscross sorting cannot be effected if a Shifting Unit is mounted.
6-7
Konica7115_7118.book Page 8 Tuesday, October 16, 2001 10:51 AM
6
Grouping
Advanced Copying
The copies are automatically divided into stacks with each stack containing copies of the same page. The following two types are available: shift grouping and crisscross grouping. What is shift grouping? Important)
The copier must be equipped with an Automatic Document Feeder and a Shifting Unit. The grouped copy stacks are stacked in the same direction, but in a sawtooth manner by shifting the tray for each stack.
What is crisscross grouping? Important)
The copier must be equipped with an Automatic Document Feeder, 16MB Memory for Copier or 32MB Memory for Copier and Paper Feed Cabinet or Multiple Bypass Tray. The grouped copy stacks are stacked in a crisscross manner, one stack lengthwise on top of another stack crosswise.
Note To enable crisscross grouping, the copier must be loaded with paper of the same size and same paper type, but in two different directions.
6-8
Konica7115_7118.book Page 9 Tuesday, October 16, 2001 10:51 AM
Advanced Copying
Note Crisscross grouping cannot be effected if a Shifting Unit is mounted. Choosing a set for Output
1 Load the originals in the Automatic
Document Feeder.
Original Loading (p.4-1)
2 Press the [OUTPUT] key to select
the desired output function. means ? Do you know what itGroup when both Sort and lamps are off?
It means that Non-Sort is currently selected for use.
3 Make any other necessary settings. 4 Enter the number of copies to be made from the Key Pad and then
press the [START] key.
6-9
Konica7115_7118.book Page 10 Tuesday, October 16, 2001 10:51 AM
6
6.3
Advanced Copying
Erasing Part of Original Image (Erase)
The copier erases a margin of a set width along the edges or erases any other unwanted images. One of the following four different erase functions can be selected: What is Left Erase?
A given width is erased from the left edge of the copy.
Original
Copy
What is Upper Erase?
A given width is erased from the top edge of the copy.
Original
Copy
What is Frame Erase?
A given width along all four edges is erased.
Original
Copy
What is Center Erase?
A given width is erased down the center.
Original
Copies
Note This setting is available only when Dual Page is selected. (p.6-3)
6-10
Konica7115_7118.book Page 11 Tuesday, October 16, 2001 10:51 AM
Advanced Copying
Tip Frame + Center Erase can be set only if Dual Page has been selected. (p.6-3) Precautions for Erase Position Note the correct direction of positioning the original when making copies in the Erase mode. For more details, refer to the table given below.
Automatic Document Feeder
Result Left Erase
Original Glass
Upper Erase
Frame Erase
6-11
Konica7115_7118.book Page 12 Tuesday, October 16, 2001 10:51 AM
6
Setting the Erase Function
Advanced Copying
1 Position the original.
Original Loading (p.4-1)
2 Press the [ERASE] key to light the
desired erase position indicator. set the ? Do you know how to erase funcerase width for each tion?
The Left, Upper, and Frame erase width can be set in the range between 5 mm and 20 mm, variable in 1-mm increments. The default value is 10 mm. Only 10 mm is available for the Center erase width. To change the erase width, change the setting for Erase Setting of Users Choice. (p.7-8)
3 Make any other necessary settings. 4 Enter the number of copies to be made from the Key Pad and then
press the [START] key.
6-12
Konica7115_7118.book Page 13 Tuesday, October 16, 2001 10:51 AM
Advanced Copying
6.4
Reversing Original Tonal Arrangements
The white part (background) and the black part (text) are reversed on the copy.
Original
Copy
Reverse Image
1 Position the original.
Original Loading (p.4-1)
2 Press the [REVERSE IMAGE] key
and make sure that the Reverse Image indicator.
3 Make any other necessary settings. 4 Enter the number of copies to be made from the Key Pad and then
press the [START] key.
6-13
Konica7115_7118.book Page 14 Tuesday, October 16, 2001 10:51 AM
6
6.5 Providing a Image Shift
Advanced Copying
The copier provides a file margin along the leading edge for ease in filing. What is Image Shift?
Original
Copy
The image of the original is shifted to the right to leave a margin along the left edge of the copy.
Precautions for Image Shift Position Study the illustration below to be sure of the correct direction of placing the original when making a copy with a file margin.
Original Glass Automatic Document Feeder
Setting Image Shift
1 Position the original.
Original Loading (p.4-1)
2 Press the [IMAGE SHIFT] key to
light the Image Shift indicator. know ? Do you width?how to set the file margin
The file margin width can be set in the range between 0 mm and 20 mm, variable in 1-mm increments. The default value is 10 mm. To change the file margin width, change the setting for Margin Setting of Users Choice. (p.7-7)
3 Make any other necessary settings. 4 Enter the number of copies to be made from the Key Pad and then
press the [START] key.
6-14
Konica7115_7118.book Page 1 Tuesday, October 16, 2001 10:51 AM
Using the Utility Mode
Using the Utility Mode
The Utility mode offers the following subfunctions.
Code 1 2 3 4 5 Name Users Choice Drum Dehumidify Toner Replenisher Custom Size Input Administrator Mode Description Allows you to select the default setting for each of the various functions. Removes dewdrops that have formed on the surface of the PC Drum. Replenishes the supply of toner to make up for a lower toner-to-carrier ratio. Sets a custom size for the 1st Tray if it is loaded with paper of a nonstandard size. Allows the administrator of the copier to make settings for operating and maintaining the copier.
Calling the Utility Mode to the Display
1 Hold down the [AUTO RESET] key
for 3 seconds.
2 Check that U-- appears on the
Display.
3 Using the Key Pad, enter the code
corresponding to the desired subfunction. E.g.: Enter 1 to make a setting for Users Choice.
4 Press the [START] key.
7-1
Konica7115_7118.book Page 2 Tuesday, October 16, 2001 10:51 AM
7
7.1 Users Choice
Using the Utility Mode
The functions set and established on the control panel when the copier is turned ON or the [AUTO RESET] key is pressed are called the default settings. These settings can be modified by selecting Users Choice. Refer to the table given below for the code and default value of each function.
Default Value
Code 1
Name Mixed Orig.
Setting 0 1
Setting Details Mixed Orig. enabled Mixed Orig. disabled A3L B4L A4L B5L A5L FLS L A4C B5C A5C 1117L 1114L Legal L Letter L 5-1/28-1/2L Letter C 5-1/28-1/2C 1st Tray 2nd Tray 3rd Tray *1 4th Tray *1 5th Tray *1 Multiple Bypass Tray APS AMS Manual
Paper Priority
0 1 2 3 4 5 6 7 8 10 11 12 13 14 15 16 20 21 22 23 24 25
Copy Priority
0 1 2
7-2
Konica7115_7118.book Page 3 Tuesday, October 16, 2001 10:51 AM
Using the Utility Mode
7
Setting 0 1 2 Setting Details Auto Manual Photo Manual Lighter Normal Darker Step 1 Step 2 Step 3 Step 4 Step 5 Non-Sort Sort Group Crisscross stacking enabled Crisscross stacking disabled Pattern A Pattern B Left-bound Right-bound 0mm : 10mm : 20mm 5mm : 10mm : 20mm 5mm : 10mm : 20mm 2 2 2 2 2 2 2 2 2 Default Value 2
Code 4
Name Density Priority
Density Level (Auto)
0 1 2
Density Level (Manual)
1 2 3 4 5
Output Priority
0 1 2
Crisscross Mode
0 1
4in1 Copy Order
0 1
10
Book Binding Position
0 1
11
Margin Setting
0 : 10 : 20
12
Erase Setting (Left)
5 : 10 : 20
13
Erase Setting (Upper)
5 : 10 : 20
7-3
Konica7115_7118.book Page 4 Tuesday, October 16, 2001 10:51 AM
7
Code 14 Name Erase Setting (Frame) Setting 5 : 10 : 20 15 Auto Panel Reset 0 1 2 3 4 5 6 16 Power Save 1 : 15 : 240 17 Auto Shut OFF 0 15 : 30 : 240 18 Density (ADF) 0 1 19 Print Density 0 1 2 3 4 20 Paper Auto Detection (1st Tray) Paper Auto Detection (2nd Tray) 0 1 0 1
Using the Utility Mode
Setting Details 5mm : 10mm : 20mm 30 seconds 1 min 2 min 3 min 4 min 5 min Auto Reset disabled 1 min : 15 min : 240 min Auto Shut OFF disabled 15 min : 30 min : 240 min Mode 1 Mode 2 -2 -1 0 1 2 Inch Metric Inch Metric
Default Value
21
7-4
Konica7115_7118.book Page 5 Tuesday, October 16, 2001 10:51 AM
Using the Utility Mode
7
Setting 0 1 0 1 0 1 0 1 0 1 2 Setting Details Inch Metric Inch Metric Inch Metric Automatic detection Size input Plain paper Cards, postcards OHP transparencies Plain paper Cards, postcards OHP transparencies APS enabled (Special Paper Setting OFF) APS disabled, Auto Tray Switching enabled APS disabled, Auto Tray Switching disabled APS enabled (Special Paper Setting OFF) APS disabled, Auto Tray Switching enabled APS disabled, Auto Tray Switching disabled APS enabled (Special Paper Setting OFF) APS disabled, Auto Tray Switching enabled APS disabled, Auto Tray Switching disabled APS enabled (Special Paper Setting OFF) APS disabled, Auto Tray Switching enabled APS disabled, Auto Tray Switching disabled 2 2 2 2 2 2 2 2 2 2 Default Value
Code 22
Name Paper Auto Detection (3rd Tray) *1 Paper Auto Detection (4thTray) *1 Paper Auto Detection (5thTray) *1 Paper Size Detection (1st Tray) Paper Type (1st Tray)
23
24
25
26
27
Paper Type (Bypass Tray)
0 1 2
28
Special Paper Setting (1st Tray)
0 1 2
29
Special Paper Setting (2nd Tray)
0 1 2
30
Special Paper Setting (3rd Tray) *1
0 1 2
31
Special Paper Setting (4thTray) *1
0 1 2
7-5
Konica7115_7118.book Page 6 Tuesday, October 16, 2001 10:51 AM
7
Code 32 Name Special Paper Setting (5thTray) *1 Setting 0 1 2 33 Special Paper Setting (Multiple Bypass Tray) 0 1 2
Using the Utility Mode
Setting Details APS enabled (Special Paper Setting OFF) APS disabled, Auto Tray Switching enabled APS disabled, Auto Tray Switching disabled APS enabled (Special Paper Setting OFF) APS disabled, Auto Tray Switching enabled APS disabled, Auto Tray Switching disabled
Default Value 2
*1: Konica 7118 Only Mixed Orig. Select whether to enable Mixed Orig. as the default setting.
G
The default value is Mixed Orig. disabled.
Paper Priority Select a paper size or paper source that will be selected automatically when AMS is selected.
G
The default value is A4C.
Copy Priority Choose the default mode to be selected automatically when power is turned ON or panel reset, from among APS, AMS, or Manual.
G
The default value is APS.
Density Priority Choose the image density mode to be selected automatically when power is turned ON or panel reset, from among Auto, Manual, or Photo Manual.
G
The default value is Auto.
Density Level Priority (Auto) Choose the density level to be selected automatically when power is turned ON or panel reset, from among Lighter, Normal, or Darker.
G
The default value is Normal.
7-6
Konica7115_7118.book Page 7 Tuesday, October 16, 2001 10:51 AM
Using the Utility Mode Density Level Priority (Manual)
Set the default value of the density level for the Manual exposure mode. The image becomes lighter toward a smaller number and darker toward a larger number, with 3 as the central value.
The default value is 3.
Output Priority Choose the output function to be selected automatically when power is turned ON or panel reset from among Non-Sort, Sort, or Group.
G
The default value is Non-Sort.
Crisscross Mode Select whether to enable or disable crisscross stacking when the conditions for crisscross stacking are met.
G
The default value is Enabled.
4in1 Copy Order Select the copying order in the 4in1 mode from among the following two patterns:
1 2 3 4
Pattern A
G
1 3 2 4
Pattern B
The default value is Pattern A.
Book Binding Position Select whether to let the copier scan the left-hand-side page (Left-bound) or the right-hand-side page (Right-bound) first when it scans an open book.
G
The default value is Left-bound.
Margin Setting Choose the width of the image shift to be set in the copy in the range between 0 mm and 20 mm (in 1-mm increments).
G
The default value is 10 mm. 7-7
Konica7115_7118.book Page 8 Tuesday, October 16, 2001 10:51 AM
7
Erase Setting (Left, Top, and Frame)
Using the Utility Mode
Set the erase width for each of the Left, Top, and Frame Erase copies in the range between 5 mm and 20 mm (in 1-mm increments).
G
The default value is 10 mm for Left, Upper, and Frame Erase.
Auto Panel Reset Select the time it takes the auto panel reset function to be activated from among 30 seconds, 1 min, 2 min, 3 min, 4 min, or 5 min, or not activated at all.
G
The default value is 1 min.
Power Save Set the time it takes the copier to enter the Power Save mode, from 1 min to 240 min (in 1-min increments).
G
The default value is 15 min.
Auto Shut OFF Set the time it takes the Auto Shut OFF function to be activated, from 15 min to 240 min (in 1-min increments). To disable the Auto Shut OFF function, first authorize the Disable Auto Shut OFF under the Administrator Mode (p.7-26) before selecting Auto Shut OFF disabled.
G
The default value is 30 min.
Density (ADF) Adjust the copy image density level when the copier is equipped with an Automatic Document Feeder. Mode 1: Used for the standard original, such as a word-processor made document. Mode 2: Effective in reproducing a pale original, such as a faint pencilwritten document.
G
The default value is Mode 1.
Printer Density Select the image density level of copies and printed pages from among 2, -1, 0, 1, or 2. The smaller the value, the lighter the image, and the greater the value, the darker the image with 0 as the central value.
G
The default value is 0.
7-8
Konica7115_7118.book Page 9 Tuesday, October 16, 2001 10:51 AM
Using the Utility Mode Paper Auto Detection
Select Metric if the size of the paper loaded in each tray is designated according to the metric system, such as A4 and B4. Select Inch if the size of the paper loaded in each tray is designated according to the inch system, such as Letter.
G
The default value is Metric.
Paper Size Detection Select whether to automatically detect or input size for the paper loaded in the 1st Tray.
G
The default value is Automatic detection.
Paper Type (1st Tray) Select the type of paper loaded in the 1st Tray from among plain paper, cards, or OHP transparencies.
G
The default value is plain paper.
Paper Type (Bypass Tray) Select the type of paper loaded in the Bypass Tray from among plain paper, cards, or OHP transparencies.
G
The default value is plain paper.
Special Paper Setting All trays can generally be chosen for the APS mode. This sometimes results in a situation in which a tray loaded with special paper is selected for a job, which is not intended by the user. Therefore, a particular tray, if designated for special paper, can be excluded from APS selection. This function also allows you to specify if the designated tray is subject to Auto Tray Switching. APS disabled, Auto Tray Switching disabled: Select this option for paper that is to be used only for special purposes, such as colored paper and paper printed with a company logo. APS disabled, Auto Tray Switching enabled: Select this option in cases where you give priority to plain paper for use, but you want an uninterrupted copy cycle to use recycled paper even when plain paper runs out.
G
The default value is APS enabled (special paper setting OFF).
7-9
Konica7115_7118.book Page 10 Tuesday, October 16, 2001 10:51 AM
7
Making the Users Choice Settings Users Choice Setting Procedure
Using the Utility Mode
1 Call the Utility Mode to the Display.
Calling the Utility Mode to the Display (p.7-1)
2 Making sure that U-- appears on
the Display, enter 1 from the Key Pad.
3 Press the [START] key.
4 Check that c-- appears on the
Display.
5 Enter the code assigned to the
desired function from the Key Pad. E.g.: Enter 3 to change the setting for Copy Priority.
6 Press the [START] key.
7-10
Konica7115_7118.book Page 11 Tuesday, October 16, 2001 10:51 AM
Using the Utility Mode
7 Press the [CLEAR] key.
This clears the current setting.
8 Enter the new setting from the Key
Pad. E.g.: Enter 2 to change Copy Priority to Manual. want to correct ? Do youjust entered? the setting
Press the [CLEAR] key and then enter the new setting.
9 Press the [START] key.
To further change the setting for another function, repeat steps 4 through 9.
10 Press the [AUTO RESET] key to return to the default settings.
7-11
Konica7115_7118.book Page 12 Tuesday, October 16, 2001 10:51 AM
7
7.2 Drum Dehumidify
Using the Utility Mode
During times of high humidity or when there are sudden rapid changes in humidity (especially when you are using a heater in winter), condensation can form on the surface of the PC Drum, resulting in blotchy copies. In such instances, use the Drum Dehumidify function to dry the surface of the PC Drum.
Tip A copy or print cycle can be run while in the Drum Dehumidify mode. The copier automatically leaves the Drum Dehumidify mode after the lapse of a given period of time. Running the Drum Dehumidify Sequence
1 Call the Utility Mode to the Display.
Calling the Utility Mode to the Display (p.7-1)
2 Making sure that U-- appears on
the Display, enter 2 from the Key Pad.
3 Press the [START] key.
7-12
Konica7115_7118.book Page 13 Tuesday, October 16, 2001 10:51 AM
Using the Utility Mode
7.3
Toner Replenisher (Auxiliary Toner Replenishing)
The copier tends to exhaust the supply of toner rapidly when making a number of copies from an original with dark solid areas, such as a photo. As a result, the image density of the copy will become lighter. In such a case, you can use Toner Replenisher to quickly restore the normal image density.
Note Do not turn OFF the Power Switch or open the Front Cover while the copier is replenishing toner. Toner will not be replenished if the image density is sufficiently high. The toner replenisher sequence ends automatically. Running the Toner Replenisher Sequence
1 Call the Utility Mode to the Display.
Calling the Utility Mode to the Display (p.7-1)
2 Making sure that U-- appears on
the Display, enter 3 from the Key Pad.
3 Press the [START] key.
7-13
Konica7115_7118.book Page 14 Tuesday, October 16, 2001 10:51 AM
7
7.4 Custom Size Input
Using the Utility Mode
When paper of a nonstandard size is to be loaded in the 1st Tray, use this function to set the custom size.
Note Before making this setting, be sure to select size input for Paper Size Detection of Users Choice.
Tip To make sure that the correct values are entered, refer to the illustration on the right to study the convention of the paper length and width.
X (length) Y (width)
Custom Size Input Procedure (1st Tray)
1 Call the Utility Mode to the Display.
Calling the Utility Mode to the Display (p.7-1)
2 Making sure that U-- appears on
the Display, enter 4 from the Key Pad.
3 Press the [START] key.
7-14
Konica7115_7118.book Page 15 Tuesday, October 16, 2001 10:51 AM
Using the Utility Mode
4 Press the [CLEAR] key.
5 Enter the value of X (length) of the
paper to be loaded from the Key Pad. E.g.: Paper length 300 mm
? Do you want to change the value just entered?
Press the [CLEAR] key and then enter the new value. The length can range from 140 mm to 432 mm.
? Do you know the range for the paper length of custom size?
6 Press the [START] key. 7 Press the [CLEAR] key.
8 Enter the value of Y (width) of the
paper to be loaded from the Key Pad. E.g.: Paper width 200 mm
? Do you want to change the value just entered?
Press the [CLEAR] key and then enter the new value. The width can range from 90 mm to 297 mm.
? Do you know the range for the paper width of custom size?
9 Press the [ENTER] key.
7-15
Konica7115_7118.book Page 16 Tuesday, October 16, 2001 10:51 AM
7
7.5 Administrator Mode
Administrator Mode
Using the Utility Mode
The Administrator Mode is for the administrator of your copier. When Administrator Mode is selected, it is then necessary to enter the administrator number. The Administrator Mode offers two functions to be set: Copy Track and Disable Auto Shut OFF. Study the table given below and make the appropriate setting according to operating needs.
Default Value -
Code 1 2
Name Copy Track Disable Auto Shut OFF
Setting 0 1
Setting Details Set the six different functions from A-1 to A-6 (p.7-18) Authorized Not authorized
Note The administrator number is to be programmed by your Tech. Rep. Ask him/her for more details. The administrator of this copier must remember the administrator number. Settings for the Administrator Mode
1 Call the Utility Mode to the Display.
Calling the Utility Mode to the Display (p.7-1)
2 Making sure that U-- appears on
the Display, enter 5 from the Key Pad.
3 Press the [START] key.
7-16
Konica7115_7118.book Page 17 Tuesday, October 16, 2001 10:51 AM
Using the Utility Mode
4 Enter the 6-digit administrator
number from the Key Pad.
? Do you know how to enter the administrator number?
Enter the six digits successively.
to correct ? Do you wantentered? a wrong number just
Press the [CLEAR] key and then enter the correct number.
5 Press the [START] key. 6 Check that Ad- appears on the
Display.
7 Enter the code assigned to the
desired subfunction from the Key Pad.
? Do you know the code for Copy Track?
To select Copy Track, enter 1. To select Disable Auto Shut OFF, enter 2.
? Do you know the code for Disable Auto Shut OFF?
8 Press the [START] key.
7-17
Konica7115_7118.book Page 18 Tuesday, October 16, 2001 10:51 AM
7
Copy Track
Using the Utility Mode
Copy Track allows the administrator to keep track of the number of copies made by each account for a total of up to 20 different accounts.
Default Value
Code A-1
Name Copy Track
Setting 0 1
Setting Details Copy Track enabled Copy Track disabled Program a 3-digit account number. Delete a 3-digit account number previously stored. Change a 3-digit account number previously stored. Call to the Display or clear the Total Counter value for each account. Clear the Total Counter values for all accounts at once.
2 -
A-2 A-3 A-4 A-5
Input Account Delete Account Change Account Total Counter Display by Account Total Counter Clear for All Accounts
A-6
Copy Track Setting Procedure (A-1)
1 Call the Administrator Mode to the Display.
Calling the Administrator Mode to the Display (p.7-16)
2 Making sure that Ad- appears on
the Display, enter 1 from the Key Pad.
3 Press the [START] key.
7-18
Konica7115_7118.book Page 19 Tuesday, October 16, 2001 10:51 AM
Using the Utility Mode
4 Making sure that A-- appears on
the Display, enter 1 from the Key Pad.
5 Press the [START] key. 6 Select whether to enable or
disable Copy Track by entering the corresponding number from the Key Pad. code ? Do you know theTrack?for enabling Copy
To enable Copy Track, enter 0. To disable Copy Track, enter 1.
? Do you know the code for disabling Copy Track?
7 Press the [START] key.
7-19
Konica7115_7118.book Page 20 Tuesday, October 16, 2001 10:51 AM
7
Input Account Procedure (A-2)
Using the Utility Mode
1 Call the Administrator Mode to the Display.
Calling the Administrator Mode to the Display (p.7-16)
2 Making sure that Ad- appears on
the Display, enter 1 from the Key Pad.
3 Press the [START] key. 4 Making sure that A-- appears on
the Display, enter 2 from the Key Pad.
5 Press the [START] key. 6 Enter the 3-digit account number
from the Key Pad. the restrictions on ? Do you knowaccount number? entering the
The account number must be in three digits ranging from 001 to 999. If an account number entered already exists, the entry will be rejected. Enter a different number.
7 Press the [START] key.
This stores the account number.
Tip To program another account number successively, repeat steps 4 through 7.
7-20
Konica7115_7118.book Page 21 Tuesday, October 16, 2001 10:51 AM
Using the Utility Mode Delete Account Procedure (A-3)
1 Call the Administrator Mode to the Display.
Calling the Administrator Mode to the Display (p.7-16)
2 Making sure that Ad- appears on
the Display, enter 1 from the Key Pad.
3 Press the [START] key. 4 Making sure that A-- appears on
the Display, enter 3 from the Key Pad.
5 Press the [START] key. 6 Press [ ] or [ ] key to select the
account number to be deleted.
7 Press the [START] key.
The selected account number will be deleted.
? Do you know what to do to delete another account number?
Repeat steps 4 through 7.
7-21
Konica7115_7118.book Page 22 Tuesday, October 16, 2001 10:51 AM
7
Change Account Procedure (A-4)
Using the Utility Mode
1 Call the Administrator Mode to the Display.
Calling the Administrator Mode to the Display (p.7-16)
2 Making sure that Ad- appears on
the Display, enter 1 from the Key Pad.
3 Press the [START] key. 4 Making sure that A-- appears on
the Display, enter 4 from the Key Pad.
5 Press the [START] key. 6 Press [ ] or [ ] key to select the
account number to be changed.
7 Press the [START] key to delete the old account number. 8 Enter the new account number from the Key Pad. 9 Press the [START] key.
This stores the new account number.
7-22
Konica7115_7118.book Page 23 Tuesday, October 16, 2001 10:51 AM
Using the Utility Mode Total Counter Display by Account Procedure (A-5)
1 Call the Administrator Mode to the Display.
Calling the Administrator Mode to the Display (p.7-16)
2 Making sure that Ad- appears on
the Display, enter 1 from the Key Pad.
3 Press the [START] key. 4 Making sure that A-- appears on
the Display, enter 5 from the Key Pad.
5 Press the [START] key. 6 Press [ ] or [ ] key to select the
account number for which you want to check the Total Counter value.
7 Press the [START] key.
7-23
Konica7115_7118.book Page 24 Tuesday, October 16, 2001 10:51 AM
7
8 The Display will show the Total
Counter value. E.g.: If the Total Counter value is 1,234, then the Display will show something like that shown on the right.
Using the Utility Mode
? Do you know how to reset the Total Counter value?
Press the [CLEAR] key.
9 Press the [START] key.
Then, the Display returns to the status that allows you to select the account number, in step 6.
? Do you know how to check or reset the Total Counter of another account successively?
Repeat steps 6 through 9.
7-24
Konica7115_7118.book Page 25 Tuesday, October 16, 2001 10:51 AM
Using the Utility Mode Total Counter Clear for All Accounts Procedure (A-6)
1 Call the Administrator Mode to the Display.
Calling the Administrator Mode to the Display (p.7-16)
2 Making sure that Ad- appears on
the Display, enter 1 from the Key Pad.
3 Press the [START] key. 4 Making sure that A-- appears on
the Display, enter 6 from the Key Pad.
5 Press the [START] key. 6 Check that the Display shows CLr.
7 Press the [START] key.
This clears the Total Counter values of all accounts, resetting them to 0.
7-25
Konica7115_7118.book Page 26 Tuesday, October 16, 2001 10:51 AM
7
Disable Auto Shut OFF
Using the Utility Mode
The Disable Auto Shut OFF function allows the administrator to authorize or not authorize the selection of Auto Shut OFF disabled under Users Choice.
G
The default value is not authorized.
Setting Disable Auto Shut OFF
1 Call the Administrator Mode to the Display.
Calling the Administrator Mode to the Display (p.7-16)
2 Making sure that Ad- appears on
the Display, enter 2 from the Key Pad.
3 Press the [START] key.
4 Press the [CLEAR] key.
This clears the current setting.
7-26
Konica7115_7118.book Page 27 Tuesday, October 16, 2001 10:51 AM
Using the Utility Mode
5 Enter the new setting from the Key
Pad. for ? Do you know the numberShut authorize Disable Auto OFF?
Enter 0.
6 Press the [START] key.
This validates the new setting.
7-27
Konica7115_7118.book Page 28 Tuesday, October 16, 2001 10:51 AM
7
7.6
Using the Utility Mode
Checking the Total Number of Copies/Prints Produced
The [COUNTER] key on the control panel allows you to check the total number of copies or printed pages produced since the installation of the copier. It provides the following information.
G
Total Counter: Shows the total number of copies or printed pages produced since the installation of the copier. Size Counter: Shows the number of copies or printed pages produced on paper of a preset size. (The size will be set by your Tech. Rep.)
Using the [COUNTER] Key
1 Press the [COUNTER] Key.
2 Make sure that tc appears on the
Display. The Total Counter value is then displayed. E.g.: The Display looks like the one shown on the right when the value is 1,234.
7-28
Konica7115_7118.book Page 29 Tuesday, October 16, 2001 10:51 AM
Using the Utility Mode
3 If you want to also check the Size
Counter, press the [COUNTER] key a second time.
4 Check that Sc appears on the
Display. The Size Counter value is then displayed. E.g.: The Display looks like the one shown on the right when the value is 123.
5 After you have checked the counter
value or values, press the [COUNTER] key. Then the original display reappears.
7-29
Konica7115_7118.book Page 30 Tuesday, October 16, 2001 10:51 AM
7
7.7 Storing a Job
Using the Utility Mode
You can store frequently used job settings in memory to call up later for quick job setup. Up to two different settings can be stored: job 1 (Jb1) and job 2 (Jb2).
Note No jobs can be stored while the copier is warming up or is in the Interrupt mode. Job Storing Procedure
1 Set up the job you want to store in memory. 2 Press the [JOB STORE] key.
3 Check that Jb1 appears on the
Display. If you want your job stored as Jb2, show it on the Display.
? Do you know how to change the contents of the Display?
Each time the [JOB STORE] key is pressed, the Display alternates between Jb1 and Jb2.
you know what happens ? Dothe job number selected?if another job has already been stored in
Storing a new job will erase the old one.
7-30
Konica7115_7118.book Page 31 Tuesday, October 16, 2001 10:51 AM
Using the Utility Mode
4 Press the [ENTER] key.
5 The Display changes as shown on
the right, indicating that the job has been stored in Jb1.
7-31
Konica7115_7118.book Page 32 Tuesday, October 16, 2001 10:51 AM
7
Recalling a Job from Memory
Using the Utility Mode
1 Position the original.
Original Loading (p.4-1)
2 Press the [JOB RECALL] key to
show the job number to be recalled on the Display.
3 Check that the Display shows the
job number you want.
? Do you know how to change the contents of the Display?
Each time the [JOB RECALL] key is pressed, the Display alternates between Jb1 and Jb2.
4 Press the [ENTER] key.
5 Press the [START] key.
7-32
Konica7115_7118.book Page 1 Tuesday, October 16, 2001 10:51 AM
Error Displays and Other Indicators
8
8.1
Error Displays and Other Indicators
Major Error Displays and Remedial Actions
Error Display Possible Cause Toner has run out and the copier is no longer able to make copies. Action Install a new Toner Bottle. Replacing the Toner Bottle (p.88)
Paper of good size is not available for the copy cycle in the APS mode.
Load the paper indicated by the blinking paper size indicator, or press the [PAPER SIZE] key to select another paper size. Identify the misfeed location on the control panel and remove the sheet of misfed paper. Clearing a Paper Misfeed (p.8-12)
A paper misfeed has occurred in the copier.
A paper (original) misfeed has occurred in the Automatic Document Feeder.
Identify the misfeed location on the control panel and remove the sheet of misfed paper. Clearing a Paper Misfeed (p.8-18)
8-1
Konica7115_7118.book Page 2 Tuesday, October 16, 2001 10:51 AM
8
Error Display
Error Displays and Other Indicators
Possible Cause A sheet of misfed paper is left in the copier.
Action Identify the misfeed location on the control panel and remove the sheet of misfed paper. Clearing a Paper Misfeed (p.8-12) Remove the paper from the Manual Bypass Tray.
A sheet of paper is left on the Manual Bypass Tray.
Copier cover is left open or not closed in position.
Identify the closure failure location on the control panel and close the cover in position.
The Automatic Document Feeder is in a raised position.
Properly lower the Automatic Document Feeder into position.
The Document Feeder Cover (Doc. Feed Cover) of the Automatic Document Feeder is open. Memory is full when the image data is read.
Close the Document Feeder Cover (Doc. Feed Cover) in position.
Press the [AUTO RESET] key. Or, turn OFF, then ON, the Power Switch. (This will erase all data that has so far been read.) Press the [AUTO RESET] key. Or, turn OFF, then ON, the Power Switch. (This will erase all image data that has so far been received.) Press the [CLEAR] key, slide out the tray in which the size error has occurred, and slide it back into the copier. Check the paper size set with Custom Size Input and carry out the Custom Size Input procedure once again. Plug in the Plug-In Counter.
Memory is full when image data is received from the personal computer.
A size error has occurred with the paper loaded in the tray.
The Plug-In Counter is not plugged in.
The numerical value entered falls outside the setting range.
Check the value and enter the correct one as necessary.
The scheduled maintenance time has arrived.
Call your Tech. Rep.
8-2
Konica7115_7118.book Page 3 Tuesday, October 16, 2001 10:51 AM
Error Displays and Other Indicators
8
Action Call your Tech. Rep.
Error Display
Possible Cause The Imaging Unit needs replacement.
A malfanction has occurred in the copier.
Turning OFF, then ON, the copier will minor malfunciton. If this does not reset the minor malfunction, call your Konica Service Centre and give him or her the malfuncion code being shown on the Display.
E.g.: C0510 Fusing malfunction
8-3
Konica7115_7118.book Page 4 Tuesday, October 16, 2001 10:51 AM
8
8.2
Error Displays and Other Indicators
When the Add Paper Indicator Lights up
If paper runs out during a copy cycle, the Add Paper indicator lights up and the copy cycle is stopped.
Identify the specific tray that has run out of paper on the control panel. Then, following the procedure given in Adding Paper below, add paper as necessary. Adding Paper <1st Tray>
1 Slide out the 1st Tray.
Paper Take-Up Roll
Do you know the special precautions to be used when the tray has been slid out? Be careful not to touch the surface of the Paper Take-Up Roll.
2 Press down on the Paper Lifting
Plate until it clicks into the locked position.
Paper Lifting Plate
8-4
Konica7115_7118.book Page 5 Tuesday, October 16, 2001 10:51 AM
Error Displays and Other Indicators
3 Load the paper in the tray so that
the front side of the paper (the side facing up when the package was unwrapped) faces up. loaded ? Have youthe tray?too much paper in
Do not load so much paper that the top of the stack is higher than the mark.
4 Slide the Edge Guide and Trailing
Edge Stop against the edges of the paper stack.
? Do you knowtothe special precautions be used when
loading paper?
Be sure that the Edge Guide and Trailing Edge Stop are pressed tightly up against the edges of the paper stack.
5 Slide the tray back into the copier.
8-5
Konica7115_7118.book Page 6 Tuesday, October 16, 2001 10:51 AM
8
<2nd Tray>
Error Displays and Other Indicators
The same procedure applies when loading paper in the 3rd Tray, 4thTray, and 5thTray.
1 Slide out the 2nd Tray.
2 Press down on the Paper Lifting
Plate until it clicks into the locked position.
Paper Lifting Plate
3 Load the paper in the tray so that
the front side of the paper (the side facing up when the package was unwrapped) faces up. loaded ? Have youthe tray?too much paper in
Do not load so much paper that the top of the stack is higher than the mark.
4 Slide the Edge Guide and Trailing
Edge Stop against the edges of the paper stack.
? Do you knowtothe special precautions be used when
loading paper?
Be sure that the Edge Guide and Trailing Edge Stop are pressed tightly up against the edges of the paper stack.
5 Slide the tray back into the copier.
8-6
Konica7115_7118.book Page 7 Tuesday, October 16, 2001 10:51 AM
Error Displays and Other Indicators <Multiple Bypass Tray>
1 Load the paper in the Bypass Tray.
? Do you knowtothe special precautions be used when
loading the paper?
Be sure to face the surface to be copied onto down. Do not load so much paper that the top of the stack is higher than the mark. Be sure to smooth any curl in the paper before loading it.
2 Adjust the Paper Guides and the
Bypass Tray Extender to the size of the paper.
8-7
Konica7115_7118.book Page 8 Tuesday, October 16, 2001 10:51 AM
8
8.3
Error Displays and Other Indicators
When the Add Toner Indicator Lights up
When toner is low, the Add Toner indicator lights up as shown in the illustration. Replace the Toner Bottle with a new one as soon as possible.
Note Use only the toner that has been manufactured specifically for this copier. Never use any other types of toner, as a malfunction could result. For details, ask your Tech. Rep. Do not throw away, but keep, the used Toner Bottle, which will be collected by your Tech. Rep. Replacing the Toner Bottle
1 Open the Front Cover.
2 Pull the Toner Bottle Holder to the
front and gently pull out the used Toner Bottle.
8-8
Konica7115_7118.book Page 9 Tuesday, October 16, 2001 10:51 AM
Error Displays and Other Indicators
3 Sharply tap the new Toner Bottle
against a desk or other hard surface four or five times. Then turn the Toner Bottle upside down and tap it the same way again.
Be sure to carry out this procedure, as toner can be caked in the bottle.
4 Shake the new Toner Bottle well.
5 With the UP marking on top, insert
and push the bottle into position. much ? Do you know how bottle?you need to insert the
Fit the protrusion on the Toner Bottle all the way into the recess in the holder as illustrated.
6 With the seal on the Toner Bottle
facing up, slowly peel off the seal as illustrated.
? Do you knowtothe special precautions be used when
peeling off the seal?
Slowly peel off the seal, as some toner may puff out from the bottle.
8-9
Konica7115_7118.book Page 10 Tuesday, October 16, 2001 10:51 AM
Error Displays and Other Indicators
7 Push the Toner Bottle Holder back
in and then close the Front Cover.
Toner will be automatically supplied as soon as the Front Cover is closed. Do you know what to do if the copy image density is still low immediately after the Toner Bottle has been replaced with a new one? Run Toner Replenisher of Utility Mode. (p.7-13)
8-10
Konica7115_7118.book Page 11 Tuesday, October 16, 2001 10:51 AM
Error Displays and Other Indicators
8.4
When the Paper Misfeed Indicator Lights
If a paper misfeed occurs during a copy cycle, the Paper Misfeed indicator lights and the copy cycle is stopped.
Following the misfeed clearing procedures given below, remove all misfed sheets of paper. Misfeed Indications and Misfeed Locations A blinking lamp indicates that there is a misfed sheet of paper. Different procedures are used to clear a misfed sheet of paper depending on the location. First, isolate the location, then clear the misfeed according to the procedure applicable to the misfeed occurring at that particular location. Please refer to the corresponding pages.
Automatic Document Feeder Inside the Copier: p.8-12 p.8-18 Bypass Tray p.8-16
1st Tray p.8-12
2nd Tray p.8-15
3rd Tray
4thTray
5thTray
8-11
Konica7115_7118.book Page 12 Tuesday, October 16, 2001 10:51 AM
8
Clearing a Paper Misfeed <Inside the Copier>
Error Displays and Other Indicators
CAUTION The area around the Fusing Unit is extremely hot. Do not touch any area other than the authorized knobs, to reduce the risk of burns.
CAUTION There are a number of protrusions on the backside of the guide plate. To avoid possible injury, be careful not to touch any areas other than the paper.
1 Open the Side Cover of the copier.
2 Unlock the Pressure Lever of the
Fusing Unit.
? Do you know how to unlock the Pressure Lever?
Grasp the green lever to unlock the Pressure Lever.
Pressure Lever
8-12
Konica7115_7118.book Page 13 Tuesday, October 16, 2001 10:51 AM
Error Displays and Other Indicators
3 Gently pull out the sheet of paper.
4 Lowering the guide plate, gently pull
out the sheet of paper.
? Do you know which part to grasp?
Grasp the green portions to lower the guide plate.
5 Turning the knob of the roller in the
direction of the arrow, gently pull out the sheet of paper. you know which ? Doturn the roller? part to grasp to
Be sure to grasp the green knob to turn the roller.
6 Lock the Pressure Lever into
position.
8-13
Konica7115_7118.book Page 14 Tuesday, October 16, 2001 10:51 AM
Error Displays and Other Indicators
7 Close the Side Cover of the copier. 8 Slide out the 1st Tray and remove
the paper stack left in it. Reload the paper stack in the 1st Tray.
9 Slide the Edge Guide and Trailing
Edge Stop against the edge of the paper stack.
? Are you informed of special precautions to be used when
loading paper?
Be sure that the Edge Guide and Trailing Edge Stop are pressed tightly up against the edges of the paper stack.
10 Slide the 1st Tray back into the copier.
8-14
Konica7115_7118.book Page 15 Tuesday, October 16, 2001 10:51 AM
Error Displays and Other Indicators <Paper Feed Cabinet>
1 Open the Side Cover of the Paper
Feed Cabinet.
2 Gently pull out the sheet of misfed
paper.
3 Close the Side Cover of the Paper
Feed Cabinet.
8-15
Konica7115_7118.book Page 16 Tuesday, October 16, 2001 10:51 AM
8
<Multiple Bypass Tray>
Error Displays and Other Indicators
1 Unload the paper stack from the
Bypass Tray.
2 Open the Side Cover of the copier.
3 Gently pull out the sheet of misfed
paper.
4 Close the Side Cover.
8-16
Konica7115_7118.book Page 17 Tuesday, October 16, 2001 10:51 AM
Error Displays and Other Indicators
5 Load the paper stack back in the
Bypass Tray.
8-17
Konica7115_7118.book Page 18 Tuesday, October 16, 2001 10:51 AM
8
<Automatic Document Feeder>
Error Displays and Other Indicators
1 Open the Document Feeder Cover.
2 Unload the document from the
Document Feeder Tray.
3 Raise the Automatic Document
Feeder.
8-18
Konica7115_7118.book Page 19 Tuesday, October 16, 2001 10:51 AM
Error Displays and Other Indicators
4 Turning the document feed knob in
the direction of the arrow, gently pull out the original.
5 Close the Document Feeder Cover.
8-19
Konica7115_7118.book Page 20 Tuesday, October 16, 2001 10:51 AM
8
6 Reload the document which has
been unloaded in step 2.
Error Displays and Other Indicators
know ? Do youon thewhat to do if -1 is shown Display?
Merge the original which has been misfed with the remaining pages of the document for reloading.
8-20
Konica7115_7118.book Page 1 Tuesday, October 16, 2001 10:51 AM
Troubleshooting Tips
9
9.1
Troubleshooting Tips
When This Type of Copy is Produced
Symptom The image is too light. Possible Cause The image density is set at Lighter. Action Adjust the image density to the darker side. (p.5-16)
The paper is damp.
Change the paper. (p.8-4)
The image is too dark.
The image density is set at Darker.
Adjust the image density to the lighter side. (p.5-16)
The original is not placed firmly against the Original Glass.
Place the original in position so that it is placed firmly against the Original Glass. (p.4-6) Change the paper. (p.8-4)
The copy is blurry.
The paper is damp.
The original is not placed firmly against the Original Glass.
Place the original in position so that it is placed firmly against the Original Glass. (p.4-6)
9-1
Konica7115_7118.book Page 2 Tuesday, October 16, 2001 10:51 AM
9
Symptom The copy has lines. Possible Cause The Original Glass surface is dirty.
Troubleshooting Tips
Action Wipe the Original Glass clean with a soft dry cloth. (p.10-5)
The Original Pad is dirty.
The copy has dark specks or spots.
Wipe the Original Pad clean with a soft cloth dampened with neutral detergent. (p.10-5) Place a blank sheet of paper over the original. (p.4-8)
The original is highly transparent.
The original is 2-sided.
The information on the backside of a 2-sided, thin original may be slightly reproduced on the copy. Adjust the image density to the lighter side. (p.5-16) Wipe the Original Pad clean with a soft cloth dampened with neutral detergent. (p.10-5) Select the same paper size as the original. (p.5-4) Or, use AMS to enlarge the copy to the appropriate size. (p.5-12) Select the same paper size as the original. Or, reload the paper in the same direction as the original. Select the zoom ratio according to the paper size. (p.5-13) Or, use AMS to reduce the copy to the appropriate size. (p.5-12)
The edge of the copy is dirty.
The Original Pad is dirty.
You have selected paper of a size larger than the original (when the zoom ratio is full size).
The original is not placed in the correct position (when the zoom ratio is full size).
The reduction ratio selected is not in accord with the paper size (when the copy is made at a manually adjusted reduction ratio).
9-2
Konica7115_7118.book Page 3 Tuesday, October 16, 2001 10:51 AM
Troubleshooting Tips
9
Possible Cause The original is not placed in the correct position. Action Place the original correctly on the Original Glass against the Original Width Scale. (p.4-7) Or, load it in the Automatic Document Feeder correctly along the Document Guide Plates. (p.4-3) Raise the Automatic Document Feeder and place the original on the Original Glass correctly against the Original Width Scale. (p.4-7)
Symptom The image on the copy is not aligned properly.
The original may not be suitable for use in the Automatic Document Feeder.
The Edge Guide and Trailing Edge Stop are not pressed up against the paper stack in the tray. The paper has an excessive curl.
Slide the Edge Guide and Trailing Edge Stop up against the edges of the paper stack. Smooth out curl in the paper and reload the paper stack in the tray.
9-3
Konica7115_7118.book Page 4 Tuesday, October 16, 2001 10:51 AM
9
9.2
Troubleshooting Tips
When the Copier is not Operating Correctly
Symptom Nothing is indicated on the control panel. Possible Cause Only the [START] key lights green. Action The copier is in the Power Save mode. Press any key on the control panel to leave the mode. (p.3-18) Turn OFF, then ON, the Power Switch. (p.3-15) Enter the account number according to the procedure given in To enter an account number. (p.3-20)
The Auto Shut OFF function has been activated. The [START] key does not light green. An account number has not been entered.
No copies are produced even when the [START] key is pressed.
An icon on the control panel is lit. The copier is still warming up.
Take necessary action to correct the problem indicated by the lit icon. (p.3-14, p.8-1) The copier takes about 30 seconds to complete warming up after it has been turned ON. The copier is in an interrupt mode. Press the [INTERRUPT] key to leave the interrupt mode. (p.3-19)
Keys on the control panel do not respond.
The Interrupt indicator is lit.
The copier cannot be turned ON.
The power cord is unplugged from the power outlet. The rooms circuit breaker is tripped.
Plug the power cord into the power outlet. Close the rooms circuit breaker.
9-4
Konica7115_7118.book Page 1 Tuesday, October 16, 2001 10:51 AM
Appendix
10
10
10.1
Appendix
Specifications
Copier Konica 7115/7118
Specifications Type Platen Type Photo conductor Copying System Developing System Fusing System Resolution Types of Original Konica 7115 Desktop Stationary OPC Electrostatic Dry Powdered Image Transfer to Plain Paper Dry 2-component magnetic brush developing Lamp-Heated Roller 600dpi Sheets, Books and other three-dimensional objects Maximum Original Size: A3L Maximum Original Weight: 3 kg Plain paper (60g/m2 to 90 g/m2),recycled paper: (60g/m2 to 90 g/m2) Special paper: card (91 g/m2 to 157 g/m2), OHP transparencies, postcards, labels Special paper can only be used for the 1st Tray and Bypass Tray. 1st Tray A3L to A5C, FLS (210 mm 330 mm) (Width: 90 mm to 297 mm; length: 140 mm to 432 mm) Inch system equivalent 11 17L, 11 14L, Legal L, Letter, 5-1/2 8-1/2 Bypass Tray Width: 90 mm to 297 mm; length: 140 mm to 432 mm 1st Tray Plain paper,recycled paper: 250 sheets Special paper: 50 sheets Bypass Tray Plain paper,recycled paper, special paper: 1 sheet 30 seconds or less (at room temperature 23C) 7 seconds or less (when A4C and 1st Tray are used) 10 (A3L), 12 (A4L), 15 (A4C), 16 (B5C) 11 (A3L), 14 (A4L), 18 (A4C), 20 (B5C) Konica 7118
Kinds of Paper
Copy Paper Size
Paper Feeding System
Warm-Up Time First Copy Copy Speed (Approx. copies/min) Zoom Ratios
Full size: 100% Enlargement ratios: 115%, 141%, and 200% Reduction ratios: 81%, 70%, and 50% Variable ratios: 50% to 200% (in 1% increments) 1 to 99 copies
Multiple Copies
10-1
Konica7115_7118.book Page 2 Tuesday, October 16, 2001 10:51 AM
10
Specifications Lost Image Konica 7115 Leading Edge: 4 mm Trailing Edge: 4 mm Rear Edge: 4 mm Front Edge: 4 mm 220V to 240V, 15 A, 50/60 Hz 1.5 kW or less Width: 590 mm Depth: 611 mm Height: 487 mm 38.5 kg 16MB Konica 7118
Appendix
Power Requirements Power Consumption Dimensions
Weight Standard memory
10-2
Konica7115_7118.book Page 3 Tuesday, October 16, 2001 10:51 AM
Appendix Automatic Document Feeder DF-217
Specifications Document Feeding System Kinds of Original Original Size Standard Mode: 1-sided original Mixed Original Detection Mode:1-sided original
10
Standard Mode: Plain paper (50g/m2 to 110g/m2) Mixed Original Detection Mode: Plain paper (60g/m2 to 90 g/m2) Standard Mode: A3L to A5L Mixed Original Detection Mode: A possible combination is A3L and A4C,or B4L and B5C Max. 50 sheets (80 g/m2) 36 W or less Width: 602.5 mm Depth: 502 mm Height: 110 mm 6.2 kg
Capacity of Document Feeder Tray Power Consumption Dimensions
Weight
Paper Feed Cabinet PF-121
Specifications Kinds of Paper Paper Size Plain paper (60g/m2 to 90 g/m2), recycled paper A3L to A5C, FLS (210 mm 330 mm) Inch system equivalent 11 17L, 11 14L, Legal L, Letter, 5-1/2 8-1/2C 250 sheets 9 W or less Width: 535 mm Depth: 568 mm Height: 137 mm 5.5 kg
Capacity Power Consumption Dimensions
Weight
10-3
Konica7115_7118.book Page 4 Tuesday, October 16, 2001 10:51 AM
10
Shifting Unit IS-101
Specifications Shift Position Capacity Power Consumption 28mm 250 sheets 63 W or less
Appendix
Job Tray IT-102
Specifications Kinds of Paper Plain paper (60g/m2 to 90 g/m2),recycled paper Special paper: card (91 g/m2 to 157 g/m2), OHP transparencies, postcards, labels <Upper Copy Tray> Plain paper (80g/m2), recycled paper: A4 100 sheets, sizes other than A4 50 sheets (max. height 22 mm) Special paper: 10 sheets <Lower Copy Tray> Plain paper (80g/m2), recycled paper: A4 150 sheets, sizes other than A4 75 sheets Special paper: 20 sheets 63 W or less
Capacity
Power Consumption
Multiple Bypass Tray MT-102
Specifications Kinds of Paper Plain paper: (60g/m2 to 90 g/m2),recycled paper Special paper: card (91 g/m2 to 157 g/m2), OHP transparencies, postcards, labels Width: 90 mm to 297 mm Length: 140 mm to 432 mm Plain paper,recycled paper: 50 sheets Special paper: 20 sheets 9 W or less Width Max.: 436 mm Depth: 489 mm Height: 137 mm Approx. 2.7 kg
Paper Size Capacity Power Consumption Dimensions
Weight
10-4
Chapter10.fm Page 5 Tuesday, October 16, 2001 1:16 PM
Appendix
10
10.2
Care of the Copier
Cleaning Turn OFF the copier before cleaning it. Housing Cover
Wipe the surface of the housing cover with a soft cloth dampened with a mild household detergent.
Original Pad
Wipe the surface of the Original Pad clean with a soft cloth dampened with alcohol.
Platen Glass
Wipe the surface of the Platen Glass clean with a soft, dry cloth.
Control Panel
Wipe the surface of the control panel clean with a soft, dry cloth. Do you know if detergent can be used for cleaning?
NEVER use household detergent or glass cleaner, as a damaged control key could result.
10-5
Konica7115_7118.book Page 6 Tuesday, October 16, 2001 10:51 AM
10
10.3 Function Combination Table
Function Combination Table
Appendix
Function Set Last
Conditions for Combined Functions
Code Description The functions can be combined. The functions cannot be combined. (The function set first takes precedence.) The functions cannot be combined. (The function set last takes precedence.) The function set first takes precedence if paper is loaded in the Bypass Tray. The functions can be combined in the Dual Page mode only. The functions cannot be combined.
2 q
A B -
10-6
Konica7115_7118.book Page 7 Tuesday, October 16, 2001 10:51 AM
Appendix
10
10.4
List of Paper Sizes and Zoom Ratios
Paper Sizes
Name
A3Wide A3 A4 A5 A6 B4 B5 B6 POSTCARD
Size (Metric)
311 mm 457 mm 297 mm 420 mm 210 mm 297 mm 148 mm 210 mm 105 mm 148 mm 257 mm 364 mm 182 mm 257 mm 128 mm 182 mm 100 mm 148 mm
Size (Inch)
12-1/4 18 11-3/4 16-1/2 8-1/4 11-3/4 5-3/4 8-1/4 4-1/4 5-3/4 10 14-1/4 7-1/4 10 5 7-1/4 4 5-3/4
Name
11 17 11 14 Computer 10 14 9-1/4 14 Legal Foolscap Foolscap Foolscap Foolscap 8-1/4 11-3/4 Letter Government Letter Quarto Statement Invoice Folio Government Legal
Size (Inch)
11 17 11 14 10-1/8 14 10 14 9-1/4 14 8-1/2 14 8-1/2 13 8 13 8-2/3 13 8-1/4 13 8-1/4 11-3/4 8-1/2 11 8 10-1/2 8 10 5-1/2 8-1/2
Size (Metric)
279 mm 432 mm 279 mm 356 mm 257 mm 356 mm 254 mm 356 mm 236 mm 356 mm 216 mm 356 mm 216 mm 330 mm 203 mm 330 mm 220 mm 330 mm 210 mm 330 mm 210 mm 301 mm 216 mm 279 mm 203 mm 267 mm 203 mm 254 mm 140 mm 216 mm
10-7
Konica7115_7118.book Page 8 Tuesday, October 16, 2001 10:51 AM
10
Zoom Ratios(Original Size to Paper Size)
Metric Areas Original Size A3 297mm 420mm 11-3/4 16-1/2 Paper Size A4 A5 B4 B5 A4 210mm 297mm 8-1/4 11-3/4 A5 A6 B5 B6 A3 B4 A5 148mm 210mm 5-3/4 8-1/4 A6 B6 A4 A3 B4 B5 A6 105mm 148mm 4-1/4 5-3/4 A4 A5 B5 B6 B4 257mm 364mm 10 14-1/4 A4 A5 B5 B6 A3
Appendix
Zoom Ratio 70% 50% 86% 61% 70% 50% 86% 61% 141% 122% 70% 86% 141% 200% 173% 122% 200% 141% 173% 122% 81% 57% 70% 50% 115%
10-8
Konica7115_7118.book Page 9 Tuesday, October 16, 2001 10:51 AM
Appendix
10
Metric Areas Original Size B5 182mm 257mm 7-1/4 10 Paper Size A5 A6 B6 A3 A4 B4 B6 128mm 182mm 5 7-1/4 A6 A4 A5 B4 B5 Zoom Ratio 81% 57% 70% 163% 115% 141% 81% 164% 115% 200% 141%
Inch Areas Original Size
Ledger 11 17 279.4mm 431.8mm
Paper Size
11 14 Legal Foolscap Letter 5-1/2 8-1/2
Zoom Ratio
82% 77% 75% 64%
50%
93% 77% 77% 73% 50% 77% 77% 77% 50% 92% 78% 60% 121%
11 15 279.4mm 381mm
11 14 Legal Foolscap Letter 5-1/2 8-1/2
11 14 279.4mm 355.6mm
Legal Foolscap Letter 5-1/2 8-1/2
Legal 8-1/2 14 215.9mm 355.6mm
Foolscap Letter 5-1/2 8-1/2 11 17
10-9
Konica7115_7118.book Page 10 Tuesday, October 16, 2001 10:51 AM
10
Inch Areas Original Size
Foolscap 8-1/2 14 215.9mm 330.2mm
Appendix
Paper Size
Letter 5-1/2 8-1/2 11 17 11 14
Zoom Ratio
84% 65% 130% 107% 64% 129% 127%
Letter 8-1/2 11 215.9mm 279.4mm
5-1/2 8-1/2 11 17 11 14
Invoice 5-1/2 8-1/2 139.7mm 215.9mm
11 17 11 14 Legal Foolscap Letter
200% 164% 154% 150% 129%
* Zoom Ratio = Paper Size Original Size 1 Inch = 25.4 mm 1 mm = 0.0394 Inch
10-10
Konica7115_7118.book Page 1 Tuesday, October 16, 2001 10:51 AM
Index
Numerics
2in1 ......................................................................................................6-1 4in1 ......................................................................................................6-1
A
Account Number ................................................................................3-20 Adding Paper .......................................................................................8-4 Adjusting the Image Density ..............................................................5-16 Administrator Mode ...........................................................................7-16 Auto ...................................................................................................3-18 Auto Copy Start .................................................................................3-18 Auto Panel Reset ...............................................................................3-17 Auto Resetting ...................................................................................3-17 Auto Shut OFF ...................................................................................3-18 Auto Tray Switching ...........................................................................3-19
C
Care of the Copier .............................................................................10-5 Change Account Procedure ..............................................................7-22 CLEAR ...............................................................................................3-13 Clearing a Paper Misfeed ..................................................................8-12 Control Panel .....................................................................................3-12 Copy Paper ........................................................................................3-22 COUNTER .........................................................................................7-28 Custom Size Input (Bypass Tray) ........................................................5-9 Custom Size Input Procedure (1st Tray) ...........................................7-14
D
Default Settings .................................................................................3-16 Delete Account Procedure .................................................................7-21 Dual Page ............................................................................................6-2
E
ENTER ..............................................................................................3-13 Erase .................................................................................................6-10
Index-1
Konica7115_7118IX.fm Page 2 Tuesday, October 16, 2001 2:03 PM
Index
F
Feeding Paper Manually ..................................................................... 5-5 Function Combination Table ............................................................. 10-6
G
Grouping ............................................................................................. 6-8
I
Icons on the Control Panel ................................................................ 3-14 Image Shift ........................................................................................ 6-14 Input Account Procedure .................................................................. 7-20 Interrupting a Copy Job ..................................................................... 5-18 Interrupting Copy Jobs ...................................................................... 3-19
L
Laser Safety Label .............................................................................. 1-8 List of Paper Sizes and Zoom Ratios ................................................ 10-7 Loading Originals ................................................................................ 4-1
M
Major Error Displays and Remedial Actions ........................................ 8-1 Misfeed Indications and Misfeed Locations ...................................... 8-11 Mixed Originals ................................................................................... 4-4
O
Output Copies (Sort and Group) ......................................................... 6-5
P
Paper Type ......................................................................................... 7-9 Photo mode ....................................................................................... 5-16
R
Ratios set using Zoom ([ ][ ]) key ................................................. 5-11 Replacing the Toner Bottle ................................................................. 8-8 Reverse Image .................................................................................. 6-13
Index-2
Konica7115_7118.book Page 3 Tuesday, October 16, 2001 10:51 AM
Index
S
Selecting the Paper .............................................................................5-3 Setting the Zoom Ratio ......................................................................5-12 Sorting .................................................................................................6-6 Special Paper Setting ..........................................................................7-9 Specifications ....................................................................................10-1 Specifying the Zoom Ratio ................................................................5-11 Storing a Job .....................................................................................7-30
T
Toner Replenisher (Auxiliary Toner Replenishing) ............................7-13 Turn ON/OFF the Copier ...................................................................3-15
U
Users Choice ......................................................................................7-2 Using APS .........................................................................................5-3 Using the Utility Mode ..........................................................................7-1
W
When the Copier is not Operating Correctly ........................................9-4 When This Type of Copy is Produced .................................................9-1
X
X/Y Zoom ...........................................................................................5-11
Index-3
Konica7115_7118.book Page 4 Tuesday, October 16, 2001 10:51 AM
Index
Index-4
Você também pode gostar
- Bizerba Bc-Ii-100 800 Manual PDFDocumento326 páginasBizerba Bc-Ii-100 800 Manual PDFPANAGIOTISKATR0% (1)
- Practical Process Control for Engineers and TechniciansNo EverandPractical Process Control for Engineers and TechniciansNota: 5 de 5 estrelas5/5 (3)
- KONICAMINOLTA 7145 7222 7228 7235 Service Manual PagesDocumento8 páginasKONICAMINOLTA 7145 7222 7228 7235 Service Manual PagesKanchanAinda não há avaliações
- Manual Operare Bizerba enDocumento316 páginasManual Operare Bizerba enDragos Manole100% (1)
- App Builder Enterprise ApplicationDocumento273 páginasApp Builder Enterprise ApplicationSadot Enrique Castillo Galan100% (1)
- Manual Service Lenovo SL510 PDFDocumento188 páginasManual Service Lenovo SL510 PDFalelicuAinda não há avaliações
- Sharp MX-M283 NDocumento513 páginasSharp MX-M283 NSaul100% (1)
- Konica Copier 7145-7222-7228-7235 Parts & ServiceDocumento563 páginasKonica Copier 7145-7222-7228-7235 Parts & Servicec64thorgal67% (3)
- Konica 7145 - Service Manual 448pDocumento448 páginasKonica 7145 - Service Manual 448p2dsmartAinda não há avaliações
- Konica Minolta csm-7145 7222 7228 7235 SMDocumento448 páginasKonica Minolta csm-7145 7222 7228 7235 SMsoyfenixAinda não há avaliações
- 620-0215-001 - SDM-8400 HigDocumento72 páginas620-0215-001 - SDM-8400 HigMin Min ZawAinda não há avaliações
- TM-U230 Service Manual RevCDocumento221 páginasTM-U230 Service Manual RevCAnonymous y3SjtKG5wAinda não há avaliações
- CANON Ir2200 - 2800 - 3300 SHDocumento352 páginasCANON Ir2200 - 2800 - 3300 SHjayant_gore100% (1)
- MF3110 User Guide ENDocumento75 páginasMF3110 User Guide ENAbdurahman AbdibalievAinda não há avaliações
- Siemens Sra4 Svr4.6 Omn - Operating ManualDocumento244 páginasSiemens Sra4 Svr4.6 Omn - Operating Manualferriyanto_jrAinda não há avaliações
- Epoch4 EnglischDocumento164 páginasEpoch4 EnglischsqalopezAinda não há avaliações
- 1651 Operators HandbookDocumento438 páginas1651 Operators HandbookAlexander Pischulin100% (1)
- Workcentre Pe220 User GuideDocumento200 páginasWorkcentre Pe220 User Guidetov20Ainda não há avaliações
- Manual Kyocera FS 1016MFPDocumento92 páginasManual Kyocera FS 1016MFPToño Carbajal RiosAinda não há avaliações
- Di2010/Di2510/Di3010/Di3510: User ManualDocumento148 páginasDi2010/Di2510/Di3010/Di3510: User ManualPreda AlexandraAinda não há avaliações
- 074-659-P1a MGCF Ez Iq OmDocumento96 páginas074-659-P1a MGCF Ez Iq OmEliotAinda não há avaliações
- Cyclone4 HandbookDocumento478 páginasCyclone4 HandbookNhân Nguyễn NgọcAinda não há avaliações
- 7145 7222 7228 7235SM PDFDocumento448 páginas7145 7222 7228 7235SM PDFevpsasaAinda não há avaliações
- User's Guide (Copy Operations) : Downloaded From Manuals Search EngineDocumento266 páginasUser's Guide (Copy Operations) : Downloaded From Manuals Search EngineHosen BaioAinda não há avaliações
- TMP Di470Documento364 páginasTMP Di470WaseemAlhabeebAinda não há avaliações
- Spectrum Master 10580-00328LDocumento92 páginasSpectrum Master 10580-00328LCarelAinda não há avaliações
- Cyclone 4Documento332 páginasCyclone 4DevarubinyAinda não há avaliações
- Epson FX-2170 Service ManualDocumento174 páginasEpson FX-2170 Service ManualHenry BarbozaAinda não há avaliações
- Ba G&J Um (GB) PDFDocumento102 páginasBa G&J Um (GB) PDFOliver WisemanAinda não há avaliações
- C1000H, C2000H Installation GuideDocumento126 páginasC1000H, C2000H Installation GuideMD SAIFULNIZAM ABDUL HALIMAinda não há avaliações
- Intel-Altera-EP3C40F780C8N C568965Documento274 páginasIntel-Altera-EP3C40F780C8N C568965Asad AhmedAinda não há avaliações
- EPM Manual DensityPRODocumento196 páginasEPM Manual DensityPRODiego ReyesAinda não há avaliações
- ALR Compact Repeater - Installation and Service Manual - 044 - 05252 Rev A February 2007Documento54 páginasALR Compact Repeater - Installation and Service Manual - 044 - 05252 Rev A February 2007Virgil PeiulescuAinda não há avaliações
- 72E-130457-01 - AirDefense Enterprise 7.3.4 User Guide (Rev A)Documento244 páginas72E-130457-01 - AirDefense Enterprise 7.3.4 User Guide (Rev A)sonnic1Ainda não há avaliações
- ISA - ES1 - ES4 CT Operator's HandbookDocumento224 páginasISA - ES1 - ES4 CT Operator's HandbookOrestz100% (1)
- Netperformer Sdm-9220/Sdm-9230 Hardware Installation GuideDocumento144 páginasNetperformer Sdm-9220/Sdm-9230 Hardware Installation GuideCTDI_TDAinda não há avaliações
- 37DLPLUS ManualDocumento300 páginas37DLPLUS ManualAriel TerrensAinda não há avaliações
- Manual de ServicioDocumento72 páginasManual de ServicioYrvin Emanuel BusnegoAinda não há avaliações
- Epson TM U220Documento102 páginasEpson TM U220Luis RoblesAinda não há avaliações
- EcoCAL User ManualDocumento148 páginasEcoCAL User ManualluisAinda não há avaliações
- CLP 550N-Phaser 6100service - ManualDocumento210 páginasCLP 550N-Phaser 6100service - ManualedsacksAinda não há avaliações
- Abb Totalflow XFCG4 6200 DsDocumento280 páginasAbb Totalflow XFCG4 6200 Dspedro torresAinda não há avaliações
- Micro Panel XV400 (10.4-12.1-15) Operating InstructionDocumento80 páginasMicro Panel XV400 (10.4-12.1-15) Operating InstructionAnonymous xuEZu5KyAinda não há avaliações
- Im01c22t02 01eDocumento79 páginasIm01c22t02 01essuthaaAinda não há avaliações
- tc1 6 Architecture Vol2Documento478 páginastc1 6 Architecture Vol2Mohammad Mohsen AmiriAinda não há avaliações
- Guitar Rig 4 Manual EnglishDocumento66 páginasGuitar Rig 4 Manual Englishalq10Ainda não há avaliações
- Installation Guide Alcatel 1350 Management Suite 1350 Rel.7.4 Network ReleaseDocumento184 páginasInstallation Guide Alcatel 1350 Management Suite 1350 Rel.7.4 Network ReleaseFarhad NaderianAinda não há avaliações
- GEMINI - Short Instructions Manual - Rev 2Documento144 páginasGEMINI - Short Instructions Manual - Rev 2García XavierAinda não há avaliações
- Manual 37DLPDocumento300 páginasManual 37DLPDianaArtArtAustriaAinda não há avaliações
- Actionmedia Ii Hardware Installation Guide: For Isa Compatible ComputersDocumento157 páginasActionmedia Ii Hardware Installation Guide: For Isa Compatible ComputerstimannokaffAinda não há avaliações
- EJA Fieldbus CommunicationDocumento69 páginasEJA Fieldbus CommunicationFario Teje TillAinda não há avaliações
- Active Matrix Liquid Crystal Displays: Fundamentals and ApplicationsNo EverandActive Matrix Liquid Crystal Displays: Fundamentals and ApplicationsNota: 4 de 5 estrelas4/5 (2)
- Companies and Environmental Impact: Identification and Visualization of Key Ecological IndicatorsNo EverandCompanies and Environmental Impact: Identification and Visualization of Key Ecological IndicatorsAinda não há avaliações
- Platform Interference in Wireless Systems: Models, Measurement, and MitigationNo EverandPlatform Interference in Wireless Systems: Models, Measurement, and MitigationNota: 5 de 5 estrelas5/5 (1)
- Smart Card Applications: Design models for using and programming smart cardsNo EverandSmart Card Applications: Design models for using and programming smart cardsAinda não há avaliações
- Teardowns: Learn How Electronics Work by Taking Them ApartNo EverandTeardowns: Learn How Electronics Work by Taking Them ApartAinda não há avaliações
- FinFET Modeling for IC Simulation and Design: Using the BSIM-CMG StandardNo EverandFinFET Modeling for IC Simulation and Design: Using the BSIM-CMG StandardNota: 5 de 5 estrelas5/5 (1)
- Manual Toshiba ClimDocumento22 páginasManual Toshiba ClimalelicuAinda não há avaliações
- Manual DVR HS400Documento42 páginasManual DVR HS400alelicuAinda não há avaliações
- Exam 70-443 & 70-450 Microsoft - Microsoft Official Academic Cou PDFDocumento329 páginasExam 70-443 & 70-450 Microsoft - Microsoft Official Academic Cou PDFalelicu100% (1)
- Wireless LabDocumento430 páginasWireless LabalelicuAinda não há avaliações
- All60200 Um V10 enDocumento91 páginasAll60200 Um V10 enFlørin SerbanAinda não há avaliações
- Dell Power Connect 6200 Series User's GuideDocumento590 páginasDell Power Connect 6200 Series User's Guidespam2011Ainda não há avaliações
- Service Manual Acer Aspire 5930 5930Z 5730Z SeriesDocumento182 páginasService Manual Acer Aspire 5930 5930Z 5730Z SeriesSoporte Tecnico Buenos AiresAinda não há avaliações
- QuestionnaireDocumento1 páginaQuestionnaireMarco TanilonAinda não há avaliações
- Edif Echo PC Analyzer - User ManualDocumento135 páginasEdif Echo PC Analyzer - User ManualAniket dubeyAinda não há avaliações
- imagePRESSLite C270 C265 SpecSheetDocumento4 páginasimagePRESSLite C270 C265 SpecSheetAgustin PerezAinda não há avaliações
- Email: Email:: Forester III Forester IIIDocumento1 páginaEmail: Email:: Forester III Forester IIISIHAWE A. DALIDIGAinda não há avaliações
- Fax Canon B 120 PDFDocumento2 páginasFax Canon B 120 PDFBenAinda não há avaliações
- Chapter 4 Networks and The Effects of Using ThemDocumento11 páginasChapter 4 Networks and The Effects of Using ThemJong PhoebeAinda não há avaliações
- MP Contacts India ParliamentDocumento51 páginasMP Contacts India ParliamentRahul BagariaAinda não há avaliações
- Traffic Management InformationDocumento2 páginasTraffic Management Informationarchi_chandruAinda não há avaliações
- EALDocumento10 páginasEALRahul AggarwalAinda não há avaliações
- Wintest Analysis English PDFDocumento54 páginasWintest Analysis English PDFalfredoAinda não há avaliações
- Lexmark Device Quotas Administrator's GuideDocumento22 páginasLexmark Device Quotas Administrator's Guidegeko1Ainda não há avaliações
- The Pad Printing BookDocumento92 páginasThe Pad Printing BookNoe JimenezAinda não há avaliações
- Bizhub 423-363-283-223-Network Scan Fax Network Fax Users GuideDocumento319 páginasBizhub 423-363-283-223-Network Scan Fax Network Fax Users Guidechrisban35Ainda não há avaliações
- Konika Minolta Bizhub c650Documento116 páginasKonika Minolta Bizhub c650grtrainsAinda não há avaliações
- Well Come To Our Presentation 2Documento14 páginasWell Come To Our Presentation 2Md Zahed Hasan PatowaryAinda não há avaliações
- 30820-Communication Systems: Week 1 - Lecture 1-3 (Ref: Chapter 1 of Text Book)Documento7 páginas30820-Communication Systems: Week 1 - Lecture 1-3 (Ref: Chapter 1 of Text Book)Syed AfzalAinda não há avaliações
- SSTV HandbookDocumento176 páginasSSTV HandbookOctavian ParaschivAinda não há avaliações
- Company ListDocumento5 páginasCompany ListDheeraj50% (2)
- ApeosPro C650 CompressedDocumento12 páginasApeosPro C650 Compressednoel purbaAinda não há avaliações
- Addresses Biotech, ChennaiDocumento4 páginasAddresses Biotech, Chennaiaru4ursmilesAinda não há avaliações
- 636523852321959296US - Imagerunner Advance 6500 II Series - 001Documento4 páginas636523852321959296US - Imagerunner Advance 6500 II Series - 001Roger NascimentoAinda não há avaliações
- Complete List of CHED Accredited SchoolsDocumento525 páginasComplete List of CHED Accredited SchoolsAndy Vinluan100% (1)
- Epson EcoTank Brochure L5190Documento2 páginasEpson EcoTank Brochure L5190giriraj aggarwalAinda não há avaliações
- IEEE Abstracts and SourcesDocumento59 páginasIEEE Abstracts and SourcescrcruzpAinda não há avaliações
- List of Accredited ClinicsDocumento4 páginasList of Accredited ClinicsD.a. MacatangayAinda não há avaliações
- Accredited Solution - Brother Fax T104 Rev EDocumento4 páginasAccredited Solution - Brother Fax T104 Rev EElson JesusAinda não há avaliações
- QUESCOM300Documento21 páginasQUESCOM300ICTAinda não há avaliações
- Xerox DC-C450 PDFDocumento4 páginasXerox DC-C450 PDFdedi indra69Ainda não há avaliações
- Fspca Recall Form Updated 2023 06 19Documento12 páginasFspca Recall Form Updated 2023 06 19Germán Cárdenas AlvarezAinda não há avaliações