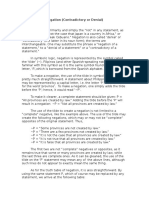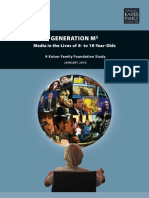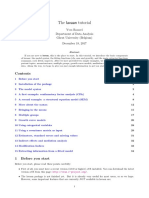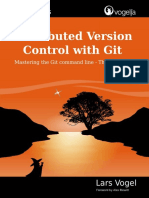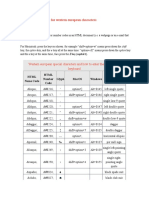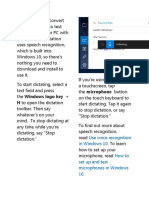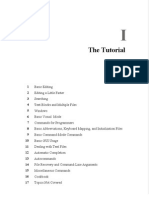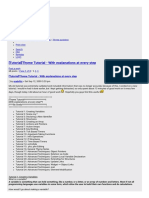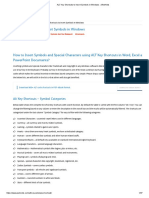Escolar Documentos
Profissional Documentos
Cultura Documentos
Premier Quick Reference Guide
Enviado por
El Maquinero VialDescrição original:
Direitos autorais
Formatos disponíveis
Compartilhar este documento
Compartilhar ou incorporar documento
Você considera este documento útil?
Este conteúdo é inapropriado?
Denunciar este documentoDireitos autorais:
Formatos disponíveis
Premier Quick Reference Guide
Enviado por
El Maquinero VialDireitos autorais:
Formatos disponíveis
qrc_win.
fm Page 1 Thursday, October 5, 2000 4:58 PM
Adobe Premiere
Version 6.0 for Windows QUICK REFERENCE CARD
Right-click objects and in windows to see context menus.
Capturing video Use these shortcuts in the Movie Capture window.
R ES U LT ACTION RESULT ACTIO N
Play Play slowly Play slowly in reverse Set clip In point Set clip Out point Record* Record In to Out Go to capture In point Go to capture Out point Stop* Pause
Spacebar or L +L +J I O G Alt + Record button Q W S Spacebar or K
Fast forward while stopped or playing Step forward 1 frame Rewind while stopped or playing Step backward 1 frame Move through editable elds Remove focus from all elds Log Eject
F or L or 2 R or J or 1 Tab Esc Enter +E
*Available when capturing without device controlall others require device control.
Capturing stop-motion video Use these shortcuts in the Stop Motion window.
.
R ES U LT
ACTION
RESULT
ACTIO N
Record Done
Spacebar or G Esc
Capture one to nine frames Capture ten frames
Type number from 1 to 9 0 (zero)
Control
Shift Key
qrc_win.fm Page 2 Thursday, October 5, 2000 4:58 PM
Control
Shift Key
Opening and editing a clip Use these shortcuts in the Project, Bin, Storyboard or Timeline windows.
R ES U LT ACTION RESULT ACTIO N
Open clip in Trim mode (available only in the Timeline) Open master clip (available only in the Timeline)
+ double-click clip + + double-click clip
Edit original
Select clip and
+E
Changing view options Use these shortcuts in the Timeline window only.
R ES U LT ACTION RESULT ACTIO N
Specify area to t in Timeline Display entire project in Timeline
Drag the Zoom tool \
Cycle through icon sizes Cycle through track formats
+ [ or ] + + [ or ]
Moving around Use these shortcuts in the Monitor, Timeline, or Clip windows.
R ES U LT ACTION RESULT ACTIO N
Move edit line forward one frame Move edit line backward one frame Move edit line forward ve frames Move edit line backward ve frames
2 or 1 or 4 or 3 or + +
Move edit line to rst frame Move edit line to last frame Move edit line to next edit point (not applicable to Clip window) Move edit line to previous edit point (not applicable to Clip window)
A, S, + +
, or Home , or End + + , or Page Down , or Page Up
qrc_win.fm Page 3 Thursday, October 5, 2000 4:58 PM
Control
Shift Key
Previewing Use these shortcuts in the Monitor, Timeline, or Clip windows.
R ES U LT ACTION RESULT ACTIO N
Preview Play Play from edit line to Out point* Play from In point to Out point Play faster Play from preroll to postroll (amount dened in General preferences)
Enter Spacebar or ~ (tilde) or L Alt + ~ (tilde) Alt + + ~ (tilde) Press ~ (tilde) or L more than once as needed + ~ (tilde) or Alt + click Play button
Stop Loop from In point to Out point Reverse Scrub without rendering Scrub with transitions, effects, and superimposing visible Scrub with alpha channel visible only
Spacebar or K + + ~ (tilde) + Alt + ~ (tilde) or J Drag edit line in the Timeline time ruler Alt + drag edit line in the Timeline time ruler Alt + + drag edit line in the Timeline time ruler
* Not available if you use the Input Method Editor (IME) to type double-byte characters.
Setting In and Out points Use these shortcuts in the Monitor, Timeline, or Clip windows.
R ES U LT ACTION RESULT ACTIO N
Set In point at edit line Set Out point at edit line Clear In point Clear Out point
I, E, or O, R, or D F
+ Alt + + Alt +
Clear both In and Out points Go to Clip In point Go to Clip Out point Go to Timeline In point Go to Timeline Out point
G + + Q W
Editing Use these shortcuts in the Program view or Timeline.
R ES U LT ACTION RESULT ACTIO N
Target next track above current video target Target next track below current video target Target next track above current audio target Target next track below current audio target Go to next edit point Go to previous edit point
+ + (plus) + - (minus) + + + + + + (plus) + - (minus) + + or Page Down or Page Up
Ripple edit one frame to left of edit line Ripple edit one frame to right of edit line Ripple edit ve frames to left of edit line Ripple edit ve frames to right of edit line Rolling edit one frame to left of edit line* Rolling edit ve frames to left of edit line* Match edit line frame with identical frame in master clip
Alt + Alt + Alt + Alt + Alt + Alt + T + + + +
Rolling edit one frame to right of edit line* Alt + Rolling edit ve frames to right of edit line* Alt +
*Using rolling edit requires extra footage beyond the clip In and Out points.
qrc_win.fm Page 4 Thursday, October 5, 2000 4:58 PM
Control
Shift Key
Editing Use these shortcuts in the Monitor window only.
R ES U LT ACTION RESULT ACTIO N
Toggle between Source and Program views Esc Insert source clip at edit line Overlay source clip at edit line , (comma) . (period)
Lift the range of frames marked by In and Out points out of the project Delete clip from Source view Toggle between Monitor and Timeline windows
/ View clip; then press + Tab + Backspace
Editing Use these shortcuts in the Timeline window only.
R ES U LT ACTION RESULT ACTIO N
Cycle through timecode display format Set work area bar to full width of current window view Set work area bar to continuous sequence of clips Set work area start Set work area start at edit line Set work area end Set work area end at edit line Edit transition settings
+ click time ruler Double-click work area bar Alt + click work area bar + Alt + [ + Alt + click work area bar Alt + ] Double-click transition + click work area bar
Nudge selected clip right ve frames Slip selected clip left one frame* Slip selected clip right one frame* Slip selected clip left ve frames* Slip selected clip right ve frames* Slide selected clip left one frame* Slide selected clip right one frame* Slide selected clip left ve frames* Slide selected clip right ve frames* Delete selected clip Delete selected clip using a ripple deletion Delete preview le for selected clip Delete all preview les in the Timeline
Alt +
+ . (period)
+ Alt + + Alt + + Alt + + Alt + Alt + Alt + Alt + Alt + + + + +
Edit transition custom settings (if available Alt + double-click transition for the applied transition) Nudge selected clip left one frame Nudge selected clip right one frame Nudge selected clip left ve frames Alt + , (comma) Alt + . (period) Alt + + , (comma)
Backspace Alt + Backspace + Backspace + Alt + and click preview indicator
*Using slip and slide requires extra footage beyond the clip In and Out points, as well as clips that are adjacent in time.
qrc_win.fm Page 5 Thursday, October 5, 2000 4:58 PM
Control
Shift Key
Working with markers Use these shortcuts in the Monitor, Timeline, or Clip windows.
R ES U LT ACTION RESULT ACTIO N
Set numbered clip marker at edit line* Set unnumbered clip marker at edit line* Go to rst clip marker* Go to last clip marker* Go to previous clip marker* Go to next clip marker* Go to numbered clip marker* Clear a clip marker* Clear all clip markers
+ Alt + (0 - 9) + Alt + = + + + + + (0 - 9) Go to marker; then press + Alt + +C + +C + +
Set numbered timeline marker at edit line Set unnumbererd timeline marker at edit line Go to rst timeline marker Go to last timeline marker Go to previous timeline marker Go to next timeline marker Go to numbered timeline marker Clear a timeline marker Clear all timeline markers
Alt +
+ (0 - 9)
* (asterisk on numeric keypad) or Alt + += + + +Q +W + (0 - 9) Go to marker; then press + Alt + +G + +G + +
*When you work with clip marker(s), select the clip and then use the shortcut.
Timeline tool toggles When using a certain tool, hold down the following keys to temporarily activate a related tool.
TO OL YOU WANT W H E N CU R R E N T TOOL IS PRESS TO OL YOU WANT WHEN CURRENT TO O L IS PRESS
Selection Link/Unlink Block move Block copy Multitrack Select Multirazor
Any tool except Selection tool Selection tool Block Select Block Select Track Select Razor Alt Alt Alt Alt + (with a clip selected) + Alt
Slide Fade Adjustment tool Precise pan or volume Add default transition at cursor (A/B Editing mode only)
Slip Selection Selection Selection
Alt + Alt + a rubberband when over
+ drag pan or volume rubberband + Alt + + click transition area
Trim mode
R ES U LT ACTION RESULT ACTIO N
Toggle between Monitor view and Trim view Go to next edit point Go to previous edit point
+T + + + + or Page Down or Page Up
Trim left of edit line by one frame Trim right of edit line by one frame Trim left of edit line by ve frames Trim right of edit line by ve frames + +
qrc_win.fm Page 6 Thursday, October 5, 2000 4:58 PM
Control
Shift Key
Title window
R ES U LT ACTION RESULT ACTIO N
Increase text size by one point Decrease text size by one point Increase text size by ve points Decrease text size by ve points Increase kerning by one unit Decrease kerning by one unit Increase leading by one unit Decrease leading by one unit Increase leading by ve units Decrease leading by ve units Nudge selected object by one pixel
Select text + Select text + Select text + Select text + Alt + Alt + Alt + Alt + Alt + Alt + , , + + , or
+ Alt + + Alt + + Alt + + Alt + + +
Nudge selected object by ve pixels Set background to black Set background to white B W
or
Reset color and shadow swatches to default Z colors Turn draft mode on or off Select next object lower in stacking order Select next object higher in stacking order ~ (tilde)* , (comma) or < . (period) or >
*Not available if you use the Input Method Editor (IME) to type double -byte characters.
Audio Mixer Window
R ES U LT ACTION
Reset pan to default or 0 (zero) Reset volume to default or 0 (zero)
Alt + Click pan control Alt + Click volume control
Adobe, the Adobe logo, and Adobe Premiere are registered trademarks of Adobe Systems, Incorporated. 2000 Adobe Systems Incorporated. All rights reserved. Part Number 90022304 (12/00 W)
Você também pode gostar
- The Yellow House: A Memoir (2019 National Book Award Winner)No EverandThe Yellow House: A Memoir (2019 National Book Award Winner)Nota: 4 de 5 estrelas4/5 (98)
- A Glossary of Common Development Terms-UNDP VietnamDocumento129 páginasA Glossary of Common Development Terms-UNDP VietnamNguyễn Văn Tưởng100% (1)
- The Subtle Art of Not Giving a F*ck: A Counterintuitive Approach to Living a Good LifeNo EverandThe Subtle Art of Not Giving a F*ck: A Counterintuitive Approach to Living a Good LifeNota: 4 de 5 estrelas4/5 (5795)
- Shortcuts For Special Characters and Symbols in MS WordDocumento33 páginasShortcuts For Special Characters and Symbols in MS WordParameshAinda não há avaliações
- Operators - Assignments of DurgasoftDocumento30 páginasOperators - Assignments of DurgasoftGyana Ranjan Pradhan100% (1)
- Elon Musk: Tesla, SpaceX, and the Quest for a Fantastic FutureNo EverandElon Musk: Tesla, SpaceX, and the Quest for a Fantastic FutureNota: 4.5 de 5 estrelas4.5/5 (474)
- Shoens K. - Mail Reference Manual (1994)Documento27 páginasShoens K. - Mail Reference Manual (1994)Hassan FarukAinda não há avaliações
- COUNTIF Function - Office SupportDocumento3 páginasCOUNTIF Function - Office SupportSARFRAZ ALIAinda não há avaliações
- Negation (Denial or Contradictory)Documento2 páginasNegation (Denial or Contradictory)JL GENAinda não há avaliações
- A Heartbreaking Work Of Staggering Genius: A Memoir Based on a True StoryNo EverandA Heartbreaking Work Of Staggering Genius: A Memoir Based on a True StoryNota: 3.5 de 5 estrelas3.5/5 (231)
- Linux - Linux For Beginners Guide To Learn Linux Command LineDocumento99 páginasLinux - Linux For Beginners Guide To Learn Linux Command Linehov kah100% (2)
- Hidden Figures: The American Dream and the Untold Story of the Black Women Mathematicians Who Helped Win the Space RaceNo EverandHidden Figures: The American Dream and the Untold Story of the Black Women Mathematicians Who Helped Win the Space RaceNota: 4 de 5 estrelas4/5 (895)
- RM COBOL Syntax Summary PDFDocumento76 páginasRM COBOL Syntax Summary PDFakikumonAinda não há avaliações
- Never Split the Difference: Negotiating As If Your Life Depended On ItNo EverandNever Split the Difference: Negotiating As If Your Life Depended On ItNota: 4.5 de 5 estrelas4.5/5 (838)
- Generation M2 - Media in The Lives of 8 - 18 Year OldsDocumento85 páginasGeneration M2 - Media in The Lives of 8 - 18 Year OldsdbmurdochAinda não há avaliações
- The Little Book of Hygge: Danish Secrets to Happy LivingNo EverandThe Little Book of Hygge: Danish Secrets to Happy LivingNota: 3.5 de 5 estrelas3.5/5 (400)
- Aleatoric Notation (Sibelius)Documento10 páginasAleatoric Notation (Sibelius)KevinAinda não há avaliações
- Tutorial Lava AnDocumento38 páginasTutorial Lava AnloebevansAinda não há avaliações
- The Hard Thing About Hard Things: Building a Business When There Are No Easy AnswersNo EverandThe Hard Thing About Hard Things: Building a Business When There Are No Easy AnswersNota: 4.5 de 5 estrelas4.5/5 (345)
- Batch File ProgrammingDocumento156 páginasBatch File ProgrammingRaja Sekhar100% (2)
- Latex Hints and TricksDocumento24 páginasLatex Hints and TricksbilzinetAinda não há avaliações
- The Unwinding: An Inner History of the New AmericaNo EverandThe Unwinding: An Inner History of the New AmericaNota: 4 de 5 estrelas4/5 (45)
- Lars Vogel, Alex Blewitt - Distributed Version Control With Git - Mastering The Git Command Line - Third Edition (2014, Lars Vogel)Documento409 páginasLars Vogel, Alex Blewitt - Distributed Version Control With Git - Mastering The Git Command Line - Third Edition (2014, Lars Vogel)asadfxAinda não há avaliações
- Team of Rivals: The Political Genius of Abraham LincolnNo EverandTeam of Rivals: The Political Genius of Abraham LincolnNota: 4.5 de 5 estrelas4.5/5 (234)
- NETLAB Student GuideDocumento65 páginasNETLAB Student GuideharaenaAinda não há avaliações
- The World Is Flat 3.0: A Brief History of the Twenty-first CenturyNo EverandThe World Is Flat 3.0: A Brief History of the Twenty-first CenturyNota: 3.5 de 5 estrelas3.5/5 (2259)
- Optera Metro 4100-4200 Lab ManualDocumento41 páginasOptera Metro 4100-4200 Lab ManualHassam AhmadAinda não há avaliações
- 01working With Pro-EnGINEER FilesDocumento4 páginas01working With Pro-EnGINEER FilesMukesh A. JaneAinda não há avaliações
- Special Character Chart For Western European CharactersDocumento8 páginasSpecial Character Chart For Western European CharactersAshu VarshneyAinda não há avaliações
- Devil in the Grove: Thurgood Marshall, the Groveland Boys, and the Dawn of a New AmericaNo EverandDevil in the Grove: Thurgood Marshall, the Groveland Boys, and the Dawn of a New AmericaNota: 4.5 de 5 estrelas4.5/5 (266)
- H To Open The Dictation: Use Voice Recognition in Windows 10 How To Set Up and Test Microphones in Windows 10Documento14 páginasH To Open The Dictation: Use Voice Recognition in Windows 10 How To Set Up and Test Microphones in Windows 10pradeepAinda não há avaliações
- The Emperor of All Maladies: A Biography of CancerNo EverandThe Emperor of All Maladies: A Biography of CancerNota: 4.5 de 5 estrelas4.5/5 (271)
- Start R in CalculusDocumento81 páginasStart R in CalculusJohn100% (1)
- The VIM Book (Unknown Author)Documento572 páginasThe VIM Book (Unknown Author)Moe B. Us100% (22)
- algodoo中的thyme语言Documento28 páginasalgodoo中的thyme语言yg lvAinda não há avaliações
- Unicode 0000 A 007 FDocumento6 páginasUnicode 0000 A 007 FLAPROSEAinda não há avaliações
- The Gifts of Imperfection: Let Go of Who You Think You're Supposed to Be and Embrace Who You AreNo EverandThe Gifts of Imperfection: Let Go of Who You Think You're Supposed to Be and Embrace Who You AreNota: 4 de 5 estrelas4/5 (1090)
- Trade EDI 820 Ver 1.50Documento16 páginasTrade EDI 820 Ver 1.50Toroto88Ainda não há avaliações
- Managerial Accounting Creating Value in A Dynamic Business Environment Global 10th Edition Hilton Solutions ManualDocumento26 páginasManagerial Accounting Creating Value in A Dynamic Business Environment Global 10th Edition Hilton Solutions ManualChristopherCollierysga100% (56)
- 5676ALT Key Shortcuts To Insert Symbols in Windows WebNotsDocumento37 páginas5676ALT Key Shortcuts To Insert Symbols in Windows WebNotsCris Dave Mosuta NamitAinda não há avaliações
- Unicode Basic LatinDocumento6 páginasUnicode Basic LatinAKMARAinda não há avaliações
- The Sympathizer: A Novel (Pulitzer Prize for Fiction)No EverandThe Sympathizer: A Novel (Pulitzer Prize for Fiction)Nota: 4.5 de 5 estrelas4.5/5 (121)
- Sibelius Techniques For Aleatoric Music - Scoring NotesDocumento19 páginasSibelius Techniques For Aleatoric Music - Scoring NotesCelso Pôrto NogueiraAinda não há avaliações