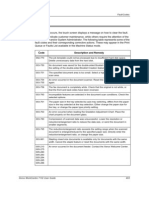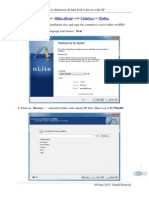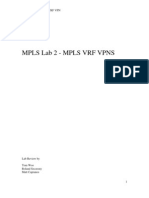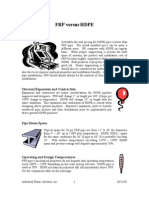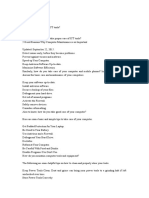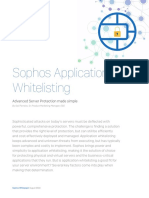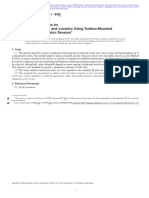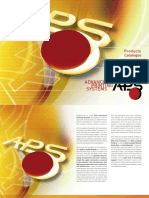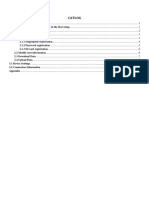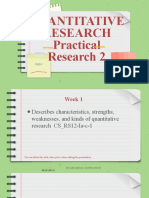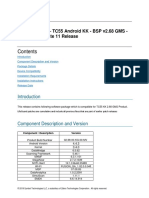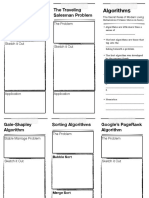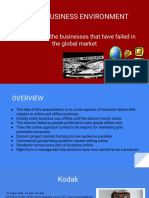Escolar Documentos
Profissional Documentos
Cultura Documentos
User Manual Cpei775 English
Enviado por
Muhamad AliDescrição original:
Direitos autorais
Formatos disponíveis
Compartilhar este documento
Compartilhar ou incorporar documento
Você considera este documento útil?
Este conteúdo é inapropriado?
Denunciar este documentoDireitos autorais:
Formatos disponíveis
User Manual Cpei775 English
Enviado por
Muhamad AliDireitos autorais:
Formatos disponíveis
motorola.
com
CPEi 775 Series
68P09301A65-A
68P09301A65-A
MOTOROLA and the Stylized M Logo are registered in the US Patent & Trademark Office. All other product or service names are the property of their respective owners. Motorola, Inc., 2009.
Table of Contents
Contents
Chapter 1: Desktop CPEi 775 User Guide
Overview . . . . . . . . . . . . . . . . . . . . Powerful Features in a Single Unit Front of the CPE . . . . . . . . . . . . . . . Back of the CPE . . . . . . . . . . . . . . . Operating Information . . . . . . . . . . .... .... .... .... .... .... .... .... .... .... . . . . . .. .. .. .. .. . . . . . . . . . . . . . . . . . . . . . . . . . . . . . . . . . . . . . . . . . . . . . . . . . . . . . . . . . . . . . . . . . . . . . . . . . . . . . . . . . . . . . . . . . . . . . . . . . . . . . . . . . . . . . . . . . . . . . . . . . . . . . . . . . . . . . . . ...... ...... ...... ...... ...... 1-1 1-2 1-2 1-3 1-3
Chapter 2: Installation
Overview . . . . . . . . . . . . . . . . . . . . . . . . Before you Begin . . . . . . . . . . . . . . . . . . Easy Setup . . . . . . . . . . . . . . . . . . . . . . . Advanced Setup . . . . . . . . . . . . . . . . . . . Procedure to Log into the CPE . . . . . . . . Setup Wizard and Authentication . . . . . .... .... .... .... .... .... ... ... ... ... ... ... .... .... .... .... .... .... .... .... .... .... .... .... ... ... ... ... ... ... .... .... .... .... .... .... .... .... .... .... .... .... .... .... .... .... .... .... ... ... ... ... ... ... . . . . . . ...... ...... ...... ...... ...... ...... 2-1 2-1 2-1 2-2 2-2 2-3
Chapter 3: Basic Configuration
Personalize Menu . . . . . . . . . . . . . . Password Tab . . . . . . . . . . . . . . . . . Device Time Tab . . . . . . . . . . . . . . . Device Name Tab . . . . . . . . . . . . . . Restore Factory Settings Tab . . . . . Internet Menu . . . . . . . . . . . . . . . . WiMAX Security Tab . . . . . . . . . . . Firewall Tab . . . . . . . . . . . . . . . . . . Dynamic DNS Tab . . . . . . . . . . . . . Status Menu . . . . . . . . . . . . . . . . . . Telephony Menu . . . . . . . . . . . . . . . Wi-Fi . . . . . . . . . . . . . . . . . . . . . . . . Wi-Fi Menu . . . . . . . . . . . . . . . . . . . .... .... .... .... .... .... .... .... .... .... .... .... .... .... .... .... .... .... .... .... .... .... .... .... .... .... ... ... ... ... ... ... ... ... ... ... ... ... ... .... .... .... .... .... .... .... .... .... .... .... .... .... .... .... .... .... .... .... .... .... .... .... .... .... .... ... ... ... ... ... ... ... ... ... ... ... ... ... .... .... .... .... .... .... .... .... .... .... .... .... .... .... .... .... .... .... .... .... .... .... .... .... .... .... .... .... .... .... .... .... .... .... .... .... .... .... .... . . . . . . . . . . 3-1 . . . . . . . . . . 3-2 . . . . . . . . . . 3-2 . . . . . . . . . . 3-2 . . . . . . . . . . 3-3 . . . . . . . . . . 3-3 . . . . . . . . . . 3-4 . . . . . . . . . . 3-4 . . . . . . . . . . 3-5 . . . . . . . . . . 3-5 . . . . . . . . . . 3-6 . . . . . . . . . 3-13 . . . . . . . . . 3-13
Chapter 4: Advanced Configuration
Port Forwarding Menu Forwarding Tab . . . . . Local Address Menu . . DHCP Server Tab . . . . Lease Status Tab . . . . Lease Reservation Tab Control Panel . . . . . . . Software Tab . . . . . . . . . . . . . . . . . . . . . . . . . . . . . . . . . . . . . . . . . . . . . . . . . . . . . . . . . . . . . . . . . . . . . . . . . . . . . . . . . . . . . . . . . . . . . . . . . . . . . . . . . . . . . . . . . . . . . . . . . . . . . . . . . . . . . . . . . . . . . . . . . . . . . . . . . . . . . . . . . . . . . . . . . . . . . . . . . . . . . . . . . . . . . . . . . . . . . . . . . . . . . . . . . . . . . . . . . . . . . . . . . . . . . . . . . . . . . . . . . . . . . . . . . . . . . . . . . . . . . . . . . . . . . . . . . . . . . . . . . . . . . . . . . . . . . . . . . . . . . . . . . . . . . . . . . . . . . . . . . . . . . . . . . . . . . . . . . . . . . . . . . . . . . . . . . . . . . . . . . . . . . . . . . . . . . . . . . . . . . . . . . . . . . . . ...... ...... ...... ...... ...... ...... ...... ...... 4-1 4-2 4-2 4-3 4-4 4-4 4-5 4-6
68P09301A65-A FEB 2009
Certificate Tab . System Tab . . . . About Tab . . . . . Wi-Fi Advanced
. . . .
. . . .
. . . .
. . . .
. . . .
. . . .
. . . .
. . . .
. . . .
. . . .
. . . .
. . . .
. . . .
. . . .
. . . .
. . . .
. . . .
. . . .
. . . .
. . . .
. . . .
. . . .
. . . .
. . . .
. . . .
. . . .
. . . .
. . . .
. . . .
. . . .
. . . .
. . . .
. . . .
. . . .
. . . .
. . . .
. . . .
. . . .
. . . .
. . . .
. . . .
. . . .
. . . .
. . . .
. . . .
. . . .
. . . .
. . . .
. . . .
. . . .
. . . .
. . . .
. . . .
.... .... .... ....
. . . .
. . . .
4-6 4-6 4-7 4-7
Chapter 5: Configuring TCP/IP
Configuring TCP/IP in Windows XP . . . . . . . . . . . . . . . . . . . . . . . . . . . . . . . . . . . . . . . . . . . . 5-1 Configuring TCP/IP in Windows Vista . . . . . . . . . . . . . . . . . . . . . . . . . . . . . . . . . . . . . . . . . . 5-5
Chapter 6: Troubleshooting
Power . . . . . . . . . . . . . . . . . . . . . . . . . . A Computer Cannot Log On to the CPE Cannot Connect to the Internet . . . . . . Additional Troubleshooting Help . . . . . . . . . .... .... .... .... . . . . . . . . . . . . . . . . . . . . . . . . . . . . . . . . . . . . . . . . . . . . . . . . . . . . . . . . . . . . . . . . . . . . . . . . . . . . . . . . . . . . . . . . . . . . . . . . . . . . . . . . . . . . . . . . . . . . ....... ....... ....... ....... 6-1 6-1 6-1 6-1
Chapter 7: Important Safety and Legal Information
This Product complies with the following RF energy exposure standards and guidelines: . . RF Exposure Compliance and Guidelines Operating Instructions . . . . . . . . . . . . . . . . . . . . . FCC Regulatory Information . . . . . . . . . . . . . . . . . . . . . . . . . . . . . . . . . . . . . . . . . . . . . . . . . Industry Canada Statement . . . . . . . . . . . . . . . . . . . . . . . . . . . . . . . . . . . . . . . . . . . . . . . . . . EU Declaration of Conformity . . . . . . . . . . . . . . . . . . . . . . . . . . . . . . . . . . . . . . . . . . . . . . . . Caring for the Environment . . . . . . . . . . . . . . . . . . . . . . . . . . . . . . . . . . . . . . . . . . . . . . . . . . Disposal of Motorola Equipment in EU Countries . . . . . . . . . . . . . . . . . . . . . . . . . . . . . . . . . Disposal of Motorola Networks Equipment in Non-EU countries . . . . . . . . . . . . . . . . . . . . . CMM Disclosure . . . . . . . . . . . . . . . . . . . . . . . . . . . . . . . . . . . . . . . . . . . . . . . . . . . . . . . . . . . Copyrights and Trademarks . . . . . . . . . . . . . . . . . . . . . . . . . . . . . . . . . . . . . . . . . . . . . . . . . . Copyrights . . . . . . . . . . . . . . . . . . . . . . . . . . . . . . . . . . . . . . . . . . . . . . . . . . . . . . . . . . . . . . . Usage and Disclosure Restrictions . . . . . . . . . . . . . . . . . . . . . . . . . . . . . . . . . . . . . . . . . . . . . 7-1 7-1 7-1 7-2 7-3 7-3 7-4 7-4 7-4 7-5 7-5 7-5
ii
68P09301A65-A FEB 2009
Desktop CPEi 775 User Guide
Chapter 1: Desktop CPEi 775 User Guide
Overview
Thank you for purchasing the Motorola CPE Indoor (CPEi) 775 desktop device. The Desktop CPEi allows you to connect to the wireless world easily and seamlessly without complicated installation and setup procedures. In addition, it offers you the ability to make Voice over Internet Protocol (VoIP) calls. The Desktop CPE indoor (CPEi) device provides the user: Convenience - with easy plug and play functionality. Compact design. Control - remote management capability allows easy detection and authentication once the unit is set up. VoIP - two RJ11 ports allow for Voice over IP calls using your CPEi 775. Wi-Fi - wireless LAN The features and the physical appearance of your Desktop CPEi device may differ slightly from the illustration. Figure 1-1: CPEi 775
For the most recent documentation, visit the Product Documentation page on www.motorola.com.
68P09301A65-A FEB 2009
1-1
Desktop CPEi 775 User Guide
Powerful Features in a Single Unit
The CPE device provides the following features: WiMAX Authentication WAN DHCP Client LAN DHCP Server Home Gateway Functions Firewall Protection Port Forwarding Wi-Fi
Front of the CPE
The front of the CPE unit contains LED Link/Activity indicators. The LEDs show the status of the initialization during and network connections during power up. The LEDs also indicate the signal strength, and if Wi-Fi is enabled.
Table 1-1 LED Indicator Interface LED Wi-Fi Signal Strength Status Indicates if Wi-Fi is enabled or disabled. LED on, Wi-Fi is enabled. Full WiMAX Signal Strength is detected when all WiMAX Signal Strength LEDs are lit. One to two WiMAX Signal Strength LEDs are lit - low signal detected. Three to five WiMAX Signal Strength LEDs are lit - high signal detected. While acquiring access to the WiMAX Network: All WiMAX Signal Strength LEDs vary between ON, OFF and/or BLINKING status.
WAN WiMAX
1-2
68P09301A65-A FEB 2009
Desktop CPEi 775 User Guide
Back of the CPE
The back of the CPE unit contains the reset switch, AC Power Connector, Ethernet connector, Ethernet LED, Line 1 and Line 2 telephone ports. Figure 1-2: CPE Ports and Connections
Table 1-2 Port Descriptions Port Ethernet Power Reset Phone Line 1 Phone Line 2 Port Description Ethernet Port AC Power Connector Hardware Reset Button (A paperclip is recommended for accessing this button). RJ-11 port for use with VoIP. RJ-11 port for use with VoIP.
Operating Information
Operating temperature for this unit is 0-40C (32-104F).
68P09301A65-A FEB 2009
1-3
Desktop CPEi 775 User Guide
1-4
68P09301A65-A FEB 2009
Installation
Chapter 2: Installation
Overview
To install the Desktop CPEi 775 Series, review the following sections: Before You Begin Easy Setup
Before you Begin
Before you begin installation, check that you have received the following items with your Desktop CPEi 775: Table 2-1 In the box with your CPE, you should have Item AC Power Adapter Ethernet Cable Description Power adapter cord connects the Desktop CPE to an AC electrical outlet. The Ethernet cable connects the Internet port on your Desktop CPE to your PC or laptop computer. Desktop CPEi 775 Quick Start Guide
Desktop CPEi 775 Quick Start Guide
In addition, you need: A computer An RJ-11 telephone cable (optional). Two RJ-11 telephone cables are required if your service provider has supplied you with two telephone numbers.
Easy Setup
The CPE is easily set up in your home. Basic installation equipment needed are the power adapter and cord, Ethernet cable, a PC or laptop computer and the CPE device. If you want to use the VoIP functionality, you need an RJ-11 phone cable and a telephone. Perform the following tasks before attaching the power cord or powering up the unit: Stand the CPE on a flat surface. Plug the AC power adapter cord into an AC outlet. Plug one end of the Ethernet cable into the Ethernet connector on the back of the unit. Plug the other end of the Ethernet cable into the Ethernet connector of your computer. To use VoIP functionality of the phone, plug one end of the phone line into the activated phone connector on the back of the unit. Phone line activation is dependent upon your service contract. Plug the other end of the phone line into the phone line connector of your telephone.
68P09301A65-A FEB 2009
2-1
Installation
Advanced Setup
The CPE can also be used to connect to a multi-port switch (hub) - purchased separately from the CPE. Connecting the CPE device to a hub allows you to connect more than one computer to your CPE device.
Procedure to Log into the CPE
Before you Begin Configuration
Some settings on your computer need to be verified or changed to ensure that your computer configuration can support the Desktop CPE. Verify that the IP addresses and DNS settings are automatically generated in your Local Area connection of your Internet Protocol (TCP/IP) properties. Refer to the chapter titled Configuring TCP/IP for additional information.
Logging in to the CPE
Use the following procedure to log into the Desktop CPE: 1. On a computer that is connected to the Desktop CPE, open a web browser. 2. In the Address or Location field, type http://mywimax. and press ENTER to display the login screen. Include the period (.) after http://mywimax. in order to access the login screen.
NOTE
Enter the IP address: http://192.168.15.1 into Address field in order to gain access to your CPE. If you cannot access the CPE, refer to the chapter titled: Configuring TCP/IP for more information.
3.
The Welcome to Motorola WiMAX CPE screen is displayed and prompts you for a password.
2-2
68P09301A65-A FEB 2009
Installation
Figure 2-1: Login Screen
4. 5. 6. 7.
In the Password field, type the password (default is motorola). Click Login. First time users see a pop-up box that states: The Wizard application will guide you through for the first time configuration. Click OK button to continue. Click the OK button to launch the wizard application.
Setup Wizard and Authentication
Step 1 - Change Password
Once you have launched the setup wizard, you are prompted to change your password. Motorola recommends using a password to protect your home network and CPE device. Passwords are case sensitive. To change your password: Ensure the Enable Login Password Protection box is checked. Enter a New Login Password in the box. Passwords can be no more than 20 characters in length. Re-type your new password in the Confirm New Login Password box. Click Next. If you forget your password, you can reset it back to the default (motorola) password. To reset the password, press and hold the reset button on the back of your CPE for 5 or more seconds. Before resetting the CPE, ensure that the power is ON.
Step 2 - Device Time
This screen allows you to set the time zone and to enable Daylight Savings Time (when applicable) for your location. Select the appropriate time zone for your location from the drop-down box.
68P09301A65-A FEB 2009
2-3
Installation
Check the box that is called Auto Adjust for Daylight Savings Time if you live in a region that observes Daylight Savings Time. This box is checked by default. Click the Next button.
Step 3 - WiMAX Security
The WiMAX Security tab contains your authentication method. Check with your service provider to determine if they require a user name and password for authentication purposes. If the Authentication Method is EAP-TLS, no User Name and Password are required. Enter the Realm information supplied by your service provider. Click the Next button. If the Authentication Method is EAP-TTLS/MS-CHAPv2, enter a User Name and Password, and Realm information supplied by your Service Provider. Once you have entered the User Name/Password/Realm information, click the Next button. If you are unsure of the Authentication Method, select EAP-TLS (which is the default) and click the Next button.
Step 4 - Account
The Account tab allows you to manage Voice over IP (VoIP) related services. Please consult with your telephony service provider for these settings. Click the Apply button when finished. Congratulations! You have now completed the setup of your WiMAX connection. Click OK on the Congratulations! dialog box. A status screen appears that shows Network status and telephony status. The Network Status screen provides any status associated with your WiMAX Wireless Broadband connection. The Telephony Status screen provides status of your telephony service. The Restart button is used to restart the device. The restart button is available on every screen. The Wizard button starts the set-up wizard over again. The Refresh button refreshes the screen with the current status. The Auto Refresh button allows the web browser to automatically refresh at the interval determined in the Control Panel menu.
2-4
68P09301A65-A FEB 2009
Installation
Figure 2-2: Status Screen
Restart Button
Figure 2-3: Restart Button
68P09301A65-A FEB 2009
2-5
Installation
2-6
68P09301A65-A FEB 2009
Basic Configuration
Chapter 3: Basic Configuration
Once the CPE setup has been completed, you can log in to your CPE from any computer on your home network. To log in type the device name in the address bar on your computer. The default device name is mywimax. This section describes the PERSONALIZE, INTERNET, STATUS, and Wi-Fi basic Menus that are available.
Personalize Menu
The Personalize menu provides the following tabs: Password Device Time Device Name Restore Factory Settings Figure 3-1: Personalize Menu
68P09301A65-A FEB 2009
3-1
Basic Configuration
Password Tab
The password tab allows you to enable/disable password protection. You can also change your password here. Be sure to click the Apply button when finished . Table 3-1 Password Tab Field or Button Enable Login Password Protection New Login Password Description Checking this box requires login password protection. Enter your new password here. Maximum 20 characters. Passwords are case sensitive. Re-enter your new password here, exactly as entered in the previous step.
Confirm New Login Password
Device Time Tab
The Device Time tab allows you to establish the time zone for your location. It also allows you to automatically adjust for Daylight Savings Time if necessary. Be sure to click the Apply button when finished.
Table 3-2 Device Time Tab Field or Button Current Local Time Time Zone Auto Adjust for Daylight Saving Time Description Current Local Time Select your local time zone from the dropdown box. Check this box if your location observes Daylight Savings Time. (Default is checked)
Device Name Tab
The Device Name tab allows you to rename your CPE device. The Device Name is the name you enter on an internet browser address bar to access your CPE device. Be sure to click the Apply button when finished.
Table 3-3 Device Name Tab Field or Button New Device Name Description Enter the new name for the CPE device. Maximum 20 characters.
3-2
68P09301A65-A FEB 2009
Basic Configuration
Restore Factory Settings Tab
The Restore Factory Settings Tab resets your CPE to the manufacturers default settings. Be sure to click the Apply button if you are sure that you want to reset factory settings. Table 3-4 Restore Factory Settings Tab Field or Button Restore Factory Settings Description Checking this box restores the CPE to factory default settings. The device restarts when you click Apply.
Internet Menu
The Internet menu provides the following tabs: WiMAX Security Internet Protocol Firewall Dynamic DNS Figure 3-2: Internet Menu
68P09301A65-A FEB 2009
3-3
Basic Configuration
WiMAX Security Tab
The WiMAX Security tab contains your authentication method. Check with your service provider to determine a user name and password are required for authentication purposes. Table 3-5 WiMAX Security Tab Field or Button Authentication Method Description Drop down box allows you to select either EAP-TLS (default) or EAP-TTLS/MSCHAPv2.
User Name (EAP-TTLS/MS-CHAPv2 only) Enter the User Name supplied by your service provider. Password (EAP-TTLS/MS-CHAPv2 only) Realm Enter the Password supplied by your service provider. Supplied by your service provider.
If your authentication method is EAP-TLS, then a User Name and Password are not necessary. Click the Apply button.
Internet Protocol Tab
Please check with your service provider for these settings. If you are unsure of the settings, leave the default values set and click the Apply button. If your service provider has instructed you to change any of these settings, be sure to click the Apply button when you are finished.
Firewall Tab
A firewall helps to protect your home network from unauthorized access. It also helps to manage authorized access from the internet to your CPE.
Table 3-6 Firewall Tab Field or Button Enable Firewall Enable Web Login from Internet Description Check this box to enable the firewall for your home network. (Grayed out if Enable Firewall is not selected). Check this box to enables you to access your CPE device from a network other than your own. Choose a port number to connect to when logging in from a network other than your own. The default is 8080.
Web Login Port from Internet
3-4
68P09301A65-A FEB 2009
Basic Configuration
Table 3-6 Firewall Tab Field or Button Enable ping from Internet Description Enables the CPE to respond to a ping from the Internet. This option would be enabled to allow testing only. Do not leave this enabled.
Be sure to click the Apply button once you are finished.
Dynamic DNS Tab
Dynamic Domain Name Service (DDNS) allows a user with a non-static IP address to keep their domain name associated with an ever changing IP address. As an example, DDNS is used when you are hosting your own website.
Table 3-7 Dynamic DNS Tab Field or Button Enable DDNS DDNS Service Provider DDNS User Name DDNS Password DDNS Host Name Description Check this box to Enable DDNS (default is unchecked). Select DDNS Service Provider that you belong to from the drop-down box. Only valid if Enable DDNS is checked. Enter your DDNS account user name. Only valid if Enable DDNS is checked. Enter your DDNS account password. Only valid if Enable DDNS is checked. Enter the DDNS Host Name. This is assigned by the DDNS service.
Be sure to click the Apply button once you are finished.
Status Menu
The Status menu provides the following tabs: Network Telephony
68P09301A65-A FEB 2009
3-5
Basic Configuration
Figure 3-3: Status Menu
Network Tab
The Network tab provides any status associated with your WiMAX Wireless Broadband connection.
Telephony Tab
The Telephony tab provides any status associated with your telephony connection.
Telephony Menu
The telephony menu allows you to manage your Voice over Internet Protocol (VoIP) services.
NOTE
Contact your service provider to obtain VoIP service, if you do not already have this service.
The Telephony menu provides the following tabs: Account Ring Tone Caller ID Call Forwarding Voice Mail Special Numbers
3-6
68P09301A65-A FEB 2009
Basic Configuration
Figure 3-4: Telephony Menu
Account Tab
Please consult with your service provider for these settings. The Account Tab contains the following settings: Table 3-8 Account Tab Field or Button Line 1 User Name Description If Line 1 is an active VoIP, enter the User Name as provided by your service provider. Enter the Line 1 password as provided by your service provider. Passwords are case sensitive. Reenter your Line 1 password exactly as entered in the field from the previous step. If Line 2 is an active VoIP, enter the User Name as provided by your service provider. Enter the Line 2 password as provided by your service provider. Passwords are case sensitive. Re-enter your Line 2 password exactly as entered in the field from the previous step.
Line 1 Password
Confirm Line 1 Password
Line 2 User Name
Line 2 Password
Confirm Line 2 Password
Be sure to click the Apply button once you have made changes.
68P09301A65-A FEB 2009
3-7
Basic Configuration
Ring Tone Tab
The Ring Tone tab allows you to customize ring tones for your telephone(s).
NOTE
You need a phone connected to your CPE to hear ring tones.
Table 3-9 Ring Tone Tab Field or Button Default Line 1 Ring Type Test Default Line 2 Ring Type Test Description Use the drop-down box to select a ring tone for Line 1. The default is ringtone R0. Click to hear how the selected ring tone sounds. Use the drop-down box to select a ring tone for Line 2. The default is ringtone R0. Click to hear how the selected ring tone sounds.
Be sure to click the Apply button once you have made changes.
Caller ID Tab
The Caller ID tab allows you to manage the Caller ID functions for your telephones:
Table 3-10 Caller ID Tab Field or Button Enable Line 1 Anonymous Incoming Call Rejection Description If Line 1 is your active telephone port, check this box if you would like to reject telephone calls from anonymous incoming callers. The default is checked. If Line 1 is your active telephone port, check this box if you would like to permanently block your telephone number from appearing on others Caller ID. The default is unchecked. If Line 2 is your active telephone port, check this box if you would like to reject telephone calls from anonymous incoming callers. The default is checked.
Enable Line 1 Permanent Anonymous Outgoing Call
Enable Line 2 Anonymous Incoming Call Rejection
3-8
68P09301A65-A FEB 2009
Basic Configuration
Table 3-10 Caller ID Tab Field or Button Enable Line 2 Permanent Anonymous Outgoing Call Description If Line 2 is your active telephone port, check this box if you would like to permanently block your telephone number from appearing on others Caller ID. The default is unchecked.
Be sure to click the Apply button once you have made changes.
Call Forwarding Tab
The Call Forwarding tab allows you to manage the call forwarding features for your telephone(s). The Call Forwarding tab contains the following:
Table 3-11 Call Forwarding Tab Field or Button Enable Line 1 Basic Forwarding Description Check this box to enable basic call forwarding on Line 1. The default is unchecked. If Enable Line 1 Basic Forwarding is checked, enter the telephone number you would like to forward calls to. Check this box to forward calls received on Line 1 if there is no answer. This function is not available if Enable Line 1 Basic Forwarding is checked.
Line 1 Basic Forwarding to Number
Enable Line 1 Forwarding on No Answer
Line 1 No Answer Forwarding to Number If Line 1 No Answer Forwarding to Number is checked, enter the telephone number you would like to forward calls to when there is no answer on Line 1. This function is not available if Enable Line 1 Basic Forwarding is checked. Line 1 No Answer Forwarding Ring Count Enter the number of rings allowed before the call forwards to the number identified above. The default is six rings. Enable Line 1 Forwarding on Busy Line 1 Busy Forwarding To Number Check this box to forward calls received while Line 1 is in use. If Enable Line 1 Forwarding on Busy is checked, enter the telephone number you would like calls forwarded to when Line 1 is in use. Check this box to enable basic call forwarding on Line 2. The default is unchecked. If Enable Line 2 Basic Forwarding is checked, enter the telephone number you would like to forward calls to.
Enable Line 2 Basic Forwarding
Line 2 Basic Forwarding to Number
68P09301A65-A FEB 2009
3-9
Basic Configuration
Table 3-11 Call Forwarding Tab Field or Button Enable Line 2 Forwarding on No Answer Description Check this box to forward calls received on Line 2 if there is no answer. This function is not available if Enable Line 2 Basic Forwarding is checked.
Line 2 No Answer Forwarding to Number If Line 2 No Answer Forwarding to Number is checked, enter the telephone number you would like to forward calls to when there is no answer on Line 2. This function is not available if Enable Line 2 Basic Forwarding is checked. Line 2 No Answer Forwarding Ring Count Enter the number of rings allowed before the call forwards to the number identified above. The default is six rings. Enable Line 2 Forwarding on Busy Line 2 Busy Forwarding To Number Check this box to forward calls received while Line 2 is in use. If Enable Line 2 Forwarding on Busy is checked, enter the telephone number you would like calls forwarded to when Line 2 is in use.
Be sure to click the Apply button once you have made changes.
Voice Mail Tab
The voice mail tab allows you to see the status of your voice mail. Please contact your service provider to activate the voice mail feature if it is not already active. The Voice Mail Tab contains the following:
Table 3-12 Voice Mail Tab Field or Button Line 1 Server Based Voice Mail Status Line 1 Number of New Voice Mails Line 1 Number of Old Voice Mails Line 2 Server Based Voice Mail Status Line 2 Number of New Voice Mails Line 2 Number of Old Voice Mails Description Shows the status of Line 1 voice mail as either enabled or disabled. Shows the number of new, unheard voice mails on Line 1. Shows the number of previously heard voice mails on Line 1. Shows the status of Line 2 voice mail as either enabled or disabled. Shows the number of new, unheard voice mails on Line 2. Shows the number of previously heard voice mails on Line 2.
Be sure to click the Apply button once you have made changes.
3-10
68P09301A65-A FEB 2009
Basic Configuration
Special Number Tab
The Special Number tab provides a list of special dialing numbers for your VoIP Phone Service. The Special Number Tab contains the following:
Table 3-13 Special Number Tab Field or Button Service Provider Contact Number Emergency Number Redial Blind Call Transfer Consultation Call Transfer Call Hold Automatic Recall Activate Automatic Recall Deactivate Description Use this number to contact customer service for your service provider. Dial this number to reach local emergency services. Dial this number to redial the last number called. Dial this number to transfer a call directly to a third party. Dial this number to speak with the third party before you transfer the call to them. Dial this number to place your current call on hold. Dial this number to call back the number of the last incoming call. Dial this number to automatically call back the last number dialed when that number becomes available. Dial this number to forward your calls to a different number. Dial this number to deactivate call forwarding. Dial this number to forward calls to a different number when the line is busy. Dial this number to de-activate calls from forwarding to a different number when the line is busy. Dial this number to change the phone number to which calls will be forwarded when the line is busy. Dial this number to forward calls to a different number when there is no answer on Line 1 or Line 2. Dial this number to de-activate calls from forwarding to a different number when there is no answer on Line 1 or Line 2. Dial this number to change the phone number to which calls will be forwarded when there is no answer on Line 1 or Line 2.
Call Forwarding Activate Call Forwarding Deactivate Call Forwarding Busy Activate Call Forwarding Busy Deactivate
Call Forwarding Busy Change Number
Call Forwarding No Answer Activate
Call Forwarding No Answer Deactivate
Call Forwarding No Answer Change Number
68P09301A65-A FEB 2009
3-11
Basic Configuration
Table 3-13 Special Number Tab Field or Button Automatic Callback Activate Description Dial this number to hear the most recent call you missed and to return the call. If the number is busy, you can hang up. When the number is available, your phone will ring. Pick up your phone and the call will be connected. Dial this number to de-activate automatic callback. Dial this number to have calls automatically routed to voice mail. Dial this number to cancel automatic call routing to voice mail. Dial this number to block your number from appearing on the Caller ID of the people you call. Your calls may appear as Private or Anonymous. Dial this number to unblock your telephone number from appearing on Caller ID. Dial this number to toggle between call waiting ON and call waiting OFF. Dial this number to have anonymous calls rejected. Dial this number to allow anonymous calls to go through.
Automatic Callback Deactivate Do Not Disturb Activate Do Not Disturb Deactivate Calling Number Delivery Blocking
Line Blocking Deactivate
Call Waiting Toggle Anonymous Call Rejection Activate Anonymous Call Rejection Deactivate
3-12
68P09301A65-A FEB 2009
Basic Configuration
Wi-Fi
The Wi-Fi basic menu helps manage the Wi-Fi related configurations. This menu includes Basic, and Security menus. For the Advanced settings, refer to the Advanced Configuration chapter Wi-Fi Advanced on page 7. Figure 3-5: Wi-Fi Basic Menu
Wi-Fi Menu
Wi-Fi Basic (Wireless LAN) network settings are configured at this menu which includes:
Table 3-14 Wi-Fi Basic Field or Button Enable Wi-Fi Wireless Service Description Enable Wi-Fi service of the device by clicking the box to place a check mark. This function is disabled by clicking the box to remove the check mark. Network Service Set Identifier (SSID) is a label/name that distinguishes one wireless LAN (Wi-Fi network) from another. The field is case-sensitive and must not exceed 32 characters. For added security, changing the default SSID (Wi-Fi) to a unique name is recommended.
Wi-Fi Network SSID
68P09301A65-A FEB 2009
3-13
Basic Configuration
Table 3-14 Wi-Fi Basic Field or Button Operating Mode Description A pull-down list with the choices of: 802.11b only (default) 802.11g only 802.11b/g Select 802.11 b/g to set the device to operate the WiFi network with both 802.11b and 802.11g wireless devices. A pull-down list with choices from one to fourteen (1 through 14) depending upon the country/region setting. The default range is one to eleven (1 through 11). The default channel is six (6). The Wi-FI operating mode channel settings can be modified if there are problems with nearby wireless devices. The operating channel selection is as follows: 1 - 11: United States, Canada, and other 1 - 13: Europe, Australia, Venezuela 1 - 14: Japan (channels 1 - 14 if selecting 802.11b, channels 1 - 13 if 802.11b/g or 802.11g is selected) 3 - 9: Israel
Operating Channels
Wi-Fi Security
The Wi-Fi Security menu enables you to choose the wireless LAN security protocol to enable authentication and secure data transmission on the Wi-Fi network.
NOTE
Make sure the selected network security protocol is supported by the wireless devices on the network. Wi-Fi security is disabled by default. Use this Wi-Fi Security menu to manually enable Wi-Fi security.
3-14
68P09301A65-A FEB 2009
Basic Configuration
WEP Configuration
Table 3-15 WEP Configuration Field or Button Authentication Type Description A pull-down list with choices of: Automatic Shared Open The default is Automatic. Two methods of authentication can be used with WEP: Open System authentication and Shared Key authentication. Choose Automatic to allow the device to automatically switch to the WEP authentication type used by the wireless device entering the network. A pull-down list with choices of 64-bits Key and 128-bits Key. The default is 64-bits Key. Data transmission on the Wireless LAN is encrypted when WEP is enabled. Data encryption key is either 64bits or 128 bits. Choices for the passphrase are: Key Index - pull down menu lets you choose the type of key generation. Automatic Key Generation - this feature generates 4 keys where one can be chosen to for use as the network security passphrase. Click the Generate Key button. Manual Key Generation - this feature allows you to manually enter an encryption key of your choice. If a 64-bit encryption key is used, enter 10 hexadecimal digits (any combination of 0-9, a-f, or A-F). 128-bit WEP encryption key, enter 26 hexadecimal digits (any combination of 0-9, a-f, A-F).
Encryption Strength
Passphrase
WPA/WPA2 Configuration
Manage WPA/WPA2 security protocol settings. Underneath WPA/WPA2 Configuration.
Table 3-16 WPA/WPA2 Menu Selections Field or Button Group Key Renewal Description This setting determines how often the group key is going to change. The group key renewal interval range is 300 to 7200. Default setting is 3600 seconds. Authentication keys can be generated either automatically or entered manually. The types of authentication selections are: Remote (Radius) - Radius Server IP address where the field is broken into 4 sub-fields with each limited to 3 digits and the default is empty. Shared (local) - a preshared key that includes the PSK passphrase where the default is an empty field.
Authentication Type
68P09301A65-A FEB 2009
3-15
Basic Configuration
3-16
68P09301A65-A FEB 2009
Advanced Configuration
Chapter 4: Advanced Configuration
The Advanced Configuration section describes the Port Forwarding, Local Address, and Control Panel menus.
Port Forwarding Menu
Port forwarding enables you to direct incoming traffic to specific LAN hosts (computers on your network) based on the protocol and port number. It is used to play Internet games or provide local services (such as web hosting) for a LAN group. The Port Forwarding menu provides the following tabs: Basic Forwarding Figure 4-1: Port Forwarding
Table 4-1 Port Forwarding Menu Field or Button Enable UPnP IGD Description Enables the Universal Plug and Play (UPnP) Internet Gateway Device (IGD) profile to allow certain Windows applications to set up the port forwarding rule dynamically when NAT is enabled on this device. Enter the DMZ IP Address.
DMZ (DeMilitarized Zone) IP Address
Be sure to click the Apply button once you have made changes.
68P09301A65-A FEB 2009
4-1
Advanced Configuration
Forwarding Tab
Click the ADD button to create additional Port Forwarding rules. The Forwarding tab contains the following selections:
Table 4-2 Forwarding Tab Field or Button Select Protocol Description Select a box when you want to delete the specific row. Select TCP (Transmission Control Protocol) or UDP (User Datagram Protocol). Enter the beginning port range for external network access. Enter the ending port range for external network access. Enter the IP address to host the service. Enter the beginning port range for internal network access. Enter the ending port range for internal network access. Check to enable specific port forwarding.
WAN Port Start WAN Port End LAN IP Address LAN Port Start LAN Port End Enabled
Be sure to click the Apply button once you have made changes.
Local Address Menu
The Local Address menu allows you to configure your Local Area Network (LAN) connections. The Local Address menu provides the following tabs: DHCP Server Lease Status Lease Reservation
4-2
68P09301A65-A FEB 2009
Advanced Configuration
Figure 4-2: Local Address Menu
DHCP Server Tab
The DHCP Server tab enables Dynamic Host Configuration Protocol (DHCP) server functionality on the LAN, allowing the router to dynamically assign lease IP addresses to clients that connect to it from the local network. The DHCP Server Tab contains the following selections:
Table 4-3 DHCP Server Tab Field or Button Enable DHCP Server Description If selected, the DHCP server on the gateway assigns IP addresses to the computers and other hosts on your network if they have DHCP enabled. By default, the gateway server is enabled. If there is another DHCP server running on your network (on another router), disable one of the DHCP servers. Enter the default port forwarding LAN Client IP Address. Sets the first IP address assigned by the DHCP server, in dotted-decimal format. It must be greater than the IP address value of the gateway. For example, if the IP address of the gateway is 192.168.15.1 (default), the starting IP address must be 192.168.15.2 (or higher).
DHCP Server IP Address DHCP Starting IP Address
68P09301A65-A FEB 2009
4-3
Advanced Configuration
Table 4-3 DHCP Server Tab Field or Button DHCP Ending IP Address Description Sets the final IP address assigned by the DHCP server. If the DHCP server runs out of DHCP addresses, users cannot access network resources. If this happens, increase the Ending IP or reduce the Lease Time. Sets the time, in seconds, that a network computer remains connected to the gateway using its current assigned IP address. At the end of this time, the DHCP server renews the lease or assigns the computer a new IP address. The default is 3600 seconds (one hour). The maximum is 999999 seconds (about 278 hours).
DHCP Lease Time
Be sure to click the Apply button once you have made changes.
Lease Status Tab
The Lease Status tab in the Local Address menu displays the active DHCP leases since the last reboot. The Lease Status Tab contains the following selections:
Table 4-4 Lease Status Tab Field or Button Client Host Name Description Displays the client host name. The Name field is limited to 20 characters (only 5 appear in display). Media Access Control (MAC) address. Shows the IP Address for each active lease. Shows the amount of time, in seconds, remaining in the lease.
MAC Address IP Address Remaining Lease Duration
Be sure to click the Apply button once you have made changes.
Lease Reservation Tab
This tab allows you to manage the lease reservation so that the same client receives the same IP address each time. The Lease Reservation Tab contains the following selections:
4-4
68P09301A65-A FEB 2009
Advanced Configuration
Table 4-5 Lease Reservation Tab Field or Button Select Description Select this box if you want to delete an established lease reservation. Be sure to click the Delete button once you have selected the exception to be deleted. Enter the client host name. The Name field is limited to 20 characters (only 5 appear in display) Media Access Control (MAC) address. Enter the MAC address of the device. Enter the IP address that you want assigned to the MAC Address. Clicking this box enables the lease reservation.
Client Host Name
MAC Address IP Address Enabled
Be sure to click the Apply button once you have made changes.
Control Panel
The Control Panel sections allows you to view/update your software information. The Control menu provides the following tabs: Software Certificate System About
68P09301A65-A FEB 2009
4-5
Advanced Configuration
Figure 4-3: Control Panel Menu
Software Tab
The Software tab manages the software on your CPE device. It is also where you can upgrade device software. Use the BROWSE button to browse your computer for additional software packages. Once you have located the software package/update you would like to add to your device, click the Upgrade button. You should see the available software updates in the Available Software Packages table. If you cannot see the list, click the View button. Select the software you would like to install and click the Install button. If you would like to remove software, select the software package you would like to remove and click Uninstall.
Certificate Tab
The Certificate tab is where you manage the certificates that are stored on the device. Use the BROWSE button to locate the certificate file on your computer, and then click the IMPORT button. Use the REMOVE button to remove any selected certificate(s).
System Tab
This tab allows you to manage additional features of your CPE device
4-6
68P09301A65-A FEB 2009
Advanced Configuration
Table 4-6 System Tab Field or Button Language Used in User Interface Enable WiMAX Radio Interface Enable LED Auto Refresh Interval Description Select the desired language for the user interface. The default language is English. Check this box to enable the WiMAX Radio Interface. Check this box to enable the LEDs on the front of your CPE device. Enter, in seconds, the interval for status Auto Refresh. Valid range is 2 seconds 9999 seconds. The default value is 3 seconds. Check this box to reconnect the device with the EMS. Only perform this function under the supervision of a Customer Support Representative.
Rebootstrap EMS
About Tab
The About Tab displays basic properties of your CPE device such as: Product Name, Model ID, Hardware Version, Serial Number, and the WiMAX MAC Address.
Wi-Fi Advanced
The Wi-Fi Advanced menu provides the following field settings:
Table 4-7 Wi-Fi Advanced Menu Field or Button Enable SSID broadcast Description Check the box to disable the SSID of your wireless LAN network to be broadcast by the device. The wireless client on the wireless LAN will have to know the SSID of the device in order to connect to the network if this option is checked. Select the basic transfer rates based on the speed of wireless device on the wireless LAN. It is strongly recommended to keep this setting to Auto. Set the transmit power level of the antenna. The value ranges from 1 - 251 mw, default value is 28mw. A safe increase of up to 70 would be suitable for most users. Higher power settings are not recommended for users due to excess heat generated by the radio chipset, which can affect the life of the device.
Transmit Rate
Transmit Power
68P09301A65-A FEB 2009
4-7
Advanced Configuration
Table 4-7 Wi-Fi Advanced Menu Field or Button Beacon Interval Description Enter a value between 1 and 65,535 milliseconds. The Beacon Interval value indicates the frequency interval of the beacon. A beacon is a packet broadcast by the device to synchronize the other wireless network. This value should remain at its default setting of 2347. The range is 0-2347 bytes. Should you encounter inconsistent data flow, only minor modifications are recommended. If a network packet is smaller than the preset RTS threshold size, the RTS/CTS mechanism will not be enabled. The device sends Request to Send (RTS) frames to a particular receiving wireless client on the network and negotiates the sending of a data frame. After receiving an RTS, the wireless client responds with a Clear to Send (CTS) frame to acknowledge the right to begin transmission. The Preamble defines the length of the CRC block (Cyclic Redundancy Check is a common technique for detecting data transmission errors) for communication between the wireless router and the roaming wireless network adapters. Note: High network traffic areas should use the shorter preamble type. The range is 256-2346 bytes. It specifies the maximum size for a packet before data is fragmented into multiple packets. If you experience a high packet error rate, you may slightly increase the Fragmentation Threshold. Setting the Fragmentation Threshold too low may result in poor network performance. Only minor modifications of this value are recommended. The default value is 3. This value, between 1 and 255 milliseconds, indicates the interval of the Delivery Traffic Indication Message (DTIM). A DTIM field is a countdown field informing clients of the next window for listening to broadcast and multicast messages. When the router has buffered broadcast or multicast messages for associated clients, it sends the next DTIM with a DTIM Interval value. Its clients hear the beacons and awaken to receive the broadcast and multicast messages. CTS (Clear To Send) is a function used to minimize collisions among wireless devices on a wireless LAN. CTS will make sure the wireless network is clear before a wireless client attempts to send wireless data. Enabling CTS will add overhead and may lower wireless through put. None: CTS is typically used in a pure 802.11g environment. If CTS is set to Disable in a mixed mode environment populated by 802.11b clients, wireless collisions may occur frequently. If set to Enable, CTS will always be used to make sure the wireless LAN is clear before sending data. If set to Auto, CTS will monitor the wireless network and automatically decide whether to implement CTS based on the amount of traffic and collisions that occurs on the wireless LAN.
RTS Threshold
Preamble Type
Fragmentation Threshold
DIMM Interval
CTS Protection Mode
4-8
68P09301A65-A FEB 2009
Advanced Configuration
Table 4-7 Wi-Fi Advanced Menu Field or Button Frame Burst Description The default value is disabled. Frame burst allows packet bursting which will increase overall network speed though this is only recommended for approximately 1-3 wireless clients, Anymore clients and there can be a negative result and throughput will be affected. Wi-Fi Multimedia is QoS (Quality of Service) for the wireless LAN. Enable this option to improve the quality of video and voice applications for the wireless clients on the network. This option is to increase the wireless LAN network security. If checked, only the wireless client with the MAC address listed in the Wireless Client Access table can connect to the wireless LAN.
WMM
Wireless Client Access List
68P09301A65-A FEB 2009
4-9
Advanced Configuration
4-10
68P09301A65-A FEB 2009
Configuring TCP/IP
Chapter 5: Configuring TCP/IP
This section contains two examples of configuring TCP/IP in a Windows environment. Most computers already have the TCP/IP configuration enabled. Use the following procedures to verify that the configuration is set up. Configure all client computers on your network for TCP/IP (the protocol that controls communication among computers). Two examples are provided in this document: Configuring TCP/IP in Windows XP Configuring TCP/IP in Windows Vista
NOTE
Follow the instructions in your computer user manual for other Operating Systems.
Configuring TCP/IP in Windows XP
1. On the Windows desktop, click Start to display the Start window: Figure 5-1: Windows XP Start Window
2.
Click Control Panel to display the Control Panel window. The display varies, depending on your Windows XP view options. If the display is a Category view as shown in Figure 5-2, continue with Step 3. Otherwise, skip to Step 5.
68P09301A65-A FEB 2009
5-1
Configuring TCP/IP
Figure 5-2: Control Panel
3.
Click Network and Internet Connections to display the Network and Internet Connections window:
Figure 5-3: Network and Internet Connections
4. 5.
Click Network Connections. Skip to Step 6. If a classic view like Figure 5-4 is displayed, double-click Network Connections to display the LAN or High-speed Internet connections.
5-2
68P09301A65-A FEB 2009
Configuring TCP/IP
Figure 5-4: Control Panel Classic View
6.
Right-click the Local Area Connection. If more than one connection is displayed, be sure to select the one for your network interface.
Figure 5-5: Network Connections
7.
Select Properties from the pop-up menu to display the Local Area Connection Properties window:
68P09301A65-A FEB 2009
5-3
Configuring TCP/IP
Figure 5-6: Local Area Connection Properties
8. 9.
On the Local Area Connection Properties window, select Internet Protocol (TCP/ IP) if it is not selected. Click Properties to display the Internet Protocol (TCP/IP) Properties window.
Figure 5-7: Internet Protocol (TCP/IP) Properties
10. Be sure Obtain IP address automatically and Obtain DNS server address automatically are selected. 11. Click OK to close the TCP/IP Properties window.
5-4
68P09301A65-A FEB 2009
Configuring TCP/IP
Configuring TCP/IP in Windows Vista
1. On the Windows desktop, click the Windows Logo on the left bottom corner to display the Start window. Then click Network.
Figure 5-8: Network selection
2.
When the Network windows appears, click the Network and Sharing Center from the action bar on the top of the window.
68P09301A65-A FEB 2009
5-5
Configuring TCP/IP
Figure 5-9: Network and Sharing Center
3.
After you click the Network and Sharing Center, the Network and Sharing Center window displays. Follow by clicking the Manage Network Connection from the task bar.
Figure 5-10:
4.
The network connections appear. Drag your mouse to the Local Area Connection and right click the mouse button. A series of tasks display. Click Properties.
5-6
68P09301A65-A FEB 2009
Configuring TCP/IP
Figure 5-11: Local Area Connection selection
Figure 5-12: Properties selection
5.
A series of protocols appear. Among them, check the Internet Protocol Version 4 (TCP/IPv4) and click Properties.
68P09301A65-A FEB 2009
5-7
Configuring TCP/IP
Figure 5-13: Internet Protocol Version 4 (TCP/IPv4) properties selection
6.
At TCP/IPv4 Properties window, check Obtain an IP address automatically, and Obtain DNS server address automatically. Click OK to save the settings.
5-8
68P09301A65-A FEB 2009
Configuring TCP/IP
Figure 5-14: Internet Protocol Version 4 (TCP/IPv4) Properties window
7.
When you have completed the setting updates, click OK to exit.
68P09301A65-A FEB 2009
5-9
Configuring TCP/IP
5-10
68P09301A65-A FEB 2009
Troubleshooting
Chapter 6: Troubleshooting
Power
Check that the AC power adapter is properly plugged into the electrical outlet and into the Desktop CPE. Check that the electrical outlet is working.
A Computer Cannot Log On to the CPE
Check that the Ethernet cable is properly connected to the Desktop CPE unit and the computer.
Cannot Connect to the Internet
Check the Desktop CPE connection status from the Web Interface, refer to the Connection Status section to verify the connection status. If the Desktop CPE connection is down, and the gateway has not received an IP for 5 minutes to 10 minutes: - Re-Run the Setup Wizard. - If the Setup Wizard does not help, then reset the Desktop CPE using the reset button.
Additional Troubleshooting Help
Contact your service provider for additional help.
68P09301A65-A FEB 2009
6-1
Troubleshooting
6-2
68P09301A65-A FEB 2009
Important Safety and Legal Information
Chapter 7: Important Safety and Legal Information
Your Motorola WiMAX Wireless Broadband Gateway is designed and tested to comply with a number of national and international standards and guidelines (listed below) regarding human exposure to RF electromagnetic energy.
This Product complies with the following RF energy exposure standards and guidelines:
United States Federal Communications Commission, Code of Federal Regulations; 47CFR part 2 sub-part J American National Standards Institute (ANSI)/ Institute of Electrical and Electronic Engineers (IEEE) C95 1-2005 Institute of Electrical and Electronic Engineers (IEEE) C95.1-1999 Edition International Commission on Non-Ionizing Radiation Protection (ICNIRP) 1998 Ministry of Health (Canada) Safety Code 6. Limits of Human Exposure to Radio frequency Electromagnetic Fields in the Frequency Range from 3 kHz to 300 GHz, 1999 Australian Communications Authority Radiocommunications (Electromagnetic Radiation - Human Exposure) Standard, 2003 ANATEL ANNEX to Resolution No. 303 of July 2, 2002 Regulation of Limitation of Exposure to Electrical, Magnetic, and Electromagnetic Fields in the Radio Frequency Range Between 9 kHz and 300 GHz and Attachment to Resolution #303 from July 2, 2002
RF Exposure Compliance and Guidelines Operating Instructions
To comply with FCC RF energy exposure requirements, this Gateway desktop transmitter should be operated at a minimum separation distance of 20 cm from all persons. For additional information on exposure requirements or other training information, visit http://www.motorola.com/rfhealth
FCC Regulatory Information
The 3.5GHz WiMAX device (Model Name: CPEi35775) complies with Part 15 of the FCC Rules. Operation is subject to the following two conditions: (1) this device may not cause harmful interference, and (2) this device must accept any interference received; including interference that may cause undesired operation. This equipment has been tested and found to comply with the limits for a Class B digital device pursuant to Part 15 of the FCC rules. These limits are designed to provide reasonable protection against harmful interference in a residential installation. This equipment generates, uses, and can radiate radio frequency energy and, if not installed and used in accordance with the instructions, may cause harmful interference to radio communications. However there is no guarantee that interference will not occur in a particular installation, which can be determined by turning the equipment off and on, the user is encouraged to try to connect the interference by one of the following measures: Reorient or relocate the receiving antenna. Increase the separation between the equipment and receiver.
68P09301A65-A FEB 2009
7-1
Important Safety and Legal Information
Connect the equipment into an outlet on a circuit different from that to which the receiver is connected. Consult the dealer or an experienced radio/TV technician for help.
This Gateway desktop transmitter must not be co-located or operating in conjunction with any other antenna or transmitter. FCC Caution: Any changes or modifications not expressly approved by the party responsible for compliance could void the users authority to operate this equipment.
Industry Canada Statement
Specific 3.5GHz Information 3.5GHz WiMAX device (Model Name: CPEi35775) complied with RSS-Gen and RSS192, and RSS-210 of the Industry Canada Rules. Operation is subject to the following two conditions: This device may not cause interference and This device must accept any interference, including interference that may cause undesired operation of the device. This device has been designed to operate with an antenna having a maximum gain of 7 dBi. Antenna having a higher gain is strictly prohibited per regulations of Industry Canada. The required antenna impedance is 50 ohms. To reduce potential radio interference to other users, the antenna type and its gain should be so chosen that the equivalent isotropically radiated power (E.I.R.P) is not more than that permitted for successful communications. This Class B digital apparatus complies with Canadian ICES-003. Cet appariel numrique de la class B est conforme la norme NMB-003 du Canada.
IC Radiation Exposure Statement:
IMPORTANT
This equipment complies with IC radiation exposure limits set forth for an uncontrolled environment. This equipment should be installed and operated with a minimum distance of 20cm between the radiator and you.
7-2
68P09301A65-A FEB 2009
Important Safety and Legal Information
EU Declaration of Conformity
Table 7-1 For the following equipment: WiMAX 3.5GHz (Model Name: CPEi35775) WiMAX/WiFi CPE B2 Blade II 3.5 is herewith confirmed to comply with the requirements set out in the Council (European Parliament) R&TTE Directive (1999/5/EC). For the evaluation regarding this Directive, the following standards were applied: EN 302 326-2 V1.2.2 (2007-06), EN 302 326-3 V1.3.1 (2008-02) EN 301 489-1 V1.8.1 (2008-04); EN 301 489-4 V1.3.1 (2002-08); EN 301 489-17 V1.3.2 (2008-04) EN 300386 V1.3.3:2005; EN 300328 V1.7.1:2006 EN 50385 (2002-08); EN 55022:2006+A1:2007; EN 55024:1998+A1:2001+A1:2003 EN 60950-1:2006 (IEC 60950-1:2005)
Caring for the Environment
The following information is provided to enable regulatory compliance with the European Union (EU) Directive 2002/96/EC Waste Electrical and Electronic Equipment (WEEE) when using Motorola Networks equipment in EU countries.
68P09301A65-A FEB 2009
7-3
Important Safety and Legal Information
Disposal of Motorola Equipment in EU Countries
This product is compliant with the requirements of the European Union Restriction of Hazardous Substances (EU RoHS) directive. Please do not dispose of Motorola Networks equipment in landfill sites. In the EU, Motorola Networks in conjunction with a recycling partner will ensure that equipment is collected and recycled according to the requirements of EU environmental law.
Disposal of Motorola Networks Equipment in Non-EU countries
In non-EU countries, dispose of Motorola Networks equipment in accordance with national and regional regulations.
CMM Disclosure
The China Management Methods (CMM) Disclosure Table is intended only to communicate compliance with China requirements; it is not intended to communicate compliance with EU RoHS or any other environmental requirements.
7-4
68P09301A65-A FEB 2009
Important Safety and Legal Information
Copyrights and Trademarks
Notice
While reasonable efforts have been made to assure the accuracy of this document, Motorola, Inc. assumes no liability resulting from any inaccuracies or omissions in this document, or from use of the information obtained herein. The information in this document has been carefully checked and is believed to be entirely reliable. However, no responsibility is assumed for inaccuracies or omissions. Motorola, Inc. reserves the right to make changes to any products described herein and reserves the right to revise this document and to make changes from time to time in content hereof with no obligation to notify any person of revisions or changes. Motorola, Inc. does not assume any liability arising out of the application or use of any product, software, or circuit described herein; neither does it convey license under its patent rights or the rights of others. It is possible that this publication may contain references to, or information about Motorola products (machines and programs), programming, or services that are not announced in your country. Such references or information must not be construed to mean that Motorola intends to announce such Motorola products, programming, or services in your country.
Copyrights
This instruction manual, and the Motorola products described in this instruction manual may be, include or describe copyrighted Motorola material, such as computer programs stored in semiconductor memories or other media. Laws in the United States and other countries preserve for Motorola and its licensors certain exclusive rights for copyrighted material, including the exclusive right to copy, reproduce in any form, distribute and make derivative works of the copyrighted material. Accordingly, any copyrighted material of Motorola and its licensors contained herein or in the Motorola products described in this instruction manual may not be copied, reproduced, distributed, merged or modified in any manner without the express written permission of Motorola. Furthermore, the purchase of Motorola products shall not be deemed to grant either directly or by implication, estoppel, or otherwise, any license under the copyrights, patents or patent applications of Motorola, as arises by operation of law in the sale of a product.
Usage and Disclosure Restrictions
License Agreements
The software described in this document is the property of Motorola, Inc. and its licensors. It is furnished by express license agreement only and may be used only in accordance with the terms of such an agreement.
Copyrighted Materials
Software and documentation are copyrighted materials. Making unauthorized copies is prohibited by law. No part of the software or documentation may be reproduced, transmitted, transcribed, stored in a retrieval system, or translated into any language or computer language, in any form or by any means, without prior written permission of Motorola, Inc.
68P09301A65-A FEB 2009
7-5
Important Safety and Legal Information
High Risk Materials
Components, units, or third-party products used in the product described herein are NOT fault-tolerant and are NOT designed, manufactured, or intended for use as online control equipment in the following hazardous environments requiring fail-safe controls: the operation of Nuclear Facilities, Aircraft Navigation or Aircraft Communication Systems, Air Traffic Control, Life Support, or Weapons Systems (High Risk Activities). Motorola and its supplier(s) specifically disclaim any expressed or implied warranty of fitness for such High Risk Activities.
Trademarks
MOTOROLA and the Stylized M Logo are registered in the US Patent & Trademark Office. All other product or service names are the property of their respective owners. Motorola, Inc., 2008
7-6
68P09301A65-A FEB 2009
Você também pode gostar
- BF 630 User'SmanualDocumento35 páginasBF 630 User'SmanualMuhamad AliAinda não há avaliações
- Fault Codes - XeroxDocumento28 páginasFault Codes - Xeroxsundar_rs83% (12)
- Xerox 7232Documento236 páginasXerox 7232James Goon100% (1)
- Manual de Usuario Aspire 4710 4710g 4310 4310gDocumento164 páginasManual de Usuario Aspire 4710 4710g 4310 4310gMarco LópezAinda não há avaliações
- XP How To Slipstream All Intel SATA Drivers With XPDocumento12 páginasXP How To Slipstream All Intel SATA Drivers With XPSufian EdaniAinda não há avaliações
- The Subtle Art of Not Giving a F*ck: A Counterintuitive Approach to Living a Good LifeNo EverandThe Subtle Art of Not Giving a F*ck: A Counterintuitive Approach to Living a Good LifeNota: 4 de 5 estrelas4/5 (5794)
- The Yellow House: A Memoir (2019 National Book Award Winner)No EverandThe Yellow House: A Memoir (2019 National Book Award Winner)Nota: 4 de 5 estrelas4/5 (98)
- Hidden Figures: The American Dream and the Untold Story of the Black Women Mathematicians Who Helped Win the Space RaceNo EverandHidden Figures: The American Dream and the Untold Story of the Black Women Mathematicians Who Helped Win the Space RaceNota: 4 de 5 estrelas4/5 (895)
- The Hard Thing About Hard Things: Building a Business When There Are No Easy AnswersNo EverandThe Hard Thing About Hard Things: Building a Business When There Are No Easy AnswersNota: 4.5 de 5 estrelas4.5/5 (344)
- The Little Book of Hygge: Danish Secrets to Happy LivingNo EverandThe Little Book of Hygge: Danish Secrets to Happy LivingNota: 3.5 de 5 estrelas3.5/5 (399)
- The Emperor of All Maladies: A Biography of CancerNo EverandThe Emperor of All Maladies: A Biography of CancerNota: 4.5 de 5 estrelas4.5/5 (271)
- Devil in the Grove: Thurgood Marshall, the Groveland Boys, and the Dawn of a New AmericaNo EverandDevil in the Grove: Thurgood Marshall, the Groveland Boys, and the Dawn of a New AmericaNota: 4.5 de 5 estrelas4.5/5 (266)
- Never Split the Difference: Negotiating As If Your Life Depended On ItNo EverandNever Split the Difference: Negotiating As If Your Life Depended On ItNota: 4.5 de 5 estrelas4.5/5 (838)
- A Heartbreaking Work Of Staggering Genius: A Memoir Based on a True StoryNo EverandA Heartbreaking Work Of Staggering Genius: A Memoir Based on a True StoryNota: 3.5 de 5 estrelas3.5/5 (231)
- Elon Musk: Tesla, SpaceX, and the Quest for a Fantastic FutureNo EverandElon Musk: Tesla, SpaceX, and the Quest for a Fantastic FutureNota: 4.5 de 5 estrelas4.5/5 (474)
- Team of Rivals: The Political Genius of Abraham LincolnNo EverandTeam of Rivals: The Political Genius of Abraham LincolnNota: 4.5 de 5 estrelas4.5/5 (234)
- The World Is Flat 3.0: A Brief History of the Twenty-first CenturyNo EverandThe World Is Flat 3.0: A Brief History of the Twenty-first CenturyNota: 3.5 de 5 estrelas3.5/5 (2259)
- The Unwinding: An Inner History of the New AmericaNo EverandThe Unwinding: An Inner History of the New AmericaNota: 4 de 5 estrelas4/5 (45)
- The Gifts of Imperfection: Let Go of Who You Think You're Supposed to Be and Embrace Who You AreNo EverandThe Gifts of Imperfection: Let Go of Who You Think You're Supposed to Be and Embrace Who You AreNota: 4 de 5 estrelas4/5 (1090)
- The Sympathizer: A Novel (Pulitzer Prize for Fiction)No EverandThe Sympathizer: A Novel (Pulitzer Prize for Fiction)Nota: 4.5 de 5 estrelas4.5/5 (120)
- Mms 101 Functions 3applicationsDocumento16 páginasMms 101 Functions 3applicationsPatricia KalambaAinda não há avaliações
- 3932-Article Text-21872-2-10-20211223Documento19 páginas3932-Article Text-21872-2-10-20211223papungAinda não há avaliações
- Database Programming With PL/SQL 3-3: Practice ActivitiesDocumento2 páginasDatabase Programming With PL/SQL 3-3: Practice ActivitiesBogdan BicaAinda não há avaliações
- Mpls Lab 2 - Mpls VRF VpnsDocumento13 páginasMpls Lab 2 - Mpls VRF VpnsSo ManiAinda não há avaliações
- Hdpe Versus FRPDocumento4 páginasHdpe Versus FRPAshok NarayanAinda não há avaliações
- How To Take Care of ICT ToolsDocumento4 páginasHow To Take Care of ICT ToolsMthiSolutions100% (1)
- Sophos Application Whitelisting: Advanced Server Protection Made SimpleDocumento6 páginasSophos Application Whitelisting: Advanced Server Protection Made SimplemaniccheAinda não há avaliações
- Administrator's Guide For Oracle Internet DirectoryDocumento820 páginasAdministrator's Guide For Oracle Internet Directorygleen lewisAinda não há avaliações
- E 1211 - 97 - RteymtetukveDocumento6 páginasE 1211 - 97 - RteymtetukveLENDAinda não há avaliações
- LSC Series: Open Drive Large Screw CompressorsDocumento8 páginasLSC Series: Open Drive Large Screw CompressorsforuzzAinda não há avaliações
- AIAG SPC-3 Statistical Process Control (SPC), Version 2, 2005 - Putra StandardsDocumento1 páginaAIAG SPC-3 Statistical Process Control (SPC), Version 2, 2005 - Putra StandardsFaiq Nur ZamanAinda não há avaliações
- Aps Catalogoaps2008webDocumento48 páginasAps Catalogoaps2008webPrabhakar Bhandarkar100% (1)
- Basics of ArcGIS EnterpriseDocumento35 páginasBasics of ArcGIS EnterpriseShipra SuhasiniAinda não há avaliações
- Diversity FactorDocumento8 páginasDiversity FactorChoirul Mustofa100% (3)
- Choosing The Right Statistical Test - Types and ExamplesDocumento14 páginasChoosing The Right Statistical Test - Types and ExamplesRizwanAinda não há avaliações
- Learning Management System (Lms Moodle)Documento14 páginasLearning Management System (Lms Moodle)FantaAinda não há avaliações
- Fingerprint ManualDocumento11 páginasFingerprint ManualEdgar A CanizalezAinda não há avaliações
- How Energy Efficiency Fails in The Building Industry: Knut - Sorensen@hf - Ntnu.noDocumento22 páginasHow Energy Efficiency Fails in The Building Industry: Knut - Sorensen@hf - Ntnu.nomuhammad muhramAinda não há avaliações
- Research 2 Week 1-2 LessonsDocumento62 páginasResearch 2 Week 1-2 LessonsJenn Imperial100% (1)
- TC55 Android KK BSP v2.68 GMS LifeGuard Update 11 ReleaseNotesDocumento9 páginasTC55 Android KK BSP v2.68 GMS LifeGuard Update 11 ReleaseNotesJose De LeonAinda não há avaliações
- BTS412BDocumento14 páginasBTS412Bstodzathegreat100% (1)
- Algorithms The Secret Rules of Modern Living WorksheetDocumento3 páginasAlgorithms The Secret Rules of Modern Living WorksheetPistons TankAinda não há avaliações
- 1 Year Pressure Vessel Experience ResumeDocumento2 páginas1 Year Pressure Vessel Experience ResumevivekAinda não há avaliações
- Inductance of A Coil: Register To Download Premium Content!Documento14 páginasInductance of A Coil: Register To Download Premium Content!ankesh_ghoghariAinda não há avaliações
- Power SupplyDocumento15 páginasPower SupplyVelu SAinda não há avaliações
- 3RS25001AW30 Datasheet enDocumento5 páginas3RS25001AW30 Datasheet enMusa MgazaAinda não há avaliações
- Learn Python - Step-by-StepDocumento40 páginasLearn Python - Step-by-Stepharish400Ainda não há avaliações
- Sizing of DG Unit To Reduce Losses in Radial Distribution - A Case StudyDocumento7 páginasSizing of DG Unit To Reduce Losses in Radial Distribution - A Case StudyDizky Christian HadiAinda não há avaliações
- Global Business Environment: Lessons From The Businesses That Have Failed in The Global MarketDocumento15 páginasGlobal Business Environment: Lessons From The Businesses That Have Failed in The Global MarketKeshav ChaudharyAinda não há avaliações
- Philips Professional Lighting Price Effective Sept 2013Documento103 páginasPhilips Professional Lighting Price Effective Sept 2013nageshwariAinda não há avaliações