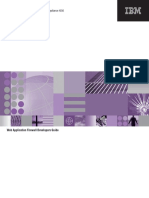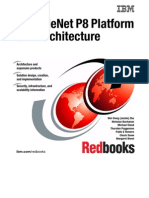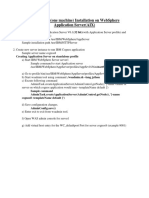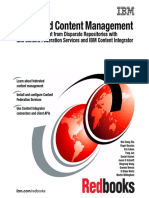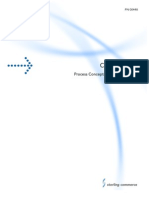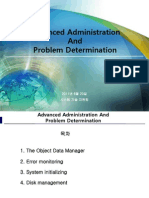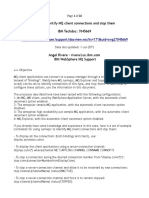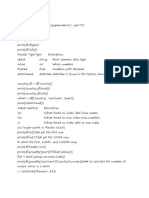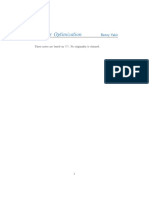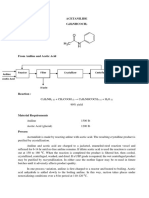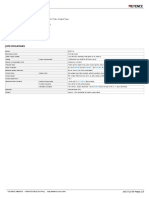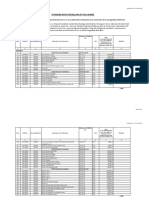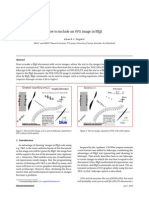Escolar Documentos
Profissional Documentos
Cultura Documentos
Workplacext Installation Guide
Enviado por
sunittandonjDireitos autorais
Formatos disponíveis
Compartilhar este documento
Compartilhar ou incorporar documento
Você considera este documento útil?
Este conteúdo é inapropriado?
Denunciar este documentoDireitos autorais:
Formatos disponíveis
Workplacext Installation Guide
Enviado por
sunittandonjDireitos autorais:
Formatos disponíveis
IBM FileNet Workplace XT
Version 1.1.4.0
Installation and Upgrade Guide
IBM FILENET WORKPLACE XT INSTALLATION AND UPGRADE GUIDE
GC19-2783-00
IBM FILENET WORKPLACE XT INSTALLATION AND UPGRADE GUIDE
IBM FileNet Workplace XT
Version 1.1.4.0
Installation and Upgrade Guide
IBM FILENET WORKPLACE XT INSTALLATION AND UPGRADE GUIDE
GC19-2783-00
Note Before using this information and the product it supports, read the information in Notices on page 147.
IBM FILENET WORKPLACE XT INSTALLATION AND UPGRADE GUIDE
This edition applies to version 1.1.4.0 of IBM FileNet Workplace XT (product number 5724-R76) and to all subsequent releases and modifications until otherwise indicated in new editions. Copyright International Business Machines Corporation 2007, 2009. US Government Users Restricted Rights Use, duplication or disclosure restricted by GSA ADP Schedule Contract with IBM Corp.
Table of Contents
Table of Contents
Table of Contents. . . . . . . . . . . . . . . . . . . . . . . . . . . . . . . . . . . . . . . . . . . . . . . . . . . . . . 5 Revision Log . . . . . . . . . . . . . . . . . . . . . . . . . . . . . . . . . . . . . . . . . . . . . . . . . . . . . . . . . 7 About this document . . . . . . . . . . . . . . . . . . . . . . . . . . . . . . . . . . . . . . . . . . . . . . . . . . . 9
Intended audience. . . . . . . . . . . . . . . . . . . . . . . . . . . . . . . . . . . . . . . . . . . . . . . . . . . . . . . . . . . . . . . . . 9 Typographical conventions . . . . . . . . . . . . . . . . . . . . . . . . . . . . . . . . . . . . . . . . . . . . . . . . . . . . . . . . . 10 Acronyms . . . . . . . . . . . . . . . . . . . . . . . . . . . . . . . . . . . . . . . . . . . . . . . . . . . . . . . . . . . . . . . . . . . . . . 11 About IBM FileNet documentation . . . . . . . . . . . . . . . . . . . . . . . . . . . . . . . . . . . . . . . . . . . . . . . . . . . 12 Customer support . . . . . . . . . . . . . . . . . . . . . . . . . . . . . . . . . . . . . . . . . . . . . . . . . . . . . . . . . . . . . . . . 15
Installation procedures . . . . . . . . . . . . . . . . . . . . . . . . . . . . . . . . . . . . . . . . . . . . . . . . 16 Installation tasks . . . . . . . . . . . . . . . . . . . . . . . . . . . . . . . . . . . . . . . . . . . . . . . . . . . . . . 17
Task 1: Review the installation considerations . . . . . . . . . . . . . . . . . . . . . . . . . . . . . . . . . . . . . . . . . . 18 Task 2: Install the IBM FileNet Workplace XT documentation on the application server . . . . . . . . . . . . . . .20 Task 3: Install IBM FileNet Workplace XT . . . . . . . . . . . . . . . . . . . . . . . . . . . . . . . . . . . . . . . . . . . . . . . . . . .21 Task 4: Install IBM FileNet Workplace XT silently . . . . . . . . . . . . . . . . . . . . . . . . . . . . . . . . . . . . . . . . . . . . .30 Task 5: Install IBM FileNet Workplace XT software updates. . . . . . . . . . . . . . . . . . . . . . . . . . . . . . . . . . . . .34 Task 6: Install the latest Content Engine Client files on Workplace XT servers . . . . . . . . . . . . . . . . . . . . . .35 Task 7: Install the latest Process Engine Client files on Workplace XT servers . . . . . . . . . . . . . . . . . . . . . .38 Task 8a: Configure IBM FileNet Workplace XT (WebSphere) . . . . . . . . . . . . . . . . . . . . . . . . . . . . . . 41 Task 8b: Configure IBM FileNet Workplace XT (WebLogic) . . . . . . . . . . . . . . . . . . . . . . . . . . . . . . . . 51 Task 8c: Configure IBM FileNet Workplace XT (JBoss) . . . . . . . . . . . . . . . . . . . . . . . . . . . . . . . . . . . 58 Task 9a: Deploy IBM FileNet Workplace XT (WebSphere) . . . . . . . . . . . . . . . . . . . . . . . . . . . . . . . . 65 Task 9b: Deploy IBM FileNet Workplace XT (WebLogic) . . . . . . . . . . . . . . . . . . . . . . . . . . . . . . . . . . 69 Task 9c: Deploy IBM FileNet Workplace XT (JBoss) . . . . . . . . . . . . . . . . . . . . . . . . . . . . . . . . . . . . . 71
Configuration and startup tasks . . . . . . . . . . . . . . . . . . . . . . . . . . . . . . . . . . . . . . . . . . . 74
Set IBM FileNet Workplace XT bootstrap preferences . . . . . . . . . . . . . . . . . . . . . . . . . . . . . . . . . . . . Configure folder preferences. . . . . . . . . . . . . . . . . . . . . . . . . . . . . . . . . . . . . . . . . . . . . . . . . . . . . . . . Configure the Process Engine Connection Point for IBM FileNet Workplace XT . . . . . . . . . . . . . . . . Set up SSL security for IBM FileNet Workplace XT . . . . . . . . . . . . . . . . . . . . . . . . . . . . . . . . . . . . . . Perform additional configuration tasks . . . . . . . . . . . . . . . . . . . . . . . . . . . . . . . . . . . . . . . . . . . . . . . . 75 79 80 81 85
Optional installation tasks . . . . . . . . . . . . . . . . . . . . . . . . . . . . . . . . . . . . . . . . . . . . . . . 86
Install IBM FileNet Workplace XT Application Integration. . . . . . . . . . . . . . . . . . . . . . . . . . . . . . . . . . 87 Install Application Integration BCS for Microsoft Office (FileNet Workplace XT) . . . . . . . . . . . . . . . . 91 Deploy multiple IBM FileNet Workplace XT instances . . . . . . . . . . . . . . . . . . . . . . . . . . . . . . . . . . . . 96
Upgrade tasks . . . . . . . . . . . . . . . . . . . . . . . . . . . . . . . . . . . . . . . . . . . . . . . . . . . . . . 100
Task 1: Upgrade IBM FileNet Workplace XT . . . . . . . . . . . . . . . . . . . . . . . . . . . . . . . . . . . . . . . . . . 101 Task 2: Install IBM FileNet Workplace XT software updates. . . . . . . . . . . . . . . . . . . . . . . . . . . . . . . . . . . .106
IBM FILENET WORKPLACE XT INSTALLATION AND UPGRADE GUIDE
Table of Contents
Task 3: Install the latest Content Engine Client files on Workplace XT servers . . . . . . . . . . . . . . . . . . . . .107 Task 4: Install the latest Process Engine Client files on Workplace XT servers . . . . . . . . . . . . . . . . . . . . .110 Task 5a: Deploy IBM FileNet Workplace XT (WebSphere) . . . . . . . . . . . . . . . . . . . . . . . . . . . . . . . 114 Task 5b: Deploy IBM FileNet Workplace XT (WebLogic) . . . . . . . . . . . . . . . . . . . . . . . . . . . . . . . . . 118 Task 5c: Deploy IBM FileNet Workplace XT (JBoss) . . . . . . . . . . . . . . . . . . . . . . . . . . . . . . . . . . . . 120 Task 6: Migrate folder preferences . . . . . . . . . . . . . . . . . . . . . . . . . . . . . . . . . . . . . . . . . . . . . . . . . . . . . . . .123
Optional upgrade tasks . . . . . . . . . . . . . . . . . . . . . . . . . . . . . . . . . . . . . . . . . . . . . . . . 124
Upgrade IBM FileNet Workplace XT Application Integration . . . . . . . . . . . . . . . . . . . . . . . . . . . . . . 125 Upgrade Application Integration BCS for Microsoft Office (Workplace XT) . . . . . . . . . . . . . . . . . . . 129 Upgrade multiple instances of IBM FileNet Workplace XT . . . . . . . . . . . . . . . . . . . . . . . . . . . . . . . . 132
Remove IBM FileNet Workplace XT software . . . . . . . . . . . . . . . . . . . . . . . . . . . . . 133
Remove IBM FileNet Workplace XT (WebSphere) . . . . . . . . . . . . . . . . . . . . . . . . . . . . . . . . . . . . . . Remove IBM FileNet Workplace XT (WebLogic) . . . . . . . . . . . . . . . . . . . . . . . . . . . . . . . . . . . . . . . Remove IBM FileNet Workplace XT (JBoss) . . . . . . . . . . . . . . . . . . . . . . . . . . . . . . . . . . . . . . . . . . Remove IBM FileNet Workplace XT Application Integration. . . . . . . . . . . . . . . . . . . . . . . . . . . . . . . Remove Application Integration BCS for Microsoft Office (Workplace XT). . . . . . . . . . . . . . . . . . . . 134 136 138 140 141
Appendixes. . . . . . . . . . . . . . . . . . . . . . . . . . . . . . . . . . . . . . . . . . . . . . . . . . . . . . . . . 142 Encrypt passwords for silent installation and upgrades . . . . . . . . . . . . . . . . . . . . . . . . 143 IBM FileNet Workplace XT port numbers . . . . . . . . . . . . . . . . . . . . . . . . . . . . . . . . . . 144 Index . . . . . . . . . . . . . . . . . . . . . . . . . . . . . . . . . . . . . . . . . . . . . . . . . . . . . . . . . . . . . . 145 Notices . . . . . . . . . . . . . . . . . . . . . . . . . . . . . . . . . . . . . . . . . . . . . . . . . . . . . . . . . . . . 147
Trademarks . . . . . . . . . . . . . . . . . . . . . . . . . . . . . . . . . . . . . . . . . . . . . . . . . . . . . . . . . . . . . . . . . . . . 149
IBM FILENET WORKPLACE XT INSTALLATION AND UPGRADE GUIDE
Revision Log
Revision Log
The following table identifies changes made to this document since the IBM FileNet Workplace XT initial release. Date 07/09 12/08 11/08 Revision Documentation for the IBM FileNet Workplace XT 1.1.4 release. Updates for documentation defects. Documentation updates for the IBM FileNet Workplace XT 1.1.3 release. Removes Installation Planning sections. These topics and tasks have been added to the Plan and Prepare your Environment for IBM FileNet P8 guide. Adds procedures for installing the Content Engine Client file updates. See Install the latest Content Engine Client files on Workplace XT servers on page 35. Adds the topic Install Application Integration BCS for Microsoft Office (FileNet Workplace XT) on page 91. Expands the upgrade section to include all applicable topics inline. 06/08 Adds the following subtopics to the topic Review the installation considerations on page 18: Security considerations on page 18 Accessibility considerations on page 18 Non-English considerations on page 18
Adds procedure for installing Process Engine Client file updates. See Install the latest Process Engine Client files on Workplace XT servers on page 38. Adds procedures for upgrading Workplace XT on JBoss. See Upgrade IBM FileNet Workplace XT on page 101. 11/07 Adds upgrade topics. Adds JBoss application server topics Configure IBM FileNet Workplace XT (JBoss) on page 58, Deploy IBM FileNet Workplace XT (JBoss) on page 71, and Remove IBM FileNet Workplace XT (JBoss) on page 138. Adds procedures for using WebSphere 6.1.x. See Configure IBM FileNet Workplace XT (WebSphere) on page 41 and Deploy IBM FileNet Workplace XT (WebSphere) on page 65. Adds directions for using JAWS screen reader for the setup program in Install IBM FileNet Workplace XT on page 21.
IBM FILENET WORKPLACE XT INSTALLATION AND UPGRADE GUIDE
Revision Log
Date 10/07
Revision Adds information about moving from WAR file to EAR file deployment in Installation Checklists on page 16 and Task 3 Install IBM FileNet Workplace XT on page 21. Moves the "Set permissions for the user running the application server" to Task 9a Deploy IBM FileNet Workplace XT (WebSphere) on page 65 and Task 9b Deploy IBM FileNet Workplace XT (WebLogic) on page 69. Adds accessibility keyboard tip to Task Install IBM FileNet Workplace XT Application Integration on page 87. Corrects a few instances of incorrect references to Workplace instead of Workplace XT.
06/07
Initial release of the IBM FileNet Workplace XT Installation Guide.
IBM FILENET WORKPLACE XT INSTALLATION AND UPGRADE GUIDE
About this document
About this document
This document provides installation and upgrade information about IBM FileNet Workplace XT. Topics in this document apply specifically to IBM FileNet Workplace XT installation tasks. Information about preparing the FileNet P8 Platform environment before you start these installation tasks is in the Plan and Prepare Your Environment for IBM FileNet P8 document. To download these documents from the IBM FileNet support Web site, see Access IBM FileNet Documentation, Compatibility Matrices, and Fix Packs on page 14.
Intended audience
This document is intended for software professionals who install IBM FileNet P8 Platform. IBM recommends that an IBM FileNet Certified Professional (FCP) perform the installation. For more information about the FCP program, contact your IBM service representative.
IBM FILENET WORKPLACE XT INSTALLATION AND UPGRADE GUIDE
Typographical conventions
10
Typographical conventions
This document uses the following typographical conventions: Convention Bold Usage Platform-specific headings Example Start the application server. WebSphere Refer to IBM WebSphere documentation for more information. WebLogic Refer to BEA WebLogic documentation for more information. Gray bold Clickable items, such buttons, and tabs. Menu paths or breadcrumb trails. Italics Variables that require usersupplied values Document titles
Monospace
Click OK. Select Start > Settings > Control Panels > Display > Screen Saver. The calculation is: number of object stores * 16 + number of concurrent users. You are reading the IBM FileNet P8 Platform Installation and Upgrade Guide. Copy the file by entering the following command:
COPY filename
Text that has to be typed by the user
Code samples
Find the following text in the web.xml file:
<context-param><param-name>uploadDir</ param-name><param-value>/opt/FileNet/AE/ Upload1</param-value> </context-param>
Display text, such as prompts and error messages Elements such as filenames, properties, classes and so on, whose meaning might get confused in regular text.
Are you sure you want to delete this object? You do not have permission to delete this object.
Open the filed file. Enter a value for the new property. Select the senior class.
IBM FILENET WORKPLACE XT INSTALLATION AND UPGRADE GUIDE
Acronyms
11
Convention Text with quotation marks
Usage User-interface fields that do not use initial capitalization and document headings referenced within a document Case-sensitive text, where uppercase text is required.
Example See the Part number field for the part number. For more information, see Typographical conventions on page 10. Copy the file by entering the following command:
COPY filename
UPPERCASE
Acronyms
This document uses the following IBM FileNet product names and acronyms. Product Name Application Engine Content Engine Content Search Engine Enterprise Manager Global Configuration Data Process Engine Acronyms AE CE CSE EM GCD PE
IBM FILENET WORKPLACE XT INSTALLATION AND UPGRADE GUIDE
About IBM FileNet documentation Copy Web documents into the help system and make them searchable
12
About IBM FileNet documentation
By default, this document is distributed as part of the IBM FileNet P8 help system, but it is also available as a downloadable document from the IBM support Web site. Newer versions of IBM FileNet P8 documentation are sometimes re-released with other events, such as fix pack releases or documentation refreshes. To ensure that you have the latest revision of a document, compare the document part number of your document to the document part number of the document that is posted on the support Web site: www.ibm.com/support/docview.wss?rs=3278&uid=swg27010422 For example, the last two digits of GC31-5585-05 indicate that the specified document has been revised five times after the original publishing, which is designated by 00.
Copy Web documents into the help system and make them searchable
The IBM FileNet P8 help system is designed so that you can download updated copies of this document and copies of other IBM FileNet documents into the IBM FileNet P8 help system and index them so that they can be retrieved by a search in the help system. However, to search the IBM FileNet P8 help system, it must be installed as a Web site on a Web server that supports Java applications. For more information, see: Other available documentation on page 14 Install the IBM FileNet Workplace XT documentation on the application server on page 20
Links to additional information
To help you locate additional information about a topic, this document includes links to: Other locations in this document External Web sites Topics in the FileNet P8 help system
Because this document is included in the default FileNet P8 help system, the links to the FileNet P8 help topics work only when you view this document from within the help system. If you view this document from outside of the help system, the links to FileNet P8 help topics do not work.
IBM FILENET WORKPLACE XT INSTALLATION AND UPGRADE GUIDE
About IBM FileNet documentation Gather reference documentation
13
Gather reference documentation
Following are two tables with information about the IBM FileNet P8 documents that are available as part of the FileNet P8 release. To download these documents from the IBM FileNet support Web site, see Access IBM FileNet Documentation, Compatibility Matrices, and Fix Packs on page 14.
Installation reference documents
Consider having one or more of the following documents (or help topics) nearby for reference purposes during the installation of IBM FileNet P8 Platform. Document or help topic name... Plan and Prepare Your Environment for IBM FileNet P8 Hardware and Software Requirements Refer to this document... To confirm the target environment is ready for a FileNet P8 installation or upgrade. To confirm that the target environment has at least the minimum supported levels of software from independent software providers. To confirm that the version of FileNet P8 to be installed is compatible with at least the minimum supported levels of other FileNet products that are or will be used with FileNet P8. To familiarize yourself with the new features and known issues associated with the FileNet P8 release. For information about how FileNet P8 supports nonEnglish environments. For information about how to set up FileNet P8 using clusters, farms and other high-availability software and hardware. For information about deploying a FileNet P8 system from one environment to another. For tuning tips that might affect a FileNet P8 installation. For troubleshooting tips associated with a FileNet P8 Installation. For a complete list of the user and group roles, accounts, and responsibilities required to install, configure, and maintain a FileNet P8 system. For information about how to shut down and start up FileNet P8 and any expansion products.
Compatibility Matrix
Release Notes
Installing in Non-English Environment Technical Notice High Availability Technical Notice
Planning and Deployment Guide Performance Tuning Guide Troubleshooting Guide IBM FileNet P8 help topic: Administration > Enterprise-wide Administration > FileNet P8 Security > Users and Groups IBM FileNet P8 help topic: Administration > Enterprise-wide Administration > Shutdown and Startup
IBM FILENET WORKPLACE XT INSTALLATION AND UPGRADE GUIDE
About IBM FileNet documentation Access IBM FileNet Documentation, Compatibility Matrices, and Fix Packs
14
Other available documentation
Review the list of remaining FileNet P8 documents that you can download from the FileNet support Web site. Document name System Overview Refer to this document... For a technical summary of the FileNet P8 architecture, including a overview of features and capabilities. For information about how to move FileNet P8 from one environment to another. For information about potential options and solutions involved in a FileNet P8 disaster recovery plan. For information about properties found under the Advanced tab in Process Task Manager. For information about the set of versions tools that are installed with FileNet P8 Platform and that identify the levels of AE, CE, and PE in a FileNet P8 environment. For security-related information from the FileNet P8 help system in PDF format. For information about how to install RE in a FileNet P8 environment.
Planning and Deployment Guide Disaster Recovery Technical Notice Process Task Manager Advanced Usage Technical Notice Version Tools Technical Notice
Security Help Extract Rendition Engine Installation and Upgrade documents
Access IBM FileNet Documentation, Compatibility Matrices, and Fix Packs
To access documentation, compatibility matrices, and fix packs for IBM FileNet products: 1. Navigate to the Product Documentation for FileNet P8 Platform support page. (http://www.ibm.com/support/docview.wss?rs=3247&uid=swg27010422). 2. Select a PDF or a Doc Link, whichever is appropriate.
IBM FILENET WORKPLACE XT INSTALLATION AND UPGRADE GUIDE
Customer support Feedback
15
Customer support
For information about contacting customer support: 1. Navigate to the FileNet Product Family support page: (http://www-01.ibm.com/software/data/content-management/filenet-product-family/support.html). 2. Click IBM FileNet Support Communications, or search for a particular support topic under Enter search terms.
Feedback
Your feedback helps us to provide quality information. Send your comments about this publication or any other IBM FileNet documentation by e-mail to comments@us.ibm.com. Be sure to include the name of the product, the version number of the product, and the name and part number of the book (if applicable). If you are commenting on specific text, include the location of the text (for example, a chapter and section title, a table number, a page number, or a help topic title).
IBM FILENET WORKPLACE XT INSTALLATION AND UPGRADE GUIDE
Installation procedures
16
Installation procedures
This installation section contains the following major topics: Installation tasks on page 17 Configuration and startup tasks on page 74 Optional installation tasks on page 86
IBM FILENET WORKPLACE XT INSTALLATION AND UPGRADE GUIDE
Installation tasks To install, configure, and deploy IBM FileNet Workplace XT
17
Installation tasks
To install, configure, and deploy IBM FileNet Workplace XT 1. Review the installation considerations for IBM FileNet Workplace XT. Do Task 1 on page 18. 2. Install the IBM FileNet P8 Platform documentation for your application server. Do Task 2 on page 20. 3. Install IBM FileNet Workplace XT. For an interatcive installation, do Task 3 on page 21. For a silent installation, do Task 4 on page 30.
4. Install any available IBM FileNet Workplace XT software updates. Do Task 5 on page 34. 5. Install any available Content Engine Client updates. Do Task 6 on page 35. 6. Install any available Process Engine Client updates. Do Task 7 on page 38. 7. Configure IBM FileNet Workplace XT. Do one of the following: Task 8a on page 41 (WebSphere) Task 8b on page 51 (WebLogic) Task 8c on page 58 (JBoss)
8. Deploy IBM FileNet Workplace XT. Do one of the following: Task 9a on page 65 (WebSphere) Task 9b on page 69 (WebLogic) Task 9c on page 71 (JBoss)
IBM FILENET WORKPLACE XT INSTALLATION AND UPGRADE GUIDE
Task 1: Review the installation considerations Planning considerations
18
Task 1: Review the installation considerations
This section lists considerations to keep in mind for the installation of IBM FileNet Workplace XT. Review this section thoroughly before you start to set up IBM FileNet Workplace XT.
Planning considerations
The planning and preparation tasks required for the installation of IBM FileNet Workplace XT are included in the Plan and Prepare your Environment for IBM FileNet P8 guide. To download this and other IBM FileNet product documentation from the IBM web site, see Access IBM FileNet Documentation, Compatibility Matrices, and Fix Packs on page 14.
Security considerations
If you are using Federal Desktop Core Configuration (FDCC) security settings on Vista, and you plan to use File Tracker, the security administrator must specify the Workplace XT application server as a trusted site in the group policy.
Application server considerations
Workplace XT supports container-managed environments only. Follow the instructions in this guide to install Workplace XT in a container-managed environment.
Accessibility considerations
For an accessible install process of IBM FileNet Workplace XT, follow the procedures provided for the silent install method, To install the IBM FileNet Workplace XT software silently on page 32. Silent installation is also available for Application Integration. See To install the Application Integration software silently on page 88 for details. If you plan to use the JAWS screen reader for the IBM FileNet Workplace XT setup program, see the Before you install IBM FileNet Workplace XT at the beginning of the topic Install IBM FileNet Workplace XT on page 21 for necessary configuration steps. In addition, the topic Install IBM FileNet Workplace XT Application Integration on page 87 provides a Keyboard Tip for alternative navigation in the interface. An accessible HTML version of this installation and upgrade guide is available on the IBM FileNet P8 documentation Web site at www.ibm.com.
Non-English considerations
Releases prior to IBM FileNet Workplace XT 1.1.2.0 required language packs to provide a translated user interface. Workplace XT 1.1.3.0 does not require language packs and includes the multilingual user interface files, so a separate installation step is not required to install the translated version. For more information about available languages, translated user interface, display settings, and functionality related to localized components, see the IBM FileNet P8 Non-English Support Guide. IBM FILENET WORKPLACE XT INSTALLATION AND UPGRADE GUIDE
Task 1: Review the installation considerations Non-English considerations
19
To download this and other IBM FileNet product documentation from the IBM web site, see Access IBM FileNet Documentation, Compatibility Matrices, and Fix Packs on page 14.
IBM FILENET WORKPLACE XT INSTALLATION AND UPGRADE GUIDE
Task 2: Install the IBM FileNet Workplace XT documentation on the application server To install Workplace XT documentation
20
Task 2: Install the IBM FileNet Workplace XT documentation on the application server
Before you install IBM FileNet Workplace XT, ensure that at least version 4.0.2-001 of the IBM FileNet P8 Platform documentation is installed on your IBM FileNet P8 documentation server. Version information is available in the IBM FileNet P8 help topic Help Directory > About the documentation - IBM FileNet P8 4.0. Click the Documentation version and build information link for details. To update your IBM FileNet P8 Platform documentation, download the zip file from the IBM Information Management support page (www.ibm.com/software/data/support/). For details on locating the appropriate files, see Access IBM FileNet Documentation, Compatibility Matrices, and Fix Packs on page 14. IBM recommends that you copy the PDF of this guide into the ecm_help/installation/ WorkplaceXT install directory on the documentation server before you re-index for the search function. That way, the guide is available for future use and is searchable from the IBM FileNet P8 Documentation online help. To install Workplace XT documentation Because IBM FileNet Workplace XT is an expansion product for IBM FileNet P8 Platform, you must add the associated Workplace XT documentation to an existing installation of the IBM FileNet P8 Platform Help. This action makes Workplace XT help available to your users and enables context-sensitive help from the product user interface. For details and instructions on installing expansion product documentation, see the IBM FileNet P8 Platform Installation and Upgrade Guide. Pay special attention to the Install Expansion Product Documentation subtopic in the task Install IBM FileNet P8 Platform Documentation (your application server). To download this and other IBM FileNet product documentation from the IBM web site, see Access IBM FileNet Documentation, Compatibility Matrices, and Fix Packs on page 14.
IBM FILENET WORKPLACE XT INSTALLATION AND UPGRADE GUIDE
Task 3: Install IBM FileNet Workplace XT Before you install IBM FileNet Workplace XT
21
Task 3: Install IBM FileNet Workplace XT
The installer creates the IBM FileNet Workplace XT folder structure and files needed for Workplace XT. After installing the files, and any necessary updates, you must also configure and deploy the Workplace XT application. These procedures are available in subsequent topics. Before you install IBM FileNet Workplace XT Read Review the installation considerations on page 18, and Security considerations on page 18, and make sure your installation location meets the requirements specific for IBM FileNet Workplace XT outlined in the IBM FileNet P8 Hardware and Software Requirements. To download this and other IBM FileNet product documentation from the IBM web site, see Access IBM FileNet Documentation, Compatibility Matrices, and Fix Packs on page 14. You must have installed and configured a supported application server for IBM FileNet Workplace XT. To ensure proper functionality, performance, and ongoing maintenance, IBM FileNet Workplace XT should only be installed once per application server (or virtual machine or AIX LPAR). You can, however, deploy multiple instances of a single IBM FileNet Workplace XT version per application server. If you plan to use JAWS screen reader for the setup program, you must perform the following tasks before you begin the Workplace XT install: a. Ensure that the Sun Java JRE 1.5.0 or 1.5.x is installed on the system where you will be performing the install. b. Install the Java Access Bridge (available at http://java.sun.com). c. Start the JAWS screen reader. Before logging in to Workplace XT for the first time, make sure at least one object store has been created on the Content Engine. If you plan to set up a web farm or clustered environment, in addition to these instructions, read and follow the instructions in the IBM FileNet P8 Platform High Availability Technical Notice. To download this and other IBM FileNet product documentation from the IBM web site, see Access IBM FileNet Documentation, Compatibility Matrices, and Fix Packs on page 14. In the setup program, the version list for application servers includes versions that might no longer be supported. To confirm supported versions, check the IBM FileNet P8 Hardware and Software Requirements. To download this and other IBM FileNet product documentation from the IBM web site, see Access IBM FileNet Documentation, Compatibility Matrices, and Fix Packs on page 14.
To install IBM FileNet Workplace XT software 1. Collect the parameters needed to complete your installation. For information on parameter values, see Installation and upgrade worksheet on page 17 in Plan and Prepare Your Environment for IBM FileNet P8.
IBM FILENET WORKPLACE XT INSTALLATION AND UPGRADE GUIDE
Task 3: Install IBM FileNet Workplace XT To install IBM FileNet Workplace XT software
22
HINT With the Data > Filter > AutoFilter command enabled, as it is by default in the shipping worksheet file (p8_worksheet.xls), perform the following actions to quickly see only the installation properties you must specify for the Workplace XT installation program: Click the AutoFilter drop-down arrow in the "Installation or Configuration Program" column header and select WPXT installer. Click the AutoFilter drop-down arrow in the "Setup Type" column header, select Custom, and specify: Setup Type contains "Installation." Click the AutoFilter drop-down arrow in all other column headers and select (All).
2. Log in to the server where you want to install Workplace XT: UNIX Log in as a user with read, write, and execute access to the directory where you plan to install IBM FileNet Workplace XT. Windows Log in as a member of the local Administrators group or a user with equivalent permissions. 3. Locate the IBM FileNet Workplace XT 1.1.4.0 installation software package. 4. Start the installation program in one of the following ways: Run the appropriate installation program for your operating system and follow the prompts, as directed in the subsequent steps in this procedure: Platform AIX HPUX HPUXi Linux Solaris Windows Linux for System z Command
WorkplaceXT-1.1.4.0-AIX.bin WorkplaceXT-1.1.4.0-HPUX.bin WorkplaceXT-1.1.4.0-HPUXi.bin WorkplaceXT-1.1.4.0-LINUX.bin WorkplaceXT-1.1.4.0-SOL.bin WorkplaceXT-1.1.4.0-WIN.exe WorkplaceXT-1.1.4.0-ZLINUX.bin
(Optional) Run the installation program for your operating system, and have the program record your installation choices in a response file. Enter the following command:
WorkplaceXT-1.1.4.0-operating_system.bin -options-record record_file_name
where operating_system is the platform where you are installing Workplace XT, for example: AIX, HPUX, HPUXi, LINUX, SOL, WIN, or ZLINUX
IBM FILENET WORKPLACE XT INSTALLATION AND UPGRADE GUIDE
Task 3: Install IBM FileNet Workplace XT To install IBM FileNet Workplace XT software
23
(For Windows, the file extension is .exe.) record_file_name is the name of the response file to be generated, for example, xt_record.txt. For more information about response files, see Generating the silent installation response files on page 30. 5. Complete the Workplace XT installation program screens. Use the parameters from your installation preparation tasks as recorded on the Installation and Upgrade Worksheet to complete the installation program screens, as follows: In the screen for... Reading the license agreement NOTE This screen does not appear during a reinstall or upgrade. Specifying the installation path For the Installation path field, enter or browse to the location where you want to install the Workplace XT software install_path, or accept the default location: UNIX /opt/IBM/FileNet/WebClient/ Windows C:\Program Files\IBM\FileNet\WebClient\ The installation program installs the Workplace XT software in this path. NOTES The installer will use the install_path to place a number of other files in default locations. See: Specifying the configuration directory on page 26 Specifying the log file location on page 27. Configuring user token security on page 28 Perform this action... Review and accept the license agreement.
If you select a custom install path, follow the same directory structure as seen in a typical install and retain the /IBM/FileNet/WebClient part of the path.
IBM FILENET WORKPLACE XT INSTALLATION AND UPGRADE GUIDE
Task 3: Install IBM FileNet Workplace XT To install IBM FileNet Workplace XT software
24
In the screen for... Verifying upgrade NOTE This screen appears only during an upgrade.
Perform this action... The installation program detects supported older versions of Workplace XT. If the installer reports that no supported version of Workplace XT exists on your server or if you do not want to upgrade your Workplace XT at this time, click Cancel to exit the installation program. Select the application server and version from the drop-down lists. These choices must match your Content Engine application server. Configure the Content Engine API settings, as follows: a. Transport method Select EJB (Enterprise Java Beans) from the drop down list. b. Content Engine Client software URL: Replace the sample server name and port number (CEserver:port) with the Content Engine server name and port number for your Content Engine server. NOTE To verify the correct port to use, navigate to the ports section on the application server where Content Engine is deployed and check the BOOTSTRAP_ADDRESS port. NOTE To change the Content Engine name later, or to connect to a different Content Engine, edit the WcmApiConfig.properties file. For information, see the IBM FileNet P8 help topic FileNet P8 Administration > Application Engine Administration > Key configuration files and logs. c. Content Engine upload URL Replace the sample server name and port number (CEserver:port) with the Content Engine server name and port number to use when uploading document content to the Content Engine server. d. Content Engine download URL Replace the sample server name and port number (CEserver:port) with the Content Engine server name and port number for your Content Engine server from which to download document content.
Choosing an application server Configuring Content Engine API settings
IBM FILENET WORKPLACE XT INSTALLATION AND UPGRADE GUIDE
Task 3: Install IBM FileNet Workplace XT To install IBM FileNet Workplace XT software
25
In the screen for... Choosing deployment file type and creation time
Perform this action... Choose to have the wizard create the WAR or EAR file during the installation process, or to wait until later. Choose Generate a .ear file for deployment if your server can deploy an EAR file. Specify an application name for the EAR file deployment. The default is WorkplaceXT. Choose Generate a .war file for deployment if your server can deploy an WAR file. Choose Do not generate a deployment file at this time if you have additional installation and configuration to perform (such as installing Content Engine and Process Engine client files and configuring the application server) that will require another generation of the WAR or EAR file.
NOTE If you decide to deploy Workplace XT as a WAR file and later decide to redeploy as an EAR file you must uninstall Workplace XT and then reinstall the application, selecting EAR file deployment. Specifying the documentation URL Enter the URL where the IBM FileNet P8 Platform Documentation is installed. Your entry must be in the following format:
http://docserver:port#/ecm_help/
where: docserver is the name of the Java application server. port# is the port number. ecm_help is the root folder of the documentation website. You can use multi-part root folders (for example, /docs/ecm_help) if your application server supports them. See Install the IBM FileNet Workplace XT documentation on the application server on page 20 for more information. NOTE For information on how to reconfigure the documentation URL after installation is completed, see the IBM FileNet P8 help topic FileNet P8 Administration > Application Engine Administration > Key configuration files and logs > Bootstrap properties.
IBM FILENET WORKPLACE XT INSTALLATION AND UPGRADE GUIDE
Task 3: Install IBM FileNet Workplace XT To install IBM FileNet Workplace XT software
26
In the screen for... Specifying the configuration directory
Perform this action... Accept the default location or browse to the location where you want to store the configuration files. The default location for the configuration files is in a separate Config/WebClient directory one level up from the install_path directory selected earlier. Default location of the configuration directory: UNIX /opt/IBM/FileNet/Config/WebClient/ Windows C:\Program Files\IBM\FileNet\Config\WebClient\ IMPORTANT A UNC admin share (for example, \\server\C$) for a shared location is not supported. You can use an ordinary file share. NOTES If you select a custom install location, follow the same directory structure as seen in a typical install and retain the /IBM/FileNet/Config/WebClient part of the path. The configuration files for an EAR file deployment, a web farm, or a clustered environment must be located in a shared folder that is accesible by all copies of the Workplace application. For more information, see the IBM FileNet P8 Platform High Availability Technical Notice. To download this guide from the IBM support page, see Access IBM FileNet Documentation, Compatibility Matrices, and Fix Packs on page 14.
Specifying the upload location
Provide the upload directory path. The upload directory is the directory used by Workplace XT to store temporary copies of files uploaded to Workplace. Accept the default option or browse for a directory to hold the temporary upload files. IMPORTANT A UNC admin share (for example, \\server\C$) for a shared upload directory location is not supported. You can use an ordinary file share.
IBM FILENET WORKPLACE XT INSTALLATION AND UPGRADE GUIDE
Task 3: Install IBM FileNet Workplace XT To install IBM FileNet Workplace XT software
27
In the screen for... Specifying the download location
Perform this action... Provide the download directory path. The download directory is the directory used by Workplace XT to store temporary copies of files downloaded from Workplace XT. Accept the default option or browse for a directory to hold the temporary download files. IMPORTANT A UNC admin share (for example, \\server\C$) for a shared download directory is not supported. You can use an ordinary file share.
Specifying the log file location
Provide the Log files directory path. The Log file path is the directory used by the installer to store the web_client_install_log_1.1.4.0.txt log file. Accept the default option or browse for a directory. The default location for the log files is in a separate Logs directory one level up from the install_path directory selected earlier. Default location of the logs directory: UNIX /opt/IBM/FileNet/WebClient/LogFiles Windows C:\Program Files\IBM\FileNet\WebClient\LogFiles NOTE If you select a custom install location, follow the same directory structure as seen in a typical install and retain the IBM/FileNet/WebClient/LogFiles part of the path.
IBM FILENET WORKPLACE XT INSTALLATION AND UPGRADE GUIDE
Task 3: Install IBM FileNet Workplace XT To install IBM FileNet Workplace XT software
28
In the screen for... Configuring user token security
Perform this action... Configure user token security. a. If needed, select the check box to create maximum strength keys. By default the installer creates limited strength keys. b. Enter the number of keys to use, from 1-100. NOTE Security generally increases with the number of keys used. c. Make a note of the user token crypto key path. The UTCryptoKeyFile.properties file contains the user token cryptography key used by IBM FileNet P8 applications to launch into each other without the need for additional login. The default location for the User Token Crypto Key file is in a separate Authentication directory one level up from the install_path directory selected earlier. Default location of the Authentication directory: UNIX /opt/IBM/FileNet/Authentication/ Windows C:\Program Files\IBM\FileNet\Authentication\ NOTE If you select a custom install location it is recommended to follow the same directory structure as seen in a typical install and retain the /IBM/FileNet/ Authentication part of the path. CAUTION For multiple applications to pass user tokens to each other, each participating application must use the same encryption key file. Copy the UTCryptoKeyFile.properties file installed with Workplace XT to all servers that are hosting a token-sharing application. For information, see the IBM FileNet P8 Developer Help topic Developer Help > Workplace Integration and Customization Introduction > User Tokens > Configuring Applications to Use Tokens.
Verifying your installation selections Starting the installation
Review the list of selections you have made. You might need to scroll to see all selections. Review the installation summary, and click Install.
IBM FILENET WORKPLACE XT INSTALLATION AND UPGRADE GUIDE
Task 3: Install IBM FileNet Workplace XT To install IBM FileNet Workplace XT software
29
In the screen for... Completing Workplace XT setup
Perform this action... Click Finish to complete the installation.
6. View the web_client_install_log_1.1.4.0.txt file located in install_path/IBM/FileNet/WebClient/LogFiles. Verify that no errors or failures were logged. Look for the ERROR designation at the start of a line. Correct any errors before you proceed. 7. Continue with the task Install IBM FileNet Workplace XT software updates on page 34.
IBM FILENET WORKPLACE XT INSTALLATION AND UPGRADE GUIDE
Task 4: Install IBM FileNet Workplace XT silently Before you install IBM FileNet Workplace XT
30
Task 4: Install IBM FileNet Workplace XT silently
The installer creates the IBM FileNet Workplace XT folder structure and files needed for Workplace XT. After installing the files, and any necessary updates, you must also configure and deploy the Workplace XT application. These procedures are available in subsequent topics. Before you install IBM FileNet Workplace XT Read Review the installation considerations on page 18, and Security considerations on page 18. Make sure that your installation location meets the requirements specific for IBM FileNet Workplace XT outlined in the IBM FileNet P8 Hardware and Software Requirements. To download this and other IBM FileNet product documentation from the IBM Web site, see Access IBM FileNet Documentation, Compatibility Matrices, and Fix Packs on page 14. You must have installed and configured a supported application server for IBM FileNet Workplace XT. To ensure proper functionality, performance, and ongoing maintenance, IBM FileNet Workplace XT must only be installed once per application server (or virtual machine or AIX LPAR). You can, however, deploy multiple instances of a single IBM FileNet Workplace XT version per application server. If you plan to use JAWS screen reader for the setup program, you must perform the following tasks before you begin the Workplace XT install: a. Ensure that the Sun Java JRE 1.5.0 or 1.5.x is installed on the system where you perform the install. b. Install the Java Access Bridge (available at http://java.sun.com). c. Start the JAWS screen reader. Before logging in to Workplace XT for the first time, make sure that at least one object store has been created on the Content Engine. If you plan to set up a web farm or clustered environment, in addition to these instructions, follow the instructions in the IBM FileNet P8 Platform High Availability Technical Notice. To download this guide and other IBM FileNet product documentation from the IBM Web site, see Access IBM FileNet Documentation, Compatibility Matrices, and Fix Packs on page 14.
Generating the silent installation response files
The Workplace XT installation files include a XT_silent_install.txt file that contains default values for an installation. You can edit the values in this file as needed, and use the file to run a silent installation. You can also use the Workplace XT installation program to generate a response file. This method has two options, a full response file recorded from an actual install, and a response file template that requires further editing. You can reuse response files to create similar installations of Workplace XT. However, remember to edit the files for significant differences such as path names for different platforms.
IBM FILENET WORKPLACE XT INSTALLATION AND UPGRADE GUIDE
Task 4: Install IBM FileNet Workplace XT silently To create a response file by editing the silent input file
31
To create a response file by editing the silent input file 1. Locate the IBM FileNet Workplace XT installation software package, and copy the XT_silent_install.txt file to a local directory. 2. Follow the instructions in the silent input file to edit the values to reflect the appropriate responses for your installation. IMPORTANT Even if you accept all defaults in the XT_silent_install.txt file, you must edit the file to accept the license agreement (-V licenseAccepted="true"). To create a response file by recording an installation Use the record option to create a response file based on the choices you specify in the Workplace XT installation program screens. You can keep this file as a record of the installation, or edit a copy of it to use as a response file for similar installations. 1. From a command line, navigate to the path of the Workplace XT installation program. 2. Enter the following command:
WorkplaceXT-1.1.4.0-operating_system.bin -options-record record_file_name
(with no space between -options-record) where operating_system is the platform where you are installing Workplace XT, for example: AIX, HPUX, HPUXi, LINUX, SOL, WIN, or ZLINUX (For Windows, the file extension is .exe.) record_file_name is the name of the response file to be generated, for example, xt_record.txt. 3. Complete the Workplace XT installation program screens, and click Finish. The installation program installs Workplace XT. The program creates the response file with the name that you specified in the same path as the installation program. To create a response file from a template Use the template option to create a response file that you can edit to create a customized input file for silent installations. With the template option, the installation program generates a sample response file without installing Workplace XT. 1. From a command line, navigate to the path of the Workplace XT installation program. 2. Enter the following command:
WorkplaceXT-1.1.4.0-operating_system.bin -options-template template_file_name
(with no space between -options-template) where
IBM FILENET WORKPLACE XT INSTALLATION AND UPGRADE GUIDE
Task 4: Install IBM FileNet Workplace XT silently To install the IBM FileNet Workplace XT software silently
32
operating_system is the OS where you are installing Workplace XT, for example: AIX, HPUX, HPUXi, LINUX, SOL, WIN, or ZLINUX (For Windows, the file extension is .exe.) template_file_name is the name of the response file to be generated, for example, xt_template.txt. The installer runs in initialize mode and generates the response file template with the name that you specified in the same path as the installation program. 3. Open the template file for editing. 4. Remove the three comment characters (###) before each option. 5. Replace the sample value with the appropriate value for your installation. 6. Save the changes made to the response file.
Installing Workplace XT silently
You can use a command-line option with a response file to install Workplace XT silently. To install the IBM FileNet Workplace XT software silently 1. Collect the parameters needed to complete your installation. For information about parameter values, see Installation and upgrade worksheet on page 17 in Plan and Prepare Your Environment for IBM FileNet P8. HINT With the Data > Filter > AutoFilter command enabled, as it is by default in the shipping worksheet file (p8_worksheet.xls), perform the following actions to quickly see only the installation properties you must specify for the Workplace XT installation program: Click the AutoFilter drop-down arrow in the "Installation or Configuration Program" column header and select WPXT installer. Click the AutoFilter drop-down arrow in the "Setup Type" column header, select Custom, and specify: Setup Type contains "Installation." Click the AutoFilter drop-down arrow in all other column headers and select (All).
2. Edit your response file to reflect the options you collected. 3. Log in to the server where you want to install Workplace XT: UNIX Log in as a user with read, write, and execute access to the directory where you plan to install IBM FileNet Workplace XT. Windows Log in as a member of the local Administrators group or a user with equivalent permissions.
IBM FILENET WORKPLACE XT INSTALLATION AND UPGRADE GUIDE
Task 4: Install IBM FileNet Workplace XT silently To install the IBM FileNet Workplace XT software silently
33
4. From a command prompt, navigate to and run the installation program. UNIX
./WorkplaceXT-1.1.4.0-operating_system.bin -options path_to_edited_input_file/ input_file.txt -silent
where operating_system is the platform where you are installing Workplace XT, for example: AIX, HPUX, HPUXi, LINUX, SOL, or ZLINUX input_file.txt is the response file you created or the silent input file you edited for the installation. Windows
WorkplaceXT-1.1.4.0-WIN.exe -options path_to_edited_input_file\input_file.txt -silent
where input_file.txt is the response file you created or the silent input file you edited for the installation. 5. View the web_client_install_log_1.1.4.0.txt file located in install_path/IBM/FileNet/WebClient/LogFiles. Verify that no errors or failures were logged. Look for the ERROR designation at the start of a line. Correct any errors before you proceed. 6. Continue with the task Install IBM FileNet Workplace XT software updates on page 34.
IBM FILENET WORKPLACE XT INSTALLATION AND UPGRADE GUIDE
Task 5: Install IBM FileNet Workplace XT software updates To install the Workplace XT software updates
34
Task 5: Install IBM FileNet Workplace XT software updates
Install any service packs, fix packs, and interim fixes required for Workplace XT. To install the Workplace XT software updates 1. To download the latest software updates, and to determine which of these updates might be required for use with other components and expansion products, contact your service representative or see Access IBM FileNet Documentation, Compatibility Matrices, and Fix Packs on page 14. 2. Open the readmes for the software updates and perform the installation procedures provided. 3. Install the latest Content Engine and Process Engine client file updates. See Task 6 on page 35 and Task 7 on page 38.
IBM FILENET WORKPLACE XT INSTALLATION AND UPGRADE GUIDE
Task 6: Install the latest Content Engine Client files on Workplace XT servers To install the Content Engine Client files
35
Task 6: Install the latest Content Engine Client files on Workplace XT servers
Install the Content Engine Client files and any updates that are available. To install the Content Engine Client files Refer to the appropriate information from your installation worksheet while performing the following steps. For information on the Content Engine parameter values, see Installation and Upgrade Worksheet in Plan and Prepare Your Environment for IBM FileNet P8. HINT With the Data > Filter > AutoFilter command enabled, as it is by default in the shipping worksheet file (p8_worksheet.xls), perform the following steps to quickly see only the installation properties you must specify for the Content Engine Client installation program: Click the AutoFilter drop-down arrow in the "Installation or Configuration Program" column header and select CE Client installer. Click the AutoFilter drop-down arrow in the "Setup Type" column header, select Custom, and specify: Setup Type contains "Installation." Click the AutoFilter drop-down arrow in all other column headers and select (All).
1. To download the latest software updates, and to determine which of these updates may be required for use with other components and expansion products, contact your service representative. 2. Log on to the server where Workplace XT is installed as any user who has the following permissions: Read and write permission to a temporary directory, such as temp (Windows) or tmp (UNIX), on the machine where Workplace XT is installed. Execute permission on the Content Engine Client install software.
3. (For updates only) Verify that there is a current backup of Workplace XT. 4. Copy the Content Engine Client install software from the Content Engine installation software to the temporary directory. The version of the install software must match the version of Content Engine. 5. Expand the (TAR or ZIP) Content Engine Client install software within the temporary directory. 6. (For updates only) Close all instances of Workplace XT and any other Application Engine client applications. From the application server administrative console, stop and un-deploy Workplace XT. WebSphere Stop and un-deploy the Workplace XT application. WebLogic Stop and un-deploy the Workplace XT application. JBoss Run the shutdown command. 7. (WebLogic only) Manually delete the following application server cache directories, substituting your domain name in place of mydomain: IBM FILENET WORKPLACE XT INSTALLATION AND UPGRADE GUIDE
Task 6: Install the latest Content Engine Client files on Workplace XT servers To install the Content Engine Client files
36
WebLogic UNIX /opt/bea/user_projects/domains/mydomain/servers/AdminServer/tmp/_WL_user/ web_client /opt/ bea/user_projects/domains/mydomain/servers/.wlnotdelete /opt/bea/user_projects/domains/mydomain/servers/AdminServer/cache/ EJBCompilerCache WebLogic Windows C:\bea\user_projects\domains\mydomain\servers\AdminServer\tmp\_WL_user\web_ client C:\bea\user_projects\domains\mydomain\servers\.wlnotdelete C:\bea\user_projects\domains\mydomain\servers\AdminServer\cache\EJBCompiler Cache 8. Start the Content Engine client install process. To install the Content Engine client interactively: i. ii. Access the IBM FileNet Content Engine client update software. Run the command for your operating system. CE_version is the version of your Content Engine, for example, 4.5.0. Operating System AIX HPUX HPUXi Linux Solaris Windows zLinux Install Program
P8CE-CLIENT-CE_version-AIX.BIN P8CE-CLIENT-CE_version-HPUX.BIN P8CE-CLIENT-CE_version-HPUXI.BIN P8CE-CLIENT-CE_version-LINUX.BIN P8CE-CLIENT-CE_version-SOL.BIN P8CE-CLIENT-CE_version-WIN.EXE P8CE-CLIENT-CE_version-ZLINUX.BIN
iii. Complete the installation program screens using the parameters you collected in the Installation and Upgrade Worksheet. You can specify on the installer which applications you want to update. If the installer does not automatically detect Workplace XT, select it on the appropriate panel. You can also choose to have the installer create the deployment file, or create the file later. If you have additional configuration to perform, you can defer the file creation to avoid running multiple processes to create the same file. To install the Content Engine client files silently: i. Make a backup copy of the input file:
CEClient_silent_install.txt
IBM FILENET WORKPLACE XT INSTALLATION AND UPGRADE GUIDE
Task 6: Install the latest Content Engine Client files on Workplace XT servers To install the Content Engine Client files
37
ii.
Open the silent input file in a text editor. Using the parameters from the Installation and Upgrade Worksheet, follow the instructions in the silent input file to edit the file to reflect the appropriate responses for your update.
iii. Navigate to the path containing the Content Engine Client installation program, and run one of the commands in the following table to perform the silent install, where: CE_version is the version of your Content Engine, for example, 4.5.0. path is the path that contains the installation program. Operating System AIX HPUX HPUXi Linux Solaris Windows zLinux Install Command
P8CE-CLIENT-CE_version-AIX.BIN -f path/CECLIENT.AIX/ CEClient_silent_install.txt -i silent P8CE-CLIENT-CE_version-HPUX.BIN -f path/CEClient.HPUX/ CEClient_silent_install.txt -i silent P8CE-CLIENT-CE_version-HPUXI.BIN -f path/CEClient.HPUXI/ CEClient_silent_install.txt -i silent P8CE-CLIENT-CE_version-LINUX.BIN -f path/CEClient.Linux/ CEClient_silent_install.txt -i silent P8CE-CLIENT-CE_version-SOL.BIN -f path/CEClient.Solaris/ CEClient_silent_install.txt -i silent P8CE-CLIENT-CE_version-WIN.EXE -f path\CEClient.Windows\ CEClient_silent_install.txt -i silent P8CE-CLIENT-CE_version-ZLINUX.BIN -f path/ CEClient.zLinux/CEClient_silent_install.txt -i silent
9. Continue with Install the latest Process Engine Client files on Workplace XT servers on page 38.
IBM FILENET WORKPLACE XT INSTALLATION AND UPGRADE GUIDE
Task 7: Install the latest Process Engine Client files on Workplace XT servers To install the Process Engine Client files
38
Task 7: Install the latest Process Engine Client files on Workplace XT servers
Install any Process Engine Client files or updates that are available on all Workplace XT servers. These steps apply to WebSphere, WebLogic, and JBoss (except where noted). To install the Process Engine Client files For both interactive and silent installs, refer to the appropriate information from your installation worksheet while performing the following steps. For information on the Process Engine parameter values, see Installation and upgrade worksheet in Plan and Prepare Your Environment for IBM FileNet P8. HINT With the Data > Filter > AutoFilter command enabled, as it is by default in the shipping worksheet file (p8_worksheet.xls), perform the following steps to quickly see only the installation properties you must specify for the Process Engine client installation program: Click the AutoFilter drop-down arrow in the "Installation or Configuration Program" column header and select PE Client installer. Click the AutoFilter drop-down arrow in the "Setup Type" column header, select Custom, and specify: Setup Type contains "Installation." Click the AutoFilter drop-down arrow in all other column headers and select (All).
1. To download the latest software updates, and to determine which of these updates might be required for use with other components and expansion products, contact your service representative. 2. On the machine where Workplace XT is to be deployed, log on as any user who has the following permissions: Read and write permission to a temporary directory, such as temp (Windows) or tmp (UNIX), on the machine where Workplace XT is installed Execute permission on the Process Engine Client install software
3. (For updates only) Back up the deployed web application directory. 4. Copy the Process Engine Client install software from the Process Engine installation software to the temporary directory. The version of the install software must match the version of Process Engine. 5. Expand the (TAR or ZIP) Process Engine Client install software within the temporary directory. The jre.tar file that is packaged with the Process Engine Client installer must be in the same directory as the Process Engine Client installer when the installer is run. 6. From Process Task Manager, stop the Component Manager(s) (if running), then exit the Process Task Manager application. 7. If you wish to retain your existing configurations, copy the following configuration files from the backup copy of your deployed application to the /WEB-INF folder in the installed directory on your application server, overwriting the existing installed files.
IBM FILENET WORKPLACE XT INSTALLATION AND UPGRADE GUIDE
Task 7: Install the latest Process Engine Client files on Workplace XT servers To install the Process Engine Client files
39
The backup of these files is to ensure the files are still available in case there is any reason to go back to the previous versions. When redeploying after installing the fix pack, any custom settings will be added back to the deployed working directory. From the /WEB-INF folder in the backed-up Workplace XT directory created in Step 3 on page 38 above, copy these files: WcmApiConfig.properties web.xml to here XT_install_path/WorkplaceXT/WEB-INF/ NOTE You must do this before you apply the fix pack to the existing installation. 8. (WebSphere and WebLogic Only) Stop and undeploy any instances of Workplace XT. 9. (JBoss Only) Run the shutdown command. 10. Manually delete the web application temporary directories associated with Workplace XT. 11. (JBoss only) Delete the deployed Web application directory, or WAR or EAR file. 12. Start the Process Engine Client install process. To install the Process Engine Client interactively: i. Access the IBM FileNet Process Engine Client update software. Run the appropriate install program for your operating system. Operating System AIX HPUX HPUXi Linux Solaris Windows zLinux Install Program
P8PE-CLIENT-4.5.0-AIX.BIN P8PE-CLIENT-4.5.0-HPUX.BIN P8PE-CLIENT-4.5.0-HPUXI.BIN P8PE-CLIENT-4.5.0-LINUX.BIN P8PE-CLIENT-4.5.0-SOL.BIN P8PE-CLIENT-4.5.0-WIN.EXE P8PE-CLIENT-4.5.0-ZLINUX.BIN
ii.
Use the parameters you gathered in the Installation and Upgrade Worksheet to complete the installer panels and run the installation. You can specify on the installer which applications you want to update. If the installer does not automatically detect Workplace XT, select it on the appropriate panel. You can also choose to have the installer create the deployment file, or create the file later. If you have additional configuration to perform, you can defer the file creation to avoid running multiple processes to create the same file.
To install the Process Engine Client silently:
IBM FILENET WORKPLACE XT INSTALLATION AND UPGRADE GUIDE
Task 7: Install the latest Process Engine Client files on Workplace XT servers To install the Process Engine Client files
40
i. ii.
Locate the IBM FileNet Process Engine Client update software package, and copy the PEClient_silent_input.txt file to a local directory. Use the parameters you gathered in the Installation and Upgrade Worksheet and follow the instructions in the silent input file to edit the file to reflect the appropriate responses for your update. Change the Variable_CheckboxXT line to the following:
-V Variable_CheckboxXT="true"
iii. Run the Process Engine Client installer with the command for your operating system: Operating System AIX HPUX HPUXi Linux Solaris Windows zLinux Install Program
P8PE-CLIENT-4.5.0-AIX.BIN -options "PEClient_silent_install.txt" -silent P8PE-CLIENT-4.5.0-HPUX.BIN -options "PEClient_silent_install.txt" -silent P8PE-CLIENT-4.5.0-HPUXI.BIN -options "PEClient_silent_install.txt" -silent P8PE-CLIENT-4.5.0-LINUX.BIN -options "PEClient_silent_install.txt" -silent P8PE-CLIENT-4.5.0-SOL.BIN -options "PEClient_silent_install.txt" -silent P8PE-CLIENT-4.5.0-WIN.EXE -options "PEClient_silent_install.txt" -silent P8PE-CLIENT-4.5.0-ZLINUX.BIN -options "PEClient_silent_install.txt" -silent
13. Configure Workplace XT. See the appropriate task according to your application server type: Configure IBM FileNet Workplace XT (WebSphere) on page 41 Configure IBM FileNet Workplace XT (WebLogic) on page 51 Configure IBM FileNet Workplace XT (JBoss) on page 58
IBM FILENET WORKPLACE XT INSTALLATION AND UPGRADE GUIDE
Task 8a: Configure IBM FileNet Workplace XT (WebSphere) (optional) To edit web.xml for SSO
41
Task 8a: Configure IBM FileNet Workplace XT (WebSphere)
Before you can use the Workplace XT web application, you must first configure the application to work with your application server. Use the following procedures to configure Workplace XT. Not all procedures will apply to all installations, but you should do the procedures that apply to your installation in the order presented here. (optional) To edit web.xml for SSO NOTE SSO in an IBM Tivoli Access Manager environment might require additional configuration in WebSphere. If you are implementing SSO in an IBM Tivoli Access Manager (TAM) WebSEAL 6.x environment, the junction you use for Workplace XT must be a transparent junction. For more details, see your IBM product documentation. 1. Make a backup copy of web.xml. install_path/IBM/FileNet/WebClient/WorkplaceXT/WEB-INF/web.xml 2. Open web.xml for editing. 3. Ensure that the parameter challengeProxyEnabled is set to false, as in:
<init-param> <!-Set this parameter to false if deployment is on WebSphere 6, and see the commented out sections at the bottom of this file for additional configuration adjustments. --> <param-name>challengeProxyEnabled</param-name> <param-value>false</param-value> </init-param>
4. Set the parameter perimeterChallengeMode to true, as in:
<init-param> <param-name>perimeterChallengeMode</param-name> <param-value>true</param-value> </init-param>
5. Add the following security role element just after the security-constraint section:
</security-constraint> - <!-- add login-config element --> <security-role> <description>everyone</description> <role-name>everyone</role-name> </security-role>
6. At the end of web.xml, comment out the <login-config> element, as follows:
<!-<login-config> <auth-method>FORM</auth-method> <realm-name>AE Workplace</realm-name> <form-login-config> <form-login-page>/ContainerLogin.jsp</form-login-page> <form-error-page>/ContainerError.jsp</form-error-page>
IBM FILENET WORKPLACE XT INSTALLATION AND UPGRADE GUIDE
Task 8a: Configure IBM FileNet Workplace XT (WebSphere) (optional) To edit web.xml for SSO
42
</form-login-config> </login-config> -->
7. Add the following entry:
<login-config> <auth-method>CLIENT-CERT</auth-method> </login-config>
8. As needed, set the ssoProxyContextPath, ssoProxyHost, ssoProxyPort, and ssoProxySSLPort parameters. These parameter values are used to modify one or more elements of the native URL that Workplace XT sees on a request. Wherever the value of an SSO proxy host element in the URL request is different from the equivalent information for the host where Workplace XT is deployed, then you must set the corresponding sso* parameter for that element in the URL to the value for the SSO proxy host in your environment. The default settings are:
<init-param> <param-name>ssoProxyContextPath</param-name> <param-value></param-value> </init-param> <init-param> <param-name>ssoProxyHost</param-name> <param-value></param-value> </init-param> <init-param> <param-name>ssoProxyPort</param-name> <param-value></param-value> </init-param> <init-param> <param-name>ssoProxySSLPort</param-name> <param-value></param-value> </init-param>
In general, the init parameters above must be configured as follows: ssoProxyContextPath: Set the value to the context path of the SSO proxy host URL. This is the path portion of the URL that appears after the server name, and which represents top-level access to the Workplace XT application. For example, if the IBM FileNet Workplace XT deploy host URL is http://deploy_server:2809/WorkplaceXT and the SSO proxy host URL is http://sso_proxy_server.domain.com/WorkplaceXT, then use the following:
<param-name>ssoProxyContextPath</param-name> <param-value>/WorkplaceXT</param-value>
For SiteMinder only, use the following:
<param-name>ssoProxyContextPath</param-name> <param-value></param-value>
ssoProxyHost: Set the value to the SSO proxy host server name. Typically, this will be a full domain-qualified hostname. For example, if the host URL where Workplace XT is deployed is http://deploy_server/WorkplaceXT and the corresponding SSO proxy host URL is http://sso_proxy_server/WorkplaceXT, then use the following:
<param-name>ssoProxyHost</param-name> <param-value>sso_proxy_server</param-value>
ssoProxyPort: Set the value to the http port on the SSO proxy host. For example:
IBM FILENET WORKPLACE XT INSTALLATION AND UPGRADE GUIDE
Task 8a: Configure IBM FileNet Workplace XT (WebSphere) (optional) To configure WebSphere to support user tokens and WebDAV connections for Workplace XT (for
43
<param-name>ssoProxyPort</param-name> <param-value>80</param-value>
ssoProxySSLPort: Set the value to the https port on the SSO proxy host, if defined and/or used to access Workplace XT pages. For example:
<param-name>ssoProxySSLPort</param-name> ram-value>443</param-value>
9. Save your changes to web.xml and close the file. (optional) To configure WebSphere to support user tokens and WebDAV connections for Workplace XT (for Application Integration, eForms, Records Manager, and others) The configuration steps that follow enable the generation and acceptance of user tokens on the server. This configuration is also required to enable WebDAV connections. Verify these settings in the Bootstrap Settings in the Site Preferences. 1. Stop WebSphere, if it is running. 2. (For installations with Content Engine at 4.5.x) Copy the authentication-websphere.jar file from here: install_path/IBM/FileNet/WebClient/WorkplaceXT/authenticationFiles to here: WAS_home/AppServer/lib/ext 3. (For installations with Content Engine at 4.0.x) Copy the authentication-websphere.jar file from here: install_path/IBM/FileNet/WebClient/WorkplaceXT/authenticationFiles/1.1.2 to here: WAS_home/AppServer/lib/ext 4. Copy the log4j-1.2.13.jar file from here: install_path/IBM/FileNet/WebClient/WorkplaceXT/WEB-INF/lib to here: WAS_home/AppServer/lib/ext 5. Enable JAAS. a. Navigate to the Java Virtual Machine. WebSphere Application Server 6.1 Servers > Application Servers > server_name > Java & Process Management > Process Definition > Java Virtual Machine WebSphere Application Server 7.0 Servers > Server Types > WebSphere application servers > server_name > Java & Process Management > Process Definition > Java Virtual Machine
IBM FILENET WORKPLACE XT INSTALLATION AND UPGRADE GUIDE
Task 8a: Configure IBM FileNet Workplace XT (WebSphere) (optional) To configure WebSphere to support user tokens and WebDAV connections for Workplace XT (for
44
b. If there is an entry, add a space after it, then add the following entry and apply your changes. (If there is no entry, do not add the space.) UNIX
-Djava.security.auth.login.config=install_path/CE_API/config/ jaas.conf.WebSphere
Windows
-Djava.security.auth.login.config=install_path\CE_API\config\ jaas.conf.WebSphere
where install_path is the install path of IBM FileNet Workplace XT. Your path might be slightly different depending on the version of your client installations, or whether you have chosen a custom path for installation. For example, if your Content Engine Client is at 4.0.x, this path might include a samples directory under the config directory. Verify the location of the file before you enter the path. IMPORTANT Do not copy and paste the text from this guide because hidden formatting can cause problems with the entry. Instead, type the entry into the field. IMPORTANT (Windows only) On WebSphere for Windows the path cannot contain a space. You must use 8.3-notation for the install path portion of the djava argument. If install_path is:
C:\Program Files\IBM\FileNet\WebClient
use:
C:\Progra~1\IBM\FileNet\WebClient
c. (For components not using SSO only) Create a custom module. NOTE Do not perform Step i through Step iv if you are enabling JAAS for any component using SSO. Creating the custom module makes SSO unusable. i. ii. In the Security area of the administration console, navigate to the JAAS login modules. Click New to create a new custom login module.
iii. Enter the following for the Module class name setting: com.filenet.ae.authentication.loginmodule.UserTokenWSLoginModule iv. Apply and save your changes to the master configuration. 6. Enable trust association and specify the interceptor setting. a. In the Security area of the administration console, navigate to the Trust association setting, and set Enable trust association. b. Under Additional Properties, click Interceptors. c. Add a new Interceptor, and and enter the following for the Interceptor class name: com.filenet.ae.authentication.tai.UserTokenInterceptor d. Apply and save your changes to the master configuration. IBM FILENET WORKPLACE XT INSTALLATION AND UPGRADE GUIDE
Task 8a: Configure IBM FileNet Workplace XT (WebSphere) To configure Java Virtual Machine settings for JAAS login and memory
45
7. Restart WebSphere. To configure Java Virtual Machine settings for JAAS login and memory Use the Java Virtual Machine settings in the WebSphere Application Server to set up JAAS login information and memory settings. 1. Log in to the WebSphere administrative console. 2. Navigate to the Java Virtual Machine. WebSphere Application Server 6.1 Servers > Application Servers > server_name > Java & Process Management > Process Definition > Java Virtual Machine WebSphere Application Server 7.0 Servers > Server Types > WebSphere application servers > server_name > Java & Process Management > Process Definition > Java Virtual Machine 3. In the Generic JVM arguments field, add the following entry:
-Djava.security.auth.login.config=WPXT_install_path\CE_API\config\jaas.conf.WebSphere
Replace WPXT_install_path in the entry above with your actual installation path, such as: UNIX /opt/IBM/FileNet/WebClient Windows C:\Progra~1\IBM\FileNet\WebClient Your path may be slightly different based on the version of your client installations, or whether you have chosen a custom path for the installation. Verify the location of this file and specify the install path location before you enter the path. IMPORTANT: Do not copy and paste the text from this guide into the field in the console because hidden formatting can cause problems with the entry. Use a paste special option in a text editor to remove formatting first, or type the entry into the field. IMPORTANT: (Windows only) The path cannot contain a space. You must use 8.3-notation for the install path portion of the full JAAS login entry described above. If WPXT_install_path is: C:\Program Files\IBM\FileNet\WebClient use: C:\Progra~1\IBM\FileNet\WebClient 4. Set the Initial heap size and Maximum heap size. Refer to your application server vendor's recommendation for Initial and Maximum heap size values. For more information on performance tuning, see the IBM FileNet P8 Platform Performance Tuning Guide. To download this and other IBM FileNet product documentation IBM FILENET WORKPLACE XT INSTALLATION AND UPGRADE GUIDE
Task 8a: Configure IBM FileNet Workplace XT (WebSphere) To Configure Lightweight Third Party Authentication (LTPA)
46
from the IBM web site, see Access IBM FileNet Documentation, Compatibility Matrices, and Fix Packs on page 14. 5. Save your changes. To Configure Lightweight Third Party Authentication (LTPA) To set up LTPA security, configure settings to match on both the Content Engine application server and the Workplace XT application server. If your Workplace XT and Content Engine are on the same WebSphere Application Server, you do not need to configure LTPA. NOTE If you already have Application Engine or Workplace XT in your environment, skip the following step (Step 1) and continue to Step 2. 1. On the Content Engine WebSphere server, do the following: a. Log in to the WebSphere administrative console. b. Navigate to the LTPA settings page: WebSphere Application Server 6.1 Navigate to Security > Secure administration, applications, and infrastructure. From the right side of the panel, select Authentication Mechanisms and expiration. WebSphere Application Server 7.0 Navigate to Security > Global security. From the right side of the panel, select LTPA. c. Enter a value for the LTPA timeout that is larger than the default. For example, if the timeout value is left at the default value of 120 minutes, the LTPA key expires after 2 hours. Users will not be able to log in to Workplace after being logged in for 2 hours. d. Save your changes. e. In the box for Cross-cell single sign-on, type a password to create the LTPA password. f. For password restrictions, see the WebSphere Application Server documentation. If you have already configured Content Engine for LTPA, use the existing password in the Workplace XT configuration below.
g. Enter the fully qualified path for the Key File Name. For example, /opt/LTPA/ltpa_key_name. h. Click Export keys. Verify that a message similar to the following message is displayed: The keys were successfully exported to the file ltpa_key_name. i. j. Click Import keys. Click OK, then click Save changes directly to the master configuration.
k. Stop and restart WebSphere Application Server. l. Copy the key file from the Content Engine server location you specified above to a directory on the Workplace XT server. For example, /opt/LTPA/ltpa_key_name.
IBM FILENET WORKPLACE XT INSTALLATION AND UPGRADE GUIDE
Task 8a: Configure IBM FileNet Workplace XT (WebSphere) To configure standalone Lightweight Directory Access Protocol (LDAP)
47
2. On the Workplace XT WebSphere server, do the following: a. Log in to the WebSphere administrative console. b. Navigate to the LTPA settings page: WebSphere Application Server 6.1 Navigate to Security > Secure administration, applications, and infrastructure. From the right side of the panel, select Authentication Mechanisms and expiration. WebSphere Application Server 7.0 Navigate to Security > Global security. From the right side of the panel, select LTPA. c. Enter a value for the LTPA timeout that is larger than the default. For example, if the timeout value is left at the default value of 120 minutes, the LTPA key expires after 2 hours. Users will not be able to log in to Workplace XT after being logged in for 2 hours. d. Save your changes. e. In the box for Cross-cell single sign-on, type and confirm the LTPA password you created for Content Engine. For password restrictions, see the WebSphere Application Server documentation. If you have already configured Content Engine for LTPA, use the existing password in the Workplace XT configuration below. f. Specify the path for the key file that you copied to the Workplace XT server. For example, /opt/LTPA/ltpa_key_name.
g. Click Import keys. Verify that a message similar to the following one is displayed: The keys were successfully imported from the file ltpa_key_name. h. Save your changes to the master configuration. To configure standalone Lightweight Directory Access Protocol (LDAP) Configure settings on the WebSphere Application Server to enable LDAP communication between Workplace XT and Content Engine. 1. Open the WebSphere administrative console. 2. Navigate to Security > Secure administration, applications, and infrastructure. 3. Disable security using the following Security settings: Turn off (clear) the Enable Administrative Security flag. Turn off (clear) the Enable application security flag. Turn off (clear) the Java 2 security flag.
4. From the bottom of the panel, in the dropdown list called Available realm definitions, select Standalone LDAP registry and click Configure.
IBM FILENET WORKPLACE XT INSTALLATION AND UPGRADE GUIDE
Task 8a: Configure IBM FileNet Workplace XT (WebSphere) To configure standalone Lightweight Directory Access Protocol (LDAP)
48
5. Configure the LDAP provider to exactly match the corresponding settings on the Content Engine application server. TIP: Open the WebSphere administrative console for Content Engine to the same panels to see and copy all settings. Primary administrative user name Select Automatically generated server identity. Type Host Port Base distinguished name (DN) Bind distinguished name (DN) Bind password
6. Configure the LDAP user registry settings to exactly match the corresponding settings on the Content Engine application server. TIP: Open the WebSphere administrative console for Content Engine to the same panel to see and copy all settings. User filter Group filter User ID map Group member ID map Certificate map mode Certificate filter
7. Save these settings. 8. Next to Available realm definitions, ensure that Standalone LDAP registry is still selected, and click Set as current. 9. Re-enable the following Security settings: Turn on (select) the Enable Administrative Security flag. Turn on (select) the Enable application security flag. Turn off (select) the Java 2 security flag.
The IBM FileNet P8 Platform utilizes LDAP-based security, and does not support Java 2 security. Enabling Java 2 security will cause unexpected behavior. 10. Save your changes to the master configuration. 11. Test the connection on the Standalone LDAP registry page. If the test fails, correct the error before proceeding. If it passes, click OK to return to the previous page. IBM FILENET WORKPLACE XT INSTALLATION AND UPGRADE GUIDE
Task 8a: Configure IBM FileNet Workplace XT (WebSphere) To configure Lightweight Directory Access Protocol (LDAP) for federated repositories
49
NOTE If you see a message about the ID not existing in the user repository, ignore it. 12. Stop and restart the application server. 13. Continue with Deploy IBM FileNet Workplace XT (WebSphere) on page 65. To configure Lightweight Directory Access Protocol (LDAP) for federated repositories If you have a multiple domain environment, configure LDAP settings for federated repositories on the WebSphere Application Server to enable LDAP communication between Workplace XT and Content Engine. IMPORTANT: If you are using federated repositories, your WebSphere administrative console user cannot have the same username or ID as a user in the LDAP repository. 1. Open the WebSphere administrative console. 2. Navigate to the security settings page. Option Description WebSphere Application Server 6.1 Navigate to Security > Secure administration, applications, and infrastructure. WebSphere Application Server 7.0 Navigate to Security > Global security. 3. Disable the following Security settings: Turn off (clear) the Enable Administrative Security flag. Turn off (clear) the Enable application security flag. Turn off (clear) the Java 2 security flag.
4. From the bottom of the panel, in the dropdown list called Available realm definitions, select Federated Repositories and click Configure. 5. Configure the LDAP provider to exactly match the corresponding General Properties on the Content Engine application server. TIP: Open the WebSphere administrative console for Content Engine to the same panels to see and copy all settings. Realm name Primary administrative user name Select Automatically generated server identity. Ignore case for authorization Repositories in the realm
6. Save these settings. 7. Next to Available realm definitions, ensure that Federated repositories is still selected, and click Set as current.
IBM FILENET WORKPLACE XT INSTALLATION AND UPGRADE GUIDE
Task 8a: Configure IBM FileNet Workplace XT (WebSphere) To configure Lightweight Directory Access Protocol (LDAP) for federated repositories
50
8. Re-enable the following Security settings: Turn on (select) the Enable Administrative Security flag. Turn on (select) the Enable application security flag. Turn off (select) the Java 2 security flag.
The IBM FileNet P8 Platform utilizes LDAP-based security, and does not support Java 2 security. Enabling Java 2 security will cause unexpected behavior. 9. Save your changes to the master configuration. 10. Test the connection on the Federated repositories page. If the test fails, correct the error before proceeding. If it passes, click OK to return to the previous page.
IBM FILENET WORKPLACE XT INSTALLATION AND UPGRADE GUIDE
Task 8b: Configure IBM FileNet Workplace XT (WebLogic) To edit web.xml for SSO (optional)
51
Task 8b: Configure IBM FileNet Workplace XT (WebLogic)
Before you can use the Workplace XT web application, you must first configure the application to work with your application server. Use the following procedures to configure Workplace XT. Not all procedures will apply to all installations, but you should do the procedures that apply to your installation in the order presented here. To edit web.xml for SSO (optional) NOTE If you are implementing SSO in an IBM Tivoli Access Manager (TAM) WebSEAL 6.x environment, the junction you use for Workplace XT must be a transparent junction. For more details, see your IBM product documentation. 1. Make a backup copy of web.xml. install_path/IBM/FileNet/WebClient/WorkplaceXT/WEB-INF/web.xml 2. Edit web.xml. 3. Set the parameter perimeterChallengeMode to true, as in:
<init-param> <param-name>perimeterChallengeMode</param-name> <param-value>true</param-value> </init-param>
4. As needed, set the ssoProxyContextPath, ssoProxyHost, ssoProxyPort, and ssoProxySSLPort. These parameter values are used to modify one or more elements of the native URL that Workplace XT sees on a request. Wherever the value of an SSO proxy host element in the URL request is different from the equivalent information for the host where Workplace XT is deployed, then you must set the corresponding sso* parameter for that element in the URL to the value for the SSO proxy host. The default settings are:
<init-param> <param-name>ssoProxyContextPath</param-name> <param-value></param-value> </init-param> <init-param> <param-name>ssoProxyHost</param-name> <param-value></param-value> </init-param> <init-param> <param-name>ssoProxyPort</param-name> <param-value></param-value> </init-param> <init-param> <param-name>ssoProxySSLPort</param-name> <param-value></param-value> </init-param>
In general, the init parameters above should be configured as follows:
IBM FILENET WORKPLACE XT INSTALLATION AND UPGRADE GUIDE
Task 8b: Configure IBM FileNet Workplace XT (WebLogic) To edit web.xml for SSO (optional)
52
ssoProxyContextPath: Set the value to the context path of the SSO proxy host URL. This is the path portion of the URL that appears after the server name, and which represents top-level access to the Workplace XT application. For example, if the IBM FileNet Workplace XT deploy host URL is http://deploy_server:7001/WorkplaceXT and the SSO proxy host URL is http://sso_proxy_server.domain.com/WorkplaceXT, then use the following:
<param-name>ssoProxyContextPath</param-name> <param-value>/WorkplaceXT</param-value>
For SiteMinder only, use the following:
<param-name>ssoProxyContextPath</param-name> <param-value></param-value>
ssoProxyHost: Set the value to the SSO proxy host server name. Typically, this will be a full domain-qualified hostname. For example, if the host URL where IBM FileNet Workplace XT is deployed is http://deploy_server/WorkplaceXT and the corresponding SSO proxy host URL is http://sso_proxy_server/WorkplaceXT, then use the following:
<param-name>ssoProxyHost</param-name> <param-value>sso_proxy_server</param-value>
ssoProxyPort: Set the value to the http port on the SSO proxy host. For example:
<param-name>ssoProxyPort</param-name> <param-value>80</param-value>
ssoProxySSLPort: Set the value to the https port on the SSO proxy host, if defined and/or used to access IBM FileNet Workplace XT pages. For example:
<param-name>ssoProxySSLPort</param-name> ram-value>443</param-value>
5. (For SSO with Kerberos only) In the exclude list of the AE PreprocessorFilter section, remove the following entries:
/integrationCommand* /transport* /bootstraptransport
as shown in bold, below.
<filter> <filter-name>AE PreprocessorFilter</filter-name> <filter-class> com.filenet.ae.toolkit.server.servlet.filter.PreprocessorFilter </filter-class> <init-param> <param-name>challenge</param-name> <param-value>false</param-value> </init-param> <init-param> <param-name>exclude</param-name> <param-value> /css/*, /download/*, /FnJavaV1Files/*, /images/*, /js/*, /scripts/*,
IBM FILENET WORKPLACE XT INSTALLATION AND UPGRADE GUIDE
Task 8b: Configure IBM FileNet Workplace XT (WebLogic) To edit web.xml for SSO (optional)
53
/Samples*, /Source*, /UI-INF/*, /integrationCommand*, /integrationResponse*, /transport*, /ContainerError.jsp, /ContainerLogin.jsp, /ContainerSignout.jsp, /ServerErrorDisplay.jsp, /containerSecured/*, /WcmError.jsp, /WcmSignIn.jsp, /GetUserToken.jsp, /GetTokenSignIn.jsp, /GetUserInformation.jsp, /axis, /axis/services/*, /servlet/AdminServlet, /setCredentials, /SOAPMonitor, /webdav*, /P8BPMWSBroker/*, *j_security_check*, /bootstraptransport, /pingSession, /unitTests*, /NoContent.jsf, /ServerErrorDisplay.jsf, /LoadJSResources.jsf, /SessionError.jsf </param-value> </init-param> </filter>
6. (For SSO with Kerberos only) Add the following URL patterns:
<url-pattern>/integrationCommand</url-pattern> <url-pattern>/transport</url-pattern> <url-pattern>/bootstraptransport</url-pattern> <url-pattern>/getContent</url-pattern>
to the security-constraint section, as shown in bold below:
<security-constraint> <web-resource-collection> <web-resource-name>action</web-resource-name> <description>Define the container secured resource</description> <url-pattern>/containerSecured/*</url-pattern> <url-pattern>/integrationCommand</url-pattern> <url-pattern>/transport</url-pattern> <url-pattern>/bootstraptransport</url-pattern> <url-pattern>/getContent</url-pattern> </web-resource-collection> <auth-constraint> <role-name>*</role-name> </auth-constraint> <user-data-constraint> <description>User data constraints</description> <transport-guarantee>NONE</transport-guarantee> </user-data-constraint> </security-constraint>
7. Save your changes to web.xml and close the file.
IBM FILENET WORKPLACE XT INSTALLATION AND UPGRADE GUIDE
Task 8b: Configure IBM FileNet Workplace XT (WebLogic) To modify the application server startup script
54
To modify the application server startup script 1. Stop WebLogic, if it is running. 2. Make a backup copy of the application server startup script. If you are using a WebLogic domain, modify startWebLogic.cmd for Windows or startWebLogic.sh for UNIX. If you are not using a WebLogic domain, modify startWLS.cmd for Windows or startWLS.sh for UNIX.
3. Use a text editor to open and edit the application server startup script. a. Do one of the following to edit the MEM_ARGS variable: For all systems except those using JRockit JAVA: Find the MEM_ARGS variable and append the following to any existing settings: XX:MaxPermSize=sizem where size is the value, in MB, of the MaxPermSize. Refer to your application server vendor's recommendation for a value for your configuration. For more information on performance tuning, see the IBM FileNet P8 Platform Performance Tuning Guide. To download this and other IBM FileNet product documentation from the IBM web site, see Access IBM FileNet Documentation, Compatibility Matrices, and Fix Packs on page 14. For systems using JRockit JAVA: Find the MEM_ARGS variable and append the following to any existing settings: Xgc:gencon NOTE If the MEM_ARGS variable doesn't exist, add it to the startup script. b. Configure JAAS login. Add one of the following right after the classpath entry for WebLogic. CAUTION Enter the jaas_login entry (bold below) as a single line without line breaks. Do not copy and paste the text from this guide because hidden formatting can cause problems with the entry. Instead, type the entry into the script. NOTE Your path might be slightly different depending on the version of your client installations, or whether you have chosen a custom path for installation. For example, if your Content Engine Client is at 4.0.x, this path might include a samples directory under the config directory. Verify the location of the file before you enter the path. AIX
# Jaas Login configuration setting jaas_login=${jaas_login} -Djava.security.auth.login.config= install_path/IBM/FileNet/WebClient/CE_API/config/jaas.conf.WebLogic jaas_login="${jaas_login} Dlogin.configuration.provider=com.ibm.security.auth.login.ConfigFile
where install_path is the location where you installed Workplace XT. For example,
"/opt/IBM/FileNet/WebClient/CE_API/config/jaas.conf.WebLogic
UNIX IBM FILENET WORKPLACE XT INSTALLATION AND UPGRADE GUIDE
Task 8b: Configure IBM FileNet Workplace XT (WebLogic) To modify the application server startup script
55
# Jaas Login configuration setting jaas_login=${jaas_login} -Djava.security.auth.login.config= install_path/IBM/FileNet/WebClient/CE_API/config/jaas.conf.WebLogic
where install_path is the location where you installed Workplace XT. For example,
"/opt/IBM/FileNet/WebClient/CE_API/config/jaas.conf.WebLogic
Windows
@REM Jaas Login configuration setting set jaas_login=%jaas_login% -Djava.security.auth.login.config= install_path\IBM\FileNet\WebClient\CE_API\config\jaas.conf.WebLogic
where install_path is the location where you installed Workplace XT. For example,
"C:\Program Files\IBM\FileNet\WebClient\CE_API\config\jaas.conf.weblogic".
c. Add %jaas_login% section as indicated in the examples below in bold. UNIX - in the WLS_REDIRECT_LOG settings
${JAVA_HOME}/bin/java ${JAVA_VM} -version if [ "${WLS_REDIRECT_LOG}" = "" ] ; then echo "Starting WLS with line:" echo "${JAVA_HOME}/bin/java ${JAVA_VM} ${MEM_ARGS} ${JAVA_OPTIONS} Dweblogic.Name=${SERVER_ NAME} -Djava.security.policy=${WL_HOME}/server/lib/weblogic.policy ${PROXY_SETTINGS} ${SERVER_CLASS }" ${JAVA_HOME}/bin/java ${JAVA_VM} ${MEM_ARGS} ${JAVA_OPTIONS} ${JAAS_LOGIN} -Dweblogic.Name=${S ERVER_NAME} -Djava.security.policy=${WL_HOME}/server/lib/weblogic.policy ${PROXY_SETTINGS} ${SERVER_ CLASS} else echo "Redirecting output from WLS window to ${WLS_REDIRECT_LOG}" ${JAVA_HOME}/bin/java ${JAVA_VM} ${MEM_ARGS} ${JAVA_OPTIONS} ${JAAS_LOGIN} -Dweblogic.Name=${S ERVER_NAME} -Djava.security.policy=${WL_HOME}/server/lib/weblogic.policy ${PROXY_SETTINGS} ${SERVER_ CLASS} >"${WLS_REDIRECT_LOG}" 2>&1 fi
Windows - in the WLS_REDIRECT_LOG settings
If %WLS_REDIRECT_LOG%==( echo Starting WLS with line: echo %JAVA_HOME%\bin\java %JAVA_VM% %MEM_ARGS% %JAVA_OPTIONS% %JAAS_LOGIN% -Dweblogic.Name=%SERVER_NAME% Djava.security.policy=%WL_HOME%\server\lib\weblogic.policy %PROXY_SETTINGS% %SERVER_CLASS% %JAVA_HOME%\bin\java %JAVA_VM% %MEM_ARGS% %JAVA_OPTIONS% %JAAS_LOGIN% Dweblogic.Name=%SERVER_NAME% -Dweblogic.management.username=%WLS_USER% Dweblogic.management.password=%WLS_PW% Djava.security.policy=%WL_HOME%\server\lib\weblogic.policy %PROXY_SETTINGS% %SERVER_CLASS% ) else ( echo Redirecting output from WLS window to %WLS_REDIRECT_LOG% %JAVA_HOME%\bin\java %JAVA_VM% %MEM_ARGS% %JAVA_OPTIONS% %JAAS_LOGIN% Dweblogic.Name=%SERVER_NAME% -Dweblogic.management.username=%WLS_USER% Dweblogic.management.password=%WLS_PW% Djava.security.policy=%WL_HOME%\server\lib\weblogic.policy %PROXY_SETTINGS% %SERVER_CLASS% >%WLS_REDIRECT_LOG% 2>&1 )
4. Save and close the application server startup script. IBM FILENET WORKPLACE XT INSTALLATION AND UPGRADE GUIDE
Task 8b: Configure IBM FileNet Workplace XT (WebLogic) To configure IBM FileNet Workplace XT
56
To configure IBM FileNet Workplace XT 1. Enable trust between Content Engine WebLogic domain and the IBM FileNet Workplace XT WebLogic domain. NOTE If you have already configured a trust on the Content Engine, perform these steps only on the Workplace XT server. You will need to use the same password as the one used on the Content Engine. Do the following on both the Content Engine application server and the IBM FileNet Workplace XT application server: a. Prepare the WebLogic Administration Console for editing. b. In the advanced security settings for your domain, enter a password for the domain. You must enter the same password for both the Content Engine domain and the IBM FileNet Workplace XT domain. c. Save and activate your changes. d. Restart the server if needed. e. Repeat this procedure in each domain for which you want to enable trust. CAUTION If you are enabling this feature in a managed server environment, you must stop the Administration server and all the Managed Servers in both domains and then restart them. If this step is not performed, servers that were not rebooted will not trust the servers that were rebooted. Refer to your BEA documentation for more information. 2. Configure LDAP settings on IBM FileNet Workplace XT to exactly match the Content Engine settings. a. Refer to your Content Engine installation worksheet and the WebLogic Administration Console settings for Compatibility Security > Realms for Authentication Provider, users, and groups on Content Engine. b. Configure the same LDAP settings on the IBM FileNet Workplace XT Server. c. Restart the application server. 3. If you plan to use user tokens (optional), continue with (optional) To configure WebLogic to support user tokens and WebDAV connections for Workplace XT (including Application Integration, eForms, Records Manager, and others) on page 56. 4. If you do not plan to use user tokens, continue with Deploy IBM FileNet Workplace XT (WebLogic) on page 69. (optional) To configure WebLogic to support user tokens and WebDAV connections for Workplace XT (including Application Integration, eForms, Records Manager, and others) The configuration steps that follow enable the generation and acceptance of user tokens on the server. This configuration is also required to enable WebDAV connections. Verify these settings in the Bootstrap Settings in the Site Preferences. 1. Stop WebLogic, if it is running. IBM FILENET WORKPLACE XT INSTALLATION AND UPGRADE GUIDE
Task 8b: Configure IBM FileNet Workplace XT (WebLogic) (optional) To configure WebLogic to support user tokens and WebDAV connections for Workplace XT (includ-
57
2. (For installations with Content Engine at 4.5.x) Copy the authentication-weblogic.jar file from here: install_path/IBM/FileNet/WebClient/WorkplaceXT/authenticationFiles to here: WL_home/server/lib/mbeantypes 3. (For installations with Content Engine at 4.0.x) Copy the authentication-weblogic.jar file from here: install_path/IBM/FileNet/WebClient/WorkplaceXT/authenticationFiles/1.1.2 to here: WL_home/server/lib/mbeantypes 4. Copy the log4j-1.2.13.jar file from here: install_path/IBM/FileNet/WebClient/WorkplaceXT/WEB-INF/lib to here: WL_home/server/lib/mbeantypes 5. Restart the WebLogic server, and log in to the Administration Console. 6. Add a new authentication provider, with a name you choose, and set the type to UserTokenAuthenticator. 7. Move the new provider ahead of the LDAP provider in the order. 8. Configure settings for the new provider: a. On the Configuration tab, set the Control Flag to SUFFICIENT. Click Save. b. On the Provider Specific tab, enter the path to the IBM FileNet Workplace XT WcmApiConfig.properties file, for example, install_path/IBM/FileNet/WebClient/WorkplaceXT/WEB-INF/ WcmApiConfig.properties, then click Save. 9. Save and activate changes. 10. Restart the WebLogic server. 11. Deploy the Workplace XT application. See Deploy IBM FileNet Workplace XT (WebLogic) on page 69.
IBM FILENET WORKPLACE XT INSTALLATION AND UPGRADE GUIDE
Task 8c: Configure IBM FileNet Workplace XT (JBoss) To modify the application server startup script
58
Task 8c: Configure IBM FileNet Workplace XT (JBoss)
Before you can use the Workplace XT web application, you must first configure the application to work with your application server. Use the following procedures to configure Workplace XT. Not all procedures will apply to all installations, but you should do the procedures that apply to your installation in the order presented here. To modify the application server startup script 1. Stop JBoss, if it is running. 2. Make a backup copy of the application server startup script. UNIX run.sh Windows run.bat 3. Open the application server startup script for editing. 4. Edit the Java settings. a. Add a line to specify the path to the JDK on the machine where JBoss is installed, as shown in the following example: UNIX
JAVA_HOME=/export/home/apps/jboss/jdk1.5.0_06
Windows
set JAVA_HOME=C:\Program Files\Java\jdk1.5.0_06
NOTE If your JDK 1.5.0 version is different, substitute your version for the one listed above (_06). b. Update the JAVA_OPTS memory settings. Adjusting this setting prevents the application server from running out of memory, a condition in which users would not be able to log in to Workplace XT. In the first JAVA_OPTS entry, as per the examples below, change the -Xms and -Xmx values (bold) for your configuration. UNIX
JAVA_OPTS=%JAVA_OPTS% -Xms128m -Xmx512m
Windows
set JAVA_OPTS=%JAVA_OPTS% -Xms128m -Xmx512m
Refer to your application server vendor's recommendation for Initial and Maximum heap size values. For IBM specific recommendations, see the IBM FileNet P8 Platform Performance Tuning Guide. To download this and other IBM FileNet product
IBM FILENET WORKPLACE XT INSTALLATION AND UPGRADE GUIDE
Task 8c: Configure IBM FileNet Workplace XT (JBoss) To configure IBM FileNet Workplace XT (JBoss)
59
documentation from the IBM web site, see Access IBM FileNet Documentation, Compatibility Matrices, and Fix Packs on page 14. c. (Sun JVM users only) Set the value of MaxpermSize in JAVA_OPTS to 128m, as follows: UNIX
JAVA_OPTS=%JAVA_OPTS% -Xms128m -Xmx512m -XX:MaxpermSize=128m
Windows set JAVA_OPTS=%JAVA_OPTS% -Xms128m -Xmx512m -XX:MaxpermSize=128m NOTE This increased value prevents out of memory errors that can stop JBoss. 5. Configure JAAS login. Add the JAAS login entry for your platform, below in bold, to the existing entry immediately following the : RESTART in the startup script. NOTE Replace the install_path variable in the line you add with the install path for Workplace XT. The default location for UNIX is /opt, and for Windows is C:\Progra~1. NOTE Your path might be slightly different depending on the version of your client installations, or whether you have chosen a custom path for installation. For example, if your Content Engine Client is at 4.0.x, this path might include a samples directory under the config directory. Verify the location of the jaas.conf.JBoss file before you enter the path. CAUTION Enter the JAAS login entry (bold below) as a single line without line breaks. Do not copy and paste the text from this guide because hidden formatting can cause problems with the entry. Instead, type the entry into the script. UNIX
:RESTART "%JAVA%" %JAVA_OPTS% -Djava.security.auth.login.config=/install_path/IBM/FileNet/ WebClient/CE_API/config/jaas.conf.JBoss "Djava.endorsed.dirs=%JBOSS_ENDORSED_DIRS%" -classpath "%JBOSS_CLASSPATH%" org.jboss.Main %*
Windows
:RESTART "%JAVA%" %JAVA_OPTS% -Djava.security.auth.login.config=install_path\IBM\ FileNet\WebClient\CE_API\config\jaas.conf.JBoss "Djava.endorsed.dirs=%JBOSS_ENDORSED_DIRS%" -classpath "%JBOSS_CLASSPATH%" org.jboss.Main %*
6. Save and close the application server startup script. To configure IBM FileNet Workplace XT (JBoss) 1. Stop JBoss, if it is running. 2. Configure LDAP settings on the Workplace XT server to exactly match the Content Engine settings. NOTE Create a backup of the login-config.xml file before making changes.
IBM FILENET WORKPLACE XT INSTALLATION AND UPGRADE GUIDE
Task 8c: Configure IBM FileNet Workplace XT (JBoss) To configure IBM FileNet Workplace XT (JBoss)
60
a. On the Workplace XT server, open login-config.xml, located in JBoss_home/server/ server_name/conf, for editing. b. Add an identical <application-policy name="FileNet"> entry to match the corresponding entry in the login-config.xml file on the Content Engine server. This should be added at the end of the file before the final </policy> line.
<authentication> <login-module code="org.jboss.security.auth.spi.UsersRolesLoginModule" flag="required"/> </authentication> </application-policy> <application-policy name="FileNet"> <authentication> <login-module code="org.jboss.security.auth.spi.LdapExtLoginModule" flag="sufficient"> <module-option name="java.naming.provider.url">ldap://cm-nihuevm9:389</ module-option> <module-option name="java.naming.security.authentication">simple</moduleoption> <module-option name="allowEmptyPasswords">false</module-option> <module-option name="bindDN">cn=ceadmin,ou=shared,ou=engineering,ou=filenet,dc=apple</ module-option> <module-option name="bindCredential">Password1</module-option> <module-option name="baseCtxDN">dc=apple</module-option> <module-option name="baseFilter">(cn={0})</module-option> <module-option name="rolesCtxDN">dc=apple</module-option> <module-option name="roleFilter">(cn={0})</module-option> <module-option name="roleAttributeID">memberOf</module-option> <module-option name="roleAttributeIsDN">true</module-option> <module-option name="roleRecursion">-1</module-option> </login-module> </authentication> </application-policy> </policy>
NOTE You can copy this entry from the Content Engine login-config.xml file. If you have no custom entries in the file on your Workplace XT server, you can copy the entire file from the Content Engine, and overwrite the login-config.xml file on the Workplace XT server. 3. Set permissions for the user running the application server. If the user who will be running the application server is different from the user that installed IBM FileNet Workplace XT, you must give the user read/write permissions on the following folder: install_path/IBM/FileNet/WebClient NOTE For Windows, this is only required for NTFS formatted partitions. 4. Delete the following directory: JBoss_home/server/server_name/deploy/jbossweb-tomcat55.sar/jsf-libs NOTE If you have applications that depend on the default configuration jsf-libs, you can create a new configuration and deploy Workplace XT to it. See the JBoss Application Server Guide (search for this guide at (http://docs.jboss.org) for details.
IBM FILENET WORKPLACE XT INSTALLATION AND UPGRADE GUIDE
Task 8c: Configure IBM FileNet Workplace XT (JBoss) To configure IBM FileNet Workplace XT (JBoss)
61
5. Clear out all files and folders within the following temp directories: JBoss_home/server/server_name/tmp/deploy JBoss_home/server/server_name/work/jboss.web/localhost 6. Disable JBoss logging to prevent unexpected behavior in the deployed IBM FileNet software. NOTE When logging is disabled, error messages will still be displayed in the JBoss console. a. Open the log4j.xml file (JBOSS_home/server/server_name/conf/log4j.xml) for editing. b. Add the following line (in bold) for the FILE appender, under the section Preserve messages in a local file:
<!-- A time/date based rolling appender --> <appender name="FILE" class= "org.jboss.logging.appender.DailyRollingFileAppender"> <errorHandler class="org.jboss.logging.util.OnlyOnceErrorHandler"/> <param name="File" value="${jboss.server.log.dir}/server.log"/> <param name="Append" value="false"/> <param name="Threshold" value="ERROR"/>
c. Change all threshold values and priority values from "INFO" "DEBUG" "TRACE" to "ERROR" except for the CONSOLE appender threshold value, which should be set to INFO, as shown in bold below:
<appender name="CONSOLE" class="org.apache.log4j.ConsoleAppender"> <errorHandler class="org.jboss.logging.util.OnlyOnceErrorHandler"/> <param name="Target" value="System.out"/> <param name="Threshold" value="INFO"/>
d. Add IBM FileNet-specific categories to avoid excessive tracing messages in the console, which can impact performance. Add the following at the end of the Limit categories section, just before the Setup the Root category section:
<category name="filenet_error.api"> <priority value="ERROR"/> </category> <category name="filenet_tracing.api"> <priority value="OFF"/> </category> <category name="com.filenet.wcm.api"> <priority value="ERROR"/> </category> <category name="com.filenet-trace"> <priority value="OFF"/> </category>
IBM FILENET WORKPLACE XT INSTALLATION AND UPGRADE GUIDE
Task 8c: Configure IBM FileNet Workplace XT (JBoss) (optional) To configure JBoss to support user tokens and WebDAV connections for Workplace XT (for Appli-
62
<category name="com.filenet-debug"> <priority value="ERROR"/> </category>
NOTE If other IBM FileNet-specific tracing message in the command console affect performance, add additional categories for those messages. e. Remove the Root category priority value, if any, as shown in bold below:
<!-- ======================= --> <!-- Setup the Root category --> <!-- ======================= --> <root> <priority value="ERROR"/> <appender-ref ref="CONSOLE"/> <appender-ref ref="FILE"/> </root>
f.
Save and close the log4j.xml file.
7. (optional) Start JBoss as follows, to verify that configuration changes were successful: UNIX
./run.sh
Windows
run.bat
8. If you plan to use user tokens (optional), continue with (optional) To configure JBoss to support user tokens and WebDAV connections for Workplace XT (for Application Integration, eForms, Records Manager, and others) on page 62. 9. If you do not plan to use user tokens, continue with Deploy IBM FileNet Workplace XT (JBoss) on page 71. (optional) To configure JBoss to support user tokens and WebDAV connections for Workplace XT (for Application Integration, eForms, Records Manager, and others) The configuration steps that follow enable the generation and acceptance of user tokens on the server. This configuration is also required to enable WebDAV connections. Verify these settings in the Bootstrap Settings in the Site Preferences. 1. Stop JBoss, if it is running. 2. (For installations with Content Engine at 4.5.x) Copy the authentication-utils.jar file from here: install_path/IBM/FileNet/WebClient/WorkplaceXT/authenticationFiles to here: JBOSS_home/server/server_name/lib
IBM FILENET WORKPLACE XT INSTALLATION AND UPGRADE GUIDE
Task 8c: Configure IBM FileNet Workplace XT (JBoss) (optional) To configure JBoss to support user tokens and WebDAV connections for Workplace XT (for Appli-
63
3. (For installations with Content Engine at 4.0.x) Copy the authentication-utils1.1.2.jar file from here: install_path/IBM/FileNet/WebClient/WorkplaceXT/authenticationFiles/1.1.2 to here: JBOSS_home/server/server_name/lib 4. Modify the login-config.xml file. NOTE Create a backup of the file before making changes. a. On the Workplace XT server, open login-config.xml in JBoss_home/server/ server_name/conf for editing. b. Add the following xml element (bold below) as the first entry in the FileNet domain section, and set the flag to optional:
<application-policy name="FileNet"> <authentication> <login-module code= "com.filenet.ae.authentication.loginmodule.UserTokenLoginModule" flag="optional"> <module-option name="wcmApiConfigPath"><install_path>/IBM/FileNet/ WebClient/WorkplaceXT/WEB-INF/WcmApiConfig.properties </module-option> <module-option name="multi-threaded">true</module-option> </login-module> <login-module code="org.jboss.security.auth.spi.LdapExtLoginModule" flag="required"> <module-option name="java.naming.provider.url">ldap:// copenhagen:389</module-option> <module-option name="java.naming.security.authentication">simple</ module-option> <module-option name="allowEmptyPasswords">false</module-option> <module-option name="bindDN">CN=CEAdmin,OU=Shared,OU=Engineering,OU=FileNet,DC=FileNet,D C=Com</module-option> <module-option name="bindCredential">MyPassword</module-option> <module-option name="baseCtxDN">DC=FileNet,DC=Com</module-option> <module-option name="baseFilter">(cn={0})</module-option> <module-option name="rolesCtxDN">DC=FileNet,DC=Com</module-option> <module-option name="roleFilter">(cn={0})</module-option> <module-option name="roleAttributeID">memberOf</module-option> <module-option name="roleAttributeIsDN">true</module-option> <module-option name="roleRecursion">-1</module-option> </login-module> </authentication> </application-policy>
NOTE On Windows, use double back slash (\\) in place of the forward slash in the wcmApiConfigPath entry, as shown below:
<module-option name="wcmApiConfigPath"> <install_path>\\IBM\\FileNet\\WebClient\\WorkplaceXT\\WEBINF\\WcmApiConfig.properties</module-option>
IBM FILENET WORKPLACE XT INSTALLATION AND UPGRADE GUIDE
Task 8c: Configure IBM FileNet Workplace XT (JBoss) (optional) To configure JBoss to support user tokens and WebDAV connections for Workplace XT (for Appli-
64
NOTE When deploying as an EAR or WAR file, the wcmApiConfigPath value must be a valid folder path, such as the install location. It cannot point to a folder within the EAR or WAR file. c. Save changes to login-config.xml. 5. Deploy the Workplace XT application. See Deploy IBM FileNet Workplace XT (JBoss) on page 71.
IBM FILENET WORKPLACE XT INSTALLATION AND UPGRADE GUIDE
Task 9a: Deploy IBM FileNet Workplace XT (WebSphere) To re-create the WAR and EAR files
65
Task 9a: Deploy IBM FileNet Workplace XT (WebSphere)
This topic covers the deployment and start of the IBM FileNet Workplace XT application on the WebSphere Application Server. To re-create the WAR and EAR files NOTE If you are using a WAR file or EAR file for deployment, you must re-create the WAR file or WAR and EAR files and redeploy the application each time you make changes to files in the install_path/IBM/FileNet/WebClient/WorkplaceXT directory. If you chose not to have the Content Engine or Process Engine Client installers create your deployment file, or if you made changes to web.xml for SSO support, or any other edits, re-create the WAR and EAR files. 1. If you will be deploying from a WAR file, verify that web_client.war exists. To re-create the WAR file, run one of the following commands: UNIX
install_path/IBM/FileNet/WebClient/deploy/create_web_client_war.sh
Windows
install_path\IBM\FileNet\WebClient\deploy\create_web_client_war.bat
2. If you will be deploying from an EAR file, verify that both web_client.war and web_client.ear exist. To re-create the EAR file, first re-create the WAR file, and then run the following command to re-create the EAR file: UNIX
install_path/IBM/FileNet/WebClient/deploy/create_web_client_ear.sh
Windows
install_path\IBM\FileNet\WebClient\deploy\create_web_client_ear.bat
To deploy Workplace XT (WebSphere Application Server 6.1) Deploy Application Engine as an application in the WebSphere 6.1 administrative console. You can specify the context root for the application URL during the deployment. 1. Log on to the WebSphere administrative console. 2. Navigate to Applications > Enterprise Applications > Install 3. Select the file to deploy. (If the administrative console is running locally) Select Local file system and enter or browse to the location of the web_client.war or web_client.ear file created by the installation program. For example, install_path/deploy/web_client.war or install_path/deploy/web_client.ear. Do not enter the machine name. (If the administrative console is remote) Select Remote file system and enter the fullyqualified pathname to the web_client.war or web_client.ear file. For example,
IBM FILENET WORKPLACE XT INSTALLATION AND UPGRADE GUIDE
Task 9a: Deploy IBM FileNet Workplace XT (WebSphere) To deploy Workplace XT (WebSphere Application Server 6.1)
66
install_path/deploy/web_client.war or install_path/deploy/web_client.ear. Do not enter the machine name. 4. If you are deploying a WAR file, enter the context root. 5. Enter WorkplaceXT and click Next to proceed to deploying a new application. TIP: The context root is the name of the application you log in to using the web interface, such as:
http://server_name:port#/WorklaceXT
6. Click Show me all installation options and parameters, and click Next. Complete the dialogs for installing a new application, using the following settings: For Application name, enter Workplace XT, or the name you chose to call the application. For WebServer, specify the server you are planning to use. Verify that your application name is selected and associated with the correct WebServer. For Map virtual hosts for Web modules, for virtual host, choose the default_host. (WAR file deployment only) For Context root, specify WorkplaceXT, or whatever you want to call the application.
7. Save your configuration. 8. Navigate to Applications > Enterprise Applications > Workplace > Class loading and update detection. 9. Set the polling interval for updated files with a number appropriate for your environment, for example, 3 seconds. 10. Change the Class loader order to Classes loaded with application class loader first. 11. Click Apply. 12. Click Workplace > Manage Modules. 13. Click Workplace. 14. Change the Class loader order to Classes loaded with application class loader first. IMPORTANT: Do this only for the specific web application. Do not change the similar settings for the entire application server. 15. Navigate to Enterprise Applications > Workplace > Security role to user/group mapping. 16. Verify that the All Authenticated column is checked for the "All Authenticated" role. 17. Verify that the Everyone? column is checked for the Everyone role. 18. Save all your changes to the master configuration. 19. Stop and restart WebSphere Application Server. 20. (Windows only) From the Windows Services Console, restart the Process Workplace XT Services Manager service. 21. Restart Process Task Manager and Component Manager. IBM FILENET WORKPLACE XT INSTALLATION AND UPGRADE GUIDE
Task 9a: Deploy IBM FileNet Workplace XT (WebSphere) To deploy Workplace XT (WebSphere Application Server 7.0)
67
22. Exit the Process Task Manager application. 23. Start Workplace XT from the administrative console. 24. To troubleshoot the deployment, check the following log: WAS_install_path/AppServer/profiles/profile_name/logs/server_name/ SystemOut.log To deploy Workplace XT (WebSphere Application Server 7.0) Deploy Application Engine as an application in the WebSphere 7.0 administrative console. You can specify the context root for the application URL during the deployment. 1. Log on to the WebSphere administrative console. 2. Navigate to Applications > WebSphere Enterprise Applications > New Enterprise Applications > Install 3. Select the file to deploy: (If the administrative console is running locally) Select Local file system and enter or browse to the location of the web_client.war or web_client.ear file created by the installation program. For example, install_path/deploy/web_client.war or install_path/deploy/web_client.ear. Do not enter the machine name. (If the administrative console is remote) Select Remote file system and enter the fullyqualified pathname to the web_client.war or web_client.ear file. For example, install_path/deploy/web_client.war or install_path/deploy/web_client.ear. Do not enter the machine name.
4. If you are deploying a WAR file, enter the context root. Enter Workplace XT and click Next to proceed to deploying a new application. TIP: The context root is the name of the application you log in to using the web interface, such as: http://Server_Name:port#/Context_Root 5. Click Detailed, and click Next. Complete the dialogs for installing a new application, using the following settings: For Application name, enter Workplace, or the name you chose to call the application. For WebServer, specify the server you are planning to use. Verify that your application name is selected and associated with the correct WebServer. For Map virtual hosts for Web modules, for virtual host, choose the default_host. (WAR file deployment only) For Context root, specify Workplace XT, or whatever you want to call the application.
6. Save your configuration. 7. Navigate to Applications > Enterprise Applications > Workplace > Class loading and update detection.
IBM FILENET WORKPLACE XT INSTALLATION AND UPGRADE GUIDE
Task 9a: Deploy IBM FileNet Workplace XT (WebSphere) To deploy Workplace XT (WebSphere Application Server 7.0)
68
8. Set the polling interval for updated files with a number appropriate for your environment, for example, 3 seconds. 9. Change the Class loader order to Classes loaded with local class loader first (parent last). 10. Click Apply. 11. Click Workplace > Manage Modules. 12. In the Modules column, click Workplace XT. 13. Change the Class loader order to Classes loaded with local class loader first (parent last). IMPORTANT: Do this only for the specific web application. Do not change the similar settings for the entire application server. 14. Navigate to Enterprise Applications > Workplace > Security role to user/group mapping. 15. Select the All Authenticated role and click Map Special Subjects. 16. Map the All Authenticated role and to All Authenticated in Applications realm. 17. Select the Everyone role and click Map Special Subjects. 18. Map the Everyone role to Everyone. 19. Save all your changes to the master configuration. 20. Stop and restart WebSphere Application Server. 21. (Windows only) From the Windows Services Console, restart the Process Workplace XT Services Manager service. 22. Restart Process Task Manager and Component Manager. 23. Exit the Process Task Manager application. 24. Start Workplace XT from the administrative console. 25. To troubleshoot the deployment, check the following log: WAS_install_path/AppServer/profiles/profile_name/logs/server_name/ SystemOut.log
IBM FILENET WORKPLACE XT INSTALLATION AND UPGRADE GUIDE
Task 9b: Deploy IBM FileNet Workplace XT (WebLogic) To re-create the WAR and EAR files (optional)
69
Task 9b: Deploy IBM FileNet Workplace XT (WebLogic)
This topic covers the deployment of your IBM FileNet Workplace XT application on WebLogic. To re-create the WAR and EAR files (optional) NOTE If you are using a WAR file or EAR file for deployment, you must re-create the WAR file or WAR and EAR files and redeploy the application each time you make changes to files in the install_path/IBM/FileNet/WebClient/WorkplaceXT directory. If you chose not to have the Content Engine or Process Engine Client installers create your deployment file, or if you made changes to web.xml for SSO support, or any other edits, re-create the WAR and EAR files. 1. If you will be deploying from a WAR file, verify that web_client.war exists.To re-create the WAR file, run one of the following commands: UNIX
install_path/IBM/FileNet/WebClient/deploy/create_web_client_war.sh
Windows
install_path\IBM\FileNet\WebClient\deploy\create_web_client_war.bat
2. If you will be deploying from an EAR file, verify that both web_client.war and web_client.ear exist. To re-create the EAR file, first re-create the WAR file, and then run the following command to re-create the EAR file: UNIX
install_path/IBM/FileNet/WebClient/deploy/create_web_client_ear.sh
Windows
install_path\IBM\FileNet\WebClient\deploy\create_web_client_ear.bat
To rename the WAR file (optional) NOTE This step is optional. Perform this step only if you are using a WAR file for deployment, and you want to use Workplace XT or a custom name for the context root of the application. The context root is part of the URI that end users type to access Workplace XT. By default, when you deploy from a WAR file, the context root is the first part of the WAR filename. For example, the default web_client.war will generate a context root of http://server_name:port#/ webclient. If you want to use http://server_name:port#/custom_name, you must rename web_client.war to custom_name.war. 1. Use the rename command to rename the WAR file. Enter the command without the line break. UNIX
mv install_path/IBM/FileNet/WebClient/deploy/web_client.war install_path/IBM/FileNet/WebClient/deploy/custom_name.war
Windows
rename install_path\IBM\FileNet\WebClient\deploy\web_client.war install_path\IBM\FileNet\WebClient\deploy\custom_name.war
IBM FILENET WORKPLACE XT INSTALLATION AND UPGRADE GUIDE
Task 9b: Deploy IBM FileNet Workplace XT (WebLogic) To deploy IBM FileNet Workplace XT (WebLogic 9.2)
70
This topic covers the deployment of your IBM FileNet Workplace XT application on WebLogic. To deploy IBM FileNet Workplace XT (WebLogic 9.2) 1. Use the WebLogic Administration Console to deploy Workplace XT. You can deploy the application in one of the following ways: To deploy from an exploded folder, choose the Workplace XT folder in install_path/ IBM/FileNet/WebClient To deploy from a WAR or EAR file, choose the web_client.war or web_client.ear file in install_path/IBM/FileNet/WebClient /deploy
2. Accept the defaults for the deployment, except for the name for the deployment. Use Workplace XT or the custom name you have chosen instead of web_client. 3. Finish and save your changes. To verify that the deployment was successful, expand Web Applications. The web application name you specified for Workplace XT will be listed. 4. After IBM FileNet Workplace XT is deployed, start the application from the WebLogic Administration Console. 5. (Windows only) From the Windows Services Console, restart the Process Workplace XT Services Manager service. 6. Restart Process Task Manager and Component Manager. 7. Exit the Process Task Manager application. To troubleshoot the deployment, check the following log: WLS_install_path/user_projects/domains/domain_name/servers/server_name/logs/ server_name.log
IBM FILENET WORKPLACE XT INSTALLATION AND UPGRADE GUIDE
Task 9c: Deploy IBM FileNet Workplace XT (JBoss) To re-create the WAR or EAR files (optional)
71
Task 9c: Deploy IBM FileNet Workplace XT (JBoss)
This topic covers the deployment and start of Workplace XT on JBoss. To re-create the WAR or EAR files (optional) NOTE If you are using a WAR file or EAR file for deployment, you must re-create the WAR file or WAR and EAR files and redeploy the application each time you make changes to files in the install_path/IBM/FileNet/WebClient/WorkplaceXT directory. If you chose not to have the Content Engine or Process Engine Client installers create your deployment file, or if you made changes to web.xml for SSO support, or any other edits, re-create the WAR and EAR files. 1. If you will be deploying from a WAR file, verify that web_client.war exists. To re-create the WAR file, run one of the following commands: UNIX
install_path/IBM/FileNet/WebClient/deploy/create_web_client_war.sh
Windows
install_path\IBM\FileNet\WebClient\deploy\create_web_client_war.bat
2. If you will be deploying from an EAR file, verify that both web_client.war and web_client.ear exist. To re-create the EAR file, first re-create the WAR file, and then run the following command to re-create the EAR file: UNIX
install_path/IBM/FileNet/WebClient/deploy/create_web_client_ear.sh
Windows
install_path\IBM\FileNet\WebClient\deploy\create_web_client_ear.bat
To deploy as Workplace XT or custom name using a WAR file (optional) NOTE This step is optional. Perform this step only if you are using a WAR file for deployment, and you want to use Workplace XT or a custom name for the context root of the application. The context root is part of the URI that end users type to access Workplace XT. By default, when you deploy from a WAR file, the context root is the first part of the WAR filename. For example, the default web_client.war will generate a context root of http:// <server_name>:<port#>/webclient. If you want to use http://server_name:port#/custom_name, you must rename web_client.war to custom_name.war. 1. Use the rename command to rename the WAR file. Enter the command without the line break. UNIX
mv install_path/IBM/FileNet/WebClient/deploy/web_client.war install_path/IBM/FileNet/WebClient/deploy/custom_name.war
Windows
rename install_path\IBM\FileNet\WebClient\deploy\web_client.war install_path\IBM\FileNet\WebClient\deploy\custom_name.war
IBM FILENET WORKPLACE XT INSTALLATION AND UPGRADE GUIDE
Task 9c: Deploy IBM FileNet Workplace XT (JBoss) To deploy Workplace XT
72
CAUTION You must rename the WAR file every time you regenerate it. The create_web_client_war.sh/.bat script will by default create a file with the name web_client.war. To deploy Workplace XT 1. Stop JBoss, if it is running. 2. Deploy Workplace XT (For exploded directory deployment only) i. On the JBoss server, copy the WorkplaceXT folder from: install_path/IBM/FileNet/WebClient/ to: JBOSS_home/server/server_name/deploy/ ii. Append the extension .war to the WorkplaceXT folder: JBOSS_home/server/server_name/deploy/WorkplaceXT.war iii. (optional) For a custom name for the context root (and the application), rename the WorkplaceXT.war folder to custom_name.war, where custom_name is the name you choose for your application. (For WAR file deployment only) i. On the JBoss server, copy the web_client.war (or custom_name.war) file from: install_path/IBM/FileNet/WebClient/deploy/ to: JBOSS_home/server/server_name/deploy/ (For EAR file deployment only) i. On the JBoss server, copy the web_client.ear file from: install_path/IBM/FileNet/WebClient/deploy/ to: JBOSS_home/server/server_name/deploy/ 3. Start or restart the JBoss application server. 4. Verify that the application deployed successfully. Verify that the server.log file located in JBOSS_home/server/server_name/log lists deployment of the WAR or EAR file you used. 5. (Windows only) From the Windows Services Console, restart the Process Workplace XT Services Manager service.
IBM FILENET WORKPLACE XT INSTALLATION AND UPGRADE GUIDE
Task 9c: Deploy IBM FileNet Workplace XT (JBoss) To deploy Workplace XT
73
6. Restart Process Task Manager and Component Manager. 7. Exit the Process Task Manager application. NOTE Each new version of Workplace XT can add new actions or modify existing actions. When you have completed the upgrade and deployment steps, review the new and modified actions in your upgraded Workplace XT environment and apply whatever access roles are appropriate for your site. For details, see the IBM FileNet Workplace XT help topic User Help > Actions, preferences, and tools > Site preferences > Actions preferences.
IBM FILENET WORKPLACE XT INSTALLATION AND UPGRADE GUIDE
Configuration and startup tasks
74
Configuration and startup tasks
To configure IBM FileNet Workplace XT components, perform the following tasks: Set IBM FileNet Workplace XT bootstrap preferences on page 75. Configure folder preferences on page 79 Configure the Process Engine Connection Point for IBM FileNet Workplace XT on page 80. Set up SSL security for IBM FileNet Workplace XT on page 81. Perform additional configuration tasks on page 85.
IBM FILENET WORKPLACE XT INSTALLATION AND UPGRADE GUIDE
Set IBM FileNet Workplace XT bootstrap preferences To set the bootstrap properties on first login
75
Set IBM FileNet Workplace XT bootstrap preferences
Bootstrap preferences are a category of site preferences. The first time you log into IBM FileNet Workplace XT, the Bootstrap Preferences page opens, displaying the following five bootstrap preference groups: Security Info (required only when using Application Integration with SSL) User Token Settings Preference Settings (required) Application Integration Administrator Access Role
For more information, see the IBM FileNet P8 Help topic User Help > Actions, preferences, and tools > Site preferences > Bootstrap preferences. NOTES By successfully logging in to IBM FileNet Workplace XT and saving the bootstrap preferences, you are verifying IBM FileNet Workplace XT basic functionality such as user authentication, communication, and storing of data in Content Engine. In addition to the preferences covered in this topic, more preferences can be set for the Workplace XT application using Workplace XT Site Preferences. For more information, see the IBM FileNet P8 Help topic User Help > Actions, preferences, and tools > Site preferences. After the initial bootstrap configuration, users with the Application Engine Administrators role can change any of these preferences by signing into IBM FileNet Workplace XT and navigating to Admin > Site Preferences > Bootstrap. In a web farm/clustered environment, all Workplace XT installations share site preferences by using the same bootstrap.properties file. For more information, see the IBM FileNet P8 Platform High Availability Technical Notice. To download this and other IBM FileNet product documentation from the IBM web site, see Access IBM FileNet Documentation, Compatibility Matrices, and Fix Packs on page 14. Bootstrap properties are stored in a separate file from other site preferences. The default location for this file, bootstrap.properties, is: install_path/IBM/FileNet/Config/WebClient To allow users to create workflow subscriptions, you must configure the PWDesigner access role. For more information, see To enable user access to the Workflow Subscription Wizard on page 78.
To set the bootstrap properties on first login 1. Log in to Workplace XT: a. On any computer, open a browser and type:
http://WorkplaceXTServerName:port#/WorkplaceXT
IBM FILENET WORKPLACE XT INSTALLATION AND UPGRADE GUIDE
Set IBM FileNet Workplace XT bootstrap preferences To set the bootstrap properties on first login
76
b. Enter a user name and password, and then click Log in. The Bootstrap Preferences page opens. NOTE The user who initially logs in and sets the bootstrap preferences is automatically added to the Application Engine Administrators role. For more information, see the IBM FileNet P8 Help topic User Help > Actions, preferences, and tools > Site preferences > Access Roles preferences. 2. (Required only when using Application Integration with SSL) Enter security info. a. Enter the SSL Host and Port information for the SSL server. b. Enter the Java Server HTTP port. Use the Security info preference to redirect Application Integration log-ins through a Secure Socket Layer (SSL) server and to identify a remote Java server. This encrypts the user IDs and passwords when they travel over the network. See Set up SSL security for IBM FileNet Workplace XT on page 81 for instructions on setting up SSL security for one or more IBM FileNet Workplace XT installations. 3. Configure user token settings. For Workplace XT, you can change the Token timeout interval (1-15). 4. (Required) Specify preference settings. Preference settings specify the name of the site preference file, its storage location (object store), and the documentation server URL (if installed). The site preferences file is checked into the object store the first time you log in to IBM FileNet Workplace XT. The site preferences are stored as XML data in this file, Site Preferences for Preferences name.xml. Use Enterprise Manager to access this file, and navigate to Object Stores > Object Store location > Root Folder > Preferences. NOTE The bootstrap preferences are saved in the bootstrap.properties file, and not in the site preferences file. a. Select an object store from the Object store location choice list. The preferences file will be saved in this object store. Workplace XT users must have access to this object store. b. Enter a preference file name in the Preferences name field. c. Enter the documentation server URL in the Documentation server field. The format of the URL is:
http://DocServerName:port#/ecm_help
where DocServerName is the name of your Java application server where the documentation is installed, port# is the port number, and ecm_help is the root directory of the documentation web site. NOTE If no documentation URL is specified, the IBM FileNet Workplace XT Help link will default to http://localhost. 5. Add IBM FileNet Workplace XT Administrators (Application Engine Administrators). IBM FILENET WORKPLACE XT INSTALLATION AND UPGRADE GUIDE
Set IBM FileNet Workplace XT bootstrap preferences To verify that a single index has been added for Application Name on the site preferences object store
77
Add the users and groups that will perform IBM FileNet Workplace XT administration tasks to the Application Engine Administrators role. NOTES The user who initially signs in and sets the bootstrap preferences is automatically added to the Application Engine Administrators role. For more information, see the IBM FileNet P8 Help topic User Help > Actions, preferences, and tools > Site preferences > Access Roles preferences. To modify the access roles after the initial bootstrap configuration, users with the Application Engine Administrators role can use the access roles section of the IBM FileNet Workplace XT Site Preferences. Launch IBM FileNet Workplace XT and navigate to Admin > Site Preferences > Access Roles.
6. Click Apply to save your bootstrap settings. To verify that a single index has been added for Application Name on the site preferences object store To properly index access roles and improve login performance on IBM FileNet Workplace XT, an index is created for Application Name on the object store that contains the Workplace site preferences. Verify this index setting after you have successfully configured the bootstrap preferences. 1. Launch the IBM FileNet Enterprise Manager. 2. In the left pane, expand the Object Stores folder. 3. Expand the object store node where your preferences are stored. See (Required) Specify preference settings. on page 76 above. 4. Expand Other Classes and then Custom Object. 5. Right click Access Role and select Properties. 6. Select the Property Definitions tab. 7. Select Application Name and click Edit. 8. On the General tab of the Application Name Properties, verify that the Indexed field shows Single Indexed. If the Indexed field shows Single Indexed., continue at Step 13. If the Indexed field shows 'not indexed', continue at Step 9.
9. Click Set/Remove. 10. Select Set and then Single Indexed. 11. Click OK to set the index. 12. Click OK to apply the change and close the Application Name Properties window. 13. Click OK to close the Access Role Class Properties window.
IBM FILENET WORKPLACE XT INSTALLATION AND UPGRADE GUIDE
Set IBM FileNet Workplace XT bootstrap preferences To enable user access to the Workflow Subscription Wizard
78
To enable user access to the Workflow Subscription Wizard To allow users to create workflows subscriptions, you must configure the PWDesigner access role using the Workplace Site Preferences, and give the users appropriate access rights to the workflow subscriptions classes. You can perform these steps in any order, and you must perform both steps any time you need to add or remove users. 1. Assign users as members of the PWDesigner access role. See the IBM FileNet P8 Help topic User Help > Actions, preferences, and tools > Site preferences > Access Roles preferences. 2. Run the security script wizard and load the workplacescript.xml file, located on the Content Engine at install_path/IBM/FileNet/ContentEngine/Scripts/WorkplaceScript.xml, to add accounts to the Workflow Designer role. For more information about how to use the Security Script wizard to assign the Workflow Designer role to user or group accounts, see the IBM FileNet P8 Help topic FileNet P8 Administration > Content Engine Administration > Content Engine Wizard Help > Security Script. For more information about the workplacescript.xml file and how roles are defined in the Enterprise Manager, see the IBM FileNet P8 Help topic FileNet P8 Administration > Content Engine Administration > Managing Security > Security Script Wizard.
IBM FILENET WORKPLACE XT INSTALLATION AND UPGRADE GUIDE
Configure folder preferences To configure folder preferences
79
Configure folder preferences
If you plan to use folder preferences, which enable users to associate folders with entry templates and customize columns, you must first configure the annotations class on your Enterprise Manager. For more information on using folder preferences, see the IBM FileNet Workplace XT help topic User help > Actions, preferences, and tools > Actions > Manage folders. The steps in this task apply only to systems where the Content Engine component is at version 4.0.x and 4.5.0. The procedure adds an annotation class called Folder Preferences to the annotation list under Other Classes. To configure folder preferences 1. On the Workplace XT server, copy the following folder and the files it contains: install_path/WebClient/WorkplaceXT/addons to a temp location on the Content Engine server. 2. Log into IBM FileNet Enterprise Manager. 3. Right click on an object store where you want to enable folder preferences. 4. Select All Tasks > Import All. Click the Import Options tab. 5. For the Import Manifest File field, click Browse. 6. Browse to the addons folder that you copied from the Workplace XT server to the Content Engine temp location, and select the file WorkplaceXTExtensions.xml. Click OK. 7. Click the Scripts tab. 8. In the Run-Type dropdown list, choose Post import. 9. Browse to the addons folder that you copied from the Workplace XT server to the Content Engine temp location, and select the file WorkplaceXTFolderPreferencesSecurity.vbs. Click OK. 10. Click Import. 11. When the status message displays, click OK. 12. Repeat this procedure on all object stores where you want to enable folder preferences.
IBM FILENET WORKPLACE XT INSTALLATION AND UPGRADE GUIDE
Configure the Process Engine Connection Point for IBM FileNet Workplace XT To configure the connection point
80
Configure the Process Engine Connection Point for IBM FileNet Workplace XT
Before users can access tasks and work items from IBM FileNet Workplace XT, you must configure the Connection Point on the Workplace XT server. Make sure that you have already completed the following tasks in the IBM FileNet P8 Platform Installation and Upgrade Guide: Create a Process Engine Isolated Region Create a Process Engine Connection Point
To download this and other IBM FileNet product documentation from the IBM web site, see Access IBM FileNet Documentation, Compatibility Matrices, and Fix Packs on page 14. To configure the connection point 1. Log into IBM FileNet Workplace XT: a. On any computer, open a browser and navigate to:
http://WorkplaceXTServerName:port#/WorkplaceXT
b. Sign in using the same account that you used to set the bootstrap preferences. 2. Click Admin. 3. Click Site Preferences. 4. On the General Settings page, under Tasks, select a Process Engine Connection Point from the drop down list. 5. Click Apply, then click Exit. CAUTION Performing Step 6 in an existing environment will destroy all data in the existing region. 6. (For new environments only) Initialize the isolated region. a. Click Admin. b. Click Process Configuration Console. c. Right-click the icon or name of the isolated region you want to initialize, and select Connect from the context menu. d. Click Action. e. Click Initialize Isolated Region. f. Click Yes at the prompt asking if you want to continue.
a. Close the Process Configuration Console. 7. In IBM FileNet Workplace XT, click Tasks to confirm that IBM FileNet Workplace XT is communicating with Process Engine. 8. Sign out of Workplace XT.
IBM FILENET WORKPLACE XT INSTALLATION AND UPGRADE GUIDE
Set up SSL security for IBM FileNet Workplace XT To set up full SSL support on a single IBM FileNet Workplace XT Server
81
Set up SSL security for IBM FileNet Workplace XT
This topic describes how to configure IBM FileNet Workplace XT to direct sign-ins through a Secure Socket Layer (SSL) https connection. It assumes that Workplace XT has already been installed. Workplace XT supports the following methods of configuring an SSL environment: Full SSL support - A single IBM FileNet Workplace XT server, where all of the software is running under SSL. One server SSL redirect - One IBM FileNet Workplace XT server set up to redirect logon attempts on the non-SSL port to the SSL port.
To set up full SSL support on a single IBM FileNet Workplace XT Server 1. Enable SSL on the application server that runs Workplace XT (see your SSL documentation). 2. Test the SSL connection by logging into Workplace XT using the following URL:
https://WorkplaceXTServerName:SSL port/WorkplaceXT
NOTE The entire log-in process will be handled by the SSL-enabled host.Under full SSL, after login, all pages and information will be handled in SSL. For more information about SSL port numbers, see IBM FileNet Workplace XT port numbers on page 144. To set up SSL redirect on a single IBM FileNet Workplace XT server 1. Enable SSL on the application server that runs IBM FileNet Workplace XT (see your SSL documentation). 2. (optional) (WebSphere and JBoss only) If you have made custom changes to your web.xml file, copy the web.xml file from the deploy location: WebSphere: WAS_HOME/profiles/default/installedApps/node_name/WorkplaceXT.ear/ web_client.war JBoss JBOSS_HOME/server/server_name/deploy/application_name.war or .ear back into the install location (install_path/IBM/FileNet/WebClient/WorkplaceXT/ WEB_INF) before editing for SSL redirect. 3. Create a backup copy of your web.xml file. 4. (WebSphere only) Modify the web.xml file in the install_path/IBM/FileNet/WebClient/ WorkplaceXT/WEB_INF directory: a. Copy the <security_constraint> section from your file (not from this document), as shown in Step b below, and paste the new copied section directly after the original.
IBM FILENET WORKPLACE XT INSTALLATION AND UPGRADE GUIDE
Set up SSL security for IBM FileNet Workplace XT To set up SSL redirect on a single IBM FileNet Workplace XT server
82
b. Make changes to the newly inserted <security_constraint> section as follows (changes in bold): Change from
<security-constraint> <web-resource-collection> <web-resource-name>action</web-resource-name> <description>Define the container secured resource</description> <url-pattern>/</url-pattern> <url-pattern>/*</url-pattern> </web-resource-collection> <auth-constraint> <role-name>All Authenticated</role-name> </auth-constraint> <user-data-constraint> <description>User data constraints</description> <transport-guarantee>NONE</transport-guarantee> </user-data-constraint> </security-constraint>
to
<security-constraint> <web-resource-collection> <web-resource-name>action</web-resource-name> <description>Define the container secured resource</description> <url-pattern>/ContainerLogin.jsp</url-pattern> </web-resource-collection> <auth-constraint> <role-name>All Authenticated</role-name> </auth-constraint> <user-data-constraint> <description>User data constraints</description> <transport-guarantee>CONFIDENTIAL</transport-guarantee> </user-data-constraint> </security-constraint>
NOTE The change also removes the second occurrence of this line:
<url-pattern>/*</url-pattern>
c. Save your changes to the web.xml file. 5. (WebLogic and JBoss only) Modify the web.xml file in the <install_path>/IBM/FileNet/ WebClient/WorkplaceXT/WEB_INF directory: a. In the <security_constraint> section, change the parameter, as follows, from
<user-data-constraint> <description>User data constraints</description> <transport-guarantee>NONE</transport-guarantee> </user-data-constraint>
to
<user-data-constraint> <description>User data constraints</description> <transport-guarantee>CONFIDENTIAL</transport-guarantee> </user-data-constraint>
b. Save your changes to the web.xml file.
IBM FILENET WORKPLACE XT INSTALLATION AND UPGRADE GUIDE
Set up SSL security for IBM FileNet Workplace XT To set up SSL redirect on a single IBM FileNet Workplace XT server
83
6. Create your deployment files. (If you deployed as a WAR file only), In the install_path/IBM/FileNet/WebClient/ deploy directory, run create_web_client_war.sh or .bat file. (If you deployed as an EAR file only), In the install_path/IBM/FileNet/WebClient/ deploy directory, run create_web_client_war.sh or .bat file, then create_web_client_ear.sh or .bat file.
7. Redeploy the application. 8. Sign in to Workplace XT: a. On any computer, open a browser and type the following URL address:
http://WorkplaceXTServerName:port#/WorkplaceXT
b. Sign in as a user with Application Engine Administrator access role privileges. For more information, see the IBM FileNet P8 Help topic User Help > Actions, preferences, and tools > Site preferences > Access Roles preferences. 9. (Applies only when using Application Integration) Set bootstrap preferences: a. Navigate to Tools > Administration > Site Preferences > Bootstrap. b. Set the Security info Site Preference SSL Host:Port to identify the alias host name and port number. Use the IP address of the IBM FileNet Workplace XT server for the SSL Host entry. For more information, see (Required only when using Application Integration with SSL) Enter security info. on page 76. c. Click Apply to save your bootstrap settings.
10. Update the base URL: a. Navigate to Tools > Administration > Site Preferences > Refresh. b. Enter the Workplace XT Base URL value in the provided field. The URL must contain a valid host name, and not contain localhost" or an IP number. For example, http://myserver:port/ WorkplaceXT. For more information, see the IBM FileNet P8 Help topic User Help > Actions, preferences, and tools > Site preferences > Refresh preferences. c. Click Refresh to update the base URL.
d. Click Exit to close Site Preferences. 11. Sign out of Workplace XT, and close your browser. 12. Test the SSL connection by signing into Workplace XT using the following URL:
http://WorkplaceXTServerName:non-SSL port/WorkplaceXT
NOTE You will be redirected to the SSL-enabled port for log in, then back to the non-SSL enabled port after log-in is complete. You should receive a warning that you are accessing
IBM FILENET WORKPLACE XT INSTALLATION AND UPGRADE GUIDE
Set up SSL security for IBM FileNet Workplace XT Using Java Applets in an SSL Environment
84
pages over a secure connection (unless you turned this dialog box off), then Workplace XT will open.
Using Java Applets in an SSL Environment
If you are using a Java applet in an SSL environment, you might experience an SSLHandshakeException because the appropriate certificate does not exist on your computer. Follow the instructions in the IBM FileNet P8 Help topic User Help > Using Workplace > Basics > Use Java Applets to resolve this issue.
IBM FILENET WORKPLACE XT INSTALLATION AND UPGRADE GUIDE
Perform additional configuration tasks
85
Perform additional configuration tasks
Once you have completed the installation and configuration tasks, your Workplace XT application will be up and running. Below is a list of additional configuration tasks you can complete (or at least review) to prepare the system for general use. Except where noted, the links go to the IBM FileNet P8 Help, and start from the Contents panel in: http://webserver:port#/ecm_help/_start_here.htm where webserver:port are the application server and port for your IBM FileNet P8 help. Set site preferences for the Workplace XT application. Refer to User Help > Actions, preferences, and tools > Site preferences. Configure email notification. Refer to FileNet P8 Administration > Process Engine Administration > Workflow administration tasks > Coordinating workflow design > Email notification. Enable logging. Refer to User Help > Using Workplace XT > Configure Workplace XT > Configure Logging. Perform other configuration tasks as applicable. For a list of tasks that apply to the full IBM FileNet P8 system, see the Perform Additional Configuration Tasks in the IBM FileNet P8 Platform Installation and Upgrade Guide. To download this and other IBM FileNet product documentation from the IBM web site, see Access IBM FileNet Documentation, Compatibility Matrices, and Fix Packs on page 14.
IBM FILENET WORKPLACE XT INSTALLATION AND UPGRADE GUIDE
Optional installation tasks To perform optional IBM FileNet Workplace XT installation tasks
86
Optional installation tasks
To perform optional IBM FileNet Workplace XT installation tasks NOTE You can install the additional or optional IBM FileNet Workplace XT components listed below in any order. Install IBM FileNet Workplace XT Application Integration on page 87. Install Application Integration BCS for Microsoft Office (FileNet Workplace XT) on page 91 Deploy multiple IBM FileNet Workplace XT instances on page 96.
IBM FILENET WORKPLACE XT INSTALLATION AND UPGRADE GUIDE
Install IBM FileNet Workplace XT Application Integration To install the Application Integration software interactively
87
Install IBM FileNet Workplace XT Application Integration
Install Application Integration if you want to integrate IBM FileNet Workplace XT with your Microsoft Office applications and Outlook. Complete the following procedure on each machine that will use Workplace XT Application Integration. NOTES Verify that the client machine meets the platform requirements documented in the IBM FileNet P8 Hardware and Software Requirements. To download this and other IBM FileNet product documentation from the IBM web site, see Access IBM FileNet Documentation, Compatibility Matrices, and Fix Packs on page 14. You cannot collocate IBM FileNet Workplace XT Application Integration with clients running P8 Workplace Application Integration Toolkit. To use Application Integration with Workplace XT, you must configure your application server to support user token settings. See the following procedures for details: (optional) To configure WebSphere to support user tokens and WebDAV connections for Workplace XT (for Application Integration, eForms, Records Manager, and others) on page 43 (optional) To configure WebLogic to support user tokens and WebDAV connections for Workplace XT (including Application Integration, eForms, Records Manager, and others) on page 56 (optional) To configure JBoss to support user tokens and WebDAV connections for Workplace XT (for Application Integration, eForms, Records Manager, and others) on page 62
To install the Application Integration software interactively 1. Log in to the client machine using an account that has Administrator privileges. 2. Log in to Workplace XT. 3. Click Tools > Downloads > Download Application Integration for Microsoft(R) Office.... 4. In the dialog, do one of the following: Click Run to run the program from its current location. Click Save. In the Save As dialog box, find a location on your machine in which to download and save the ApplicationIntegration.exe file locally, and then click Save. Once the file is saved to your hard drive, double-click the file to run the installer.
A setup preparation dialog appears momentarily, followed by the Welcome dialog box for Workplace XT Application Integration. 5. Click Next. 6. Read and accept the license agreement, and then click Next. If you do not accept the license agreement, you cannot continue with the install. 7. Do the following:
IBM FILENET WORKPLACE XT INSTALLATION AND UPGRADE GUIDE
Install IBM FileNet Workplace XT Application Integration To install the Application Integration software silently
88
Select the applications you want to integrate, and then click Next. KEYBOARD TIP Use arrow keys to move up and down the list of applications. Use the space bar to access the context menu for any of the applications, and then use the arrow keys to select a feature and press Enter. NOTE The Application Integration Toolkit Components option is required to use Application Integration.
Under Install to, the default installation path is displayed. Click Change to specify a different location on the Change Current Destination Folder dialog box, and then click OK. Click Next. NOTE You might see two default installation paths - one for Microsoft Office and Outlook, and another for the Toolkit Components. The Toolkit Components path only appears when the system on which you are installing Application Integration has the Toolkit Components currently installed. You cannot modify the Toolkit Components installation path.
8. Enter the server name, port number, and application name that defines the IBM FileNet Workplace XT address. The Server Name is the name of the web server running Workplace XT, Port is the web servers assigned port, and Application is the name of your application, for example, Workplace XT. Check Server uses secure connection (SSL) if you are running full SSL to encrypt all communication with Workplace XT. Check Server uses single sign-on (SSO) if you are using Application Integration in an SSO environment. NOTE You can also leave these fields blank and enter the information when you log in to Workplace XT Application Integration. 9. Click Next. 10. Click Install. 11. After the install is complete, click Finish to complete the setup process. To install the Application Integration software silently 1. Log onto the client machine using an account that has Administrator privileges. 2. Log in to Workplace XT. 3. Click Tools > Downloads > Download Application Integration for Microsoft(R) Office.... 4. Click Save. In the Save As dialog box, find a location on your machine in which to download and save the ApplicationIntegration.exe file locally, and then click Save. 5. Open a DOS command window and change the current directory to the one where ApplicationIntegration.exe resides. 6. Type (do not copy and paste) the following at the command line:
ApplicationIntegration.exe /s /v"/qn <additional arguments included in string> LICENSE_ACCEPTED=true"
Use the /s switch and include the /qn switch to launch the install silently. IBM FILENET WORKPLACE XT INSTALLATION AND UPGRADE GUIDE
Install IBM FileNet Workplace XT Application Integration To install the Application Integration software silently
89
Refer to the following optional command line values you can also use. Append the values within the string containing the arguments. For example, ApplicationIntegration.exe /s /v"/qn /L*v C:\temp\AppIntSetup.txt LICENSE_ACCEPTED=true"
Command Line Values ADDLOCAL=ALL ADDLOCAL=ALL REMOVE=OutlookIntegrationFeature ADDLOCAL=ALL REMOVE=OfficeIntegrationFeature ADDLOCAL=ALL REMOVE=OutlookIntegrationFeature, OfficeIntegrationFeature
Installs All Features Office Only Outlook Only Core Only
Command Line Values HOST=host name PORT=port number APPLICATION=application name SERVER_CONNECTION=1 SERVER_CONNECTION=0
Settings Enter the name of the web server running Workplace XT. Enter the web servers assigned port number. Enter the directory in which you installed the Workplace XT application files. Set Application Integration to use an https connection Set Application Integration to use http connection. This is the default if this parameter is not passed. Set this to true to use Application Integration in a single sign-on environment. The default is false if the parameter is not passed. Verbose installation log and specify log location.
SINGLE_SIGNON
/L*v C:\temp\AppIntSetup.txt
IBM FILENET WORKPLACE XT INSTALLATION AND UPGRADE GUIDE
Install IBM FileNet Workplace XT Application Integration To verify your Workplace XT Application Integration installation
90
To verify your Workplace XT Application Integration installation 1. Start Microsoft Word. 2. From the File menu, click IBM FileNet Workplace XT, click Open Document, and then click Select Item. The Login dialog box opens. NOTE If you are using SSO and you set the Workplace XT address during installation, the action will perform without the Login dialog box. If you did not set the Workplace XT address, select IBM FileNet Workplace XT > Set Workplace XT address for SSO to complete the dialog (in Office 2003, the IBM FileNet Workplace XT choice displays under the File menu). 3. Log in using any valid account. The available object stores in your environment are displayed. NOTE If you didnt enter the Workplace XT Address information in Step 8 above, enter the server name, port number and application name that defines the Workplace XT address. The Server Name is the name of the web server running Workplace XT Port is the web servers assigned port. Application is the name of your application, for example, Workplace XT. Check Server uses secure connection (SSL) if you use SSL to encrypt all communication with Workplace XT. Do not select this option if you use SSL redirect during login.
4. Close all dialog boxes and close Microsoft Word.
IBM FILENET WORKPLACE XT INSTALLATION AND UPGRADE GUIDE
Install Application Integration BCS for Microsoft Office (FileNet Workplace XT) (Vista only) To turn off User Account Control
91
Install Application Integration BCS for Microsoft Office (FileNet Workplace XT)
Before you can access FileNet P8 documents from within Microsoft Office 2007 applications or Outlook, you must install Application Integration BCS. If you are installing on Vista, you must first turn off the User Account Control setting before you install Application Integration BCS. (Vista only) To turn off User Account Control 1. Navigate to Start > Control Panel > User Accounts > User Accounts > Turn User Account Control on or off. 2. Clear the checkbox called Use User Account Control (UAC) to help protect your computer. 3. Click OK. To install Application Integration BCS interactively 1. Log in to the client machine using an account that has Administrator privileges. You do not need to log in to the Workplace XT application. 2. Locate the Application Integration BCS 1.1.4.0 installation software package. 3. Run the installation program ApplicationIntegrationBCS.exe. If the installer detects that you do not have all the necessary prerequisites installed, it prompts you to perform those installations. If a reboot is required, you can accept the reboot from the installer, or reboot manually. The installation program continues automatically. Do not try to restart the installation program, because this can cause problems with the installation. 4. When you return to the installer, click Next to continue. A setup preparation dialog appears momentarily, followed by the Welcome dialog box for Application Integration BCS. Click Next. 5. If you do not accept the license agreement, you cannot continue with the installation. Accept the terms of the license agreement, and click Next. 6. Enter the name of the object store and the object store preference name. The object store name and preference name are defined under Preference Settings in the Bootstrap settings site preference. See the IBM FileNet P8 Help topic User Help > Actions, preferences, and tools > Site preferences > Bootstrap preferences. 7. Enter the Web addresses for the Content Engine server, Workplace XT server, and the help server. 8. Specify a tab label in the IBM ECM Tab Label field. This label is the name that appears on tabs or menus for this application. 9. Choose one of the following options: Install for everyone
IBM FILENET WORKPLACE XT INSTALLATION AND UPGRADE GUIDE
Install Application Integration BCS for Microsoft Office (FileNet Workplace XT) To install the Application Integration BCS software silently
92
Install for just me
10. Click Next. 11. Select the location where you want to install the application. You can click Change to specify a different installation path location. 12. Choose your setup type preference. Choose Custom to select which Office applications integrate with IBM FileNet P8. You can select Word, Excel, PowerPoint, and Outlook. 13. Click Install and complete the installation process. NOTE The installation program provides a list of errors that might occur while you are installing Application Integration BCS. The list includes descriptions and resolutions for each error. Access the list in Acresso(TM) Software user documentation Acresso HelpNet > InstallShield 12 Help Library > Reference > Errors and Warnings > Setup.exe Return Values and Run-Time Errors (Basic MSI and InstallScript MSI Projects). http://helpnet.acresso.com/robo/projects/installshield12helplib/IHelpSetup_EXEErrors.htm To install the Application Integration BCS software silently 1. Log in to the Workplace XT server using an account that has Administrator privileges. You do not need to log in to the Workplace XT application. 2. Locate the Application Integration BCS 1.1.4.0 installation software package. 3. Open a DOS command window and change the current directory to the one where ApplicationIntegrationBCS.exe resides. 4. Type (do not copy and paste) the following at the command line:
ApplicationIntegrationBCS.exe /s /v"/qn <additional arguments included in string> LICENSE_ACCEPTED=true"
Use the /s switch and include the /qn switch to launch the install silently. If the installer detects that you do not have all the necessary prerequisites installed, it prompts you to perform those installations. If the installation program requires a reboot, it is done automatically. After the reboot, you must restart the installation with the command line entry. Refer to the following optional command line values you can also use. Append the values within the string containing the arguments. NOTE When there are spaces in the property values, the entire value must be surrounded by quotes (\). The quote must be preceeded with a slash because the entire value of the /v argument, which includes the property values, is also surrounded by quotes. For example:
ApplicationIntegrationBCS.exe /s /v"/qn /L*v C:\AppIntSetup.txt CEURL=\"http://CE Server Name:port/wsi/FNCEWS40MTOM/\" WORKPLACEXTURL=\"http://Workplace XT Server Name:port/WorkplaceXT/\" HELPURL=\"http://Help Server Name:port/ecm_help\" PREFERENCESNAME=PreferenceName PREFERENCESOBJECTSTORE=\"Preference ObjectStore\" LICENSE_ACCEPTED=true"
IBM FILENET WORKPLACE XT INSTALLATION AND UPGRADE GUIDE
Install Application Integration BCS for Microsoft Office (FileNet Workplace XT) To install the Application Integration BCS software silently
93
Command Line Values INSTALLDIR
Settings This is set by default to C:\Program Files\IBM\Application Integration BCS You do not need to set this for the silent installation unless you want an installation path other than the default.
CEURL
The URL of the Content Engine server, for example:
http://Server Name:port/wsi/ FNCEWS40MTOM/
WORKPLACEXTURL
The URL of the Workplace XT server, for example:
http://Server Name:port/WorkplaceXT/
HELPURL PREFERENCESNAME PREFERENCESOBJECTSTORE LICENSE_ACCEPTED ADDLOCAL
The URL of the IBM FileNet P8 documentation server. The name of the preferences file on the Workplace XT server to use. The name of the object store that contains the preferences file. Required to be passed when installing silently. Value=true. Used to control what add-ins are installed. Omit to add all of them. Other possible values: Excel Outlook PowerPoint Word
(Can be combined, separated by commas)
IBM FILENET WORKPLACE XT INSTALLATION AND UPGRADE GUIDE
Install Application Integration BCS for Microsoft Office (FileNet Workplace XT) Configuration Options
94
Command Line Values SAVE_SETTINGS_FOR_ALL
Settings Used to control if add-ins are installed for all users of the computer, or just the current user. Can be omitted to use the default. Values: 1 - for all users 2 - current user (default)
IBMECMTAB
Used to control the text of the tab in the office ribbon bar. If omitted, the default value used is "IBM ECM" Verbose installation log and specify log location.
/L*v C:\temp\AppIntBCSSetup.txt
Configuration Options
The configuration.ini file is like the bootstrap properties. The file contains Web addresses for the Content Engine, Workplace XT, and documentation servers. The file also contains the location of the site preferences file defined in the Bootstrap settings site preference. For details, see the IBM FileNet P8 Help topic User Help > Actions, preferences, and tools > Site preferences > Bootstrap preferences. This information cannot be stored in a site preference file because it is needed before users log in to Application Integration BCS. You can update this file when you modify the Web addresses and site preferences file location, and then send the updated information to each client machine. The configuration.ini file is created on the system in which Application Integration BCS is installed. It resides in either of the locations included in the following table. You determine the location when you choose to make Application Integration BCS available to all users with an account on the system or to the user logged in to the current system during the installation process. Location of configuration.ini file \Documents and Settings\All Users\Application Data\IBM\Application Integration BCS \Documents and Settings\[Username]\Application Data\IBM\Application Integration BCS Created for... All users with an account on the system.
Current user logged in to the system.
IBM FILENET WORKPLACE XT INSTALLATION AND UPGRADE GUIDE
Install Application Integration BCS for Microsoft Office (FileNet Workplace XT) Configuration Options
95
Configuration.ini settings
Use the following table to identify the settings and their definitions. Settings PreferencesObjectStore Definitions This name and preference name identify where the site preferences file is located. It is defined in the Bootstrap settings site preference. This name and object store name identify where the site preferences file is located. It is defined in the Bootstrap settings site preference. This Web address Identifies the object stores accessed by users. This Web address is used when you include links to FileNet P8 documents from an integrated application. This Web address used for accessing the help documentation supporting Application Integration BCS. This name appears on the IBM ECM tab on the Microsoft Office 2007 Ribbon and on the IBM ECM menu and option in Outlook. The following settings are used to control the errors that are logged in the Microsoft Windows event log: ShowStackTrace NONE - No errors logged ERROR - Only error messages are logged WARNING - Warning and error messages are logged INFO - All messages are logged no value (default) - Only error messages are logged
PreferencesName
CEURL WorkplaceXTURL HelpURL IBMECMTabLabel
LoggingLevel
This controls whether the stack trace is available on error message dialog boxes. Values (case sensitive) are true or false (default).
IBM FILENET WORKPLACE XT INSTALLATION AND UPGRADE GUIDE
Deploy multiple IBM FileNet Workplace XT instances To deploy a second instance of the Workplace XT application
96
Deploy multiple IBM FileNet Workplace XT instances
This topic covers deployment of multiple instances of Workplace XT on a single application server. Each deployment of Workplace XT must use the same Content Engine, Process Engine, and connection point. Each deployment of Workplace XT might use different Site Preference files and might provide access to different object stores. NOTES The procedure below assumes that you have already installed Workplace XT and deployed one instance of the Workplace XT application. You might or might not have signed in and configured your bootstrap preferences. For more information on how to deploy and manage multiple identical applications, see your application server documentation. For WebLogic, deployment using a flat directory is not recommended when there will be multiple deployments.
To deploy a second instance of the Workplace XT application 1. Copy the Workplace XT configuration folder. On the Workplace XT server, make a copy (WebClient2) of the Workplace XT configuration folder found at: install_path/IBM/FileNet/Config/WebClient and place it in the same directory to create install_path/IBM/FileNet/Config/ WebClient2 2. Copy the deploy folder. On the Workplace XT server, make a copy (deploy2) of the Workplace XT deploy folder found at: install_path/IBM/FileNet/WebClient/deploy and place it in the same directory to create install_path/IBM/FileNet/WebClient/ deploy2 3. Delete the .war file and the .ear file from the deploy2 directory. 4. In the install_path/IBM/FileNet/WebClient/deploy2 directory, edit the create_web_client_war.bat or .sh file. a. Make a backup of the file. b. Change the following lines:
cd /D "%WEB_HOME%\WorkplaceXT"
"%WEB_HOME%\_AEjvm\bin\jar" -cf "%WEB_HOME%\deploy\web_client.war" author containerSecured css download eprocess FnJavaV1Files images include is js operations portlets properties redirect regions scripts select UI-INF utils WEB-INF wizards *.jsp
IBM FILENET WORKPLACE XT INSTALLATION AND UPGRADE GUIDE
Deploy multiple IBM FileNet Workplace XT instances To deploy a second instance of the Workplace XT application
97
rem Add P8 eForms if installed. if exist "%WEB_HOME%\deploy\eforms_add_to_war.bat" call "%WEB_HOME%\deploy\eforms_add_to_war.bat"
to this:
cd /D "%WEB_HOME%\WorkplaceXT"
"%WEB_HOME%\_AEjvm\bin\jar" -cf "%WEB_HOME%\deploy2\web_client2.war" author containerSecured css download eprocess FnJavaV1Files images include is js operations portlets properties redirect regions scripts select UI-INF utils WEB-INF wizards *.jsp rem Add P8 eForms if installed. if exist "%WEB_HOME%\deploy2\eforms_add_to_war.bat" call "%WEB_HOME%\deploy2\eforms_add_to_war.bat"
to include the modified folder name and the new name for the WAR file, such as web_client2.war. 5. If you want to deploy as an EAR file, modify the create_web_client_ear.bat or .sh file in the install_path/IBM/FileNet/WebClient/deploy2 directory to point to the modified folder names and to rename the EAR file. a. Make a backup of the create_web_client_ear.bat or .sh file. b. Edit the create_ear.bat or .sh file to change these lines:
cd /D "%WEB_HOME%\deploy" "%WEB_HOME%\_AEjvm\bin\jar" -cvf "%WEB_HOME%\deploy\web_client.ear" META-INF *.war
to this:
cd /D "%WEB_HOME%\deploy2" "%WEB_HOME%\_AEjvm\bin\jar" -cvf "%WEB_HOME%\deploy2\web_client2.ear" METAINF *.war
6. In the Workplace XT install directory, edit the web.xml file. a. In FileNet\WebClient\WorkplaceXT\WEB-INF, rename web.xml to web.xml.1. b. Create a copy of web.xml.1, and name it web.xml. c. In the new web.xml, change the following parameter value:
<param-name>configurationDirectory</param-name> <param-value>C:/Program Files/IBM/FileNet/Config/WebClient</param-value>
to set the path to the new configuration folder copy you created in Step 1, for example, install_path/IBM/FileNet/Config/WebClient2 NOTE On Windows, use double back slash (\\) in place of the forward slash in the configurationDirectory. d. (For deployments using the EAR file only) Change the value of the context root to the custom name you have chosen for the new application instance, for example, Workplace XT2. IBM FILENET WORKPLACE XT INSTALLATION AND UPGRADE GUIDE
Deploy multiple IBM FileNet Workplace XT instances To deploy a second instance of the Workplace XT application
98
7. Re-create the WAR file by running create_web_client_war.bat or .sh. 8. (For EAR file deployments only) Re-create the EAR file by running create_web_client_ear.bat or .sh. 9. Rename the web.xml files. a. Rename the web.xml file (that applies to the second instance) to web.xml.2. b. Rename the original file, now called web.xml.1, back to web.xml. NOTE The original web.xml file is for the original application instance, and web.xml.2 is for the new instance. If you need to do further configuration for either instance, you must rename the appropriate version of the file to web.xml during the configuration. 10. Clean up the bootstrap.properties file. NOTE If you havent yet signed in to the Workplace XT application as part of your first Workplace XT installation there is no need to clean up the file. When you first sign in to Workplace XT certain values in the bootstrap.properties file, such as the name and location of the site preferences file, are set. To use different settings for your new Workplace XT application you must remove the existing entries from the copied file. The bootstrap.properties file is located in: install_path/IBM/FileNet/Config/WebClient2 Edit the bootstrap.properties file: Remove the value entered for the prefName setting - This entry contains the name of the site preferences file stored on the object store. Remove the value entered for the objectStoreId - This entry contains the object store name where your site preferences will be stored. Remove or edit any of the other values as needed.
11. In the relevant configuration files in the new FileNet/Config/WebClient2 directory, remove any comments and custom changes that should not apply to the second Workplace XT instance. NOTE If you havent yet signed in to the Workplace XT application as part of your first Workplace XT installation there is no need to clean up the files. 12. Deploy the second Workplace XT instance. Follow the application server specific procedures below to deploy your second instance of Workplace XT using a unique name (WorkplaceXT2 in the procedure below). When deploying the second instance, use the newly created web_client2.war or web_client2.ear file (depending on which method you choose) to deploy the application: deploy2/web_client2.war or deploy2/web_client2.ear WebSphere - See Deploy IBM FileNet Workplace XT (WebSphere) on page 65. CAUTION Deploy the WAR file with a different Context Root name, WorkplaceXT2. WebLogic - See Deploy IBM FileNet Workplace XT (WebLogic) on page 69.
IBM FILENET WORKPLACE XT INSTALLATION AND UPGRADE GUIDE
Deploy multiple IBM FileNet Workplace XT instances To deploy a second instance of the Workplace XT application
99
CAUTION The new application will deploy using the name specified in the context root or the name of the WAR file. JBoss - See Deploy IBM FileNet Workplace XT (JBoss) on page 71. CAUTION Deploy the WAR file with a different Context Root name, WorkplaceXT2. 13. Sign in and set bootstrap preferences for the new application. Use the following URL when signing in to set the bootstrap preferences for your new Workplace XT instance.
http://WorkplaceXTServerName:port#/WorkplaceXT2
NOTE You must specify a unique name for the Preference name for each deployment. For details, see Set IBM FileNet Workplace XT bootstrap preferences on page 75.
IBM FILENET WORKPLACE XT INSTALLATION AND UPGRADE GUIDE
Upgrade tasks To upgrade IBM FileNet Workplace XT
100
Upgrade tasks
To upgrade IBM FileNet Workplace XT 1. Upgrade the IBM FileNet XT software. Perform Task 1 on page 101. 2. Install software updates. Perform Task 2 on page 106. 3. Update the Content Engine Client files on the Workplace XT server. Perform Task 3 on page 107. 4. Update the Process Engine Client files on the Workplace XT server. Perform Task 4 on page 110. 5. Deploy IBM FileNet Workplace XT according to your application server type: Websphere: Task 5a on page 114 WebLogic: Task 5b on page 118 JBoss: Task 5c on page 120
6. Migrate folder preferences. Perform Task 6 on page 123.
IBM FILENET WORKPLACE XT INSTALLATION AND UPGRADE GUIDE
Task 1: Upgrade IBM FileNet Workplace XT To enable screen reader assistive technology for the upgrade tool
101
Task 1: Upgrade IBM FileNet Workplace XT
This task includes IBM FileNet Workplace XT upgrade instructions for all supported application servers, for UNIX and Windows platforms. The upgrade installer re-creates the IBM FileNet Workplace XT folder structure and files needed for Workplace XT. After upgrading the files, and any necessary updates, you must also re-deploy the Workplace XT application. Perform the following upgrade tasks: 1. If you plan to use a screen reader for the upgrade process, start with To enable screen reader assistive technology for the upgrade tool on page 101. 2. Upgrade the software with the procedure To upgrade the IBM FileNet Workplace XT software on page 101. 3. If you want to enable folder preferences, do the steps in Configure folder preferences on page 104. To enable screen reader assistive technology for the upgrade tool If you plan to use JAWS screen reader for the upgrade tool, you must perform the following tasks before you begin the upgrade: 1. Ensure that the Sun Java JRE 1.5.0 or 1.5.x is installed on the system where you will be performing the install. 2. Install the Java Access Bridge (available at http://java.sun.com). 3. Start the JAWS screen reader. To upgrade the IBM FileNet Workplace XT software 1. Log in to the application server: UNIX Log in as a user with write access to the /bin directory and read, write, and execute access to the directory where you plan to install IBM FileNet Workplace XT. The user should also be a member of the bin group. Windows Log in as a member of the local Administrators group or a user with equivalent permissions. 2. From Process Task Manager, stop Component Manager (if running), then exit the Process Task Manager application. 3. (Windows only) From the Windows Services console, stop the Process WP XT Services Manager service. 4. (Windows only) Using the Windows Task Manager, verify that no javaw.exe processes are running. NOTE If the applications in the preceding steps stopped correctly, no Workplace XT-related javaw.exe processes should be running. If needed, use Windows Task Manager or some other
IBM FILENET WORKPLACE XT INSTALLATION AND UPGRADE GUIDE
Task 1: Upgrade IBM FileNet Workplace XT To upgrade the IBM FileNet Workplace XT software
102
process management tool to stop all javaw.exe processes that are in the directory path install_path\_WCjvm\bin. 5. Back up, undeploy, and remove the Workplace XT (web_client) web application from the J2EE application server. WebSphere a. Back up the deployed Workplace directory: WAS_HOME/profiles/default/installedApps/node_name/WorkplaceXT.ear/ web_client.war b. Stop the Workplace XT application from the WebSphere administration console. c. Uninstall the Workplace XT application from Enterprise Applications. d. Save the changes and stop the WebSphere server. e. Delete the temporary Workplace XT directory (default: WorkplaceXT) from: WAS_HOME/profiles/default/temp/node_name/instance/ WebLogic a. From the WebLogic administration console stop the Workplace XT Web Application Module. b. Make a backup copy of the Workplace XT folder: install_path/WorkplaceXT
c. Delete the Workplace XT Web Application Module. d. Stop the WebLogic server. JBoss 4.0.x a. Stop the JBoss server. b. Back up the deployed Workplace XT application: JBOSS_HOME/server/<server_name>/deploy/application_name.war or .ear c. Delete the Workplace XT application from the deployed location. d. Clear out all files and folders within the following temp directories: JBoss_home/server/server_name/tmp/deploy JBoss_home/server/server_name/work/jboss.web/localhost 6. (Optional) Copy existing configuration files. If you have made custom changes to your configuration files in the deployed location, do the following before you upgrade the existing Workplace XT installation. Copy the following files: WcmApiConfig.properties web.xml
IBM FILENET WORKPLACE XT INSTALLATION AND UPGRADE GUIDE
Task 1: Upgrade IBM FileNet Workplace XT To upgrade the IBM FileNet Workplace XT software
103
from the /WEB-INF folder in the backed-up Workplace XT directory created in the previous step to the following directory: install_path/WorkplaceXT/WEB-INF/ 7. Start the upgrade process in one of the following ways, depending on whether you want to upgrade in interactive or silent mode: To upgrade IBM FileNet Workplace XT interactively: i. ii. Access the IBM FileNet Workplace XT 1.1.3.0 installation software package. Launch the appropriate Setup program (WorkplaceXT-1.1.3.0operating_system.bin/.exe) and follow the prompts in the wizard screens. The installer detects and copies settings from the previous Workplace XT installation.
iii. Continue with Step 8 on page 103 below. To upgrade IBM FileNet Workplace XT silently: i. ii. Access the IBM FileNet Workplace XT installation software package, and copy the XT_silent_upgrade.txt file to a local directory. Follow the instructions in the silent input file to edit the values to reflect the appropriate responses for your installation. NOTE Even if you accept all defaults in the XT_silent_upgrade.txt file, you must edit the file to accept the license agreement (-V licenseAccepted="true"). iii. From a command prompt, navigate to and run the installer: UNIX
./WorkplaceXT-1.1.3.0-<operating_system>.bin -options path_to_edited_input_file/XT_silent_upgrade.txt -silent
Windows
WorkplaceXT-1.1.3.0-Win.exe -options path_to_edited_input_file\XT_silent_upgrade.txt -silent
8. When the upgrade program is complete, view the web_client_install_log_1.1.4.0.txt file located in: install_path/FileNet/WebClient. Verify that no errors or failures were logged. Correct any errors before you proceed. 9. (optional) Update files to support user tokens for Workplace XT. NOTE If you are upgrading Workplace XT to 1.1.4.0, but your Content Engine is still at 4.0.x, the following step does not apply. WebSphere a. Copy the authentication-websphere.jar file from here: install_path/FileNet/WebClient/WorkplaceXT/authenticationFiles to here: WAS_home/AppServer/lib/ext
IBM FILENET WORKPLACE XT INSTALLATION AND UPGRADE GUIDE
Task 1: Upgrade IBM FileNet Workplace XT Configure folder preferences
104
b. Copy the log4j-1.2.13.jar file from here: install_path/FileNet/WebClient/WorkplaceXT/WEB-INF/lib to here: WAS_home/AppServer/lib/ext WebLogic a. Copy the authentication-weblogic.jar file from here: install_path/FileNet/WebClient/WorkplaceXT/authenticationFiles to here: WL_home/server/lib/mbeantypes b. Copy the log4j-1.2.13.jar file from here: install_path/FileNet/WebClient/WorkplaceXT/WEB-INF/lib to here: WL_home/server/lib/mbeantypes JBoss a. Copy the authentication-utils.jar file from here: install_path/FileNet/WebClient/WorkplaceXT/authenticationFiles to here: JBOSS_home/server/server_name/lib 10. If you want to enable folder preferences, continue with Configure folder preferences on page 104. Otherwise, continue with the task Install IBM FileNet Workplace XT software updates on page 106.
Configure folder preferences
If you plan to use folder preferences, which enable users to associate folders with entry templates and customize columns, you must first configure the annotations class on your Enterprise Manager. For more information on using folder preferences, see the IBM FileNet Workplace XT help topic User help > Actions, preferences, and tools > Actions > Manage folders. The steps in this task apply only to systems where the Content Engine component is at version 4.0.x and 4.5.0. The procedure adds an annotation class called Folder Preferences to the annotation list under Other Classes.
IBM FILENET WORKPLACE XT INSTALLATION AND UPGRADE GUIDE
Task 1: Upgrade IBM FileNet Workplace XT To configure folder preferences
105
To configure folder preferences 1. On the Workplace XT server, copy the following folder and the files it contains: install_path/WebClient/WorkplaceXT/addons to a temp location on the Content Engine server. 2. Log into IBM FileNet Enterprise Manager. 3. Right click on an object store where you want to enable folder preferences. 4. Select All Tasks > Import All. Click the Import Options tab. 5. For the Import Manifest File field, click Browse. 6. Browse to the addons folder that you copied from the Workplace XT server to the Content Engine temp location, and select the file WorkplaceXTExtensions.xml. Click OK. 7. Click the Scripts tab. 8. In the Run-Type dropdown list, choose Post import. 9. Browse to the addons folder that you copied from the Workplace XT server to the Content Engine temp location, and select the file WorkplaceXTFolderPreferencesSecurity.vbs. Click OK. 10. Click Import. 11. When the status message displays, click OK. 12. Repeat this procedure on all object stores where you want to enable folder preferences. 13. Continue with the task Install IBM FileNet Workplace XT software updates on page 106.
IBM FILENET WORKPLACE XT INSTALLATION AND UPGRADE GUIDE
Task 2: Install IBM FileNet Workplace XT software updates To install the Workplace XT software updates
106
Task 2: Install IBM FileNet Workplace XT software updates
Install any service packs, fix packs, and interim fixes required for Workplace XT. To install the Workplace XT software updates 1. To download the latest software updates, and to determine which of these updates might be required for use with other components and expansion products, contact your service representative or see Access IBM FileNet Documentation, Compatibility Matrices, and Fix Packs on page 14. 2. Open the readmes for the software updates and perform the installation procedures provided. 3. Install the latest Content Engine and Process Engine client file updates, as described in the subsequent tasks.
IBM FILENET WORKPLACE XT INSTALLATION AND UPGRADE GUIDE
Task 3: Install the latest Content Engine Client files on Workplace XT servers To install the Content Engine Client files
107
Task 3: Install the latest Content Engine Client files on Workplace XT servers
CAUTION If you are performing a staged upgrade, and are upgrading Workplace XT before you upgrade the Content Engine server to 4.5, do not perform this task. You will return to update the Content Engine Client files after you upgrade Content Engine to version 4.5. Install the Content Engine Client files and any updates that are available. To install the Content Engine Client files Refer to the appropriate information from your installation worksheet while performing the following steps. For information on the Content Engine parameter values, see Installation and Upgrade Worksheet in Plan and Prepare Your Environment for IBM FileNet P8. HINT With the Data > Filter > AutoFilter command enabled, as it is by default in the shipping worksheet file (p8_worksheet.xls), perform the following steps to quickly see only the installation properties you must specify for the Content Engine Client installation program: Click the AutoFilter drop-down arrow in the "Installation or Configuration Program" column header and select CE Client installer. Click the AutoFilter drop-down arrow in the "Setup Type" column header, select Custom, and specify: Setup Type contains "Installation." Click the AutoFilter drop-down arrow in all other column headers and select (All).
1. To download the latest software updates, and to determine which of these updates may be required for use with other components and expansion products, contact your service representative. 2. Log on to the server where Workplace XT is installed as any user who has the following permissions: Read and write permission to a temporary directory, such as temp (Windows) or tmp (UNIX), on the machine where Workplace XT is installed. Execute permission on the Content Engine Client install software.
3. (For updates only) Verify that there is a current backup of Workplace XT. 4. Copy the Content Engine Client install software from the Content Engine installation software to the temporary directory. The version of the install software must match the version of Content Engine. 5. Expand the (TAR or ZIP) Content Engine Client install software within the temporary directory. 6. (For updates only) Close all instances of Workplace XT and any other Application Engine client applications. From the application server administrative console, stop and un-deploy Workplace XT. WebSphere Stop and un-deploy the Workplace XT application. WebLogic Stop and un-deploy the Workplace XT application.
IBM FILENET WORKPLACE XT INSTALLATION AND UPGRADE GUIDE
Task 3: Install the latest Content Engine Client files on Workplace XT servers To install the Content Engine Client files
108
JBoss Run the shutdown command. 7. (WebLogic only) Manually delete the following application server cache directories, substituting your domain name in place of mydomain: WebLogic UNIX /opt/bea/user_projects/domains/mydomain/servers/AdminServer/tmp/_WL_user/ web_client /opt/ bea/user_projects/domains/mydomain/servers/.wlnotdelete /opt/bea/user_projects/domains/mydomain/servers/AdminServer/cache/ EJBCompilerCache WebLogic Windows C:\bea\user_projects\domains\mydomain\servers\AdminServer\tmp\_WL_user\web_ client C:\bea\user_projects\domains\mydomain\servers\.wlnotdelete C:\bea\user_projects\domains\mydomain\servers\AdminServer\cache\EJBCompiler Cache 8. Start the Content Engine client install process. To install the Content Engine client interactively: i. ii. Access the IBM FileNet Content Engine client update software. Run the command for your operating system. CE_version is the version of your Content Engine, for example, 4.5.0. Operating System AIX HPUX HPUXi Linux Solaris Windows zLinux Install Program
P8CE-CLIENT-CE_version-AIX.BIN P8CE-CLIENT-CE_version-HPUX.BIN P8CE-CLIENT-CE_version-HPUXI.BIN P8CE-CLIENT-CE_version-LINUX.BIN P8CE-CLIENT-CE_version-SOL.BIN P8CE-CLIENT-CE_version-WIN.EXE P8CE-CLIENT-CE_version-ZLINUX.BIN
iii. Complete the installation program screens using the parameters you collected in the Installation and Upgrade Worksheet. You can specify on the installer which applications you want to update. If the installer does not automatically detect Workplace XT, select it on the appropriate panel. You can also choose to have the installer create the deployment file, or create the file later. If you have additional configuration to perform, you can defer the file creation to avoid running multiple processes to create the same file. IBM FILENET WORKPLACE XT INSTALLATION AND UPGRADE GUIDE
Task 3: Install the latest Content Engine Client files on Workplace XT servers To install the Content Engine Client files
109
To install the Content Engine client files silently: i. Make a backup copy of the input file:
CEClient_silent_install.txt
ii.
Open the silent input file in a text editor. Using the parameters from the Installation and Upgrade Worksheet, follow the instructions in the silent input file to edit the file to reflect the appropriate responses for your update.
iii. Navigate to the path containing the Content Engine Client installation program, and run one of the commands in the following table to perform the silent install, where: CE_version is the version of your Content Engine, for example, 4.5.0. path is the path that contains the installation program. Operating System AIX HPUX HPUXi Linux Solaris Windows zLinux Install Command
P8CE-CLIENT-CE_version-AIX.BIN -f path/CECLIENT.AIX/ CEClient_silent_install.txt -i silent P8CE-CLIENT-CE_version-HPUX.BIN -f path/CEClient.HPUX/ CEClient_silent_install.txt -i silent P8CE-CLIENT-CE_version-HPUXI.BIN -f path/CEClient.HPUXI/ CEClient_silent_install.txt -i silent P8CE-CLIENT-CE_version-LINUX.BIN -f path/CEClient.Linux/ CEClient_silent_install.txt -i silent P8CE-CLIENT-CE_version-SOL.BIN -f path/CEClient.Solaris/ CEClient_silent_install.txt -i silent P8CE-CLIENT-CE_version-WIN.EXE -f path\CEClient.Windows\ CEClient_silent_install.txt -i silent P8CE-CLIENT-CE_version-ZLINUX.BIN -f path/ CEClient.zLinux/CEClient_silent_install.txt -i silent
9. Install Process Engine Client updates. Do Install the latest Process Engine Client files on Workplace XT servers on page 110.
IBM FILENET WORKPLACE XT INSTALLATION AND UPGRADE GUIDE
Task 4: Install the latest Process Engine Client files on Workplace XT servers To install the Process Engine Client files
110
Task 4: Install the latest Process Engine Client files on Workplace XT servers
CAUTION If you are performing a staged upgrade, and are upgrading Workplace XT before you upgrade the Process Engine server to version 4.5, do not perform this task. You will return to update the Process Engine Client files after you upgrade Process Engine to version 4.5. Install any Process Engine Client files or updates that are available on all Workplace XT servers. These steps apply to WebSphere, WebLogic, and JBoss (except where noted). To install the Process Engine Client files For both interactive and silent installs, refer to the appropriate information from your installation worksheet while performing the following steps. For information on the Process Engine parameter values, see Installation and upgrade worksheet in Plan and Prepare Your Environment for IBM FileNet P8. HINT With the Data > Filter > AutoFilter command enabled, as it is by default in the shipping worksheet file (p8_worksheet.xls), perform the following steps to quickly see only the installation properties you must specify for the Process Engine client installation program: Click the AutoFilter drop-down arrow in the "Installation or Configuration Program" column header and select PE Client installer. Click the AutoFilter drop-down arrow in the "Setup Type" column header, select Custom, and specify: Setup Type contains "Installation." Click the AutoFilter drop-down arrow in all other column headers and select (All).
1. To download the latest software updates, and to determine which of these updates might be required for use with other components and expansion products, contact your service representative. 2. On the machine where Workplace XT is to be deployed, log on as any user who has the following permissions: Read and write permission to a temporary directory, such as temp (Windows) or tmp (UNIX), on the machine where Workplace XT is installed Execute permission on the Process Engine Client install software
3. (For updates only) Back up the deployed web application directory. 4. Copy the Process Engine Client install software from the Process Engine installation software to the temporary directory. The version of the install software must match the version of Process Engine. 5. Expand the (TAR or ZIP) Process Engine Client install software within the temporary directory. The jre.tar file that is packaged with the Process Engine Client installer must be in the same directory as the Process Engine Client installer when the installer is run. 6. From Process Task Manager, stop the Component Manager(s) (if running), then exit the Process Task Manager application.
IBM FILENET WORKPLACE XT INSTALLATION AND UPGRADE GUIDE
Task 4: Install the latest Process Engine Client files on Workplace XT servers To install the Process Engine Client files
111
7. If you wish to retain your existing configurations, copy the following configuration files from the backup copy of your deployed application to the /WEB-INF folder in the installed directory on your application server, overwriting the existing installed files. The backup of these files is to ensure the files are still available in case there is any reason to go back to the previous versions. When redeploying after installing the fix pack, any custom settings will be added back to the deployed working directory. From the /WEB-INF folder in the backed-up Workplace XT directory created in Step 3 on page 110 above, copy these files: WcmApiConfig.properties web.xml to here XT_install_path/WorkplaceXT/WEB-INF/ NOTE You must do this before you apply the fix pack to the existing installation. 8. (WebSphere and WebLogic Only) Stop and undeploy any instances of Workplace XT. 9. (JBoss Only) Run the shutdown command. 10. Manually delete the web application temporary directories associated with Workplace XT. 11. (JBoss only) Delete the deployed Web application directory, or WAR or EAR file. 12. Start the Process Engine Client install process. To install the Process Engine Client interactively: i. Access the IBM FileNet Process Engine Client update software. Run the appropriate install program for your operating system. Operating System AIX HPUX HPUXi Linux Solaris Windows zLinux Install Program
P8PE-CLIENT-4.5.0-AIX.BIN P8PE-CLIENT-4.5.0-HPUX.BIN P8PE-CLIENT-4.5.0-HPUXI.BIN P8PE-CLIENT-4.5.0-LINUX.BIN P8PE-CLIENT-4.5.0-SOL.BIN P8PE-CLIENT-4.5.0-WIN.EXE P8PE-CLIENT-4.5.0-ZLINUX.BIN
ii.
Use the parameters you gathered in the Installation and Upgrade Worksheet to complete the installer panels and run the installation. You can specify on the installer which applications you want to update. If the installer does not automatically detect Workplace XT, select it on the appropriate panel.
IBM FILENET WORKPLACE XT INSTALLATION AND UPGRADE GUIDE
Task 4: Install the latest Process Engine Client files on Workplace XT servers To install the Process Engine Client files
112
You can also choose to have the installer create the deployment file, or create the file later. If you have additional configuration to perform, you can defer the file creation to avoid running multiple processes to create the same file. To install the Process Engine Client silently: i. ii. Locate the IBM FileNet Process Engine Client update software package, and copy the PEClient_silent_input.txt file to a local directory. Use the parameters you gathered in the Installation and Upgrade Worksheet and follow the instructions in the silent input file to edit the file to reflect the appropriate responses for your update. Change the Variable_CheckboxXT line to the following:
-V Variable_CheckboxXT="true"
iii. Run the Process Engine Client installer with the command for your operating system: Operating System AIX HPUX HPUXi Linux Solaris Windows zLinux Install Program
P8PE-CLIENT-4.5.0-AIX.BIN -options "PEClient_silent_install.txt" -silent P8PE-CLIENT-4.5.0-HPUX.BIN -options "PEClient_silent_install.txt" -silent P8PE-CLIENT-4.5.0-HPUXI.BIN -options "PEClient_silent_install.txt" -silent P8PE-CLIENT-4.5.0-LINUX.BIN -options "PEClient_silent_install.txt" -silent P8PE-CLIENT-4.5.0-SOL.BIN -options "PEClient_silent_install.txt" -silent P8PE-CLIENT-4.5.0-WIN.EXE -options "PEClient_silent_install.txt" -silent P8PE-CLIENT-4.5.0-ZLINUX.BIN -options "PEClient_silent_install.txt" -silent
13. (For upgrades from PE 4.0.x to 4.5 only) Add required JAR files to the Component Manager library. a. Launch the Process Task Manager by running one of the following command files from the install_path/FileNet/WebClient/Router directory, depending on your operating system: UNIX routercmd.sh Windows routercmd.bat
IBM FILENET WORKPLACE XT INSTALLATION AND UPGRADE GUIDE
Task 4: Install the latest Process Engine Client files on Workplace XT servers To install the Process Engine Client files
113
b. In the Process Task Manager console, under Workplace XT, Component manager node, select your connection point. c. Stop the connection point instance. d. Click the Required libraries tab. e. Click Add, and browse to /Router/lib. f. Select the following files to add: ContentExtendedOps.jar smtp.jar 14. Deploy Workplace XT. See the appropriate task according to your application server type: Deploy IBM FileNet Workplace XT (WebSphere) on page 114 Deploy IBM FileNet Workplace XT (WebLogic) on page 118 Deploy IBM FileNet Workplace XT (JBoss) on page 120
IBM FILENET WORKPLACE XT INSTALLATION AND UPGRADE GUIDE
Task 5a: Deploy IBM FileNet Workplace XT (WebSphere) To re-create the WAR and EAR files
114
Task 5a: Deploy IBM FileNet Workplace XT (WebSphere)
This topic covers the deployment and start of the IBM FileNet Workplace XT application on WebSphere. To re-create the WAR and EAR files NOTE If you are using a WAR file or EAR file for deployment, you must re-create the WAR file or WAR and EAR files and redeploy the application each time you make changes to files in the install_path/FileNet/WebClient/WorkplaceXT directory. If you chose not to have the Content Engine or Process Engine Client installers create your deployment file, or if you made changes to web.xml for SSO support, or any other edits, re-create the WAR and EAR files. 1. If you will be deploying from a WAR file, verify that web_client.war exists. To re-create the WAR file, run one of the following commands: UNIX
install_path/FileNet/WebClient/deploy/create_web_client_war.sh
Windows
install_path\FileNet\WebClient\deploy\create_web_client_war.bat
2. If you will be deploying from an EAR file, verify that both web_client.war and web_client.ear exist. To re-create the EAR file, first re-create the WAR file, and then run the following command to re-create the EAR file: UNIX
install_path/FileNet/WebClient/deploy/create_web_client_ear.sh
Windows
install_path\FileNet\WebClient\deploy\create_web_client_ear.bat
To deploy Workplace XT (WebSphere Application Server 6.1) Deploy Application Engine as an application in the WebSphere 6.1 administrative console. You can specify the context root for the application URL during the deployment. 1. Log on to the WebSphere administrative console. 2. Navigate to Applications > Enterprise Applications > Install 3. Select the file to deploy. (If the administrative console is running locally) Select Local file system and enter or browse to the location of the web_client.war or web_client.ear file created by the installation program. For example, install_path/deploy/web_client.war or install_path/deploy/web_client.ear. Do not enter the machine name. (If the administrative console is remote) Select Remote file system and enter the fullyqualified pathname to the web_client.war or web_client.ear file. For example,
IBM FILENET WORKPLACE XT INSTALLATION AND UPGRADE GUIDE
Task 5a: Deploy IBM FileNet Workplace XT (WebSphere) To deploy Workplace XT (WebSphere Application Server 6.1)
115
install_path/deploy/web_client.war or install_path/deploy/web_client.ear. Do not enter the machine name. 4. If you are deploying a WAR file, enter the context root. 5. Enter WorkplaceXT and click Next to proceed to deploying a new application. TIP: The context root is the name of the application you log in to using the web interface, such as:
http://server_name:port#/WorklaceXT
6. Click Show me all installation options and parameters, and click Next. Complete the dialogs for installing a new application, using the following settings: For Application name, enter Workplace XT, or the name you chose to call the application. For WebServer, specify the server you are planning to use. Verify that your application name is selected and associated with the correct WebServer. For Map virtual hosts for Web modules, for virtual host, choose the default_host. (WAR file deployment only) For Context root, specify WorkplaceXT, or whatever you want to call the application.
7. Save your configuration. 8. Navigate to Applications > Enterprise Applications > Workplace > Class loading and update detection. 9. Set the polling interval for updated files with a number appropriate for your environment, for example, 3 seconds. 10. Change the Class loader order to Classes loaded with application class loader first. 11. Click Apply. 12. Click Workplace > Manage Modules. 13. Click Workplace. 14. Change the Class loader order to Classes loaded with application class loader first. IMPORTANT: Do this only for the specific web application. Do not change the similar settings for the entire application server. 15. Navigate to Enterprise Applications > Workplace > Security role to user/group mapping. 16. Verify that the All Authenticated column is checked for the "All Authenticated" role. 17. Verify that the Everyone? column is checked for the Everyone role. 18. Save all your changes to the master configuration. 19. Stop and restart WebSphere Application Server. 20. (Windows only) From the Windows Services Console, restart the Process Workplace XT Services Manager service. 21. Restart Process Task Manager and Component Manager. IBM FILENET WORKPLACE XT INSTALLATION AND UPGRADE GUIDE
Task 5a: Deploy IBM FileNet Workplace XT (WebSphere) To deploy Workplace XT (WebSphere Application Server 7.0)
116
22. Exit the Process Task Manager application. 23. Start Workplace XT from the administrative console. 24. To troubleshoot the deployment, check the following log: WAS_install_path/AppServer/profiles/profile_name/logs/server_name/ SystemOut.log To deploy Workplace XT (WebSphere Application Server 7.0) Deploy Application Engine as an application in the WebSphere 7.0 administrative console. You can specify the context root for the application URL during the deployment. 1. Log on to the WebSphere administrative console. 2. Navigate to Applications > WebSphere Enterprise Applications > New Enterprise Applications > Install 3. Select the file to deploy: (If the administrative console is running locally) Select Local file system and enter or browse to the location of the web_client.war or web_client.ear file created by the installation program. For example, install_path/deploy/web_client.war or install_path/deploy/web_client.ear. Do not enter the machine name. (If the administrative console is remote) Select Remote file system and enter the fullyqualified pathname to the web_client.war or web_client.ear file. For example, install_path/deploy/web_client.war or install_path/deploy/web_client.ear. Do not enter the machine name.
4. If you are deploying a WAR file, enter the context root. Enter Workplace XT and click Next to proceed to deploying a new application. TIP: The context root is the name of the application you log in to using the web interface, such as: http://Server_Name:port#/Context_Root 5. Click Detailed, and click Next. Complete the dialogs for installing a new application, using the following settings: For Application name, enter Workplace, or the name you chose to call the application. For WebServer, specify the server you are planning to use. Verify that your application name is selected and associated with the correct WebServer. For Map virtual hosts for Web modules, for virtual host, choose the default_host. (WAR file deployment only) For Context root, specify Workplace XT, or whatever you want to call the application.
6. Save your configuration. 7. Navigate to Applications > Enterprise Applications > Workplace > Class loading and update detection.
IBM FILENET WORKPLACE XT INSTALLATION AND UPGRADE GUIDE
Task 5a: Deploy IBM FileNet Workplace XT (WebSphere) To deploy Workplace XT (WebSphere Application Server 7.0)
117
8. Set the polling interval for updated files with a number appropriate for your environment, for example, 3 seconds. 9. Change the Class loader order to Classes loaded with local class loader first (parent last). 10. Click Apply. 11. Click Workplace > Manage Modules. 12. In the Modules column, click Workplace XT. 13. Change the Class loader order to Classes loaded with local class loader first (parent last). IMPORTANT: Do this only for the specific web application. Do not change the similar settings for the entire application server. 14. Navigate to Enterprise Applications > Workplace > Security role to user/group mapping. 15. Select the All Authenticated role and click Map Special Subjects. 16. Map the All Authenticated role and to All Authenticated in Applications realm. 17. Select the Everyone role and click Map Special Subjects. 18. Map the Everyone role to Everyone. 19. Save all your changes to the master configuration. 20. Stop and restart WebSphere Application Server. 21. (Windows only) From the Windows Services Console, restart the Process Workplace XT Services Manager service. 22. Restart Process Task Manager and Component Manager. 23. Exit the Process Task Manager application. 24. Start Workplace XT from the administrative console. 25. To troubleshoot the deployment, check the following log: WAS_install_path/AppServer/profiles/profile_name/logs/server_name/ SystemOut.log
NOTE Each new version of Workplace XT can add new actions or modify existing actions. When you have completed the upgrade and deployment steps, review the new and modified actions in your upgraded Workplace XT environment and apply whatever access roles are appropriate for your site. For details, see the IBM FileNet Workplace XT help topic User Help > Actions, preferences, and tools > Site preferences > Actions preferences.
IBM FILENET WORKPLACE XT INSTALLATION AND UPGRADE GUIDE
Task 5b: Deploy IBM FileNet Workplace XT (WebLogic) To re-create the WAR and EAR files (optional)
118
Task 5b: Deploy IBM FileNet Workplace XT (WebLogic)
This topic covers the deployment of your IBM FileNet Workplace XT application on WebLogic. To re-create the WAR and EAR files (optional) NOTE If you are using a WAR file or EAR file for deployment, you must re-create the WAR file or WAR and EAR files and redeploy the application each time you make changes to files in the install_path/FileNet/WebClient/WorkplaceXT directory. If you chose not to have the Content Engine or Process Engine Client installers create your deployment file, or if you made changes to web.xml for SSO support, or any other edits, re-create the WAR and EAR files. 1. If you will be deploying from a WAR file, verify that web_client.war exists.To re-create the WAR file, run one of the following commands: UNIX
install_path/FileNet/WebClient/deploy/create_web_client_war.sh
Windows
install_path\FileNet\WebClient\deploy\create_web_client_war.bat
2. If you will be deploying from an EAR file, verify that both web_client.war and web_client.ear exist. To re-create the EAR file, first re-create the WAR file, and then run the following command to re-create the EAR file: UNIX
install_path/FileNet/WebClient/deploy/create_web_client_ear.sh
Windows
install_path\FileNet\WebClient\deploy\create_web_client_ear.bat
To rename the WAR file (optional) NOTE This step is optional. Perform this step only if you are using a WAR file for deployment, and you want to use Workplace XT or a custom name for the context root of the application. The context root is part of the URI that end users type to access Workplace XT. By default, when you deploy from a WAR file, the context root is the first part of the WAR filename. For example, the default web_client.war will generate a context root of http://server_name:port#/ webclient. If you want to use http://server_name:port#/custom_name, you must rename web_client.war to custom_name.war. 1. Use the rename command to rename the WAR file. Enter the command without the line break. UNIX
rename install_path/FileNet/WebClient/deploy/web_client.war install_path/FileNet/WebClient/deploy/custom_name.war
Windows
rename install_path\FileNet\WebClient\deploy\web_client.war install_path\FileNet\WebClient\deploy\custom_name.war
IBM FILENET WORKPLACE XT INSTALLATION AND UPGRADE GUIDE
Task 5b: Deploy IBM FileNet Workplace XT (WebLogic) To deploy IBM FileNet Workplace XT (WebLogic 9.2)
119
To deploy IBM FileNet Workplace XT (WebLogic 9.2) 1. Use the WebLogic Administration Console to deploy Workplace XT. You can deploy the application in one of the following ways: To deploy from an exploded folder, choose the Workplace XT folder in install_path/ FileNet/WebClient To deploy from a WAR or EAR file, choose the web_client.war or web_client.ear file in install_path/FileNet/WebClient /deploy
2. Accept the defaults for the deployment, except for the name for the deployment. Use Workplace XT or the custom name you have chosen instead of web_client. 3. Finish and save your changes. To verify that the deployment was successful, expand Web Applications. The web application name you specified for Workplace XT will be listed. 4. After IBM FileNet Workplace XT is deployed, start the application from the WebLogic Administration Console. 5. (Windows only) From the Windows Services Console, restart the Process Workplace XT Services Manager service. 6. Restart Process Task Manager and Component Manager. 7. Exit the Process Task Manager application. To troubleshoot the deployment, check the following log: WLS_install_path/user_projects/domains/domain_name/servers/server_name/logs/ server_name.log
NOTE Each new version of Workplace XT can add new actions or modify existing actions. When you have completed the upgrade and deployment steps, review the new and modified actions in your upgraded Workplace XT environment and apply whatever access roles are appropriate for your site. For details, see the IBM FileNet Workplace XT help topic User Help > Actions, preferences, and tools > Site preferences > Actions preferences.
IBM FILENET WORKPLACE XT INSTALLATION AND UPGRADE GUIDE
Task 5c: Deploy IBM FileNet Workplace XT (JBoss) To re-create the WAR or EAR files (optional)
120
Task 5c: Deploy IBM FileNet Workplace XT (JBoss)
This topic covers the deployment and start of Workplace XT on JBoss. To re-create the WAR or EAR files (optional) NOTE If you are using a WAR file or EAR file for deployment, you must re-create the WAR file or WAR and EAR files and redeploy the application each time you make changes to files in the install_path/FileNet/WebClient/WorkplaceXT directory. If you chose not to have the Content Engine or Process Engine Client installers create your deployment file, or if you made changes to web.xml for SSO support, or any other edits, re-create the WAR and EAR files. 1. If you will be deploying from a WAR file, verify that web_client.war exists. To re-create the WAR file, run one of the following commands: UNIX
install_path/FileNet/WebClient/deploy/create_web_client_war.sh
Windows
install_path\FileNet\WebClient\deploy\create_web_client_war.bat
2. If you will be deploying from an EAR file, verify that both web_client.war and web_client.ear exist. To re-create the EAR file, first re-create the WAR file, and then run the following command to re-create the EAR file: UNIX
install_path/FileNet/WebClient/deploy/create_web_client_ear.sh
Windows
install_path\FileNet\WebClient\deploy\create_web_client_ear.bat
To deploy as Workplace XT or custom name using a WAR file (optional) NOTE This step is optional. Perform this step only if you are using a WAR file for deployment, and you want to use Workplace XT or a custom name for the context root of the application. The context root is part of the URI that end users type to access Workplace XT. By default, when you deploy from a WAR file, the context root is the first part of the WAR filename. For example, the default web_client.war will generate a context root of http:// <server_name>:<port#>/webclient. If you want to use http://server_name:port#/custom_name, you must rename web_client.war to custom_name.war. 1. Use the rename command to rename the WAR file. Enter the command without the line break. UNIX
rename install_path/FileNet/WebClient/deploy/web_client.war install_path/FileNet/WebClient/deploy/custom_name.war
Windows
rename install_path\FileNet\WebClient\deploy\web_client.war install_path\FileNet\WebClient\deploy\custom_name.war
IBM FILENET WORKPLACE XT INSTALLATION AND UPGRADE GUIDE
Task 5c: Deploy IBM FileNet Workplace XT (JBoss) To deploy Workplace XT
121
CAUTION You must rename the WAR file every time you regenerate it. The create_web_client_war.sh/.bat script will by default create a file with the name web_client.war. To deploy Workplace XT 1. Stop JBoss, if it is running. 2. Deploy Workplace XT (For exploded directory deployment only) i. On the JBoss server, copy the WorkplaceXT folder from: install_path/FileNet/WebClient/ to: JBOSS_home/server/server_name/deploy/ ii. Append the extension .war to the WorkplaceXT folder: JBOSS_home/server/server_name/deploy/WorkplaceXT.war iii. (optional) For a custom name for the context root (and the application), rename the WorkplaceXT.war folder to custom_name.war, where custom_name is the name you choose for your application. (For WAR file deployment only) i. On the JBoss server, copy the web_client.war (or custom_name.war) file from: install_path/FileNet/WebClient/deploy/ to: JBOSS_home/server/server_name/deploy/ (For EAR file deployment only) i. On the JBoss server, copy the web_client.ear file from: install_path/FileNet/WebClient/deploy/ to: JBOSS_home/server/server_name/deploy/ 3. Start or restart the JBoss application server. 4. Verify that the application deployed successfully. Verify that the server.log file located in JBOSS_home/server/server_name/log lists deployment of the WAR or EAR file you used. 5. (Windows only) From the Windows Services Console, restart the Process Workplace XT Services Manager service.
IBM FILENET WORKPLACE XT INSTALLATION AND UPGRADE GUIDE
Task 5c: Deploy IBM FileNet Workplace XT (JBoss) To deploy Workplace XT
122
6. Restart Process Task Manager and Component Manager. 7. Exit the Process Task Manager application.
IBM FILENET WORKPLACE XT INSTALLATION AND UPGRADE GUIDE
Task 6: Migrate folder preferences To migrate folder preferences
123
Task 6: Migrate folder preferences
This upgrade task is applicable if you defined folder preferences in your previous IBM FileNet Workplace XT version. Although Workplace XT migrates the folder preferences automatically the first time you log in after an upgrade, you must be aware of the following requirements: For environments with a Content Engine at version 4.0.x or 4.5.0, you must configure the Folder Preferences annotation class in Enterprise Manager before you log into Workplace XT for the first time. Ensure that you have done the steps in To configure folder preferences on page 105. Your first login to Workplace XT after the upgrade must be as a user with the Application Engine administrator role. The Application Engine administrator user must also have annotate permissions on the folders where the preferences are to be migrated. You cannot use Workplace XT until the folder preferences have been migrated.
To migrate folder preferences 1. Log in to Workplace XT as an Application Engine administrator with annotate permissions on all folders that have previously set preferences. 2. Review the list of object stores, and click Migrate. 3. If any permission errors are displayed, click the Help link for information on the required permissions to complete the migration step. Correct any permissions issues and repeat the steps until all preferences have been migrated.
IBM FILENET WORKPLACE XT INSTALLATION AND UPGRADE GUIDE
Optional upgrade tasks
124
Optional upgrade tasks
You can install the additional or optional IBM FileNet Workplace XT components listed below in any order. Upgrade IBM FileNet Workplace XT Application Integration on page 125 Upgrade Application Integration BCS for Microsoft Office (Workplace XT) on page 129 Upgrade multiple instances of IBM FileNet Workplace XT on page 132
IBM FILENET WORKPLACE XT INSTALLATION AND UPGRADE GUIDE
Upgrade IBM FileNet Workplace XT Application Integration To upgrade the Application Integration software interactively
125
Upgrade IBM FileNet Workplace XT Application Integration
The upgrade for Application Integration is very similar to a new installation. Complete the following procedure on each machine that will use Workplace XT Application Integration. You cannot collocate IBM FileNet Workplace XT Application Integration with clients running P8 Workplace Application Integration Toolkit. To upgrade the Application Integration software interactively 1. Log in to the client machine using an account that has Administrator privileges. 2. Log in to Workplace XT. 3. Click Tools > Downloads > Download Application Integration for Microsoft(R) Office.... 4. In the dialog, do one of the following: Click Run to run the program from its current location. Click Save. In the Save As dialog box, find a location on your machine in which to download and save the ApplicationIntegration.exe file locally, and then click Save. Once the file is saved to your hard drive, double-click the file to run the installer.
A setup preparation dialog appears momentarily, followed by the Welcome dialog box for Workplace XT Application Integration. 5. Click Next. 6. Read and accept the license agreement, and then click Next. If you do not accept the license agreement, you cannot continue with the install. 7. Do the following: Select the applications you want to integrate, and then click Next. KEYBOARD TIP Use arrow keys to move up and down the list of applications. Use the space bar to access the context menu for any of the applications, and then use the arrow keys to select a feature and press Enter. NOTE The Application Integration Toolkit Components option is required to use Application Integration. Under Install to, the default installation path is displayed. Click Change to specify a different location on the Change Current Destination Folder dialog box, and then click OK. Click Next. NOTE You might see two default installation paths - one for Microsoft Office and Outlook, and another for the Toolkit Components. The Toolkit Components path only appears when the system on which you are installing Application Integration has the Toolkit Components currently installed. You cannot modify the Toolkit Components installation path. 8. Verify the server name, port number, and application name that defines the IBM FileNet Workplace XT address. The Server Name is the name of the web server running Workplace XT,
IBM FILENET WORKPLACE XT INSTALLATION AND UPGRADE GUIDE
Upgrade IBM FileNet Workplace XT Application Integration To upgrade the Application Integration software silently
126
Port is the web servers assigned port, and Application is the name of your application, for example, Workplace XT. Verify the setting for Server uses secure connection (SSL) if you are running full SSL to encrypt all communication with Workplace XT. Verify the setting for Server uses single sign-on (SSO) if you are using Application Integration in an SSO environment. NOTE You can also leave these fields blank and enter the information when you log in to Workplace XT Application Integration. 9. Click Next. 10. Click Install. 11. After the install is complete, click Finish to complete the setup process. To upgrade the Application Integration software silently 1. Log onto the client machine using an account that has Administrator privileges. 2. Log in to Workplace XT. 3. Click Tools > Downloads > Download Application Integration for Microsoft(R) Office.... 4. Click Save. In the Save As dialog box, find a location on your machine in which to download and save the ApplicationIntegration.exe file locally, and then click Save. 5. Open a DOS command window and change the current directory to the one where ApplicationIntegration.exe resides. 6. Type (do not copy and paste) the following at the command line:
ApplicationIntegration.exe /s /v"/qn <additional arguments included in string> LICENSE_ACCEPTED=true"
Use the /s switch and include the /qn switch to launch the install silently. Refer to the following optional command line values you can also use. Append the values within the string containing the arguments. For example, ApplicationIntegration.exe /s /v"/qn /L*v C:\temp\AppIntSetup.txt LICENSE_ACCEPTED=true"
IBM FILENET WORKPLACE XT INSTALLATION AND UPGRADE GUIDE
Upgrade IBM FileNet Workplace XT Application Integration To verify your Workplace XT Application Integration installation
127
Command Line Values ADDLOCAL=ALL ADDLOCAL=ALL REMOVE=OutlookIntegrationFeature ADDLOCAL=ALL REMOVE=OfficeIntegrationFeature ADDLOCAL=ALL REMOVE=OutlookIntegrationFeature, OfficeIntegrationFeature
Installs All Features Office Only Outlook Only Core Only
Command Line Values HOST=host name PORT=port number APPLICATION=application name SERVER_CONNECTION=1 SERVER_CONNECTION=0
Settings Enter the name of the web server running Workplace XT. Enter the web servers assigned port number. Enter the directory in which you installed the Workplace XT application files. Set Application Integration to use an https connection Set Application Integration to use http connection. This is the default if this parameter is not passed. Set this to true to use Application Integration in a single sign-on environment. The default is false if the parameter is not passed. Verbose installation log and specify log location.
SINGLE_SIGNON
/L*v C:\temp\AppIntSetup.txt
To verify your Workplace XT Application Integration installation 1. Start Microsoft Word. 2. From the File menu, click IBM FileNet Workplace XT, click Open Document, and then click Select Item. The Login dialog box opens.
IBM FILENET WORKPLACE XT INSTALLATION AND UPGRADE GUIDE
Upgrade IBM FileNet Workplace XT Application Integration To verify your Workplace XT Application Integration installation
128
NOTE If you are using SSO and you set the Workplace XT address during installation, the action will perform without the Login dialog box. If you did not set the Workplace XT address, select IBM FileNet Workplace XT > Set Workplace XT address for SSO to complete the dialog (in Office 2003, the IBM FileNet Workplace XT choice displays under the File menu). 3. Log in using any valid account. The available object stores in your environment are displayed. NOTE If you didnt enter the Workplace XT Address information in Step 8 above, enter the server name, port number and application name that defines the Workplace XT address. The Server Name is the name of the web server running Workplace XT Port is the web servers assigned port. Application is the name of your application, for example, Workplace XT. Check Server uses secure connection (SSL) if you use SSL to encrypt all communication with Workplace XT. Do not select this option if you use SSL redirect during login.
4. Close all dialog boxes and close Microsoft Word.
IBM FILENET WORKPLACE XT INSTALLATION AND UPGRADE GUIDE
Upgrade Application Integration BCS for Microsoft Office (Workplace XT) To upgrade Application Integration BCS interactively
129
Upgrade Application Integration BCS for Microsoft Office (Workplace XT)
To upgrade Application Integration BCS interactively 1. Log onto the upgraded Workplace XT client machine using an account that has Administrator privileges. 2. Close all Office applications. 3. Log in to Workplace XT. 4. From the Workplace XT Tools menu, click Downloads > Download Application Integration BCS. 5. In the dialog, do one of the following: Click Run to run the program from its current location. Click Save. In the Save As dialog box, find a location on your machine in which to download and save the ApplicationIntegrationBCS.exe file locally, and then click Save. Once the file is saved to your hard drive, double-click the file to run the installer.
A setup preparation dialog appears momentarily, followed by the message "This setup will perform an upgrade of IBM FileNet Application Integration BCS. Do you want to continue?" Y N. 6. Choose Yes to begin the upgrade process. 7. Click Next on the "Resuming the InstallShield Wizard..." panel. 8. Click Finish. To upgrade Application Integration BCS silently 1. Log onto the client machine using an account that has Administrator privileges. 2. Log in to Workplace XT. 3. Click Tools > Downloads > Download Application Integration BCS.... 4. Click Save. In the Save As dialog box, find a location on your machine in which to download and save the ApplicationIntegrationBCS.exe file locally, and then click Save. 5. Open a DOS command window and change the current directory to the one where ApplicationIntegrationBCS.exe resides. 6. Type (do not copy and paste) the following at the command line:
ApplicationIntegrationBCS.exe /s /v"/qn /L*v C:\AppIntSetup.txt"
Use the /s switch and include the /qn switch to launch the upgrade silently.
IBM FILENET WORKPLACE XT INSTALLATION AND UPGRADE GUIDE
Upgrade Application Integration BCS for Microsoft Office (Workplace XT) Configuration Options
130
Configuration Options
The configuration.ini file is similar to the bootstrap properties. The file contains Web addresses for the Content Engine, Workplace XT, and documentation servers, and the location of the site preferences file defined in the Bootstrap settings site preference. For details, see the IBM FileNet P8 Help topic User Help > Actions, preferences, and tools > Site preferences > Bootstrap preferences. This information cannot be stored in a site preference file because it is needed prior to users logging into Application Integration BCS. You can update this file when you modify the Web addresses and site preferences file location, and then send the updated information to each client machine. The configuration.ini file is created on the system in which Application Integration BCS is installed. It resides in either of the locations included in the table below. You determine the location when you choose to make Application Integration BCS available to all users with an account on the system or to the user logged into the current system during the installation process. Location of configuration.ini file \Documents and Settings\All Users\Application Data\IBM\Application Integration BCS \Documents and Settings\[Username]\Application Data\IBM\Application Integration BCS Created for... All users with an account on the system.
Current user logged into the system.
Configuration.ini settings
Use the following table to identify the settings and their definitions. Settings PreferencesObjectStore Definitions This name and preference name identify where the site preferences file is located. It is defined in the Bootstrap settings site preference. This name and object store name identify where the site preferences file is located. It is defined in the Bootstrap settings site preference. This Web address Identifies the object stores accessed by users.
PreferencesName
CEURL
IBM FILENET WORKPLACE XT INSTALLATION AND UPGRADE GUIDE
Upgrade Application Integration BCS for Microsoft Office (Workplace XT) Configuration Options
131
Settings WorkplaceXTURL HelpURL IBMECMTabLabel
Definitions This Web address is used when you include links to FileNet P8 documents from an integrated application. This Web address used for accessing the help documentation supporting Application Integration BCS. This name appears on the IBM ECM tab on the Microsoft Office 2007 Ribbon and on the IBM ECM menu and option in Outlook. The following settings are used to control the errors that are logged in the Microsoft Windows event log: NONE - No errors logged ERROR - Only error messages are logged WARNING - Warning and error messages are logged INFO - All messages are logged no value (default) - Only error messages are logged
LoggingLevel
ShowStackTrace
This controls whether the stack trace is available on error message dialog boxes. Values (case sensitive) are true or false (default).
IBM FILENET WORKPLACE XT INSTALLATION AND UPGRADE GUIDE
Upgrade multiple instances of IBM FileNet Workplace XT
132
Upgrade multiple instances of IBM FileNet Workplace XT
If you are upgrading Workplace XT in an environment where you have multiple instances of Workplace XT on a single application server, use the procedure in Upgrade IBM FileNet Workplace XT on page 101 with the following modifications: In Step 5 on page 102 (Back up, undeploy, and remove the Workplace XT web application from the J2EE application server): Make backup copies of all deployed instances of Workplace XT. Uninstall all deployed instances of Workplace XT. Delete the temp directory for all instances of Workplace XT.
In Step 6 on page 102 (Copy existing configuration files), you must copy the web.xml files for each deployed instance of Workplace XT, and give the copy a descriptive name (such as web.xml.2). After Step 7 on page 103 (Start the upgrade process), do the following: a. Back up the existing configuration files in install_path/FileNet/Config/WebClient2 (and all other instances). b. For each instance, copy the updated configuration files in install_path/FileNet/ Config/WebClient to install_path/FileNet/Config/WebClient2 (and so forth) and manually edit in any custom changes from the old configuration files to the new updated files.
When you redeploy Workplace XT, using the Deploy IBM FileNet Workplace XT topic appropriate for your application server type, you must repackage the WAR/EAR files for the additional instances of Workplace XT using the modified web.xml files mentioned above. For information, see Deploy multiple IBM FileNet Workplace XT instances on page 96.
IBM FILENET WORKPLACE XT INSTALLATION AND UPGRADE GUIDE
Remove IBM FileNet Workplace XT software
133
Remove IBM FileNet Workplace XT software
Use the following topics to remove IBM FileNet Workplace XT according to your application server type. Remove IBM FileNet Workplace XT (WebSphere) on page 134. Remove IBM FileNet Workplace XT (WebLogic) on page 136. Remove IBM FileNet Workplace XT (JBoss) on page 138
Use the following topics to remove optional IBM FileNet Workplace XT component software: Remove IBM FileNet Workplace XT Application Integration on page 140 Remove Application Integration BCS for Microsoft Office (Workplace XT) on page 141
IBM FILENET WORKPLACE XT INSTALLATION AND UPGRADE GUIDE
Remove IBM FileNet Workplace XT (WebSphere) To remove the IBM FileNet Workplace XT software
134
Remove IBM FileNet Workplace XT (WebSphere)
This task includes IBM FileNet Workplace XT removal instructions for WebSphere on UNIX and Windows platforms. NOTE If you are using an add-on product with Workplace XT, you must uninstall that product before you uninstall Workplace XT. You might also be uninstalling the Content Engine client as part of the Workplace XT uninstall procedure. Collect any additional installation and upgrade documentation, including the Content Engine readme, before beginning this procedure. To remove the IBM FileNet Workplace XT software 1. Log in to the server. UNIX Log in as a user with write access to the /bin directory and the directory where IBM FileNet Workplace XT is installed. Windows Log in as a user with Administrative rights. 2. Log in to the WebSphere Administrative Console. 3. Undeploy the IBM FileNet Workplace XT application. a. Stop the IBM FileNet Workplace XT web app in the Administrative Console. b. Uninstall the IBM FileNet Workplace XT application from Enterprise Applications. c. Save changes to the master configuration. 4. Shut down WebSphere. 5. If you're running the Component Manager, stop the instances and exit the Process Task Manager. 6. Uninstall any IBM FileNet add on products, such as IBM FileNet eForms, that you are using with Workplace XT. For details, see the installation and upgrade documentation for the add-on products. To download these and other IBM FileNet product documentation from the IBM web site, see Access IBM FileNet Documentation, Compatibility Matrices, and Fix Packs on page 14 7. Navigate to the /_WCuninst folder under the IBM FileNet Workplace XT installation location. The default location is: UNIX /opt/IBM/FileNet/WebClient/_WCuninst Windows C:\Program Files\IBM\FileNet\WebClient\_WCuninst 8. Run the Workplace XT uninstall program:
IBM FILENET WORKPLACE XT INSTALLATION AND UPGRADE GUIDE
Remove IBM FileNet Workplace XT (WebSphere) To remove the IBM FileNet Workplace XT software
135
UNIX uninstaller.bin Windows uninstaller.exe Reboot or log out as prompted during the uninstall. NOTE For Windows, you can also use Add/Remove Programs from the Control Panel to remove IBM FileNet Workplace XT. On Windows, when you click Next on the IBM FileNet Workplace XT Uninstaller Welcome screen, the second screen asks you to wait while Windows Task Manager service shuts down before continuing the uninstall. This can take a few moments. Wait for the shutdown to complete, then complete the uninstall wizard from the next screen. CAUTION Do not uninstall the Content Engine client in Step 9 if Workplace XT is collocated with some other application, such as Application Engine, that requires a Content Engine client installation. 9. Uninstall the Content Engine client. See the readme file associated with the version of your Content Engine client. To download this and other IBM FileNet product documentation from the IBM web site, see Access IBM FileNet Documentation, Compatibility Matrices, and Fix Packs on page 14. 10. Delete the temporary working directory for Workplace XT on the application server: WAS_HOME/temp/node_name/application_server_name/WorkplaceXT 11. (If IBM FileNet Workplace XT is the only FileNet P8 application installed on the server) Delete the install_path/IBM/FileNet directory. 12. (If IBM FileNet Workplace XT is not the only FileNet P8 application installed on the server) Delete the WebClient directories in the following locations: install_path/IBM/FileNet/WebClient install_path/IBM/FileNet/Config/WebClient 13. (UNIX) Remove the P8TASKMAN_HOME system environment variable. If IBM FileNet Workplace XT is the only FileNet P8 application running on the server you must remove the P8TASKMAN_HOME system environment variable to complete the application removal. WARNING Do not remove the system environment variable if any other IBM FileNet P8 application is installed on the server. 14. (UNIX only) Delete the following Install Shield directory, which can cause errors when you reinstall IBM FileNet Workplace XT: /InstallShield/Universal/IBM/FileNet/WebClient For AIX, the path is as follows: /usr/lib/objrepos/InstallShield/Universal/FileNet/WebClient IBM FILENET WORKPLACE XT INSTALLATION AND UPGRADE GUIDE
Remove IBM FileNet Workplace XT (WebLogic) To remove the IBM FileNet Workplace XT software
136
Remove IBM FileNet Workplace XT (WebLogic)
This task includes IBM FileNet Workplace XT removal instructions for WebLogic on UNIX and Windows platforms. NOTE If you are using an add-on product with Workplace XT, you must uninstall that product before you uninstall Workplace XT. You might also be uninstalling the Content Engine client as part of the Workplace XT uninstall procedure. Collect any additional installation and upgrade documentation, including the Content Engine readme, before beginning this procedure. To remove the IBM FileNet Workplace XT software 1. Log in to the application server. UNIX Log in as a user with write access to the /bin directory and the directory where IBM FileNet Workplace XT is installed. Windows Log in as a user with Administrative rights. 2. Undeploy the IBM FileNet Workplace XT application. a. Stop the IBM FileNet Workplace XT Web Application Module. b. Delete the IBM FileNet Workplace XT Web Application Module. 3. Shut down WebLogic. 4. If you're running the Component Manager, stop the instances and exit the Process Task Manager. 5. Uninstall any IBM FileNet add on products, such as IBM FileNet eForms, that you are using with Workplace XT. For details, see the installation and upgrade documentation for the add-on products. To download these and other IBM FileNet product documentation from the IBM web site, see Access IBM FileNet Documentation, Compatibility Matrices, and Fix Packs on page 14 6. Navigate to the /_WCuninst folder under the IBM FileNet Workplace XT installation location. The default location is: UNIX /opt/IBM/FileNet/WebClient/_WCuninst Windows C:\Program Files\IBM\FileNet\WebClient\_WCuninst 7. Run the uninstall program: UNIX uninstaller.bin
IBM FILENET WORKPLACE XT INSTALLATION AND UPGRADE GUIDE
Remove IBM FileNet Workplace XT (WebLogic) To remove the IBM FileNet Workplace XT software
137
Windows uninstaller.exe Reboot or log out as prompted during the uninstall. NOTE For Windows, you can also use Add/Remove Programs from the Control Panel to remove IBM FileNet Workplace XT. On Windows, when you click Next on the IBM FileNet Workplace XT Uninstaller Welcome screen, the second screen asks you to wait while Windows Task Manager service shuts down before continuing the uninstall. This can take a few moments. Wait for the shutdown to complete, then complete the uninstall wizard from the next screen. CAUTION Do not uninstall the Content Engine client in Step 8 if Workplace XT is collocated with some other application, such as Application Engine, that requires a Content Engine client installation. 8. Uninstall the Content Engine client. See the readme file associated with the version of your Content Engine client. To download this and other IBM FileNet product documentation from the IBM web site, see Access IBM FileNet Documentation, Compatibility Matrices, and Fix Packs on page 14. 9. Delete the contents of the temporary working directory for Workplace XT on the application server: weblogic_install_path/project_name/domains/domain_name/servers/ AdminServer/tmp/_WL_internal 10. (If IBM FileNet Workplace XT is the only FileNet P8 application installed on the server) Delete the install_path/IBM/FileNet directory. 11. (If IBM FileNet Workplace XT is not the only FileNet P8 application installed on the server) Delete the WebClient directories in install_path/IBM/FileNet/WebClient. 12. (UNIX) Remove the P8TASKMAN_HOME system environment variable. If IBM FileNet Workplace XT is the only IBM FileNet P8 application running on the server you must remove the P8TASKMAN_HOME system environment variable to complete the uninstallation. WARNING Do not remove the system environment variable if any other IBM FileNet P8 application is installed on the server. 13. (UNIX only) Delete the following Install Shield directory, which can cause errors when you reinstall IBM FileNet Workplace XT: /InstallShield/Universal/IBM/FileNet/WebClient For AIX, the path is as follows: /usr/lib/objrepos/InstallShield/Universal/IBM/FileNet/WebClient
IBM FILENET WORKPLACE XT INSTALLATION AND UPGRADE GUIDE
Remove IBM FileNet Workplace XT (JBoss) To remove the IBM FileNet Workplace XT software
138
Remove IBM FileNet Workplace XT (JBoss)
This task includes Workplace XT removal instructions for JBoss on UNIX and Windows platforms. NOTE If you are using an add-on product with Workplace XT, you must uninstall that product before you uninstall Workplace XT. You might also be uninstalling the Content Engine client as part of the Workplace XT uninstall procedure. Collect any additional installation and upgrade documentation, including the Content Engine readme, before beginning this procedure. To remove the IBM FileNet Workplace XT software 1. Log on to the application server: UNIX Log in as a user with write access to the /bin directory and the directory where IBM FileNet Workplace XT is installed. Windows Log in as a user with Administrative rights. 2. Shut down JBoss. 3. Remove deployment and temporary files and directories: a. Remove the web_client.war (or custom_name.war) folder from JBoss_HOME/server/server_name/deploy/. b. Clear out all files and folders within the following temp directories: JBoss_home/server/server_name/tmp/deploy JBoss_home/server/server_name/work/jboss.web/localhost 4. If you are running the Component Manager, stop the instances and exit the Process Task Manager. 5. Uninstall any IBM FileNet add on products, such as IBM FileNet eForms, that you are using with Workplace XT. For details, see the installation and upgrade documentation for the add-on products. To download these and other IBM FileNet product documentation from the IBM web site, see Access IBM FileNet Documentation, Compatibility Matrices, and Fix Packs on page 14 6. Navigate to the _WCuninst folder under the IBM FileNet Workplace XT installation location. The default location is: UNIX /opt/IBM/FileNet/WebClient/_WCuninst Windows C:\Program Files\IBM\FileNet\WebClient\_WCuninst
IBM FILENET WORKPLACE XT INSTALLATION AND UPGRADE GUIDE
Remove IBM FileNet Workplace XT (JBoss) To remove the IBM FileNet Workplace XT software
139
7. Run the uninstall program: UNIX uninstaller.bin Windows uninstaller.exe Reboot and log out as prompted during the uninstall. NOTE For Windows, you can also use Add/Remove Programs from the Control Panel to remove IBM FileNet Workplace XT. On Windows, when you click Next on the IBM FileNet Workplace XT Uninstaller Welcome screen, the second screen asks you to wait while Windows Task Manager service shuts down before continuing the uninstall. This can take a few moments. Wait for the shutdown to complete, then complete the uninstall wizard from the next screen. IMPORTANT Do not uninstall the Content Engine client in Step 8 if Workplace XT is collocated with some other application, such as Application Engine, that requires a Content Engine client installation. 8. Uninstall the Content Engine client. See the readme file associated with the version of your Content Engine client. To download this and other IBM FileNet product documentation from the IBM web site, see Access IBM FileNet Documentation, Compatibility Matrices, and Fix Packs on page 14. 9. (If IBM FileNet Workplace XT is the only FileNet P8 application installed on the server) Search for the vpd.properties file. If it exists, delete it. 10. (UNIX and Linux) Remove the P8TASKMAN_HOME system environment variable. If Workplace XT is the only IBM FileNet P8 application running on the server you must remove the P8TASKMAN_HOME system environment variable to complete the uninstallation. WARNING Do not remove the system environment variable if any other IBM FileNet P8 application is installed on the server. 11. (If IBM FileNet Workplace XT is the only FileNet P8 application installed on the server) Delete the install_path/IBM/FileNet directory. 12. (If IBM FileNet Workplace XT is not the only FileNet P8 application installed on the server) Delete the WebClient directories in the following locations: install_path/IBM/FileNet/WebClient install_path/IBM/FileNet/Config/WebClient 13. (UNIX only) Delete the following Install Shield directory, which can cause errors when you reinstall IBM FileNet Workplace XT: /InstallShield/Universal/IBM/FileNet/WebClient For AIX, the path is as follows: /usr/lib/objrepos/InstallShield/Universal/IBM/FileNet/WebClient IBM FILENET WORKPLACE XT INSTALLATION AND UPGRADE GUIDE
Remove IBM FileNet Workplace XT Application Integration To uninstall or modify Workplace XT Application Integration
140
Remove IBM FileNet Workplace XT Application Integration
To uninstall or modify Workplace XT Application Integration 1. From the Start menu, click Settings, and then click Control Panel. 2. Click Add/Remove Programs, and then click IBM FileNet Workplace XT Application Integration version. 3. Do one of the following: Click Remove, and then click Yes to confirm you want to uninstall IBM FileNet Workplace XT Application Integration. Click Change to access maintenance wizard, and then click Next. You can modify, repair, or remove Application Integration using the maintenance wizard. Select Modify to add or remove integration with Microsoft applications from your previous install. For example, if you have both Microsoft Office and Outlook installed, you can remove one of the applications using this option. The Custom Setup dialog box appears, where you highlight the option you want to add or remove. Click Next, and then click Install. Click Finish to complete the process. Select Repair if you want to re-install IBM FileNet Workplace XT Application Integration in order to repair installation errors. Click Next. Click Install to start the repair process. Click Finish to complete the process. Select Remove to remove IBM FileNet Workplace XT Application Integration from your system, and then click Next. Click Remove. Once the application is removed from your system, click Finish to complete the process.
To silently uninstall Workplace XT Application Integration 1. Open a command prompt. 2. Enter the following command to uninstall Workplace XT Application Integration:
MsiExec.exe /X{9E96D48D-7A66-484F-B06E-77DA36790468} /qn
IBM FILENET WORKPLACE XT INSTALLATION AND UPGRADE GUIDE
Remove Application Integration BCS for Microsoft Office (Workplace XT) To uninstall or modify Application Integration BCS
141
Remove Application Integration BCS for Microsoft Office (Workplace XT)
To uninstall or modify Application Integration BCS 1. From the Start menu, click Settings, and then click Control Panel. 2. Click Add/Remove Programs, and then click IBM FileNet Workplace XT Application Integration BCS version. 3. Do one of the following: Click Remove, and then click Yes to confirm you want to uninstall IBM FileNet Workplace XT Application Integration BCS. Click Change to access maintenance wizard, and then click Next. You can modify, repair, or remove Application Integration BCS using the maintenance wizard. Select Modify to add or remove integration with Microsoft applications from your previous install. For example, if you have both Microsoft Office and Outlook installed, you can remove one of the applications using this option. The Custom Setup dialog box appears, where you highlight the option you want to add or remove. Click Next, and then click Install. Click Finish to complete the process. Select Repair if you want to re-install IBM FileNet Workplace XT Application Integration BCS in order to repair installation errors. Click Next. Click Install to start the repair process. Click Finish to complete the process. Select Remove to remove IBM FileNet Workplace XT Application Integration BCS from your system, and then click Next. Click Remove. Once the application is removed from your system, click Finish to complete the process.
To silently uninstall Workplace XT Application Integration BCS 1. Open a command prompt. 2. Enter the following command to uninstall Workplace XT Application Integration BCS and create a log file called AppIntBCSUninstall.txt:
msiexec.exe /X {6987BFD1-995E-4D8E-AD3A-8F3292EF1C09} /qn /L*v C:\temp\AppIntBCSUninstall.txt
IBM FILENET WORKPLACE XT INSTALLATION AND UPGRADE GUIDE
Appendixes
142
Appendixes
This appendixes section contains the following major topics: Encrypt passwords for silent installation and upgrades on page 143 IBM FileNet Workplace XT port numbers on page 144
IBM FILENET WORKPLACE XT INSTALLATION AND UPGRADE GUIDE
Encrypt passwords for silent installation and upgrades To encrypt a password
143
Encrypt passwords for silent installation and upgrades
Several passwords are required to silently install IBM FileNet P8 components. These passwords should be encrypted before you enter them in the silent installation resource files. To encrypt a password 1. The encryption tool is located on the installation media for Process Engine software, in the Tools directory. Copy the following files from the Tools directory to a local drive: fnencryptutils - an executable .jar file RunEncryptApp - a batch file
2. Run RunEncryptApp.bat to invoke the application. 3. Enter the appropriate values for the user name and password. 4. Reenter the password to confirm it. 5. Click Generate. 6. An encrypted password will be generated and displayed in the encrypted password field. 7. Copy and paste this password into the appropriate silent installation resource file.
IBM FILENET WORKPLACE XT INSTALLATION AND UPGRADE GUIDE
IBM FileNet Workplace XT port numbers
144
IBM FileNet Workplace XT port numbers
The table below lists the default port numbers used by IBM FileNet Workplace XT. IBM FileNet Workplace XT Ports WebSphere / WebSphere SSL WebLogic / WebLogic SSL JBoss / JBoss SSL Process Engine (RMI) Component Manager (Event Port) NOTE Ensure that this port number is open if you are using Component Manager. On UNIX systems, this port is closed by default. Web Services Reliable Messaging Client Port 32777 9080 / 9443 7001 / 7002 8080 / 8443 32771 32776
IBM FILENET WORKPLACE XT INSTALLATION AND UPGRADE GUIDE
Index
145
Index
A
access roles, Application Engine Administrators 77 Application Integration collocation issues 87, 125 install 87, 125 uninstall 140 verify installation 90, 127 Application Integration BCS install 91 uninstall 141 Application Integration Toolkit, collocation issues 87, 125 application server considerations 18 configure for Workplace XT help 25
I
installation configuration and startup tasks 74 optional tasks 86 required tasks 17 setup wizard 30 silent, resource file for 143 IP address SSL host 83
J
JBoss deploy Workplace XT 71, 120 remove Workplace XT software 138
B
bootstrap preferences bootstrap.properties file location 75 configure 75 SSL configuration 76 bootstrap.properties file location 75
M
Microsoft Office, integration install 87 multiple instances 96 multi-server configuration 96
C
cluster bootstrap.properties file 75 install generic server 21, 30 configuration JBoss 58 WebLogic 51 WebSphere 41 connection point, configure 80 container managed 18 Content Engine specify for Workplace XT 24
P
ports 144
R
remove Workplace XT software (JBoss) 138 Workplace XT software (WebLogic) 136 Workplace XT software (WebSphere) 134
S
security info preference, SSL 76 SSL, set up 81 set bootstrap properties 75 documentation server URL 76 SSO proxy parameters for 51 Site preference settings documentation URL 76 name and location 76 specify Application Engine administrators access role 76 SSL Java applets 84 security info preference 76 set up 81
D
deploy JBoss 71, 120 WebLogic 69, 118 WebSphere 65, 114 documentation configure site preference settings (bootstrap) 76 Workplace XT configuration 25
F
farm or cluster deployment 26 FileNet P8 documentation
IBM FILENET WORKPLACE XT INSTALLATION AND UPGRADE GUIDE
Index
146
SSO edit configuration files (WebLogic) 51 edit configuration files (WebSphere) 41
U
upgrade 101 User Token configure 76 Crypto key file path (AE) 28 UTCryptoKeyfile.properties 28
W
web farm bootstrap.properties file 75 install generic server 21, 30 web.xml edit for SSO (WebLogic) 51 edit for SSO (WebSphere) 41 WebLogic configure 51 deploy Workplace XT 69, 118 remove Workplace XT software 136 WebSphere configure 41 deploy Workplace XT 65, 114 remove Workplace XT software 134
IBM FILENET WORKPLACE XT INSTALLATION AND UPGRADE GUIDE
Notices
147
Notices
Notices
This information was developed for products and services offered in the U.S.A. IBM may not offer the products, services, or features discussed in this document in other countries. Consult your local IBM representative for information on the products and services currently available in your area. Any reference to an IBM product, program, or service is not intended to state or imply that only that IBM product, program, or service may be used. Any functionally equivalent product, program, or service that does not infringe any IBM intellectual property right may be used instead. However, it is the users responsibility to evaluate and verify the operation of any non-IBM product, program, or service. IBM may have patents or pending patent applications covering subject matter described in this document. The furnishing of this document does not grant you any license to these patents. You can send license inquiries, in writing, to: IBM Director of Licensing IBM Corporation North Castle Drive Armonk, NY 10504-1785 U.S.A. For license inquiries regarding double-byte (DBCS) information, contact the IBM Intellectual Property Department in your country or send inquiries, in writing, to: IBM World Trade Asia Corporation Licensing 2-31 Roppongi 3-chome, Minato-ku Tokyo 106-0032, Japan The following paragraph does not apply to the United Kingdom or any other country where such provisions are inconsistent with local law: INTERNATIONAL BUSINESS MACHINES CORPORATION PROVIDES THIS PUBLICATION AS IS WITHOUT WARRANTY OF ANY KIND, EITHER EXPRESS OR IMPLIED, INCLUDING, BUT NOT LIMITED TO, THE IMPLIED WARRANTIES OF NON-INFRINGEMENT, MERCHANTABILITY OR FITNESS FOR A PARTICULAR PURPOSE. Some states do not allow disclaimer of express or implied warranties in certain transactions, therefore, this statement may not apply to you. This information could include technical inaccuracies or typographical errors. Changes are periodically made to the information herein; these changes will be incorporated in new editions of the publication. IBM may make improvements and/or changes in the product(s) and/or the program(s) described in this publication at any time without notice. Any references in this information to non-IBM Web sites are provided for convenience only and do not in any manner serve as an endorsement of those Web sites. The materials at those Web sites are not part of the materials for this IBM product and use of those Web sites is at your own risk. IBM may use or distribute any of the information you supply in any way it believes appropriate without incurring any obligation to you.
IBM FILENET WORKPLACE XT INSTALLATION AND UPGRADE GUIDE
Notices
148
Licensees of this program who wish to have information about it for the purpose of enabling: (i) the exchange of information between independently created programs and other programs (including this one) and (ii) the mutual use of the information which has been exchanged, should contact: IBM Corporation J46A/G4 555 Bailey Avenue San Jose, CA 95141-1003 blank U.S.A. Such information may be available, subject to appropriate terms and conditions, including in some cases, payment of a fee. The licensed program described in this document and all licensed material available for it are provided by IBM under terms of the IBM Customer Agreement, IBM International Program License Agreement or any equivalent agreement between us. Any performance data contained herein was determined in a controlled environment. Therefore, the results obtained in other operating environments may vary significantly. Some measurements may have been made on development-level systems and there is no guarantee that these measurements will be the same on generally available systems. Furthermore, some measurements may have been estimated through extrapolation. Actual results may vary. Users of this document should verify the applicable data for their specific environment. Information concerning non-IBM products was obtained from the suppliers of those products, their published announcements or other publicly available sources. IBM has not tested those products and cannot confirm the accuracy of performance, compatibility or any other claims related to non-IBM products. Questions on the capabilities of non-IBM products should be addressed to the suppliers of those products. All statements regarding IBMs future direction or intent are subject to change or withdrawal without notice, and represent goals and objectives only. This information contains examples of data and reports used in daily business operations. To illustrate them as completely as possible, the examples include the names of individuals, companies, brands, and products. All of these names are fictitious and any similarity to the names and addresses used by an actual business enterprise is entirely coincidental. COPYRIGHT LICENSE: This information contains sample application programs in source language, which illustrate programming techniques on various operating platforms. You may copy, modify, and distribute these sample programs in any form without payment to IBM, for the purposes of developing, using, marketing or distributing application programs conforming to the application programming interface for the operating platform for which the sample programs are written. These examples have not been thoroughly tested under all conditions. IBM, therefore, cannot guarantee or imply reliability, serviceability, or function of these programs.
IBM FILENET WORKPLACE XT INSTALLATION AND UPGRADE GUIDE
Trademarks
149
Trademarks
IBM, the IBM logo, and ibm.com are trademarks or registered trademarks of International Business Machines Corporation in the United States, other countries, or both. If these and other IBM trademarked terms are marked on their first occurrence in this information with a trademark symbol ( or ), these symbols indicate U.S. registered or common law trademarks owned by IBM at the time this information was published. Such trademarks may also be registered or common law trademarks in other countries. A current list of IBM trademarks is available on the Web at Copyright and trademark information at www.ibm.com/legal/copytrade.shtml.
Trademarks
Java and all Java-based trademarks are trademarks of Sun Microsystems, Inc. in the United States, other countries, or both. Microsoft and Windows are trademarks of Microsoft Corporation in the United States, other countries, or both. UNIX is a registered trademark of The Open Group in the United States and other countries. Linux is a registered trademark of Linus Torvalds in the United States, other countries, or both. Other company, product, and service names may be trademarks or service marks of others.
IBM FILENET WORKPLACE XT INSTALLATION AND UPGRADE GUIDE
Trademarks
150
IBM FILENET WORKPLACE XT INSTALLATION AND UPGRADE GUIDE
Trademarks
151
IBM FILENET WORKPLACE XT INSTALLATION AND UPGRADE GUIDE
Trademarks
152
Program Number: 5724-R76
Printed in USA
GC19-2783-00
IBM FILENET WORKPLACE XT INSTALLATION AND UPGRADE GUIDE
Você também pode gostar
- Web Application Firewall Developers GuideDocumento198 páginasWeb Application Firewall Developers Guidenaveen25417313Ainda não há avaliações
- Configure IHS 6.1 with SSL and WebSphere AS 6.1Documento17 páginasConfigure IHS 6.1 with SSL and WebSphere AS 6.1Esteban Adrian Lopez FajardoAinda não há avaliações
- Update Remediation of Windows Clients With Ibm Bigfix Patch: Lab ExercisesDocumento25 páginasUpdate Remediation of Windows Clients With Ibm Bigfix Patch: Lab Exercisesseeraj4urajAinda não há avaliações
- 9235 InstallationDocumento56 páginas9235 InstallationKrnv KumarAinda não há avaliações
- Discovering the Value of IBM API Connect Firmware Version: 5.0.0.1Documento137 páginasDiscovering the Value of IBM API Connect Firmware Version: 5.0.0.1Manish GuptaAinda não há avaliações
- IBM InfoSphere Data Replication - SQL Replication Guide and ReferenceDocumento497 páginasIBM InfoSphere Data Replication - SQL Replication Guide and ReferenceBupBeChanhAinda não há avaliações
- Developing Custom Step Processors With IBM Content NavigatorDocumento3 páginasDeveloping Custom Step Processors With IBM Content Navigatormk59030Ainda não há avaliações
- KM020G Formation Ibm Infosphere Data Replication Infosphere Change Data Capture Essentials PDFDocumento1 páginaKM020G Formation Ibm Infosphere Data Replication Infosphere Change Data Capture Essentials PDFCertyouFormationAinda não há avaliações
- Data ONTAP 7G Cook Book v4 - 1Documento81 páginasData ONTAP 7G Cook Book v4 - 1polty150Ainda não há avaliações
- FilenetDocumento411 páginasFilenetSamAinda não há avaliações
- Content Collector 3 Install GuideDocumento772 páginasContent Collector 3 Install GuideLambert LeonardAinda não há avaliações
- IBM High Availability Solution For IBM FileNet P8 Systems PDFDocumento488 páginasIBM High Availability Solution For IBM FileNet P8 Systems PDFkodipakodiAinda não há avaliações
- Iccsap300 TSMDocumento192 páginasIccsap300 TSMSrinivas BapatlaAinda não há avaliações
- Top 10 VMware Engineer Interview QuestionsDocumento3 páginasTop 10 VMware Engineer Interview QuestionsnaraynapotugariAinda não há avaliações
- Filenet GlossaryDocumento21 páginasFilenet GlossaryleogilsAinda não há avaliações
- Customized Text Search in ACCE Using IBM® Content Search ServiceDocumento35 páginasCustomized Text Search in ACCE Using IBM® Content Search Serviceeliseu.drummondAinda não há avaliações
- WASv8 Migration LabDocumento7 páginasWASv8 Migration LabNguyenAinda não há avaliações
- Are You Preparing For SCCM InterviewDocumento39 páginasAre You Preparing For SCCM Interviewyuva razAinda não há avaliações
- Install IBM Cognos on WebSphere Application ServerDocumento7 páginasInstall IBM Cognos on WebSphere Application ServerSai Kumar KvAinda não há avaliações
- TSM API SampleDocumento18 páginasTSM API Sample12053345Ainda não há avaliações
- VSICM55 M12 PatchManagement PDFDocumento32 páginasVSICM55 M12 PatchManagement PDFandyAinda não há avaliações
- FileNet Document Warehouse For SAP Installation ManualDocumento130 páginasFileNet Document Warehouse For SAP Installation ManualPing RossouwAinda não há avaliações
- Weblogic Trouble Shooting GuideDocumento3 páginasWeblogic Trouble Shooting GuiderockineverAinda não há avaliações
- 454 - 7 - PD Accepted - ASDocumento27 páginas454 - 7 - PD Accepted - ASdeep100% (1)
- Essentials of Service Development For Ibm Datapower Gateway V7.5Documento9 páginasEssentials of Service Development For Ibm Datapower Gateway V7.5Saroj Raj DasAinda não há avaliações
- 04 WLST IntroDocumento37 páginas04 WLST Introoracledba_netAinda não há avaliações
- Aix 72Documento422 páginasAix 72R VAinda não há avaliações
- Federated Content Management Accessing Content From Disparate Repositories With IBM Content Federation Services and IBM Content IntergratorDocumento564 páginasFederated Content Management Accessing Content From Disparate Repositories With IBM Content Federation Services and IBM Content IntergratorFouad ELMAinda não há avaliações
- CD Process Concepts GuideDocumento166 páginasCD Process Concepts GuideLuis140108Ainda não há avaliações
- FileNet P8 Platform Installation GuideDocumento318 páginasFileNet P8 Platform Installation GuideParesh ShrivastavaAinda não há avaliações
- BestPractice02 ReduceMemoryDocumento86 páginasBestPractice02 ReduceMemoryGerard Sorto100% (2)
- AIX 7.1 Operating System and Device Management PDFDocumento670 páginasAIX 7.1 Operating System and Device Management PDFDavidAinda não há avaliações
- Job Title: Software Developer, IBM Case Manager Client Company: IBMDocumento36 páginasJob Title: Software Developer, IBM Case Manager Client Company: IBMV JayaramanAinda não há avaliações
- B SRV Install Guide Aix PDFDocumento216 páginasB SRV Install Guide Aix PDFSheetal LakumAinda não há avaliações
- Tutorial CentOS Sendmail Roundcube ConfigurationDocumento7 páginasTutorial CentOS Sendmail Roundcube ConfigurationhectoramolinaAinda não há avaliações
- UCMDB Integration Release 3Documento15 páginasUCMDB Integration Release 3vijay kumarAinda não há avaliações
- Using GSKit Tool and IHS-WebSphere Certification ProcessDocumento8 páginasUsing GSKit Tool and IHS-WebSphere Certification ProcessvaraAinda não há avaliações
- GSK Error Bad CertDocumento4 páginasGSK Error Bad CertLalith MallakuntaAinda não há avaliações
- Oracle Weblogic Admin 11G 12C Course Online Training PDFDocumento9 páginasOracle Weblogic Admin 11G 12C Course Online Training PDFkiranAinda não há avaliações
- Weblogic Administration in Linux&SolarisDocumento3 páginasWeblogic Administration in Linux&SolarisSuresh JsbAinda não há avaliações
- FileNet System ToolsDocumento1.368 páginasFileNet System ToolsBryan KlefenzAinda não há avaliações
- AIX Advance Admin0Documento82 páginasAIX Advance Admin0danielvp21Ainda não há avaliações
- 000 377examDocumento10 páginas000 377examvichitranAinda não há avaliações
- RFHUTIL Ih03 PDFDocumento133 páginasRFHUTIL Ih03 PDFAmritesh Sinha100% (1)
- sg246880 PDFDocumento360 páginassg246880 PDFHelen GrayAinda não há avaliações
- How To Identify MQ Client Connections and Stop ThemDocumento26 páginasHow To Identify MQ Client Connections and Stop ThemPurushotham100% (1)
- Filenet VersionsDocumento10 páginasFilenet VersionsIbmWasuserAinda não há avaliações
- IBM Integration Bus: MQ SSL: Connecting MQ Nodes To An SSL Enabled Queue ManagerDocumento33 páginasIBM Integration Bus: MQ SSL: Connecting MQ Nodes To An SSL Enabled Queue ManagerdivaAinda não há avaliações
- IBM PowerVM Getting Started Guide Redp4815Documento104 páginasIBM PowerVM Getting Started Guide Redp4815himansusekharAinda não há avaliações
- Windows Deployment Services A Complete Guide - 2020 EditionNo EverandWindows Deployment Services A Complete Guide - 2020 EditionAinda não há avaliações
- Applying problem solving techniques to routine computer issuesDocumento2 páginasApplying problem solving techniques to routine computer issuesBirhanu Atnafu0% (1)
- Only PandasDocumento8 páginasOnly PandasJyotirmay SahuAinda não há avaliações
- Nonlinear Optimization: Benny YakirDocumento38 páginasNonlinear Optimization: Benny YakirMahfuzulhoq ChowdhuryAinda não há avaliações
- DTC CommandDocumento3 páginasDTC CommandAod CsgAinda não há avaliações
- Acetanilide C H Nhcoch: Aniline Acetic Acid Reactor Filter Crystallizer Centrifuge DryerDocumento4 páginasAcetanilide C H Nhcoch: Aniline Acetic Acid Reactor Filter Crystallizer Centrifuge DryerAnonymous 4hx84J3Ainda não há avaliações
- Long-Range FM Transmitter With Variable Power OutputDocumento2 páginasLong-Range FM Transmitter With Variable Power OutputHaspreet SinghAinda não há avaliações
- Azubuko v. Motor Vehicles, 95 F.3d 1146, 1st Cir. (1996)Documento2 páginasAzubuko v. Motor Vehicles, 95 F.3d 1146, 1st Cir. (1996)Scribd Government DocsAinda não há avaliações
- NBA Stats 2021/22: All Player Statistics in one PageDocumento14 páginasNBA Stats 2021/22: All Player Statistics in one PageTimmy GAinda não há avaliações
- Simple Mortgage DeedDocumento6 páginasSimple Mortgage DeedKiran VenugopalAinda não há avaliações
- HHF-1600 Direct-Drive Pump Utilization Parts ListDocumento27 páginasHHF-1600 Direct-Drive Pump Utilization Parts ListJohn Simanca100% (1)
- 02 Takaful CREDIT & DEBIT CARD AUTOPAY Authorization Form V1.0 2018Documento2 páginas02 Takaful CREDIT & DEBIT CARD AUTOPAY Authorization Form V1.0 2018UstazFaizalAriffinOriginalAinda não há avaliações
- Design and Construction of Water Supply SchemeDocumento126 páginasDesign and Construction of Water Supply SchemeShreyansh SharmaAinda não há avaliações
- Career As A Pharmacist in South AfricaDocumento2 páginasCareer As A Pharmacist in South AfricaPaul WasikeAinda não há avaliações
- Data Sheet 3VA2225-5HL32-0AA0: ModelDocumento7 páginasData Sheet 3VA2225-5HL32-0AA0: ModelJENNYAinda não há avaliações
- KRAFT SOFTWARE SOLUTIONS Awards CriteriaDocumento2 páginasKRAFT SOFTWARE SOLUTIONS Awards CriteriaAbdul SyedAinda não há avaliações
- GT2-71D Amplifier Unit Data SheetDocumento3 páginasGT2-71D Amplifier Unit Data SheetKenan HebibovicAinda não há avaliações
- Computer Security: Principles and PracticeDocumento21 páginasComputer Security: Principles and Practicekrishnakumar velapanAinda não há avaliações
- Certificate of IncorporationDocumento1 páginaCertificate of IncorporationVaseem ChauhanAinda não há avaliações
- SMB GistDocumento7 páginasSMB GistN. R. BhartiAinda não há avaliações
- Lecture 3 - Evolution of Labour Laws in IndiaDocumento13 páginasLecture 3 - Evolution of Labour Laws in IndiaGourav SharmaAinda não há avaliações
- InkscapePDFLaTeX PDFDocumento3 páginasInkscapePDFLaTeX PDFFrancesco ReaAinda não há avaliações
- Soft ListDocumento21 páginasSoft Listgicox89Ainda não há avaliações
- Princeton Review GRE ScheduleDocumento1 páginaPrinceton Review GRE ScheduleNishant PanigrahiAinda não há avaliações
- IP Dect AP 8340 R150 DatasheetDocumento3 páginasIP Dect AP 8340 R150 DatasheetAsnake TegenawAinda não há avaliações
- QSK60 G6 PDFDocumento2 páginasQSK60 G6 PDFShahzad Ali100% (2)
- Financial Management Toolkit For Recipients of Eu Funds For External ActionsDocumento12 páginasFinancial Management Toolkit For Recipients of Eu Funds For External ActionsGeorge BekatorosAinda não há avaliações
- Chapter 10Documento28 páginasChapter 10ahmedAinda não há avaliações
- Machine Dynamics and Vibration-Forced Vibration AssignmentDocumento4 páginasMachine Dynamics and Vibration-Forced Vibration AssignmentVijay ReddyAinda não há avaliações
- Company Profile 2016 PDFDocumento81 páginasCompany Profile 2016 PDFabioduncityAinda não há avaliações
- Essay 5 Practice Activities - DBS IntroductionsDocumento6 páginasEssay 5 Practice Activities - DBS IntroductionsLeyla IsayevaAinda não há avaliações