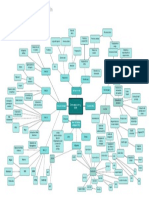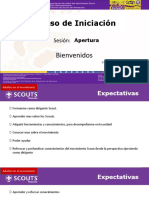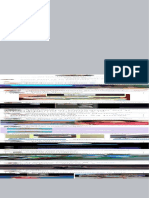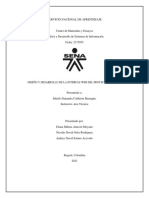Escolar Documentos
Profissional Documentos
Cultura Documentos
Seguridad Outlook
Enviado por
Jorge SibrianDireitos autorais
Formatos disponíveis
Compartilhar este documento
Compartilhar ou incorporar documento
Você considera este documento útil?
Este conteúdo é inapropriado?
Denunciar este documentoDireitos autorais:
Formatos disponíveis
Seguridad Outlook
Enviado por
Jorge SibrianDireitos autorais:
Formatos disponíveis
Manual de uso de correo seguro en Microsoft Outlook
Fecha: 22/03/2006 Estado: APROBADO
Versin: 1.4 N de pginas: 10
Secretaria Autonmica de Telecomunicacions i Societat de la Informaci Conselleria d'Infraestructures i Transport
Este documento es propiedad de la Generalitat Valenciana. Queda prohibida su reproduccin total o parcial sin autorizacin previa de la Generalitat Valenciana
Manual de uso de correo seguro en Microsoft Outlook
Tabla de Contenido
1. CONFIGURACIN DE MICROSOFT OUTLOOK................................................................................. 3 1.1. 1.2. 2. 3. 4. REQUISITOS PREVIOS ................................................................................................................................ 3 CONFIGURACIN DE SEGURIDAD .............................................................................................................. 3
ENVO DE MENSAJES FIRMADOS DIGITALMENTE CON MICROSOFT OUTLOOK ............... 8 OBTENCIN DE LA CLAVE PBLICA DE OTROS USUARIOS ....................................................... 9 ENVO DE MENSAJES CIFRADOS DIGITALMENTE CON MICROSOFT OUTLOOK.............. 10
Clf.: PUBLICO Est.: APROBADO
Ref.: MicrosoftOutlook.doc OID: 1.3.6.1.4.1.8149.1.1.8.18
Versin: 1.4 Pg. 2 de 10
Manual de uso de correo seguro en Microsoft Outlook
1. Configuracin de Microsoft Outlook
1.1. Requisitos previos
Esta gua asume que el usuario dispone de: Una cuenta de correo configurada en Microsoft Outlook para el envo y recepcin de correo electrnico desde un servidor de correo. Los certificados digitales registrados en el navegador Internet Explorer 5.5 o superior, tal y como se expone en el Manual de instalacin de la tarjeta criptogrfica y el lector USB y en el Manual de instalacin de los certificados digitales en fichero.
1.2. Configuracin de seguridad
Una vez iniciado Microsoft Outlook, en el men Herramientas, seleccionar Opciones. Se abre el cuadro de dilogo que se muestra a continuacin:
Sitese en la pestaa Seguridad, pulsar el botn Cambiar configuracin, campo Preferencias de configuracin de seguridad y hacer clic en el botn Nueva.
Clf.: PUBLICO Est.: APROBADO
Ref.: MicrosoftOutlook.doc OID: 1.3.6.1.4.1.8149.1.1.8.18
Versin: 1.4 Pg. 3 de 10
Manual de uso de correo seguro en Microsoft Outlook
Introducir un nombre descriptivo en el campo Nombre de configuracin de seguridad, por ejemplo CERTICADOS DIGITALES.
En el campo Formato de mensaje seguro indicar S/MIME. Marcar las opciones Configuracin predeterminada para este Formato de mensaje seguro y Configuracin predeterminada para todos los mensajes seguros para asegurar que esta configuracin se va a aplicar a todos los mensajes de correo.
En el campo Certificados y Algoritmos, indica el certificado que quiere asociar a la cuenta de correo para firmar y cifrar. En el caso de Certificado de firma, pulse Elegir y aparece un cuadro de dilogo con los certificados disponibles en el repositorio. stos sern los certificados que se hayan registrado previamente, como indica el punto 2.1 Requisitos previos. En el caso de haber ms de un certificado, debe elegir el Certificado de firma. Para comprobar que lo hacemos adecuadamente, una vez seleccionado, pulsar el botn Ver certificado para ver sus propiedades.
Clf.: PUBLICO Est.: APROBADO
Ref.: MicrosoftOutlook.doc OID: 1.3.6.1.4.1.8149.1.1.8.18
Versin: 1.4 Pg. 4 de 10
Manual de uso de correo seguro en Microsoft Outlook
Compruebe que el certificado que elige es el de firma y el asociado a la cuenta de correo correcta. Verifique en la pestaa Detalles, campo uso de claves: firma digital y que en el campo Nombre alternativo del sujeto est indicada su cuenta de correo.
Pulsar Aceptar para confirmar la eleccin del certificado. Elija SHA1 como algoritmo de tipo hash de Firma. Repetiremos el proceso para el Certificado de cifrado. Algoritmo de cifrado 3DES. Marcar la opcin Enviar estos certificados con mensajes firmados (para permitir que nos enven mensajes cifrados).
Clf.: PUBLICO Est.: APROBADO Ref.: MicrosoftOutlook.doc OID: 1.3.6.1.4.1.8149.1.1.8.18 Versin: 1.4 Pg. 5 de 10
Manual de uso de correo seguro en Microsoft Outlook
Pulsar Aceptar para confirmar la eleccin y Cerrar a continuacin.
Para poder firmar y cifrar todos los correos electrnicos sin necesidad de hacerlos cada vez que escribe uno de ellos puede hacerlo de la siguiente manera: Sitese en el men Herramientas, Opciones, pestaa Seguridad. En el campo correo electrnico seguro. Marque la opcin Cifrar contenido y datos adjuntos para mensajes salientes si quiere que los correos se enven siempre cifrados; marque Agregar firma digital a los mensajes salientes si quiere firmar todos los correos que enve.
No obstante, si quiere firmar o cifrar los mensajes individualmente aadir los botones
correspondientes a la barra de herramientas. Para ello, siga las siguientes instrucciones: Abra un nuevo correo. En el men Herramientas, ir a Personalizar. Hacer clic en la pestaa Comando como aparece en la siguiente figura.
Clf.: PUBLICO Est.: APROBADO
Ref.: MicrosoftOutlook.doc OID: 1.3.6.1.4.1.8149.1.1.8.18
Versin: 1.4 Pg. 6 de 10
Manual de uso de correo seguro en Microsoft Outlook
Elegir la categora Estndar y los comandos Cifrar el contenido del mensaje y de los datos adjuntos, pinche y arrastre el botn hasta la barra de herramientas.
Repita la operacin anterior con el comando agregar firma digital. Pulsar Cerrar para seguir con la configuracin.
Una vez aadidos los botones podr decidir si quiere firmar y cifrar de forma individual los mensajes salientes.
Clf.: PUBLICO Est.: APROBADO
Ref.: MicrosoftOutlook.doc OID: 1.3.6.1.4.1.8149.1.1.8.18
Versin: 1.4 Pg. 7 de 10
Manual de uso de correo seguro en Microsoft Outlook
2. Envo de mensajes firmados digitalmente con Microsoft Outlook
Para crear un mensaje de correo en blanco pulsamos el botn Nuevo o en el men Archivo seleccionamos Nuevo, Mensaje.
Los pasos a seguir para enviar el mensaje firmado son: Escribir la direccin de correo del destinatario del mensaje en el campo Para. Pulsando sobre este botn se abre la Libreta de Direcciones y puede buscar y seleccionar el contacto. Completar los campos Asunto y el cuerpo del mensaje. En caso que haya aadido los botones anteriormente, pulse el botn firmar. De lo contrario, en la barra de Herramientas pulsar el botn Opciones. Aparecer el siguiente cuadro de dilogo:
Pulsar Cerrar para confirmar las Opciones de mensaje. Pulsar el botn Enviar para enviar el mensaje.
Ref.: MicrosoftOutlook.doc OID: 1.3.6.1.4.1.8149.1.1.8.18 Versin: 1.4 Pg. 8 de 10
Clf.: PUBLICO Est.: APROBADO
Manual de uso de correo seguro en Microsoft Outlook
3. Obtencin de la clave pblica de otros usuarios
Para enviar correo cifrado a un usuario es necesario disponer de la clave pblica del mismo. A continuacin describimos las dos formas posibles de la clave pblica de un usuario. La primera opcin consiste en obtener la clave pblica del usuario a travs de un correo firmado por l. Para ello: Solicitar al usuario que nos enve un correo firmado digitalmente (los correos firmados adjuntan el identificador digital del usuario). Abrir el correo firmado y hacer clic con el botn derecho del ratn en el campo De y seleccionar Agregar a Contactos en el men. Rellenar los datos del contacto y pulsar Guardar y cerrar. Si ya existe una entrada para esta persona en la lista de contactos, seleccione Actualizar el contacto existente con la nueva informacin en la ventana que aparece.
El ID. Digital se almacena ahora con la entrada de contacto correspondiente a este destinatario y ya puede enviar mensajes de correo electrnico cifrados a esta persona. Para ver los certificados de un contacto debe ir a Herramientas, Libreta de direcciones, hacer doble clic en el nombre de la persona y seleccionar la pestaa Identificadores Digitales. En el caso particular de los certificados emitidos por la Autoridad de Certificacin de la Generalitat Valenciana, otra alternativa para obtener la clave pblica de otros usuarios es hacerlo a travs de la pgina web http://www.accv.es/otrosusu_c.htm, donde obtendr informacin de cmo hacerlo.
Clf.: PUBLICO Est.: APROBADO
Ref.: MicrosoftOutlook.doc OID: 1.3.6.1.4.1.8149.1.1.8.18
Versin: 1.4 Pg. 9 de 10
Manual de uso de correo seguro en Microsoft Outlook
4. Envo de mensajes cifrados digitalmente con Microsoft Outlook
Para crear un mensaje de correo en blanco pulsamos el botn Nuevo o en el men Archivo seleccionamos Nuevo, Mensaje.
Los pasos a seguir para enviar el mensaje cifrado son: Escribir la direccin de correo del destinatario del mensaje en el campo Para. Pulsando sobre este botn se abre la Libreta de Direcciones y puede buscar y seleccionar el contacto. Completar los campos Asunto y el cuerpo del mensaje. En caso que haya aadido los botones anteriormente, pulse el botn cifrar. De lo contrario, en la barra de Herramientas pulsar el botn Opciones. Aparecer el siguiente cuadro de dilogo:
Pulsar Cerrar para confirmar las Opciones de mensaje. Pulsar el botn Enviar para enviar el mensaje.
Ref.: MicrosoftOutlook.doc OID: 1.3.6.1.4.1.8149.1.1.8.18 Versin: 1.4 Pg. 10 de 10
Clf.: PUBLICO Est.: APROBADO
Você também pode gostar
- Tema 2 2 Integridad Seguridad InformaticaDocumento17 páginasTema 2 2 Integridad Seguridad Informaticajesus barrionuevoAinda não há avaliações
- Encuesta Nacional de Almacenes y Control Patrimonial del SNADocumento4 páginasEncuesta Nacional de Almacenes y Control Patrimonial del SNAMarco Alexander Jaimes GuerraAinda não há avaliações
- Definición de Redes SocialesDocumento13 páginasDefinición de Redes SocialesMaria Eugenia Meneses RiveroAinda não há avaliações
- Marketing Digital: Herramienta para el desempeño laboralDocumento26 páginasMarketing Digital: Herramienta para el desempeño laboralFranyer Rodríguez 10-05Ainda não há avaliações
- Neologismos, Extranjerismos .... 2024Documento15 páginasNeologismos, Extranjerismos .... 2024sagm671007Ainda não há avaliações
- Ejemplo de Mapa Mental de Clasificación - ColorDocumento1 páginaEjemplo de Mapa Mental de Clasificación - ColorFRANCISCO JAVIER TIERRABLANCA DELGADOAinda não há avaliações
- Desarrollo de Prototipos de Productos EditorialesDocumento45 páginasDesarrollo de Prototipos de Productos EditorialesStephanie MonteroAinda não há avaliações
- Pe Gs Mdi Radwin Ed.1.4Documento77 páginasPe Gs Mdi Radwin Ed.1.4CIRO ERWIN FERNANDEZ CASTILLOAinda não há avaliações
- FASE 3 - Ejecución de La AuditoriaDocumento18 páginasFASE 3 - Ejecución de La AuditoriaAndres Augusto Hernandez MartinezAinda não há avaliações
- Hackear Facebook Gratis Rapido Con Dos Clics 4a3hc215bhDocumento9 páginasHackear Facebook Gratis Rapido Con Dos Clics 4a3hc215bhAnthony Chavez100% (1)
- Curso de Iniciación BarutaDocumento12 páginasCurso de Iniciación BarutaRosvigis CorderoAinda não há avaliações
- Seguridad en Redes Privadas - v2Documento59 páginasSeguridad en Redes Privadas - v2Hugo Martín RomeroAinda não há avaliações
- BimboDocumento34 páginasBimboNataly Del PilarAinda não há avaliações
- FacebookDocumento1 páginaFacebookGaby ChinchillaAinda não há avaliações
- Instructivo para Cargar Las Versiones Corregidas en La Plataforma Ojs RevDocumento5 páginasInstructivo para Cargar Las Versiones Corregidas en La Plataforma Ojs RevProfesora GennyAinda não há avaliações
- Habeas DataDocumento5 páginasHabeas DataJUAN CAMILO GUAQUETA CASTANEDAAinda não há avaliações
- 3530 Rtac PDFDocumento12 páginas3530 Rtac PDFluisAinda não há avaliações
- Tarea 2 DNSDocumento20 páginasTarea 2 DNSEmilio FornielesAinda não há avaliações
- Orientación Pedagógica Asíncrona #05Documento8 páginasOrientación Pedagógica Asíncrona #05Aracely EscobarAinda não há avaliações
- Canva Si Lo Observamos A Grandes Rasgos Es Un Utensilio Con Forma de Página WEBDocumento3 páginasCanva Si Lo Observamos A Grandes Rasgos Es Un Utensilio Con Forma de Página WEBsergioAinda não há avaliações
- Taller IP - 956266Documento16 páginasTaller IP - 956266CherpolAinda não há avaliações
- Manual Vicidial ActDocumento19 páginasManual Vicidial ActGeraldin Arcos RojasAinda não há avaliações
- A Prend IcesDocumento11 páginasA Prend IcesDavid RodriguezAinda não há avaliações
- Manual de Configuracion ONU DIXON WIFI GPON ONU 4PORT RF - Ingenieria Cable Vision PeruDocumento12 páginasManual de Configuracion ONU DIXON WIFI GPON ONU 4PORT RF - Ingenieria Cable Vision PeruSheyla AquinoAinda não há avaliações
- Catalogo Toshiba e Studio 556 656 756 856Documento2 páginasCatalogo Toshiba e Studio 556 656 756 856Nehemias LópezAinda não há avaliações
- Ra1 Instalacion de Aplicaciones OfimaticasDocumento9 páginasRa1 Instalacion de Aplicaciones Ofimaticasadriansanchezgonzalez711Ainda não há avaliações
- A4 - Propuesta Web - Aberturas EmmacDocumento6 páginasA4 - Propuesta Web - Aberturas EmmacMartin GarciaAinda não há avaliações
- Manual WDT 4.0Documento41 páginasManual WDT 4.0wolcobAinda não há avaliações
- Unidad 2. Actividad 2. Utilidades Barras de WordDocumento3 páginasUnidad 2. Actividad 2. Utilidades Barras de Wordabc241803Ainda não há avaliações
- Atm PDFDocumento8 páginasAtm PDFbrayan camposAinda não há avaliações