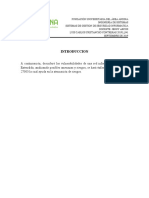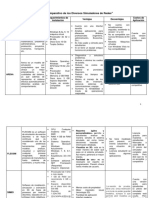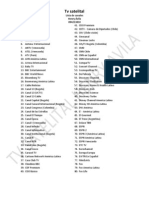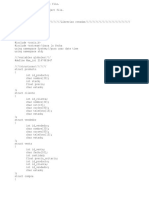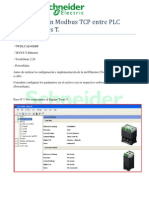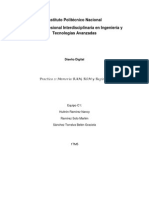Escolar Documentos
Profissional Documentos
Cultura Documentos
Entornos SCADA SID Practica7
Enviado por
Agustin MartinezDireitos autorais
Formatos disponíveis
Compartilhar este documento
Compartilhar ou incorporar documento
Você considera este documento útil?
Este conteúdo é inapropriado?
Denunciar este documentoDireitos autorais:
Formatos disponíveis
Entornos SCADA SID Practica7
Enviado por
Agustin MartinezDireitos autorais:
Formatos disponíveis
Lab. Sistemas Industriales Distribuidos. 3 ITTSE. Dpto. Ing. Electrnica. ETSE.
Prctica 7. Entornos SCADA. Introduccin a WinCC.
Objetivo: Conecer los conceptos bsicos relativos al manejo del WinCC. Requisitos previos: Conocimientos de programacin de autmatas a nivel de rels y grafcet, manejo bsico del entorno STEP 7. Material necesario: Autmata Siemens 314IFM, software STEP7 y WinCC. Presentacin de resultados: En esta prctica se debe entregar el proyecto realizado con WinCC (plazo de entrega: 15 das). INTRODUCCIN. Despus de haber conocido el entorno Step7 viendo sus posibilidades de programacin y de comunicacin, vamos a dedicar tres prcticas a familiarizarnos con un SCADA (Sistema de Visualizacin y Control para Procesos Industriales desde PC) muy utilizado en la industria que es el Windows Control Center (WinCC). El paquete de software WinCC constituye el entorno de desarrollo de Siemens en el marco de los SCADAS para visualizacin y control de procesos industriales. Sus caractersticas ms importantes se pueden resumir en: Arquitectura de desarrollo abierta (programacin en C). Soporte de tecnologas Active X. Comunicacin con otras aplicaciones va OPC. Comunicacin sencilla mediante drivers (cdigo que implementa el protocolo de comunicaciones con un determinado equipo inteligente) implementados. Programacin online: no es necesaria detener la runtime del desarrollo para poder actualizar las modificaciones en el programa. DESCRIPCIN DE LA PRCTICA Comenzamos abriendo el WinCC. Creamos un nuevo proyecto. (Proyecto para estacin monopuesto). Nos vamos a Administracin de variables y aadimos un Nuevo driver. De la lista escogemos el SIMATIC S7 PROTOCOL SUITE. Dentro de MPI aadimos una nueva conexin. A partir de aqu crearemos los grupos de variables que queramos. Lo primero: Definir la pantalla. El primer paso en nuestro proyecto ser definir la pantalla en la que vamos a trabajar. Pondremos en la parte superior una zona comn de 1024x100, y en la zona inferior otra zona comn de 1024x100. Como disponemos de una resolucin de 1024x768, nos queda la zona central de 1024x568 para poner nuestra ventana actual. Zona superior: para acceder a las diferentes pantallas del proyecto Zona central: para mostrar la pantalla en la que estemos actualmente
Zona inferior: para acceder a los botones de funciones. Crear un proyecto nuevo y aadir una nueva imagen en el Graphics Designer. La imagen inicial se llamar principal.pdl y tendr un tamao de 1024x768. Crearemos otras dos imagenes llamadas arriba.pdl, de tamao 1024x100, y abajo.pdl, del mismo tamao. A continuacin abrimos la imagen arriba.pdl: Pinchamos en la rejilla (lmites del dibujo) y nos vamos a propiedades / geometra; definimos ancho 1024 y alto 100.
v1.0
Lab. Sistemas Industriales Distribuidos. 3 ITTSE. Dpto. Ing. Electrnica. ETSE. En la Paleta de objetos, arriba a la derecha, dentro de Objetos Windows escogemos un botn redondo y lo insertamos en la imagen. Este botn nos avisar en caso de fallo de la comunicacin. Nos volvemos al WinCC Explorer y definimos una variable del siguiente tipo:
A partir de ah vamos a las propiedades del botn redondo dentro del Graphics Designer. Dentro de colores, color de fondo, abrimos el cuadro de dialogo dinmico y llegamos a lo siguiente:
v1.0
Lab. Sistemas Industriales Distribuidos. 3 ITTSE. Dpto. Ing. Electrnica. ETSE. Elegimos Bool porque vamos a utilizar un bit, en la parte de Expresin / Formula elegimos la variable creada, por ejemplo la marca M0.0 (llamndola por ejemplo bit_vida) y en el autmata programamos en el OB1: UN S M0.0 M0.0
Con lo que al seleccionar "Valorar estado de las variables" se pondr del color que hemos seleccionado. De esta forma podemos detectar fallos de comunicacin. Podemos insertar un texto esttico para definir el botn redondo como "Comunicacin PLC". Vamos a seleccin (en la solapa controles), dentro de la paleta de objetos, y elegimos WinCC Digita/Analog clock. Con esto nos quedar el siguiente aspecto:
Abrimos abajo.pdl:
Pinchamos en la rejilla (lmites del dibujo) y nos vamos a propiedades / geometra; definimos ancho 1024 y alto 100. En la paleta de objetos, dentro de objetos windows, insertamos un botn, poniendo Salir RT. Con el botn seleccionado, nos vamos al Asistente Dinmico (abajo a la izquierda), en la solapa Funciones de sistema y hacemos doble click en Salir de WinCC Runtime, siguiendo las instrucciones del asistente. Repetimos con otro botn para Salir de WinCC. A continuacin, abrimos principal.pdl y en la parte superior colocamos una Ventana de imagen (en la paleta de objetos, dentro de objetos smart) de tamao 1024x100. La seleccionamos, vamos a otros -> nombre de la imagen y escogemos arriba.pdl. Tambin activamos Borders. Realizamos la misma accin para la ventana de abajo, colocando otra ventana de imagen, pero esta vez en sus propiedades ponemos Posicin Y: 668, y como nombre de imagen abajo.pdl. Tambin ponemos el borde activo. As dispondremos de nuestra primera ventana que ser la base sobre la que vamos a trabajar. Debe tener ms o menos el siguiente aspecto:
v1.0
Lab. Sistemas Industriales Distribuidos. 3 ITTSE. Dpto. Ing. Electrnica. ETSE.
A partir de aqu ya nos ponemos a trabajar con la imagen principal.pdl (definindola en el "WinCC explorer", botn derecho del ratn como imagen inicial). Tambin dentro del WinCC explorer, en administrador de variables, nos vamos creando grupos y variables por ejemplo de bytes/words de marcas/entradas/salidas/DBs del autmata del tamao correspondiente, y desde el graphics designer vamos creando diferentes botones, barras y sliders de dichas variables creadas. Insertar tambin un tanque desde la biblioteca, menu Ver -> Biblioteca. Una vez dentro de la biblioteca de objetos, seleccionar PlantElements -> Tanks. Para previsualizar el dibujo del tanque pulsar el botn con el icono de las gafas que se encuentra arriba a la derecha. Una vez insertado, controlar su llenado desde el potencimetro del autmata y a travs de un DB. Despus abrimos el RunTime (Archivo -> Activar Runtime) y vamos creando las variables conforme vamos comprobando las cosas. Al final podramos tener un aspecto como este:
v1.0
Você também pode gostar
- Actividad EJE3 Sistemas de Gestion de Seguridad InformaticaDocumento9 páginasActividad EJE3 Sistemas de Gestion de Seguridad InformaticaCesar Rodriguez100% (2)
- Cuadro Comparativo de Software de Simuladores para Un Sistema de RedesDocumento3 páginasCuadro Comparativo de Software de Simuladores para Un Sistema de Redespaco0% (1)
- Analisis Foda en ITDocumento1 páginaAnalisis Foda en ITEduardo AvilaAinda não há avaliações
- Informacion - de - Referencia - ISE6 - 1 - 1 HISTORIA PLCDocumento21 páginasInformacion - de - Referencia - ISE6 - 1 - 1 HISTORIA PLCmilenaAinda não há avaliações
- Trabajo Fase 3 - DiscusiónDocumento19 páginasTrabajo Fase 3 - DiscusiónDavid GomezAinda não há avaliações
- Programacion MeridianDocumento15 páginasProgramacion MeridianJhon Amaro Cyl100% (1)
- Proyecto de Introduccion A WINDOWSDocumento5 páginasProyecto de Introduccion A WINDOWSIvan AlcantarAinda não há avaliações
- Manual Lexmark EsDocumento327 páginasManual Lexmark EsOscar TardencillaAinda não há avaliações
- Exam Excel 2lDocumento2 páginasExam Excel 2lAdrian LaraAinda não há avaliações
- Informe de Práctica de Voz Sobre IP PDFDocumento22 páginasInforme de Práctica de Voz Sobre IP PDFNancy Maritza Rivera BerrúAinda não há avaliações
- UTN Sistemas PDFDocumento8 páginasUTN Sistemas PDFJorge EterovicAinda não há avaliações
- Como Convertir Un Archivo DWG A PDF en AutocadDocumento2 páginasComo Convertir Un Archivo DWG A PDF en AutocadElizabethAinda não há avaliações
- Integracion de Aplicaciones DistribuidasDocumento13 páginasIntegracion de Aplicaciones DistribuidasCarlos HernandezAinda não há avaliações
- Lista de Canales EQUIPOS SDDocumento3 páginasLista de Canales EQUIPOS SDHenrry AvilaAinda não há avaliações
- PowtoonDocumento16 páginasPowtoonjlcamposrAinda não há avaliações
- Cuadro Comparativo de Software de Simuladores para Un Sistema de Redes PDFDocumento3 páginasCuadro Comparativo de Software de Simuladores para Un Sistema de Redes PDFLuisAinda não há avaliações
- EL ChatDocumento7 páginasEL ChatSay alvarezAinda não há avaliações
- Kfre U1 A4 BezgDocumento4 páginasKfre U1 A4 BezgLeia OrganaAinda não há avaliações
- Cuestionario Del Capítulo 2 - 2019.CTI.968.NEDocumento15 páginasCuestionario Del Capítulo 2 - 2019.CTI.968.NEEdwien FtsAinda não há avaliações
- Pfp13466 2630 Userguide Monitor Gs2 2630Documento106 páginasPfp13466 2630 Userguide Monitor Gs2 2630FocssAinda não há avaliações
- Proyecto FinalDocumento73 páginasProyecto FinalKevin FigueroaAinda não há avaliações
- Comunicación Modbus TCP Entre Twido y Tesys TDocumento8 páginasComunicación Modbus TCP Entre Twido y Tesys Tgonzalez_a_benjaminAinda não há avaliações
- Proyecto de Google DriveDocumento4 páginasProyecto de Google DriveLaritza IbarraAinda não há avaliações
- Servidios de Audio y Video - ActividadesDocumento2 páginasServidios de Audio y Video - ActividadesjosejimenezcaleroAinda não há avaliações
- Manual de Ensamblaje, Mantenimiento e Instalación de ComputadoresDocumento39 páginasManual de Ensamblaje, Mantenimiento e Instalación de ComputadoreselvaAinda não há avaliações
- Memorias RAM ROm y RegistrosDocumento6 páginasMemorias RAM ROm y RegistrosBelén GracielaAinda não há avaliações
- Informe Frame RelayDocumento6 páginasInforme Frame RelayLeimer GuambañaAinda não há avaliações
- Ejemplo Diario de CampoDocumento6 páginasEjemplo Diario de CampoValentina CárdenasAinda não há avaliações
- Como Crear Un Cuaderno o Fanzine en ScribusDocumento2 páginasComo Crear Un Cuaderno o Fanzine en ScribustortugoAinda não há avaliações
- Te21 PhoenixDocumento3 páginasTe21 PhoenixAbel G. CantonAinda não há avaliações