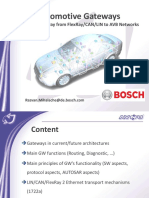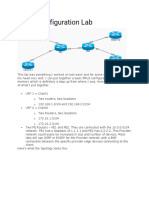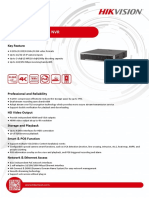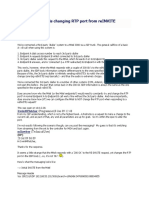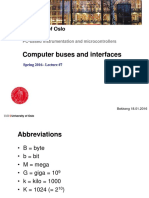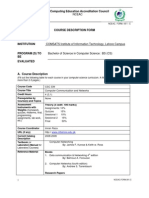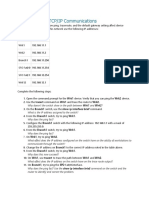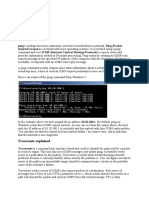Escolar Documentos
Profissional Documentos
Cultura Documentos
Thesis Chapter II - Docx Publish
Enviado por
Chan May PengDescrição original:
Título original
Direitos autorais
Formatos disponíveis
Compartilhar este documento
Compartilhar ou incorporar documento
Você considera este documento útil?
Este conteúdo é inapropriado?
Denunciar este documentoDireitos autorais:
Formatos disponíveis
Thesis Chapter II - Docx Publish
Enviado por
Chan May PengDireitos autorais:
Formatos disponíveis
Chapter II
Literature Review
2.1 Introduction This chapter shows that the idea of this project could be carry out according to the objectives and aims and able to produces a good result. There are a few of software which we could utilize to test the outcome of this project and numbers of wireless router that can select from. However, there will be a need to consider the pros and cons of the devices that was picked. Although there are a few places are supported by Wi-Fi likes COE food court, BA building ground floor, and COIT ground floor, however, places like lecturers room, classroom, meeting room, and waiting areas are not covered. It is not easy to get those areas cover as they are highly affected by distance, obstructions, or interference which could affect the network performances.
2.2 WiFi Standards 2.2.1 Definition of Wireless Fidelity Wi-Fi is the industry name for wireless LAN (WLAN) communication technology related to the IEEE 802.11 family of wireless networking standards. To some, the term Wi-Fi is synonymous with 802.11b, as 802.11b was the first standard in that family to enjoy widespread popularity and was pushed by the Wi-Fi Alliance, a trade group that pioneered commercialization of the technology. Today, however, Wi-Fi can refer to any of the established standards: 802.11a, 802.11b, 802.11g and 802.11n. Below are the further details of the standard of Wi-Fi.
2.2.2
802.11
In 1997, the Institute of Electrical and Electronics Engineers (IEEE) created the first WLAN standard. They called it 802.11 after the name of the group formed to oversee its development. This is the very first development of WiFi. Unfortunately, 802.11 only supported a maximum network bandwidth of 2 Mbps. For this reason, ordinary 802.11 wireless products are no longer manufactured.
2.2.3
802.11b
IEEE expanded on the original 802.11 standard in July 1999, creating the 802.11b specification. 802.11b supports bandwidth up to 11 Mbps, comparable to traditional Ethernet. 802.11b uses the same unregulated radio signaling frequency (2.4 GHz) as the original 802.11 standard. Being unregulated, 802.11b gear can incur interference from microwave ovens, cordless phones, and other appliances using the same 2.4 GHz range. However, by installing 802.11b gear a reasonable distance from other appliances, interference can easily be avoided. TABLE 2.1 Pros and Cons of 802.11b Pros of 802.11b Cons of 802.11b lowest cost; signal range is good and not easily obstructed slowest maximum speed; home appliances may interfere on the unregulated frequency band
2.2.4
802.11a
While 802.11b was in development, IEEE created a second extension to the original 802.11 standard called 802.11a. In fact, 802.11a was created at the same time. Due to its higher cost, 802.11a is usually found on business networks whereas 802.11b serves better at the home market. 802.11a supports bandwidth up to 54 Mbps and signals in a regulated frequency spectrum around 5 GHz. This higher frequency compared to 802.11b shortens the range of 802.11a networks. The higher frequency also means 802.11a signals have more difficulty penetrating walls and other obstructions. Because 802.11a and 802.11b utilize different frequencies, the two technologies are incompatible with each other. TABLE 2.2 Pros and Cons of 802.11a Pros of 802.11a fast maximum speed; regulated frequencies prevent signal interference from other devices Cons of 802.11a highest cost; shorter range signal that is more easily obstructed
2.2.5
802.11g
In 2002 and 2003, WLAN products supporting a newer standard called 802.11g emerged on the market. 802.11g attempts to combine the best of both 802.11a and 802.11b. 802.11g supports bandwidth up to 54 Mbps, and it uses the 2.4 Ghz frequency for greater range. 802.11g is backwards compatible with 802.11b, meaning that 802.11g access points will work with 802.11b wireless network adapters and vice versa. TABLE 2.3 Pros and Cons of 802.11g Pros of 802.11g fast maximum speed; signal range is good and not easily obstructed Cons of 802.11g costs more than 802.11b; appliances may interfere on the unregulated signal frequency
2.2.6 802.11n The newest IEEE standard in the Wi-Fi category is 802.11n. It was designed to improve on 802.11g in the amount of bandwidth supported by utilizing multiple wireless signals and antennas instead of one. When this standard is finalized, 802.11n connections should support data rates of over 100 Mbps. 802.11n also offers better range over earlier Wi-Fi standards due to its increased signal intensity. 802.11n equipment is backward compatible with 802.11g gear.
TABLE 2.4 Pros and Cons of 802.11n Pros of 802.11n fastest maximum speed and best signal range; more resistant to signal interference from outside sources Cons of 802.11n Standard is not yet finalized; costs more than 802.11g; the use of multiple signals may greatly interfere with nearby 802.11b/g based networks.
However, not every IEEE 802.11 compliant device is certified by the Wi-Fi Alliance, which may be because of certification costs that must be paid for each certified device type. The Alliance created the branding Wi-Fi CERTIFIED to reassure consumers that products will interoperate with other products displaying the same branding. A Wi-Fi enabled device such as a PC, video game console, mobile phone, MP3 player or PDA connect network to each other and to the Internet when within range of a wireless network connected to the Internet from any Wi-Fi hotspot, and digital cameras can transfer images wirelessly. It can make access publicly available at Wi-Fi hotspots provided either free of charge or to subscribers to various providers. Organizations and businesses such as airports, hotels and restaurants often provide free hotspots to attract or assist clients. Wi-Fi also allows connectivity in peer-to-peer (wireless ad hoc network) mode, which enables devices to connect directly with each other.
2.3 Wireless Access Point Wireless access points for known as (APs or WAPs) are specially configured nodes on wireless local area networks (WLANs) and act as a central transmitter and receiver of WLAN radio signals. Access points are usually used in home or small business networks are generally small, dedicated hardware devices featuring a built-in network adapter, antenna, and radio transmitter. Access points support Wi-Fi wireless communication standards. Although very small WLANs can function without access points in so-called "ad hoc" or peer-to-peer mode, access points support "infrastructure" mode. This mode bridges WLANs with a wired Ethernet LAN and also scales the network to support more clients. Older and base model access points may allow a maximum of only 10 or 20 users but many newer access points support up to 255 clients at a time. This prove the advancement of the technology day by day.
2.4 Wireless Router A wireless router is a network device that performs the functions of a router but also includes the functions of a wireless access point. It is commonly used to allow access to the Internet or a computer network without the need for a cabled connection. It can function in a wired LAN (local area network), a wireless only LAN or a mixed wired/wireless network. Most current wireless routers have the following characteristics: LAN ports, which function in the same manner as the ports of a network switch A WAN port, to connect to a wider area network. The routing functions are filtered using this port. If it is not used, many functions of the router will be bypassed. Routers which incorporate a DSL-modem or a cable-modem and a Wi-Fi access point, often set up in homes and other premises, provide Internet-access and internetworking to all devices connected (wirelessly or by cable) to them.
2.5 Wireless Range Extender
A wireless range extender increases the distance over which a WLAN signal can spread, overcoming obstacles and enhancing overall network signal quality. Several different forms of wireless range extenders are available. These products are sometimes called "range expanders" or "signal boosters." The Linksys WRE54G (compare prices) 802.11g Wireless Range Expander is shown above. A wireless range extender works as a relay or network repeater, picking up and reflecting WiFi signals from a network's base router or access point. The network performance of devices connected through a range extender will generally be lower than if they were connected directly to the primary base station. A wireless range extender connects wirelessly to a WiFi router or access point. However, due to the nature of this technology, most wireless range extenders work only with a limited set of other equipment. Check the manufacturer's specifications carefully for compatibility information.
2.6 Wireless Adapter Most new laptops and many new desktop computers now come with built-in wireless transmitters. If the laptop doesn't have one, wireless adapter can be plugs into the PC card slot or USB port. Desktop computers can use USB adapters, or buy an adapter that plugs into the PCI slot inside the computer's case. Many of these adapters can use more than one 802.11 standard.
FIGURE 2.1 Wireless adapters can plug into a computer's PC card slot
FIGURE 2.2 Wireless adapter plug-in using USB port
Once, the wireless adapter and the drivers was installed that allow it to operate, the computer should be able to automatically discover existing networks. This means that when you turn your computer on in a Wi-Fi hotspot, the computer will inform you that the network exists and ask whether you want to connect to it. If you have an older computer, you may need to use a software program to detect and connect to a wireless network.
2.7 Multi-antenna types MIMO is stands for multiple input multiple outputs and is also a method of utilizing multiple antennas for wireless communications. For wireless networking, MIMO technology appears in some Wi-Fi routers, greatly enhancing their capability over singleantenna routers. MIMO Wi-Fi routers utilize the same network protocols and signal ranges that non-MIMO routers do.
FIGURE 2.3 Understanding of SISO, SIMO, MISO and MIMO The MIMO products achieve higher performance by more aggressively transmitting and receiving data over Wi-Fi channels. MIMO signaling technology can increase network bandwidth, range and reliability at the potential cost of interfering with other wireless equipment.
FIGURE 2.4 MIMO Communications
The exact number of antennas utilized in a MIMO Wi-Fi router can vary. Typical MIMO routers contain three or four antennas instead of the single antenna that is standard in all earlier forms of consumer Wi-Fi routers. MIMO is a key element of the 802.11n Wi-Fi networking standard.
2.8 Survey of System Dimensioning Approach and Technology 2.8.1 How a Wi-Fi works A computer's wireless adapter translates data into a radio signal and transmits it using an antenna. A wireless router receives the signal and decodes it. The router sends the information to the Internet using a physical, wired Ethernet connection. The process also works in reverse, with the router receiving information from the Internet, translating it into a radio signal and sending it to the computer's wireless adapter. The radios used for Wi-Fi communication are very similar to the radios used for walkie-talkies, cell phones and other devices. They can transmit and receive radio waves, and they can convert 1s and 0s into radio waves and convert the radio waves back into 1s and 0s. But Wi-Fi radios have a few notable differences from other radios. They transmit at frequencies of 2.4 GHz or 5 GHz. This frequency is considerably higher than the frequencies used for cell phones, walkie-talkies and televisions. The
higher frequency allows the signal to carry more data. They use 802.11 networking standards, which come in several choices. Other 802.11 standards focus on specific applications of wireless networks, like wide area networks (WANs) inside vehicles or technology that lets you move from one wireless network to another seamlessly. Wi-Fi radios can transmit on any of three frequency bands. Below is the diagram how the Wi-Fi works.
FIGURE 2.5 How WiFi works
2.8.2 Setting up Wireless Network
If there are several computers networked at home, you can create a wireless network with a wireless access point. If several computers that are not networked, or want to replace the Ethernet network, wireless router is needed. This is a single unit that contains: A port to connect to your cable or DSL modem A router An Ethernet hub A firewall A wireless access point
FIGURE 2.6 Wireless Router
A wireless router uses an antenna to send signals to wireless devices and a wire to send signals to the Internet. Once you plug in your router, it should start working at its default settings. Most routers let you use a Web interface to change your settings. You can select: The name of the network, known as its service set identifier (SSID) -- The default setting is usually the manufacturer's name.
Most routers use channel 6 by default. If you live in an apartment and your neighbors are also using channel 6, you may experience interference. Switching to a different channel should eliminate the problem.
Many routers use a standard, publicly available sign-on, so it's a good idea to set your own username and password. Security is an important part of a home wireless network, as well as public Wi-Fi hotspots. If you set your router to create an open hotspot, anyone who has a wireless card will be able to use your signal.
2.8.6 How to position the Wireless Device for best performance The performance of a Wi-Fi home network greatly depends on signal strength of the wireless router or wireless access point (base station). If a given wireless falls out of range of the base station signal, obviously that network connection will fail or drop. Users situated near the edge of the network range will likely experience intermittent dropped connections. But even when stays within range consistently, its network performance can still be highly affected by distance, obstructions, or interference. To position the wireless equipment for optimal network performance, follow these guidelines. First and foremost, don't settle prematurely on a location for the wireless access point or router. Try placing the device in several different promising locations. While trial-and-error may not be the most scientific way to find a good spot for your equipment, it is often the only practical way to assure the best possible Wi-Fi performance. Strive to install the wireless access point or router in a central location. If there is only one wireless user, installing the base station near the user is best. For WLANs with multiple wireless users, find a good compromise position. Next, avoid physical obstructions whenever possible. Any barriers along the "line of sight" between client and base station will degrade a Wi-Fi radio signal. Plaster or brick walls tend to have the most negative impact, but really any obstruction including cabinets or furniture will weaken the signal to some degree. Obstructions tend to reside closer to floor level; therefore, some folks prefer to install their wireless access point / router on or near the ceiling. Avoid reflective surfaces whenever possible. Some Wi-Fi signals literally bounce off of windows, mirrors, metal file cabinets and stainless steel countertops, lessening both network range and performance. Install the wireless access
point or router at least 1 m (3 feet) away from other home appliances that send wireless signals in the same frequency range. Such appliances include some microwave ovens, cordless telephones, baby monitors, and home automation equipment like X-10 devices. Any appliance that transmits in the same general range as 802.11b or 802.11g (2.4 GHz) can generate interference. Likewise, install the unit away from electrical equipment that also generates interference. Avoid electric fans, other motors, and fluorescent lighting. If the best location that can find is only marginally acceptable, consider adjusting the base station antennas to improve performance. Antennas on wireless access points and routers can usually be rotated or otherwise re-pointed to "fine tune" Wi-Fi signaling. Follow the specific manufacturer's recommendations for best results. If using these guidelines and still cannot find a suitable location for the wireless gear, there are alternatives. For example, replace and upgrade the base station antenna or also install a Wi-Fi repeater (often called a "range extender" or "signal booster.") Finally, in extreme cases, configure a second base station to extend the range of your WLAN will be needed as well.
2.9 Application Needed For the Project 2.9.1 Floor plan Overall, the whole UNITEN position on the world atlas is able to trace by the free software Google Earth. This map provides the general view of the project site and as a guideline to draw the area of internet coverage in UNITEN area. Moreover, the floor plan of the each building in UNITEN, example BM, BW, BA and BN building are available at Pusat Pengurusan Harta (PPH) under the management of Mr. Michael Chan Kim Liang. A letter of request for the floor plan of which site, has to be produce and to be certify by Dr. Cheah Cheng Lai.
2.9.2 Ekahau HeatMapper - The Free Wi-Fi Coverage Mapping Site Survey Tool Ekahau HeatMapper is a free software tool for quick and easy coverage mapping of Wi-Fi (802.11) networks. It's the only free, easy-to-use tool that shows, on a map, the wireless
network coverage in your home or small office. It supports 802.11n, as well as a/b/g wireless device and locates all access points. HeatMapper uses built-in wireless network adapter, therefore, all is needed a Windows-based laptop with wireless.
2.9.3 Qcheck free Software Testing Throughput Qcheck is a troubleshooting utility from Ixia which able to measures the response time of the IP networks and stimulates real application flows across the network to test connectivity and performance. In this software, it gauge network throughput with different type of traffic like Transmission Control Protocol (TCP), User Datagram Protocol (UDP), Real-time Transport Protocol (RTP). It was mainly use too check the throughput function. Below is the structure of the Qcheck software.
FIGURE 2.7 Qcheck software tool
2.10 Signal strength testing One of the ways to check the signal strength is use the Operating system utility (Microsoft Windows) or other network operating systems contain a built in utility to
monitor wireless network connection status. In the Network Connections section of Control Panel, opening the Status window of the Wireless Network Connection icon reveals a Signal Strength meter. This meter shows up to five green bars representing the current strength on a quality scale from "Very Low" (1 bar) to "Excellent" (5 bars).
FIGURE 2.8 Wifi Signal 2.7.1
FIGURE 2.9 Microsoft Window Signal Strength
Next is the Wifi Signal 2.7.1 software which is use to test bandwidth and speed of the connection. The Wi-Fi Signal can do a digital readout of the Wi-Fi signal strength and it can also show you the name of the network that the computer connected to, or the signal strength as a raw percentage.
Você também pode gostar
- The Subtle Art of Not Giving a F*ck: A Counterintuitive Approach to Living a Good LifeNo EverandThe Subtle Art of Not Giving a F*ck: A Counterintuitive Approach to Living a Good LifeNota: 4 de 5 estrelas4/5 (5794)
- The Yellow House: A Memoir (2019 National Book Award Winner)No EverandThe Yellow House: A Memoir (2019 National Book Award Winner)Nota: 4 de 5 estrelas4/5 (98)
- Hidden Figures: The American Dream and the Untold Story of the Black Women Mathematicians Who Helped Win the Space RaceNo EverandHidden Figures: The American Dream and the Untold Story of the Black Women Mathematicians Who Helped Win the Space RaceNota: 4 de 5 estrelas4/5 (895)
- The Hard Thing About Hard Things: Building a Business When There Are No Easy AnswersNo EverandThe Hard Thing About Hard Things: Building a Business When There Are No Easy AnswersNota: 4.5 de 5 estrelas4.5/5 (344)
- The Little Book of Hygge: Danish Secrets to Happy LivingNo EverandThe Little Book of Hygge: Danish Secrets to Happy LivingNota: 3.5 de 5 estrelas3.5/5 (399)
- The Emperor of All Maladies: A Biography of CancerNo EverandThe Emperor of All Maladies: A Biography of CancerNota: 4.5 de 5 estrelas4.5/5 (271)
- Devil in the Grove: Thurgood Marshall, the Groveland Boys, and the Dawn of a New AmericaNo EverandDevil in the Grove: Thurgood Marshall, the Groveland Boys, and the Dawn of a New AmericaNota: 4.5 de 5 estrelas4.5/5 (266)
- Never Split the Difference: Negotiating As If Your Life Depended On ItNo EverandNever Split the Difference: Negotiating As If Your Life Depended On ItNota: 4.5 de 5 estrelas4.5/5 (838)
- A Heartbreaking Work Of Staggering Genius: A Memoir Based on a True StoryNo EverandA Heartbreaking Work Of Staggering Genius: A Memoir Based on a True StoryNota: 3.5 de 5 estrelas3.5/5 (231)
- Elon Musk: Tesla, SpaceX, and the Quest for a Fantastic FutureNo EverandElon Musk: Tesla, SpaceX, and the Quest for a Fantastic FutureNota: 4.5 de 5 estrelas4.5/5 (474)
- Team of Rivals: The Political Genius of Abraham LincolnNo EverandTeam of Rivals: The Political Genius of Abraham LincolnNota: 4.5 de 5 estrelas4.5/5 (234)
- The World Is Flat 3.0: A Brief History of the Twenty-first CenturyNo EverandThe World Is Flat 3.0: A Brief History of the Twenty-first CenturyNota: 3.5 de 5 estrelas3.5/5 (2259)
- The Unwinding: An Inner History of the New AmericaNo EverandThe Unwinding: An Inner History of the New AmericaNota: 4 de 5 estrelas4/5 (45)
- The Gifts of Imperfection: Let Go of Who You Think You're Supposed to Be and Embrace Who You AreNo EverandThe Gifts of Imperfection: Let Go of Who You Think You're Supposed to Be and Embrace Who You AreNota: 4 de 5 estrelas4/5 (1090)
- The Sympathizer: A Novel (Pulitzer Prize for Fiction)No EverandThe Sympathizer: A Novel (Pulitzer Prize for Fiction)Nota: 4.5 de 5 estrelas4.5/5 (120)
- Aaaa1 ExDocumento255 páginasAaaa1 ExAnonymous xCGL0kAinda não há avaliações
- Automotive Gateways: Bridge & Gateway From Flexray/Can/Lin To Avb NetworksDocumento26 páginasAutomotive Gateways: Bridge & Gateway From Flexray/Can/Lin To Avb NetworksAleksey MisiuraAinda não há avaliações
- Aruba WiFi6 Networks Deployment GuideDocumento37 páginasAruba WiFi6 Networks Deployment GuideTreasurer MykonosAinda não há avaliações
- Small IPv6 PT LabDocumento4 páginasSmall IPv6 PT LabBudi Agus SetiawanAinda não há avaliações
- Huawei Smartax Ma5600t Datasheet PDFDocumento15 páginasHuawei Smartax Ma5600t Datasheet PDFleonardoAinda não há avaliações
- Mpls Lab 1Documento7 páginasMpls Lab 1Habet MoshmoshAinda não há avaliações
- CH 23Documento89 páginasCH 23Abdul Hameed100% (1)
- EIGRP Questions (MCQ'S) - PartDocumento9 páginasEIGRP Questions (MCQ'S) - PartFrank GOAinda não há avaliações
- # cs425 - SlidesDocumento96 páginas# cs425 - SlidesAbhishek AnandAinda não há avaliações
- DS-7700NI-I4/P (B) Series NVR: Key FeatureDocumento5 páginasDS-7700NI-I4/P (B) Series NVR: Key FeatureJose PeñaAinda não há avaliações
- Traffic Suppression and Storm Control Configuration: About This ChapterDocumento17 páginasTraffic Suppression and Storm Control Configuration: About This Chapternodih20749Ainda não há avaliações
- 200 OK Response Is Changing RTP Port From reINVITE Request-WhyDocumento8 páginas200 OK Response Is Changing RTP Port From reINVITE Request-WhySK_shivamAinda não há avaliações
- Compact Mobility Unit R21Documento8 páginasCompact Mobility Unit R21SfvvAinda não há avaliações
- Unit 3 Socket Options and Elementary Udp SocketsDocumento32 páginasUnit 3 Socket Options and Elementary Udp SocketsSundariAinda não há avaliações
- Computer Buses and InterfacesDocumento34 páginasComputer Buses and InterfacesSholeh FirmansyahAinda não há avaliações
- A Survey On Wireless Mesh Network and Its Challenges at The Transport LayerDocumento10 páginasA Survey On Wireless Mesh Network and Its Challenges at The Transport LayerAyush GuptaAinda não há avaliações
- Computer Communication and Networks Course Description FormDocumento3 páginasComputer Communication and Networks Course Description FormTaaha IjazAinda não há avaliações
- Advanced IPSecDocumento138 páginasAdvanced IPSecGabi Si Florin JalencuAinda não há avaliações
- Test 1 - 0xxxxxxDocumento13 páginasTest 1 - 0xxxxxxjamal jAinda não há avaliações
- GSM Protocol Layers For SignalingDocumento5 páginasGSM Protocol Layers For SignalingProf. P. P. AdivarekarAinda não há avaliações
- Base ComeibaDocumento5 páginasBase Comeibajuan camilo criolloAinda não há avaliações
- Concur File Transfer Guide PDFDocumento15 páginasConcur File Transfer Guide PDFkoragiAinda não há avaliações
- 5.8.8 Exploring TCP-IP CommunicationsDocumento3 páginas5.8.8 Exploring TCP-IP CommunicationsRicardo FerreiraAinda não há avaliações
- 01-Quizz W0 - L1Documento2 páginas01-Quizz W0 - L1Jean Dumas MauriceAinda não há avaliações
- Lab-1 Basic Commands: Ping ExplainedDocumento4 páginasLab-1 Basic Commands: Ping ExplainedHaidar MalikAinda não há avaliações
- IP Security (IPSEC) and Internet Key Exchange (IKE)Documento39 páginasIP Security (IPSEC) and Internet Key Exchange (IKE)Deepak KhatriAinda não há avaliações
- BRKACI-3503 ACI Multi-SiteDocumento67 páginasBRKACI-3503 ACI Multi-SiteronzoAinda não há avaliações
- IS 504 - Homework #1: Submission and Grading PolicyDocumento1 páginaIS 504 - Homework #1: Submission and Grading PolicyAhmetAinda não há avaliações
- Cisco IPv6 Security SlideDocumento125 páginasCisco IPv6 Security SlideChantich CharmtongAinda não há avaliações
- ZXR10 8900E DatasheetDocumento3 páginasZXR10 8900E DatasheetJames Christopher SerranoAinda não há avaliações