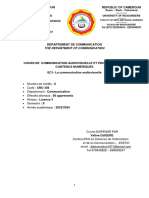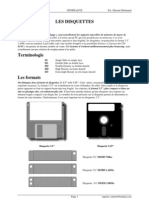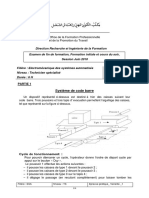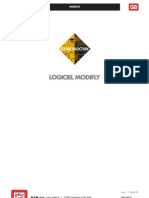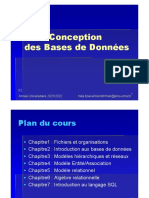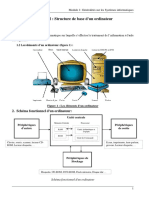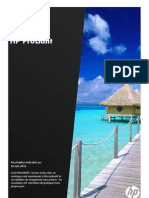Escolar Documentos
Profissional Documentos
Cultura Documentos
Win XP
Enviado por
cyber_net2012Título original
Direitos autorais
Formatos disponíveis
Compartilhar este documento
Compartilhar ou incorporar documento
Você considera este documento útil?
Este conteúdo é inapropriado?
Denunciar este documentoDireitos autorais:
Formatos disponíveis
Win XP
Enviado por
cyber_net2012Direitos autorais:
Formatos disponíveis
GRETA Vienne
assembl le 17/06/2011
RENAUD Jean-Pierre
Windows XP
WinXP01 WinXP02 WinXP03 WinXP04 WinXP05 WinXP06 WinXP07 WinXP08 WinXP10
Environnement Les fentres Accder un document, les deux concepts La slection Poste de travail Explorateur Windows Dossiers Caractristiques des fichiers et dossiers Dplacer Copier par les boites de dialogues
GRETA Vienne
assembl le 17/06/2011
RENAUD Jean-Pierre
Windows XP
28/09/2005
Jean-Pierre Renaud
...................................................... Environnement ...................................................... 2
I.
1. 2. 3. 4. 5. 6. 7. 8.
LE BUREAU .........................................................................................2
MULTI-UTILISATEUR. ............................................................................................................................2 QUEST CE QUE LE BUREAU ? ................................................................................................................3 LES ICONES ............................................................................................................................................3 ACTIVATION D'UNE ICONE (RACCOURCI)...............................................................................................3 LE BOUTON DEMARRER .........................................................................................................................4 LA BARRE DES TACHES. .........................................................................................................................4 RACCOURCIS INTEGRES A LA BARRE DE LANCEMENT RAPIDE...............................................................4 A LA DECOUVERTE DU BOUTON DROIT DE LA SOURIS. ..........................................................................4
II.
1. 2. 3. 4. 5. 6. 7.
LE MENU DEMARRER ..........................................................................6
OBTENIR LE MENU PRINCIPAL ...............................................................................................................6 L'ANCIENNE PRESENTATION.(MENU CLASSIQUE) ..................................................................................6 LANCER UN PROGRAMME AVEC L'ANCIENNE PRESENTATION.(MENU CLASSIQUE) ...............................6 LA NOUVELLE PRESENTATION. ..............................................................................................................7 LANCER UN PROGRAMME PAR LA NOUVELLE PRESENTATION...............................................................7 LES DEUX NIVEAUX DES SOUS-MENUS ..................................................................................................8 ETEINDRE LE MICRO-ORDINATEUR ........................................................................................................8
Prsentation de Windows XP
WinXP01
Windows XP
28/09/2005
Jean-Pierre Renaud
Environnement
Windows XP est un systme d'exploitation graphique dans la ligne de Windows 95, 98 Me. Lorsque vous allumez votre micro-ordinateur celui ci charge automatiquement en mmoire Windows XP.
I.
LE BUREAU
1.
MultiMulti-utilisateur.
Il est possible de dfinir plusieurs utilisateurs possdant des droits diffrents. Dans ce cas, choisir l'utilisateur, Saisir ventuellement le mot de Passe. Vous arrivez sur le "Bureau" de Windows.
Chaque utilisateur possdera son propre environnement. Certaines caractristiques seront communes tous les utilisateurs.
Prsentation de Windows XP
WinXP01
Windows XP
28/09/2005
Jean-Pierre Renaud
2.
Quest ce que le bureau ?
Le bureau de Windows XP est lquivalent virtuel du plateau de votre bureau physique. Sur celui-ci vous dposez, les outils, les documents, les dossiers que vous utilisez le plus souvent.
Raccourcis
Bouton Dmarrer
Barre de lancement rapide
Barre tches
des
Programmes rsidents
3.
Les icnes
Les outils ceux sont des programmes (ou logiciels) tels que votre traitement de texte ou des utilitaires propres Windows. Les outils, les documents, les dossiers sont reprsents par des "icnes" encore appels "raccourcis"
4.
Activation d'une icne (raccourci).
Cliquer sur l'icne, avec le bouton gauche de la souris, afin de la slectionner. Appuyer sur la touche <Entre> du clavier"
Ou, mieux, Raliser un double clic sur l'icne. Un double clic consiste appuyer deux fois trs rapidement sur le bouton gauche de la souris.
Prsentation de Windows XP
WinXP01
Windows XP
28/09/2005
Jean-Pierre Renaud
5. 6.
Le bouton dmarrer La barre des tches.
Voir II page 6
La barre des tches vous permet de visualiser l'ensemble des tches actives et de transiter facilement d'une tche l'autre. Dans l'cran de la page 2 on voit que deux tches sont actives, Le traitement de texte Word et l'explorateur Windows.
7.
Raccourcis intgrs la barre de lancement rapide.
La barre de lancement rapide nest pas toujours prsente sousXP. Lorsquelle est prsente elle est situe droite du "bouton dmarrer" Les boutons intgrs sont facilement disponibles partir d'une application. Ils s'activent d'un simple clic.
A noter le raccourci "bureau", il permet de rduire toutes les fentres afin d'accder au bureau pour lancer une application prsente sur celui-ci.
8.
A la dcouverte du bouton droit de la souris.
Un clic du bouton droit fait apparatre un menu contextuel. Ce menu est diffrent en fonction de lendroit ou vous avez cliqu. a) Rorganiser les icnes Si vous ralisez un Clic Droit sur un endroit libre du bureau vous obtenez le menu ci-dessous :
Retenons pour le moment quil nous permet de rorganiser et raligner les icnes
Prsentation de Windows XP
WinXP01
Windows XP
28/09/2005
Jean-Pierre Renaud
b)
Modifier la date et lheure
Un clic droit sur lheure fait apparatre le menu ci-contre.
c)
Menus contextuels.
Ces menus s'appellent des "Menus contextuels". Windows imagine les oprations que vous pouvez vouloir raliser un endroit prcis (contexte) et vous propose le menu correspondant. C'est une fonction qui vous permet de gagner en rapidit et de travailler de manire intuitive. L'apparition d'un menu contextuel est sans danger. Vous pouvez le faire disparatre en appuyant sur la "Echapp" du clavier.
Prsentation de Windows XP
WinXP01
Windows XP
28/09/2005
Jean-Pierre Renaud
II.
LE MENU DEMARRER
1.
Ou
Obtenir le menu principal
Cliquer sur le bouton "Dmarrer" de la barre des tches. Utiliser la combinaison de touche du clavier <Ctrl> <Echap> du clavier
2.
L'ancienne prsentation.(menu classique)
3.
Lancer un programme avec l'ancienne prsentation.(menu classique)
Faire glisser la souris vers "Programme"
Un sous menu apparat droite. Faire glisser la souris bien horizontalement vers la droite pour se positionner dans le sous menu. La prsence d'un indique la prsence d'un groupe et d'un autre sous-menu. Dans le cas contraire nous avons faire un programme (application) Glisser ventuellement sur un nouveau sous-menu, toujours bien horizontalement Cliquer sur le programme dsir,
Prsentation de Windows XP
WinXP01
Windows XP
28/09/2005
Jean-Pierre Renaud
4.
La nouvelle prsentation.
5.
Lancer un programme par la nouvelle prsentation.
Cliquer sur le bouton Dmarrer. Cliquer dur le bouton du programme dsir s'il est prsent.
Sinon, Glisser sur "tous les programmes". Glisser droite horizontalement dans le sous menu. Cliquer sur le programme dsir.
Prsentation de Windows XP
WinXP01
Windows XP
28/09/2005
Jean-Pierre Renaud
6.
sousLes deux niveaux des sous-menus
Cliquer sur la double flche en bas du sous-menu pour le dvelopper. Sous-menu rduit Sous-menu dvelopp
Les sous-menus s'activent de faon rduite en laissant apparatre les lments les plus utiliss.
7.
a)
microEteindre le micro-ordinateur
Remarque trs importante
Il ne faut surtout pas teindre l'ordinateur avant d'avoir quitt "Windows". En effet lors de la fermeture de "Windows", celui-ci ralise un certain nombre d'oprations. Un arrt prmatur est la source de dysfonctionnement et de pertes de donnes. Windows dtecte les fermetures prmatures et lance au dbut de la session suivante une vrification du disque. Avec Windows XP cette vrification est transparente contrairement aux versions prcdentes. b) Fermeture par le menu
Cliquer sur "Dmarrer" Cliquer sur "Arrter l'ordinateur" Vous obtenez la boite de dialogue suivante. Choisir la proposition gnralement). Cliquer sur OK dsire (Arrter
Prsentation de Windows XP
WinXP01
Windows XP
28/09/2005
Jean-Pierre Renaud
c)
Fermeture par le raccourci clavier <Alt> <F4>
Nous venons de voir l'importance de quitter Windows correctement. En cas de dysfonctionnement de la souris il peut tre utile d'utiliser le raccourci clavier. Utiliser <Alt> <F4> Celui-ci vous permet de quitter successivement et correctement chaque application active ainsi que Windows (Ritrer l'appui sur <Alt> <F4> pour chaque fermeture jusqu' l'obtention des messages du point b) ci-dessus.
Prsentation de Windows XP
WinXP01
Windows XP
28/09/05
Jean-Pierre Renaud
fentres................................ ......................................................... Les fentres ......................................................... 2
I.
1. 2. 3.
LES ELEMENTS D'UNE FENETRE...................................................................2
LES QUATRE ETATS D'UNE FENETRE ......................................................................................................2 FENETRE "APPLICATION" ET FENETRE "DOCUMENT" ...........................................................................3 LE MENU SYSTEME ................................................................................................................................3
II.
1. 2. 3. 4. 5. 6.
MANIPULATIONS ......................................................................................4
DEPLACER UNE FENETRE .......................................................................................................................4 CHANGER LES DIMENSIONS D'UNE FENETRE EN TAILLE INTERMEDIAIRE ..............................................4 LES BARRES DE DEFILEMENT .................................................................................................................4 ORGANISER DES FENETRES ....................................................................................................................5 ATTENTION ! UNE FENETRE PEUT EN CACHER UNE AUTRE ....................................................................5 CHANGER DE FENETRE ..........................................................................................................................5
Les fentres
WinXP02
Windows XP
28/09/05
Jean-Pierre Renaud
Les fentres
I.
LES ELEMENTS D'UNE FENETRE
Barre de titre
1.
Les quatre tats d'une fentre
Etat Commande Windows
Rduire Agrandir Niveau infrieur Fermer 2 WinXP02
Bouton
rduite maximale ou agrandie intermdiaire ferme Les fentres
Windows XP
28/09/05
Jean-Pierre Renaud
a)
Rduite
La fentre est toujours active, mais "mise plat", range sur la barre des tches. Cet tat peut tre utilis pour ranger momentanment une application ou pour faire fonctionner une application en tche de fond.
Cliquer sur son bouton, sur la barre des tches pour retrouver la fentre dans sa taille prcdente. b) Maximale ou Agrandie. La fentre prend tout l'espace disponible et masque les autres fentres. (Attention une fentre peut en cacher dautres)
c)
Intermdiaire.
La fentre a les dimensions que nous lui avons fixes. (voir II.2 ci-dessous) Sur notre illustration, deux fentres en taille intermdaire, superposes. d) Ferme. La fentre et son contenu ne sont plus actifs
2.
Fentre "Application" et fentre "Document"
Une fentre "application" contient concerne un programme. Cette fentre peut contenir d'autres fentres, notamment des fentres "document" qui correspondent des fichiers de donnes
3.
Le menu systme
Remarque : si le menu systme existe toujours il sert de moins en moins
Les fentres
WinXP02
Windows XP
28/09/05
Jean-Pierre Renaud
a)
Le bouton systme.
Le bouton systme se situe sur la gauche de la barre de titre. Il est reprsent par l'icne de l'application dans le cas d'une fentre application. b) c) Ouverture du menu systme cliquer sur le bouton systme Contenu du menu systme Les commandes sont actives ou inactive selon l'tat de la fentre? Restaurer Fermer Agrandir Rduire taille Dplacer d) Taille intermdiaire Ferme la fentre Passe en taille maximum passe en taille rduite Change les dimensions de la fentre de taille intermdiaire l'aide des flches de direction Dplace la fentre de taille intermdiaire l'aide des touches de direction
Fermeture de la fentre par le bouton systme Raliser un double clic sur le bouton systme
II.
MANIPULATIONS
1. 2.
Dplacer une fentre
Raliser un cliqu-gliss la souris sur la "barre de titre" de la fentre
taille Changer les dimensions d'une fentre en taille intermdiaire
Se positionner sur un des bords ou sur un des coins de la fentre.
La souris prend la forme d'une flche double, par exemple Raliser un Cliqu-Gliss
3.
Les barres de dfilement
Lorsque les dimensions d'une fentre ne permettent pas de visualiser la totalit de son contenu, une ou plusieurs barre de dfilement apparaissent. Une barre de dfilement "horizontale" ou "verticale". peut tre
Les fentres
WinXP02
Windows XP
28/09/05
Jean-Pierre Renaud
La barre de dfilement verticale est compose : d'une flche vers le haut d'une flche vers le bas d'un curseur Permet de monter progressivement, Permet de descendre progressivement, Indique la position, Un Cliqu Gliss permet un dplacement rapide
Un clic entre la flche du haut et le curseur entrane une monte d'un niveau. Un clic entre le curseur et la flche du bas entrane une descente d'un niveau. La barre de dfilement verticale fonctionne selon le mme principe, mais sur l'axe horizontal.
4.
Organiser des fentres
Lorsque plusieurs fentres sont ouvertes simultanment on peut demander Windows de les ranger. Cliquer avec le bouton droit sur un endroit libre de la barre des tches pour obtenir un menu contextuel. Choisir une option "Cascade" ou "Mosaque"
5.
Attention ! une fentre peut en cacher une autre
Les fentres se superposent les unes sur les autres et peuvent donc se cacher les unes les autres. la "barre des tches" nous indique toutes les fentre ouvertes.
Important: Vrifier les fentres ouvertes sur la barre des tches
6.
a)
Changer de fentre
La nouvelle fentre est visible Cliquer sur un bout de la fentre, elle devient active.
b) Ou
Fentre Application Cliquer sur le bouton correspondant sur la barre des tches. Utiliser <Alt> <Tab> jusqu' lobtention de la nouvelle fentre.
c) Ou
Fentre "document" Cliquer sur le bouton correspondant sur la barre des tches. Utiliser <Ctrl> <F6> jusqu' lobtention de la nouvelle fentre.
Les fentres
WinXP02
Windows XP
23/04/08
Jean-Pierre Renaud
Accder un document les Deux concepts ............................. 2
I.
1.
ORGANISATION DES DONNEES.....................................................................2
LE DOSSIER "MES DOCUMENTS" ...........................................................................................................2
CONCEPT
II.
1. 2. 3.
DOCUMENT --- OUTIL ...................................................................3
ANCIENNE DEMARCHE.(OUTIL ---DOCUMENT) .....................................................................................3 NOUVELLE DEMARCHE.(DOCUMENT ---OUTIL) ....................................................................................3 PARCOURIR L'ARBORESCENCE...............................................................................................................3
a) b) Atteindre un document en partant d'un suprieur....................................................................................... 3 Atteindre un document situ sur une autre branche..................................................................................... 4
III.
1. 2.
CONCEPT OUTIL ---DOCUMENT ...................................................................5
LANCER L'APPLICATION .........................................................................................................................5 OUVRIR PAR LE MENU FICHIER..............................................................................................................5
Accder un document les Deux concepts
WinXP03
Windows XP
23/04/08
Jean-Pierre Renaud
Accder un document les Deux concepts
I.
ORGANISATION DES DONNEES.
L'informatique traite des donnes l'aide de programmes. Ces donnes et ces programmes constituent des fichiers. Ces fichiers (Contenu) sont rangs dans des dossiers. (Contenant) Les dossiers sont eux-mmes contenus dans des units de stockage telles que le disque dur, les disquettes, les CD-ROM, les DVD-ROM, les disquettes Zip, les cls USB Pour pouvoir utiliser les units de stockage, elles seront places gnralement dans des lecteurs. (Sauf pour le disque dur qui constitue gnralement un tout) Le micro-ordinateur visualisera ces lecteurs et leur contenu. Certaines informations seront contenues sur d'autres ordinateurs, on parlera de lecteurs rseau. L'organisation informatique peut s'apparenter une organisation de documents papier dans votre bureau.
1.
Le dossier "Mes documents"
Le dossier "Mes documents" fait partie intgrante de Windows. Son accs est facilit, il se trouve notamment sur le bureau de Windows, mais nous le retrouverons dans le poste de travail et l'explorateur Windows. Nous vous conseillons de stocker vos documents de travail dans ce dossier et ses sous-dossiers. Bureau physique Document papier "rappel Arnaud" Plac dans une chemise "Arnaud"" Plac dans une boite archive "Clients" Plac sur une tagre de l'armoire Plac dans une armoire Ordinateur Fichier "rappel Arnaud.doc" Sous-dossier "Arnaud" Dossier "Clients" Dossier "Mes documents Un disque dur
Accder un document les Deux concepts
WinXP03
Windows XP
23/04/08
Jean-Pierre Renaud
II.
CONCEPT DOCUMENT --- OUTIL
Il existe plusieurs faons pour travailler sur un document existant.
1.
---Document) Ancienne dmarche.(Outil ---Document)
Avant Windows la dmarche obligatoire consistait : Lancer lapplication ncessaire au traitement du document, Puis Ouvrir le document. Dans le chapitre prcdent nous avons vu comment lancer une application en utilisant le menu "Dmarrer" ou une icne du bureau.
2.
---Outil) Nouvelle dmarche.(Document ---Outil)
La nouvelle dmarche consiste "reprer" le document, puis l'ouvrir. Windows en ouvrant le document lance en mme temps l'application associe. Le reprage peut se faire de multiples faons : Par le Poste de travail Par le dossier "Mes documents" Par L'explorateur Windows Par le Menu Rechercher Dans Windows XP le Poste de travail est devenu un peu loutil tout faire grce ses volets : dossiers, recherche et historique.
3.
a)
Parcourir l'arborescence.
Atteindre un document en partant d'un suprieur.
Nous devrons descendre de dossier en dossier. (Exemple partir de "Mes documents" pour aller "Arnaud" Mes documents
Clients
Fournisseurs
Arnaud a)
Etrier
LEBEAU
Accder un document les Deux concepts
WinXP03
Windows XP
23/04/08
Jean-Pierre Renaud
b)
Atteindre un document situ sur une autre branche.
Nous devrons remonter jusqu'au nud puis redescendre. Exemple 1 : passer de "Arnaud" "Etrier"
Mes documents
Clients
Fournisseurs
Arnaud
Etrier
LEBEAU
Exemple 2 : Passer de "Arnaud" "Fournisseurs"
Mes documents
Clients
Fournisseurs
Arnaud
Etrier
LEBEAU
La remonte peut tre directe de "Arnaud" "Mes documents".
Accder un document les Deux concepts
WinXP03
Windows XP
23/04/08
Jean-Pierre Renaud
III.
CONCEPT OUTIL ---DOCUMENT
1.
Lancer l'application
(Rappel : exemple) Dmarrer Programmes Office 2003 Microsoft Office Word 2003
2.
Ouvrir par le menu Fichier
Une fois dans la fentre de l'application (Dmarrer Programmes etc.) : Choisir le menu Fichier / Ouvrir (ou le bouton ouvrir de la barre d'outils) Choisir le dossier dans lequel est rang votre document (selon les processus dcris au II.3 Parcourir l'arborescence.) (Il vous est toujours possible d'accder au dossier "Mes documents" en cliquant sur le bouton correspondant gauche dans la boite de dialogue. Cliquer sur le nom du document puis OK. Exemple : en partant du dossier Mes documents / Clients / Lebeau, ouvrir le fichier "Facture Arnaud " situ dans le dossier Mes documents/ Clients / Arnaud
Double clic 1 Simple clic 2
Double clic 3 4
Double clic
Accder un document les Deux concepts
WinXP03
Windows XP
09/06/08
Jean-Pierre Renaud
..................................................... Poste de travail ..................................................... 2
I.
1. 2. 3. 4. 5. 6.
ACCEDER A UN FICHIER PAR LE POSTE DE TRAVAIL. ........................................2
ACTIVER LE POSTE DE TRAVAIL ............................................................................................................2 DESCENDRE D'UN NIVEAU : ...................................................................................................................2 DOSSIERS OU FICHIERS ..........................................................................................................................3 OUVRIR UN DOCUMENT ET L'APPLICATION ASSOCIEE ...........................................................................3 MONTER D'UN NIVEAU ...........................................................................................................................3 MONTER DE PLUSIEURS NIVEAUX..........................................................................................................3
II.
1. 2. 3. 4. 5.
GERER L'AFFICHAGE DU POSTE DE TRAVAIL ...................................................4
MENU AFFICHAGE ..................................................................................................................................4 PRESENTATION DES ICONES ...................................................................................................................4 MODIFICATION DE LA LARGEUR DES INFORMATIONS EN AFFICHAGE DETAILS .....................................4 AJUSTEMENT AUTOMATIQUE DE LA LARGEUR DES COLONNES EN AFFICHAGE DETAILS. .....................5 TRIER LES FICHIERS EN AFFICHAGE DETAILS.........................................................................................5
Poste de travail
WinXP04
Windows XP
09/06/08
Jean-Pierre Renaud
Poste de travail
I. ACCEDER A UN FICHIER PAR LE POSTE DE TRAVAIL.
1.
Activer le poste de travail
Raliser un Double-Clic sur l'icne Poste de Travail, situ sur le bureau.
La fentre ci-dessous apparat : Elle contient une icne pour chaque unit de disque plus des icnes correspondant aux dossiers "Mes documents" accessibles.
2.
Descendre d'un niveau :
Nous allons maintenant pouvoir "descendre" dans une des units de disque. Raliser un Double-clic sur l'icne correspondant. Ou Raliser un clic droit. Le menu contextuel apparat Raliser un clic gauche sur "Ouvrir"
Poste de travail
WinXP04
Windows XP
09/06/08
Jean-Pierre Renaud
3.
Dossiers Dossiers ou fichiers
La fentre peut contenir des dossiers ou des fichiers. Le dossier est un contenant et est caractris par une icne jaune reprsentant un dossier. Les fichiers constituent le contenu des dossiers. Les fichiers peuvent contenir des donnes, on les appellera ici des "documents". Ils peuvent galement contenir des "programmes" appeles encore "applications" ou des informations ncessaires au fonctionnement des applications.
4.
Ouvrir un document et l'application associe
Raliser un double clic sur le document dsir, (rappel)
L'application se lance et le document s'ouvre.
5.
Monter d'un niveau
Cliquer sur le bouton "Dossier parent" de la barre d'outils
6.
Monter de plusieurs niveaux
Cliquer sur la flche de liste situe droite de la barre d'adresse. Cliquer sur le dossier dsir ou unit de stockage dsir.
Poste de travail
WinXP04
Windows XP
09/06/08
Jean-Pierre Renaud
II.
GERER L'AFFICHAGE DU POSTE DE TRAVAIL
1.
a)
Menu affichage
Afficher / Masquer la barre d'tat.
La barre d'tat indique un certain nombre d'lment. Choisir Affichage / Barre d'tat. Cette commande est une commande bascule. C'est dire qu'elle permet d'afficher la barre si elle n'est pas prsente ou de la masquer dans le cas contraire. Un petit "b" dans la marge indique la prsence b de la barre. b) Afficher / Masquer les barre d'outils. Nous vous conseillons d'avoir systmatiquement les barres "Boutons standards" et "barre d'adresse". Choisir Affichage / Barre d'outils. Un sous menu s'ouvre. Choisir les barres afficher ou masquer. (Selon le mme principe que prcdemment.) c) Afficher masquer les barres d'outils par le menu contextuel. Raliser un clic droit sur un endroit libre d'une des barres d'outils. Cliquer sur la barre correspondante dans le menu contextuel.
2.
a) b)
Prsentation des icnes
Par le menu classique Choisir le menu Affichage / Miniatures, Mosaque, Par la barre d'outils. Cliquer sur la flche de liste du bouton "affichage". Choisir l'option dsire.
c)
Par le menu contextuel. Raliser un clic droit sur un espace libre du poste de travail. Choisir l'option dsire.
3.
Modification Modification de la largeur des informations en affichage dtails
Placer la souris sur la barre verticale qui spare deux titres d'informations
La souris prend la forme indique sur la figure. Raliser un cliqu gliss
Poste de travail
WinXP04
Windows XP
09/06/08
Jean-Pierre Renaud
4. 5.
Ajustement automatique de la largeur des colonnes en affichage dtails.
Raliser un double clic sur la barre verticale qui spare deux titres d'informations.
Trier les fichiers en affichage dtails.
Cliquer sur la tte de colonne en affichage dtails. (Par exemple sur "Nom" pour trier les fichiers par ordre alphabtique.)
Un second clic provoque le tri dans le sens inverse (croissant, dcroissant).
Poste de travail
WinXP04
Windows XP
23/04/08
Jean-Pierre Renaud
Windows................................ ............................................... L'explorateur Windows ............................................... 2
I.
1. 2. 3. 4. 5. 6.
LE VOLET DOSSIER, L'EXPLORATEUR ..........................................................2
POSTE DE TRAVAIL / EXPLORATEUR WINDOWS. ...................................................................................2 ACTIVER L'EXPLORATEUR WINDOWS PROPREMENT DIT. ......................................................................2 ACTIVER LE VOLET "DOSSIERS" DU POSTE DE TRAVAIL. ......................................................................2 DESACTIVER LE VOLET "DOSSIERS" DU POSTE DE TRAVAIL. ................................................................2 LA FENETRE DU POSTE DE TRAVAIL AVEC LE VOLET EXPLORATEUR. ..................................................3 L'ARBORESCENCE ..................................................................................................................................3
II.
1.
LE MENU DEMARRER /DOCUMENTS.............................................................4
ACCEDER A UN DOCUMENT RECEMMENT OUVERT................................................................................4
Explorateur Windows
WinXP05
Windows XP
23/04/08
Jean-Pierre Renaud
L'explorateur Windows
I.
LE VOLET DOSSIER, L'EXPLORATEUR
1.
Poste de travail / Explorateur Windows.
Avec Windows XP (comme avec WinMe) le "Poste de travail" ou le dossier "Mes documents" peut devenir l'quivalent de "l'explorateur Windows" grce son volet "dossier". La dnomination "Explorateur Windows" proprement dite, continue d'exister.
2.
Activer l'explorateur Windows proprement dit.
Cliquer sur "Dmarrer". Glisser sur "Programmes". Glisser sur" Accessoires". Cliquer sur "Explorateur Windows"
Ou Clic droit sur le poste de travail. Cliquer sur "Explorer" du menu contextuel.
3.
Activer le volet "Dossiers" du poste de travail.
Lancer ventuellement le poste de travail. Cliquer sur le bouton "Dossiers" de la barre d'outils.
4.
Dsactiver le volet "Dossiers" du poste de travail.
Cliquer sur le bouton "Dossiers" de la barre d'outils.
Ou Cliquer sur la croix de fermeture en haut gauche du volet. OU Choisir un autre volet
Explorateur Windows
WinXP05
Windows XP
23/04/08
Jean-Pierre Renaud
5.
travail La fentre Du poste de travail avec le volet Explorateur.
Barre de fractionnement Arborescence
6.
L'arborescence
A gauche de : l'arborescence du systme (Volet d'exploration) A droite le contenu du dossier ou de l'unit de stockage slectionn dans l'arborescence. (Volet de visualisation) a) Dvelopper l'arborescence La prsence d'un plus devant un lment (Dossier, Unit de disque ) indique que la branche est rduite. Cliquer sur le "plus" devant un lment b) Rduire l'arborescence La prsence d'un moins devant un lment indique que la branche est dveloppe Cliquer sur le "moins" devant un lment
Explorateur Windows
WinXP05
Windows XP
23/04/08
Jean-Pierre Renaud
II.
LE MENU DEMARRER /DOCUMENTS.
1.
Accder un document rcemment ouvert.
Il est aussi possible d'accder un document rcemment ouvert. Cliquer sur "Dmarrer" de la barre des tches. Glisser sur "Documents". Cliquer sur le document dsir.
Remarque : Le document peut figurer dans la liste
et ne pas pouvoir tre ouvert, s'il a t effac ou supprim.
Explorateur Windows
WinXP05
Windows XP
09/06/08
Jean-Pierre Renaud
............................................................ Dossiers ............................................................ 2
I.
1. 2. 3.
CREATION DE NOUVEAUX DOSSIERS PAR LE MENU CLASSIQUE ............................2
PREAMBULE ...........................................................................................................................................2 CREATION DE DOSSIERS A PARTIR DU POSTE DE TRAVAIL. (SANS VOLETS) ..........................................2 CREATION DE DOSSIERS A PARTIR DE L'EXPLORATEUR (POSTE DE TRAVAIL + VOLET DOSSIERS) ........2
II.
1. 2.
CREATION DE NOUVEAUX DOSSIERS PAR LE MENU CONTEXTUEL .........................3
NOUVEAU DOSSIER. ..............................................................................................................................3 NOUVEAU DOCUMENT VIERGE ..............................................................................................................3
III.
1. 2. 3.
RENOMMER UN DOCUMENT, UN DOSSIER ...................................................3
ACTIVATION DU MODE EDITION (NIVEAU BLEU)...................................................................................3 TERMINER LE CHANGEMENT DE NOM (NIVEAU BLEU) ..........................................................................4 CAS PARTICULIER DES EXTENSIONS VISIBLES. (NIVEAU ROUGE) ..........................................................4
Dossiers
WinXP06
Windows XP
09/06/08
Jean-Pierre Renaud
Dossiers
I.
CREATION DE NOUVEAUX DOSSIERS PAR LE MENU CLASSIQUE
1.
Prambule
Un dossier sera cr un endroit spcifique. Cela pourra tre la racine d'une unit de stockage ou un dossier existant. Par exemple la disquette, la clef USB, le disque dur, un lecteur rseau sont des units de stockage. On parle de racine lorsque qu'on est plac en "haut" sans tre descendu dans aucun dossier. Sur la barre d'adresse, si elle est prsente figurera la lettre de l'unit suivi de ":\ " (Voir exemple ci-contre pour la racine du disque dur C:\)
2.
Cration de dossiers partir du poste de travail. (sans volets)
Se placer l'endroit o l'on veut crer le dossier. Choisir Fichier / Nouveau / Dossier.
Le dossier se cre avec le nom "Nouveau dossier". Vous tes en mode "dition". (le nom du dossier est encadr, le point d'insertion clignote) Saisir votre propre nom par-dessus. Appuyer sur <Entre> pour valider.
3.
Cration de dossiers partir de l'explorateur (poste de travail + volet dossiers)
Se placer l'endroit o l'on veut crer le dossier dans l'arborescence, gauche. Choisir Fichier / Nouveau / Dossier
Le dossier se cre avec le nom "Nouveau dossier". Vous tes en mode "dition". (Le nom du dossier est encadr, le point d'insertion clignote.) Saisir votre propre nom par-dessus. Appuyer sur <Entre> pour valider.
Dossiers
WinXP06
Windows XP
09/06/08
Jean-Pierre Renaud
II.
CREATION DE NOUVEAUX DOSSIERS PAR LE MENU CONTEXTUEL
1.
Nouveau Dossier.
Activer le "poste de travail" ou "l'explorateur Windows" Se placer l'endroit dsir. Raliser un clic droit un endroit vide (volet de visualisation pour l'explorateur)
Dans le menu contextuel, Choisir Nouveau / Dossier. Le dossier se cre avec le nom "Nouveau dossier". Vous tes en mode "dition". (Le nom du dossier est encadr, le point d'insertion clignote.) Saisir votre propre nom par-dessus. Appuyer sur <Entre> pour valider.
2.
Nouveau document vierge
Procder comme prcdemment mais : Choisir Nouveau / Document Microsoft Word (ou autre type de document) Saisir le nom du document Valider par entre.
Cette technique permet de crer un document et de le placer directement dans le dossier dsir.
Il vous est possible, ce stade, d'ouvrir le document et de le saisir.
III.
RENOMMER UN DOCUMENT, UN DOSSIER
Cette opration se fait pour un seul document ou dossier la fois
1.
a)
Activation du mode dition (Niveau bleu)
Par le menu Slectionner le document ou dossier renommer. Choisir Fichier / Renommer.
b)
Par le menu contextuel. Clic droit sur le document ou dossier Choisir "Renommer" dans le menu contextuel
c)
A l'aide de la souris. Cliquer une premire fois sur le document ou le dossier pour le slectionner. Patienter un peu et raliser un second clic dans la zone rectangulaire du nom. Le point d'insertion apparat, vous tes en mode dition,
Dossiers
WinXP06
Windows XP
09/06/08
Jean-Pierre Renaud
2.
Terminer le changement de nom (Niveau bleu)
Le nom prcdent est slectionn. Vous pouvez saisir le nouveau nom qui crase le prcdent. Pour conserver une partie de l'ancien nom, utiliser une flche de direction pour dsactiver la slection Aprs la saisie : Appuyer sur la touche <Entre> pour valider.
3.
Cas particulier des extensions visibles. (niveau rouge)
Chaque nom de fichier possde une extension de trois lettres qui permet de caractriser le type de fichier. (.DOC pour les documents Word, .XLS) Dans Windows cette extension n'est gnralement pas visible, ce qui est prfrable lorsque l'on renomme. Si l'extension est visible il ne faudra pas oublier de saisir l'extension au moment de renommer.
Dossiers
WinXP06
Windows XP
09/06/08
Jean-Pierre Renaud
Caractristiques des fichiers et dossiers .............................. 2
I.
1. 2.
UNITES ET DOSSIERS ................................................................................2
PROPRIETES D'UNE UNITE DE STOCKAGE (DISQUETTE, DISQUE DUR ) ...............................................2 DOSSIERS. ..............................................................................................................................................3
II.
1. 2. 3.
FICHIERS ..............................................................................................3
LES INFORMATIONS DE L'AFFICHAGE DETAILS ......................................................................................3 EXTENSIONS DES FICHIERS (NIVEAU ROUGE) ........................................................................................3 PROPRIETE DES FICHIERS .......................................................................................................................4
Caractristiques des fichiers et dossiers
WinXP07
Windows XP
09/06/08
Jean-Pierre Renaud
Caractristiques des fichiers et dossiers
I.
UNITES ET DOSSIERS
1.
Proprits d'une unit de stockage (disquette, disque dur )
Activer le "poste de travail" ou "l'explorateur Windows". Raliser un clic droit sur l'unit dsire. Cliquer sur "Proprits"
Caractristiques des fichiers et dossiers
WinXP07
Windows XP
09/06/08
Jean-Pierre Renaud
2.
Dossiers.
Activer le "poste de travail" ou "l'explorateur Windows". Raliser un clic droit sur le dossier dsir. Cliquer sur "Proprits"
II.
FICHIERS
1.
Les informations de l'affichage dtails
2.
Extensions des fichiers (niveau rouge) Extensions
Windows dtecte le type de fichier grce une extension qui n'est gnralement pas visible. Dans certains cas particuliers, il est possible de la faire apparatre. Nous n'aborderons pas ce sujet. Nous vous montrons juste un exemple.
Caractristiques des fichiers et dossiers
WinXP07
Windows XP
09/06/08
Jean-Pierre Renaud
3.
Proprit des fichiers
Activer le "Poste de travail" ou "l'explorateur Windows". Raliser un clic droit sur le fichier dsir. Cliquer sur "Proprits"
Caractristiques des fichiers et dossiers
WinXP07
Windows XP
14/10/09
Jean-Pierre Renaud
Manipulation des dossiers et fichiers, dbut ........................... 2
I.
1. 2.
CREATION DE NOUVEAUX DOSSIERS (EXPLORATEUR, POSTE DE TRAVAIL) .............2
CREATION DE DOSSIERS A PARTIR DU POSTE DE TRAVAIL. (SANS VOLETS) ..........................................2 CREATION DE DOSSIERS A PARTIR DE L'EXPLORATEUR (POSTE DE TRAVAIL + VOLET DOSSIERS) ........2
II.
1. 2. 3. 4.
SELECTIONNER DES FICHIERS OU DOSSIERS. (EXPLORATEUR, POSTE DE TRAVAIL )3
SELECTION D'UN FICHIER (DOCUMENT) OU DOSSIER :...........................................................................3 SELECTION DE PLUSIEURS DOSSIERS OU DOCUMENTS CONTIGUS : .......................................................3 SELECTION DE PLUSIEURS DOCUMENTS DISCONTIGUS........................................................................3 ANNULER LA SELECTION .......................................................................................................................3
III.
1. 2. 3.
SUPPRIMER DES FICHIERS (DOCUMENTS) ......................................................4
TOUCHE <SUPPR>..................................................................................................................................4 MENU CONTEXTUEL. .............................................................................................................................4 LA CORBEILLE .......................................................................................................................................4
IV.
1. 2. 3.
RENOMMER UN DOCUMENT, UN DOSSIER ...................................................4
ACTIVATION DU MODE EDITION (NIVEAU BLEU)...................................................................................4 TERMINER LE CHANGEMENT DE NOM (NIVEAU BLEU) ..........................................................................4 CAS PARTICULIER DES EXTENSIONS VISIBLES. (NIVEAU ROUGE) ..........................................................5
V.
1. 2. 3. 4. 5. 6. 7.
LA CORBEILLE ....................................................................................5
LE PRINCIPE DE LA CORBEILLE ..............................................................................................................5 ACTIVER LA CORBEILLE. (NIVEAU VERT)..............................................................................................5 RESTAURER UN DES FICHIERS (NIVEAU VERT) ......................................................................................5 VIDER PARTIELLEMENT LA CORBEILLE (NIVEAU VERT)........................................................................5 VIDER LA TOTALITE DE LA CORBEILLE (NIVEAU VERT) ........................................................................5 SUPPRIMER SANS ENVOYER DANS LA CORBEILLE (NIVEAU ROUGE).....................................................6 DEFINIR UNE TAILLE MAXIMALE POUR LA CORBEILLE (NIVEAU ROUGE) .............................................6
Manipulation des dossiers et fichiers
WinXP08
Windows XP
14/10/09
Jean-Pierre Renaud
Manipulation des dossiers et fichiers, dbut
La manipulation des dossiers et fichiers peut se faire de multiples endroits mais plus particulirement partir de "l'explorateur Windows" et du "poste de travail".
I.
CREATION DE NOUVEAUX DOSSIERS (EXPLORATEUR, POSTE DE TRAVAIL)
1.
Cration de dossiers partir du poste de travail. (Sans volets) (Sans
Se placer dans le dossier (ou l'unit de stockage) o l'on souhaite crer un dossier Choisir Fichier / Nouveau / Dossier.
Le dossier se cre avec le nom "Nouveau dossier". Vous tes en mode "dition". (Le nom du dossier est encadr, le point d'insertion clignote) Saisir votre propre nom par-dessus. Appuyer sur <Entre> pour valider.
2.
Cration de dossiers partir de l'explorateur (poste de travail + volet dossiers)
Slectionner le dossier"parent" existant dans l'arborescence du volet "Dossiers". Choisir Fichier / Nouveau / Dossier
Le dossier se cre avec le nom "Nouveau dossier". Vous tes en mode "dition". (Le nom du dossier est encadr, le point d'insertion clignote.) Saisir votre propre nom par-dessus. Appuyer sur <Entre> pour valider.
Remarque : Dans le poste de travail, l'opration n'est pas possible si le "parent" est une unit de
disque.
Manipulation des dossiers et fichiers
WinXP08
Windows XP
14/10/09
Jean-Pierre Renaud
II.
SELECTIONNER DES FICHIERS OU DOSSIERS. (EXPLORATEUR, POSTE DE TRAVAIL )
La slection de dossiers ou de fichiers (documents) est indispensable avant toute manipulation comme : copier, dplacer, supprimer.
Remarque : Pour l'explorateur (Poste de travail + volets) la slection se ralise dans la partie droite
de la fentre
1. 2.
a)
document Slection d'un fichier (document) ou dossier :
Cliquer sur le document (de prfrence sur l'icne le reprsentant)
Slection de plusieurs dossiers ou documents contigus :
Par cliqu-gliss Cliquer dans une zone vierge bien droite du premier nom. (Ne surtout pas toucher le nom) Raliser un cliqu-gliss de faon dcrire un rectangle qui englobera les diffrents fichiers.
Le rectangle est matrialis par un pointill (couleur) b) Par Clic <Maj> clic Cliquer sur l'icne du premier document. Relcher le bouton de la souris. Raliser un <Maj> Clic sur l'icne du dernier. (Appuyer et rester appuy sur <Maj> et cliquer) TOUCHE MAJ
3.
Slection de plusieurs documents discontigus.
Cliquer sur le premier. Puis <Ctrl>-Clic sur chacun des suivants (Appuyer et rester appuy sur <Ctrl> et cliquer).
4.
a) b)
Annuler la slection
Pour 1 lment. <Ctrl>-Clic sur l'lment Pour tous les documents slectionns. Cliquer n'importe dans une zone vierge de la fentre. (pas sur un nom)
Manipulation des dossiers et fichiers
WinXP08
Windows XP
14/10/09
Jean-Pierre Renaud
III.
SUPPRIMER DES FICHIERS (DOCUMENTS)
1.
Touche Touche <Suppr>
Slectionner le ou les documents supprimer. Appuyer sur la touche Suppr (Del) du clavier. Confirmer la suppression.
2.
Menu contextuel.
Slectionner le ou les documents supprimer. Clic droit sur la slection. Choisir "Supprimer" dans le menu contextuel. Confirmer la suppression.
3.
La corbeille
Important
IV.
Un document ou un dossier supprim sur le disque dur, n'est pas rellement dtruit, il est en fait envoy vers la corbeille et sera donc rcuprable (restaur) tant que la corbeille n'aura pas t vide. (voir V page 5)
RENOMMER UN DOCUMENT, UN DOSSIER
Cette opration se fait pour un seul fichier (document) ou dossier la fois.
1.
a)
Activation du mode dition (Niveau bleu)
Par le menu Slectionner le fichier (document) ou dossier renommer. Choisir Fichier / Renommer.
b)
Par le menu contextuel. Clic droit sur le fichier (document) ou dossier Choisir "Renommer" dans le menu contextuel
c)
A l'aide de la souris. Cliquer une premire fois sur le document ou le dossier pour le slectionner. Patienter un peu, et raliser un second clic dans la zone rectangulaire du nom. Le point d'insertion apparat, vous tes en mode dition,
2.
Terminer le changement de nom (Niveau bleu)
Le nom prcdent est slectionn. Vous pouvez saisir le nouveau nom qui crase le prcdent. Pour conserver une partie de l'ancien nom, utiliser une flche de direction pour dsactiver la slection Aprs la saisie : Appuyer sur la touche <Entre> pour valider.
Manipulation des dossiers et fichiers
WinXP08
Windows XP
14/10/09
Jean-Pierre Renaud
3.
particulier Cas particulier des extensions visibles. (niveau rouge)
Chaque nom de fichier possde une extension de trois lettres qui permet de caractriser le type de fichier. (.DOC pour les documents Word, .XLS) Dans Windows cette extension n'est gnralement pas visible, ce qui est prfrable lorsque l'on renomme. Si l'extension est visible il ne faudra pas oublier de saisir l'extension au moment de renommer.
V.
LA CORBEILLE
1.
Le principe de la corbeille
Si vous jetez des papiers la corbeille ils n'encombrent plus votre bureau mais tant que vous n'avez pas vid votre corbeille vous pouvez, en cas d'erreur, retrouver votre document. La corbeille de Windows fonctionne de la mme faon
2.
Activer la corbeille. (Niveau vert)
Raliser un double clic sur l'icne situe sur votre bureau, si elle est prsente.
ou Raliser un clic dans l'arborescence (Explorateur, poste de travail) L'ensemble des documents et dossiers supprims apparat dans une fentre
3.
Restaurer un des fichiers (niveau vert)
Slectionner le, les fichiers
Choisir le menu Fichier / Restaurer (ou le menu contextuel) Ou Cliquer le bouton "Restaurer cet (ces) lment(s)" du volet
4.
Vider partiellement la corbeille (niveau vert)
Slectionner les fichiers retirer. Appuyer sur la touche <Suppr>
5.
a)
Vider la totalit de la corbeille (niveau vert)
Corbeille non ouverte Raliser un clic droit sur l'icne de la corbeille Choisir "vider la corbeille" dans le menu contextuel
Manipulation des dossiers et fichiers
WinXP08
Windows XP
14/10/09
Jean-Pierre Renaud
b) Ou
Corbeille ouverte Cliquer sur "Vider la corbeille" dans le volet. Choisir Fichier / Vider la corbeille.
6.
Supprimer sans envoyer dans la corbeille (Niveau rouge)
Slectionner les fichiers, les dossiers. Raliser un <MAJ> <Suppr>.
(Appuyer d'abord sur la touche <MAJ>, rester appuy, et frapper la touche <Suppr>)
7.
Dfinir une taille maximale pour la corbeille (niveau rouge)
Raliser un clic droit sur l'icne de la corbeille. Choisir "Proprits" Faire glisser le curseur pour indiquer la taille maximale de la corbeille en pourcentage Remarque : Lorsque la corbeille est pleine, les fichiers les plus anciennement effacs sont supprims. (La corbeille se vide par le fond)
Manipulation des dossiers et fichiers
WinXP08
Windows XP
03/11/09
Jean-Pierre Renaud
Dplacer copier par les boites de dialogue. ............................ 2
I.
1. 2.
ACTIVATION DES BOITES DE DIALOGUE. ........................................................2
ACTIVATION PAR LE VOLET ...................................................................................................................2 ACTIVATION PAR LE MENU EDITION. ....................................................................................................2
II.
1. 2.
DEPLACER COPIER. .................................................................................3
DEPLACER..............................................................................................................................................3 COPIER...................................................................................................................................................3
Dplacer - Copier boite de dialogue
WinXP10
Windows XP
03/11/09
Jean-Pierre Renaud
les Dplacer copier par les boites de dialogue. dialogue.
I.
ACTIVATION DES BOITES DE DIALOGUE.
1.
Activation par le volet
Activer le poste de travail, l'explorateur Windows Activer le dossier contenant les lments dplacer, copier. Slectionner les lments concerns. Faire apparatre ventuellement le volet par le bouton "dossiers" (Voir ci-contre ) Cliquer sur "Dplacer ce (les)" ou sur "Copier ce (les)"
La boite de dialogue correspondante apparat.
2.
Activation par le menu Edition.
Activer le poste de travail, l'explorateur Windows Activer le dossier contenant les lments dplacer, copier. Slectionner les lments concerns. Choisir le menu Edition / Dplacer vers un dossier ou Edition / Copier dans un dossier
Dplacer - Copier boite de dialogue
WinXP10
Windows XP
03/11/09
Jean-Pierre Renaud
II.
DEPLACER COPIER.
1.
Dplacer. Dplacer.
Aprs avoir ralis les tapes prcdentes, dans la boite de dialogue "Dplacer les lments". Dvelopper ventuellement l'arborescence visualiser le dossier de destination. Se placer dans le dossier de destination. Valider par le bouton "Dplacer". (+) afin de
2.
Copier. Copier.
Aprs avoir ralis les tapes prcdentes, dans la boite de dialogue "Copier les lments". Dvelopper ventuellement l'arborescence visualiser le dossier de destination. Se placer dans le dossier de destination. Valider par le bouton "Copier". (+) afin de
Dplacer - Copier boite de dialogue
WinXP10
Você também pode gostar
- Formater Son Disque Dur Ave...Documento3 páginasFormater Son Disque Dur Ave...Sébastien CatrixAinda não há avaliações
- SYMANTEC GHOST en Réseau PDFDocumento22 páginasSYMANTEC GHOST en Réseau PDFFouad Boutat100% (1)
- GSEch 11Documento27 páginasGSEch 11strideworldAinda não há avaliações
- Manuel Utilisation MoneyDocumento24 páginasManuel Utilisation Moneygoncal_david5752Ainda não há avaliações
- Cours de Communication Audiovisuelle Chapitres I Et II-1Documento31 páginasCours de Communication Audiovisuelle Chapitres I Et II-1sondetadolph99Ainda não há avaliações
- CH 2Documento11 páginasCH 2HIMA SAFIAinda não há avaliações
- 3 - Memoire-De-MasseDocumento85 páginas3 - Memoire-De-Masseapi-19731153Ainda não há avaliações
- ESA - TP FFs - Juin'10Documento122 páginasESA - TP FFs - Juin'10mustapha bougharioun100% (1)
- Manuel ModiflyDocumento12 páginasManuel ModiflySlainshaAinda não há avaliações
- Chapitre1 - Fichiers Et OrganisationsDocumento65 páginasChapitre1 - Fichiers Et OrganisationsWael ZidAinda não há avaliações
- Regulation Avancée de Procedes PL7PMS 50Documento308 páginasRegulation Avancée de Procedes PL7PMS 50vvalentino4705Ainda não há avaliações
- Win PAIE ManuelDocumento142 páginasWin PAIE Manueloliane dorcelAinda não há avaliações
- Article 411207Documento8 páginasArticle 411207Fatoumata TRAOREAinda não há avaliações
- Chap 3Documento9 páginasChap 3INESAinda não há avaliações
- Ch04 Memoire de MasseDocumento14 páginasCh04 Memoire de MasseSbsouba SibaAinda não há avaliações
- OrdinateurDocumento1 páginaOrdinateurjesyl100% (2)
- DA58 FRDocumento90 páginasDA58 FRBout de FicelAinda não há avaliações
- Setup - Ordinateur Le Meilleur Sur La ConfigiurationDocumento208 páginasSetup - Ordinateur Le Meilleur Sur La ConfigiurationFOUAD EL BRAHMI100% (3)
- Architecture Dun Micro OrdinateurDocumento5 páginasArchitecture Dun Micro OrdinateurmaherhamdiAinda não há avaliações
- 710-1 S - Procédure - Flasher Une Machine Avec ETDocumento25 páginas710-1 S - Procédure - Flasher Une Machine Avec ETKJDNKJZEFAinda não há avaliações
- 3eme LettersDocumento207 páginas3eme LettersamnainfoAinda não há avaliações
- Structure de Base Dun OrdinateurDocumento3 páginasStructure de Base Dun OrdinateuryoussefbaqiAinda não há avaliações
- Initiation 20 C3 A020 L 27 InformatiqueDocumento24 páginasInitiation 20 C3 A020 L 27 Informatiquebahaya ThaninaAinda não há avaliações
- CoursinfoDocumento52 páginasCoursinfontutaAinda não há avaliações
- Corrige Td3 UmlDocumento4 páginasCorrige Td3 UmlUlrich Ekeu100% (1)
- Chapitre 8 Les Peripheriques de StockageDocumento30 páginasChapitre 8 Les Peripheriques de StockageEmma DjomoAinda não há avaliações
- Liste Des Prix Serveurs Et Options HP Proliant Juin 18Documento249 páginasListe Des Prix Serveurs Et Options HP Proliant Juin 18Sebastien ChateauAinda não há avaliações
- Cours MaintenanceDocumento11 páginasCours MaintenanceKarima FelkirAinda não há avaliações
- THE SETTLERS - Manual-FRDocumento136 páginasTHE SETTLERS - Manual-FRtherealblooperAinda não há avaliações
- TC0102fr PDFDocumento18 páginasTC0102fr PDFmohvoice100% (1)