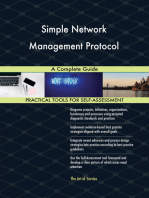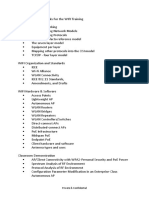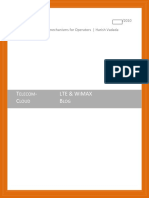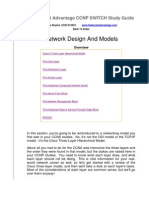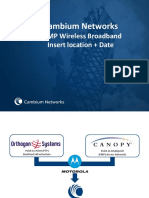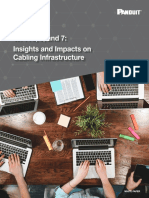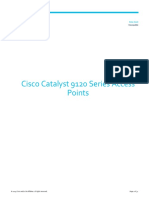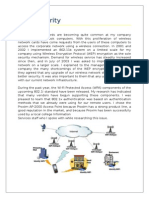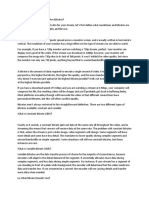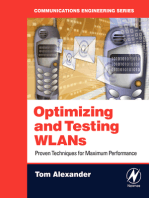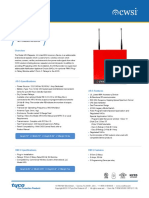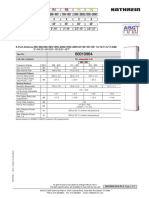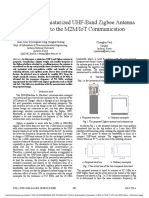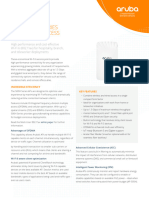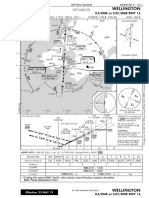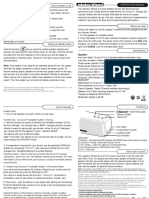Escolar Documentos
Profissional Documentos
Cultura Documentos
Wireless Networking 101
Enviado por
Gus MilesDescrição original:
Direitos autorais
Formatos disponíveis
Compartilhar este documento
Compartilhar ou incorporar documento
Você considera este documento útil?
Este conteúdo é inapropriado?
Denunciar este documentoDireitos autorais:
Formatos disponíveis
Wireless Networking 101
Enviado por
Gus MilesDireitos autorais:
Formatos disponíveis
WIRELESS NETWORKING 101
A culmination of setting up and troubleshooting wireless networks
Presented by
http://pcsupporthub.com
Wireless Networking 101
Whats in this Article?
What is Wireless Networking? Definition of WiFi How Do I Connect to a Wireless Network? How Do I Connect my Wireless Laptop to The Internet? What are The Steps to Secure Your Wireless Network? How do I Set Up an Ad-Hoc Wireless Network? What is a Wireless Router Used For? How Do I Set Up my Wireless Router? How Do I select The Best Wireless n Router? How can I Extend the Range of my Wireless Network? How Do I Select The Best Wireless Adapter? How Can I Use my Laptop as a Wireless Adapter? Troubleshooting Wireless Connection Problems I Forgot my Wireless Network Password How Do I Discover Whos on my Wireless Network?
The wire-free aspect of wireless networking is beneficial for so many reasons. Its the only way to keep your laptop truly portable, reduces the clutter of wires running along floorboards, adding to the already messy bundle of cables, and not to mention, saving you time, headaches, and money related to running Ethernet cabling. In this informational article, we wanted to share with you many of the questions we receive about wireless networking in general, and troubleshooting steps for common connection problems. Most sections below also have links to other articles on our site, which provide more detailed information and advanced problem-solving methods. Before we start discussing various topics, lets get a good feel for what a wireless network is. Wireless infrastructures come in a few flavors, most notably, Wi-Fi, adapted to taking advantage of the 802.11 standard, set by the IEEE. Theres also Bluetooth, and long distance wireless protocols, such as Wimax. Wireless uses radio signals to transfer data between computers and devices equipped with appropriate wireless network adapters, and protocols. Well actually learn more about wireless networks in our first topicWhat is Wireless Networking? Please note that although the below troubleshooting steps and software recommendations have been successfully used by us many times, we offer no warranties or guarantees of any kind
What is Wireless Networking?
Wireless networking is just the next step in the evolution of data transfer. Thanks to advancements in wireless speed technologies, it has become beneficial to establish a wireless network, instead of the typical wired network. As mentioned in our introduction above, going wireless can offer many advantages as compared to a wired network. The biggest advantages of wireless communication is mobility, installation, and cost. There are also
Presented by: pcsupporthub.com
some unfortunate disadvantages that come with wireless communication, including the limited indoor signal range, and interference from other wireless devices, and weather situations. In wireless networking, there are basically two types of networks you can establish; WLAN and Ad-Hoc. A WLAN comprises of a wireless router, or access point, and devices equipped with wireless adapters. The AdHoc network is basically peer-to-peer networking, without the use of a centralized router or access point. To read more about wireless networking, please see: How to Connect to a Wireless Network
Definition of WiFi
WiFi is an acronym for wireless communication, which allows us to connect computers and devices to one another via radio waves. You may also have seen the logo or phrase Wi-Fi; a trademark of the Wi-Fi Alliance. It is a brand name related to products which utilize the wireless 802.11 protocol, set by the IEEE. Wikipedia defines WiFi as, a branded standard for wirelessly connecting electronic devices. A Wi-Fi device, such as a personal computer, video game console, smartphone, or digital audio player can connect to the Internet via a wireless network access point. Though we utilize the term WiFi in general for all wireless communication, there are other wireless networking standards which we also utilize. Most notably, is Bluetooth technology and there is also long distance wireless, with WiMax being the most recognizable standard. This type of network connection is convenient for a number of reasons. All that is necessary for multiple devices to communicate with one another, or centralized computer or server, is a properly set wireless adapter. There can be several devices communicating at any given time, and only a centralized wireless router is necessary, making the network virtually invisible. You can read more about WiFi in the following article, in our Computer Q&A section: What is WiFi?
How Do I Connect to a Wireless Network?
The best way to answer this, is to narrow the question down to thinking about the requirement of a centralized these of hardware to find and connect to. Connecting to a wireless network in its basic form, is successfully connecting to a wireless router, which is in range of your wireless computer or device. This requires at least two hardware devices to be wireless compatible and be set up to communicate across the same wireless protocol, i.e. 802.11 standard. On one and you will need a wireless router configured to accept in transfer communication between a device and a network. This wireless router will have its own IP address and security settings, for which each device must communicate with him provide appropriate credentials. Each device then, must have a wireless adapter capable of communicating with the router. Often, people get confused between Wi-Fi networks and Bluetooth technology. Though they both utilize radio waves to communicate, they are completely different wireless standards and require different types of hardware and software. For devices communicating by wireless to a router, they also need to have compatible device drivers properly installed. There is no requirement with regards to what type of operating system your device is using, so long as it can generally speak file wireless communication with the router.
Presented by: pcsupporthub.com
For more information about wireless network connectivity, may I recommend you read the following article: How to Connect to a Wireless Network
How Do I Connect my Wireless Laptop to The Internet?
The laptop has become more popular and an essential computing aspect, whether its for work, or at home. Wireless technology makes it possible to be portable and more user-friendly. Connecting your laptop to a wireless network can be answered in a couple different ways. You can look to connect to your home network wireless router, or you may be looking to connect to a wireless Hotspot at the airport or a caf when traveling. For this exercise, I will provide the basic response to the latter, accessing a wireless Hotspot. Food for thought, it is possible to obtain hardware and service from leading cellular companies, which would allow you to access the Internet from your laptop anywhere that particular service providers signal would be in range. This, however, would more than likely require you to have someone install the add-on wireless card, and your connection would be based on a cost+ subscription. With that being said, lets briefly review connecting your laptop to the Internet. Suffice to say in order for your laptop to connect to an available wireless network, you need to have wireless connectivity accessible to you on your laptop. The basic steps to connecting your laptop to the Internet via wireless communication, is to enable your wireless adapter, search for an available wireless network, and connect to that network with proper credentials. For more detailed instructions on this topic, may I recommend you read the following article: How to Get Wireless Internet on a Laptop
What are The Steps to Secure Your Wireless Network?
Securing your wireless network can involve one simple step, or a combination of settings. The most fundamental security setting available to wireless routers is wireless encryption. However, that is only one of the available ways we can secure your wireless network. Could probably also be a security step, I just want to make mention that in addition to the below steps, to occasionally check for router firmware available to you from your manufacturers website. I would encourage you to visit the brand site and discover what updates may be available for your wireless router. There are always advancements made in router technology, and most often, those advancements are in code and available for many models to be upgraded. let us now take a look at a list of settings I recommend you consider when looking to secure your wireless network. Outside of step number one, mentioned above, there may or may not need to be updates made to the respective configuration should you replace hardware, or add new devices to your wireless network. Step #1: Wireless encryption. With most modern day wireless routers, there are going to be at least three security encryption protocols available to you to select from. These basic protocols include WEP, WPA, and WPA2. Of these three, WPA2 is the most secure. If your router and connected devices are compatible with this protocol, it would be the only encryption I would recommend connecting with.
Presented by: pcsupporthub.com
Selecting one of these protocols requires you to access your wireless routers Administrative area. For details on doing this, may I recommend you read the following article (opens in a new tab/window): How to Set Up a Secure Wireless Network Step #2: Rename your SSID. Your SSID, short for Service Set Identifier, is basically the name of your network. This allows wireless devices to easily identify a particular network when searching for wireless networks within range. This is similar to win you would rename your workgroup for home networking. On the surface, this does not necessarily provide any encryption, other than providing a different name to your SSID than what was provided as the default. This may be important as hackers will be searching for networks with specific default names, and will probably skip over your network and try anotherbasically, going for the low hanging fruit. Step #3: SSID Broadcast. One way to avoid your network being listed publicly, is to disable SSID Broadcast. This functionality allows your network to appear in the list of available wireless connections from made wireless device. Disabling this would require an individual to know the IP address of your wireless network directly. Step #4: MAC Filtering. MAC Filtering allows you to specify which devices can connect to your wireless network, regardless of all other security settings. This is a way to set a trust level to your wireless network. Every device which has a network adapter installed has what is called a MAC address. MAC, short for Media Access Control address, is an alphanumerical identifier. To locate the MAC address of your computer, for example, open a CMD window and type ipconfig /all, followed by pressing the Enter key. Within the results, you should see a listing for Physical Addressthis is your MAC address of the network adapter in your computer. Do note, there will probably be separate listings for both your Ethernet network adapter and your Wireless Network Connection. Step #5: Wireless router password. Initially, your wireless router will come with a default username and password to allow you access to the Administrative area of your router. Since these default usernames and passwords are carried from one model to another, it would be easy for a hacker to quickly identify the credentials, allowing access to your router. Once you access your routers Admin area, find the security setting which would provide the means to change your router password. Step #6: Administrative web access. Typically, your wireless router will come with administrative web access enabled. This provides the ability to access the administrative area of your router via the Internet. Disabling this setting would prevent someone from remotely accessing your router, though still allowing you to access the router with a direct Ethernet connection. As mentioned earlier, may I recommend you read the following article: How to Set Up a Secure Wireless Network
How do I Set Up an Ad-Hoc Wireless Network?
This is a pretty straightforward way of creating a peer-to-peer network. The below steps can be found in the Windows XP operating system, however, you can access this functionality in any of the more recent operating systems, such as Windows Vista, or Windows 7. For Windows 7 users, it would be accessing the Network and Sharing Center.
Presented by: pcsupporthub.com
1. Double-click the wireless network icon sitting in your notification area/system tray 2. Click on the Wireless Network tab, followed by clicking the Advanced button near the bottom of the dialog window 3. With the Association tab open, enter a name for your network, SSID 4. Check the box that says The key is provided for me automatically 5. Check also the box that says This is a computer-to-computer (ad-hoc) network Once you click the OK button, it is time to try connecting to your other device by following these connection steps. 1. Open Network Connections, from your Control Panel, and click on View Wireless Networks 2. You should see a list of wireless networks; if you do not see your above created ad-hoc network, refresh the list. Once you see your network, click on it then click the Connect button near the bottom of the dialog. If you still do not see your ad-hoc network, you may have to change your network access to only ad-hoc networks. You can do this by clicking on the Wireless Networks, check the radio button next to Computer-tocomputer (ad-hoc) networks only, then click the Close button. For more information about ad-hoc networks, please read the following article: How to Set Up an Ad-Hoc Wireless Network
What is a Wireless Router Used For?
Generally speaking, a router is utilized to direct traffic between any number of connected computers or devices. This can be done via two basic methods, wired, and wireless connections. Due to improvements in technology and network speed, wireless networking has become much more popular. Radio waves are utilized to transfer data between and connect multiple devices. A wireless router is the centralized device for all wireless, or Wi-Fi communications within a network. Wi-Fi should not be confused with Bluetooth technology. Though Bluetooth also uses radio waves, it primarily functions as a peer-to-peer network, or in wireless terminology, an Ad-Hoc network. Where as Wi-Fi networks traditionally utilize the functionality of a wireless router to connect multiple devices to each other and to the Internet. May I recommend the following article for more information: What is a Wireless Router?
How Do I Set Up my Wireless Router?
This sounds like there should be an easy answer to this question; you plug the wireless router in and it works, right? If you want to ensure that your router is working efficiently, devices can successfully connect to it, and you have sufficient security measures in place, it requires a little bit more work. However, in trying to keep things simple, here are some basic steps for a typical wireless router setup. 1. Start by removing the router from its packaging and connecting any external antennas, if necessary
Presented by: pcsupporthub.com
2. Placement of your wireless router is important to ensure the strongest possible signal for use by your devices. If at all possible, try to place the router is close to your desktop PC as you can, or elevate it is high as you can. 3. Most routers do NOT have an on/off switch, you simply need to plug-in your power adapter and allow the router to cycle on 4. Connect your router to your Internet modem by connecting an Ethernet patch cable using the WAN or Modem port 5. Initially, you will need to connect your router directly to a computer for initial setup. Do this by connecting another Ethernet patch cable between one of the numbered ports on the back of your router to an available RJ-45 port on your computer. Once the initial setup is complete, you will be able to remove the patch cable and connect via wireless signal. 6. On your computer, open an Internet browser and log into your routers Administrative area. For this, you will need to know the initial internal network IP address of your router (something like 198.168.0.1), username, and password in order to access the admin area. 7. Among the settings, it is critical that you select a security protocol which will be required by all devices which would like to connect to your network For a more detailed explanation of setting up your wireless router, may I recommend you read the following article: How to Set Up a Home Network
How Do I select The Best Wireless n Router?
Unfortunately, it is not as simple as it would appear to be. Selecting the best 802.11n is complicated more than ever. Not only does the 11n version provide more bandwidth, it allows manufacturers to offer an array of router options, requiring you to compare the options relevant to your needs across many brands and models. The 11n standard offers higher transfer rates, without losing the range of 11g standard, but do note, there is limited increase in range though. The high speeds and more bandwidth allows for HD-quality content streaming, interactive gaming, and faster file downloads. To get the most out of the 11n standard, you should look to select a wireless router with dual-band capability, which provides better performance, stability, value, and ease of use. For a full review, please read the following article: What is The Best Wireless n Router?
How can I Extend the Range of my Wireless Network?
There are a couple different ways of extending wireless signalsbasic methods, and with specific, expensive extender hardware. We will review five basic methods below.
First step is to ensure you have the best possible placement of your wireless router. Make sure it is centralized if you have multiple devices connecting to your wireless network, or have it placed as close to your main computer as possible. Minimize the amount of obstacles your routers signals must pass through. Though this could actually be part of #1, utilize software to help you locate the best possible placement of your router. I recommend you try the free inSSIDer, available in 32-bit and x64: inSSIDer Your wireless router probably came with a omni-directional antenna, which emits signals in all directions. However, if you need a signal pointing in one basic direction, consider placing a home-made
Presented by: pcsupporthub.com
reflector behind the router, to redirect all signals in one direction. This reflector can be made of a few layers of aluminum foil, formed like a radar antenna. Replace the omni-directional antenna with a more powerful uni-directional antenna Use a second wireless router as a wireless extender. Do this by upgrading the routers firmware. My recommendation is to go with DD-WRT.
For more help on this topic, please read the following articles: How to Extend Wireless Network and How to Use Wireless Router as Repeater
How Do I Select The Best Wireless Adapter?
Before selecting a wireless adapter, consider what type of network you have and what you require of your wireless signal. Start by selecting a profile that is best suited for your needs. There are five basic profilesBasic Home Network, Home-Office Network, Online Gaming, Restaurant Connectivity, Hot Spot Provider. A few may seem the same, but there are differences in how to make an adapter selection. For example, if you are traveling often, to locals without free wireless Internet connections, you will need an adapter which can best help in spotting Hot Spot signals and allow for easier connectivity. For gaming at home, you may need more bandwidth, etc. May I recommend you read the following guide to help you select an adapter: The Best Wireless Network Adapter
How Can I Use my Laptop as a Wireless Adapter?
In this brief guide, well show you how to use your laptop to connect an Xbox 360 to the Internet, without having to purchase an expensive Xbox-specific wireless adapter. Note, these steps can be used to connect almost any other device. 1. You will need a laptop operating system which allows you to bridge connections, such as Windows 7, Vista, or XP, an Ethernet patch cable, a wireless router, or modem, a wireless card, USB dongle, or built-in functionality, and your Xbox 360 Gaming Console. 2. Connect the Ethernet patch cable to the respective RJ-45 ports on your laptop and your console 3. Open Network Connections (XP), or Network and Sharing Center > Change adapter settings (7) in your laptop 4. Bridge your LAN and WLAN connections by highlighting both, right-click, and select Bridge connections 5. Now you have created a Network bridge which allows your Ethernet-connected console to use the wireless connection of your laptop to connect to the Internet. Slick, huh? May I recommend you also read the following article: Use a Laptop as a Wireless Adapter
Troubleshooting Wireless Connection Problems
Since the reasons for, and solutions to, wireless connection problems are so numerous, it is really hard to provide an answer which will be satisfactory for all situations. With that in mind, we have instead, put together a listing of potential problem areas which hopefully, will you narrow down the problem.
Presented by: pcsupporthub.com
Check physical connections. Make sure that all hardware connections are properly seated, and functioning. I hate to inquire, but is your wireless connection active and enabled on your laptop, desktop PC, or other device? Update your wireless adapter firmware. Update your adapters firmware and operating system device drivers. Double-check DHCP settings on your wireless router. Whether you configured your network dynamically, or using static IP addresses, make sure your devices are properly configured to connect to the right IP and DNS addresses, and your router has not changed its DHCP status or settings. Check MAC address filtering on your router. Do you have MAC address filtering enabled on your router, and forgot about it? Check your routers Admin settings to see if this have been enabled. Additionally, if you decided to disable this function, but did not make the appropriate changes in your wireless adapter, you could have conflicting IP addresses. DSL/Cable modem configuration. Is your modem set to bridge mode? If not, this may be the issue. In order for your modem to connect properly with your wireless router, it needs to have a bridge between the two. Another way would be to PPoE in Windows operating system to establish an Internet connection, then share your connection. Have you ran an antivirus and malware scans to eliminate any malicious files, or identify and corrupted system files?
For more troubleshooting steps, and more detailed solutions, please read the following article: Wireless Network Adapter Not Working
I Forgot my Wireless Network Password
There is a simple step-by-step process to retrieving your password, and/or resetting it; please read the following article: I Forgot my Wireless Network Password
How Do I Discover Whos on my Wireless Network?
Simple answerZamzom wireless network tool. They have a basic, FREE version and a more robust Pro version. You could also follow our more in-depth, but simple, method of reviewing your routers logs: Who is on my Wireless Network? Read more: http://pcsupporthub.com/wireless-networking-101/#ixzz1j67uwjrw Under Creative Commons License: Attribution
http://pcsupporthub.com
Presented by: pcsupporthub.com
Você também pode gostar
- WPA Wifi Deployment GuidelinesDocumento47 páginasWPA Wifi Deployment Guidelinesapi-3710188100% (1)
- How To Secure WifiDocumento5 páginasHow To Secure WifiRajeswari Vullachi VAinda não há avaliações
- Lte Handover Call FlowDocumento12 páginasLte Handover Call FlowAshwini Channaiah C100% (12)
- Description of WiFi Services-DesignDocumento5 páginasDescription of WiFi Services-DesignshindeleAinda não há avaliações
- Simple Network Management Protocol A Complete GuideNo EverandSimple Network Management Protocol A Complete GuideAinda não há avaliações
- Network Digram DocumentDocumento1 páginaNetwork Digram Documentcarlk2004Ainda não há avaliações
- WIFI SecurityDocumento8 páginasWIFI SecurityazzanAinda não há avaliações
- Meyers CompTIA 4e PPT Ch15Documento105 páginasMeyers CompTIA 4e PPT Ch15ali_bohahaAinda não há avaliações
- Wi-Fi - Quick Guide What Is Wi-Fi ?Documento6 páginasWi-Fi - Quick Guide What Is Wi-Fi ?Anbazhagan SelvanathanAinda não há avaliações
- Network, Internet and World Wide Web: Essential ConceptsDocumento40 páginasNetwork, Internet and World Wide Web: Essential ConceptsBernadine Jacob TrinidadAinda não há avaliações
- Design and Deployment of Outdoor Wireless MeshDocumento89 páginasDesign and Deployment of Outdoor Wireless MeshMoses KabeteAinda não há avaliações
- Satellite Comm MCQ PDFDocumento20 páginasSatellite Comm MCQ PDFdbircsAinda não há avaliações
- WIFI Training Syllybus & OutlineDocumento3 páginasWIFI Training Syllybus & Outlinezulkipliyaacob100% (1)
- Nokia BSS ParameterDocumento7 páginasNokia BSS ParameteryogeshhotchandaniAinda não há avaliações
- Wi-Fi Security: Canadian Institute of Technology (Cit)Documento11 páginasWi-Fi Security: Canadian Institute of Technology (Cit)Bum MusicAinda não há avaliações
- WiFi Handbook 1Documento14 páginasWiFi Handbook 1Victor Jimenez0% (1)
- Wi-Fi Hotspot Deployment GuideDocumento91 páginasWi-Fi Hotspot Deployment GuideAndy WilliamsAinda não há avaliações
- Wi-Fi Offload Mechanisms For NetworksDocumento10 páginasWi-Fi Offload Mechanisms For NetworksHarish VadadaAinda não há avaliações
- A Very Good WiFi APs Stress Test Report PDFDocumento70 páginasA Very Good WiFi APs Stress Test Report PDFkflimAinda não há avaliações
- HUAWEI Configuration Guide - WAN Access (V600R001C00 - 03)Documento253 páginasHUAWEI Configuration Guide - WAN Access (V600R001C00 - 03)Marco Ponce100% (1)
- Application Notes Power DividersDocumento5 páginasApplication Notes Power DividersMinh VuAinda não há avaliações
- CCNA Dis4 - Chapter 1 - Introducing Network Design Concepts - PPT (Compatibility Mode)Documento94 páginasCCNA Dis4 - Chapter 1 - Introducing Network Design Concepts - PPT (Compatibility Mode)http://heiserz.com/100% (1)
- 06 - WLAN Survey Solution Design For Indoor and Outdoor Scenarios - IIDocumento49 páginas06 - WLAN Survey Solution Design For Indoor and Outdoor Scenarios - IIXanAinda não há avaliações
- Internet Service ProviderDocumento20 páginasInternet Service ProviderJepi RasydAinda não há avaliações
- Huawei Campus Network Security Solution For Petroleum Industry PDFDocumento4 páginasHuawei Campus Network Security Solution For Petroleum Industry PDFVishal AvhadAinda não há avaliações
- School District of Palm Beach CountyDocumento5 páginasSchool District of Palm Beach CountyXandra LeeAinda não há avaliações
- Wireless 802.11n GuideDocumento14 páginasWireless 802.11n GuideKovit S. MoonlightAinda não há avaliações
- Network Design and Models: The Bryant Advantage CCNP SWITCH Study GuideDocumento11 páginasNetwork Design and Models: The Bryant Advantage CCNP SWITCH Study Guide黃木子Ainda não há avaliações
- Planning Your: Server RoomDocumento12 páginasPlanning Your: Server RoomZazizou100% (1)
- 01 GUL Interworking Principal & Solution Introduction V1.1Documento54 páginas01 GUL Interworking Principal & Solution Introduction V1.1Boualaoui Abderrahmane100% (2)
- 2G Training OptimizationDocumento143 páginas2G Training OptimizationnasircugaxAinda não há avaliações
- Commissioning Guide (V600R001C00 03)Documento129 páginasCommissioning Guide (V600R001C00 03)Phannachet RungsrikeawAinda não há avaliações
- GPS Sync Design GuideDocumento3 páginasGPS Sync Design Guidek2wojciechowskiAinda não há avaliações
- CAMBIUM EPMPCnPIlotCnMaestro Seminar ShortOct2015-3Documento93 páginasCAMBIUM EPMPCnPIlotCnMaestro Seminar ShortOct2015-3sellabiAinda não há avaliações
- Wi-Fi 5, 6, and 7: Insights and Impacts On Cabling InfrastructureDocumento12 páginasWi-Fi 5, 6, and 7: Insights and Impacts On Cabling Infrastructuregtecnica129Ainda não há avaliações
- Offensive Security WirelessDocumento193 páginasOffensive Security Wireless0day adminAinda não há avaliações
- Wireless Network Security Issues and SolutionsDocumento18 páginasWireless Network Security Issues and SolutionsRutthra ShanmugamAinda não há avaliações
- V Unit - Wireless Network SecurityDocumento22 páginasV Unit - Wireless Network SecurityBRINDHA C it2018Ainda não há avaliações
- Wifi Technology PDFDocumento17 páginasWifi Technology PDFwasimAinda não há avaliações
- DCCN Project PDFDocumento4 páginasDCCN Project PDFRishav JindalAinda não há avaliações
- Datasheet c78 742115Documento32 páginasDatasheet c78 742115bonsai todayAinda não há avaliações
- IPRAN Deployment Guide V210-20090303Documento132 páginasIPRAN Deployment Guide V210-20090303UsersAinda não há avaliações
- CCNA Dis4 - Chapter 2 - Gathering Network Requirements - PPT (Compatibility Mode)Documento80 páginasCCNA Dis4 - Chapter 2 - Gathering Network Requirements - PPT (Compatibility Mode)http://heiserz.com/Ainda não há avaliações
- Just A Glance: Cwna CwapDocumento3 páginasJust A Glance: Cwna CwapRajavel Selvakumar0% (1)
- CSG Network Assignment 191 v2.2Documento3 páginasCSG Network Assignment 191 v2.2M Alee Raza100% (1)
- Wi-Fi 6: High Performance, Next Generation Wi-FiDocumento9 páginasWi-Fi 6: High Performance, Next Generation Wi-FiluiscolchagAinda não há avaliações
- WiFi SecurityDocumento11 páginasWiFi SecurityAyeshaZohraaAinda não há avaliações
- Industry Based Wifi TrainingDocumento8 páginasIndustry Based Wifi TrainingzulkipliyaacobAinda não há avaliações
- 801 11axUpdateUTH02212018 PDFDocumento38 páginas801 11axUpdateUTH02212018 PDFchopanalvarezAinda não há avaliações
- Bitrate MinDocumento12 páginasBitrate MinDan-ko S Valen-tinoAinda não há avaliações
- Wireless Lan PresentationDocumento19 páginasWireless Lan Presentationapi-3765549Ainda não há avaliações
- Multiple BSSID Element: AuthorsDocumento16 páginasMultiple BSSID Element: AuthorsNanjil NanbanAinda não há avaliações
- FTTH Equipment PDFDocumento75 páginasFTTH Equipment PDFmuhamad rizalAinda não há avaliações
- HCIP-Security-CSSN V3.0 Exam OutlineDocumento2 páginasHCIP-Security-CSSN V3.0 Exam OutlineLearn ON-Line Courses100% (1)
- Aruba Webinar - Aruba - 802.11ax - Webinar - FINALDocumento53 páginasAruba Webinar - Aruba - 802.11ax - Webinar - FINALKumar Gaurav PandeyAinda não há avaliações
- Introduction To ZigBee TechnologyDocumento48 páginasIntroduction To ZigBee Technologylordi9ordinaryAinda não há avaliações
- Low Latency DOCSIS DraftDocumento314 páginasLow Latency DOCSIS DraftAnonymous tR1NcVndAinda não há avaliações
- ATMS 2.9.X User GuideDocumento491 páginasATMS 2.9.X User GuideJustinAinda não há avaliações
- CnMaestro On-Premises 1.6.3 User GuideDocumento196 páginasCnMaestro On-Premises 1.6.3 User GuideIgor MagićAinda não há avaliações
- Optimizing and Testing WLANs: Proven Techniques for Maximum PerformanceNo EverandOptimizing and Testing WLANs: Proven Techniques for Maximum PerformanceAinda não há avaliações
- Network Analysis Using Wireshark Cookbook: Chapter No. 13 "Troubleshooting Bandwidth and Delay Problems"Documento22 páginasNetwork Analysis Using Wireshark Cookbook: Chapter No. 13 "Troubleshooting Bandwidth and Delay Problems"Packt PublishingAinda não há avaliações
- Lab 1Documento11 páginasLab 1Florentina CFAinda não há avaliações
- Osi Seven Layers Model Explained With ExamplesDocumento11 páginasOsi Seven Layers Model Explained With ExamplesbarkatwaganAinda não há avaliações
- Identify Network Problem, Implement Regular Network MonitoringDocumento33 páginasIdentify Network Problem, Implement Regular Network MonitoringEndale GirumeAinda não há avaliações
- Wide Area Network (WAN)Documento36 páginasWide Area Network (WAN)Nikhil PatelAinda não há avaliações
- Model Ar-5: Data SheetDocumento1 páginaModel Ar-5: Data SheetRednaxela SaenzAinda não há avaliações
- IBS IMCS AOPV1187 PraesentationDocumento1 páginaIBS IMCS AOPV1187 Praesentationbipinsarkar88Ainda não há avaliações
- FarField Method - With AuthorsDocumento4 páginasFarField Method - With AuthorsFety AyuAinda não há avaliações
- Path Loss Models For Low-Power - Low-Data Rate Sensor Nodes For Smart Car Parking Systems IEEE MumberDocumento10 páginasPath Loss Models For Low-Power - Low-Data Rate Sensor Nodes For Smart Car Parking Systems IEEE Mumberkq89xAinda não há avaliações
- User's Manual: Wouxun KG-UV6D Wouxun KG-UV6X VHF/UHF Handheld FM TransceiverDocumento18 páginasUser's Manual: Wouxun KG-UV6D Wouxun KG-UV6X VHF/UHF Handheld FM TransceivercatalassAinda não há avaliações
- SRX882 DatasheetDocumento2 páginasSRX882 DatasheetAROMAS FLORES Y CAFE, C.A.Ainda não há avaliações
- Tong-K - A Dual Band Dual PolarizationDocumento2 páginasTong-K - A Dual Band Dual PolarizationLacides Ripoll SolanoAinda não há avaliações
- Vodafone Qatar Tornado Project: ALU RF Team Alcatel-LucentDocumento17 páginasVodafone Qatar Tornado Project: ALU RF Team Alcatel-LucentAchmad AmrullohAinda não há avaliações
- 8-Port Antenna Frequency Range Dual Polarization HPBW Adjust. Electr. DTDocumento5 páginas8-Port Antenna Frequency Range Dual Polarization HPBW Adjust. Electr. DTangicarAinda não há avaliações
- SBH Mtech ReportDocumento65 páginasSBH Mtech ReportAnkit NasreAinda não há avaliações
- Maintenace DME PDFDocumento47 páginasMaintenace DME PDFLuis CanalesAinda não há avaliações
- Design of A Miniaturized Uhf-Band Zigbee Antenna Applicable To The M2M/Iot CommunicationDocumento2 páginasDesign of A Miniaturized Uhf-Band Zigbee Antenna Applicable To The M2M/Iot CommunicationMahrukh BalochAinda não há avaliações
- Extras Din Reglementari Internationale CEPT - Recomandarea CEPT ERC 31-04 EDocumento8 páginasExtras Din Reglementari Internationale CEPT - Recomandarea CEPT ERC 31-04 ERazvanAinda não há avaliações
- Sagemcom Tigr 155r WebDocumento2 páginasSagemcom Tigr 155r WebAmit KumarAinda não há avaliações
- Antenna Radiation Pattern MeasurementDocumento5 páginasAntenna Radiation Pattern MeasurementHenri DassAinda não há avaliações
- A Vision of 6G Wireless Systems Applications, Trends, Technologies, and Open Research ProblemsDocumento10 páginasA Vision of 6G Wireless Systems Applications, Trends, Technologies, and Open Research ProblemsAndro Elnatan HarianjaAinda não há avaliações
- Wucf FMDocumento2 páginasWucf FMmisanthropoAinda não há avaliações
- Pushpendra PPDocumento75 páginasPushpendra PPSami ZamaAinda não há avaliações
- How Does ZigBee Compare With Other Wireless StandardsDocumento6 páginasHow Does ZigBee Compare With Other Wireless StandardsChirag MistryAinda não há avaliações
- DS AP500HSeriesDocumento11 páginasDS AP500HSeriesboris.facko.msan.hrAinda não há avaliações
- NZWN 41.1 41.2 PDFDocumento2 páginasNZWN 41.1 41.2 PDFThenady RiordanAinda não há avaliações
- Ilovepdf MergedDocumento5 páginasIlovepdf Mergedvelin panchevAinda não há avaliações
- Speaker Bluetooth JukeBox WizardDocumento2 páginasSpeaker Bluetooth JukeBox WizardshulistAinda não há avaliações
- Microwave ExperimentDocumento37 páginasMicrowave Experimentsufiyan aliAinda não há avaliações