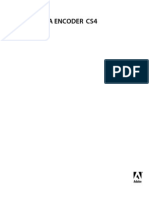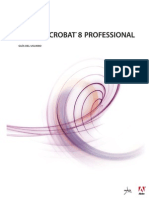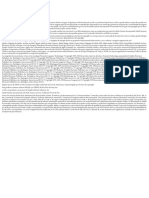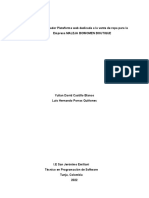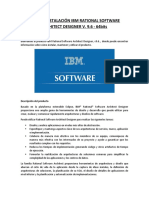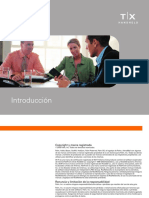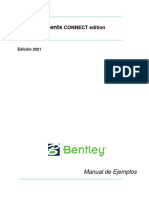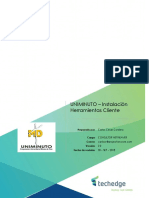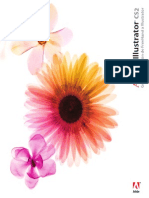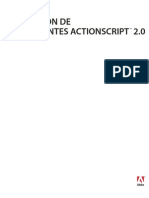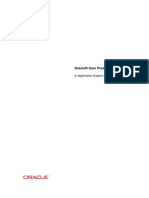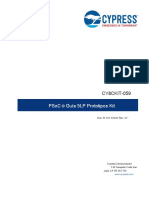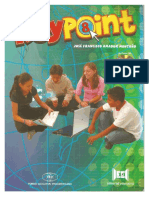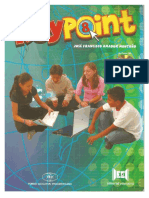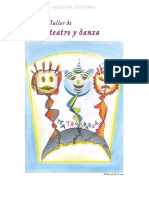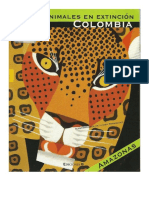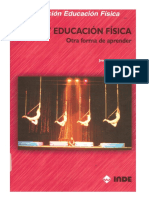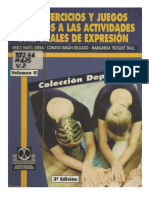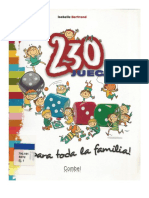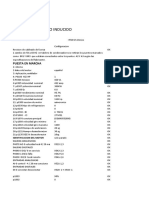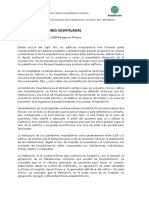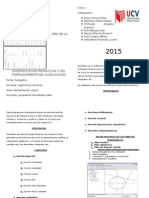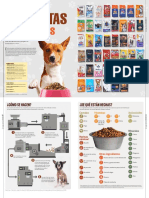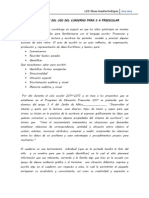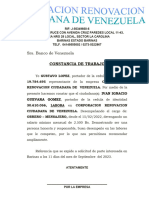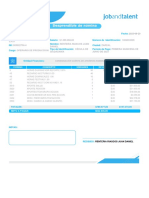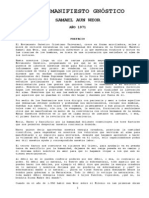Escolar Documentos
Profissional Documentos
Cultura Documentos
Manual Presenter 6
Enviado por
Jorge Eduardo Gonzalez CastrillonDireitos autorais
Formatos disponíveis
Compartilhar este documento
Compartilhar ou incorporar documento
Você considera este documento útil?
Este conteúdo é inapropriado?
Denunciar este documentoDireitos autorais:
Formatos disponíveis
Manual Presenter 6
Enviado por
Jorge Eduardo Gonzalez CastrillonDireitos autorais:
Formatos disponíveis
GUA DEL USUARIO
Copyright 2006 Adobe 2001-06 Adobe Macromedia Software LLC y sus licenciatarios.
Copyright
Patentes pendientes en los EE.UU. y en otros pases. Gua del usuario de Adobe Presenter 6 para Windows y Macintosh Adobe, el logotipo de Adobe, Acrobat, Adobe Captivate, Adobe Connect, After Effects, Authorware, Breeze, Contribute, Flash, Flash Player, FlashPaper, Flex, PDF y Reader son marcas comerciales registradas o marcas comerciales de Adobe Systems Incorporated en EE.UU. y en otros pases. Mac OS y Macintosh son marcas comerciales de Apple Computer, Inc. registradas en los EE.UU. y en otros pases. Microsoft y Windows son marcas comerciales o marcas registradas de Microsoft Corporation en Estados Unidos y en otros pases. Todas las dems marcas comerciales son propiedad de sus respectivos propietarios. Si se distribuye con software que incluye un acuerdo de licencia para usuarios finales, esta gua, al igual que el software descrito en ella, se suministra bajo licencia y slo se puede utilizar o copiar de acuerdo con los trminos de la misma. Excepto en los trminos concedidos en la licencia, ninguna parte de esta gua puede ser reproducida, almacenada en un sistema que permita su recuperacin, ni transmitida de ninguna forma ni por ningn medio electrnico, mecnico, de grabacin ni de otra ndole, sin el previo consentimiento por escrito de Adobe Systems Incorporated. El contenido de esta gua est protegido por las leyes de copyright aunque no se distribuya con software que incluya un acuerdo de licencia para usuarios finales. El contenido de esta gua tiene una utilidad exclusivamente informativa, puede cambiar sin aviso previo y no debe interpretarse como un compromiso por parte de Adobe Systems Incorporated. Adobe Systems Incorporated no asume ninguna responsabilidad activa ni pasiva por los errores o imprecisiones que puedan aparecer en el contenido informativo incluido en esta gua. Recuerde que las imgenes existentes que quiz desee incluir en sus proyectos pueden estar protegidas por las leyes de copyright. La incorporacin no autorizada de tal material en nuevos trabajos puede infringir los derechos del propietario del copyright. Asegrese de obtener los permisos necesarios del propietario de estos derechos. Las referencias a nombres de empresas que aparecen en las plantillas de ejemplo slo tienen fines ilustrativos y no pretenden hacer referencia a ninguna organizacin real. Informacin actualizada/Informacin adicional sobre cdigos de terceros disponible en http://www.adobe.com/go/breeze_es. <AdobeIP#0000190> Portions incluye software bajo las siguientes condiciones:Portions Copyright (c) 1998-2000, 1999-2003 The Apache Software Foundation. Reservados todos los derechos.Se permiten la redistribucin y el uso en forma de cdigo fuente y binario, con o sin modificacin, siempre que se cumplan las siguientes condiciones: 1. Las redistribuciones del cdigo fuente deben conservar el aviso de copyright anterior, esta lista de condiciones y la siguiente renuncia. 2. Las redistribuciones en forma de cdigo binario deben reproducir el aviso de copyright anterior en el que se especifican las condiciones aplicables y la siguiente renuncia de la documentacin y/u otros materiales incluidos en la distribucin.3. La documentacin de usuario final incluida con la redistribucin, si la hay, debe incluir la siguiente declaracin: "Este producto incluye software desarrollado por The Apache Software Foundation (http://www.apache.org/)."De forma alternativa, esta declaracin puede aparecer en el propio software, cuando y si dicha declaracin de terceros aparece normalmente.4. Los nombres "Xerces" y "Apache Software Foundation" no deben utilizarse para recomendar o promocionar productos derivados de este software sin su consentimiento previo por escrito. Para obtener un permiso previo por escrito, pngase en contacto con apache@apache.org.5. Los productos derivados de este software no pueden denominarse "Apache", y la palabra "Apache" tampoco puede aparecer en su nombre sin el consentimiento previo y por escrito de The Apache Software Foundation.ESTE SOFTWARE SE PROPORCIONA "TAL CUAL" Y NO SE CONCEDE NINGUNA GARANTA EXPRESA O IMPLCITA, INCLUIDAS, PERO SIN LIMITARSE A, LAS GARANTAS IMPLCITAS DE COMERCIABILIDAD E IDONEIDAD PARA UN FIN DETERMINADO. EN NINGN CASO, THE APACHE SOFTWARE FOUNDATION O SUS COLABORADORES SERN RESPONSABLES DE NINGN DAO DIRECTO, INDIRECTO, ACCIDENTAL, ESPECIAL, EJEMPLAR O RESULTANTE (INCLUIDOS, PERO SIN LIMITARSE A, DAOS POR LA OBTENCIN DE BIENES O SERVICIOS DE SUSTITUCIN; PRDIDA DE USO, DATOS O BENEFICIOS; O LA INTERRUPCIN DE ACTIVIDADES EMPRESARIALES) QUE HAYA SIDO CAUSADO Y EN NINGUNA TEORA DE RESPONSABILIDAD, CONTRACTUAL, RESPONSABILIDAD ESTRICTA O AGRAVIO (INCLUIDA LA NEGLIGENCIA O CUALQUIER OTRO TIPO DE RESPONSABILIDAD) QUE SURJA POR EL USO DE ESTE SOFTWARE, INCLUSO SI SE HUBIERA ADVERTIDO DE LA POSIBILIDAD DE DICHO DAO. Portions utiliza Microsoft Windows Media Technologies. Copyright (c) 1999-2002 Microsoft Corporation. Reservados todos los derechos. Partes de este producto se han creado con LEADTOOLS 1991-2001, LEAD Technologies, Inc. RESERVADOS TODOS LOS DERECHOS. Portions Copyright (c) 2002 Xiph.org Foundation La tecnologa de codificacin de sonido MPEG Layer-3 se utiliza bajo licencia de Fraunhofer IIS y Thomson Multimedia Portions Copyright (c) 2002-2005, Troy Wolbrink (troy.wolbrink@ccci.org) Este software utiliza cdigos del motor de codificacin LAME, versin 3.96.1. LAME est bajo licencia LGPL. Puede conseguir una copia del cdigo fuente LAME en www.mp3dev.org. Aviso para los usuarios finales del Gobierno de los Estados Unidos: El Software y la Documentacin son "Artculos comerciales", segn se define el trmino en 48 C.F.R. 2.101, y constan de "Software de Ordenador Comercial" y "Documentacin de Software de Ordenador Comercial", tal y como se utilizan dichos trminos en 48 C.F.R. 12.212 o en 48 C.F.R. 227.7202, segn sea aplicable. De acuerdo con 48 C.F.R. 12.212 o 48 C.F.R. 227.7202-1 hasta 227.7202-4, segn proceda, el Software de Ordenador Comercial y la Documentacin de Software de Ordenador Comercial han sido cedidos a los usuarios del Gobierno de los Estados Unidos (a) nicamente como artculos comerciales y (b) nicamente con aquellos derechos que son concedidos a todo el resto de usuarios finales de acuerdo con los presentes trminos y condiciones. Los derechos no contemplados quedan al amparo de las leyes estadounidenses de copyright. Adobe se compromete a acatar todas las leyes aplicables de igualdad de oportunidades incluidas, si procede, las disposiciones estipuladas por el decreto-ley Executive Order 11246 y sus enmiendas, artculo Section 402 de la ley Vietnam Era Veterans Readjustment Assistance Act de 1974 (38 USC 4212), y el artculo Section 503 de la ley Rehabilitation Act de 1973 y sus enmiendas, as como la reglamentacin establecida en 41 CFR, artculos del 60-1 al 60-60, 60250 y 60-741. La clusula del programa de discriminacin positiva y el resto de normas citadas anteriormente se incorporarn por referencia. Adobe Systems Incorporated, 345 Park Avenue, San Jose, California 95110, EE. UU.
iii
Contenido
Captulo 1: Antes de empezar Recursos . . . . . . . . . . . . . . . . . . . . . . . . . . . . . . . . . . . . . . . . . . . . . . . . . . . . . . . . . . . . . . . . . . . . . . . . . . . . . . . . . . 1 Uso de la Ayuda de Adobe Novedades .................................................................2 ................................................................................3
Captulo 2: Adobe Presenter Creacin de presentaciones . . . . . . . . . . . . . . . . . . . . . . . . . . . . . . . . . . . . . . . . . . . . . . . . . . . . . . . . . . . . . . . 5 Edicin de presentaciones de Presenter Sonido de las presentaciones Adicin de pruebas y preguntas Diseo de presentaciones . . . . . . . . . . . . . . . . . . . . . . . . . . . . . . . . . . . . . . . . . . . . . . . . . . . 10 . . . . . . . . . . . . . . . . . . . . . . . . . . . . . . . . . . . . . . . . . . . . . . . . . . . . . . . . . . . . . 21 . . . . . . . . . . . . . . . . . . . . . . . . . . . . . . . . . . . . . . . . . . . . . . . . . . . . . . . . . . 31 . . . . . . . . . . . . . . . . . . . . . . . . . . . . . . . . . . 62
. . . . . . . . . . . . . . . . . . . . . . . . . . . . . . . . . . . . . . . . . . . . . . . . . . . . . . . . . . . . . . . . 54 . . . . . . . . . . . . . . . . . . . . . . . . . . . . . . . . . . . . . . . . . . . . . 71
Publicacin y visualizacin en Connect Enterprise Server Solucin de problemas de las presentaciones ndice
. . . . . . . . . . . . . . . . . . . . . . . . . . . . . . . . . . . . . . . . . . . . . . . . . . . . . . . . . . . . . . . . . . . . . . . . . . . . . . . . . . . 73
Captulo 1: Antes de empezar
Comience aqu para obtener informacin sobre los temas de Ayuda de Adobe Presenter 6. Tambin encontrar informacin sobre las herramientas que le ofrece Adobe para comenzar a trabajar, conocer los requisitos del sistema para el software y obtener una descripcin general de los recursos disponibles en Adobe.com.
Recursos
Componentes de la Ayuda
Ayuda La documentacin est disponible en la Ayuda; se trata de contenido basado en navegador y accesible a travs del
men Ayuda del producto Adobe.
Temas de Instrucciones de uso Los temas de Instrucciones de uso ofrecen una descripcin breve de las tareas ms comunes. Si desea ms informacin, slo tiene que hacer clic en los enlaces de los temas de Instrucciones de uso. Versin de la Ayuda en PDF Para ver todos los temas de la Ayuda en un nico documento PDF, abra el archivo PDF de la
carpeta Ayuda que encontrar en la ubicacin donde se ha instalado la aplicacin o en el Centro de documentacin en www.adobe.com/go/connect_documentation_es
Recursos de Adobe Presenter
Tiene a su disposicin ms informacin en la siguiente documentacin:
Inicio rpido Adobe le ofrece demostraciones de Inicio rpido para Adobe Presenter. Estas demostraciones breves le
muestran cmo se realizan las tareas ms habituales. Puede ver las demostraciones de Inicio rpido en www.adobe.com/go/presenter_quickstart_es
Centro de recursos El sitio www.adobe.com/go/resources_connect_es se actualiza con regularidad para incorporar
tutoriales, simulaciones, informacin de mejores prcticas y enlaces a los procedimientos.
Centro de soporte El sitio www.adobe.com/go/support_connect_es le ofrece informacin de soporte actualizado, incluidos notas tcnicas, tiles presentaciones y datos de programas de soporte. Centro de desarrolladores El sitio www.adobe.com/go/devnet_connect_es se actualiza con regularidad para incorporar
tutoriales y artculos sobre Adobe Presenter.
Centro de documentacin El sitio www.adobe.com/go/connect_documentation_es es para todos los productos y en l
encontrar respuesta a preguntas frecuentes, artculos sobre temas especializados y presentaciones de Adobe Presenter.
Requisitos del sistema
Si desea consultar la relacin ms completa sobre los requisitos del sistema para Adobe Presenter, visite www.adobe.com/go/presenter_sysreqs_es.
Adobe.com
Estos recursos estn a su disposicin en el sitio web de Adobe:
Adobe Design Center Ofrece artculos, sugerencias y tutoriales en varios formatos, incluidos vdeo, Adobe PDF y HTML. El contenido procede de expertos de la industria, diseadores y socios editoriales de Adobe, y se actualiza mensualmente. Tambin encontrar Adobe Studio Exchange, donde los usuarios descargan y comparten miles de acciones, plug-ins y otros elementos de contenido gratuitos. Adobe Design Center est disponible en ingls, francs, alemn y japons. Adobe Developer Center Proporciona informacin para usuarios avanzados, incluidos desarrolladores de plug-ins y
software. Encontrar tutoriales, kits SDK, guas de programacin de secuencias de comandos y cdigo de ejemplo, as como foros, canales RSS, seminarios en lnea y otros recursos tcnicos.
ADOBE PRESENTER 6 2 Gua del usuario
Comunidades Incluye foros, blogs, y otros medios para que los usuarios compartan tecnologas, herramientas e
informacin; pueden formular preguntas y averiguar cmo otros usuarios sacan el mximo partido del software. Hay foros de usuario a usuario disponibles en ingls, francs, alemn y japons; tambin hay blogs disponibles en una amplia variedad de idiomas.
Uso de la Ayuda de Adobe
Desplazamiento por los temas de la Ayuda
1 Seleccione un producto en el men Ayuda sobre. 2 Desplcese a un tema:
Para desplazarse por temas, haga clic en Contenido. Para desplazarse alfabticamente, haga clic en ndice y luego en una letra.
3 Haga clic en los elementos del panel de navegacin hasta alcanzar el tema deseado.
Buscar en los temas de la Ayuda
1 Seleccione un producto en el men Ayuda sobre. 2 En el panel de navegacin de la izquierda, haga clic en Buscar. 3 Escriba una o ms palabras en el cuadro de texto y haga clic en Buscar. Los temas que concuerden con los trminos buscados aparecern en el panel de navegacin, por orden de relevancia.
Sugerencias de bsqueda
Los siguientes consejos pueden ayudarle a mejorar los resultados de bsqueda en la Ayuda:
Si desea buscar una frase o grupo de palabras, como "seleccin directa", escrbalo entre comillas para delimitar la
bsqueda. El sistema slo buscar aquellos temas que contengan todas las palabras de la frase.
Compruebe que la ortografa de los trminos de la bsqueda sea correcta. Si alguno de los trminos de la bsqueda no produce ningn resultado, intente utilizar sinnimos, como "Web" en lugar
de "Internet".
Navegacin por la Ayuda
Navegue por la Ayuda mediante cualquiera de estas acciones:
Haga clic en los elementos del panel de navegacin hasta alcanzar el tema deseado. Para ver un tema, haga clic en su ttulo
(en el panel de navegacin o en el de lectura).
Haga clic en Atrs o Adelante, en la barra de herramientas. Haga clic en Anterior o Siguiente, en el panel de lectura. Haga clic en los vnculos de navegacin que aparecen sobre el ttulo del tema en el panel de lectura.
Tambin puede navegar por la Ayuda mediante mtodos abreviados de teclado accesibles. Para ms informacin, consulte Mtodos abreviados de teclado para navegacin.
Conseguir temas de Ayuda actualizados
Si se actualizan o agregan temas a la Ayuda del producto tras comercializarse ste, dichos temas se publican en Adobe.es
ADOBE PRESENTER 6 3 Gua del usuario
Accesibilidad de la Ayuda de Adobe
La Ayuda de Adobe est diseada para que puedan acceder a ella personas con alguna discapacidad (por ejemplo, con problemas de ceguera, dificultades de visin o de movilidad). La Ayuda de Adobe admite funciones de accesibilidad estndar y mtodos abreviados de teclado alternativos para los controles de barra de herramientas y navegacin.
Funciones de accesibilidad admitidas
La Ayuda de Adobe admite las siguientes funciones estndar de accesibilidad:
Etiquetas HTML estndar para definir la estructura del contenido. Hojas de estilo para controlar el formato (sin fuentes incrustadas). Cada marco tiene un ttulo que indica su finalidad. Los grficos sin rtulos incluyen texto alternativo. Si el texto del vnculo no concuerda con el ttulo del destino, se hace referencia al ttulo en el atributo Ttulo de la etiqueta
de anclaje. Por ejemplo, los enlaces Anterior y Siguiente incluyen los ttulos de los temas anterior y siguiente, respectivamente.
El contenido admite el modo de alto contraste. El tamao del texto puede cambiarse con comandos de men contextual estndar o con comandos de men estndar
para Mac OS.
Mtodos abreviados de teclado para los controles de las barras de herramientas
Cada control de la barra de herramientas de la Ayuda de Adobe tiene un equivalente de teclado en Windows:
Atrs Alt-Flecha izquierda Adelante Alt-Flecha derecha Imprimir Ctrl-P Men Ayuda sobre Alt-Flecha abajo o Alt-Flecha arriba para navegar por las opciones
Mtodos abreviados de teclado para navegacin
Para navegar por la Ayuda de Adobe, use las siguientes combinaciones de teclado en Windows:
Para alternar entre el panel de navegacin y el de lectura, pulse Control-Tab y Mays-Control-Tab. Para desplazarse por los enlaces de un panel, pulse Tab o Mays-Tab. Para activar un enlace seleccionado, pulse Intro.
Novedades
Funciones nuevas de Adobe Connect Enterprise
A continuacin se indican las funciones nuevas de Connect Enterprise:
Soporte mejorado para las conferencias de audio integrado Acrobat Connect Professional le ofrece ahora un soporte
mejorado para aquellas cuentas que disponen de un puente de conferencia de audio instalado, para poder sincronizar las conferencias telefnicas como parte de las reuniones de Acrobat Connect Professional. Para las reuniones en las que participan asistentes de distintos pases, Acrobat Connect Professional puede mostrar ahora varios nmeros de marcacin de forma que los asistentes de cada pas sepan el nmero que deben utilizar. Los sistemas anfitriones tambin pueden bloquear la entrada de asistentes, as como activar o desactivar la transmisin de notificaciones cuando un asistente se incorpora a la conferencia de audio o la abandona.
Grabacin mejorada de las conferencias de audio Ahora se puede iniciar y detener la grabacin de sonido cuando se graba
una reunin (si su cuenta de Acrobat Connect Professional tiene un puente de conferencia de audio instalado). Esto hace
ADOBE PRESENTER 6 4 Gua del usuario
posible probar la grabacin de sonido, reiniciar la grabacin o grabar nicamene los segmentos seleccionados de sonido durante la reunin.
Capacidad de convertir a los invitados de Connect Event en usuarios Si hay usuarios invitados en Adobe Connect Events,
ahora un sencillo mtodo permite convertir a esos invitados en usuarios plenos. Una vez que esos invitados sean usuarios plenos, podrn introducir valores de campo personalizados en los informes y acceder a las pginas de administracin.
Calidad de sonido de Adobe Presenter Ahora hay una opcin para comprimir el sonido en las presentaciones que se han creado con Adobe Presenter. La compresin de sonido reduce el tamao de los archivos de sonido. Para conservar los ajustes de sonido de alta calidad, puede seleccionar conservar el sonido no comprimido. Campos personalizados en los informes de usuario En los informes de usuario de Connect Enterprise, ahora se pueden
incluir hasta ocho campos personalizados para usuarios individuales. Esta funcin le permite llevar un seguimiento de la informacin sobre los usuarios que es importante para su organizacin.
Captulo 2: Adobe Presenter
Creacin de presentaciones
Acerca de Adobe Presenter 6
Adobe Presenter 6 es una herramienta de software que permite crear rpidamente contenido de formacin electrnica y presentaciones multimedia de gran calidad. Presenter se sirve como base de Microsoft PowerPoint, una popular aplicacin que forma parte del paquete Microsoft Office. Las presentaciones acabadas tienen formato Flash (archivo SWF). El contenido creado con Presenter tiene la certificacin SCORM 1.2 y SCORM 2004, y es compatible con AICC. Una vez instalado Adobe Presenter, podr acceder a la aplicacin desde el propio Microsoft PowerPoint, y tendr acceso a todas las funciones de creacin de Presenter desde el men Adobe Presenter que incluye PowerPoint. Presenter complementa a Adobe Connect Enterprise Server 6. Puede crear contenido que incluya pruebas y encuestas interactivas, sonido y un visor personalizable con Presenter. La aplicacin enva los archivos PPT (PowerPoint) y PPC, as como los datos de la presentacin, a Connect Enterprise Server. Se pueden aadir pruebas sencillas o sofisticadas a las presentaciones. Presenter admite seis tipos diferentes de preguntas que se pueden puntuar o utilizar como encuestas. Puede utilizar la bifurcacin para guiar a los usuarios por las distintas rutas de la presentacin segn sus respuestas a las pruebas. Presenter proporciona una sencilla interfaz para utilizar el micrfono y aadir una narracin a la presentacin. Asimismo, puede sincronizar fcilmente las animaciones de PowerPoint con la narracin de sonido. La intuitiva interfaz de Presenter y su completa integracin con PowerPoint elimina la necesidad de formacin adicional o programacin Flash. En cuestin de minutos podr transformar archivos PowerPoint estticos en experiencias Web dinmicas mediante la adicin de sonido, vdeo, contenido multimedia, pruebas y encuestas interactivas, adems de publicidad. Cuando haya terminado de crear el contenido, lo nico que tendr que hacer es publicarlo en Connect Enterprise Server (tambin puede publicarlo en su ordenador para probar la presentacin). Una vez instalado Presenter, puede acceder al programa desde PowerPoint. Ahora, cuando se abre PowerPoint, aparece un nuevo men llamado Adobe Presenter en la barra de mens.
Temas de Instrucciones de uso de Presenter
Creacin de presentaciones de Presenter en la pgina 9 Grabacin de sonido en la pgina 25 Adicin de archivos de sonido a una presentacin en la pgina 22 Adicin de pruebas y preguntas en la pgina 31 Adicin y edicin de archivos adjuntos en la pgina 17 Creacin y edicin de temas en la pgina 54 Cambio de las propiedades de la diapositiva en la pgina 11 Previsualizacin de una presentacin en la pgina 9 Publicacin en Connect Enterprise Server en la pgina 63 Adicin y edicin de presentadores en la pgina 14
Instalacin de Adobe Presenter
Una vez instalado Adobe Presenter, podr acceder a todas sus funciones en PowerPoint desde el men Adobe Presenter que aparecer en l.
ADOBE PRESENTER 6 6 Gua del usuario
Nota: Cuando se instala Adobe Presenter se instala tambin la ltima versin de Flash Player (Flash Player 9). 1 Cuando termine la descarga de la aplicacin, haga doble clic en el archivo Presenter EXE para iniciar la instalacin del software. 2 Siga las instrucciones que aparecen en pantalla. La presentacin de Inicio rpido le gua por los pasos que debe realizar para publicar su primera presentacin.
Actualizacin a Adobe Connect Enterprise Server 6
La informacin siguiente resulta til si va a actualizar una versin anterior de Breeze y Presenter a Adobe Connect Enterprise Server 6 y Adobe Presenter 6.
Si ya ha creado alguna presentacin de Presenter con una versin anterior a Presenter 6, quiz le interese actualizar sus
presentaciones. Debido a los cambios introducidos en las ltimas versiones de Internet Explorer, los usuarios que acceden a presentaciones creadas con versiones de Breeze anteriores a Adobe Connect Enterprise Server 6 tendrn que hacer clic en el rea de contenido del navegador una vez antes de poder hacer clic en cualquiera de los controles. Para actualizar la presentacin de forma que los usuarios no tengan que hacer clic en el rea de contenido, abra la presentacin en Presenter 6 y vuelva a publicarla. (Puede consultar toda la informacin sobre los cambios EOLAS aplicados a Internet Explorer en el sitio Web de Microsoft.)
Cuando se instala Presenter, se instala tambin la ltima versin de Flash Player (Flash Player 9). Cuando se instala/actualiza Presenter, la versin antigua de Presenter se desinstala y ya no se podr utilizar ms.
Creacin de presentaciones con Presenter
Presenter le permite crear sofisticadas presentaciones de gran impacto y contenido de formacin electrnica con rapidez y facilidad, en tres pasos:
1. Disee su presentacin.
Desde la aplicacin PowerPoint, Presenter puede facilitarle la realizacin de las siguientes tareas:
Usar una presentacin de PowerPoint existente como base para crear una presentacin de Presenter. Esto puede
ahorrarle tiempo y esfuerzos a la hora de crear una presentacin nueva.
Realizar conversiones exactas de PowerPoint rpidamente, incluido el soporte completo para animaciones PowerPoint. Personalizar el aspecto de la interfaz del visor de presentacin con logotipos de empresa, colores y fotografas y biografas
del presentador.
2. Edite la presentacin.
Presenter puede ayudarle a modificar las presentaciones para adaptarlas a sus necesidades de las siguientes formas:
Puede mejorar las presentaciones de PowerPoint con la incorporacin de contenido multimedia. Agregue contenido
multimedia incluidos sonido (como narracin de voz en off), pruebas y encuestas, o archivos Flash y vdeo Flash sin salir de PowerPoint.
Puede importar sonido pregrabado en una presentacin y hacer coincidir el sonido con las animaciones de las
diapositivas de PowerPoint.
3. Publique su presentacin.
Puede publicar sus presentaciones para que otros usuarios las puedan ver. Presenter ofrece las siguientes funciones:
Presenter est plenamente integrado con todas las aplicaciones de Connect Enterprise, incluidas Connect Training,
Connect Events y Acrobat Connect Professional, as como Adobe Captivate, contenido Flash content y archivos Flash Video (FLV).
Puede ver las presentaciones en el visor interactivo de Presenter. El contenido de Presenter se puede utilizar con Sistemas de Gestin del Aprendizaje (SGA). Presenter crea contenido
compatible con SCORM y AICC.
ADOBE PRESENTER 6 7 Gua del usuario
Vase tambin
Adicin de animaciones, imgenes y archivos Flash (SWF) en la pgina 19 Creacin y edicin de temas en la pgina 54 Publicacin en Connect Enterprise Server en la pgina 63
Espacio de trabajo de Presenter
Presenter tiene los dos componentes siguientes que funcionan conjuntamente para ayudar a los desarrolladores crear y ofrecer contenido a los usuarios:
Presenter Permite a los desarrolladores crear contenido. Visor de Presenter Permite a los usuarios ver e interactuar con presentaciones de Presenter convertidas.
Los desarrolladores de contenido pueden acceder a todas las funciones de Presenter desde el men Adobe Presenter incluido en PowerPoint.
Todas las opciones de diseo para la presentacin estn en el men Adobe Presenter de PowerPoint.
Elementos de las presentaciones
Durante la fase de planificacin, considere aadir los siguientes elementos a su presentacin:
Diapositivas de ttulo Las diapositivas de ttulo son normalmente la primera o la segunda diapositiva de una presentacin
y anuncian el tema del contenido.
Informacin del presentador Incluye el nombre, ttulo, fotografa, informacin de contacto y una breve biografa del
presentador o presentadores.
Logotipos personalizados Agrega el logotipo de la empresa u organizacin para identificar la marca y personalizar la
presentacin.
Informacin de copyright En funcin de la longitud de la informacin, incluye el texto de copyright en la primera o en la ltima diapositiva de la presentacin, o agrega una diapositiva independiente en la que slo se incluye la informacin de copyright. Diapositivas de inicio y fin Cree un inicio y un final inconfundibles para mostrar con claridad a los usuarios cul es el principio, la mitad y el final de la presentacin. Puede utilizar la misma diapositiva de inicio y fin en toda una serie de presentaciones para lograr un resultado homogneo y profesional. Diapositivas divisoras de seccin Utilice diapositivas que delimitan las distintas secciones incluidas en una presentacin.
Esto puede resultar especialmente til en las presentaciones ms largas.
ADOBE PRESENTER 6 8 Gua del usuario
Sonidos Narracin de voz en off, msica o efectos de sonido; todo ello puede aportar una nueva dimensin a sus presentaciones. Pruebas Deje que los usuarios interacten con la presentacin al tiempo que se lleva un seguimiento de cmo avanza su
formacin u obtiene informacin (encuestas).
Archivos adjuntos Agregue informacin existente como contenido de soporte para sus presentaciones. Puede incluir
documentos, hojas de clculo, enlaces a pginas Web e imgenes como archivos adjuntos.
Planificacin de presentaciones
Con independencia del tipo de presentacin que desee crear, siempre viene bien planificarla antes de comenzar. Primero, considere lo que quiere que el usuario aprenda a travs de su presentacin. La definicin de este objetivo en la fase inicial le permite crear un plan global que le conducir al xito. Una vez que haya definido el objetivo de la presentacin, puede utilizar alguna presentacin de PowerPoint ya existente y mejorarla con las opciones ms efectivas de Presenter.
1. Planifique su presentacin.
Utilice guiones grficos, guiones o cualquier otro material organizativo que considere oportuno. Decida cules son los elementos que desea incluir (consulte Elementos de las presentaciones en la pgina 7.)
2. Inicie PowerPoint.
Puede abrir una presentacin existente de PowerPoint o crear una presentacin nueva.
3. Inserte narracin y otros elementos especiales.
En PowerPoint, desde el men Adobe Presenter, puede aadir narracin de sonido, pruebas, informacin del presentador y otras opciones a la presentacin. Puede incluir archivos adjuntos como pginas Web o documentos, y personalizar los temas (el aspecto del visor de presentacin) para cada presentacin.
4. Previsualice la presentacin.
Si desea ver la presentacin en su equipo, publquela localmente para probar la sincronizacin y las funciones que le ha agregado.
5. Publique la presentacin.
Puede publicar la presentacin en Connect Enterprise Server. Tambin puede grabar la presentacin en un CD o cargarla en Internet mediante un programa de software FTP de terceros.
Mejores prcticas de Presenter
Adobe recomienda aplicar el cdigo de mejores prcticas a la hora de crear las presentaciones:
Disee su presentacin en lnea basndose en la capacidad del ancho de banda de su pblico. Si su pblico dispone de
conexiones a Internet de banda ancha, puede crear una presentacin con gran cantidad de grficos que incluya numerosas animaciones. Por el contrario, si su pblico tiene conexiones de menor velocidad, debe considerar utilizar solamente imgenes grficas (no animaciones) o no utilizar grficos en absoluto para garantizar que el pblico pueda disfrutar de una experiencia de visionado satisfactoria.
Considere crear un guin escrito antes de proceder a la grabacin del sonido de la presentacin. Hablar a un micrfono
puede ser ms difcil que exponer la presentacin a un pblico en directo. Para garantizar una exposicin perfecta de todos los puntos importantes, considere crear un guin para toda la presentacin antes de iniciar la grabacin del sonido de la misma. (Si ha escrito notas de diapositiva en PowerPoint, puede importarlas con gran facilidad a Presenter y utilizarlas como guin o como la base del guin.)
Agregue animaciones para mejorar toda la presentacin, si su pblico dispone de conexin rpida a Internet. Presenter
admite animaciones de PowerPoint para que pueda crear unas presentaciones de contenido multimedia, animadas e impactantes. Las animaciones contribuyen al impacto que causa el mensaje y mejoran la experiencia global de visionado del usuario. (Las animaciones deben definirse como Al hacer clic.)
ADOBE PRESENTER 6 9 Gua del usuario
Cree presentaciones de un tamao manejable. Una sola presentacin de PowerPoint corresponde normalmente a un solo
mdulo o curso. Por regla general, un mdulo contiene entre 20-40 diapositivas y dura entre 15-45 minutos para los usuarios. Si un solo archivo PPT incluye ms de 40 diapositivas, el tiempo que tardar Presenter en convertir la presentacin al formato Flash puede aumentar en varios minutos.
Previsualice la presentacin; para ello, publquela de forma local antes de publicarla en Connect Enterprise Server. As
podr ver la presentacin ya convertida y asegurarse de que responde a todas sus necesidades.
Cree ttulos de diapositivas para ofrecer a los usuarios un fcil acceso a todas las diapositivas. Verifique si los ttulos
aparecen en el esquema de PowerPoint para todas las diapositivas, incluidas las diapositivas de slo grficos, antes de publicar la presentacin.
Creacin de presentaciones de Presenter
Las presentaciones de Presenter se basan siempre en presentaciones de PowerPoint. Para crear una presentacin nueva, abra una presentacin de PowerPoint existente (o cree una nueva) y, a continuacin, agregue todas las funciones disponibles en Presenter. Si desea ms informacin sobre cmo se agregan estas funciones, consulte el apartado correspondiente. 1 En PowerPoint, abra un archivo de presentacin (PPT) o cree uno nuevo seleccionando el men Archivo > Nuevo. 2 En el men Adobe Presenter, seleccione las funciones de Presenter que desea aadir a la presentacin. No tiene que realizar ningn cambio antes de proceder a la publicacin, pero la adicin de funciones de Presenter como narracin de sonido, archivos SWF, pruebas, archivos adjuntos y un tema, mejorarn la presentacin y le darn la oportunidad de experimentar con las funciones disponibles de Presenter. 3 Previsualice de la presentacin publicndola localmente, es decir, en su ordenador. (Para obtener instrucciones sobre cmo se hace esto, consulte el apartado siguiente). 4 Si fuera necesario, tras la previsualizacin vuelva al paso 2 y realice los cambios oportunos. 5 Cuando haya terminado, publique la presentacin en Connect Enterprise Server.
Vase tambin
Publicacin en Connect Enterprise Server en la pgina 63
Previsualizacin de una presentacin
Si desea comprobar su trabajo, puede previsualizar las presentaciones en cualquier momento, slo tiene que publicarlas en su ordenador. Es una forma rpida de ver la presentacin tal como la vern los usuarios. Cuando previsualice una presentacin, sta aparecer en el navegador Web predeterminado. Todas las funciones de la presentacin, como sonido y pruebas, funcionan exactamente igual que en el visor de Presenter. La presentacin aparece con toda la configuracin de tema y los colores que se han elegido. 1 En PowerPoint, abra una presentacin (archivo PPT). 2 En el men Adobe Presenter, seleccione Publicar. 3 Seleccione Mi PC en el lado izquierdo. 4 (Opcional) Seleccione Comprimir archivos para aadir todos los archivos de la presentacin en un solo archivo zip. Esto resulta til si necesita proporcionar o enviar los archivos a otra persona para que los previsualice. 5 (Opcional) Seleccione Generar autoejecutable para CD si va a distribuir la presentacin en un disco CD-ROM despus de previsualizarlo. (Si selecciona esta opcin, puede grabar la presentacin en un disco CD-ROM y, cuando se abre, la presentacin empezar a reproducirse automticamente.) 6 Haga clic en Publicar. Cuando se publica, se crea una carpeta nueva con el mismo nombre de la presentacin y se coloca en la carpeta Mis documentos\My Adobe Presentations. Esa nueva carpeta incluir todos los archivos de la presentacin, copias de los archivos adjuntos y cualquier archivo de sonido, vdeo e imgenes que formen parte de la presentacin.
ADOBE PRESENTER 6 10 Gua del usuario
7 Cuando finalice la conversin, haga clic en Ver salida. (Si anteriormente seleccion la opcin Comprimir archivos, no aparecer la opcin Ver salida. Para ver la presentacin, acceda a la ubicacin donde ha guardado el archivo zip, descomprmalo y haga doble clic en el archivo index.htm.) La presentacin se abrir en el navegador Web predeterminado.
A B
Ejemplo de presentacin publicada con la barra lateral visible A. Previsualizacin de las diapositivas B. Barra lateral del visor C. Paneles D. Barra de herramientas E. Mostrar/Ocultar barra lateral
Ejemplo de presentacin publicada con la barra lateral oculta
Edicin de presentaciones de Presenter
Cambio del ttulo de una presentacin
Puede cambiar el ttulo de la presentacin en cualquier momento. El ttulo aparece en el visor de Presenter.
ADOBE PRESENTER 6 11 Gua del usuario
El ttulo de la presentacin aparece en la parte superior de la ventana de navegacin y en la barra lateral del visor.
1 En PowerPoint, abra una presentacin (archivo PPT). 2 En el men Adobe Presenter, seleccione Configuracin de la presentacin. 3 Seleccione la ficha Configuracin. 4 En el cuadro de texto Ttulo, introduzca un nombre nuevo para la presentacin y haga clic en Aceptar.
Adicin de un resumen de la presentacin
Un resumen de presentacin es normalmente una breve descripcin del contenido de la presentacin. Este resumen de presentacin opcional es una herramienta de organizacin til para los autores. El resumen slo aparece en la configuracin, no en la presentacin publicada y tampoco se muestra a los usuarios. Nota: El resumen de presentacin aparece en Connect Enterprise Server despus de haber publicado la presentacin en el servidor. Los resmenes se pueden editar mediante Connect Enterprise Manager. Los autores de la presentacin pueden realizar bsquedas en los resmenes y ver el resumen cuando acceden a la informacin del contenido. 1 En PowerPoint, abra una presentacin (archivo PPT). 2 En el men Adobe Presenter, seleccione Configuracin de la presentacin. 3 Seleccione la ficha Configuracin. 4 En el cuadro de texto Resumen, introduzca una descripcin del contenido de la presentacin y haga clic en Aceptar.
Cambio de las propiedades de la diapositiva
Puede ver y cambiar fcilmente las propiedades de cualquier diapositiva de una presentacin en cualquier momento. Las propiedades de la diapositiva incluyen el ttulo, el nombre de navegacin, las opciones de navegacin y el nombre del presentador. El cuadro de dilogo Propiedades de diapositiva tambin le permite realizar cambios en un grupo de diapositivas, rpida y fcilmente. Por ejemplo, supongamos que ha asignado un presentador a todas las diapositivas pero hay otro presentador para la narracin de sonido para algunas de ellas. Para asignar el nuevo presentador a esas diapositivas especficas, puede utilizar las propiedades de diapositiva. Nota: Puede seleccionar varias diapositivas y actualizar fcilmente su configuracin de presentador y Avance por usuario. Basta con seleccionar una diapositiva, mantener pulsada la tecla Mays o Control y seleccionar las diapositivas adicionales. (Las propiedades de nombre de navegacin, Ir a diapositiva o Vdeo de ms de una diapositiva no se pueden modificar al mismo tiempo.)
ADOBE PRESENTER 6 12 Gua del usuario
Con las propiedades de diapositiva se pueden cambiar las opciones de diapositivas individuales o de un grupo de diapositivas. A. Seleccione una o varias diapositivas de la lista. B. Haga clic para editar las diapositivas seleccionadas.
Vase tambin
Previsualizacin de una presentacin en la pgina 9
Visualizacin de las propiedades de todas las diapositivas
Puede ver una breve descripcin de todas las diapositivas de una presentacin en una ubicacin central. Por ejemplo, puede ver qu presentadores se han asociado con cada diapositiva, si se han asignado los nombres de navegacin y si el usuario debe hacer avanzar alguna diapositiva. 1 En PowerPoint, abra una presentacin (archivo PPT). 2 En el men Adobe Presenter, seleccione Propiedades de diapositiva. Aparecer el cuadro de dilogo Propiedades de diapositiva. 3 Utilice la barra de desplazamiento de la derecha para ver todas las diapositivas de la presentacin.
Definicin de un nombre de navegacin
Puede definir un nombre de navegacin para la diapositiva distinto al ttulo de dicha diapositiva. Un nombre de navegacin descriptivo y obvio puede facilitar la navegacin de los usuarios por la presentacin. El nombre de navegacin aparece en la barra lateral (paneles Contorno y Miniatura) de la presentacin publicada. El nombre de navegacin puede ser til si los ttulos de las diapositivas son largos o si desea atribuir un nombre ms descriptivo que el ttulo para la presentacin final que vern los usuarios. Por ejemplo, la primera diapositiva de la presentacin puede llevar como ttulo "Introduccin", pero puede asignarle un nombre de navegacin como "Acerca del Producto X". 1 En PowerPoint, abra una presentacin (archivo PPT). 2 En el men Adobe Presenter, seleccione Propiedades de diapositiva. 3 Seleccione una diapositiva y haga clic en Editar o haga doble clic en una diapositiva. 4 En el cuadro de texto Nombre de navegacin, introduzca el texto que desea utilizar. 5 Haga clic dos veces en Aceptar.
ADOBE PRESENTER 6 13 Gua del usuario
Ttulos de diapositiva (a la izquierda) que se han cambiado a nombres de navegacin (a la derecha)
Definicin de las opciones Ir a diapositiva
Las presentaciones normalmente se desarrollan siguiendo una sucesin lineal de las diapositivas, pero es posible cambiar el orden con la opcin Ir a diapositiva. Esta opcin le permite omitir ciertas diapositivas de la presentacin sin tener que eliminarlas. La opcin Ir a diapositiva puede ser til si est creando una presentacin para distintos pblicos. Por ejemplo, puede crear una presentacin de beneficios tanto para empleados a tiempo completo como a tiempo parcial. Los empleados a tiempo parcial pueden omitir las diapositivas que slo afectan a los empleados a tiempo completo. La opcin Ir a diapositiva funciona igual que si la presentacin se utiliza en Acrobat Connect Professional o se visualiza localmente en un navegador Web. Nota: Si va a utilizar la presentacin como un curso de formacin para Connect, se recomienda no utilizar la opcin Ir a diapositiva. 1 En PowerPoint, abra una presentacin (archivo PPT). 2 En el men Adobe Presenter, seleccione Propiedades de diapositiva. 3 Seleccione una diapositiva como punto de inicio y haga clic en Editar o haga doble clic en una diapositiva. 4 En el men emergente Ir a diapositiva, seleccione la diapositiva en la que desea que contine la presentacin. 5 Haga clic en Aceptar dos veces para cerrar todos los cuadros de dilogo.
Adicin de un vdeo de interlocutor
Puede incluir archivos de vdeo en una presentacin que aparecern en la barra lateral del visor. Esto puede resultar especialmente til si tiene un vdeo de interlocutor, a veces denominados vdeo de presentacin. Presenter admite los formatos de archivo Flash (SWF) y Flash Video (FLV). El vdeo que se ha agregado a una presentacin aparece en la ubicacin utilizada para las fotografas del presentador. Nota: El vdeo se agrega a cada diapositiva individual. Si utiliza un archivo de vdeo de presentacin para varias diapositivas, divida el vdeo en archivos separados.
ADOBE PRESENTER 6 14 Gua del usuario
Los archivos de vdeo aparecen en el visor, en la misma posicin que la fotografa del presentador.
1 En PowerPoint, abra una presentacin (archivo PPT). 2 En el men Adobe Presenter, seleccione Propiedades de diapositiva. 3 Seleccione una diapositiva y haga clic en Editar o haga doble clic en una diapositiva. 4 Haga clic en el botn Explorar situado junto al cuadro de texto Vdeo. 5 Navegue a un archivo SWF o FLV, seleccione el archivo y haga clic en Abrir. 6 Haga clic en Aceptar dos veces para cerrar todos los cuadros de dilogo. 7 Para probar el archivo, previsualice la presentacin. (Para obtener ms informacin, consulte Previsualizacin de una presentacin en la pgina 9).
Definicin del comportamiento de avance de la diapositiva
De forma predeterminada, las diapositivas de una presentacin avanzan automticamente. Sin embargo, puede definir que determinadas diapositivas avancen nicamente cuando el usuario haga clic en el botn Siguiente. Esto resulta til, por ejemplo, cuando una diapositiva en la que se incluye una simulacin interactiva de Adobe Captivate no tiene definida la duracin de reproduccin. 1 En PowerPoint, abra una presentacin (archivo PPT). 2 En el men Adobe Presenter, seleccione Propiedades de diapositiva. 3 Seleccione una diapositiva y haga clic en Editar o haga doble clic en una diapositiva. 4 Seleccione Avance por usuario. 5 Haga clic dos veces en Aceptar.
Adicin y edicin de presentadores
Un presentador es una persona que proporciona informacin durante la presentacin. Por ejemplo, si el tema es formacin de software, el presentador podra ser el instructor, formador o gestor de productos. Se puede asignar un solo presentador a todas las diapositivas de una presentacin, o se pueden asignar varios presentadores a diapositivas individuales. Se puede mostrar informacin sobre el presentador: nombre, ttulo de trabajo, breves notas biogrficas, logotipo de empresa e informacin de contacto. Esta informacin puede hacer que la presentacin resulte ms creble, personal e interesante.
Vase tambin
Previsualizacin de una presentacin en la pgina 9
ADOBE PRESENTER 6 15 Gua del usuario
Adicin de un nuevo perfil de presentador
En Presenter, los perfiles de presentador se almacenan en una ubicacin central. Puede usarlos en cualquier presentacin que cree. 1 En PowerPoint, abra una presentacin (archivo PPT). 2 En el men Adobe Presenter, seleccione Preferencias. 3 Seleccione la ficha Presentadores. 4 Haga clic en Aadir. 5 Escriba el nombre de un presentador nuevo. Nota: El cuadro de texto Nombre es el nico cuadro de texto que debe rellenar para crear un presentador nuevo. 6 (Opcional) Especifique el ttulo de trabajo, por ejemplo, Vicepresidente. 7 (Opcional) Junto al cuadro de texto Fotografa, haga clic en Explorar y navegue a un archivo de imagen en formato JPEG o PNG. El tamao recomendado para las fotografas de presentadores es de 88 x 118 pxeles. Una vez seleccionado un archivo de imagen, la imagen aparece en el rea Fotografa del presentador de la derecha. Durante la presentacin, la imagen aparece con este tamao exacto en el visor de Presenter. 8 (Opcional) Junto al cuadro de texto Logotipo, haga clic en Explorar y navegue a un archivo de logotipo en formato JPEG o PNG. El tamao recomendado para un logotipo es de 148 x 52 pxeles. Una vez seleccionado un archivo de imagen, la imagen aparece en la previsualizacin Logotipo de la derecha. Durante la presentacin, el logotipo aparece con este tamao exacto en el visor de Presenter. Nota: Si ha aadido un archivo de vdeo, como un archivo de vdeo de "presentacin" de una persona hablando, ese vdeo aparece en el rea del logotipo. Si ha aadido un archivo de logotipo, el archivo de vdeo tiene prioridad y el logotipo no se mostrar. 9 (Opcional) Introduzca una direccin de correo electrnico. 10 (Opcional) En el cuadro de texto Biografa, introduzca informacin sobre el presentador, como credenciales profesionales y de formacin acadmica, experiencia laboral, nmero de telfono o descripcin de su trabajo. 11 Si desea que esta persona sea el presentador predeterminado en todas las presentaciones, seleccione la opcin Por defecto. 12 Haga clic en Aceptar. 13 Haga clic en Cerrar.
Definicin de un presentador para toda la presentacin
1 En PowerPoint, abra una presentacin (archivo PPT). 2 En el men Adobe Presenter, seleccione Propiedades de diapositiva. 3 Pulse Ctrl-A para seleccionar todas las diapositivas. 4 Haga clic en Editar. 5 En el men emergente Presenter, seleccione un nombre de la lista. 6 Haga clic en Aceptar. El presentador quedar asociado con todas las diapositivas de la presentacin. 7 Haga clic en Aceptar para aplicar los cambios y cerrar el cuadro de dilogo Propiedades de diapositiva.
Difinicin de un presentador para una diapositiva individual
1 En PowerPoint, abra una presentacin (archivo PPT). 2 En el men Adobe Presenter, seleccione Propiedades de diapositiva. 3 Seleccione una diapositiva y haga clic en Editar o haga doble clic en una diapositiva. 4 En el men emergente Presenter, seleccione un nombre de la lista. 5 Haga clic en Aceptar. El presentador quedar asociado con esa diapositiva concreta. 6 Haga clic en Aceptar para aplicar los cambios y cerrar el cuadro de dilogo Propiedades de diapositiva.
ADOBE PRESENTER 6 16 Gua del usuario
Edicin de un presentador existente
1 En PowerPoint, abra una presentacin (archivo PPT). 2 En el men Adobe Presenter, seleccione Preferencias. 3 Seleccione la ficha Presentadores. 4 Seleccione un presentador de la lista y haga clic en Editar o haga doble clic en un presentador. 5 Cambie las propiedades como ttulo de trabajo, direccin de correo electrnico o biografa. 6 Haga clic en Aceptar para cerrar el cuadro de dilogo Presenter. 7 Haga clic en Cerrar para cerrar el cuadro de dilogo Preferencias de Presenter.
Eliminacin de un presentador
Puede eliminar un presentador y toda la informacin relativa al mismo, como biografa y direccin de correo electrnico, en cualquier momento. 1 En PowerPoint, abra una presentacin (archivo PPT). 2 En el men Adobe Presenter, seleccione Preferencias. 3 Seleccione la ficha Presentadores. 4 Seleccione un presentador de la lista y haga clic en Eliminar. (Si el presentador que se elimina est asociado con alguna diapositiva de la presentacin, el presentador de esa diapositiva pasar a ser Ninguno.) 5 Haga clic en Cerrar para cerrar el cuadro de dilogo Preferencias de Presenter.
Acerca de archivos adjuntos
Los archivos adjuntos son archivos o enlaces que proporcionan informacin complementaria a los usuarios que ven la presentacin. Utilice archivos adjuntos para incorporar contenido ya existente, como pginas Web, documentos, archivos PDF, documentos FlashPaper, archivos Flash (SWF) u hojas de clculo, a su presentacin. Tambin puede aadir enlaces a sitios Web o documentos alojados en Connect Enterprise Server o en sistemas de terceros. Si una presentacin incluye archivos adjuntos, aparecer un botn Archivos adjuntos en la parte inferior del visor de Presenter. El usuario puede hacer clic en este botn para ver una lista de los archivos adjuntos asociados con la presentacin y, a continuacin, hacer clic en cualquiera de los archivos adjuntos de la lista para abrirlo. Nota: Segn el navegador Web que utilice el usuario, es posible que tenga que guardar el archivo adjunto en su equipo local para poder abrirlo y verlo.
Ventana Archivos adjuntos con una lista de diversos tipos de archivos adjuntos diferentes.
Los archivos adjuntos se abren en una aplicacin o en el navegador predeterminado, en funcin de su tipo:
Tipo de archivo adjunto FlashPaper Documento de Microsoft Word Hoja de clculo de Microsoft Excel Presentacin de Microsoft PowerPoint Se abre en Navegador Web predeterminado Microsoft Word, si est instalado Microsoft Excel, si est instalado Microsoft PowerPoint
ADOBE PRESENTER 6 17 Gua del usuario
Tipo de archivo adjunto Archivo de texto (TXT) Archivo PDF Archivo Flash (SWF)
Se abre en Editor de texto predeterminado, como Bloc de notas o Wordpad Adobe Acrobat Reader, si est instalado Navegador Web predeterminado, como Internet Explorer o Mozilla Firefox Navegador Web predeterminado, como Internet Explorer o Mozilla Firefox Navegador Web predeterminado, como Internet Explorer o Mozilla Firefox
Archivo de imagen o de grfico
URL
Adicin y edicin de archivos adjuntos
Puede adjuntar pginas Web, documentos, archivos PDF, documentos FlashPaper, archivos Flash (SWF) u hojas de clculo, en su presentacin. Tambin puede agregar enlaces a sitios Web o documentos alojados en Connect Enterprise Server o en sistemas de terceros. Importante: Debido a las caractersticas de seguridad incorporadas por Microsoft, es posible que los archivos adjuntos de las presentaciones que se publican localmente en lugar de en Connect Enterprise Server no se vean correctamente en Internet Explorer. Esto sucede porque Internet Explorer no permite que una pgina de Internet acceda o ejecute ningn archivo del sistema local. En Adobe Presenter, una presentacin que se publica localmente se ejecuta en el reproductor Flash, e Internet Explorer considera que no es seguro descargar un archivo desde Flash Player. Esta cuestin se puede solucionar de dos formas: usando Connect Enterprise Server (u otro Sistema de Gestin del Aprendizaje) para publicar la presentacin, o haciendo que el archivo adjunto se pueda descargar a travs de un navegador Web o unidad de red accesible para los usuarios y utilizando la funcin de hiperenlace de PowerPoint para que los usuarios puedan ver los archivos adjuntos.
Adicin de archivos adjuntos a una presentacin
1 En PowerPoint, abra una presentacin (archivo PPT). 2 En el men Adobe Presenter, seleccione Configuracin de la presentacin. 3 Seleccione la ficha Archivos adjuntos. 4 Haga clic en Aadir. 5 Introduzca un nombre exclusivo para el archivo adjunto. 6 En el men emergente Tipo, seleccione Archivo o Enlace.
Para adjuntar un archivo, haga clic en Explorar y localice el archivo. Para adjuntar un enlace, introduzca la ruta completa en el cuadro de texto URL.
7 Haga clic en Aceptar. 8 Adjunte todos los archivos que sean necesarios y haga clic en Aceptar cuando haya terminado.
Adicin y prueba de enlaces en un documento
Los enlaces que acceden a documentos de Connect Enterprise Server o de sistemas de terceros son un tipo de archivo adjunto. Por ejemplo, podra crear un enlace desde el texto de una diapositiva de PowerPoint a un archivo SWF. Cuando se establece un enlace a un documento, es posible que haya que copiar el documento en la carpeta de recursos para que ese documento aparezca correctamente en la presentacin. 1 En PowerPoint, abra una presentacin (archivo PPT). 2 Navegue hasta la diapositiva a la que desea agregar el enlace. 3 Seleccione el texto que desea usar como enlace. 4 En el men Insertar, seleccione Hiperenlace. 5 Navegue hasta el archivo al que conducir el enlace y haga clic en Aceptar. 6 Para probar el enlace, previsualice la presentacin. En el men Adobe Presenter, seleccione Publicar.
ADOBE PRESENTER 6 18 Gua del usuario
7 Seleccione Mi PC y haga clic en Publicar. (Si aparece un mensaje indicando que todos los archivos se van a eliminar, haga clic en S. Cada vez que se genera la presentacin, los archivos de la carpeta de salida actual se eliminan y sustituyen por los archivos nuevos generados.) 8 Cuando finalice la conversin, haga clic en Ver salida. La presentacin se abrir en el navegador Web predeterminado. 9 Navegue hasta la diapositiva en la que se incluye el enlace y haga clic en este ltimo. 10 Si aparece un mensaje indicando algo similar a No se encuentra el archivo//c:\Documents and Settings\ssmith\Mis documentos\My Adobe Presentations\PresentationName\data\resources\sample.swf , tendr que copiar el archivo en la carpeta de recursos. Tome nota de la ruta especificada en el mensaje y cierre la presentacin del navegador Web. 11 Abra el Explorador de Windows. Navegue hasta la ubicacin real del archivo. 12 Haga clic con el botn derecho del ratn en el nombre del archivo y seleccione Copiar. 13 Navegue a la ubicacin especificada en el mensaje de error, por ejemplo, una ruta similar a la del ejemplo del paso 10. 14 Haga clic con el botn derecho del ratn en la carpeta de recursos y seleccione Pegar. 15 Siga los pasos 6 a 8 para previsualizar la presentacin y probar el enlace otra vez.
Creacin de enlaces a archivos
Si va a crear enlaces desde una presentacin a un archivo, y la ruta del enlace es una ruta relativa a la ubicacin de la presentacin, es posible que tenga que realizar una serie de pasos para garantizar que los enlaces funcionen correctamente. Esto se debe al mtodo que utiliza PowerPoint para gestionar los enlaces relativos. No obstante, PowerPoint puede resolver todos los enlaces a los archivos que estn en la misma unidad que el archivo PPT. 1 En el Explorador de Windows, localice la carpeta donde se encuentra el archivo PPT de la presentacin. Por ejemplo, C:\Folder A\test.ppt. 2 Cree una subcarpeta en la carpeta donde se encuentra el archivo PPT de la presentacin. Por ejemplo, C:\Folder A\Links. 3 Copie en la subcarpeta nueva todos los archivos que se van a enlazar desde la presentacin. 4 Cree los enlaces de la presentacin a los archivos. 5 Publique la presentacin. Tome nota de la ubicacin de la carpeta del contenido publicado. 6 Copie la subcarpeta creada en el paso 2 donde se incluyen los enlaces en la subcarpeta Date\Resources de la carpeta de contenido publicado del paso 5. Por ejemplo, copie la carpeta de enlaces desde C:\Folder A\Links a C:\Preso\Data\Resources\Links. Nota: Puede utilizar archivos adjuntos en lugar de enlaces. Si se utilizan archivos adjuntos, los archivos se incluyen automticamente en el contenido publicado.
Cambio del nombre, tipo o ubicacin del archivo adjunto de una presentacin
Despus de aadir un archivo adjunto a una presentacin, se puede editar la informacin del archivo adjunto. Nota: Si necesitara editar el contenido del archivo adjunto, abra el archivo en la aplicacin donde se cre. Cuando finalice la edicin, vuelva a aadir el archivo adjunto a Presenter. 1 En PowerPoint, abra una presentacin (archivo PPT). 2 En el men Adobe Presenter, seleccione Configuracin de la presentacin. 3 Seleccione la ficha Archivos adjuntos. 4 Seleccione un archivo adjunto y haga clic en Editar o haga doble clic en un archivo adjunto. 5 Realice los cambios de nombre, tipo (archivo o enlace) o ubicacin, y haga clic en Aceptar. 6 Haga clic en Cerrar.
Eliminacin de un archivo adjunto de la presentacin
1 En PowerPoint, abra una presentacin (archivo PPT). 2 En el men Adobe Presenter, seleccione Configuracin de la presentacin. 3 Seleccione la ficha Archivos adjuntos.
ADOBE PRESENTER 6 19 Gua del usuario
4 Seleccione un archivo adjunto y haga clic en Eliminar. 5 Haga clic en Aceptar. Si una carpeta que contiene archivos adjuntos se elimina por error, la prxima vez que se abra y se guarde el archivo (PPT) de la presentacin, aparecer un cuadro de dilogo para cada archivo adjunto eliminado indicando que falta el archivo adjunto en cuestin. El cuadro de dilogo presenta tres opciones: navegar hasta la ubicacin del archivo adjunto desde el Explorador de Windows, eliminar el archivo adjunto de la presentacin y hacer caso omiso. Si selecciona la ltima opcin, el cuadro de dilogo no volver a aparecer, a menos que cierre la presentacin, la vuelva a abrir y seleccione Guardar.
Adicin de animaciones, imgenes y archivos Flash (SWF)
Puede incorporar animaciones y archivos Flash (SWF) en sus presentaciones de Presenter. Si ya tiene animaciones de PowerPoint, como texto que vuela o desaparece progresivamente, Presenter las convierte a la perfeccin y las muestra en la presentacin final igual que aparecen en PowerPoint. (Para obtener la lista ms actualizada de animaciones PowerPoint admitidas, consulte la Base de conocimientos de Adobe.) Nota: Para que Presenter pueda controlar las animaciones, deben definirse como Al hacer clic. Las animaciones que se encuentran en Maestro de diapositiva no se pueden controlar; elimine esas animaciones y colquelas en diapositivas individuales. Tambin puede incorporar archivos SWF a la presentacin, incluidos archivos SWF que tengan animaciones y archivos SWF que tengan simulaciones y demostraciones creadas con Adobe Captivate.
Vase tambin
Cambio de las propiedades de la diapositiva en la pgina 11 Previsualizacin de una presentacin en la pgina 9
Sincronizacin de sonido y temporizadores de animaciones
Despus de previsualizar la presentacin, quiz desee editar el temporizador de las animaciones de PowerPoint para mejorar la sincronizacin con los archivos de sonido agregados. Por ejemplo, si tiene una diapositiva con texto dispuesto en vietas que van apareciendo de una en una, puede ajustar el temporizador para que la pista de sonido coincida con la accin del texto. 1 En PowerPoint, abra una presentacin (archivo PPT). 2 En el men Adobe Presenter, seleccione Sincronizar sonido. 3 En el cuadro de dilogo Sincronizar sonido, haga clic en Anterior o Siguiente para llegar a la diapositiva donde est el temporizador que desea ajustar. 4 Seleccione Cambiar temporizadores para reproducir el sonido.
5 A medida que el sonido se reproduce, haga clic en Siguiente animacin para sincronizar el temporizador de la primera animacin con el sonido. Seleccione Siguiente animacin otra vez para sincronizar el temporizador de la siguiente animacin. Repita este paso en todas las animaciones de la diapositiva. 6 Cuando termine, haga clic en Detener edicin. 7 Haga clic en Aceptar. Nota: El cuadro de dilogo Sincronizar sonido sincroniza solamente las animaciones de PowerPoint definidas como "Al hacer clic con el ratn". Por el contrario, las animaciones temporizadas utilizan la definicin de tiempo establecida en el cuadro de dilogo Personalizar animacin de PowerPoint.
Pausa de la presentacin despus de reproducir la animacin
Si su presentacin incluye animaciones de PowerPoint, puede hacer una pausa en ella automticamente despus de que se haya reproducido la animacin. Esto puede serle til si desea definir claramente dnde termina la animacin y dnde empieza otra vez la presentacin. 1 En PowerPoint, abra una presentacin (archivo PPT).
ADOBE PRESENTER 6 20 Gua del usuario
2 En el men Adobe Presenter, seleccione Configuracin de la presentacin. 3 Haga clic en la ficha Configuracin. 4 Seleccione Pausa despus de cada animacin. 5 Haga clic en Aceptar. Si esta opcin est seleccionada, los usuarios tendrn que hacer clic en el botn Reproducir herramientas para iniciar la presentacin otra vez despus de la pausa.
Insercin de un archivo SWF en una presentacin
de la barra de
Un archivo Flash (SWF) es un archivo Flash compilado de slo lectura que ofrece grficos y animaciones a travs de Internet. Puede utilizar un archivo SWF para agregar contenido o inters visual (por ejemplo un puntero animado) a una presentacin. Nota: Si ha creado simulaciones y demostraciones animadas en Adobe Captivate, puede agregarlas fcilmente a sus presentaciones. Ciertos proyectos de Adobe Captivate, como demostraciones de formacin o simulaciones de software, pueden ser especialmente tiles en las presentaciones. 1 Asegrese de que el archivo que desea insertar cumple con las siguientes especificaciones:
El archivo Flash (SWF) se ha creado a 30 fotogramas por segundo. Las presentaciones de Presenter se crean a 30
fotogramas por segundo, por tanto, los archivos Flash con la misma configuracin se puede integrar en la presentacin a la perfeccin.
El mximo tamao de lienzo est definido como 720 x 540 pxeles. El archivo utiliza rutas relativas para las referencias de clip de pelcula, no _root. El archivo SWF incrustado no intenta realizar ningn cambio fuera de su propio archivo, es decir, que el cdigo hace
referencia a las siguientes variables: _level#, _global o stage. 2 En PowerPoint, abra una presentacin (archivo PPT). 3 Navegue hasta la diapositiva a la que desea aadir el archivo SWF. 4 En el men Adobe Presenter, seleccione Insertar Flash. 5 Navegue hasta la ubicacin del archivo SWF. Seleccione el archivo SWF y haga clic en Abrir. Presenter aade el archivo SWF a la diapositiva. 6 (Opcional) Si fuera necesario, seleccione el archivo y arrstrelo hasta una nueva ubicacin de la diapositiva. Nota: Puede utilizar PowerPoint para previsualizar cmo aparecer el contenido SWF en la presentacin. En PowerPoint, en el men Ver, seleccione Presentacin de la diapositiva.
Control de un archivo SWF insertado a travs de la barra de reproduccin de Presenter
Cuando aada un archivo SWF a una presentacin, puede elegir si desea controlar el archivo SWF con la barra de reproduccin de Presenter o con la barra de reproduccin del archivo SWF original. Por ejemplo, si agrega un archivo SWF de demostracin de Adobe Captivate a la presentacin, puede controlar la demostracin con la barra de reproduccin de Presenter en el visor, o con la barra de reproduccin de la demostracin de Adobe Captivate. Por lo general, se controla el archivo SWF con la barra de reproduccin de Presenter, porque ste almacena en el bfer las dos diapositivas que se presentarn a continuacin. Si el archivo no se controla con la barra de reproduccin de Presenter, el archivo SWF podra empezar a reproducirse demasiado pronto. 1 En PowerPoint, abra una presentacin (archivo PPT) que contenga un archivo SWF agregado. 2 En el men Adobe Presenter, seleccione Configuracin de la presentacin. 3 Haga clic en la ficha Archivos Flash. 4 Seleccione uno de los archivos Flash de la lista. 5 Seleccione la opcin Controlado por la barra de reproduccin de la presentacin para controlar el archivo SWF con la barra de reproduccin de Presenter. 6 Haga clic en Aceptar.
ADOBE PRESENTER 6 21 Gua del usuario
Definicin de la calidad de imagen de una presentacin
Cuanto mejor es la calidad de imagen, ms grande es el tamao del archivo. Haga pruebas con distintas configuraciones para determinar cul es la mejor combinacin entre ambas. La calidad alta es ms adecuada para aquellos usuarios sin limitacin de ancho de banda; para los usuarios con un ancho de banda limitado, es mejor optar por la calidad normal o baja. 1 En PowerPoint, abra una presentacin (archivo PPT). 2 En el men Adobe Presenter, seleccione Preferencias. 3 Seleccione la ficha Calidad. 4 Seleccione una opcin de calidad de imagen:
Alta El tamao de archivo ms grande y la mejor calidad de imagen. Media El mejor equilibrio entre tamao de archivo y calidad de imagen. Baja El tamao de archivo ms pequeo y la calidad de imagen ms baja.
5 (Opcional) Si cree que algunos de los usuarios que vayan a ver su presentacin tendrn conexiones de poca velocidad, seleccione la opcin Descargar las diapositivas completamente antes de su reproduccin. Si esta opcin est activada, la presentacin tardar ms en iniciar su reproduccin, pero las diapositivas se reproducirn bien una vez que se inicie la presentacin. 6 (Opcional) Si la presentacin incluye pelculas Flash (por ejemplo, contenido de Adobe Captivate), seleccione Desactivar la precarga de las pelculas de Flash incrustadas. Esta opcin permite que un solo archivo SWF o varios se reproduzcan correctamente en la presentacin. Por ejemplo, la opcin impide que un segundo archivo SWF comience a reproducirse si el primer archivo SWF no ha terminado an. 7 Haga clic en Cerrar.
Sonido de las presentaciones
Uso de sonido en las presentaciones
Adobe Presenter le permite agregar prcticamente cualquier tipo de sonido a sus proyectos: narracin, msica o instrucciones paso a paso. Puede utilizar el sonido para incluir instrucciones o para enfatizar los puntos principales de la presentacin. En general, el sonido puede ser tan individual y flexible como cualquier otro componente de la presentacin. El sonido en las presentaciones de Presenter se puede utilizar de diversas formas. Por ejemplo, Presenter puede facilitarle la realizacin de las siguientes tareas:
Adicin de sonido a una diapositiva individual Adicin de sonidos especiales en las pruebas para diferenciar entre las respuestas correctas y las incorrectas
Presenter le permite grabar sus propios archivos de sonido (mediante un sencillo equipo) o importar archivos existentes. Los archivos importados pueden tener formato WAV o MP3. (Si agrega un archivo WAV a una presentacin, Presenter convierte automticamente el archivo WAV a formato MP3 en la presentacin que se genera.) Despus de aadir el sonido a una presentacin, puede sincronizar el temporizador con otro contenido como las animaciones. Por ejemplo, si su presentacin contiene animaciones de PowerPoint como texto que "vuela", puede sincronizar las animaciones con el sonido. (Para obtener ms informacin, consulte Adicin de animaciones, imgenes y archivos Flash (SWF) en la pgina 19.) Presenter tambin incluye funciones que le permiten agregar periodos de silencio a los archivos de sonido y para normalizar el sonido de todas las diapositivas de forma que el nivel de sonido sea homogneo.
ADOBE PRESENTER 6 22 Gua del usuario
Adicin de archivos de sonido a una presentacin
Puede agregar rpidamente archivos de sonido en formato WAV o MP3 ya existentes a la presentacin. Slo tiene que importar los archivos y usarlos como msica de apertura, narracin, instrucciones o para otros fines. 1 En PowerPoint, abra una presentacin (archivo PPT). 2 En el men Adobe Presenter, seleccione Importar sonido. 3 Seleccione la diapositiva a la que desea agregar el archivo de sonido. 4 Haga clic en Explorar para navegar al archivo de sonido (WAV o MP3) que desea agregar a la diapositiva. 5 Seleccione el archivo de sonido y haga clic en Abrir. (Puede agregar varios archivos. Si selecciona ms de uno, el primer archivo de sonido se agrega a la diapositiva seleccionada en el paso 3, el siguiente archivo a la diapositiva siguiente, y as sucesivamente.) Presenter agrega el archivo de sonido a la diapositiva seleccionada. El nombre del archivo de sonido aparece en la columna Archivo y la duracin del archivo de sonido aparece en la columna Hora. Nota: Puede agregar todos los archivos de sonido que desee, pero stos no pueden superar ms de 90 minutos de sonido por diapositiva en una presentacin. 6 (Opcional) Seleccione la opcin Omitir marcadores para omitir cualquier marcador de sonido colocado en el archivo de sonido. 7 (Opcional) Seleccione la opcin Comprimir para reducir el tamao del archivo de sonido importado. Le recomendamos comprimir los archivos de sonido siempre que sea posible. Los archivos de sonido que no se comprimen necesitan bastante ms espacio para guardarlos que los que se comprimen. No obstante, si tiene un archivo de sonido creado con configuracin de alta calidad y desea conservar ese nivel de calidad, considere dejar esta opcin sin seleccionar. (Tenga en cuenta que, al seleccionar la opcin Comprimir, se comprimir todo el sonido de la presentacin, no slo el sonido importado. Por ejemplo, si utiliza la funcin de grabar sonido para grabar la narracin de voz en off de una diapositiva, ese archivo de sonido tambin se comprimir.)
Grabacin de sonido
Adems de aadir archivos de sonido existentes, tambin puede grabar sus propios archivos de sonido para utilizarlos en presentaciones de Presenter. Siga estas sugerencias para asegurarse de que est grabando el sonido con la mejor calidad posible.
Configuracin del equipo de sonido
Una vez adquirido el equipo de grabacin de sonido necesario, debe configurarlo adecuadamente. Primero, conecte el micrfono al mezclador o al preamplificador independiente; luego conecte la salida de ese dispositivo a la "Entrada de lnea" de la tarjeta de sonido del ordenador. Conecte los auriculares al ordenador. A continuacin, ajuste el volumen del mezclador o preamplificador. Empiece a hablar para comprobar los niveles de volumen y, con cuidado, vaya subiendo el volumen hasta que est justo debajo de cero.
Configuracin de las opciones de la tarjeta de sonido
Puede abrir la aplicacin de software que controla la tarjeta de sonido. (En la mayora de los sistemas operativos Windows, puede encontrar la configuracin de sonido haciendo clic en el botn Inicio situado en la esquina inferior izquierda de la pantalla y seleccionando Configuracin > Panel de control > Dispositivos de sonido y audio.) Cuando se selecciona el origen de la grabacin (entrada de lnea), puede ajustar el volumen al 100%. Si va a utilizar un mezclador o preamplificador independiente, el nivel real de la grabacin se puede controlar desde ah. Nota: Los cdecs Realtek no son compatibles con Presenter.
Cambio de la configuracin de grabacin de sonido
Despus de iniciar el software para la grabacin de sonido, puede cambiar la configuracin segn le convenga. Los mezcladores y preamplificadores no tienen controles de nivel de sonido, por tanto, debe confiar en los indicadores durante la grabacin. Durante la grabacin debe asegurarse de no superar el valor cero de los indicadores, si lo hace, el sonido se oir distorsionado.
ADOBE PRESENTER 6 23 Gua del usuario
Colocacin del micrfono
Una correcta colocacin del micrfono puede suponer una gran diferencia en la calidad final del archivo de sonido. Primero, acrquese todo lo posible al micrfono (a unos 10 o 15 centmetros) para evitar que se graben otros sonidos de alrededor. No proyecte la voz hacia abajo en direccin al micrfono; en su lugar, coloque el micrfono de forma que quede orientado por encima de su nariz y apuntando hacia abajo, hacia la boca. Por ltimo, coloque el micrfono ligeramente hacia un lado de la boca, as contribuir a suavizar el sonido de las letras s y p.
Tcnicas de mejora para el micrfono
Tenga un vaso de agua a mano para evitar que se le "seque la boca". Antes de iniciar la grabacin, gire la cabeza alejndola del micrfono, respire profundamente, expire, inspire nuevamente, abra la boca, gire la cabeza hacia el micrfono y empiece a hablar. Esta tcnica puede eliminar los sonidos de respiracin y choque de labios que suelen producirse con frecuencia al inicio de las pistas de sonido. Hable pausadamente y vocalizando bien. Quiz piense que hablar lento suena artificial, pero ms adelante podr ajustar la velocidad con el software de grabacin de sonido. Finalmente, tenga en cuenta que no tiene que salirle todo bien al primer intento. Puede escuchar y evaluar cada grabacin por separado y repetir la grabacin si lo considera oportuno.
Edicin de sonido
La edicin de sonido es similar a la edicin de texto. Debe escuchar con atencin la grabacin, eliminar los sonidos extraos y, a continuacin, utilizar las opciones disponibles del software para pulir el sonido. Puede agregar cualquier efecto de msica o sonido que desee, pero asegrese de guardar la pista de sonido en el formato correcto (archivos MP3 o WAV).
Revisin de la presentacin
Una vez que haya agregado el sonido a la presentacin, escchelo otra vez. Debe ver la presentacin tal como la veran los usuarios. Finalmente, interesa pedirles a otras personas que vean el archivo de presentacin. Si es necesario, puede editar el sonido otra vez, de diapositiva en diapositiva.
Acerca del equipo de grabacin de sonido
Disponer del equipo de sonido adecuado supone una gran diferencia en la calidad del sonido grabado. Sorprendentemente, un equipo de sonido bsico es relativamente econmico; su equipo debera incluir (si no todos) algunos de los siguientes componentes:
Ordenador con tarjeta de sonido La tarjeta de sonido instalada en el ordenador acta como un grabador digital de sonido. Micrfono Si es posible, evite utilizar el micrfono USB que incluye el ordenador. Utilice un cable de micrfono de calidad profesional y un soporte para sujetar el micrfono durante la grabacin. Preamplificador de micrfono Un preamplificador aumenta la seal del micrfono. La entrada para el micrfono de la tarjeta de sonido del ordenador incluye probablemente un preamplificador, pero es muy posible que sea de poca calidad. Cuando vaya a comprar el amplificador, elija un mezclador pequeo o una versin independiente. Los mezcladores le permiten conectar varios micrfonos y dispositivos a una nica ubicacin y puede ajustar el volumen de cada uno por separado. Los preamplificadores independientes pueden ser mejores que los mezcladores para filtrar los ruidos indeseados y eliminarlos. Altavoces Los altavoces del ordenador son probablemente lo suficientemente buenos para escuchar cualquier sonido que se grabe. Para obtener los mejores resultados, compruebe las especificaciones de los altavoces y utilice los altavoces con la mejor calidad posible.
En la mayora de los sistemas operativos Windows, la configuracin de altavoces (sonido) se encuentra normalmente haciendo clic en el botn Inicio situado en la esquina inferior izquierda de la pantalla y seleccionando Configuracin > Panel de control > Dispositivos de sonido y audio.
Software de grabacin Hay una amplia gama de software de grabacin disponible. Entre las funciones importantes de
software se incluyen la posibilidad de editar (para corregir errores), opciones de efectos de sonidoy msica, y la posibilidad de crear el formato de archivo deseado (como MP3 o WAV).
ADOBE PRESENTER 6 24 Gua del usuario
Espacio de grabacin Las grabaciones deben realizarse en un lugar tranquilo. Cierre las puertas, apague cualquier equipo
del ordenador que no le haga falta, apague o reduzca la intensidad de las luces que puedan hacer ruido, anule el timbre del telfono, buscas y dispositivos similares. Avise tambin a sus compaeros de trabajo de que est realizando una grabacin.
Configuracin de la calidad de grabacin de sonido
Los archivos de sonido presentan el desafo comn de encontrar el equilibrio ideal entre calidad y tamao. Cuanto mejor es la calidad del sonido, ms grande es el tamao del archivo. Cuanto ms comprimido est un sonido y menor sea la velocidad de muestreo, menores sern el tamao del archivo y la calidad del sonido. Presenter le permite controlar la forma en que el sonido se graba y comprime segn las especificaciones de entrada y de salida. La creacin de sonido en Presenter es un proceso que consta de dos partes: se graba el sonido en formato WAV y luego Presenter convierte el archivo WAV en un archivo MP3. Por supuesto, cuando se trabaja con sonido, hay que tener en cuenta la velocidad de la conexin de los usuarios. Si es probable que el usuario acceda a la presentacin de Presenter mediante un mdem de conexin telefnica, utilice una mayor compresin y menor velocidad de muestreo, por ejemplo 56 Kbps. Sin embargo, si la presentacin se va a distribuir en un disco CD-ROM, puede utilizar una menor compresin y una mayor velocidad de muestreo, por ejemplo 144 Kbps. En el mejor de los casos, hay que realizar pruebas hasta encontrar el equilibrio ptimo entre calidad de sonido y tamao de archivo para los usuarios. 1 En PowerPoint, abra una presentacin (archivo PPT). 2 En el men Adobe Presenter, seleccione Preferencias. 3 Seleccione la ficha Calidad. 4 Seleccione el nivel de la calidad de sonido. Recuerde que un mayor nivel de calidad conlleva un tamao de archivo de sonido ms grande. (Para publicar la presentacin sin incluir ningn archivo de sonido, seleccione la opcin Publicar sin sonido.) 5 (Opcional) Si cree que algunos de los usuarios que vayan a ver su presentacin tendrn conexiones de poca velocidad, seleccione la opcin Descargar las diapositivas completamente antes de su reproduccin. Si esta opcin est activada, la presentacin tardar ms en iniciar su reproduccin, pero las diapositivas se reproducirn bien una vez que se inicie la presentacin. 6 (Opcional) Si la presentacin incluye pelculas Flash (por ejemplo, contenido de Adobe Captivate) en diapositivas consecutivas, seleccione Desactivar la precarga de las pelculas de Flash incrustadas. Esta opcin impide que un segundo archivo SWF comience a reproducirse si el primer archivo SWF no ha terminado an. 7 Haga clic en Aceptar.
Cambio del origen de entrada de sonido
Si va a grabar sonido para una presentacin, puede utilizar un micrfono o la opcin Entrada de lnea que se incluye generalmente con un dispositivo de sonido externo como una platina o amplificador estreo. 1 En PowerPoint, abra una presentacin (archivo PPT). 2 En el men Adobe Presenter, seleccione Preferencias. 3 Seleccione la ficha Origen de sonido. 4 En la seccin Origen de entrada de sonido, seleccione Micrfono o Entrada de lnea. 5 (Opcional) Seleccione la opcin Preguntar siempre para definir el nivel del micrfono antes de la grabacin si desea calibrar el micrfono antes de cada sesin de grabacin. Esto resulta til si usa distintos micrfonos o si graba en distintos entornos (por ejemplo, una habitacin tranquila en contraposicin a una zona con ruido de fondo). 6 Haga clic en Cerrar.
ADOBE PRESENTER 6 25 Gua del usuario
Calibracin de micrfonos para la grabacin
Si va a grabar sonido para una presentacin, debe configurar el micrfono o dispositivo de grabacin al nivel de grabacin correcto. Este proceso se denomina calibracin del dispositivo de grabacin. Presenter puede detectar automticamente los niveles ptimos de sensibilidad de grabacin y del micrfono. Presenter debe detectar el dispositivo de grabacin antes de poder calibrarlo. Antes de realizar la calibracin, compruebe que el dispositivo de grabacin est conectado al ordenador correctamente y que est encendido. Nota: Los cdecs Realtek no son compatibles con Presenter. 1 En PowerPoint, abra una presentacin (archivo PPT). 2 En el men Adobe Presenter, seleccione Grabar sonido. Aparecer el cuadro de dilogo Definir nivel de grabacin del micrfono. 3 Para configurar el nivel correcto del dispositivo de grabacin, diga la siguiente frase en el micrfono hasta que la ventana de grabacin roja se ponga verde: Estoy configurando el nivel de grabacin del micrfono para utilizarlo con Presenter. 4 Cuando haya terminado, haga clic en Aceptar.
Grabacin de sonido
Si tiene un micrfono conectado al ordenador, puede grabar el sonido para incluirlo en una diapositiva. Puede utilizar sonido para numerosos tipos de narracin o instruccin.
A B C D
Botones de grabacin de sonido A. Grabar B. Reproducir C. Pausa D. Detener
1 En PowerPoint, abra una presentacin (archivo PPT). 2 En el men Adobe Presenter, seleccione Grabar sonido. 3 Calibre el micrfono siguiendo las siguientes instrucciones del cuadro de dilogo Definir nivel de grabacin del micrfono. 4 Haga clic en Aceptar. 5 Haga clic en Grabar sonido para iniciar la grabacin. 6 Cuando hable, dirija la voz hacia el micrfono o dispositivo de grabacin. 7 Cuando termine, haga clic en Detener. Presenter convierte el sonido al formato MP3. 8 Haga clic en Reproducir para escuchar la grabacin. 9 (Opcional) Haga clic en Anterior o Siguiente para grabar sonido para otra diapositiva. 10 Cuando haya terminado, haga clic en Aceptar.
Grabacin de sonido para un punto especfico de una presentacin
A veces, es necesario grabar y agregar sonido a un punto determinado de una presentacin. (Para grabar sonido, debe tener un micrfono o dispositivo de grabacin conectado al ordenador.) 1 En PowerPoint, abra una presentacin (archivo PPT). 2 En el men Adobe Presenter, seleccione Editor de sonido.
ADOBE PRESENTER 6 26 Gua del usuario
3 Haga clic en la ubicacin dentro de la forma de onda a la que desea agregar el sonido nuevo que ha grabado. Por ejemplo, si tiene un archivo de sonido reproducindose en la diapositiva 1, y necesita agregar sonido al principio, haga clic en el principio del archivo de sonido de la diapositiva 1. Puede agregar sonido a cualquier ubicacin de la forma de onda, incluso a una ubicacin en la que no hay sonido en ese momento. 4 En el men Insertar, seleccione Grabacin. 5 Defina el tipo de dispositivo de grabacin que est utilizando; para ello, haga clic en el men desplegable de Origen de entrada y seleccione Micrfono o Entrada de lnea. 6 Defina el nivel de Volumen en el que desea realizar la grabacin. El valor predeterminado es 100%. Para cambiar este valor, desplace el control deslizante de volumen hacia la izquierda o hacia la derecha. 7 Para establecer el nivel de grabacin y la sensibilidad ptimos del origen de entrada (Micrfono o Entrada de lnea), haga clic en Calibrar. 8 Para empezar a grabar, haga clic en el botn Iniciar grabacin
Duracin Duracin de la grabacin. Detener Haga clic en este botn Detener
y empiece a hablar.
para poner fin a la grabacin. .
9 Para escuchar la grabacin, haga clic en el botn Reproducir
10 Haga clic en Aceptar. El sonido que se acaba de grabar se agrega al punto especificado en la forma de onda.
Forma de onda antes (imagen superior) y despus (imagen inferior) de agregar una grabacin nueva
Importacin de notas de diapositiva
Si ha creado notas de diapositiva en PowerPoint, puede importarlas en la ventana de guin del cuadro de dilogo Grabar sonido o en el cuadro de dilogo Sincronizar sonido. Esto es til si desea utilizar las notas de diapositiva como un guin a la hora de grabar un archivo de sonido como narracin de voz en off. 1 En PowerPoint, abra una presentacin (archivo PPT). 2 En el men Adobe Presenter, seleccione Grabar sonido o Sincronizar sonido. 3 Si es necesario, seleccione la opcin Ver guin. 4 Haga clic en Importar notas. 5 Seleccione las notas de diapositiva que desea importar:
Diapositiva actual Importa las notas de la diapositiva que se est viendo en ese momento. Todas las diapositivas Importa las notas de todas las diapositivas de la presentacin. Diapositivas Le permite seleccionar las diapositivas de la presentacin. Para seleccionar varias diapositivas, mantenga
pulsada la tecla Mays o Control y seleccione los nmeros de las diapositivas en la lista. 6 Seleccione las opciones de importacin:
Aadir notas importadas a guiones actuales Agrega las notas importadas al final de los guiones existentes. Reemplazar los guiones actuales con notas importadas Elimina los guiones existentes antes de importar las notas
seleccionadas en este cuadro de dilogo.
ADOBE PRESENTER 6 27 Gua del usuario
7 Haga clic en Aceptar.
Exportacin de guiones a PowerPoint
Es posible que haya utilizado el cuadro de dilogo Grabar sonido o el cuadro de dilogo Sincronizar sonido para crear o modificar un guin en Presenter. Si es as, puede exportar ese guin a PowerPoint como notas de diapositiva. 1 En PowerPoint, abra una presentacin (archivo PPT). 2 En el men Adobe Presenter, seleccione Grabar sonido o Sincronizar sonido. 3 Si es necesario, seleccione la opcin Ver guin. 4 Haga clic en Exportar guin. 5 Seleccione los guiones que desea exportar. Puede seleccionar el guin actual, todos los guiones o los guiones de diapositivas especficas. 6 Seleccione una opcin de exportacin. Puede aadir guiones a las notas existentes de PowerPoint (agregar texto del guin al final de del texto de las notas de diapositiva existentes en PowerPoint) o reemplazar las notas existentes de PowerPoint por guiones. 7 Haga clic en Aceptar.
Adicin de silencio a un archivo de sonido
Puede agregar un periodo de silencio a cualquier archivo de sonido que forme parte de la presentacin de Presenter. Esta funcin es especialmente til en las siguientes circunstancias:
Si importa un archivo de sonido y tiene que sincronizar el sonido con las diapositivas Si necesita hacer que un archivo de sonido existente funcione en una presentacin sin tener que editar demasiado el
sonido
Si ha insertado un archivo Flash con sonido, como el vdeo de "presentacin" de un interlocutor, en una presentacin y
desea sincronizar el sonido del archivo Flash con las diapositivas 1 En PowerPoint, abra una presentacin (archivo PPT) que incluya archivos de sonido. 2 En el men Adobe Presenter, seleccione Editor de sonido. 3 Utilice el Editor de sonido para agregar silencios en cualquier punto de una presentacin, incluida una ubicacin especfica de un archivo de sonido. Haga clic en la ubicacin de la presentacin, o en la ubicacin exacta del archivo de sonido, en la forma de onda donde desea agregar el periodo de silencio. 4 En el men Insertar, seleccione Silencio. 5 En el cuadro de texto Insertar, introduzca un nmero que especifique la duracin del silencio (en segundos). 6 En el cuadro de texto Segundos, especifique dnde se agregar el silencio:
Posicin del cursor (predeterminada) Esta opcin agrega silencio en el punto de la forma de onda seleccionado en el paso 3. Inicio de diapositiva Esta opcin agrega el periodo de silencio al principio de la diapositiva que contiene la ubicacin seleccionada en el paso 3. Fin de diapositiva Esta opcin agrega el periodo de silencio al final de la diapositiva que contiene la ubicacin seleccionada
en el paso 3. 7 Haga clic en Aceptar. Presenter agrega el periodo de silencio al archivo de sonido y lo muestra como forma de onda. 8 Para probar el archivo de sonido con el silencio agregado, haga clic en el botn Reproducir situado en la esquina inferior izquierda del cuadro de dilogo Editor de sonido.
ADOBE PRESENTER 6 28 Gua del usuario
Ajuste del volumen de sonido
Puede ajustar el volumen de los archivos de sonido incluidos en las presentaciones. Despus de ajustar el volumen, previsualice la presentacin para ver si el nivel de sonido es aceptable. 1 En PowerPoint, abra una presentacin (archivo PPT) que incluya archivos de sonido. 2 En el men Adobe Presenter, seleccione Editor de sonido. 3 En el men Herramientas, seleccione Volumen. Aparecer el cuadro de dilogo Ajustar volumen. 4 Haga clic en el control deslizante de volumen de la izquierda y arrstrelo hacia arriba para subir el volumen, o hacia abajo para bajarlo. 5 Puede cambiar las opciones de procesamiento del sonido como se indica a continuacin:
Normalizar Ajusta el volumen del sonido automticamente. La normalizacin del sonido contribuye a hacer que el nivel de
sonido sea uniforme entre las distintas diapositivas.
Dinmica Amplifica las secciones silenciosas del sonido para ayudar a compensar las variaciones en el volumen del sonido.
6 (Opcional) Haga clic en Controles avanzados.
Proporcin Especifica la amplificacin mxima que Presenter va a utilizar. El valor predeterminado de 2.0 define las secciones ms suaves del sonido que se va a amplificar en un factor de 2. Un valor ms elevado puede mejorar un proyecto que tiene grandes disparidades entre las secciones de menos y de ms volumen, pero tambin puede amplificar el ruido de fondo. Umbral de ruido Controla la amplificacin del ruido de fondo. Presenter no amplifica ningn sonido por debajo de este umbral. Si el ruido de fondo se amplifica demasiado, intente un umbral de ruido ms alto. (Tenga en cuenta que la opcin Dinmica no funciona bien con niveles de ruido altos.)
7 Cuando termine, haga clic en Aceptar dos veces para cerrar todos los cuadros de dilogo.
Edicin de archivos de sonido
Puede editar el sonido en su presentacin en cualquier momento. Con el Editor de sonido, puede escuchar un archivo de sonido, insertar silencio, ajustar el volumen y cambiar otra serie de opciones.
A B C
Use el Editor de sonido para editar los archivos de sonido que haya grabado para una presentacin o que importe en una presentacin. A. Seleccione una diapositiva en el men emergente B. Divisor de diapositivas y lnea de marcacin roja C. Tiempo D. Forma de onda E. Archivos de sonido F. Coloque el cursor o arrstrelo para seleccionar la edicin G. Cabeza lectora H. Tiempo de reproduccin total o seleccionado I. Escala
1 En PowerPoint, abra una presentacin (archivo PPT) que incluya archivos de sonido. 2 En el men Adobe Presenter, seleccione Editor de sonido.
ADOBE PRESENTER 6 29 Gua del usuario
3 Use los botones y las opciones de men para realizar las ediciones necesarias. Puede cortar y pegar secciones del archivo de sonido, insertar periodos de silencio y prolongar el archivo de sonido, ajustar el volumen, importar un archivo de sonido diferente, etc.
Cortar Corta la parte seleccionada del archivo de sonido. Copiar Copia la parte seleccionada del archivo de sonido. Pegar Pega la informacin del Portapapeles. (Por ejemplo, si selecciona una seccin del archivo de sonido y, a continuacin, hace clic en Cortar o Pegar, Presenter coloca el sonido seleccionado en el Portapapeles. Luego puede hacer clic en Pegar para volver a colocar el sonido en cualquier punto del archivo de sonido.) Eliminar Elimina la parte seleccionada del archivo de sonido. Deshacer Deshace la accin anterior. Rehacer Rehace la accin anterior. Aumentar Ampla la forma de onda. Reducir Reduce la forma de onda. Grabar/Insertar nuevo sonido Inicia la grabacin de sonido. (Necesitar un micrfono.) Reproducir Inicia el archivo de sonido. Pausa Detiene temporalmente la reproduccin de la diapositiva. (Haga clic en Reproducir para reanudar la reproduccin del archivo de sonido.) Detener Pone fin a la reproduccin del archivo de sonido. Nmero de diapositiva Especifica la diapositiva seleccionada en la forma de onda. Por ejemplo, diapositiva 4 o 12. Cabeza lectora Especifica la ubicacin seleccionada, en segundos, dentro de una diapositiva individual en la forma de onda. Por ejemplo, si est trabajando con una diapositiva de 5 segundos de duracin y hace clic en la mitad de la diapositiva en la forma de onda, esta zona de cabeza lectora muestra aproximadamente 00:00:02.500. Seleccionado Especifica el tiempo de reproduccin total de la presentacin, si no se ha seleccionado ningn periodo de
tiempo en la forma de onda. Si ha seleccionado un periodo de tiempo en la forma de onda, esta zona muestra la cantidad de tiempo seleccionado.
Escala Especifica la escala a la que se reproduce la forma de onda. (Para cambiar la escala, haga clic en Aumentar o Reducir.)
4 Cuando termine de editar el archivo de sonido, haga clic en Aceptar.
Gestin de archivos de sonido con Editor de sonido
Presenter le permite editar el temporizador de los archivos de sonido despus de grabarlos o importarlos. Disponer del control del temporizador de los archivos de sonido le ofrece la posibilidad de utilizar archivos de sonido de distinta duracin e incorporarlos a la perfeccin en las presentaciones. Despus de grabar o importar un archivo de sonido, el archivo aparece como una forma de onda en el cuadro de dilogo Editor de sonido. Si la presentacin contiene varios archivos de sonido, puede ver qu archivos de sonido se han asignado a diapositivas especficas.
Edicin del temporizador de sonido
1 En PowerPoint, abra una presentacin (archivo PPT) que incluya archivos de sonido. 2 En el men Adobe Presenter, seleccione Editor de sonido. En el cuadro de dilogo Editor de sonido, Presenter muestra cualquier archivo de sonido que se haya incorporado a la presentacin como formas de onda. Los nmeros de diapositivas de la parte superior de la forma de onda muestran exactamente cmo se distribuyen en ese momento los archivos de sonido en las diapositivas. Presenter le permite importar o crear un archivo de sonido y, a continuacin, distribuirlo a varias diapositivas.
ADOBE PRESENTER 6 30 Gua del usuario
Cambio de cmo se distribuyen los archivos de sonido en las diapositivas En el Editor de sonido, haga clic en un divisor de diapositiva de la parte superior de una lnea de marcacin roja y deslice el divisor hacia la izquierda o la derecha.
Al arrastrar el divisor se establece dnde comienza y dnde termina el sonido de una diapositiva determinada
La forma de onda permanece esttica, pero puede cambiar dnde empieza el archivo de sonido a reproducirse dentro de la presentacin. Esta opcin es especialmente til si tiene un archivo de sonido largo y tiene que probar a asignar el archivo a una diapositiva o tiene que reproducirlo en varias diapositivas.
Escucha de un archivo de sonido En el Editor de sonido, haga clic en una ubicacin dentro de la forma de onda y, a continuacin, haga clic en el botn Reproducir situado en la esquina inferior izquierda del cuadro de dilogo Editor de sonido, o pulse la barra espaciadora del teclado.
El sonido se reproduce desde la ubicacin seleccionada hasta el final de todo el sonido de la presentacin. (Puede detener la reproduccin en cualquier momento; para ello, haga clic en el botn Detener situado en la esquina inferior izquierda del cuadro de dilogo Editor de sonido o pulse la barra espaciadora del teclado.)
Ampliacin de una zona de la forma de onda
o Reducir de la barra de En el Editor de sonido, haga clic en la forma de onda y luego en el icono Aumentar herramientas. (De forma alternativa, haga clic en la forma de onda y haga girar la rueda del ratn para aumentar o reducir.) La escala a la que se ve la forma de onda aparece indicada en el cuadro de informacin Escala situado en la esquina inferior derecha del cuadro de dilogo. Despus de agregar los archivos de sonido a la presentacin, puede utilizar el Editor de sonido para cortar o copiar archivos de sonido completos, o partes de los mismos, y pegarlos en una nueva ubicacin.
Corte o copia, y pegado de sonido En el Editor de sonido, seleccione una seccin de un archivo de sonido directamente en la forma de onda, haga clic en Cortar o Copiar, haga clic en una ubicacin distinta de la forma de onda y haga clic en Pegar. Eliminacin de un archivo de sonido completo o de parte de un archivo de sonido En el Editor de sonido, seleccione una seccin de un archivo de sonido directamente en la forma de onda y haga clic en Eliminar.
Definicin de la calidad de sonido de una presentacin
Una calidad de sonido ms alta tiene como resultado un tamao de archivo ms grande, por tanto, haga pruebas hasta lograr el equilibrio correcto entre calidad y tamao de archivo. (El valor predeterminado es Media.) 1 En PowerPoint, abra una presentacin (archivo PPT). 2 En el men Adobe Presenter, seleccione Preferencias. 3 Seleccione la ficha Calidad.
ADOBE PRESENTER 6 31 Gua del usuario
4 En Calidad de sonido, seleccione una de las opciones siguientes:
Alta El tamao de archivo ms grande y la mejor calidad de sonido. Media El mejor equilibrio entre tamao de archivo y calidad de sonido. Baja El tamao de archivo ms pequeo y la calidad de sonido ms baja. Publicar sin sonido Elimina los archivos de sonido de la presentacin antes de realizar la publicacin.
5 Haga clic en Cerrar.
Reproduccin previa de sonido
Una forma rpida de escuchar el sonido que se ha agregado a una presentacin es reproducir la presentacin de diapositivas directamente desde el Editor de sonido. 1 En PowerPoint, abra una presentacin (archivo PPT) que incluya archivos de sonido. 2 En el men Adobe Presenter, seleccione Editor de sonido. 3 En el men Ver, seleccione Presentacin de la diapositiva. 4 Cuando termine, haga clic en Cerrar.
Adicin de pruebas y preguntas
Creacin de pruebas y preguntas
Puede utilizar Adobe Presenter para crear presentaciones interactivas de formacin electrnica compatibles con SCORM o AICC para utilizarlas con un Sistema de Gestin del Aprendizaje. Cuando cree contenido de formacin electrnica para presentaciones, puede crear una combinacin de pruebas y preguntas. Las pruebas son los "contenedores" donde residen esas preguntas. Puede utilizar el Gestor de pruebas para crear una sola prueba para una presentacin, o varias pruebas para una sola presentacin. A continuacin, aada las preguntas a la prueba o pruebas. Puede agregar preguntas con puntuacin, preguntas de encuesta, o una combinacin de ambas a cada prueba. Las pruebas llevan asignadas un ID de objetivo, un nmero que especifica un objetivo establecido en el Sistema de Gestin del Aprendizaje o en Connect Enterprise Server. La utilizacin de pruebas y sus ID de objetivo predeterminados es la mejor manera de coordinar las presentaciones de Presenter con Connect Enterprise Server y el contenido que ya existe.
ADOBE PRESENTER 6 32 Gua del usuario
El Gestor de pruebas le permite organizar todas las pruebas y preguntas de una presentacin. A. Una prueba B. Distintos tipos de preguntas
Cuando se crea una pregunta, se agrega una nueva diapositiva a la presentacin. El diseo de esa nueva diapositiva se basa en la plantilla de diapositiva maestra (una funcin de PowerPoint), de forma que la diapositiva de pregunta tendr el mismo aspecto que el resto de las diapositivas de la presentacin. Puede disear seis tipos de preguntas en Presenter: de opcin mltiple, de respuesta corta, coincidente, de verdadero/falso, de escala de clasificacin (Likert) y de rellenar espacios en blanco. Puede puntuar las preguntas o usarlas en encuestas para recopilar informacin.
Bifurcacin de las pruebas
El concepto de bifurcacin es importante a la hora de crear materiales eficaces de formacin electrnica y es una forma til de personalizar las presentaciones. En las presentaciones bifurcadas (a veces denominadas bifurcacin de contingencias), la ruta que los usuarios siguen en una prueba o encuesta se determina en funcin de las respuestas a las preguntas. Por ejemplo, puede crear bifurcaciones basadas en las preguntas a las que se ha respondido correctamente, incorrectamente, las opciones seleccionadas por el usuario, o la experiencia del usuario, descripcin de trabajos, nivel o cualquier otra categora. Dependiendo de estos factores, puede continuar la presentacin, saltar a una diapositiva especfica, abrir una direccin URL, etc. Mediante la bifurcacin, se puede especificar qu debe ocurrir cuando los usuarios responden correcta o incorrectamente a las preguntas. Por ejemplo, puede asociar una accin (como "Ir a la siguiente diapositiva") para una respuesta correcta, y otra (como "Abrir URL") para una respuesta incorrecta.
Informes
Los informes le permiten hacer un seguimiento del rendimiento del alumno con cualquier tipo de prueba. Puede controlar el nmero de intentos realizados, registrar las respuestas correctas e incorrectas, y enviar los datos de aprobado/suspenso a Connect Enterprise Server. Puede seleccionar tambin proporcionar a sus alumnos comentarios basados en las respuestas correctas o incorrectas.
Sugerencias para crear pruebas y encuestas
A continuacin le ofrecemos algunos trucos y sugerencias que puede utilizar cuando agregue pruebas a su presentacin:
Cuando cree una pregunta coincidente, arrastre los elementos entre las dos columnas para establecer las coincidencias
correctas.
ADOBE PRESENTER 6 33 Gua del usuario
Intente personalizar los mensajes de comentarios para comunicarse con precisin con los usuarios de la presentacin. Realice pruebas con la funcin de bifurcacin para personalizar las presentaciones para distintos tipos de usuario. Considere agregar comentarios de sonido personalizados basados en cmo responden los usuarios a las preguntas.
Puede seleccionar un sonido para las respuestas correctas y otro distinto para las incorrectas.
Intente editar la configuracin de la opcin Mostrar puntuacin al final de la prueba. Puede escribir mensajes
personalizados de aprobado y suspenso, disear la diapositiva con distintos colores de fondo y seleccionar cmo se va a mostrar la puntuacin.
Cree siempre preguntas en el Gestor de pruebas. Por ejemplo, cuando est en PowerPoint, no copie una diapositiva de
prueba del panel izquierdo y la pegue para crear una diapositiva de prueba "nueva". Si lo hace as, acabara con dos diapositivas con el mismo ID de interaccin, algo que los Sistemas de Gestin del Aprendizaje no admiten.
Si realiza un cambio en una pregunta editando el contenido de la diapositiva, abra el Gestor de pruebas una vez antes de
publicar la presentacin. La validacin y actualizacin de la prueba se realiza nicamente cuando el Gestor de pruebas est abierto.
Cambie el formato de texto de las preguntas de la prueba despus de haber generado la prueba completa. Por ejemplo,
puede crear y generar la prueba y, a continuacin, usar el men Formato de PowerPoint para cambiar el tamao de fuente. Si se aplica el formato al texto de la pregunta antes de abrir el Gestor de pruebas, el formato podra perderse porque normalmente el Gestor de pruebas vuelve a generar la pregunta si ha habido algn cambio.
Creacin de pruebas
Cuando abra el Gestor de pruebas por primera vez, aparecer una prueba predeterminada. Puede utilizar esta prueba predeterminada o agregar ms pruebas segn sea necesario. Siga estos pasos para agregar una prueba: Nota: Si va a crear una prueba que consista slo de preguntas de encuesta, el usuario slo tiene una oportunidad de realizar la prueba. Intente que la longitud de las pruebas de slo encuesta sea relativamente breve, por ejemplo, entre 15-20 preguntas, para que los usuarios puedan realizar la encuesta con facilidad. 1 En PowerPoint, abra una presentacin (archivo PPT). 2 En el men Adobe Presenter, seleccione Gestor de pruebas. (Si se trata de una presentacin nueva, debe guardarla primero antes de poder agregar una prueba.) 3 En Gestor de pruebas, haga clic en Aadir nueva prueba. Si trabaja con Microsoft Office XP, la prueba se genera despus de la primera diapositiva de la presentacin. En las presentaciones realizadas con versiones de Microsoft Office distintas de XP, la primera prueba se crea despus de la primera diapositiva seleccionada en la ficha Diapositiva de PowerPoint. En todas las versiones de Microsoft Office, las pruebas creadas despus de una primera prueba se colocan directamente despus de la primera prueba. Una vez que existen diapositivas de pruebas, puede arrastrar las diapositivas en la ficha Diapositiva de PowerPoint a otras ubicaciones de la presentacin. (Cuando mueva diapositivas de prueba, compruebe que se mueve toda la prueba; no se admite mover una diapositiva de pregunta de una prueba a otra prueba distinta.) 4 En el cuadro de dilogo Nueva prueba, acepte el nombre predeterminado o introduzca un nombre nuevo en el cuadro de texto Nombre. 5 En el men emergente situado junto a Necesario, seleccione una opcin para determinar si los usuarios deben realizar o aprobar la prueba. Cuando se selecciona una opcin, considere cmo encaja esa prueba en la estrategia de formacin electrnica de la presentacin. Por ejemplo, puede exigir que los usuarios aprueben la prueba o permitir que sigan adelante sin hacerla.
Opcional El alumno puede intentar hacer la prueba, pero no es obligatorio que lo haga. Necesario El alumno debe intentar como mnimo intentar completar la prueba. Un intento de realizar la prueba se define como responder (seleccionar o escribir una respuesta y pulsar el botn Enviar) a 1 pregunta de la prueba como mnimo. Leer una pregunta solamente no se considera un intento. Hasta que los alumnos respondan al menos a 1 pregunta de la prueba, no podrn avanzar en la presentacin ms all de la ltima diapositiva de pregunta de esa prueba. La opcin Necesario, sin embargo, no impide que el alumno navegue por las diversas diapositivas incluidas en una prueba determinada.
ADOBE PRESENTER 6 34 Gua del usuario
Es necesario aprobar Para poder continuar, el alumno debe aprobar la prueba. Si selecciona esta opcin, la navegacin a cualquier diapositiva posterior al final de la prueba queda prohibida hasta que el alumno logre una puntuacin de aprobado. Esta limitacin afecta tanto a la navegacin iniciada por el alumno (por ejemplo, haciendo clic en los botones de avance o retroceso de la barra de reproduccin o haciendo clic en una diapositiva del panel Contorno), y la bifurcacin iniciada por el autor (por ejemplo, comentarios inmediatos de preguntas y pruebas). Si selecciona la opcin Es necesario aprobar, debe mostrar una diapositiva de puntuacin. Esta diapositiva de puntuacin informa a los alumnos por qu no pueden avanzar en la prueba. Si no se selecciona una diapositiva de puntuacin, la opcin Es necesario aprobar se comporta igual que la opcin Opcional y no hay limitacin alguna a la navegacin. Responder todas El alumno debe responder a todas las preguntas. Las preguntas deben responderse por orden y no se
puede saltar ninguna pregunta. 6 Seleccione las opciones que desea incorporar en la prueba:
Permitir movimiento hacia atrs (Opcional) Permite a los alumnos hacer clic en el botn Atrs de la barra de reproduccin
para poder retroceder. Si deja esta opcin sin seleccionar, los alumnos no podrn retroceder durante la realizacin de la prueba. (Esto impide que los alumnos vean las preguntas de la prueba y luego retrocedan a diapositivas anteriores para poder consultar las respuestas correctas.)
Permitir al usuario revisar la prueba (Opcional) Muestra un botn Revisar prueba en la diapositiva de puntuacin. Los
alumnos pueden hacer clic en este botn para retroceder a la diapositiva de la primera pregunta de la prueba. El alumno puede ver su respuesta a cada pregunta, si su respuesta es correcta y, si la respuesta seleccionada no es correcta, cul es la correcta. La revisin de la prueba tiene fines estrictamente informativos; los alumnos no pueden cambiar sus respuestas durante la revisin.
Mostrar puntuacin al final de la prueba (Opcional) Muestra una diapositiva de puntuacin al final de la prueba. Puede escribir mensajes personalizados de aprobado y suspenso, disear la diapositiva con distintos colores de fondo y seleccionar cmo se va a mostrar la puntuacin. Mostrar preguntas en contorno (Opcional) Muestra el nombre de la diapositiva de pregunta en Contorno cuando los
usuarios ven la presentacin en el visor de Presenter. 7 Haga clic en la ficha Opciones de aprobado o suspenso. 8 Seleccione una opcin en la seccin de puntuacin de Aprobado/Suspenso. Especifique una puntuacin de aprobado como valor porcentual (por ejemplo, 80% correcto) o como nmero de respuestas correctas (por ejemplo, 8 de 10). 9 Seleccione las acciones que tendrn lugar cuando los usuarios reciban una puntuacin de aprobado o de suspenso. Por ejemplo, use el men emergente situado junto a Accin y seleccione Ir a diapositiva para mostrar una diapositiva especfica en respuesta a una puntuacin de aprobado o de suspenso. 10 Haga clic en Aceptar. La prueba se agrega a la presentacin. Nota: Si va a utilizar la opcin Permitir movimiento hacia atrs, es importante definir las opciones de respuesta correctas. Si no selecciona Permitir movimiento hacia atrs (la casilla se deja sin marcar), defina las opciones de prueba como Responder todas y establezca el nmero de intentos admitidos de realizar la prueba como 1. Si una prueba est configurada con alguna opcin que no sea Responder todas, seleccione (marque la casilla) la opcin Permitir movimiento hacia atrs. Esto impide que se produzcan situaciones en las que, si un alumno puede dejar sin contestar alguna pregunta y la opcin Permitir movimiento hacia atrs no est seleccionada, el alumno no pueda regresar y responder a las preguntas que ha dejado pendientes. En la mayora de los casos es mejor dejar sin seleccionar la opcin Permitir movimiento hacia atrs. 11 Haga clic en Aceptar de nuevo.
Vase tambin
Previsualizacin de una presentacin en la pgina 9
Adicin de preguntas a presentaciones
En Presenter, puede agregar seis tipos distintos de preguntas a las presentaciones. Cada tipo de pregunta contiene distintas opciones. Haga clic en los enlaces siguientes para obtener informacin sobre cmo se agrega cada uno de los seis tipos.
ADOBE PRESENTER 6 35 Gua del usuario
Vase tambin
Adicin de una pregunta de rellenar espacios en blanco a una presentacin en la pgina 39 Adicin de una pregunta coincidente a una presentacin en la pgina 44 Adicin de una pregunta de opcin mltiple a una presentacin en la pgina 35 Adicin de una pregunta de escala de clasificacin a una presentacin en la pgina 46 Adicin de una pregunta de respuesta corta a una presentacin en la pgina 42 Adicin de una pregunta de verdadero/falso a una presentacin en la pgina 37
Adicin de una pregunta de opcin mltiple a una presentacin
En Presenter, puede incluir una bifurcacin de preguntas de opcin mltiple de acuerdo a la respuesta del usuario. Por ejemplo, en una pregunta con tres respuestas posibles, puede establecer una bifurcacin de esta forma: si el usuario selecciona la primera respuesta, ir a la siguiente diapositiva; si selecciona la segunda, saltar a una diapositiva posterior de la prueba; si selecciona la tercera, abrir una pgina Web. 1 En PowerPoint, abra una presentacin (archivo PPT). 2 Seleccione la diapositiva anterior a la diapositiva en la que desea insertar la pregunta. Por ejemplo, si desea que la pregunta nueva se incluya en la diapositiva 7 de la presentacin, haga clic en la diapositiva 6. 3 En el men Adobe Presenter, seleccione Gestor de pruebas. 4 Seleccione la prueba a la que desea aadir la pregunta y haga clic en Aadir nueva pregunta. 5 En el cuadro de dilogo Tipos de preguntas, seleccione Opcin mltiple y especifique si se va a puntuar la pregunta:
Crear pregunta con puntuacin La pregunta tendr una puntuacin. Crear pregunta de encuesta La pregunta no tendr ninguna puntuacin.
6 En la ficha Pregunta, acepte el texto predeterminado para el nombre o introduzca un nombre nuevo en el cuadro de texto Nombre. El nombre aparece en la diapositiva de pregunta de la presentacin. Si va a crear ms de una pregunta del mismo tipo (por ejemplo, opcin mltiple, respuesta corta, etc.) en una sola presentacin, escriba un nombre exclusivo para cada una de forma que pueda distinguirlas. 7 En el cuadro de texto Pregunta, escriba la pregunta de opcin mltiple exactamente como desee que aparezca en la diapositiva. (El cuadro de texto Pregunta no puede dejarse en blanco.) 8 En el cuadro de texto Puntos, escriba (o use las flechas arriba y abajo para especificarlo) el nmero de puntos asignado a esta pregunta. La asignacin de puntos indica la importancia relativa de una pregunta. Al asignar distintos valores de puntos a las diversas prguntas, puede atribuir a las preguntas introductorias un valor inferior al de las preguntas avanzadas, por ejemplo. Puede introducir cualquier valor de nmero entero. Si todas las preguntas tienen el mismo valor (por ejemplo, 10 puntos), tendrn la misma puntuacin. 9 En la seccin Respuestas, haga clic en Aadir e introduzca las respuestas posibles. (Una pregunta de opcin mltiple requiere un mnimo de 2 respuestas.) Si fuera necesario, haga clic en Eliminar para eliminar una respuesta de la lista. 10 (Opcional) Haga clic en Avanzado para definir opciones para respuestas individuales, como un mensaje de comentario personalizado, una accin especfica o sonido. (Si tiene una respuesta particularmente larga, el cuadro de dilogo Opciones de respuesta avanzada le ofrece ms espacio para escribir la respuesta.) 11 Seleccione el botn de seleccin situado junto a la respuesta correcta. 12 En el men emergente Tipo, seleccione si hay varias respuestas correctas o una sola. Si selecciona varias respuestas correctas, asegrese de regresar al paso 11 y seleccionar los botones de seleccin de todas las respuestas correctas. Asimismo, las funciones incluidas en Avanzado descritas en el paso 10 se activan nicamente si selecciona una sola respuesta correcta. 13 En Numeracin, utilice el men emergente para especificar cmo se muestran las respuestas en la diapositiva. Puede seleccionar entre letras en maysculas, en minsculas o nmeros. 14 Seleccione la ficha Opciones.
ADOBE PRESENTER 6 36 Gua del usuario
15 (Opcional) En el men emergente Tipo, seleccione el tipo de pregunta: Con puntuacin o Encuesta. 16 Seleccione el botn Mostrar botn Borrar para mostrar un botn en la diapositiva de pregunta en el que los usuarios podrn hacer clic para borrar sus respuestas y empezar de nuevo. 17 En la seccin Si la respuesta es correcta, configure las siguientes opciones:
Accin Seleccione qu accin debe tener lugar tras una respuesta correcta. Puede avanzar a la siguiente diapositiva (Ir a
siguiente diapositiva, la accin predeterminada), saltar a otra diapositiva de la presentacin (Ir a diapositiva), o mostrar una pgina Web (Abrir URL). Si opta por mostrar una pgina Web, escriba su direccin en el cuadro de texto Abrir URL y, a continuacin, especifique dnde se debe mostrar la pgina Web (seleccione Actual para que la pgina Web sustituya la presentacin, o Nueva para que la pgina Web se abra en una ventana nueva).
Ir a la diapositiva siguiente En funcin de la opcin seleccionada en Accin, este cuadro de texto le permite especificar un
destino exacto.
Reproducir clip de sonido Seleccione esta opcin para importar el archivo de sonido o grabar un nuevo archivo de sonido
que se reproducir cuando la pregunta se conteste correctamente. Utilice los botones Grabar, Detener, Eliminar e Importar segn corresponda. (Si ya tiene el sonido grabado, aparecer un botn Reproducir en lugar del botn Grabar. Para volver a grabar el sonido, primero debe eliminar el sonido existente y luego seleccionar Grabar.) Nota: Si una pregunta tiene asignado un clip de sonido y una accin, el clip de sonido se reproduce antes de que tenga lugar la accin.
Mostrar mensaje de pregunta correcta Seleccione esta opcin para mostrar un mensaje de texto a los usuarios cuando
respondan correctamente a una pregunta. Deje esta casilla sin seleccionar si no desea indicar que la pregunta se ha respondido correctamente. 18 En la seccin Si la respuesta es incorrecta, configure las siguientes opciones:
Permitir [#] intentos al usuario Utilice las flechas o escriba directamente en el cuadro de texto para especificar de cuntos intentos dispone el usuario antes de que tenga lugar otra accin. Un intento se define como cada vez que un usuario abre y ve la diapositiva de pregunta. (Si configura el nmero de intentos como 1, impedir que la presentacin contine si el usuario sale de ella y luego desea empezar otra vez la prueba. No configure el nmero de intentos como 1 si pretende utilizar la presentacin en una reunin o colocarla en un archivo.) Intentos infinitos Seleccione esta opcin para ofrecer a los usuarios un nmero ilimitado de intentos. Accin Haga clic en la accin/destino deseados despus del ltimo intento. Puede avanzar a la siguiente diapositiva (Ir a siguiente diapositiva, la accin predeterminada), saltar a otra diapositiva de la presentacin (Ir a diapositiva), o mostrar una pgina Web (Abrir URL). En el cuadro de texto Abrir URL escriba la direccin de la pgina Web y, a continuacin, especifique dnde se debe mostrar la pgina Web (seleccione Actual para que la pgina Web sustituya la presentacin, o Nueva para que la pgina Web se abra en una ventana nueva). Ir a la diapositiva siguiente En funcin de la opcin seleccionada en Accin, este cuadro de texto le permite especificar un
destino exacto.
Reproducir clip de sonido Seleccione esta opcin para importar el archivo de sonido o grabar un nuevo archivo de sonido
que se reproducir cuando la pregunta se conteste incorrectamente. Utilice los botones Grabar, Detener, Eliminar e Importar segn corresponda.
Mostrar mensaje de error Seleccione esta opcin para mostrar un mensaje de texto a los usuarios cuando responden incorrectamente a la pregunta. Deje esta casilla sin seleccionar si no desea indicar que la pregunta se ha respondido incorrectamente. Mostrar mensaje de reintento Seleccione esta opcin para mostrar un mensaje de texto a los usuarios que respondan incorrectamente a la pregunta pero que tengan ms intentos (por ejemplo, "Vuelva a intentarlo). Mostrar mensaje de respuesta incompleta Seleccione esta opcin para mostrar un mensaje de texto a los usuarios que no contesten a la pregunta (por ejemplo, "Seleccione una respuesta antes de continuar).
Nota: Puede editar el texto predeterminado de los mensajes de respuesta correcta, error, volver a intentar y respuesta incompleta en el Gestor de pruebas. En el men Adobe Presenter, seleccione Gestor de pruebas y haga clic en la ficha Etiquetas por defecto.
ADOBE PRESENTER 6 37 Gua del usuario
19 Seleccione la ficha Informes. Puede aceptar la configuracin predeterminada o, si fuera necesario, modificar las siguientes opciones:
Informe de respuestas Enva informacin sobre las respuestas a Connect Enterprise Server o al Sistema de Gestin del
Aprendizaje.
Prueba Nombre de la prueba a la que se va a asignar esta pregunta. Puede seleccionar una prueba diferente en el men emergente. ID de objetivo Se trata de un nmero que se crea automticamente al crear una prueba. Este nmero se utiliza en los informes de puntuacin de las presentaciones de Presenter de los que se llevar un seguimiento en Connect Enterprise Server o en el Sistema de Gestin del Aprendizaje. ID de interaccin Acepte el nmero predeterminado o escriba un nmero nuevo directamente en el cuadro de texto. La longitud mxima de un ID de interaccin es de 64 caracteres. Si desea que la presentacin de Presenter enve informacin de seguimiento a Connect Enterprise Server, debe utilizar el ID de interaccin especificado por Connect Enterprise Server.
Nota: Si crea una pregunta nueva copiando y pegando una diapositiva de pregunta existente, debe introducir un ID de interaccin nuevo y exclusivo de forma que Connect Enterprise Server pueda recibir un informe correcto sobre cada pregunta individual. No se recomienda crear preguntas nuevas con el mtodo de copiar y pegar; cree siempre las preguntas nuevas con el Gestor de pruebas. 20 Cuando haya terminado, haga clic en Aceptar. 21 Haga clic en Aceptar otra vez para cerrar el Gestor de pruebas. La nueva diapositiva de pregunta de opcin mltiple aparecer en la ubicacin designada en la presentacin.
Adicin de una pregunta de verdadero/falso a una presentacin
Los usuarios deben responder a las preguntas de verdadero/falso seleccionando Verdadero o Falso (S o No) como respuesta. 1 En PowerPoint, abra una presentacin (archivo PPT). 2 Seleccione la diapositiva anterior a la diapositiva en la que desea insertar la pregunta. Por ejemplo, si desea que la diapositiva de pregunta nueva sea la diapositiva 7 de la presentacin, haga clic en la diapositiva 6. 3 En el men Adobe Presenter, seleccione Gestor de pruebas. 4 Seleccione la prueba en la que desea agregar una pregunta y haga clic en Aadir nueva pregunta. 5 En el cuadro de dilogo Tipos de preguntas, seleccione Verdadero/Falso y especifique si se va a puntuar la pregunta:
Crear pregunta con puntuacin La pregunta tendr una puntuacin. Crear pregunta de encuesta La pregunta no tendr ninguna puntuacin.
6 En la ficha Pregunta, acepte el texto predeterminado para el nombre o introduzca un nombre nuevo en el cuadro de texto Nombre. El nombre aparece en la diapositiva de pregunta de la presentacin. Si va a crear ms de una pregunta del mismo tipo (por ejemplo, opcin mltiple, respuesta corta, etc.) en una sola presentacin, escriba un nombre exclusivo para cada una de forma que pueda distinguirlas. 7 En el cuadro de texto Pregunta, escriba la pregunta de verdadero/falso exactamente igual a como desea que aparezca en la diapositiva. (El cuadro de texto Pregunta no puede dejarse en blanco.) 8 En el cuadro de texto Puntos, escriba (o use las flechas arriba y abajo para especificarlo) el nmero de puntos asignado a esta pregunta. La asignacin de puntos indica la importancia relativa de una pregunta. Al asignar distintos valores de puntos a las diversas preguntas, puede atribuir a las preguntas introductorias un valor inferior al de las preguntas avanzadas, por ejemplo. Puede introducir cualquier valor de nmero entero. Si todas las preguntas tienen el mismo valor (por ejemplo, 10 puntos), tendrn la misma puntuacin. 9 En la seccin Respuestas, establezca qu respuesta es la correcta; para ello seleccione Verdadero o Falso. 10 En el men emergente Tipo, seleccione Verdadero o Falso, o S o No. Tambin puede escribir frases propias que desee utilizar, por ejemplo, "Vlido" y "No vlido".
ADOBE PRESENTER 6 38 Gua del usuario
11 En Numeracin, utilice el men emergente para seleccionar una opcin que indique cmo aparecen las respuestas en la diapositiva de prueba. Puede seleccionar entre letras en maysculas, en minsculas o nmeros. 12 Seleccione la ficha Opciones. 13 (Opcional) En el men emergente Tipo, seleccione el tipo de pregunta: Con puntuacin o Encuesta. 14 Seleccione el botn Mostrar botn Borrar para insertar un botn en la diapositiva en el que los usuarios podrn hacer clic para borrar sus respuestas y empezar de nuevo. 15 En la seccin Si la respuesta es correcta, configure las siguientes opciones:
Accin Seleccione qu accin debe tener lugar tras una respuesta correcta. Puede avanzar a la siguiente diapositiva (Ir a
siguiente diapositiva, la accin predeterminada), saltar a otra diapositiva de la presentacin (Ir a diapositiva), o mostrar una pgina Web (Abrir URL). Si opta por mostrar una pgina Web, escriba su direccin en el cuadro de texto Abrir URL y, a continuacin, especifique dnde se debe mostrar la pgina Web (seleccione Actual para que la pgina Web sustituya la presentacin, o Nueva para que la pgina Web se abra en una ventana nueva).
Ir a la diapositiva siguiente En funcin de la opcin seleccionada en Accin, este cuadro de texto le permite especificar un
destino exacto.
Reproducir clip de sonido Seleccione esta opcin para importar el archivo de sonido o grabar un nuevo archivo de sonido
que se reproducir cuando la pregunta se conteste correctamente. Utilice los botones Grabar, Detener, Eliminar e Importar segn corresponda. (Si ya tiene el sonido grabado, aparecer un botn Reproducir en lugar del botn Grabar. Para volver a grabar el sonido, primero debe eliminar el sonido existente y luego seleccionar Grabar.) Nota: Si una pregunta tiene asignado un clip de sonido y una accin, el clip de sonido se reproduce antes de que tenga lugar la accin especificada.
Mostrar mensaje de pregunta correcta Seleccione esta opcin para mostrar un mensaje de texto a los usuarios cuando
respondan correctamente a una pregunta. Deje esta casilla sin seleccionar si no desea indicar que la pregunta se ha respondido correctamente. 16 En la seccin Si la respuesta es incorrecta, configure las siguientes opciones:
Permitir [#] intentos al usuario Utilice las flechas o escriba directamente en el cuadro de texto para especificar de cuntos intentos dispone el usuario antes de que tenga lugar otra accin. Un intento se define como cada vez que un usuario abre y ve la diapositiva de pregunta. (Si configura el nmero de intentos como 1, impedir que la presentacin contine si el usuario sale de ella y luego desea empezar otra vez la prueba. No configure el nmero de intentos como 1 si pretende utilizar la presentacin en una reunin o colocarla en un archivo.) Intentos infinitos Seleccione esta opcin para ofrecer a los usuarios un nmero ilimitado de intentos. Accin Haga clic en la accin/destino deseados despus del ltimo intento. Puede avanzar a la siguiente diapositiva (Ir a siguiente diapositiva, la accin predeterminada), saltar a otra diapositiva de la presentacin (Ir a diapositiva), o mostrar una pgina Web (Abrir URL). Si opta por mostrar una pgina Web, escriba su direccin en el cuadro de texto Abrir URL y, a continuacin, especifique dnde se debe mostrar la pgina Web (seleccione Actual para que la pgina Web sustituya la presentacin, o Nueva para que la pgina Web se abra en una ventana nueva). Ir a la diapositiva siguiente En funcin de la opcin seleccionada en Accin, este cuadro de texto le permite especificar un
destino exacto.
Reproducir clip de sonido Seleccione esta opcin para importar el archivo de sonido o grabar un nuevo archivo de sonido
que se reproducir cuando la pregunta se conteste incorrectamente. Utilice los botones Grabar, Detener, Eliminar e Importar segn corresponda.
Mostrar mensaje de error Seleccione esta opcin para mostrar un mensaje de texto a los usuarios cuando responden incorrectamente a la pregunta. Deje esta casilla sin seleccionar si no desea indicar que la pregunta se ha respondido incorrectamente. Mostrar mensaje de reintento Seleccione esta opcin para mostrar un mensaje de texto a los usuarios que respondan incorrectamente a la pregunta pero que tengan ms intentos (por ejemplo, "Vuelva a intentarlo). Mostrar mensaje de respuesta incompleta Seleccione esta opcin para mostrar un mensaje de texto a los usuarios que no contesten a la pregunta (por ejemplo, "Seleccione una respuesta antes de continuar).
ADOBE PRESENTER 6 39 Gua del usuario
Nota: Puede editar el texto predeterminado de los mensajes de respuesta correcta, error, volver a intentar y respuesta incompleta en el Gestor de pruebas. En el men Adobe Presenter, seleccione Gestor de pruebas y haga clic en la ficha Etiquetas por defecto. 17 Seleccione la ficha Informes. Puede aceptar la configuracin predeterminada o, si fuera necesario, modificar las siguientes opciones:
Informe de respuestas Esta opcin enva informacin sobre las respuestas a Connect Enterprise Server o al Sistema de Gestin del Aprendizaje. Prueba Nombre de la prueba a la que se va a asignar esta pregunta. Puede seleccionar una prueba diferente en el men emergente. ID de objetivo Se trata de un nmero que se crea automticamente al crear una prueba. Este nmero se utiliza en los informes de puntuacin de las presentaciones de Presenter de los que se llevar un seguimiento en Connect Enterprise Server o en el Sistema de Gestin del Aprendizaje. ID de interaccin Acepte el nmero predeterminado o escriba un nmero nuevo directamente en el cuadro de texto. La longitud mxima de un ID de interaccin es de 64 caracteres. Si desea que la presentacin de Presenter enve informacin de seguimiento a Connect Enterprise Server, debe utilizar el ID de interaccin especificado por Connect Enterprise Server.
Nota: Si crea una pregunta nueva copiando y pegando una diapositiva de pregunta existente, debe introducir un ID de interaccin nuevo y exclusivo de forma que Connect Enterprise Server pueda recibir un informe correcto sobre cada pregunta individual. No se recomienda crear preguntas nuevas con el mtodo de copiar y pegar; cree siempre las preguntas nuevas con el Gestor de pruebas. 18 Cuando haya terminado, haga clic en Aceptar. 19 Haga clic en Aceptar otra vez para cerrar el Gestor de pruebas. La nueva diapositiva de pregunta de verdadero/falso aparecer en la ubicacin designada en la presentacin.
Adicin de una pregunta de rellenar espacios en blanco a una presentacin
Las preguntas de rellenar espacios en blanco incluyen un espacio en blanco en el que los usuarios debern escribir el texto correspondiente (como una palabra o frase), o seleccionar el texto en una lista de posibles respuestas. 1 En PowerPoint, abra una presentacin (archivo PPT). 2 Seleccione la diapositiva anterior a la diapositiva en la que desea insertar la pregunta. Por ejemplo, si desea que la diapositiva de pregunta nueva sea la diapositiva 7 de la presentacin, haga clic en la diapositiva 6. 3 En el men Adobe Presenter, seleccione Gestor de pruebas. 4 Seleccione la prueba en la que desea agregar una pregunta y haga clic en Aadir nueva pregunta. 5 En el cuadro de dilogo Tipos de preguntas, seleccione Rellenar espacios en blanco y especifique si se va a puntuar la pregunta:
Crear pregunta con puntuacin La pregunta tendr una puntuacin. Crear pregunta de encuesta La pregunta no tendr ninguna puntuacin.
6 En la ficha Pregunta, acepte el texto predeterminado para el nombre o introduzca un nombre nuevo en el cuadro de texto Nombre. El nombre aparece en la diapositiva de pregunta de la presentacin. Si va a crear ms de una pregunta del mismo tipo (por ejemplo, opcin mltiple y respuesta corta) en una sola presentacin, escriba un nombre exclusivo para cada una de forma que pueda distinguirlas. 7 En el cuadro de texto Descripcin, acepte el texto predeterminado para Descripcin o introduzca una descripcin nueva. La descripcin aparece en la diapositiva de preguntas de la presentacin y debe dar instrucciones a los usuarios sobre cmo responder a la pregunta. (El campo Descripcin no puede dejarse en blanco.) 8 En el cuadro de texto Puntos, escriba (o use las flechas arriba y abajo para especificarlo) el nmero de puntos asignado a esta pregunta. La asignacin de puntos indica la importancia relativa de una pregunta. Al asignar distintos valores de puntos a las diversas preguntas, puede atribuir a las preguntas introductorias un valor inferior al de las preguntas avanzadas,
ADOBE PRESENTER 6 40 Gua del usuario
por ejemplo. Puede introducir cualquier valor de nmero entero. Si todas las preguntas tienen el mismo valor (por ejemplo, 10 puntos), tendrn la misma puntuacin. 9 En el cuadro de texto Frase, escriba la expresin o frase completa que aparecer en el espacio en blanco que deben rellenar los usuarios o en el espacio en blanco con una lista desplegable donde se incluyan las posibles respuestas entre las que deben elegir los usuarios. 10 Seleccione la palabra o frase que ser la que rellene el espacio en blanco y haga clic en Aadir espacio en blanco. Una pregunta puede incluir un mximo de 8 espacios en blanco. (Cuando se crea un espacio en blanco, ste queda representado por <i> en el cuadro de dilogo; esa i representa el nmero asignado al espacio en blanco. No edite el texto <i> manualmente. Use los botones Aadir espacio en blanco y Eliminar espacio en blanco para lograr los resultados deseados.) 11 En el cuadro de dilogo Respuesta en blanco, especifique cmo van a seleccionar los usuarios la respuesta correcta:
El usuario escribir la respuesta, que se comparar con la lista siguiente Los usuarios escribirn la respuesta en un cuadro
de texto.
El usuario seleccionar una respuesta de la lista que se presenta a continuacin Los usuarios seleccionan una respuesta de las incluidas en una lista desplegable. (La lista desplegable puede mostrar respuestas de aproximadamente 22 caracteres de longitud. Las respuestas que tengan ms de 22 caracteres podran no verse en su totalidad en la presentacin publicada.)
12 Si fuera necesario, haga clic en Aadir e introduzca ms palabras o frases que rellenen correctamente el espacio en blanco de la pregunta. Haga clic en Aadir y Eliminar segn sea necesario para crear una lista de respuestas correctas. 13 (Opcional) Seleccione la opcin La respuesta distingue entre maysculas y minsculas para que los usuarios tengan que escribir la combinacin correcta de caracteres en maysculas y minsculas cuando rellenen el espacio en blanco. Por ejemplo, si la respuesta a la pregunta es Windows y selecciona la opcin de distinguir entre maysculas y minsculas, la respuesta windows sera incorrecta. 14 Haga clic en Aceptar. 15 Seleccione la ficha Opciones. 16 (Opcional) En Tipo, utilice el men emergente para cambiar el tipo de pregunta a Con puntuacin o Encuesta. 17 Seleccione el botn Mostrar botn Borrar para mostrar un botn en la diapositiva de pregunta en el que los usuarios podrn hacer clic para borrar sus respuestas y empezar de nuevo. 18 En la seccin Si la respuesta es correcta, configure las siguientes opciones:
Accin Seleccione qu accin debe tener lugar tras una respuesta correcta. Puede avanzar a la siguiente diapositiva (Ir a
siguiente diapositiva, la accin predeterminada), saltar a otra diapositiva de la presentacin (Ir a diapositiva), o mostrar una pgina Web (Abrir URL). Si opta por mostrar una pgina Web, escriba su direccin en el cuadro de texto Abrir URL y, a continuacin, especifique dnde se debe mostrar la pgina Web (seleccione Actual para que la pgina Web sustituya la presentacin, o Nueva para que la pgina Web se abra en una ventana nueva).
Ir a la diapositiva siguiente En funcin de la opcin seleccionada en Accin, este cuadro de texto le permite especificar un
destino exacto.
Reproducir clip de sonido Seleccione esta opcin para importar el archivo de sonido o grabar un nuevo archivo de sonido
que se reproducir cuando la pregunta se conteste correctamente. Utilice los botones Grabar, Detener, Eliminar e Importar segn corresponda. (Si ya tiene el sonido grabado, el botn Grabar ser sustituido por un botn Reproducir. Para volver a grabar el sonido, primero debe eliminar el sonido existente y luego seleccionar Grabar.) Nota: Si una pregunta tiene asignado un clip de sonido y una accin, el clip de sonido se reproduce antes de que tenga lugar la accin especificada.
Mostrar mensaje de pregunta correcta Seleccione esta opcin para mostrar un mensaje de texto a los usuarios cuando
respondan correctamente a una pregunta. Deje esta casilla sin seleccionar si no desea indicar que la pregunta se ha respondido correctamente. 19 En la seccin Si la respuesta es incorrecta, configure las siguientes opciones:
Permitir [#] intentos al usuario Utilice las flechas o escriba directamente en el cuadro de texto para especificar de cuntos intentos dispone el usuario antes de que tenga lugar otra accin. Un intento se define como cada vez que un usuario abre y ve la diapositiva de pregunta. (Si configura el nmero de intentos como 1, impedir que la presentacin contine si el
ADOBE PRESENTER 6 41 Gua del usuario
usuario sale de ella y luego desea empezar otra vez la prueba. No configure el nmero de intentos como 1 si pretende utilizar la presentacin en una reunin o colocarla en un archivo.)
Intentos infinitos Seleccione esta opcin para ofrecer a los usuarios un nmero ilimitado de intentos. Accin Haga clic en la accin/destino deseados despus del ltimo intento. Puede avanzar a la siguiente diapositiva (Ir a siguiente diapositiva, la accin predeterminada), saltar a otra diapositiva de la presentacin (Ir a diapositiva), o mostrar una pgina Web (Abrir URL). Si opta por mostrar una pgina Web, escriba su direccin en el cuadro de texto Abrir URL y, a continuacin, especifique dnde se debe mostrar la pgina Web (seleccione Actual para que la pgina Web sustituya la presentacin, o Nueva para que la pgina Web se abra en una ventana nueva). Ir a la diapositiva siguiente En funcin de la opcin seleccionada en Accin, este cuadro de texto le permite especificar un
destino exacto.
Reproducir clip de sonido Seleccione esta opcin para importar el archivo de sonido o grabar un nuevo archivo de sonido
que se reproducir cuando la pregunta se conteste incorrectamente. Utilice los botones Grabar, Detener, Eliminar e Importar segn corresponda.
Mostrar mensaje de error Seleccione esta opcin para mostrar un mensaje de texto a los usuarios cuando responden incorrectamente a la pregunta. Deje esta casilla sin seleccionar si no desea indicar que la pregunta se ha respondido incorrectamente. Mostrar mensaje de reintento Seleccione esta opcin para mostrar un mensaje de texto a los usuarios que respondan incorrectamente a la pregunta pero que tengan ms intentos disponibles (por ejemplo, "Vuelva a intentarlo"). Mostrar mensaje de respuesta incompleta Seleccione esta opcin para mostrar un mensaje de texto a los usuarios que no contesten a la pregunta (por ejemplo, "Seleccione una respuesta antes de continuar).
Nota: Puede editar el texto predeterminado de los mensajes de respuesta correcta, error, volver a intentar y respuesta incompleta en el Gestor de pruebas. En el men Adobe Presenter, seleccione Gestor de pruebas y haga clic en la ficha Etiquetas por defecto. 20 Seleccione la ficha Informes. Puede aceptar la configuracin predeterminada o, si fuera necesario, modificar las siguientes opciones:
Informe de respuestas Esta opcin enva informacin sobre las respuestas a Connect Enterprise Server o al Sistema de Gestin del Aprendizaje. Prueba Nombre de la prueba a la que se va a asignar esta pregunta. Puede seleccionar una prueba diferente en el men emergente. ID de objetivo Se trata de un nmero que se crea automticamente al crear una prueba. Este nmero se utiliza en los informes de puntuacin de las presentaciones de Presenter de los que se llevar un seguimiento en Connect Enterprise Server o en el Sistema de Gestin del Aprendizaje. ID de interaccin Acepte el nmero predeterminado o escriba un nmero nuevo directamente en el cuadro de texto. La longitud mxima de un ID de interaccin es de 64 caracteres. Si desea que la presentacin de Presenter enve informacin de seguimiento a Connect Enterprise Server, debe utilizar el ID de interaccin especificado por Connect Enterprise Server.
Nota: Si crea una pregunta nueva copiando y pegando una diapositiva de pregunta existente, debe introducir un ID de interaccin nuevo y exclusivo de forma que Connect Enterprise Server pueda recibir un informe correcto sobre cada pregunta individual. No se recomienda crear preguntas nuevas con el mtodo de copiar y pegar; cree siempre las preguntas nuevas con el Gestor de pruebas. 21 Cuando haya terminado, haga clic en Aceptar. 22 Haga clic en Aceptar otra vez para cerrar el Gestor de pruebas. La nueva diapositiva de pregunta de rellenar espacios en blanco aparecer en la ubicacin designada en la presentacin.
ADOBE PRESENTER 6 42 Gua del usuario
Adicin de una pregunta de respuesta corta a una presentacin
Los usuarios responden a preguntas de respuesta corta mediante una palabra, expresin o frase completa como respuesta. Tambin puede utilizar esto como una pregunta de ensayo y puntuarla, o recopilar ms informacin como una pregunta de encuesta. 1 En PowerPoint, abra una presentacin (archivo PPT). 2 Seleccione la diapositiva anterior a la diapositiva en la que desea insertar la pregunta. Por ejemplo, si desea que la diapositiva de pregunta nueva sea la diapositiva 7 de la presentacin, haga clic en la diapositiva 6. 3 En el men Adobe Presenter, seleccione Gestor de pruebas. 4 Seleccione la prueba en la que desea agregar una pregunta y haga clic en Aadir nueva pregunta. 5 En el cuadro de dilogo Tipos de preguntas, seleccione Respuesta corta y especifique si se va a puntuar la pregunta:
Crear pregunta con puntuacin La pregunta tendr una puntuacin. Crear pregunta de encuesta La pregunta no tendr ninguna puntuacin.
6 En la ficha Pregunta, acepte el texto predeterminado para Nombre o introduzca un nombre nuevo en el cuadro de texto. El nombre aparece en la diapositiva de pregunta de la presentacin. Si va a crear ms de una pregunta del mismo tipo (por ejemplo, eleccin mltiple y respuesta breve) en una sola presentacin, escriba un nombre exclusivo para cada una de forma que pueda distinguirlas. 7 En el cuadro de texto Pregunta, escriba la pregunta de respuesta corta exactamente igual a como desea que aparezca en la diapositiva. (El cuadro de texto Pregunta no puede dejarse en blanco.) 8 En el cuadro de texto Puntos, escriba (o use las flechas arriba y abajo para especificarlo) el nmero de puntos asignado a esta pregunta. La asignacin de puntos indica la importancia relativa de una pregunta. Al asignar distintos valores de puntos a las diversas preguntas, puede atribuir a las preguntas introductorias un valor inferior al de las preguntas avanzadas, por ejemplo. Puede introducir cualquier valor de nmero entero. Si todas las preguntas tienen el mismo valor (por ejemplo, 10 puntos), tendrn la misma puntuacin. 9 En la seccin Respuestas aceptables, haga clic en una fila vaca o haga clic en Aadir e introduzca las palabras o frases que son las respuestas correctas a la pregunta. Haga clic en Aadir y Eliminar segn sea necesario para escribir una lista de respuestas correctas. 10 (Opcional) Seleccione la opcin La respuesta distingue entre maysculas y minsculas para que los usuarios tengan que escribir la combinacin correcta de caracteres en maysculas y minsculas cuando respondan a la pregunta de respuesta corta. Por ejemplo, si la respuesta a la pregunta es Windows y se ha seleccionado la opcin de distinguir entre maysculas y minsculas, si se responde windows, la respuesta sera incorrecta. 11 Seleccione la ficha Opciones. 12 (Opcional) En Tipo, utilice el men emergente para cambiar el tipo de pregunta a Con puntuacin o Encuesta. 13 Seleccione el botn Mostrar botn Borrar para mostrar un botn en la diapositiva de pregunta en el que los usuarios podrn hacer clic para borrar sus respuestas y empezar de nuevo. 14 En la seccin Si la respuesta es correcta, configure las siguientes opciones:
Accin Seleccione qu accin debe tener lugar tras una respuesta correcta. Puede avanzar a la siguiente diapositiva (Ir a
siguiente diapositiva, la accin predeterminada), saltar a otra diapositiva de la presentacin (Ir a diapositiva), o mostrar una pgina Web (Abrir URL). Si opta por mostrar una pgina Web, escriba su direccin en el cuadro de texto Abrir URL y, a continuacin, especifique dnde se debe mostrar la pgina Web (seleccione Actual para que la pgina Web sustituya la presentacin, o Nueva para que la pgina Web se abra en una ventana nueva).
Ir a la diapositiva siguiente En funcin de la opcin seleccionada en Accin, este cuadro de texto le permite especificar un
destino exacto.
Reproducir clip de sonido Seleccione esta opcin para importar el archivo de sonido o grabar un nuevo archivo de sonido
que se reproducir cuando la pregunta se conteste correctamente. Utilice los botones Grabar, Detener, Eliminar e Importar segn corresponda. (Si ya tiene el sonido grabado, aparecer un botn Reproducir en lugar del botn Grabar. Para volver a grabar el sonido, primero debe eliminar el sonido existente y luego seleccionar Grabar.)
ADOBE PRESENTER 6 43 Gua del usuario
Nota: Si una pregunta tiene asignado un clip de sonido y una accin, el clip de sonido se reproduce antes de que tenga lugar la accin especificada.
Mostrar mensaje de pregunta correcta Seleccione esta opcin para mostrar un mensaje de texto a los usuarios cuando
respondan correctamente a una pregunta. Deje esta casilla sin seleccionar si no desea indicar que la pregunta se ha respondido correctamente. 15 En la seccin Si la respuesta es incorrecta, configure las siguientes opciones:
Permitir [#] intentos al usuario Utilice las flechas o escriba directamente en el cuadro de texto para especificar de cuntos intentos dispone el usuario antes de que tenga lugar otra accin. Un intento se define como cada vez que un usuario abre y ve la diapositiva de pregunta. (Si configura el nmero de intentos como 1, impedir que la presentacin contine si el usuario sale de ella y luego desea empezar otra vez la prueba. No configure el nmero de intentos como 1 si pretende utilizar la presentacin en una reunin o colocarla en un archivo.) Intentos infinitos Seleccione esta opcin para ofrecer a los usuarios un nmero ilimitado de intentos. Accin Haga clic en la accin/destino deseados despus del ltimo intento. Puede avanzar a la siguiente diapositiva (Ir a siguiente diapositiva, la accin predeterminada), saltar a otra diapositiva de la presentacin (Ir a diapositiva), o mostrar una pgina Web (Abrir URL). Si opta por mostrar una pgina Web, escriba su direccin en el cuadro de texto Abrir URL y, a continuacin, especifique dnde se debe mostrar la pgina Web (seleccione Actual para que la pgina Web sustituya la presentacin, o Nueva para que la pgina Web se abra en una ventana nueva). Ir a la diapositiva siguiente En funcin de la opcin seleccionada en Accin, este cuadro de texto le permite especificar un
destino exacto.
Reproducir clip de sonido Seleccione esta opcin para importar el archivo de sonido o grabar un nuevo archivo de sonido
que se reproducir cuando la pregunta se conteste incorrectamente. Utilice los botones Grabar, Detener, Eliminar e Importar segn corresponda.
Mostrar mensaje de error Seleccione esta opcin para mostrar un mensaje de texto a los usuarios cuando responden incorrectamente a la pregunta. Deje esta casilla sin seleccionar si no desea indicar que la pregunta se ha respondido incorrectamente. Mostrar mensaje de reintento Seleccione esta opcin para mostrar un mensaje de texto a los usuarios que respondan incorrectamente a la pregunta pero que tengan ms intentos disponibles (por ejemplo, "Vuelva a intentarlo"). Mostrar mensaje de respuesta incompleta Seleccione esta opcin para mostrar un mensaje de texto a los usuarios que no contesten a la pregunta (por ejemplo, "Seleccione una respuesta antes de continuar).
Nota: Puede editar el texto predeterminado de los mensajes de respuesta correcta, error, volver a intentar y respuesta incompleta en el Gestor de pruebas. En el men Adobe Presenter, seleccione Gestor de pruebas y haga clic en la ficha Etiquetas por defecto. 16 Seleccione la ficha Informes. Puede aceptar la configuracin predeterminada o, si fuera necesario, modificar las siguientes opciones:
Informe de respuestas Esta opcin enva informacin sobre las respuestas a Connect Enterprise Server o al Sistema de Gestin del Aprendizaje. Prueba Nombre de la prueba a la que se va a asignar esta pregunta. Puede seleccionar una prueba diferente en el men emergente. ID de objetivo Se trata de un nmero que se crea automticamente al crear una prueba. Este nmero se utiliza en los informes de puntuacin de las presentaciones de Presenter de los que se llevar un seguimiento en Connect Enterprise Server o en el Sistema de Gestin del Aprendizaje. ID de interaccin Acepte el nmero predeterminado o escriba un nmero nuevo directamente en el cuadro de texto. La longitud mxima de un ID de interaccin es de 64 caracteres. Si desea que la presentacin de Presenter enve informacin de seguimiento a Connect Enterprise Server, debe utilizar el ID de interaccin especificado por Connect Enterprise Server.
ADOBE PRESENTER 6 44 Gua del usuario
Nota: Si crea una pregunta nueva copiando y pegando una diapositiva de pregunta existente, debe introducir un ID de interaccin nuevo y exclusivo de forma que Connect Enterprise Server pueda recibir un informe correcto sobre cada pregunta individual. No se recomienda crear preguntas nuevas con el mtodo de copiar y pegar; cree siempre las preguntas nuevas con el Gestor de pruebas. 17 Cuando haya terminado, haga clic en Aceptar. 18 Haga clic en Aceptar otra vez para cerrar el Gestor de pruebas. La nueva diapositiva de pregunta de respuesta corta aparecer en la ubicacin designada en la presentacin. Si va a utilizar la pregunta de respuesta corta como una pregunta de ensayo con puntuacin, puede puntuar la respuesta con la opcin de anulacin de Connect Enterprise Manager. Para obtener ms informacin, consulte la Gua del usuario de Connect Enterprise Manager.
Adicin de una pregunta coincidente a una presentacin
Los usuarios responden las preguntas coincidentes haciendo coincidir elementos de dos listas distintas. 1 En PowerPoint, abra una presentacin (archivo PPT). 2 Seleccione la diapositiva anterior a la diapositiva en la que desea insertar la pregunta. Por ejemplo, si desea que la diapositiva de pregunta nueva sea la diapositiva 7 de la presentacin, haga clic en la diapositiva 6. 3 En el men Adobe Presenter, seleccione Gestor de pruebas. 4 Seleccione la prueba en la que desea agregar una pregunta y haga clic en Aadir nueva pregunta. 5 En el cuadro de dilogo Tipos de preguntas, seleccione Coincidente y especifique si se va a puntuar la pregunta:
Crear pregunta con puntuacin La pregunta tendr una puntuacin. Crear pregunta de encuesta La pregunta no tendr ninguna puntuacin.
6 En la ficha Pregunta, acepte el texto predeterminado para Nombre o introduzca un texto nuevo en el cuadro de texto. El nombre aparece en la diapositiva de pregunta de la presentacin. Si va a crear ms de una pregunta del mismo tipo (por ejemplo, eleccin mltiple y respuesta breve) en una sola presentacin, escriba un nombre exclusivo para cada una de forma que pueda distinguirlas. 7 En el cuadro de texto Pregunta, escriba la pregunta coincidente exactamente igual a como desea que aparezca en la diapositiva. Por ejemplo, Hacer coincidir los ttulos de trabajo de la columna 1 con los departamentos correctos de la columna 2. (El cuadro de texto Pregunta no puede dejarse en blanco.) 8 En el cuadro de texto Puntos, escriba (o use las flechas arriba y abajo para especificarlo) el nmero de puntos asignado a esta pregunta. La asignacin de puntos indica la importancia relativa de una pregunta. Al asignar distintos valores de puntos a las diversas preguntas, puede atribuir a las preguntas introductorias un valor inferior al de las preguntas avanzadas, por ejemplo. Puede introducir cualquier valor de nmero entero. Si todas las preguntas tienen el mismo valor (por ejemplo, 10 puntos), tendrn la misma puntuacin. 9 En Respuestas, haga clic en Aadir bajo cada columna y escriba las palabras o frases que coincidan. (Tambin puede hacer clic directamente en cada columna para escribir las palabras o frases.) Si fuera necesario, haga clic en Eliminar para eliminar cualquier respuesta o haga clic en las flechas arriba y abajo para desplazarse a las respuestas de la posicin superior o inferior de la columna. 10 (Opcional) Para cambiar los nombres de las columnas, haga clic en los nombres predeterminados (Columna 1 y Columna 2) y escriba los nombres nuevos. 11 Para establecer las coincidencias correctas entre las respuestas, haga clic en un elemento de la columna 1, a continuacin haga clic en el elemento de la otra columna, y finalmente haga clic en Coincidir. (Tambin puede arrastrar los elementos entre las dos columnas para establecer las coincidencias correctas.) La relacin se indicar mediante una lnea que conectar los dos elementos. Todos los elementos de la Columna 1 deben tener una correspondencia en la Columna 2. 12 Si necesita cambiar el orden de los elementos de una columna, seleccione un elemento y haga clic en la flecha hacia arriba o hacia abajo que hay bajo la columna para desplazar el elemento en cuestin hacia arriba o hacia abajo de la lista. 13 Si comete un error al establecer las correspondencias correctas entre los elementos de las columnas, haga clic en Borrar coincidencias y vuelva a comenzar.
ADOBE PRESENTER 6 45 Gua del usuario
14 En Numeracin, utilice el men emergente para seleccionar una opcin que indique cmo aparecen las respuestas en la diapositiva de prueba. Puede seleccionar entre letras en maysculas, en minsculas o nmeros. 15 Seleccione la ficha Opciones. 16 (Opcional) En Tipo, utilice el men emergente para cambiar el tipo de pregunta a Con puntuacin o Encuesta. 17 Seleccione el botn Mostrar botn Borrar para mostrar un botn en la diapositiva de pregunta en el que los usuarios podrn hacer clic para borrar sus respuestas y empezar de nuevo. 18 En la seccin Si la respuesta es correcta, configure las siguientes opciones:
Accin Seleccione qu accin debe tener lugar tras una respuesta correcta. Puede avanzar a la siguiente diapositiva (Ir a
siguiente diapositiva, la accin predeterminada), saltar a otra diapositiva de la presentacin (Ir a diapositiva), o mostrar una pgina Web (Abrir URL). Si opta por mostrar una pgina Web, escriba su direccin en el cuadro de texto Abrir URL y, a continuacin, especifique dnde se debe mostrar la pgina Web (seleccione Actual para que la pgina Web sustituya la presentacin, o Nueva para que la pgina Web se abra en una ventana nueva).
Ir a la diapositiva siguiente En funcin de la opcin seleccionada en Accin, este cuadro de texto le permite especificar un
destino exacto.
Reproducir clip de sonido Seleccione esta opcin para importar el archivo de sonido o grabar un nuevo archivo de sonido
que se reproducir cuando la pregunta se conteste correctamente. Utilice los botones Grabar, Detener, Eliminar e Importar segn corresponda. (Si ya tiene el sonido grabado, el botn Grabar ser sustituido por un botn Reproducir. Para volver a grabar el sonido, primero debe eliminar el sonido existente y luego seleccionar Grabar.) Nota: Si una pregunta tiene asignado un clip de sonido y una accin, el clip de sonido se reproduce antes de que tenga lugar la accin especificada.
Mostrar mensaje de pregunta correcta Seleccione esta opcin para mostrar un mensaje de texto a los usuarios cuando
respondan correctamente a una pregunta. Deje esta casilla sin seleccionar si no desea indicar que la pregunta se ha respondido correctamente. 19 En la seccin Si la respuesta es incorrecta, configure las siguientes opciones:
Permitir [#] intentos al usuario Utilice las flechas o escriba directamente en el cuadro de texto para especificar de cuntos intentos dispone el usuario antes de que tenga lugar otra accin. Un intento se define como cada vez que un usuario abre y ve la diapositiva de pregunta. (Si configura el nmero de intentos como 1, impedir que la presentacin contine si el usuario sale de ella y luego desea empezar otra vez la prueba. No configure el nmero de intentos como 1 si pretende utilizar la presentacin en una reunin o colocarla en un archivo.) Intentos infinitos Seleccione esta opcin para ofrecer a los usuarios un nmero ilimitado de intentos. Accin Seleccione la accin/destino deseados despus del ltimo intento. Puede avanzar a la siguiente diapositiva (Ir a
siguiente diapositiva, la accin predeterminada), saltar a otra diapositiva de la presentacin (Ir a diapositiva), o mostrar una pgina Web (Abrir URL). Si opta por mostrar una pgina Web, escriba su direccin en el cuadro de texto Abrir URL y, a continuacin, especifique dnde se debe mostrar la pgina Web (seleccione Actual para que la pgina Web sustituya la presentacin, o Nueva para que la pgina Web se abra en una ventana nueva).
Ir a la diapositiva siguiente En funcin de la opcin seleccionada en Accin, este cuadro de texto le permite especificar un
destino exacto.
Reproducir clip de sonido Seleccione esta opcin para importar el archivo de sonido o grabar un nuevo archivo de sonido
que se reproducir cuando la pregunta se conteste incorrectamente. Utilice los botones Grabar, Detener, Eliminar e Importar segn corresponda.
Mostrar mensaje de error Seleccione esta opcin para mostrar un mensaje de texto a los usuarios cuando responden incorrectamente a la pregunta. Deje esta casilla sin seleccionar si no desea indicar que la pregunta se ha respondido incorrectamente. Mostrar mensaje de reintento Seleccione esta opcin para mostrar un mensaje de texto a los usuarios que respondan incorrectamente a la pregunta pero que tengan ms intentos disponibles (por ejemplo, "Vuelva a intentarlo"). Mostrar mensaje de respuesta incompleta Seleccione esta opcin para mostrar un mensaje de texto a los usuarios que no contesten a la pregunta (por ejemplo, "Seleccione una respuesta antes de continuar).
ADOBE PRESENTER 6 46 Gua del usuario
Nota: Puede editar el texto predeterminado de los mensajes de respuesta correcta, error, volver a intentar y respuesta incompleta en el Gestor de pruebas. En el men Adobe Presenter, seleccione Gestor de pruebas y haga clic en la ficha Etiquetas por defecto. 20 Seleccione la ficha Informes. Puede aceptar la configuracin predeterminada o, si fuera necesario, modificar las siguientes opciones:
Informe de respuestas Esta opcin enva informacin sobre las respuestas a Connect Enterprise Server o al Sistema de Gestin del Aprendizaje. Prueba Nombre de la prueba a la que se va a asignar esta pregunta. Puede seleccionar una prueba diferente en el men emergente. ID de objetivo Se trata de un nmero que se crea automticamente al crear una prueba. Este nmero se utiliza en los informes de puntuacin de las presentaciones de Presenter de los que se llevar un seguimiento en Connect Enterprise Server o en el Sistema de Gestin del Aprendizaje. ID de interaccin Acepte el nmero predeterminado o escriba un nmero nuevo directamente en el cuadro de texto. La longitud mxima de un ID de interaccin es de 64 caracteres. Si desea que la presentacin de Presenter enve informacin de seguimiento a Connect Enterprise Server, debe utilizar el ID de interaccin especificado por Connect Enterprise Server.
Nota: Si crea una pregunta nueva copiando y pegando una diapositiva de pregunta existente, debe introducir un ID de interaccin nuevo y exclusivo de forma que Connect Enterprise Server pueda recibir un informe correcto sobre cada pregunta individual. No se recomienda crear preguntas nuevas con el mtodo de copiar y pegar; cree siempre las preguntas nuevas con el Gestor de pruebas. 21 Cuando haya terminado, haga clic en Aceptar. 22 Haga clic en Aceptar otra vez para cerrar el Gestor de pruebas. La nueva diapositiva de pregunta coincidente aparecer en la ubicacin designada en la presentacin.
Adicin de una pregunta de escala de clasificacin a una presentacin
Los usuarios responden a las preguntas de escala de clasificacin especificando su nivel de conformidad respecto a una afirmacin. Por ejemplo, se puede plantear a un usuario la cuestin, "Esta presentacin me ha proporcionado informacin valiosa." y preguntarle si est en desacuerdo, parcialmente en desacuerdo, es neutral, est parcialmente de acuerdo, o de acuerdo. Las preguntas de escala de clasificacin son siempre preguntas de encuesta y, por tanto, no se puntan. No se puede asignar una pregunta de escala de clasificacin con un valor de puntos, ni tampoco se pueden crear bifurcaciones para una respuesta correcta o incorrecta (se trata de una pregunta de encuesta y no hay respuestas correctas ni incorrectas). No obstante, puede decidir qu sucede despus de que el usuario haya terminado de responder a las preguntas de escala de clasificacin, por ejemplo, si se va a pasar a la siguiente diapositiva o se va a abrir una URL. 1 En PowerPoint, abra una presentacin (archivo PPT). 2 Seleccione la diapositiva anterior a la diapositiva en la que desea insertar la diapositiva de pregunta. Por ejemplo, si desea que la diapositiva de pregunta nueva sea la diapositiva 7 de la presentacin, haga clic en la diapositiva 6. 3 En el men Adobe Presenter, seleccione Gestor de pruebas. 4 Seleccione la prueba en la que desea agregar una pregunta y haga clic en Aadir nueva pregunta. 5 En el cuadro de dilogo Tipos de preguntas, seleccione Escala de clasificacin (Likert). 6 Haga clic en Crear pregunta de encuesta. 7 En la ficha Pregunta, acepte el texto predeterminado para Nombre o introduzca un texto nuevo en el cuadro de texto. El nombre aparece en la diapositiva de pregunta de la presentacin. Si va a crear ms de una pregunta del mismo tipo (por ejemplo, eleccin mltiple y respuesta breve) en una sola presentacin, escriba un nombre exclusivo para cada una de forma que pueda distinguirlas. 8 Acepte el texto predeterminado para la Descripcin o escriba una descripcin nueva directamente en el cuadro de texto. La descripcin aparece en la diapositiva de pregunta de la presentacin y debe dar instrucciones a los usuarios sobre cmo responder la pregunta. (El cuadro de texto Descripcin no puede dejarse en blanco.)
ADOBE PRESENTER 6 47 Gua del usuario
9 En la seccin Preguntas, haga clic en la primera fila o haga clic en Aadir y escriba una pregunta de tipo Likert directamente en el cuadro de texto. (Puede agregar un mximo de cinco preguntas Likert independientes en una sola diapositiva.) 10 En la seccin Respuestas, puede aceptar el texto predeterminado de la respuesta, editar el texto, eliminar un tipo y agregar nuevos tipos de respuesta. Para editar el texto, haga doble clic en el texto existente, como Neutro, y escriba el texto nuevo. Para eliminar un tipo de respuesta, seleccione el tipo y haga clic en Eliminar. Para agregar un tipo de respuesta, haga clic en Aadir y escriba el texto nuevo. (Puede haber un total de cinco tipos de respuesta.) 11 Seleccione la ficha Opciones. 12 Seleccione el botn Mostrar botn Borrar para mostrar un botn en la diapositiva de pregunta en el que los usuarios podrn hacer clic para borrar sus respuestas y empezar de nuevo. 13 En la seccin Pregunta despus de la encuesta, configure las siguientes opciones:
Accin Haga clic en la accin/destino deseados despus de realizar la encuesta. Puede avanzar a la siguiente diapositiva (Ir
a siguiente diapositiva, la accin predeterminada), saltar a otra diapositiva de la presentacin (Ir a diapositiva), o mostrar una pgina Web (Abrir URL). Si opta por mostrar una pgina Web, escriba su direccin en el cuadro de texto Abrir URL y, a continuacin, especifique dnde se debe mostrar la pgina Web (seleccione Actual para que la pgina Web sustituya la presentacin, o Nueva para que la pgina Web se abra en una ventana nueva).
Ir a la diapositiva siguiente En funcin de la opcin seleccionada en Accin, este cuadro de texto le permite especificar un
destino exacto.
Reproducir clip de sonido Seleccione esta opcin para importar el archivo de sonido o grabar un nuevo archivo de sonido
que se reproducir cuando se responda a la pregunta. Utilice los botones Grabar, Detener, Eliminar e Importar segn corresponda. (Si ya tiene el sonido grabado, el botn Grabar ser sustituido por un botn Reproducir. Para volver a grabar el sonido, primero debe eliminar el sonido existente y luego seleccionar Grabar.) Nota: Si una pregunta tiene asignado un clip de sonido y una accin, el clip de sonido se reproduce antes de que tenga lugar la accin especificada. 14 Seleccione la ficha Informes. Puede aceptar la configuracin predeterminada o, si fuera necesario, modificar las siguientes opciones:
Informe de respuestas Esta opcin enva informacin sobre las respuestas a Connect Enterprise Server o al Sistema de Gestin del Aprendizaje. Prueba Nombre de la prueba a la que se va a asignar esta pregunta. Puede seleccionar una prueba diferente en el men emergente. ID de objetivo Se trata de un nmero que se crea automticamente al crear una prueba. Este nmero se utiliza en los informes de puntuacin de las presentaciones de Presenter de los que se llevar un seguimiento en Connect Enterprise Server o en el Sistema de Gestin del Aprendizaje. ID de interaccin Acepte el nmero predeterminado o escriba un nmero nuevo directamente en el cuadro de texto. La longitud mxima de un ID de interaccin es de 64 caracteres. Si desea que la presentacin de Presenter enve informacin de seguimiento a Connect Enterprise Server, debe utilizar el ID de interaccin especificado por Connect Enterprise Server.
Nota: Si crea una pregunta nueva copiando y pegando una diapositiva de pregunta existente, debe introducir un ID de interaccin nuevo y exclusivo de forma que Connect Enterprise Server pueda recibir un informe correcto sobre cada pregunta individual. No se recomienda crear preguntas nuevas con el mtodo de copiar y pegar; cree siempre las preguntas nuevas con el Gestor de pruebas. 15 Cuando haya terminado, haga clic en Aceptar. 16 Haga clic en Aceptar otra vez para cerrar el Gestor de pruebas. La nueva diapositiva de pregunta de escala de clasificacin aparecer en la ubicacin designada en la presentacin.
Edicin de pruebas y preguntas
Una vez creadas las diapositivas de preguntas en la presentacin, puede editarlas si le hace falta.
ADOBE PRESENTER 6 48 Gua del usuario
Vase tambin
Previsualizacin de una presentacin en la pgina 9
Cambio del orden de diapositivas de preguntas
Una vez creadas las diapositivas de preguntas en la presentacin, puede cambiar su orden. El mtodo ms sencillo es mover las diapositivas en PowerPoint. 1 En PowerPoint, abra una presentacin (archivo PPT). 2 En el panel Esquema, arrastre el icono de la diapositiva a una ubicacin nueva. La prxima vez que abra el Gestor de pruebas (desde el men Adobe Presenter), aparecer el orden de preguntas nuevo.
Eliminacin de una diapositiva de pregunta
Puede eliminar una diapositiva de pregunta en cualquier momento. El mtodo ms sencillo es eliminar la diapositiva en PowerPoint. 1 En PowerPoint, abra una presentacin (archivo PPT). 2 En el panel Esquema, seleccione la diapositiva y haga clic en Eliminar. La prxima vez que abra el Gestor de pruebas (desde el men Adobe Presenter), la diapositiva de pregunta ya no aparecer en l.
Adicin de un mensaje de comentarios a una pregunta
Las pruebas son interactivas, por eso es importante guiar a los usuarios por las diapositivas de preguntas que incluya en los proyectos. Una forma fcil de comunicarse con los usuarios es mediante mensajes de comentarios. Se trata de mensajes que aparecen, por ejemplo, cuando un usuario selecciona una respuesta correcta o incorrecta. Los mensajes de comentarios se establecen para preguntas individuales, para que pueda elegir si va a incluir mensajes slo en algunas preguntas o en todas las preguntas de la prueba. 1 En PowerPoint, abra una presentacin (archivo PPT). 2 En el men Adobe Presenter, seleccione Gestor de pruebas. 3 Seleccione una pregunta y haga clic en Editar pregunta. 4 Haga clic en la ficha Opciones. 5 En la seccin Si la respuesta es correcta, seleccione la opcin Mostrar mensaje de pregunta correcta para mostrar un mensaje a los usuarios confirmando que han seleccionado la respuesta correcta. Deje sin seleccionar la opcin Mostrar mensaje de pregunta correcta si no desea mostrar ningn mensaje a los usuarios cuando han seleccionado la respuesta correcta. 6 En la seccin Si la respuesta es incorrecta, seleccione la opcin Mostrar mensaje de error para mostrar un mensaje a los usuarios indicando que han seleccionado una respuesta incorrecta. Deje sin seleccionar la opcin Mostrar mensaje de error si no desea mostrar ningn mensaje a los usuarios cuando han seleccionado la respuesta incorrecta. 7 En la seccin Si la respuesta es incorrecta, seleccione la opcin Mostrar mensaje de reintento para mostrar un mensaje a los usuarios indicando que han seleccionado una respuesta incorrecta pero que pueden volver a intentarlo. Deje sin seleccionar la opcin Mostrar mensaje de reintento si no desea mostrar ningn mensaje a los usuarios cuando han seleccionado la respuesta incorrecta pero les quedan otros intentos. 8 En la seccin Si la respuesta es incorrecta, seleccione la opcin Mostrar mensaje por respuesta incompleta para mostrar un mensaje a los usuarios indicando que no han contestado una pregunta obligatoria. Haga clic en Aceptar dos veces para cerrar todos los cuadros de dilogo.
Edicin del texto de los mensajes de comentarios de una prueba
Presenter proporciona texto predeterminado para los mensajes de comentarios que se muestran a los usuarios, pero puede editar ese texto en cualquier momento. El texto se establece en el nivel de prueba de forma que todas las preguntas de la prueba muestren los mismos mensajes de comentarios. 1 En PowerPoint, abra una presentacin (archivo PPT).
ADOBE PRESENTER 6 49 Gua del usuario
2 En el men Adobe Presenter, seleccione Gestor de pruebas. 3 En cualquier prueba, haga clic en Editar configuracin de la prueba. 4 Seleccione la opcin Permitir al usuario revisar la prueba y haga clic en Mensajes de revisin de preguntas. 5 Acepte el texto predeterminado o escriba el texto nuevo directamente en los cuadros de texto de los mensajes de comentarios de respuesta correcta, incompleta y error. 6 Haga clic en Aceptar tres veces para cerrar todos los cuadros de dilogo. Nota: Si modifica las etiquetas por defecto, los mensajes de comentarios de preguntas tambin cambian para las preguntas que se han creado ya.
Cambio de las etiquetas por defecto
Puede cambiar las etiquetas por defecto en los botones de las preguntas y en los mensajes de comentarios de preguntas. Es una forma sencilla de personalizar la comunicacin con los usuarios que realizan las pruebas. 1 En PowerPoint, abra una presentacin (archivo PPT). 2 En el men Adobe Presenter, seleccione Gestor de pruebas. 3 Haga clic en Etiquetas por defecto. 4 En las etiquetas de los botones de pregunta por defecto, modifique cualquiera de las opciones siguientes:
Texto del botn Enviar Introduzca el texto que desee presentar en el botn Enviar de la pregunta. (Por ejemplo, puede
cambiar el texto a Aceptar o Intro.)
Texto del botn Borrar Introduzca el texto que desee presentar en el botn Borrar de la pregunta. (Por ejemplo, puede
cambiar el texto a Volver a empezar o Reiniciar.) 5 En los comentarios de pregunta por defecto, modifique cualquiera de las opciones siguientes:
Mensaje de pregunta correcta Introduzca el mensaje de texto que desee presentar cuando los usuarios seleccionen la
respuesta correcta.
Mensaje de pregunta incorrecta Introduzca el mensaje de texto que desee presentar cuando los usuarios seleccionen una
respuesta incorrecta.
Mensaje de reintento Introduzca el mensaje de texto que desee presentar si los usuarios introducen una respuesta
incorrecta y tienen ms intentos disponibles.
Mensaje de pregunta incompleta Introduzca el mensaje de texto que desee presentar si los usuarios dejan una pregunta sin
contestar. 6 Haga clic en Aceptar.
Definicin de las opciones de informes
Presenter ofrece opciones de salida para presentaciones con elementos de formacin electrnica. Por ejemplo, puede crear presentaciones compatibles con SCORM o AICC para utilizarlas en Sistemas de Gestin del Aprendizaje. Las opciones de informes como qu tipo de datos se recopilan y cmo se informan los datos se definen para las pruebas. Sin embargo, puede seleccionar si va a informar sobre los datos de interaccin de un Sistema de Gestin del Aprendizaje a nivel de prueba o a nivel de pregunta. Si las dos configuraciones son distintas, se utilizar la configuracin para la pregunta. Por ejemplo, una prueba est configurada para que informe de las interacciones, pero una pregunta dentro de la prueba no est configurada para ello. En este caso, no se informa sobre la pregunta. La pregunta se incluir sin embargo en la puntuacin numrica global de la prueba, si se trata de una pregunta con puntuacin. (Como la pregunta no tena la configuracin de informar de las interacciones, la respuesta exacta que seleccion el usuario no se incluye en el informe.) 1 En PowerPoint, abra una presentacin (archivo PPT). 2 En el men Adobe Presenter, seleccione Gestor de pruebas. 3 En el cuadro de dilogo Gestor de pruebas, seleccione una prueba y haga clic en la ficha Informes. 4 Seleccione Activar informes para esta presentacin.
ADOBE PRESENTER 6 50 Gua del usuario
5 Seleccione el estndar principal de Sistema de Gestin del Aprendizaje que desea utilizar:
Connect Enterprise Server AICC. Si selecciona AICC, se crean archivos de cuatro estructuras de curso. SCORM. Si selecciona SCORM, haga clic en Manifiesto para configurar las opciones de creacin de un archivo de
manifiesto, requerido por numerosos Sistemas de Gestin del Aprendizaje de terceros. 6 Seleccione cmo desea informar de los datos:
Informar a Connect Enterprise Server Informa de los datos de la prueba a Connect Enterprise Server. Por ejemplo, en una presentacin donde se incluyen pruebas, se enviar un informe de puntuacin de aprobado a Connect Enterprise Server si todas las preguntas de todas las pruebas se han respondido en su totalidad y el usuario ha obtenido una puntuacin de aprobado. O bien, si una presentacin no incluye pruebas, se enva a Connect Enterprise Server una puntuacin de terminado cuando el usuario ha visto todas las diapositivas. Indicar nicamente los resultados de la prueba Informa solamente de los resultados de la prueba en la propia presentacin.
(No se enva ningn dato al Sistema de Gestin del Aprendizaje.) Por ejemplo, si una presentacin incluye pruebas, y se ha asignado a alguna prueba una puntuacin de aprobado superior a 0, cuando el usuario termina todas las pruebas con una puntuacin de aprobado, se informa de esa puntuacin de aprobado. O bien, si una presentacin no incluye pruebas, se enva una evaluacin de terminado cuando el usuario ha visto todas las diapositivas.
Indicar nicamente acceso de usuario Informa de si los usuarios han abierto la presentacin y han visto una diapositiva. Indicar resultados de la prueba y vistas de diapositivas Informa de los resultados de la prueba en la propia presentacin
(no se enviar ningn dato al Sistema de Gestin del Aprendizaje) y de cuntas diapositivas individuales ha visto el usuario. Por ejemplo, si una presentacin incluye pruebas, se informa de dos elementos. Primero, si se ha asignado a alguna prueba una puntuacin de aprobado superior a 0, cuando el usuario termina todas las pruebas con una puntuacin de aprobado, se informa de esa puntuacin de aprobado. Segundo, se enva a Connect Enterprise Server una puntuacin de terminado cuando el usuario ha visto todas las diapositivas. O bien, si una presentacin no incluye pruebas, se enva una puntuacin de terminado cuando el usuario ha visto todas las diapositivas.
Indicar nicamente vistas de diapositiva Informa de cuntas diapositivas individuales han visto los usuarios. El nmero se muestra como valor porcentual. Por ejemplo, si un usuario abre una presentacin y ve 8 de las 10 diapositivas incluidas, se informa de que se ha visto el 80% de las diapositivas. % de finalizacin de visualizacin de diapositivas Le permite definir el porcentaje de diapositivas que debe ver el usuario para finalizar la presentacin. Por ejemplo, si tiene una presentacin con 10 diapositivas y define el porcentaje de finalizacin de visualizacin de diapositivas en 80, los usuarios que hayan visto 8 de las 10 diapositivas habrn finalizado la presentacin. (Esta opcin slo est disponible si selecciona la opcin Indicar resultados de la prueba y vistas de diapositivas o Indicar nicamente vistas de diapositiva.)
7 Seleccione cmo se va a informar sobre si se ha aprobado o suspendido. (Si ha seleccionado la opcin Informar a Connect Enterprise Server en el paso 6, la configuracin especificada en la seccin Indicar aprobado o suspenso no se tiene en cuenta y toda la informacin se enva a Connect Enterprise Server.)
Indicar completo/incompleto Informa si los resultados estn completos o incompletos. Los usuarios deben ver todas las diapositivas y, si hay diapositivas de prueba, deben contestar a las pruebas (y recibir una puntuacin de aprobado o suspenso) para obtener el estado Completo.
Nota: Si va a crear una prueba que consista slo en preguntas de encuesta, el usuario slo tiene una oportunidad de realizar la prueba. Intente que la longitud de las pruebas de slo encuesta sea relativamente breve, por ejemplo, entre 15-20 preguntas, para que los usuarios puedan realizar la encuesta con facilidad.
Indicar aprobado o suspenso Informa de si se ha aprobado o si se ha suspendido la prueba. Los usuarios deben ver todas
las diapositivas y, si hay diapositivas de prueba, deben realizar las pruebas (y recibir una puntuacin de aprobado o suspenso) para obtener el estado Aprobado.
Indicar estado segn la definicin de datos del informe Informa del estado mediante las selecciones realizadas en la seccin Seleccionar datos del informe de este cuadro de dilogo.
ADOBE PRESENTER 6 51 Gua del usuario
8 Selecciona cmo se informa de la puntuacin al Sistema de Gestin del Aprendizaje. (Si ha seleccionado la opcin Informar a Connect Enterprise Server en el paso 6, la configuracin especificada en esta seccin Indicar puntuacin al SGA como no se tiene en cuenta y toda la informacin se enva a Connect Enterprise Server.)
Puntuacin Las puntuaciones se indican como valor numrico. Por ejemplo, 8 de 10 correctas. Porcentaje Las puntuaciones se indican como valor porcentual. Por ejemplo, 85% correcto.
9 Seleccione un nivel de informe. (Si ha seleccionado la opcin Informar a Connect Enterprise Server en el paso 6, la configuracin especificada en la seccin Nivel de informe no se tiene en cuenta y toda la informacin se enva a Connect Enterprise Server.)
Indicar slo la puntuacin Slo se informa de las puntuaciones al Sistema de Gestin del Aprendizaje. Enviar interacciones y la puntuacin Slo se informa de las interacciones y puntuaciones al Sistema de Gestin del
Aprendizaje. 10 (Opcional) Haga clic en Configuracin para personalizar cmo se envan los datos y en qu formato al Sistema de Gestin del Aprendizaje. 11 Haga clic en Aceptar.
Vase tambin
Creacin de pruebas y preguntas en la pgina 31
Definicin de un ndice de aprobado para la prueba
Cuando se incluyen pruebas en una presentacin, se configura un ndice de aprobado para los usuarios. Este ndice de aprobado es un valor porcentual o numrico que los usuarios deben obtener para superar las pruebas. Por ejemplo, una configuracin de aprobado en el 80% exige que los usuarios respondan correctamente el 80% de las preguntas para superar la prueba. 1 En PowerPoint, abra una presentacin (archivo PPT). 2 En el men Adobe Presenter, seleccione Gestor de pruebas. 3 En Gestor de pruebas, seleccione una prueba y haga clic en Editar configuracin de la prueba. 4 Haga clic en la ficha Opciones de aprobado/suspenso. 5 Seleccione una opcin Aprobado/Suspenso:
# % o ms de la puntuacin total para aprobar Introduzca el valor porcentual que los alumnos deben obtener para
aprobar las pruebas. Por ejemplo, si especifica un valor de 80, los alumnos deben responder correctamente al 80% de las preguntas. (En una prueba de 10 preguntas, 8 de ellas se tendrn que haber respondido correctamente).
# o ms de la puntuacin total para aprobar Introduzca el valor numrico que los alumnos deben obtener para aprobar
las pruebas. Por ejemplo, si especifica un valor de 8, los alumnos deben responder correctamente a 8 de las preguntas. 6 Haga clic en Aceptar.
Definicin de visualizacin de la puntuacin obtenida
Puede definir cmo se va a mostrar la puntuacin de la prueba a los usuarios. 1 En PowerPoint, abra una presentacin (archivo PPT). 2 En el men Adobe Presenter, seleccione Gestor de pruebas. 3 En el cuadro de dilogo Gestor de pruebas, seleccione una prueba y haga clic en Editar configuracin de la prueba. 4 Haga clic en la ficha Configuracin de la prueba. 5 Seleccione Mostrar puntuacin al final de la prueba. 6 Haga clic en Mensajes de resultado de la prueba.
ADOBE PRESENTER 6 52 Gua del usuario
7 Seleccione una opcin de puntuacin:
Mostrar puntuacin Especifica que se muestra la puntuacin numrica. Mostrar puntuacin en porcentaje Especifica que se muestra la puntuacin como valor porcentual del total. Cuenta de correctas Especifica que se muestra la puntuacin como cuenta(por ejemplo, "7 de 10 respuestas correctas").
8 Haga clic en Aceptar tres veces para cerrar todos los cuadros de dilogo.
Uso de las presentaciones con un Sistema de Gestin del Aprendizaje
Las presentaciones creadas con Presenter se integran especialmente bien con el Sistema de Gestin del Aprendizaje (SGA) de Connect Enterprise Server, pero puede utilizar las presentaciones de Presenter con cualquier otro SGA. Si va a usar la presentacin con el SGA de terceros, las siguientes secciones explican cmo crear un archivo de manifiesto y cmo personalizar la configuracin de SGA. Nota: Si selecciona la opcin Connect Enterprise Server o AICC cuando se configuran las opciones de informes, se crearn cuatro archivos de estructura de curso AICC: presenter.au, presenter.crs, presenter.cst y presenter.des. Los archivos se crean con los valores predeterminados, pero stos se pueden editar manualmente. Para obtener ms informacin, visite el sitio Web de AICC en www.aicc.org.
Vase tambin
Creacin de pruebas y preguntas en la pgina 31
Creacin de archivos de manifiesto SCORM
Si desea empaquetar una presentacin de Presenter como un curso de formacin electrnica que se puede administrar e iniciar desde un Sistema de Gestin del Aprendizaje compatible con SCORM 1.2 o 2004, es posible que necesite un archivo de manifiesto. Nota: Si va a publicar en Connect Enterprise Server, el archivo de manifiesto se crea automticamente con el nombre breezemanifest.xml. Este archivo XML se utiliza para cargar la presentacin en Connect Enterprise Server. No es necesario que siga el procedimiento siguiente para crear un archivo de manifiesto SCORM. El archivo de manifiesto que crea Presenter se llama imsmanifest.xml e incluye referencias a todos los recursos de contenido. El archivo XML utiliza etiquetas XML predefinidas para describir los componentes, estructura y comportamientos especiales del paquete. El archivo funciona en segundo plano para integrar correctamente las presentaciones con el Sistema de Gestin del Aprendizaje y llevar el seguimiento de los datos de la prueba. 1 En PowerPoint, abra una presentacin (archivo PPT). 2 En el men Adobe Presenter, seleccione Gestor de pruebas. 3 Haga clic en la ficha Informes. 4 Seleccione Activar informes para esta presentacin. 5 En Sistema de Gestin del Aprendizaje (SGA), seleccione SCORM. 6 Haga clic en Manifiesto. 7 Defina la versin de SCORM; para ello, seleccione 1.2 o 2004 en el men emergente. 8 Defina las opciones de manifiesto siguientes:
Identificador (Necesario) El SGA utiliza el identificador para identificar los distintos manifiestos. Un identificador
predeterminado basado en el nombre de la presentacin de Presenter se agrega automticamente a este cuadro de texto. Puede cambiar el identificador en cualquier momento seleccionando el texto y escribiendo un texto nuevo.
Ttulo (Necesario) El ttulo se puede mostrar a los alumnos con el SGA. Un ttulo predeterminado basado en el nombre de la presentacin de Presenter se agrega automticamente a este cuadro de texto. Puede cambiar el ttulo en cualquier momento seleccionando el texto y escribiendo un texto nuevo.
ADOBE PRESENTER 6 53 Gua del usuario
Descripcin (Necesario) Texto que utiliza el SGA para describir los distintos cursos a los usuarios. Una descripcin
predeterminada basada en el nombre de la presentacin de Presenter se agrega automticamente a este cuadro de texto. Puede editar la descripcin cuando lo desee.
Versin (Opcional) La versin especifica un nmero que se puede usar para diferenciar los manifiestos que tienen el mismo
identificador.
Duracin (Opcional) Seleccione esta opcin para especificar el tiempo aproximado que tarda esta presentacin de
Presenter en concreto. Defina el tiempo con el siguiente formato: hh:mm:ss
Asunto (Opcional) Seleccione esta opcin para escribir una breve descripcin de la presentacin de Presenter con las palabras clave o frases. Identificador SCO (Necesario) El SGA utiliza el identificador para identificar los distintos Objetos de contenido para uso
compartido (SCO). Un identificador predeterminado basado en el nombre de la presentacin de Presenter se agrega automticamente a este cuadro de texto. Puede cambiar el identificador en cualquier momento seleccionando el texto y escribiendo un texto nuevo. (Si escribe el nombre de un identificador nuevo, no utilice ningn espacio en el nombre.)
Ttulo (Necesario) Un ttulo predeterminado basado en el nombre de la presentacin de Presenter se agrega automticamente a este cuadro de texto. Puede cambiar el ttulo en cualquier momento seleccionando el texto y escribiendo un texto nuevo. Puntuacin de dominio (Opcional) Seleccione esta opcin para especificar una puntuacin de aprobado para la
presentacin de Presenter. La puntuacin debe ser un nmero entre 0 y 100. Slo aquellas presentaciones de Presenter que incluyan objetos de informe de puntuacin como diapositivas de prueba, cuadros de introduccin de texto, cuadros para hacer clic o botones, tienen que incluir una puntuacin de dominio.
Tiempo permitido (Opcional) Seleccione esta opcin para especificar el periodo de tiempo mximo permitido para
completar la presentacin de Presenter.
Accin por lmite de tiempo (Opcional) Seleccione esta opcin para especificar la accin que debe tener lugar cuando el periodo de tiempo mximo permitido para completar la presentacin de Presenter se haya superado. En el men emergente, seleccione una de las cuatro opciones: Salir con mensaje, Salir sin mensaje, Continuar con mensaje, o Continuar sin mensaje. Ejecutar datos (Opcional) Seleccione esta opcin para especificar los datos de inicializacin que espera el recurso.
9 Haga clic en Aceptar. Para ver el archivo de manifiesto, debe publicar su presentacin de Presenter localmente para crear un archivo Flash (SWF) y un archivo de manifiesto. Si ha utilizado la ubicacin de almacenamiento predeterminada, puede utilizar el Explorador de Windows para navegar hasta el archivo SWF y el archivo imsmanifest.xml en la carpeta Mis documentos\My Presentations\Nombre de la presentacin. Si ha publicado la presentacin en una carpeta distinta, navegue hasta esa ubicacin para ver el archivo de manifiesto.
Definicin de configuracin avanzada para el Sistema de Gestin del Aprendizaje
Presenter ofrece varias configuraciones avanzadas para la integracin de las presentaciones con los Sistemas de Gestin del Aprendizaje (SGA). La configuracin le permite especificar qu datos se envan al SGA y qu formato tienen los datos. Por regla general, esta configuracin la utilizan los usuarios avanzados del SGA o es solicitada por los administradores del SGA. Nota: Esta configuracin la utilizan los Sistemas de Gestin del Aprendizaje de terceros; no afecta a los datos que se envan desde Presenter a Connect Enterprise Server. 1 En PowerPoint, abra una presentacin (archivo PPT). 2 En el men Adobe Presenter, seleccione Gestor de pruebas. 3 Haga clic en la ficha Informes. 4 Haga clic en Configuracin. 5 En la seccin Configuracin de la personalizacin del SGA, establezca las siguientes opciones:
Nunca enviar datos para reanudar Seleccione esta opcin si no desea que se enven los datos de reanudacin al SGA. Esto podra resultar til si su SGA no admite datos de reanudacin u otro mecanismo para evitar que los usuarios vuelvan a
ADOBE PRESENTER 6 54 Gua del usuario
acceder a una prueba que ya haban empezado pero no haban terminado, en varias sesiones. Por ejemplo, un usuario responde a 4 preguntas de las 8 y luego cierra la presentacin. Si selecciona esta opcin, cuando el usuario abra la presentacin otra vez, tendr que responder a las 8 preguntas (sus respuestas de la primera sesin no constan en la presentacin de Presenter). Esta opcin puede ser utilizada para publicar y reproducir el contenido de cualquier Sistema de Gestin del Aprendizaje compatible con AICC o SCORM. Nota: Las presentaciones que forman parte de un curso de formacin o programa de estudio de Connect Enterprise Server siempre se reanudan automticamente. Si la presentacin se ve con la ficha Contenido, nunca se reanuda.
Versin de escape e ID de sesin Esta opcin est activada de forma predeterminada. Mantenga esta opcin seleccionada si desea que Presenter cifre la URL de la versin y el ID de la sesin cuando enve los datos a un Sistema de Gestin del Aprendizaje compatible con AICC. Esto resulta til si su Sistema de Gestin del Aprendizaje no acepta informacin cifrada de URL para estos campos. Deje esta opcin sin seleccionar si no desea cifrar la URL de la versin e ID de sesin. No incluir caracteres de escape Esta opcin le permite especificar que Presenter no debe cifrar la URL de los campos de valores en parmetros cuando enve los datos a un Sistema de Gestin del Aprendizaje compatible con AICC. En el cuadro de texto, escriba los caracteres (sin ningn delimitador como espacios o comas) que el Sistema de Gestin del Aprendizaje no desea cifrados. Por ejemplo, si el SGA no desea ningn nmero cifrado, escriba 0123456789. Intervalo de envo Esta opcin le permite especificar la frecuencia con la que se van a enviar los datos de diapositiva al SGA. A medida que el usuario ve la presentacin, la informacin se enva al SGA. En el caso de diapositivas normales, el SGA es notificado de que el usuario ha visto la diapositiva y, en el caso de diapositivas de preguntas, la informacin sobre la respuesta del usuario se enva al SGA. Asimismo, cada vez que cualquier tipo de diapositiva se ve, el SGA graba el nmero de la diapositiva para que, si un usuario sale de la presentacin y vuelve a entrar en ella posteriormente, regresar a la ltima diapositiva en la que estaba. Si no desea que se enve informacin al SGA sobre cada diapositiva de la presentacin, puede cambiar esto en Intervalo de envo. Por ejemplo, si cambia el intervalo a 10, la informacin se enviar al SGA cada 10 diapositivas.
Nota: Si cambia la opcin Intervalo de envo a un nmero superior a uno, los usuarios que salen de la presentacin antes de haberla acabado podran no reanudar la presentacin donde la dejaron. Por ejemplo, si se ha cambiado el Intervalo de envo a 10 y un usuario sale despus de ver 9 diapositivas, cuando vuelve a abrir la presentacin, empezar otra vez en la diapositiva 1. 6 Haga clic en Aceptar para finalizar la configuracin de personalizacin del SGA y cerrar el Gestor de pruebas.
Diseo de presentaciones
Creacin y edicin de temas
La manera principal de disear cmo aparecern las presentaciones en el visor de Presenter es a travs de la utilizacin de temas. Los temas sirven como el contenedor de la presentacin y le permiten agregar imgenes estticas, colores y sonidos para crear presentaciones dinmicas e interactivas. Un tema se puede agregar en cualquier momento. Pruebe los distintos temas disponibles hasta que quede satisfecho con el aspecto que desea aplicar. Puede volver a usar el mismo tema en cada presentacin que cree o puede disear temas nuevos. Presenter le ofrece numerosas opciones para personalizar colores, fichas, funciones, grficos, estilo de fuentes y otros elementos de diseo para un tema.
ADOBE PRESENTER 6 55 Gua del usuario
Ejemplos de temas personalizables
Vase tambin
Previsualizacin de una presentacin en la pgina 9
Seleccione un tema de presentacin
El tema predeterminado asignado a las presentaciones es Savia, pero puede cambiarlo en cualquier momento. 1 En PowerPoint, abra una presentacin (archivo PPT). 2 En el men Adobe Presenter, seleccione Editor de temas. Aparecer el cuadro de dilogo Editor de temas. 3 En el men emergente Nombre del tema, seleccione un tema. La ventana de previsualizacin mostrar el tema nuevo. 4 Cambie las opciones del tema segn desee. 5 Haga clic en Aceptar para cerrar el Editor de temas.
Creacin de un tema personalizado
Puede crear un tema personalizado seleccionando uno de los temas predeterminados, realizando cambios en l y guardando el tema nuevo con un nombre distinto. Por ejemplo, puede empezar con el tema Savia, cambiar el color de la fuente a verde oscuro y, a continuacin, guardar el tema nuevo como Saviamodificado. Despus de crear el tema personalizado, ste aparece en el men emergente de Nombre del tema y se puede utilizar en otras presentaciones. 1 En PowerPoint, abra una presentacin (archivo PPT). 2 En el men Adobe Presenter, seleccione Editor de temas. Aparecer el cuadro de dilogo Editor de temas. 3 Realice los cambios deseados. Por ejemplo, haga clic en Etiquetas de texto en las distintas secciones del tema, o haga clic en Cambiar colores del tema para seleccionar colores personalizados para la fuente y el fondo. 4 Haga clic en el botn Guardar como y especifique un nombre para el tema nuevo. 5 Haga clic en Aceptar. El tema nuevo aparece en el men emergente Nombre del tema del Editor de temas y se puede utilizar a la hora de publicar las presentaciones.
Cambio de las etiquetas de texto de un tema
Las etiquetas de texto son las palabras que aparecen en un tema, como el texto de los botones y los nombres de las fichas. Puede editar las etiquetas de texto de un tema en cualquier momento.
ADOBE PRESENTER 6 56 Gua del usuario
Nota: El texto de los encabezados de las columnas Ttulo de diapositiva y Duracin no se pueden cambiar. 1 En PowerPoint, abra una presentacin (archivo PPT). 2 En el men Adobe Presenter, seleccione Editor de temas. Aparecer el cuadro de dilogo Editor de temas. 3 Haga clic en el botn Etiquetas de texto. 4 Haga clic en el men emergente Idioma y seleccione un idioma para las etiquetas de texto. Nota: Las presentaciones detectan el idioma del sistema operativo del usuario y muestran automticamente las etiquetas de texto en el idioma nativo del usuario si el idioma de su ordenador est configurado como alemn, francs, coreano o japons. En caso contrario, las etiquetas de texto aparecen en ingls. 5 Segn sea necesario, cambie las etiquetas de texto para cualquier elemento del tema de la presentacin. Por ejemplo, puede cambiar el texto que aparece en los botones o paneles. 6 Haga clic en Aceptar. La previsualizacin del tema, a la derecha del cuadro de dilogo Editor de temas, se actualiza para reflejar las opciones seleccionadas. 7 Haga clic en Aceptar.
Cambio de los colores del tema
Puede cambiar los colores que aparecen en un tema, incluidos el color de fondo y el color de resplandor. Tambin puede especificar la imagen de fondo que desea utilizar en un tema. 1 En PowerPoint, abra una presentacin (archivo PPT). 2 En el men Adobe Presenter, seleccione Editor de temas. Aparecer el cuadro de dilogo Editor de temas. 3 Haga clic en el botn Cambiar colores del tema. Para cambiar un color, haga clic una vez en cualquiera de las barras de colores. Puede modificar cualquiera de las opciones de color siguientes:
Color del tema Haga clic en esta barra de color para cambiar el color de la barra lateral y la barra de herramientas del tema. Color de resplandor Haga clic en esta barra de color para cambiar el color que aparece cuando el usuario pasa el cursor del
ratn por encima de las diapositivas del panel Contorno y las imgenes en miniatura del panel Miniatura.
Color de fuente Haga clic en esta barra de color para cambiar el color del texto del tema. Color de fondo Haga clic en esta barra de color para cambiar el color de la zona de fondo que aparece detrs de las
diapositivas, de la barra lateral y de la barra de herramientas.
Imagen de fondo Haga clic en el botn Explorar
para navegar hasta el archivo de imagen (en formato JPG) que desea utilizar como fondo. El fondo es la zona que aparece detrs de las diapositivas, de la barra lateral y de la barra de herramientas. 4 Haga clic en Aceptar. La previsualizacin del tema, a la derecha del cuadro de dilogo Editor de temas, se actualiza para reflejar las opciones seleccionadas. 5 Haga clic en Aceptar.
Eliminacin de temas
Puede eliminar un tema personalizado en cualquier momento, sin embargo, los temas predeterminados incluidos en Presenter, como Sage y Sapphire, no pueden ser eliminados. 1 En PowerPoint, abra una presentacin (archivo PPT). 2 En el men Adobe Presenter, seleccione Editor de temas. Aparecer el cuadro de dilogo Editor de temas.
ADOBE PRESENTER 6 57 Gua del usuario
3 En el men emergente Nombre del tema, seleccione el tema que desea eliminar. 4 Haga clic en Eliminar. 5 Aparecer un cuadro de dilogo de confirmacin. Haga clic en S. 6 Haga clic en Aceptar.
Mostrar y ocultar paneles de temas
Los paneles aparecen en la barra lateral del tema. La ubicacin predeterminada de la barra lateral es a la derecha, pero puede cambiarla de sitio. Puede seleccionar qu paneles aparecern en el tema y cules quedarn ocultos. Por ejemplo, podra desear ver los paneles Contorno y Bsqueda, pero ocultar los paneles Miniatura y Notas. 1 En PowerPoint, abra una presentacin (archivo PPT). 2 En el men Adobe Presenter, seleccione Editor de temas. Aparecer el cuadro de dilogo Editor de temas. 3 En la seccin de Opciones generales de la izquierda, seleccione los paneles que deben aparecer y deje sin seleccionar los paneles que desea que permanezcan ocultos. La previsualizacin del tema, que aparece a la derecha, se actualiza para reflejar las opciones seleccionadas. 4 Haga clic en Aceptar.
Definicin de un panel de tema predeterminado
Los paneles forman parte de un tema y aparecen en la barra lateral. Si tiene ms de un panel en un tema, los paneles se disponen uno encima de otro con una ficha en la parte superior en la que se indica el nombre del panel. Puede selecionar el panel que aparece delante de los otros. Si tiene visibles todos los paneles, seleccione entre Contorno, Miniatura, Notas y Bsqueda. 1 En PowerPoint, abra una presentacin (archivo PPT). 2 En el men Adobe Presenter, seleccione Editor de temas. Aparecer el cuadro de dilogo Editor de temas. 3 En el men emergente Paneles, seleccione el panel que desea que aparezca de forma predeterminada cada vez que abre la presentacin. La previsualizacin del tema, que aparece a la derecha, se actualiza para reflejar las opciones seleccionadas. 4 Haga clic en Aceptar.
Seleccin de una ubicacin para la barra lateral
La barra lateral de un tema incluye la informacin de presentador, paneles como Contorno y Bsqueda, y la informacin de temporizacin de la presentacin. Puede colocar esta barra lateral a la derecha (posicin predeterminada) o a la izquierda del tema. 1 En PowerPoint, abra una presentacin (archivo PPT). 2 En el men Adobe Presenter, seleccione Editor de temas. Aparecer el cuadro de dilogo Editor de temas. 3 En el men emergente Ubicacin de diseo, seleccione Izquierda o Derecha. La previsualizacin del tema, que aparece a la derecha, se actualiza para reflejar las opciones seleccionadas. 4 Haga clic en Aceptar.
Definicin de las opciones del presentador para un tema
Puede seleccionar qu opciones de presentador aparecen con exactitud en un tema. Por ejemplo, quiz le interese que aparezca el nombre y la foto del presentador, pero no la informacin de biografa o de contacto. 1 En PowerPoint, abra una presentacin (archivo PPT).
ADOBE PRESENTER 6 58 Gua del usuario
2 En el men Adobe Presenter, seleccione Editor de temas. Aparecer el cuadro de dilogo Editor de temas. 3 En la seccin Opciones de presentador, seleccione las opciones que desea incluir en el tema:
Fotografa del presentador Seleccione esta opcin si desea incluir una fotografa del presentador en la presentacin
publicada.
Nombre de presentador Seleccione esta opcin si desea incluir el nombre del presentador en la presentacin publicada. Logotipo del presentador Seleccione esta opcin si desea incluir un logotipo en la presentacin publicada. Biografa del presentador Seleccione esta opcin si desea incluir un enlace a la biografa del presentador. Informacin de contacto del presentador Seleccione esta opcin si desea incluir un enlace a la informacin de contacto del
presentador como nmero de telfono o direccin de correo electrnico.
Ttulo del presentador Seleccione esta opcin si desea incluir el cargo que ocupa el presentador, como Director de Recursos
Humanos. La previsualizacin del tema, que aparece a la derecha, se actualiza para reflejar las opciones seleccionadas. 4 Haga clic en Aceptar.
Uso de plantillas de PowerPoint con Presenter
En las presentaciones de Presenter, el fondo de la diapositiva se determina mediante la configuracin de PowerPoint. Puede personalizar el fondo de las diapositivas de una presentacin utilizando las plantillas de diseo de PowerPoint. Cuando se aplica una plantilla de diseo, se asigna a todas las diapositivas de la presentacin el fondo de la plantilla de diseo. Por ejemplo, podra crear una presentacin en PowerPoint utilizando una plantilla de diseo llamada Technology, agregar el tema llamado Arctic en el Editor de temas de Presenter, publicar la presentacin en Connect Enterprise Server y, finalmente, ver la presentacin. Como ve, ese tema contrasta con el fondo de diapositiva de la plantilla de diseo Technology. Siga el procedimiento que se indica a continuacin y que corresponda a la versin de PowerPoint instalada en su ordenador. (Para verificar qu versin de PowerPoint tiene, abra PowerPoint, haga clic en el men Ayuda y seleccione Acerca de Microsoft PowerPoint.)
Vase tambin
Creacin y edicin de temas en la pgina 54 Previsualizacin de una presentacin en la pgina 9
Uso de plantillas de PowerPoint 2000 como fondos de diapositiva
1 En PowerPoint, abra una presentacin (archivo PPT). 2 En el men Formato, seleccione Aplicar plantilla de diseo. Nota: Si el cuadro de dilogo Aplicar plantilla de diseo no se abre en la ubicacin Presentation Designs de su ordenador, navegue hasta la ubicacin Archivos de programas\Microsoft Office\Templates\Presentation Designs. 3 Seleccione una plantilla adecuada que coincida con el tema que ha elegido para su presentacin y haga clic en Aplicar. 4 Para probar el fondo de la plantilla de diseo con el tema de la presentacin, publique la presentacin localmente y vea los resultados. (En PowerPoint, seleccione el men Adobe Presenter > Publicar. Seleccione Mi PC y haga clic en Publicar.)
Uso de plantillas de PowerPoint 2003 como fondos de diapositiva
1 En PowerPoint, abra una presentacin (archivo PPT). 2 En el men Formato, seleccione Diseo de diapositiva. 3 Seleccione una plantilla adecuada que coincida con el tema que ha elegido para su presentacin y haga clic en Aplicar.
ADOBE PRESENTER 6 59 Gua del usuario
4 Para probar el fondo de la plantilla de diseo con el tema de la presentacin, publique la presentacin localmente y vea los resultados. (En PowerPoint, seleccione el men Adobe Presenter > Publicar. Seleccione Mi PC y haga clic en Publicar.)
Uso de plantillas de PowerPoint XP como fondos de diapositiva
1 En PowerPoint, abra una presentacin (archivo PPT). 2 En el men Formato, seleccione Diseo de diapositiva. 3 Seleccione una plantilla adecuada que coincida con el tema que ha elegido para su presentacin y haga clic en Aplicar. 4 Para probar el fondo de la plantilla de diseo con el tema de la presentacin, publique la presentacin localmente y vea los resultados. (En PowerPoint, seleccione el men Adobe Presenter > Publicar. Seleccione Mi PC y haga clic en Publicar.)
Adicin de logotipos
Nota: Si ha aadido un archivo de vdeo, como un archivo de vdeo de "presentacin" de una persona hablando, ese vdeo aparece en el rea del logotipo. Si ha aadido un archivo de logotipo, el archivo de vdeo tiene prioridad y el logotipo no se mostrar. Puede agregar un logotipo personalizado para mostrarlo en el visor de Presenter. sta es una forma de personalizar las presentaciones de forma que se parezcan a otros documentos y publicaciones multimedia que produce su organizacin. 1 En PowerPoint, abra una presentacin (archivo PPT). 2 En el men Adobe Presenter, seleccione Preferencias. 3 Haga clic en la ficha Presentador y realice uno de los pasos siguientes:
Aada un nuevo presentador haciendo clic en Aadir. Seleccione un presentador existente y haga clic en Editar.
4 Junto al cuadro de texto Logotipo, haga clic en Explorar. 5 Navegue a la ubicacin donde se encuentra el archivo de logotipo que desea utilizar (formato JPG o PNG). Nota: Se recomienda un tamao de logotipo de 148 x 52 (pxeles) para que el logotipo se vea bien en el tema y en el visor de Presenter. 6 Seleccione el archivo y haga clic en Abrir. El nombre del archivo aparece en el cuadro de texto Logotipo y la previsualizacin del logotipo aparece a la derecha. 7 Haga clic en Aceptar. 8 Para previsualizar el logotipo personalizado, publique la presentacin localmente y vea los resultados. (En PowerPoint, seleccione el men Adobe Presenter > Publicar. Seleccione Mi PC y haga clic en Publicar.)
Inclusin de notas de diapositiva en las presentaciones
Puede incluir notas adicionales sobre una diapositiva en la presentacin final. Los usuarios pueden ver las notas haciendo clic en el panel Notas de la barra lateral del visor. Las notas de diapositiva son un buen lugar para incorporar informacin adicional sobre una diapositiva, por ejemplo, datos numricos, materiales de soporte o texto de pie de pgina. Tambin puede utilizar las notas de diapositiva para comunicarse con los usuarios que no dispongan de sonido o tengan algn tipo de discapacidad auditiva. Las notas de diapositiva se crean en PowerPoint. Nota: Las notas aparecen en el visor de Presenter como texto sin formato. Cualquier formato que se aplique a las notas en el panel de notas de PowerPoint se omitir. 1 En PowerPoint, abra una presentacin (archivo PPT). 2 Navegue hasta la diapositiva a la que desea agregar la nota. 3 Asegrese de que est en la vista de pgina Normal o Notas. 4 Escriba el texto de la nota directamente en la seccin de notas de debajo de la diapositiva. (Si est en la vista Normal, pero no puede ver la seccin de notas, puede ser que est oculta. Haga clic en la barra de separacin hasta que el puntero cambie de forma para poder arrastrar la barra de separacin. Arrastre hasta que se vea la seccin de notas.)
ADOBE PRESENTER 6 60 Gua del usuario
Para ver la seccin de notas, pase el puntero del ratn por encima de la barra de separacin hasta que aparezca un signo igual con dos flechas y arrastre hacia arriba.
5 Para previsualizar las notas, publique la presentacin localmente, vea los resultados y haga clic en el panel Notas de diapositiva de la barra lateral. (Para publicar localmente, en PowerPoint, seleccione el men Adobe Presenter > Publicar. Seleccione Mi PC y haga clic en Publicar.)
Este ejemplo muestra las notas de diapositiva de PowerPoint en el panel Notas de la barra lateral.
Cambio de la configuracin de la presentacin
Puede cambiar la configuracin (como ttulo y resumen), as como el comportamiento de la presentacin (como pausa y bucle) mediante el cuadro de dilogo de configuracin de la presentacin. 1 En PowerPoint, abra una presentacin (archivo PPT). 2 En el men Adobe Presenter, seleccione Configuracin de la presentacin. 3 Haga clic en la ficha Configuracin.
Ttulo Escriba un nombre para la presentacin. El ttulo aparece en el visor de Presenter. Resumen Escriba un resumen para la presentacin. Un resumen es normalmente una breve descripcin del contenido de
la presentacin. Este resumen de presentacin opcional es una herramienta de organizacin til para los autores. El resumen aparece slo en la configuracin, no en la presentacin publicada y tampoco se muestra a los usuarios. Nota: El resumen de presentacin aparece en Connect Enterprise Server despus de haber publicado la presentacin en el servidor. Los resmenes se pueden editar mediante Connect Enterprise Manager. Los autores de la presentacin pueden realizar bsquedas en los resmenes y ver el resumen cuando acceden a la informacin del contenido.
Presentacin con reproduccin automtica al inicio Seleccione esta opcin para que la presentacin inicie automticamente su reproduccin al abrirla. (Si esta opcin no est seleccionada, un presentador o los usuarios tendrn que hacer clic en el botn Reproducir de la barra de herramientas para iniciar la presentacin.) Incluir nmeros de diapositivas en contorno Seleccione esta opcin para incluir el nmero de la diapositiva en el panel
Contorno cuando se muestre la presentacin.
Pausa despus de cada animacin Si su presentacin incluye animaciones de PowerPoint, seleccione esta opcin para
hacer una pausa en ella automticamente despus de que se hayan reproducido las animaciones. Esto puede serle til si desea definir claramente dnde termina la animacin y dnde empieza otra vez la presentacin. (Cuando haya hecho clic en todas las animaciones, tendr que hacer clic en el botn Reproducir de la barra de reproduccin para volver a iniciar la presentacin.)
Repetir presentacin Seleccione esta opcin para que la presentacin, una vez abierta, se repita de forma continua tras su fin. Tiempo de espera para las diapositivas sin sonido Seleccione el periodo de tiempo (en segundos) que durarn las diapositivas sin sonido. (De forma predeterminada, las diapositivas con sonido se reproducen el tiempo que tarda en reproducirse el archivo de sonido asociado.)
ADOBE PRESENTER 6 61 Gua del usuario
4 Haga clic en Aceptar para cerrar el cuadro de dilogo Configuracin de la presentacin. Los cambios se incorporarn en la presentacin publicada.
Reproduccin automtica de una presentacin
Puede definir una opcin para que la presentacin se reproduzca automticamente cuando se abre, o puede exigir que sea el presentador o el usuario quien tenga que hacer clic en el botn Reproducir de la barra de herramientas para iniciar la presentacin. 1 En PowerPoint, abra una presentacin (archivo PPT). 2 En el men Adobe Presenter, seleccione Configuracin de la presentacin. 3 Haga clic en la ficha Configuracin. 4 Seleccione Presentacin con reproduccin automtica al inicio. (De forma predeterminada, la opcin est seleccionada.) Si esta opcin no est seleccionada, un presentador o los usuarios tendrn que hacer clic en el botn Reproducir la barra de herramientas para iniciar la presentacin. de
5 Haga clic en Aceptar para cerrar el cuadro de dilogo Configuracin de la presentacin. Los cambios se incorporarn en la presentacin publicada.
Repeticin de la presentacin
Puede definir la presentacin para que se reproduzca una vez y se detenga (configuracin predeterminada), o repetir la reproduccin continuamente. 1 En PowerPoint, abra una presentacin (archivo PPT). 2 En el men Adobe Presenter, seleccione Configuracin de la presentacin. 3 Haga clic en la ficha Configuracin. 4 Seleccione Repetir presentacin. 5 Haga clic en Aceptar para cerrar el cuadro de dilogo Configuracin de la presentacin. Los cambios se incorporarn en la presentacin publicada.
Cambio de la temporizacin de visualizacin de la diapositiva
Puede cambiar la duracin de visualizacin de las diapositivas sin sonido. (De forma predeterminada, las diapositivas con sonido se reproducen el tiempo que tarda en reproducirse el archivo de sonido asociado.) Esto es til para controlar la velocidad global a la que se reproducen las diapositivas que no tienen sonido. 1 En PowerPoint, abra una presentacin (archivo PPT). 2 En el men Adobe Presenter, seleccione Configuracin de la presentacin. 3 Haga clic en la ficha Configuracin. 4 En el cuadro de texto Tiempo de espera para las diapositivas sin sonido, especifique un nmero nuevo (en segundos) o use las flechas arriba y abajo para establecer el nmero nuevo. 5 Haga clic en Aceptar para cerrar el cuadro de dilogo Configuracin de la presentacin. Los cambios se incorporarn en la presentacin publicada.
Definicin de apertura de presentacin en modo de pantalla completa
Puede seleccionar que la presentacin se abra en modo normal o en modo de pantalla completa. Por regla general, la presentacin aparece con la barra de herramientas y la barra lateral. Como alternativa, puede hacer que la presentacin se abra en modo de pantalla completa con slo una pequea barra de herramientas modificada en la esquina inferior derecha. 1 En PowerPoint, abra una presentacin (archivo PPT). 2 En el men Adobe Presenter, seleccione Editor de temas. 3 Aparecer el cuadro de dilogo Editor de temas.
ADOBE PRESENTER 6 62 Gua del usuario
4 En el men emergente Modo predeterminado en el inicio, seleccione Por defecto o Pantalla completa. 5 Haga clic en Aceptar.
Publicacin y visualizacin en Connect Enterprise Server
Acerca de Adobe Connect Enterprise Server 6
Para que otros usuarios puedan ver su presentacin, primero debe publicarla en Connect Enterprise Server. Los usuarios pueden ver su presentacin en el visor de Connect Enterprise, como parte de un curso de formacin o programa de estudio en Connect Training, o mediante una URL proporcionada por la Biblioteca de contenido. El visor de Presenter ofrece gran contenido multimedia en un formato potente e interactivo. Connect Enterprise es un sistema de comunicacin Web que le permite ver presentaciones de forma rpida y sencilla, asistir a reuniones y recibir formacin a travs de Internet mediante la conocida aplicacin PowerPoint, navegadores Web y el reproductor Flash Player. Nota: No es necesario que los usuarios tengan PowerPoint instalado en su equipo para poder ver una presentacin creada con Presenter. Slo la persona que crea las presentaciones debe tener PowerPoint instalado. Connect Enterprise incluye una serie de componentes que ofrecen una solucin integrada. Connect Enterprise puede instalarse con algunos o todos sus componentes:
Adobe Acrobat Connect Professional Le permite ver y participar en una reunin a travs de Internet en tiempo real. Connect Training Le permite participar en sistemas de formacin en lnea, incluidos encuestas integradas, seguimiento,
anlisis y gestin de formacin.
Connect Events Proporciona herramientas para gestionar el ciclo completo de un evento, desde su registro y calificacin de los usuarios hasta seguimiento posterior al evento.
Acceso a una cuenta de Connect Enterprise Server
Puede acceder a su cuenta de Connect Enterprise Server de forma rpida y sencilla desde Presenter.
En el men Adobe Presenter, seleccione Gestionar cuenta.
Su navegador Web predeterminado se abrir y aparecer la pgina de inicio de sesin de Connect Enterprise Server. Nota: Puede cambiar qu servidor de Connect Enterprise aparece cuando se selecciona Gestionar cuenta; para ello, haga clic en el men Adobe Presenter > Preferencias, y en la ficha Connect Enterprise Server, seleccione un servidor distinto en la lista de publicacin, finalmente, haga clic en Cerrar.
Gestin de la lista de publicacin de Connect Enterprise Server
Presenter le proporciona una manera sencilla de mantener una lista de los servidores de Connect Enterprise en los que publica habitualmente. Puede agregar uno o varios servidores de Connect Enterprise a la lista de publicacin. Una vez que haya agregado un servidor a la lista, es fcil y rpido publicar en ese servidor.
Adicin de un servidor de Connect Enterprise a la lista de publicacin
Antes de poder publicar en Connect Enterprise Server, tendr que agregar la informacin de servidor como nombre y direccin URL a la lista de publicacin. Puede agregar a la lista todos los servidores de Connect Enterprise que necesite. 1 En PowerPoint, abra una presentacin (archivo PPT). 2 En el men Adobe Presenter, seleccione Preferencias. 3 Haga clic en la ficha Servidores. 4 Haga clic en el botn Aadir.
ADOBE PRESENTER 6 63 Gua del usuario
5 En el cuadro de texto Nombre, introduzca un nombre exclusivo para el servidor. (Esto slo se usa localmente para facilitar la distincin entre los distintos servidores.) 6 En el cuadro de texto URL, introduzca la direccin URL exacta del servidor. Nota: La URL que se introduzca aqu debe ser la misma URL utilizada para iniciar la sesin en Connect Enterprise Manager. Si no sabe cul es esta URL, pngase en contacto con su administrador de Connect Enterprise. 7 Haga clic en Aceptar. Ahora el servidor aparece en la lista de publicacin y ya puede seleccionarlo en el cuadro de dilogo Publicar. Nota: El servidor que se ha seleccionado en la lista de publicacin es el que se va a utilizar cuando se publique en Connect Enterprise Server. 8 Haga clic en Cerrar.
Edicin de un servidor de Connect Enterprise de la lista de publicacin
Una vez que haya agregado un servidor de Connect Enterprise a la lista de publicacin, puede editar el nombre del servidor o su URL en cualquier momento. 1 En PowerPoint, abra una presentacin (archivo PPT). 2 En el men Adobe Presenter, seleccione Preferencias. 3 Haga clic en la ficha Servidores. 4 Seleccione un servidor en la lista y haga clic en Editar. 5 Realice los cambios necesarios en el nombre del servidor o en la URL. 6 Haga clic en Aceptar. 7 Haga clic en Cerrar.
Eliminacin de un servidor de Connect Enterprise de la lista de publicacin
Es posible eliminar un servidor de Connect Enterprise de la lista de publicacin. 1 En PowerPoint, abra una presentacin (archivo PPT). 2 En el men Adobe Presenter, seleccione Preferencias. 3 Haga clic en la ficha Connect Enterprise Server. 4 Seleccione un servidor de la lista y haga clic en Eliminar. 5 Haga clic en Aceptar. 6 Haga clic en Cerrar.
Publicacin en Connect Enterprise Server
Despus de crear y previsualizar la presentacin, puede publicar dicha presentacin directamente en un servidor de Connect Enterprise de la lista de publicacin. Puede integrar por completo las presentaciones de Presenter con Connect Enterprise para que, por ejemplo, las presentaciones que incluyen pruebas puedan enviar automticamente los resultados de las mismas al servidor de Connect Enterprise y ste los gestione. Nota: Para publicar en Connect Enterprise Server, debe estar conectado a Internet y disponer de una cuenta Connect Enterprise. Cuando se publica en Connect Enterprise, la presentacin se publica en la Biblioteca de contenido. La presentacin se puede coger de la Biblioteca de contenido y verla en Acrobat Connect Professional o Connect Training. Nota: Una presentacin de Presenter debe tener un tamao de 100 MB o menos para publicarlo en Connect Enterprise Server. (Puede crear una presentacin de Presenter de un tamao superior a 100 MB, pero no se podr publicar en Connect Enterprise Server.)
ADOBE PRESENTER 6 64 Gua del usuario
Para publicar en Connect Enterprise Server, siga este flujo de trabajo general: Seleccione un servidor de Connect Enterprise, inicie una sesin en Connect Enterprise, seleccione una ubicacin para la presentacin, introduzca la informacin sobre la presentacin y, finalmente, defina los permisos que especifican quin puede ver la presentacin.
Seleccin de un servidor de Connect Enterprise
El primer paso para publicar una presentacin en Connect Enterprise Server es seleccionar un servidor de la lista de publicacin en el que se va a publicar. 1 En PowerPoint, abra una presentacin (archivo PPT). 2 En el men Adobe Presenter, seleccione Publicar. 3 En la parte izquierda del cuadro de dilogo Publicar, seleccione Adobe Connect. 4 Verifique si la informacin de Nombre y URL es correcta. Si la informacin no es correcta, o si desea realizar la publicacin en un servidor distinto, haga clic en Configuracin del servidor. 5 (Opcional) Verifique la seccin de Informacin de la presentacin de la derecha. Si desea editar alguna de las opciones, por ejemplo Nombre de presentador o Repetir presentacin, haga clic en Configuracin. 6 (Opcional) Si desea publicar los archivos de origen (PPT y PPC) de la presentacin junto con el archivo SWF, seleccione Cargar archivos de origen en el servidor. Esta opcin es til si hay varios autores trabajando en la presentacin o si cree que la presentacin se tendr que actualizar posteriormente y desea tener todos los archivos ubicados en el mismo lugar. 7 (Opcional) Puede cambiar el tema haciendo clic en el men emergente Tema y seleccionando un tema distinto. (La previsualizacin se actualiza para reflejar las opciones seleccionadas.) 8 Haga clic en Publicar. La presentacin se crea y aparece la pgina Inicio de sesin en Connect Enterprise. En el apartado siguiente se describe cmo se inicia una sesin en la cuenta de Connect Enterprise.
Inicio de sesin en Connect Enterprise
El siguiente paso en la publicacin de una presentacin es iniciar una sesin en la cuenta de Connect Enterprise. Para poder publicar una presentacin es necesario tener una cuenta y los permisos de seguridad correspondientes. (Para obtener el permiso para crear y actualizar las presentaciones, pngase en contacto con su administrador de Connect Enterprise.) 1 En la pantalla Inicio de sesin en Connect Enterprise, introduzca su nombre de usuario (normalmente su direccin de correo electrnico). 2 Introduzca la contrasea. 3 Haga clic en Iniciar sesin. En el apartado siguiente se explica cmo se selecciona una ubicacin para guardar la presentacin.
Seleccin de una ubicacin para la presentacin
El tercer paso en la publicacin de una presentacin es seleccionar una ubicacin en la cuenta de Connect Enterprise para guardar la presentacin. Cuando haya iniciado una sesin en Connect Enterprise, aparecer una carpeta de usuario personal en la Biblioteca de contenido. Seleccione una ubicacin en la biblioteca de su cuenta de Connect Enterprise para la presentacin. Nota: La Biblioteca de contenido slo muestra las presentaciones de ese usuario en particular. El resto del contenido de Connect Enterprise, incluidos archivos SWF, archivos FLA y archivos JPG, no se muestran cuando se accede a la Biblioteca de contenido. Nota: Si ya ha publicado alguna presentacin en el servidor, el sistema le indicar que guarde la presentacin nueva sobre la versin anterior o que la guarde en una ubicacin distinta. 1 En la pantalla Publicacin de Adobe Connect, navegue hasta la carpeta de la biblioteca de cuentas de Connect Enterprise en la que desea guardar la presentacin.
Para abrir una carpeta y ver su contenido, haga clic en el nombre de esa carpeta. Se mostrarn los archivos y carpetas que
contiene. La ruta de navegacin de los enlaces situados en la parte superior de la ventana del navegador se actualiza para indicar la ruta del directorio de la carpeta seleccionada.
ADOBE PRESENTER 6 65 Gua del usuario
Para publicar los cambios en una presentacin ya ubicada en la carpeta, haga clic en Actualizar presentacin existente.
La nueva versin de la presentacin sobrescribe la presentacin existente.
Para crear una carpeta nueva, navegue a la ubicacin donde desea agregar una carpeta nueva, haga clic en el botn Nueva
carpeta, introduzca un nombre para la carpeta nueva y haga clic en Guardar. Nota: Slo se pueden crear carpetas si se tienen los permisos de gestin para la carpeta principal.
Para subir a la carpeta principal (la carpeta situada un nivel por encima de la carpeta actual), haga clic en el botn Subir
un nivel de la barra de navegacin situada sobre la lista de contenido. 2 Haga clic en Publicar en esta carpeta. En el apartado siguiente se explica cmo se introduce informacin descriptiva sobre la presentacin.
Introduccin de informacin sobre la presentacin
El cuarto paso en la publicacin de una presentacin es proporcionar informacin de identificacin sobre la presentacin. Debe especificar un ttulo para la presentacin. Tambin tiene la opcin de agregar una direccin URL personalizada para ver la presentacin y una breve descripcin de la misma. 1 En el cuadro de dilogo Informacin de contenido, introduzca un nombre exclusivo para la presentacin en el cuadro de texto Ttulo. 2 (Opcional) En el cuadro de texto URL personalizada, puede crear su propia URL para ver la presentacin. Esta opcin es til si desea crear una URL para ver la presentacin que pueda recordar con facilidad. Si deja este cuadro de texto en blanco, Connect Enterprise crear automticamente una URL genrica pero exclusiva para la presentacin. 3 (Opcional) En el cuadro de texto Resumen, introduzca una breve descripcin de la presentacin. (La longitud mxima del resumen es de 750 caracteres.) 4 Haga clic en Siguiente. El paso final en el proceso de publicacin es definir los permisos para los usuarios que pueden ver la presentacin.
Definicin de permisos
El paso final en el proceso de publicacin es definir los permisos para la presentacin. Los permisos establecen quin puede ver la presentacin. Hay varias opciones disponibles. 1 En la pantalla Definir permisos, seleccione una configuracin de permiso.
La configuracin de permiso predeterminada es Igual que la carpeta principal. Si selecciona esta opcin, la presentacin
hereda automticamente el mismo perfil de permisos que la carpeta principal en la que est publicada. Por ejemplo, si la carpeta principal tiene permiso para visionado pblico, la presentacin tambin podr verla el pblico en general.
Para cambiar la configuracin de permisos, haga clic en Personalizar. Para crear una presentacin pblica, seleccione S
junto a la opcin Permitir visionado pblico. Para crear una presentacin privada con un perfil de permiso personalizado que es distinto al de la carpeta principal, asegrese de dejar sin seleccionar la opcin Permitir visionado pblico. A continuacin, cree una lista de los usuarios o grupos con tipos de permiso especficos. En la lista de usuarios y grupos disponibles de la izquierda, seleccione un grupo o un usuario individual, y haga clic en Aadir. El nuevo usuario o grupo aparece ahora en la lista Permisos actuales de la derecha. Siga agregando o eliminando usuarios o grupos segn sea necesario. 2 Haga clic en Finalizar. 3 Aparecer un cuadro de dilogo y confirme que el proyecto se ha publicado correctamente en el servidor especificado de Connect Enterprise. Haga clic en Aceptar. Aparecer el cuadro de dilogo Informacin de contenido. Esta pantalla presenta informacin importante sobre la presentacin, incluida la URL para su visionado. Si hace clic en la URL, la presentacin aparece y est lista para reproducirse. Para compartir la presentacin con otros usuarios, puede enviarles la direccin URL haciendo clic en el enlace Correo electrnico, o cortando y pegando la URL en un mensaje de correo electrnico. (Para que los usuarios puedan ver la presentacin, la presentacin publicada o la carpeta donde est la presentacin, deben tener los permisos oportunos.) 4 Haga clic en Aceptar para terminar el proceso de publicacin.
ADOBE PRESENTER 6 66 Gua del usuario
Adicin de una presentacin de Presenter a una reunin en Acrobat Connect Professional
Adobe Presenter le permite crear rpidamente contenido de formacin electrnica y presentaciones multimedia de gran calidad que incluyen diapositivas, difusin de sonido, animaciones sincronizadas y controles de navegacin con Microsoft PowerPoint como base. Despus de publicar la presentacin de Presenter en Connect Enterprise, puede agregar la presentacin a una reunin en Acrobat Connect Professional para acceder al archivo de presentacin en la reunin desde la Biblioteca de contenido o directamente desde el ordenador. Cuando se ve la presentacin en Acrobat Connect Professional, el usuario tiene el control absoluto sobre la pantalla, la navegacin por las diapositivas y el sonido. Nota: Adobe recomienda que las presentaciones se agreguen a las reuniones en Acrobat Connect Professional desde la Biblioteca de contenido. Las presentaciones que se cargan directamente desde el ordenador a la reunin en Acrobat Connect Professional no admiten algunas de las funciones de Presenter. Por ejemplo, si comparte el archivo PowerPoint (PPT) de la presentacin, no se vern la fotografa del presentador, el logotipo del presentador ni el panel Miniatura.
Adicin de presentaciones desde la Biblioteca de contenido a una reunin en Acrobat Connect Professional
La incorporacin de presentaciones a las reuniones en Acrobat Connect Professional desde la Biblioteca de contenido es un buen mtodo si publica todas las presentaciones en la biblioteca y las gestiona desde esa ubicacin. (Tambin tiene la opcin de agregar una presentacin a una reunin en Acrobat Connect Professional directamente desde el ordenador.) 1 Abra su navegador Web y acceda al servidor de Connect Enterprise correspondiente. 2 Inicie una sesin con su nombre de usuario y contrasea. 3 Haga clic en la ficha Reuniones. 4 Seleccione una reunin de la lista. 5 Haga clic en Acceder a la sala de reunin. Aparecer Reunin en Acrobat Connect Professional. 6 Seleccione el men Pods > Compartir > Seleccionar en Biblioteca de contenido. 7 Seleccione la presentacin y haga clic en Abrir. 8 La presentacin de Presenter aparece en la reunin de Acrobat Connect Professional.
Adicin de presentaciones comprimidas desde el ordenador a una reunin en Acrobat Connect Professional
Si tiene una presentacin de Presenter guardada en el ordenador, puede agregarla directamente desde esa ubicacin a una reunin en Acrobat Connect Professional. ste es un buen mtodo si necesita colocar una presentacin en una reunin en Acrobat Connect Professional, pero la presentacin no se ha publicado en la Biblioteca de contenido. Por ejemplo, es posible que tenga una presentacin que an no ha publicado porque no est terminada, pero que desee mostrar una versin preliminar en una reunin en Acrobat Connect Professional. Nota: Adobe recomienda que las presentaciones se agreguen a las reuniones en Acrobat Connect Professional desde la Biblioteca de contenido. Las presentaciones que se cargan directamente desde el ordenador a la reunin en Acrobat Connect Professional no admiten algunas de las funciones de Presenter. Por ejemplo, si comparte el archivo PowerPoint (PPT) de la presentacin, no se vern la fotografa del presentador, el logotipo del presentador ni el panel Miniatura. 1 En Presenter, publique su presentacin localmente y seleccione la opcin Salida de archivos Zip. (Para hacer esto, haga clic en el men Adobe Presenter, seleccione Publicar, haga clic en Mi PC, seleccione la opcin Archivo Zip y haga clic en Publicar.) 2 Abra su navegador Web y acceda al servidor de Connect Enterprise correspondiente. 3 Inicie una sesin con su nombre de usuario y contrasea. 4 Haga clic en la ficha Reuniones. 5 Seleccione una reunin. 6 Haga clic en Acceder a la sala de reunin. Aparecer Reunin de Acrobat Connect Professional.
ADOBE PRESENTER 6 67 Gua del usuario
7 En Compartir pod, seleccione Documentos > Seleccionar en Mi PC. (Si no hay ningn pod compartido, haga clic en el men Pods y seleccione Compartir > Compartir.) 8 Navegue a la carpeta de la presentacin en el ordenador. 9 Seleccione el archivo Zip de la presentacin y haga clic en Abrir. 10 La presentacin de Presenter aparece en la reunin de Acrobat Connect Professional.
Adicin de un archivo de PowerPoint (PPT) de presentacin desde el ordenador a una reunin en Acrobat Connect Professional
1 Abra su navegador Web y acceda al servidor de Connect Enterprise correspondiente. 2 Inicie una sesin con su nombre de usuario y contrasea. 3 Haga clic en la ficha Reuniones. 4 Seleccione una reunin. 5 Haga clic en Acceder a la sala de reunin. Aparecer Reunin de Acrobat Connect Professional. 6 En Compartir pod, seleccione Documentos > Seleccionar en Mi PC. (Si no hay ningn pod compartido, haga clic en el men Pods y seleccione Compartir > Compartir.) 7 Navegue hasta el archivo de PowerPoint (PPT) de la presentacin. 8 Seleccione el archivo PPT y haga clic en Abrir. 9 La presentacin de Presenter aparece en la reunin de Acrobat Connect Professional.
Visionado de una presentacin en una reunin en Acrobat Connect Professional
Despus de publicar una presentacin en un servidor de Connect Enterprise y de agregar la presentacin a una reunin en Acrobat Connect Professional, la presentacin est lista para su visionado. Aparecern todas las funciones de la presentacin, como sonido, animacin sincronizada, pruebas e informacin de presentador. Nota: Si carga las presentaciones directamente desde el ordenador a la reunin en Acrobat Connect Professional, algunas de las funciones de la presentacin de Presenter (como fotografa y logotipo del presentador) no estarn disponibles. Adobe recomienda que las presentaciones se agreguen a las reuniones en Acrobat Connect Professional desde la Biblioteca de contenido. Si la presentacin incluye pruebas o preguntas de encuesta, Connect Enterprise Server lleva el seguimiento de la interaccin del usuario con las preguntas como parte de los informes de la reunin. El diseo de la presentacin consta de los siguientes componentes:
Presentacin Parte principal de la ventana donde se muestran las diapositivas de la presentacin. Barra lateral de la presentacin Zona de la derecha (ubicacin predeterminada) de la ventana del navegador que muestra el nombre de la presentacin, la informacin del presentador y los paneles Contorno, Miniatura, Notas y Bsqueda (si ha agregado esos paneles al tema). La barra lateral de la presentacin se muestra en la vista Normal pero queda oculta en la vista Pantalla completa. Barra de herramientas de la presentacin Barra de control situada en la parte inferior de la presentacin que le ofrece el control de la reproduccin de la presentacin, el sonido, los archivos adjuntos y el tamao de la pantalla.
Vase tambin
Previsualizacin de una presentacin en la pgina 9
ADOBE PRESENTER 6 68 Gua del usuario
Vista del panel Contorno
La mayora de las presentaciones tiene un panel Contorno en la barra lateral. El panel Contorno presenta una lista del ttulo y la duracin de cada diapositiva. Use el panel Contorno para ver informacin y permitir que los usuarios muevan las diapositivas individuales de la presentacin. Puede ocultar el panel Contorno desde la barra lateral. En este momento, no se puede ver el contorno de diapositivas en formato de slo lectura; si el contorno est visible, los usuarios podrn hacer clic en las diapositivas de la lista. Nota: De forma predeterminada, las diapositivas de prueba no aparecen en la lista del panel Contorno. Si desea que las diapositivas de prueba aparezcan en el panel Contorno, abra el Gestor de pruebas, haga clic en Editar configuracin de la prueba y seleccione la opcin Mostrar preguntas en contorno. Nota: Si trabaja con un PC con Windows XP en ingls y desea ver carateres Unicode de doble byte (por ejemplo, caracteres japoneses) en el panel Contorno, debe tener la fuente Arial Unicode MS instalada en su ordenador.
Haga clic en el panel Contorno en la barra lateral de la derecha.
El panel Contorno incluye las siguientes funciones:
La diapositiva actual queda resaltada con un color de resplandor. (Este color se puede cambiar en el tema.) El ttulo completo de la diapositiva aparece cuando el puntero se pasa por encima del ttulo. La duracin de la diapositiva aparece junto a cada diapositiva. Puede acceder a cualquier diapositiva de la presentacin haciendo clic en el ttulo de la diapositiva deseada en el panel
Contorno.
A B
Panel Contorno A. Previsualizacin de la diapositiva seleccionada en ese momento B. Pasar el cursor por encima del ttulo para ver el ttulo completo
Vista del panel Miniatura
Las presentaciones pueden tener un panel Miniatura en la barra lateral. El panel Miniatura muestra una imagen reducida de cada diapositiva, el ttulo de la diapositiva y su duracin. Puede utilizar el panel Miniatura para ver el contenido de cada diapositiva rpidamente y desplazarse a una diapositiva concreta en la presentacin. Nota: Si carga las presentaciones directamente desde el ordenador a la reunin en Acrobat Connect Professional, el panel Miniatura no aparece. Adobe recomienda que las presentaciones se agreguen a las reuniones en Acrobat Connect Professional desde la Biblioteca de contenido.
Haga clic en el panel Miniatura en la barra lateral de la derecha.
El panel Miniatura incluye las siguientes funciones:
La diapositiva actual queda resaltada con un color de resplandor. (Este color se puede cambiar en el tema.) El ttulo completo de la diapositiva aparece cuando el puntero se pasa por encima del ttulo. Puede acceder a cualquier diapositiva de la presentacin haciendo clic en el ttulo de la diapositiva deseada en el panel
Miniatura.
Vista de las notas de diapositiva
Cuando se crea una presentacin en PowerPoint, se pueden introducir notas para las diapositivas individuales. Si existe alguna nota de diapositiva, se puede mostrar en la presentacin. Nota: La utilizacin de las notas de diapositiva es opcional.
ADOBE PRESENTER 6 69 Gua del usuario
Cuando las notas de diapositiva estn visibles, aparecen a la derecha de la ventana de la presentacin. El tamao del panel Notas de diapositiva no se puede modificar.
Haga clic en el panel Notas en la barra lateral de la derecha.
Aparece el texto completo de la nota. (El texto no tiene formato y no se puede editar directamente en el panel.)
Bsqueda de texto en una presentacin
Los usuarios pueden utilizar el panel Bsqueda (si se ha incluido en el tema) para encontrar texto en la presentacin. Por ejemplo, en una presentacin que sirve como manual de recursos humanos de una empresa, un usuario podra buscar la palabra vacaciones para encontrar el texto sobre las polticas de permisos de vacaciones. 1 Haga clic en el panel Bsqueda en la barra lateral de la derecha. 2 Escriba el texto que desea buscar directamente en el cuadro de texto. (La bsqueda no distingue entre maysculas y minsculas.) 3 Haga clic en el botn Buscar. Los resultados de la bsqueda se muestran debajo del cuadro de texto. Haga clic en el ttulo de cualquier diapositiva de la lista de resultados para ver esa diapositiva.
A B
Uso del panel Bsqueda A. Cuadro de texto B. Botn Buscar C. Resultados
Uso de la barra de herramientas de la presentacin
Puede controlar el aspecto de la presentacin y reproducirla mediante la barra de herramientas situada en la parte inferior de la presentacin.
A B C D E F G H I
La barra de herramientas que aparece en la presentacin publicada incluye tiles botones, controles y mensajes. A. Reproducir B. Atrs C. Adelante D. Marcador de posicin en la barra de progreso de la diapositiva E. Punto temporal actual en la diapositiva F. Duracin total de la diapositiva G. Volumen de sonido H. Archivos adjuntos I. Mostrar/Ocultar barra lateral
Haga clic en cualquiera de los botones y funciones siguientes de la barra de herramientas.
Botn Reproducir/Pausa Realiza una pausa y luego reanuda la reproduccin de la diapositiva actual. Botn Atrs Le lleva a la diapositiva anterior de la presentacin. Botn Adelante Le lleva a la diapositiva siguiente de la presentacin. Barra de progreso de la diapositiva Muestra y controla el punto de reproduccin de la diapositiva actual. El marcador de posicin se desplaza a medida que se reproduce la diapositiva. Puede arrastrar la flecha del marcador hacia delante o atrs en la diapositiva actual para cambiar el punto de reproduccin de la diapositiva. Tambin puede hacer clic en una posicin especfica de la barra de progreso para colocar el marcador de posicin en ese punto y reproducir la diapositiva a partir de ah. (Si ha agregado un archivo de vdeo, como un archivo de vdeo de "presentacin" de una persona hablando, la barra de progreso tambin controla ese vdeo.) Nmero de la diapositiva actual Muestra el nmero de la diapositiva que se est reproduciendo en ese momento y el nmero total de diapositivas que hay (por ejemplo, Diapositiva 2 de 10). Estado Muestra el estado de la diapositiva actual, como Reproduciendo, Detenida, Sin sonido, o Presentacin terminada.
ADOBE PRESENTER 6 70 Gua del usuario
Hora Muestra el punto temporal en que se encuentra la diapositiva actual y la duracin total de la diapositiva a medida que se reproduce (por ejemplo, 00.02/00.05). Volumen de sonido Muestra el volumen definido para la diapositiva. Archivos adjuntos Muestra una pequea ventana en la que se indica si hay algn archivo adjunto (por ejemplo,
documentos, hojas de clculo, imgenes, direcciones URL, etc.) que se han agregado.
Mostrar/Ocultar barra lateral y barra de herramientas Muestra u oculta la barra lateral y la barra de herramientas.
Nota: El comportamiento de los botones Adelante y Atrs, y del contorno de la diapositiva se puede ver afectado por la configuracin del Gestor de pruebas. Por ejemplo, si un alumno debe aprobar una prueba para poder continuar, cuando haga clic en el botn Adelante o en una diapositiva del contorno posterior a la diapositiva de la prueba, no pasar nada a menos que haya aprobado la prueba.
Conmutacin entre los distintos modos de vista
Puede ver las presentaciones de dos formas distintas:
Normal Es el modo de vista predeterminado. Incluye la barra de herramientas de la presentacin en la parte inferior de la ventana de navegacin y la barra lateral de la presentacin. Pantalla completa Modo de vista opcional mediante el cual la barra de herramientas de la presentacin se oculta y el
tamao de las diapositivas de la presentacin se ampla para ocupar toda la ventana de navegacin. 1 Haga clic en el botn Pantalla completa situado en la parte inferior (esquina inferior derecha) del visor de Presenter. Si el contorno de la presentacin estaba visible al principio, la presentacin cambia al modo de pantalla completa sin una barra lateral de presentacin. Si el contorno de la presentacin no estaba visible al principio, la presentacin cambia al modo de pantalla completa sin barra de herramientas. 2 Haga clic en el botn Pantalla completa otra vez para volver al otro modo. Si los controles de la presentacin estaban visibles al principio, la presentacin cambia al modo de pantalla completa sin el contorno ni la barra de herramientas de la presentacin. Si la barra de herramientas de la presentacin no estaba visible al principio, la presentacin cambia al modo de vista normal con o sin el contorno de la presentacin.
Navegacin por las diapositivas
Puede navegar por las diapositivas durante la reproduccin mediante el panel de bsqueda, la barra de herramientas de la presentacin o los paneles Contorno o Miniatura de la presentacin. Nota: Los paneles Contorno y Miniatura son opcionales. Defina los paneles que van a estar visibles en las presentaciones con el Editor de temas de Presenter.
Realice una o varias de las acciones siguientes:
Haga clic en el botn de diapositiva Anterior
anterior.
de la barra de herramientas de la presentacin para pasar a la diapositiva de la barra de herramientas de la presentacin para pasar a la
Haga clic en el botn de diapositiva Siguiente
diapositiva siguiente.
Haga clic en el ttulo de una diapositiva del panel Contorno o Miniatura de la presentacin para pasar a cualquier
diapositiva especfica de la presentacin.
Utilice el panel Bsqueda para encontrar diapositivas especficas.
Navegacin dentro de la diapositiva actual Realice una o varias de las acciones siguientes:
Haga clic en el botn Pausa
de la diapositiva.
de la barra de herramientas de la presentacin para hacer una pausa en la reproduccin de la barra de herramientas de la presentacin para reanudar la reproduccin de
Haga clic en el botn Reproducir
la diapositiva.
ADOBE PRESENTER 6 71 Gua del usuario
Arrastre la flecha del marcador de posicin de la barra de progreso de la diapositiva hacia delante o atrs para cambiar
el punto de reproduccin de la diapositiva.
Ajuste del sonido de la presentacin
Puede activar o desactivar el sonido de la presentacin o controlar el volumen con el botn de sonido de la barra de herramientas de la presentacin. Ejemplos del sonido de la presentacin que se puede controlar mediante el botn de sonido incluyen el sonido importado en la diapositiva y el sonido de un archivo SWF incrustado (por ejemplo, un vdeo de presentacin). Nota: No todas las diapositivas o presentaciones contienen sonido. Si una diapositiva no tiene sonido, aparecer el texto Sin sonido como el estado de la diapositiva en la barra de progreso de la misma. La diapositiva seguir teniendo una duracin de sonido y aparece durante ese periodo de tiempo antes de que aparezca la siguiente diapositiva. Este tiempo lo define el interlocutor de la presentacin.
Para cambiar el nivel de sonido, haga clic en el botn Sonido de la barra de herramientas de la presentacin y mueva la barra del volumen hacia arriba o hacia abajo. Si mueve la barra del volumen hasta abajo, el sonido se silencia por completo.
Vista de presentaciones en Connect Training
Puede utilizar las presentaciones de Presenter dentro de los cursos de Connect Training. Esto le permite crear rpidamente cursos de formacin electrnica para evaluaciones formales, formacin de homologacin o uso compartido de la informacin. La nueva funcin de programa de estudios le permite incluir las presentaciones en su programa de formacin. Los resultados de las pruebas y encuestas se controlan basndose en usuarios individuales y en preguntas individuales. Los resultados se pueden ver en los informes de Connect Training.
Uso de las presentaciones con Connect Events
Connect Events es una nueva aplicacin que proporciona herramientas para gestionar el ciclo completo de un evento, desde su registro y cualificacin de los usuarios hasta seguimiento posterior al evento. El panel de instrumentos y los informes de Connect Events incluyen informacin demogrfica de usuario, registro y seguimiento del nivel del usuario individual. Connect Enterprise genera archivos exportables en formato CSV para luego importarlos en CRM y otros sistemas. Nota: Si desea utilizar una presentacin existente de Presenter como evento, es importante cambiar el nombre de la presentacin y volverla a publicar en una ubicacin y carpetas distintas de la Biblioteca de contenido de Connect Enterprise. Esto garantiza que los informes del evento no incluirn informacin relativa a eventos anteriores.
Uso de las presentaciones con Sistemas de Gestin del Aprendizaje de terceros
Presenter le permite usar las presentaciones con cualquier Sistema de Gestin del Aprendizaje (SGA) compatible con SCORM o AICC. Utilice la ficha Informes del Gestor de pruebas de Presenter para elegir la configuracin de informes correcta para el SGA y para crear un paquete de contenido que se pueda cargar en el SGA.
Solucin de problemas de las presentaciones
Optimizacin de archivos Flash (SWF)
Cada diapositiva de la presentacin se carga como activo Flash individual externo y se puede aumentar con cualquier archivo SWF. Cuando trabaje con archivos SWF incrustados, siga estas pautas:
Cree el archivo Flash (SWF) a 30 fotogramas por segundo. Las presentaciones de Presenter se crean a 30 fotogramas por
segundo, por tanto, los archivos Flash con la misma configuracin se puede integrar en la presentacin a la perfeccin.
En Flash, defina el tamao mximo de lienzo como 720 x 540 pxeles. No utilice _root ni referencias absolutas de clip de pelcula. Use rutas relativas en las referencias de objeto MovieClip, no
_root.
ADOBE PRESENTER 6 72 Gua del usuario
El archivo SWF que se va a incrustar no debe intentar realizar ningn cambio fuera de su propio archivo. Por tanto, el
cdigo no puede hacer referencia a las siguientes variables: _level#, _global ni stage.
Control de los archivos SWF insertados
Si ha agregado un archivo SWF a una presentacin, pero tiene problemas para utilizar la barra de reproduccin de Presenter (Detener, Pausa, Reproducir u otros botones) para controlar el archivo SWF en el visor, quiz tenga que cambiar la configuracin. Nota: Los archivos SWF creados a 30 fps son los que mejor funcionan en las presentaciones.
Especificacin de cmo se debe controlar un archivo SWF insertado
1 En PowerPoint, abra una presentacin (archivo PPT) que incluya un archivo SWF agregado. 2 En el men Adobe Presenter, seleccione Configuracin de la presentacin. 3 Haga clic en la ficha Archivos Flash. 4 Seleccione uno de los archivos Flash de la lista. 5 Seleccione la opcin Controlado por la barra de reproduccin de la presentacin. Ahora ya podr controlar el archivo Flash seleccionado con la barra de reproduccin de Presenter en la presentacin publicada. 6 Haga clic en Aceptar.
73
ndice
A actualizar Adobe Presenter 6 Adobe Presenter Consulte tambin presentaciones acerca de 5 actualizar 6 barra de reproduccin 20 crear presentaciones 6, 9 espacio de trabajo 7 instalar 5 mejores prcticas 8 paneles 68 planificar presentaciones 7 sistemas de gestin del aprendizaje 52, 53, 71 sonido 21 temas 54 usar vdeo 13 animacin 19 archivos adjuntos en presentaciones 16 Archivos de la estructura de curso AICC 52 archivos Flash 16, 19, 20, 71 archivos PDF 16 archivos SWF 16, 19, 20, 71 Ayuda de Adobe buscar 2 navegar 2 B barra de reproduccin, Presenter 20 bifurcar, en pruebas 31 C colores de los temas de presentacin 56 conferencia de audio integrado 3 conferencia, audio 3 Contenido AICC compatibilidad en presentaciones 5 contenido AICC en sistemas de gestin del aprendizaje 31, 49 D diapositivas cambiar propiedades 11 editar 11 L logotipos de la presentacin 59 logotipos en las presentaciones 59 M mensajes de comentarios para preguntas 48 micrfono 25 N notas de diapositiva 26, 59 notas de diapositiva de las presentaciones 59, 68 P paneles de Presenter 68 plantillas PowerPoint 58 plantillas de PowerPoint 58 preguntas coincidentes 44 preguntas de Adobe Presenter sugerencias para crear 32 G grficos de presentaciones 19 guiones, sonido 27 H Help system searching 2 hojas de clculo 16 Homologacin SCORM 31 I imgenes 19 informes prueba 32 instalar Adobe Presenter 5 F FlashPaper 16 E Editor de sonido 29 personalizar fondo 58 temporizar 61 difusin por Internet (VoIP) 4 documentos, adjuntar 16 preguntas de encuesta 46 preguntas de escala de clasificacin 46 preguntas de opcin mltiple 35 preguntas de rellenar espacios en blanco 39 preguntas de respuesta corta 42 preguntas de verdadero/falso 37 preguntas en Adobe Presenter acerca de 31 aadir mensajes de comentarios 48 coincidente 44 editar 47 encuesta 46 escala de clasificacin 46 etiquetas por defecto 49 opcin mltiple 35 opciones de informes 49 rellenar espacios en blanco 39 respuesta corta 42 tipos 34 verdadero/falso 37 preguntas Likert 46 presentaciones Consulte tambin Adobe Presenter agregar a reuniones 66, 67 archivos SWF 16, 19, 20, 71 calidad de imagen 21 cambiar los colores del tema 56 comprimir 9, 66 configurar 60 Connect Events 71 Connect Training 71 crear 6, 9 editar 10 elementos 7 incluir archivos adjuntos 16 iniciar automticamente 61 pantalla completa 61 planificar 8 previsualizar 9 publicar 63 repetir reproduccin 61 reproducir continuamente 61 sistemas de gestin del aprendizaje 52, 53, 71 temporizar diapositivas 61 ver 70
NDICE 74
presentaciones en pantalla completa 61 presentadores 14 pruebas de Adobe Presenter sugerencias para crear 32 pruebas en Adobe Presenter acerca de 31 configurar ndice de aprobado 51 crear 33 editar 47 editar mensajes de comentarios 48 informes 32 opciones de informes 49 ver puntuaciones 51 pruebas, bifurcar 31 publicar presentaciones 62, 63 R repetir presentaciones 61 resmenes de presentacin 11 S SCORM 5, 49, 52 servidores de Connect Enterprise, publicar en Presenter 62 servidores, publicar en Presenter 62 sistema de Ayuda buscar 2 navegar 2 sistemas de gestin del aprendizaje 52, 53, 71 sonido calidad 30 editar 27, 28, 29 grabar 22, 23, 24, 25 guiones 27 micrfono 25 origen de entrada 24 presentaciones 71 probar 31 temporizar 19 usar en Presenter 21 volumen 28 T temas de las presentaciones 54 temas de presentacin 54 temporizar diapositivas de presentaciones 61
V vdeo interlocutor 13 usar archivos SWF 20, 71 vdeo de presentacin 13 VoIP, difusin por Internet 4
Você também pode gostar
- B4A en Español: Desarrollo Rápido de App utilizando BASICNo EverandB4A en Español: Desarrollo Rápido de App utilizando BASICAinda não há avaliações
- Paquete de programas: Revolucionando la visión por computadora con el paquete de software definitivoNo EverandPaquete de programas: Revolucionando la visión por computadora con el paquete de software definitivoAinda não há avaliações
- Guía Del Usuario de Adobe Presenter 7Documento89 páginasGuía Del Usuario de Adobe Presenter 7jorgerauldiaz50% (2)
- Adobe Media Encoder Cs4 HelpDocumento48 páginasAdobe Media Encoder Cs4 HelpFabricio IriarteAinda não há avaliações
- Manual Adobe Acrobat 8 ProfessionalDocumento558 páginasManual Adobe Acrobat 8 ProfessionalAndres SaavedraAinda não há avaliações
- I-151 - Manual Adobe Premiere Pro (2.0)Documento426 páginasI-151 - Manual Adobe Premiere Pro (2.0)Analia Alcain100% (1)
- Adobe 2016Documento537 páginasAdobe 2016jorge urbinaAinda não há avaliações
- Manual Ilustrator CS2Documento44 páginasManual Ilustrator CS2Rec DogbertAinda não há avaliações
- People SoftDocumento222 páginasPeople Softخوليو مونغيا100% (1)
- Adobe Acrobat 8 Professional Manual (EspaDocumento544 páginasAdobe Acrobat 8 Professional Manual (EspaCarolina DuceAinda não há avaliações
- Manual Del ProgramadorDocumento18 páginasManual Del ProgramadorCASTELLAinda não há avaliações
- m.05. Entornos de DesarrolloDocumento159 páginasm.05. Entornos de DesarrolloDaniel Gutierrez DaneriAinda não há avaliações
- Air 1.1 Dev Apps FlashDocumento355 páginasAir 1.1 Dev Apps FlashRojas Pérez Héctor ManuelAinda não há avaliações
- EasyLayoutEditor V1.0 Win ES V01Documento39 páginasEasyLayoutEditor V1.0 Win ES V01renzoAinda não há avaliações
- Dvdastudio50 QSG EspDocumento54 páginasDvdastudio50 QSG EspjorgeAinda não há avaliações
- Manual Del ProgramadorDocumento18 páginasManual Del ProgramadorCASTELLAinda não há avaliações
- Guia de Buenas Practicas Con Software LibreDocumento19 páginasGuia de Buenas Practicas Con Software LibrecelvinrivasAinda não há avaliações
- 16 601412 2 QE Config Guide-SPADocumento140 páginas16 601412 2 QE Config Guide-SPAguillermo granadosAinda não há avaliações
- Felipe Manual PC1616-1832-1864 v4-7Documento76 páginasFelipe Manual PC1616-1832-1864 v4-7leon880314Ainda não há avaliações
- Guia IBM Rational Software Architect Designer Vers 2Documento31 páginasGuia IBM Rational Software Architect Designer Vers 2Kelvin RevillaAinda não há avaliações
- FS2020D 3920DN 4020dnspog Bas PDFDocumento106 páginasFS2020D 3920DN 4020dnspog Bas PDFpepeaav8469100% (1)
- Manual Adobe Dreamweaver CS3Documento696 páginasManual Adobe Dreamweaver CS3majesova100% (19)
- Manual Adobe ConnectDocumento246 páginasManual Adobe ConnectMoises Garcia VargasAinda não há avaliações
- VS Community 2019 ESN.3082Documento5 páginasVS Community 2019 ESN.3082Andres JimenesAinda não há avaliações
- Palm TX Es PDFDocumento174 páginasPalm TX Es PDFjeh168Ainda não há avaliações
- Dam M05 03 1909 Qa03Documento133 páginasDam M05 03 1909 Qa03SamotelmagoAinda não há avaliações
- Flash cs3 Help PDFDocumento503 páginasFlash cs3 Help PDFKarla CantuñaAinda não há avaliações
- VS 2017 COMMUNITY RTW ESN Eula.3082Documento5 páginasVS 2017 COMMUNITY RTW ESN Eula.3082Carlos Javier CartesAinda não há avaliações
- Examples RamDocumento264 páginasExamples Ramuriel.t.romero00Ainda não há avaliações
- Generic GT-N8013 Galaxy Note JB Spanish User Manual MA3 F5Documento241 páginasGeneric GT-N8013 Galaxy Note JB Spanish User Manual MA3 F5Madalina BalanAinda não há avaliações
- Bizhub-163 - 211 Manual de Operador Español - 2-1-1Documento78 páginasBizhub-163 - 211 Manual de Operador Español - 2-1-1Anonymous o7WTkbq8bAinda não há avaliações
- UMD-ENT-Documento Herramientas Cliente Uniminuto - v2Documento34 páginasUMD-ENT-Documento Herramientas Cliente Uniminuto - v2Jhon SuarezAinda não há avaliações
- Impresora Kyocera 4000DN PDFDocumento66 páginasImpresora Kyocera 4000DN PDFVinceMejíasAinda não há avaliações
- LightBurn EspañolDocumento167 páginasLightBurn Españolmeuzt88% (8)
- DVD Architect PRO v.6.0 Manual EspañolDocumento88 páginasDVD Architect PRO v.6.0 Manual Españolbetillo76Ainda não há avaliações
- Manual Español FinishLynxDocumento266 páginasManual Español FinishLynxFrancisco Javier Bravo Figueroa100% (1)
- Software de Sistema y de AplicaciónDocumento13 páginasSoftware de Sistema y de AplicaciónJean Anderson Ponceca SolanoAinda não há avaliações
- Guía de Migración de FreeHand A IllustratorDocumento44 páginasGuía de Migración de FreeHand A Illustratordromán_720711Ainda não há avaliações
- Manual Lenguaje Action Script 2.0 Componentes 2Documento212 páginasManual Lenguaje Action Script 2.0 Componentes 2Alexander96Ainda não há avaliações
- Conceptos Básicos de SolidWorks - Piezas y EnsamblajesDocumento568 páginasConceptos Básicos de SolidWorks - Piezas y EnsamblajesFredy Baglieto0% (1)
- In Application SupportDocumento33 páginasIn Application Supportduribesantos2Ainda não há avaliações
- RC ManualDocumento160 páginasRC ManualCarlos SolerAinda não há avaliações
- LicenseDocumento10 páginasLicenseJoséAntonioHernándezAinda não há avaliações
- CY8CKIT - 059 PSoC 5LP Protoyping Kit Guide - En.es - PDF ESPAÑOLDocumento48 páginasCY8CKIT - 059 PSoC 5LP Protoyping Kit Guide - En.es - PDF ESPAÑOLJuancarlos Arrieta100% (2)
- CY8CKIT - 059 PSoC 5LP Protoyping Kit Guide - En.es - PDF ESPAÑOL PDFDocumento48 páginasCY8CKIT - 059 PSoC 5LP Protoyping Kit Guide - En.es - PDF ESPAÑOL PDFJuancarlos ArrietaAinda não há avaliações
- Acad AcgDocumento260 páginasAcad AcgCarlos ArcilaAinda não há avaliações
- Léame de Adobe Drive CS4Documento4 páginasLéame de Adobe Drive CS4malaspabrasAinda não há avaliações
- UF1271 - Instalación y configuración del software de servidor webNo EverandUF1271 - Instalación y configuración del software de servidor webAinda não há avaliações
- Instalación y parametrización del software. IFCT0510No EverandInstalación y parametrización del software. IFCT0510Ainda não há avaliações
- Productividad 4.0: Abastecimiento y Compras impulsados por Inteligencia Artificial GenerativaNo EverandProductividad 4.0: Abastecimiento y Compras impulsados por Inteligencia Artificial GenerativaAinda não há avaliações
- Dimensionar, instalar y optimizar el hardware. IFCT0510No EverandDimensionar, instalar y optimizar el hardware. IFCT0510Ainda não há avaliações
- Selección, instalación, configuración y administración de los servidores multimedia. IFCT0509No EverandSelección, instalación, configuración y administración de los servidores multimedia. IFCT0509Nota: 5 de 5 estrelas5/5 (1)
- MF0221_2 - Instalación y configuración de aplicaciones informáticasNo EverandMF0221_2 - Instalación y configuración de aplicaciones informáticasAinda não há avaliações
- Programación Java - Una Guía para Principiantes para Aprender Java Paso a PasoNo EverandProgramación Java - Una Guía para Principiantes para Aprender Java Paso a PasoNota: 3 de 5 estrelas3/5 (7)
- Instalación y configuración del software de servidor web. IFCT0509No EverandInstalación y configuración del software de servidor web. IFCT0509Ainda não há avaliações
- Key Point 8.Documento139 páginasKey Point 8.Jorge Eduardo Gonzalez CastrillonAinda não há avaliações
- Teattro Titeres en La EducacionDocumento94 páginasTeattro Titeres en La EducacionJorge Eduardo Gonzalez Castrillon100% (5)
- Disfraces Trajes y MaquillajeDocumento134 páginasDisfraces Trajes y MaquillajeJorge Eduardo Gonzalez Castrillon100% (1)
- MOSAICOSDocumento62 páginasMOSAICOSJorge Eduardo Gonzalez Castrillon100% (3)
- Teatro InfantilDocumento120 páginasTeatro InfantilJorge Eduardo Gonzalez Castrillon100% (3)
- Libro Maravillosos Automatas de JugueteDocumento93 páginasLibro Maravillosos Automatas de JugueteJorge Eduardo Gonzalez Castrillon89% (9)
- Key Point 8.Documento139 páginasKey Point 8.Jorge Eduardo Gonzalez CastrillonAinda não há avaliações
- Bailemos Joropo PDFDocumento50 páginasBailemos Joropo PDFJorge Eduardo Gonzalez CastrillonAinda não há avaliações
- Dibujar en Blanco y NegroDocumento112 páginasDibujar en Blanco y NegroJorge Eduardo Gonzalez Castrillon60% (5)
- Arte en La Comunidad Educativa Cuadernillo ActividadesDocumento18 páginasArte en La Comunidad Educativa Cuadernillo ActividadesJorge Eduardo Gonzalez CastrillonAinda não há avaliações
- Animales en Extincion Amazonas PDFDocumento30 páginasAnimales en Extincion Amazonas PDFJorge Eduardo Gonzalez CastrillonAinda não há avaliações
- Teclado en Un Dos Por Tres PDFDocumento73 páginasTeclado en Un Dos Por Tres PDFJorge Eduardo Gonzalez Castrillon100% (1)
- Trece Danzas Tradicionales de Colombia PDFDocumento146 páginasTrece Danzas Tradicionales de Colombia PDFJorge Eduardo Gonzalez CastrillonAinda não há avaliações
- Unidades Didacticas para Secundaria III Bailes de SalonDocumento163 páginasUnidades Didacticas para Secundaria III Bailes de SalonJorge Eduardo Gonzalez CastrillonAinda não há avaliações
- VAMOS A IMAGINAR Teatro Facil para La EscuelaDocumento66 páginasVAMOS A IMAGINAR Teatro Facil para La EscuelaJorge Eduardo Gonzalez CastrillonAinda não há avaliações
- Do Re Mi 8Documento122 páginasDo Re Mi 8Jorge Eduardo Gonzalez CastrillonAinda não há avaliações
- Modelar PlastilinaDocumento77 páginasModelar PlastilinaJorge Eduardo Gonzalez CastrillonAinda não há avaliações
- Aprende A Dibujar Caricaturas PDFDocumento65 páginasAprende A Dibujar Caricaturas PDFJorge Eduardo Gonzalez Castrillon100% (3)
- Animales en Extincion AmazonasDocumento30 páginasAnimales en Extincion AmazonasJorge Eduardo Gonzalez CastrillonAinda não há avaliações
- ART ATTACK Fiesta Carton PiedraDocumento65 páginasART ATTACK Fiesta Carton PiedraJorge Eduardo Gonzalez Castrillon100% (1)
- Circo y Educacion FisicaDocumento275 páginasCirco y Educacion FisicaJorge Eduardo Gonzalez Castrillon100% (1)
- Pequeño Ingeniero Transportee y ComunicacionDocumento48 páginasPequeño Ingeniero Transportee y ComunicacionJorge Eduardo Gonzalez CastrillonAinda não há avaliações
- 1000 Juegos Aplicados Actividades Corporales de ExpresionDocumento285 páginas1000 Juegos Aplicados Actividades Corporales de ExpresionJorge Eduardo Gonzalez Castrillon100% (1)
- Aprendamos A Elaborar Mascaras y Maquillaje PDFDocumento20 páginasAprendamos A Elaborar Mascaras y Maquillaje PDFJorge Eduardo Gonzalez CastrillonAinda não há avaliações
- Acercamiento Musical 1Documento145 páginasAcercamiento Musical 1Jorge Eduardo Gonzalez CastrillonAinda não há avaliações
- Atlas Basico de MusicaDocumento95 páginasAtlas Basico de MusicaJorge Eduardo Gonzalez Castrillon100% (1)
- 230 Juegos para Toda La FamiliaDocumento13 páginas230 Juegos para Toda La FamiliaJorge Eduardo Gonzalez CastrillonAinda não há avaliações
- Por Mi Favorito AbandonadoDocumento2.191 páginasPor Mi Favorito AbandonadoNikol Guzmán100% (2)
- Artislime Rulebook SPADocumento4 páginasArtislime Rulebook SPAGaston LuquezAinda não há avaliações
- Cuestionatrio - Robotica Industrial - 08jun2020Documento5 páginasCuestionatrio - Robotica Industrial - 08jun2020Wellintong Orlando SalanAinda não há avaliações
- Para Optar Al Título de Ingeniero CivilDocumento279 páginasPara Optar Al Título de Ingeniero CivilJonathan GutiérrezAinda não há avaliações
- Ventilador de Tiro InducidoDocumento1 páginaVentilador de Tiro InducidoJuan RoaAinda não há avaliações
- Profesiogramas Medicina LaboralDocumento14 páginasProfesiogramas Medicina LaboralAutopartes BaronAinda não há avaliações
- John Nash-Teoria de Los JuegosDocumento22 páginasJohn Nash-Teoria de Los JuegosJORVER SUÁREZ100% (1)
- Cuestionario Cap 5Documento3 páginasCuestionario Cap 5Jacome MonserrathAinda não há avaliações
- Certificado Gestion Final Sociedad Portuaria Del Dique 282Documento1 páginaCertificado Gestion Final Sociedad Portuaria Del Dique 282Mery Hellen VegaAinda não há avaliações
- PINEARQ Diseño Habitaciones HospitalariasDocumento4 páginasPINEARQ Diseño Habitaciones HospitalariasLuis Eduardo Mata VillalbaAinda não há avaliações
- Memoria de Residencia ProfesionalDocumento55 páginasMemoria de Residencia ProfesionalJuanSotoAinda não há avaliações
- MineroReyes JenniferGuiviny M2S3AI5Documento2 páginasMineroReyes JenniferGuiviny M2S3AI5jennifer minero reyesAinda não há avaliações
- Dipticos GeogebraDocumento2 páginasDipticos GeogebraElizabeth ValladaresAinda não há avaliações
- Estudio de Calidad Croquetas para PerrosDocumento23 páginasEstudio de Calidad Croquetas para PerrosIsidro MuñizAinda não há avaliações
- Justificación Del Uso Del Cuaderno para 3 A PreescolarDocumento5 páginasJustificación Del Uso Del Cuaderno para 3 A PreescolarCaro Maya100% (1)
- Constancia de TrabajoDocumento1.584 páginasConstancia de TrabajoGervis SaenzAinda não há avaliações
- 1.1 Necesidad e Importancia de Las MedicionesDocumento24 páginas1.1 Necesidad e Importancia de Las Medicionesmemo lo100% (1)
- Accesorios HidraulicosDocumento19 páginasAccesorios Hidraulicosjjaimellara4443Ainda não há avaliações
- Diapositivas Accodc AyshmDocumento41 páginasDiapositivas Accodc AyshmRogger JAckAinda não há avaliações
- Bbva CajamarcaDocumento85 páginasBbva CajamarcaJosé Gregorio Lugo MorenoAinda não há avaliações
- Entidades Certificadora Vistos Buenos y UAPDocumento14 páginasEntidades Certificadora Vistos Buenos y UAPnegociosinter23164167% (6)
- Receta de InglésDocumento12 páginasReceta de InglésJavier SauzaAinda não há avaliações
- Ecuaciones DiferencialesDocumento29 páginasEcuaciones Diferencialescecyalvarez47Ainda não há avaliações
- BARRENADODocumento7 páginasBARRENADODavid PichogagónAinda não há avaliações
- Fecha Empresa: Salario: Número de Identificación: Nit: Nombre: Ciudad: Cargo: Tipo de Identificación: Periodo de PagoDocumento1 páginaFecha Empresa: Salario: Número de Identificación: Nit: Nombre: Ciudad: Cargo: Tipo de Identificación: Periodo de PagoJuan Daniel Renteria riascosAinda não há avaliações
- Pef 2017Documento232 páginasPef 2017Walther AriasAinda não há avaliações
- Gran Manifiesto Gnostico 1971 PDFDocumento16 páginasGran Manifiesto Gnostico 1971 PDFHardy Enrique Pennekamp CantillanaAinda não há avaliações
- Manual de Control ElectricoDocumento113 páginasManual de Control ElectricoMalena RodriguezAinda não há avaliações
- Procesos 2Documento5 páginasProcesos 2lauraAinda não há avaliações