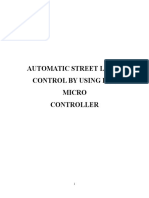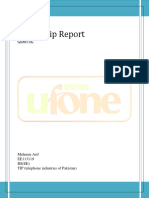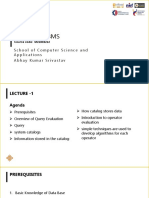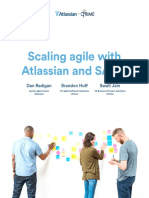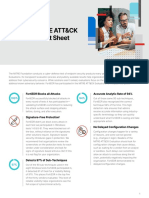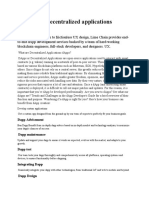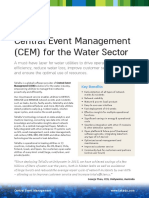Escolar Documentos
Profissional Documentos
Cultura Documentos
Tutorialadffacesjavabeans Part2
Enviado por
Peter GikonyoDescrição original:
Título original
Direitos autorais
Formatos disponíveis
Compartilhar este documento
Compartilhar ou incorporar documento
Você considera este documento útil?
Este conteúdo é inapropriado?
Denunciar este documentoDireitos autorais:
Formatos disponíveis
Tutorialadffacesjavabeans Part2
Enviado por
Peter GikonyoDireitos autorais:
Formatos disponíveis
TUTORIAL: ADF Faces (Part 2) Passing parameter values between JSF pages
By: Dr. Ahmad Taufik Jamil, Pusat Teknologi Maklumat, HUKM
This tutorial will show you how to pass parameter value originated from a JSF form and view them in another JSF page. The tutorial will show various ways to achieve the objectives. The entire tutorials will use JavaBeans and ADF Faces. Part 2 Using backing beans and managed beans 1. Creating new project folder. a. Using the same workspace in part 1, create new project folder. Right click at workspace ADFJB, click New
b.
In New Gallery dialog box, inside Categories column, expand General > Project, inside Items, click Empty Project, and then click OK.
c.
In Create Project dialog box, enter view2 for Project Name :, and then click OK.
2.
Creating page navigation using face-config.xml. a. Right click at view2 project, click Project Properties. In Project Properties dialog box, click Technology Scope at left column; find and click JSF and JavaBeans at Available Technologies and move to right column (Selected Technologies)-Java, JSP and Servlets is moved as well. Click OK.
b.
Right click at view2 project, and click Open JSF navigation. File faces-config.xml is opened in Diagram view.
c.
Click, drag & drop 2 JSF Page to design area of faces-config.xml and create JSF Navigation, just like in part 1 tutorial, follow steps 2(c) 2(d) in part 1 tutorial.
3.
Creating Managed Bean a. Right click at view2 project, click New
b.
At New Gallery dialog box, expand General, find and click JavaBeans. Inside Items, click Bean and then click OK.
c.
At Create Bean dialog box, enter UserBean for Name:, view2 for Package:, and choose java.lang.Object for Extends:, then click OK. Source editor for UserBean.java is now opened.
d.
Add the following lines inside the UserBean class, immediately below UserBean constructor ( public UserBean() { }). (****in part 1 tutorial, the following source code I put in backing bean. Now I separate it into the managed bean (Userbean.java)).
nama; email; jantina; bangsa;
private private private private
String String String String
//NAMA public String getNama(){ return nama; } public void setNama(String nama){ this.nama=nama; } //EMAIL public String getEmail(){ return email; } public void setEmail(String email){ this.email=email; } //JANTINA public String getJantina(){ return jantina; } public void setJantina(String jantina){ this.jantina=jantina; } //BANGSA public String getBangsa(){ return bangsa; } public void setBangsa(String bangsa){ this.bangsa=bangsa; }
e.
Save all and compile.
4.
Creating JSF form and backing beans. a. Go back to faces-config.xml Diagram view.
b.
Double click icon /untitled1.jsp. Enter borang.jsp for File name:. Click Next. Choose Automatically Expose UI Components in a New managed Beans. Click Finish.
c.
Follow step 3(c) until 3(l) of part 1 tutorial, BUT for step 3(d), change the title to ADF Faces: Passing value using backing beans and managed beans. Make sure you get something like below:
d.
Save All & compile.
5.
Editing backing beans. a. Double click button Hantar. At Bind Action Property dialog box, accept all values and click OK.
a.
private private private private
Now we are editing file Borang.java (backing bean). At line 37 (below variable declaration), add new variables:
nama; email; jantina; bangsa;
String String String String
b.
Add following lines below the last method commandButton1_action() (after the curly bracket ( })).
private UserBean userbean = new UserBean(); public UserBean getUserbean() { return userbean; } c. Press Alt+Enter to add import view2.UserBean; d. Within method commandButton1_action(), add below line // Add event code here... nama = (String)inputText1.getValue(); email = (String)inputText2.getValue(); jantina = (String)selectOneRadio1.getValue(); bangsa = (String)selectOneChoice1.getValue(); userbean.setNama(nama); userbean.setEmail(email); userbean.setJantina(jantina); userbean.setBangsa(bangsa);
e. f. 6.
Then change return null; to return submit; Save All & compile.
Creating JSF page to view parameter values. a. Follow step 5(a)-5(g), from tutorial part 1.You will get similar outcome.
b.
Click outputText1 in design area to mark it. At Property Inspector, click Value. Click icon Bind to data. A dialog box Value will appear.
b. c.
Expand backing_borang in Variables column. Find userbean and expand it. Find and click nama to mark it. Click button > to move it to Expression column. Then click OK.
d.
The Value in Property Inspector has changed to #{backing_borang.nama}.
e.
Repeat the same for outputText2, 3 &4, for email, jantina and bangsa repectively.
f.
Click button Semula to mark it. Go to Property Inspector, for column Action, choose back.
g. h.
Save All & compile. Run file borang.jsp
i.
Enter value for all columns, and click button Hantar.
j.
Click button Semula, you will be redirected to the first JSF page.
Você também pode gostar
- Automatic Street Light Control by Using RTC MicrocontrollerDocumento42 páginasAutomatic Street Light Control by Using RTC MicrocontrollerSaravanan Viswakarma0% (2)
- The Yellow House: A Memoir (2019 National Book Award Winner)No EverandThe Yellow House: A Memoir (2019 National Book Award Winner)Nota: 4 de 5 estrelas4/5 (98)
- Chapter 3 Types of Computer NetworksDocumento13 páginasChapter 3 Types of Computer NetworksAbir HasanAinda não há avaliações
- The Subtle Art of Not Giving a F*ck: A Counterintuitive Approach to Living a Good LifeNo EverandThe Subtle Art of Not Giving a F*ck: A Counterintuitive Approach to Living a Good LifeNota: 4 de 5 estrelas4/5 (5794)
- Cpanel Features List: Explore What'S InsideDocumento16 páginasCpanel Features List: Explore What'S InsideLive HostAinda não há avaliações
- Thesis On Digital Communication PDFDocumento8 páginasThesis On Digital Communication PDFgerridominguezpalmdale100% (1)
- The Little Book of Hygge: Danish Secrets to Happy LivingNo EverandThe Little Book of Hygge: Danish Secrets to Happy LivingNota: 3.5 de 5 estrelas3.5/5 (400)
- UfoneDocumento19 páginasUfoneZohaib MehmoodAinda não há avaliações
- 1830PhotonicServiceSwitchProduct SheetProduct SheetDocumento12 páginas1830PhotonicServiceSwitchProduct SheetProduct SheetchmarkoAinda não há avaliações
- Elon Musk: Tesla, SpaceX, and the Quest for a Fantastic FutureNo EverandElon Musk: Tesla, SpaceX, and the Quest for a Fantastic FutureNota: 4.5 de 5 estrelas4.5/5 (474)
- Developing A Full Messaging App Like WhatsApp Using Only C++Documento2 páginasDeveloping A Full Messaging App Like WhatsApp Using Only C++leonAinda não há avaliações
- A Heartbreaking Work Of Staggering Genius: A Memoir Based on a True StoryNo EverandA Heartbreaking Work Of Staggering Genius: A Memoir Based on a True StoryNota: 3.5 de 5 estrelas3.5/5 (231)
- Chapter III - Research Methodology Environment (Only For Org-Specific Capstone Project)Documento6 páginasChapter III - Research Methodology Environment (Only For Org-Specific Capstone Project)Almeda AsuncionAinda não há avaliações
- Hidden Figures: The American Dream and the Untold Story of the Black Women Mathematicians Who Helped Win the Space RaceNo EverandHidden Figures: The American Dream and the Untold Story of the Black Women Mathematicians Who Helped Win the Space RaceNota: 4 de 5 estrelas4/5 (895)
- 4G Config FileDocumento124 páginas4G Config FileKandasami SeeranganAinda não há avaliações
- Team of Rivals: The Political Genius of Abraham LincolnNo EverandTeam of Rivals: The Political Genius of Abraham LincolnNota: 4.5 de 5 estrelas4.5/5 (234)
- Adbms Unit 2Documento137 páginasAdbms Unit 2Richin KolvekarAinda não há avaliações
- Never Split the Difference: Negotiating As If Your Life Depended On ItNo EverandNever Split the Difference: Negotiating As If Your Life Depended On ItNota: 4.5 de 5 estrelas4.5/5 (838)
- 01 OptiX RTN900 System DescriptionDocumento106 páginas01 OptiX RTN900 System DescriptionCristi VoineaAinda não há avaliações
- The Emperor of All Maladies: A Biography of CancerNo EverandThe Emperor of All Maladies: A Biography of CancerNota: 4.5 de 5 estrelas4.5/5 (271)
- CPrime SAFewhitepaper 0829 125636Documento48 páginasCPrime SAFewhitepaper 0829 125636dspwhizAinda não há avaliações
- Devil in the Grove: Thurgood Marshall, the Groveland Boys, and the Dawn of a New AmericaNo EverandDevil in the Grove: Thurgood Marshall, the Groveland Boys, and the Dawn of a New AmericaNota: 4.5 de 5 estrelas4.5/5 (266)
- Fortiedr Mitre Att&Ck Evaluation Fact Sheet: Fortiedr Blocks All Attacks Accurate Analytic Rate of 94%Documento2 páginasFortiedr Mitre Att&Ck Evaluation Fact Sheet: Fortiedr Blocks All Attacks Accurate Analytic Rate of 94%LuisAinda não há avaliações
- Building C# Applications: The C# Command-Line Compiler (CSC - Exe)Documento11 páginasBuilding C# Applications: The C# Command-Line Compiler (CSC - Exe)Vadiraja AcharyaAinda não há avaliações
- Gantt ChartDocumento2 páginasGantt ChartKate Andrea GuiribaAinda não há avaliações
- The Unwinding: An Inner History of the New AmericaNo EverandThe Unwinding: An Inner History of the New AmericaNota: 4 de 5 estrelas4/5 (45)
- Safari Montage Quick Start GuideDocumento10 páginasSafari Montage Quick Start Guideerin05Ainda não há avaliações
- History of The Numeral Systems:: Unit1: Number Systems & CodesDocumento20 páginasHistory of The Numeral Systems:: Unit1: Number Systems & CodeshvrkAinda não há avaliações
- Method Overloading ProgramDocumento1 páginaMethod Overloading ProgramleelaAinda não há avaliações
- The Hard Thing About Hard Things: Building a Business When There Are No Easy AnswersNo EverandThe Hard Thing About Hard Things: Building a Business When There Are No Easy AnswersNota: 4.5 de 5 estrelas4.5/5 (345)
- Ansible PDFDocumento11 páginasAnsible PDFbhlkumarAinda não há avaliações
- Developing Decentralized ApplicationsDocumento4 páginasDeveloping Decentralized ApplicationsAafaaq AmirAinda não há avaliações
- The World Is Flat 3.0: A Brief History of the Twenty-first CenturyNo EverandThe World Is Flat 3.0: A Brief History of the Twenty-first CenturyNota: 3.5 de 5 estrelas3.5/5 (2259)
- Rao Athar Khan ResumeDocumento1 páginaRao Athar Khan ResumeRAO ATHAR KHANAinda não há avaliações
- ITU - The Internet of Things 2005 PDFDocumento212 páginasITU - The Internet of Things 2005 PDFjdanielrodriguezAinda não há avaliações
- Basic NetworkingDocumento21 páginasBasic NetworkingMina Ilagan RazonAinda não há avaliações
- Earn With Paidverts Step by StepDocumento6 páginasEarn With Paidverts Step by StepAlbusSeverusAinda não há avaliações
- The Gifts of Imperfection: Let Go of Who You Think You're Supposed to Be and Embrace Who You AreNo EverandThe Gifts of Imperfection: Let Go of Who You Think You're Supposed to Be and Embrace Who You AreNota: 4 de 5 estrelas4/5 (1090)
- Tutorial Compiling Plugins For GMS2Documento10 páginasTutorial Compiling Plugins For GMS2Biju KuttanAinda não há avaliações
- Rapport PFEDocumento80 páginasRapport PFEscience pathAinda não há avaliações
- Java MCQDocumento6 páginasJava MCQSara AkbariAinda não há avaliações
- User Guide HSLC Online Form Fill Up PortalDocumento4 páginasUser Guide HSLC Online Form Fill Up PortalVeijakim MisaoAinda não há avaliações
- The Sympathizer: A Novel (Pulitzer Prize for Fiction)No EverandThe Sympathizer: A Novel (Pulitzer Prize for Fiction)Nota: 4.5 de 5 estrelas4.5/5 (121)
- TaKaDu Company Overview - March 2019Documento2 páginasTaKaDu Company Overview - March 2019Luan NguyenAinda não há avaliações
- Lab4 IAA202Documento5 páginasLab4 IAA202Đào Mạnh CôngAinda não há avaliações