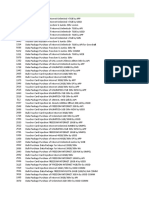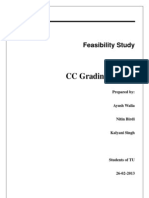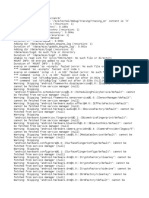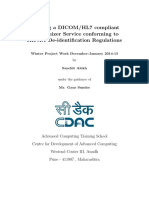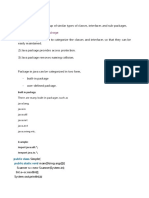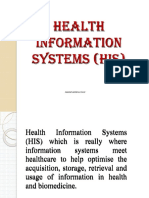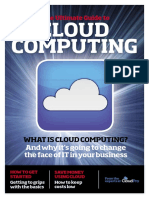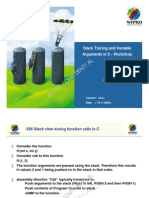Escolar Documentos
Profissional Documentos
Cultura Documentos
2012 Video Instructions
Enviado por
MarinisMLBDescrição original:
Direitos autorais
Formatos disponíveis
Compartilhar este documento
Compartilhar ou incorporar documento
Você considera este documento útil?
Este conteúdo é inapropriado?
Denunciar este documentoDireitos autorais:
Formatos disponíveis
2012 Video Instructions
Enviado por
MarinisMLBDireitos autorais:
Formatos disponíveis
Adding Video to Team Sites
There are three prominent locations to place video on your website: 1. Video Playback Page located under the Multimedia tab in the Top Navigation 2. Media Wall allows website visitors to play a video directly from the homepage 3. Homepage Carousel links visitors to a particular video on the Video Playback Page To add video to your site, first log into and upload a QuickTime-based video file to the MiLB Media Upload Tool, which can be accessed at http://mediauploads.mlb.com/pressbox.html?itc=milb_pressbox#ldap FireFox 3.6 and Internet Explorer 8 are the supported browsers of the Upload Tool. The username/password for the Media Upload Tool is the same as your log-in for the Promotion Editor, unless you were sent a specific log-in for the Media Upload Tool. Most teams should have an account already set up. Additional accounts can be obtained by emailing clubsites@mlb.com Complete video file specifications and tips are included in Appendix A. 1. Using the Media Upload Tool After logging into the Media Upload Tool, click the Add Content button at the top right of the main menu.
The first time you try to Add Content, you be asked to download the Aspera Connect Browser Plugin. Click Install Aspera Plugin (See Appendix B for details on the plug-in and troubleshooting tips.)
After youve downloaded the Aspera plug-in, fill in the following areas on the Upload Form screen (see screenshot on next page):
Metadata: Whatever you enter into the Standalone Blurb, Title/Headline and Big Blurb fields will appear on your sites Video Playback Page, so be sure to add them exactly as you want them to appear on your site. (There is an opportunity to edit these fields before adding the video content to a homepage carousel.) Attach File(s): Click Choose File to search for the video file on your computer (max file size is 10 GB). Click Media Upload Guide to download complete video specs. Tags: Your team tag appears by default. Remaining tags (e.g., highlight, interview etc.) are added by MLBAMs MM-Production team (mm-production@mlb.com). Go Live/Expire: You can select a date for the video to expire, or select No Expiry for the video to remain on your site indefinitely. 1. The go live date indicates when the video will be made available. You have the option to save a video and have it published on a future date. 2. Clicking the Current link resets the publish time to the present time. 3. The expiry date dictates when the system will automatically pull the item from being visible to end users. Expired content is NOT deleted. 4. Selecting the No Expiry check box keeps the content visible. When youre done, click Save. After the video is uploaded, the user who uploaded the video will receive an email that the video has been successfully uploaded and that he or she can preview the video within the Media Upload Tool if they wish. Then, after the video is processed by MLBAMs MM-Production team, a second confirmation email is sent out when the video is live on your Video Playback Page. At that point, you can add the video to your media wall and/or multimedia carousel.
Any questions about video formats, or how to export media to meet MLBAMs specifications, can be sent to the Media Delivery group in the MLBAM Multimedia Department: mediadelivery@mlb.com or via phone at (212) 485-3466. A document detailing how to export HD files out of QuickTime is available upon request from mediadelivery@mlb.com or mm-production@mlb.com. There is also an appendix outlining these specifications at the end of this document. Note: Teams have the option to mail a tape or DVD with the video. When mailing a tape or DVD of the media to the MLB Advanced Media offices. Please address packages to: MLB.com 75 Ninth Avenue Fifth Floor Multimedia Dept. New York, NY 10011 When mailing the media, an email should be sent to mm-production@mlb.com. The email should include the following: 1. What format the video is in, specifically is it 4x3, 16x9, etc. 2. Include the file size and running time (to insure that we have receive the full file) 3. Where the video should be posted, and what is the posting due date. 4. Who needs to be emailed links 5. Any special instructions that may be needed Audio: Audio files can also be added to the Video Playback Page via the Media Upload Tool in the following formats: .wav .aif .mp3 .m4a We prefer 48kHz, but can accept 44.1kHz. Mono and Stereo are both accepted.
2. Media Wall After youve uploaded a video into the Media Upload Tool and you or someone on your team received email confirmation -- this can take several hours -- a video item is automatically created in Newsroom that you can add to any article or any short content to appear in your Media Wall. (note: the short content item to which you add your video will need to have both a 480x270 image and 75x42 thumbnail. These image sizes will not appear on your site as a result of adding a video to the Media Wall short content.) Article: 1. Click Related VOD Index at the bottom of the Article Content Entry Form in Newsroom. 2. Click the Add Item button and search for the video item. (Youll need to select video in the Media Search box when searching for a video item, and update the date range when searching for an older video.) 3. After locating the video item in the Media Search box, click the Add checkbox and the Submit Items button. 4. Save the Related VOD Index. Short Content: 1. After you create a short content item in the Media Wall index with all the necessary elements, click the flash vid button. 2. In the pop-up window (i.e., the Related VOD index), click the Add Item button and search for the video item (Youll need to select video in the Media Search box when searching for a video item.) 3. After locating the video item in the Media Search box, click the Add checkbox and the Submit Items button. 4. In the Create Video Aliases box that appears, click the Skip this step button. 5. In the Select Views box, click OK. 6. Save the Related VOD index. (If the Save button is grayed out, make sure the Related VOD index is locked. There is a Lock/Unlock button at the top right.) 7. Save and Generate the Media Wall index to Preview, then check the beta site to view your work. A Play button will appear over your 480x270 image on the site. Click the Play button to launch the embedded video player and view the video. 8. Generate the Media Wall index to Production. 3. Carousel After you have uploaded a video into the Media Upload Tool and you or someone on your team received email confirmation -- this could take several hours -- a video item with a 124x70 thumbnail is automatically created in Newsroom that you can add to a Carousel index. 1. Enter the Carousel index from the Main Menu of the Newsroom. 2. Scroll to the bottom of the Carousel index and locate the carousel you want to add the video to. 3. Click Add item in the Carousel index.
4. After locating the video item in the Media Search box, click the Add checkbox and the Submit Items button. 5. A Create Video Aliases box appears, giving you the ability to update the Headline, Kicker, Blurbs or thumbnail for the video. If you want to update any of these elements, click the Alias? checkbox. A series of fields will open up (see screenshot on next page). 6. Edit the Headline, Kicker and/or Blurbs as appropriate and click Submit Query. 7. In the Select Views box, click OK. 8. Save and Generate the Carousel index to Preview, check the beta site to view your work, and then generate to Production when satisfied.
If you want to change the 124x70 thumbnail in a carousel item, you may do so after the video alias item is in the carousel index: 1. After creating the aliased version of the video item, highlight the item in the carousel index and click Edit Item. 2. Load the thumbnail by clicking the "Photo (124x70)" link at the bottom of the video item. 3. Check the "Create New Copy" check box near the top, then click "Save Current". 4. Locate the Browse button and load a 124x70 thumbnail from your computer. 5. Click Save All, and then save and generate the carousel index.
Appendix A: Video Specifications
In an effort to deliver the highest quality video, and to ensure a consistent look to all your video, please review the following delivery specifications: For HD Deliveries: Preferred frame size and frame rate: 720p60, 1280x720 (960x720), 59.94fps 16-bit Audio (Mono or Stereo) We prefer 720p but will accept 1080i or 1080p. *Click here for a brief explanation of 720/1080. Accepted Codecs: Apple Pro Res 422 Apple Pro Res 422 HQ XDCAM HD422 720p60 (50 Mb/s) DVCPROHD 720p60 H.264 (a data rate of 8 mbits/sec or higher) Flip Cams produce an acceptable form of video as well. Their native format is typically an MP4 which is 1280x720 and has a frame rate of 29.97. A document detailing how to export HD files out of QuickTime is available upon request from mediadelivery@mlb.com or mm-production@mlb.com For SD Deliveries: Preferred frame size and frame rate: 720x480, (or 853x480) - anamorphic is preferred, 29.97fps 16-bit audio (Mono or Stereo) Accepted Codecs: NTSC DV/DV50 H.264 (a data rate 8 mbits/sec or higher) Acceptable Tape formats are: BetaSP, BetaSX, DigiBeta DVCAM DVCPRO and DVCPRO HD miniDV DVD
Additional Notes: Although HD video is preferred, it is not required. Standard Definition content is completely acceptable. Formats such as Windows Media (.wmv) and Flash (.flv, .swf, .fla) cannot be re-processed and are not an acceptable delivery format. Quicktime-based files (.mov, .mp4) are for the most part, the only file type accepted. Clubs wishing to deliver content with codecs and video formats not listed above will be handled on a case-by-case basis. All editing at MLBAM is performed on Macs, using Final Cut Pro. To publish media to the various websites and partners, a sophisticated Digital Asset Management system is employed. The media is transcoded thru D.A.M. into several bitrates and sizes; as a result teams and sponsors cannot deliver compressed media such as Windows Media or Flash files, as web-based files cannot be re-transcoded. If there are specific questions on how to export media to meet MLBAMs specifications, please email mediadelivery@mlb.com In your email to the Media Delivery group, please include as much information as possible, including: What operating system: Mac OSX or Windows What editing software is used: Avid, Final Cut Pro, etc. What the source footage is: Is it Standard Definition or High Definition? If it is SD, is it 4x3 or 16x9? Is it anamorphic? If it is HD, is it: 720p, 1080i, or 1080p?
A document can be provided with a brief description of how to export a file through QuickTime, since most major editing systems (including iMovie) have a QuickTime Export Component, these settings should be easy to replicate for most producers.
Appendix B: Installing the Aspera Plug-in
1. Select the version of the plugin which is suitable for your Computer (MAC / PC)
2. Once you have selected the appropriate version for your computer click Download 3. Once the file has downloaded quit all open web browsers (Internet Explorer, FireFox, Safari etc.) 4. To finish installation PC users should follow steps on 2.1, Mac users skip to 2 .2
Installing Aspera Plugin on a Windows/PC computer When prompted choose Save File After clicking download a security warning will pop up, click Run After the file has downloaded the setup window will appear. Click Next Choose I Accept the License Agreement and click Next Press Next again to begin the install When the install is done click Finish
Installing Aspera Plugin on a Mac Go to your downloads folder Open (double click) AsperaConnect[version number].dmg Double click on Aspera Connect Installer A warning will pop up, click open In the install window press Continue on the first two screen When the legal notice pops up, click Agree For Installation Location choose Macintosh HD and press Continue Press Install. When the install is finished click on Done
The end user is required to install the Aspera plugin to facilitate uploading and downloading of media. If there is a problem installing that plugin, the end user should contact their Information Technology (IT) department or help desk. In order to install the Aspera plugin you may need an Administrators password to install software on your machine. Corporate computers are sometimes locked down to reduce the threat from viruses. After installing the plugin the user should be able to upload media to the Upload Tool/Pressbox. If unable to do so, the user should verify that the plugin is installed successfully by attempting to download content that is already available on the site. If a user can download content, then the problem could be related to local network configuration. When reporting potential issues, always include a screenshot of the Pressbox or Aspera error, the file name that you are trying to download/upload, and session time stamp. In addition, please include the web browser version, operating system, and aspera client version to assist in troubleshooting. Additional Information regarding the Aspera Plugin is available here: http://www.asperasoft.com/en/products/client_software_2/aspera_connect_8 There may be some configuration necessary on your firewall to allow transfers to and from the Upload Tool/Pressbox. Below is an excerpt from Aspera regarding network configurations. If your client host is behind a firewall that does not allow outbound connections, you will need to allow the following: 1. Outbound connections for SSH, which is TCP/22 by default, although the server side may run SSH on another port (please check with your IT Department for questions related to which SSH port(s) are open for file transfer) 2. Outbound connections for fasp transfers, which is UDP/33001 by default, although the server side may run fasp transfers on one or more other ports (please check with your IT Department for questions related to which port(s) are open for fasp transfers) To troubleshoot all potential network issues, the respective IT department should contact the Media Delivery group who can escalate as needed. Please note, after successfully installing the plugin, all network troubleshooting must be done in association with the local IT department. MLBAM will not be able to assist end users with network issues, since these issues most likely involve network configurations and require someone with knowledge of the local network configurations.
Você também pode gostar
- The Subtle Art of Not Giving a F*ck: A Counterintuitive Approach to Living a Good LifeNo EverandThe Subtle Art of Not Giving a F*ck: A Counterintuitive Approach to Living a Good LifeNota: 4 de 5 estrelas4/5 (5794)
- NetIronUnified 05200b UpgradeGuideDocumento116 páginasNetIronUnified 05200b UpgradeGuideTomek OrłowskiAinda não há avaliações
- The Little Book of Hygge: Danish Secrets to Happy LivingNo EverandThe Little Book of Hygge: Danish Secrets to Happy LivingNota: 3.5 de 5 estrelas3.5/5 (399)
- Update List Product Sultan DecDocumento126 páginasUpdate List Product Sultan DecTIDAK ADILAinda não há avaliações
- A Heartbreaking Work Of Staggering Genius: A Memoir Based on a True StoryNo EverandA Heartbreaking Work Of Staggering Genius: A Memoir Based on a True StoryNota: 3.5 de 5 estrelas3.5/5 (231)
- University of Notre Dame CSE/EE 40462/60462 VLSI Circuit Design Lecture 11 1st October 2013Documento44 páginasUniversity of Notre Dame CSE/EE 40462/60462 VLSI Circuit Design Lecture 11 1st October 2013Bhyrapaneni LakshmanAinda não há avaliações
- Hidden Figures: The American Dream and the Untold Story of the Black Women Mathematicians Who Helped Win the Space RaceNo EverandHidden Figures: The American Dream and the Untold Story of the Black Women Mathematicians Who Helped Win the Space RaceNota: 4 de 5 estrelas4/5 (894)
- L5190 DatasheetDocumento2 páginasL5190 DatasheetpopaadicljAinda não há avaliações
- The Yellow House: A Memoir (2019 National Book Award Winner)No EverandThe Yellow House: A Memoir (2019 National Book Award Winner)Nota: 4 de 5 estrelas4/5 (98)
- Modified Huffman - I.4Documento6 páginasModified Huffman - I.4minhvibaAinda não há avaliações
- Cables and ConnectorsDocumento7 páginasCables and ConnectorsJonalyn Cayog CarbonelAinda não há avaliações
- Elon Musk: Tesla, SpaceX, and the Quest for a Fantastic FutureNo EverandElon Musk: Tesla, SpaceX, and the Quest for a Fantastic FutureNota: 4.5 de 5 estrelas4.5/5 (474)
- ISM PPT (1004)Documento15 páginasISM PPT (1004)Anand Shekhar MishraAinda não há avaliações
- Never Split the Difference: Negotiating As If Your Life Depended On ItNo EverandNever Split the Difference: Negotiating As If Your Life Depended On ItNota: 4.5 de 5 estrelas4.5/5 (838)
- Feasibilty Study For Grading SystemDocumento5 páginasFeasibilty Study For Grading Systemanmolkainth100% (1)
- Design Patterns: Strategy PatternDocumento11 páginasDesign Patterns: Strategy PatternilijakljAinda não há avaliações
- Devil in the Grove: Thurgood Marshall, the Groveland Boys, and the Dawn of a New AmericaNo EverandDevil in the Grove: Thurgood Marshall, the Groveland Boys, and the Dawn of a New AmericaNota: 4.5 de 5 estrelas4.5/5 (265)
- Jayesh Damani EBS Apss Tech ResumeDocumento3 páginasJayesh Damani EBS Apss Tech Resumesaurabh chaturvediAinda não há avaliações
- Seven Management - Planning - New Management Tools - ASQDocumento2 páginasSeven Management - Planning - New Management Tools - ASQWilson TengAinda não há avaliações
- Bugreport Ginkgo PKQ1.190616.001 2020 01 28 08 03 18 Dumpstate - Log 15071Documento23 páginasBugreport Ginkgo PKQ1.190616.001 2020 01 28 08 03 18 Dumpstate - Log 15071ErrinAinda não há avaliações
- The Emperor of All Maladies: A Biography of CancerNo EverandThe Emperor of All Maladies: A Biography of CancerNota: 4.5 de 5 estrelas4.5/5 (271)
- FreeBSD Performance ReviewDocumento2 páginasFreeBSD Performance ReviewYaelAinda não há avaliações
- C DAC Winter Project Report 7 PDFDocumento29 páginasC DAC Winter Project Report 7 PDFAbhinav TayadeAinda não há avaliações
- The Hard Thing About Hard Things: Building a Business When There Are No Easy AnswersNo EverandThe Hard Thing About Hard Things: Building a Business When There Are No Easy AnswersNota: 4.5 de 5 estrelas4.5/5 (344)
- Labview® Tutorial Manual January 1996 Edition Part Number 320998A-01Documento257 páginasLabview® Tutorial Manual January 1996 Edition Part Number 320998A-01Murali KrishnaAinda não há avaliações
- Team of Rivals: The Political Genius of Abraham LincolnNo EverandTeam of Rivals: The Political Genius of Abraham LincolnNota: 4.5 de 5 estrelas4.5/5 (234)
- Java PackageDocumento4 páginasJava PackageVASUDEVAN N (RC2113003011006)Ainda não há avaliações
- Clot V6.0Documento175 páginasClot V6.0Beena Singh100% (1)
- Project Management: Openings For Disruption From AI and Advanced AnalyticsDocumento30 páginasProject Management: Openings For Disruption From AI and Advanced Analyticsmarina01022Ainda não há avaliações
- Computer ScienceDocumento54 páginasComputer SciencePavan RevuriAinda não há avaliações
- 2G KPI DescriptionDocumento18 páginas2G KPI DescriptionArnab HazraAinda não há avaliações
- The Unwinding: An Inner History of the New AmericaNo EverandThe Unwinding: An Inner History of the New AmericaNota: 4 de 5 estrelas4/5 (45)
- Advantages and Disadvantages of HIS-1-1Documento12 páginasAdvantages and Disadvantages of HIS-1-1michael huavasAinda não há avaliações
- The World Is Flat 3.0: A Brief History of the Twenty-first CenturyNo EverandThe World Is Flat 3.0: A Brief History of the Twenty-first CenturyNota: 3.5 de 5 estrelas3.5/5 (2219)
- The Ultimate Guide To Cloud Computing PDFDocumento100 páginasThe Ultimate Guide To Cloud Computing PDFJorge Andres Zapata ForeroAinda não há avaliações
- CAN Bus Sloa101bDocumento17 páginasCAN Bus Sloa101bgatotAinda não há avaliações
- SAS 9.4 Installation Windows EnglishDocumento17 páginasSAS 9.4 Installation Windows EnglishPepe Garcia EstebezAinda não há avaliações
- The Gifts of Imperfection: Let Go of Who You Think You're Supposed to Be and Embrace Who You AreNo EverandThe Gifts of Imperfection: Let Go of Who You Think You're Supposed to Be and Embrace Who You AreNota: 4 de 5 estrelas4/5 (1090)
- Placement QuestionsDocumento12 páginasPlacement Questionsvishal agrawalAinda não há avaliações
- Javascript: Head First ProgrammingDocumento24 páginasJavascript: Head First ProgrammingUlisse_DiniAinda não há avaliações
- Conference InvitationDocumento2 páginasConference InvitationYeswanth PaluriAinda não há avaliações
- A-TeamIQ Issue 12 - Q2 2010Documento64 páginasA-TeamIQ Issue 12 - Q2 2010htozerAinda não há avaliações
- The Sympathizer: A Novel (Pulitzer Prize for Fiction)No EverandThe Sympathizer: A Novel (Pulitzer Prize for Fiction)Nota: 4.5 de 5 estrelas4.5/5 (119)
- Wipro Confidential: Stack Tracing and Variable Arguments in C - WorkshopDocumento15 páginasWipro Confidential: Stack Tracing and Variable Arguments in C - WorkshopPrasanna KakumanuAinda não há avaliações