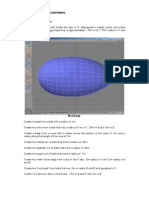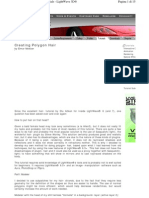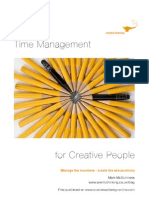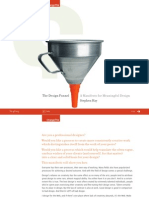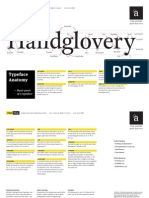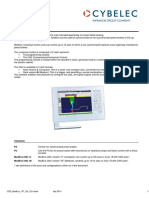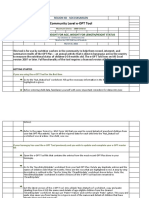Escolar Documentos
Profissional Documentos
Cultura Documentos
Modelling A Lantern 01 - Lightwave 3D
Enviado por
Elinho GalvãoDescrição original:
Título original
Direitos autorais
Formatos disponíveis
Compartilhar este documento
Compartilhar ou incorporar documento
Você considera este documento útil?
Este conteúdo é inapropriado?
Denunciar este documentoDireitos autorais:
Formatos disponíveis
Modelling A Lantern 01 - Lightwave 3D
Enviado por
Elinho GalvãoDireitos autorais:
Formatos disponíveis
Creating a Lantern
By Erik Brimstedt Introduction In this Tutorial we will be creating a realistic Lantern. When I first modelled the Lantern I was using a real one as a reference. While working in Lightwave I was taking measurements of the Lantern and using that as I went by. The result was better than I expected, and since Ive had a few requests on a Tutorial being written on how to model one, I thought it would fit nicely into my Online Lightwave Tutorial Shop. If you have one of these Lanterns in your house, then by all means go get it! Have a look at it and figure out what modelling techniques might be best to use. When I had a look at mine, I noticed that most of it was just round shapes, and one tool quickly came to mind The Lathe Tool. I could build most of this using only the Pen Tool and then Lathing it. Picture 1 shows the Lantern we are about to build. The image to the left is a rough sketch of the outlines, which we will use as guides for the Pen Tool, and the image to the right is an OpenGL shot of the main Lantern body.
Picture 1: A rough sketch and a preview of a Lantern So we will create the Lantern in sections, starting with the base and moving upwards. Before we start I should also mention that even though the Tutorial is step by step, it might not be aimed at the very beginners of Lightwave. I will not explain where to find tools or what tools do. If youre just starting out with Lightwave, then my Beginners Guide might be a good choice. Good Luck!
Creating the 2D Shapes Chapter 1 - Lower Base Section Okay, I have made a few in-scale drawings of the parts we are about to create. Start by loading up Modeler and bring up the Display options panel by pressing d. Switch to the Backdrop Tab and select the bottom left viewport, then use the settings shown in picture 2.
Picture 2: The Background settings Click OK to save the changes, then size up the Bottom Left viewport to max. Zoom in until the image fits the viewport as well. Now all we have to do is trace the lines of the background image with the Pen Tool to create the basic 2D shape of the Base section.
Dont be afraid to place out many points, I used 67 points for the Base Section. The more points you use the more detail the Lantern will have, although 67 should be quite enough for this section. The following pictures shows where I placed my points and where there should be extra many points (for detail). Take a few seconds and study these and try to place your points in a similar way.
Picture 3: The points placed out using the background image as reference
Select all the points you have created and hit i on your keyboard. This is the Point Info Panel, which gives you information about each individual point youve placed. Picture 4 shows that each point has been given a number, and this number represents in which order I created the point. As you can see I started in the lower right corner and then went in a clockwise order to create the points. You can also remove the background image now; it will make it a bit easier to see where the points are.
Picture 4: All 67 points selected & Point Info panel showing
The following picture shows some of the more tedious and detailed parts of this section.
Picture 5: Close-ups on the more detailed parts This will become the base of our Lantern then, and we will keep it as a 2D shape/polygon while we make the other ones, and then well Lathe them all at the same time. Save your object at this point, choose a filename such as Lantern.lwo or something similar.
Chapter 2 - Upper Base Section The first 2D shape/polygon we made should be in Layer 1, so switch to Layer 2 now and bring up the Display Options Panel. Go to the Backdrop Tab and just change the background image, keep all the size and centre values, like in picture 6. All the 2D shapes will be created at the same place for now, and later on we will move them to their correct positions.
Picture 6: Backdrop settings for the second image Click OK to save the changes, then start working with the Pen Tool again, like we did in the first chapter.
For this section I used 38 points, shown in picture 7.
Picture 7: Points placed along the contours of the background image
Remove the background image for now and have a look at picture 8 for some more detail on certain parts.
Picture 8: Close-ups on the more detailed parts
Chapter 3 - Glass Holder So lets get on with the next section. Switch to Layer 3 and bring up the Display options panel again, then switch to the Backdrop tab and change the Image to picture3.tif. Just keep the rest of the settings to the way they were with the other two images. Once again start tracing the outlines of the image in the Backview (Bottom Left Viewport). Try to create the points in a similar way as me, and for this section I used 25 points, picture 9 shows the 2D shape I made.
Picture 9: Section 3 the Glass Holder This section was fairly simple to make, but theres one thing you need to think about. As you can see in picture 9, the mid section of the 2D shape does not contain any points, and I want you to create yours the same way. This section will later have holes in it, and thats why we dont want any points here, youll see why later on.
Select the two points shown in the top image of picture 10. As for now I have removed the backdrop image.
Picture 10: Use the Set Value Tool and place the points Use the Set Value Tool (ctrl+v) and enter 20mm for the X-axis and then click OK. Then select the points shown in the bottom image of picture 10 and use the Set Value Tool again, this time use a value of 32mm on the X-axis. Click OK and the points will move to the new location. This is it for this 2D shape, so lets get on with the Glass part.
Chapter 4 - Glass Section Like before, open up the Display Options Panel and this time use picture4.tif as backdrop for the BL Viewport. The Size and Centre settings should be the same as before. Switch to Layer 4 and trace the outlines with the Pen Tool, and for this section I used 42 points. Picture 11 shows my finished 2D shape of this section.
Picture 11: The Glass section
Picture 12 shows a close-up on the more detailed parts.
Picture 12: Close-ups on the detailed parts This section is done now, so press s on your keyboard to save the progress.
Chapter 5 - Top Section Switch to Layer 5, then open up the Display Options again and this time set picture5.tif as backdrop, with the same size & centre values as before. Trace the outlines of the backdrop like before. I used 53 points for this section. Like in the glass holder section we need to place 4 of these points at a certain position, so try to create your shape as similar to mine as possible, have a look at picture 13.
Picture 13: The Top section
Picture 14 shows the more tedious parts of this section.
Picture 14: Close-ups on the more tedious parts Okay, now were going to place those 4 points I was talking about earlier.
Picture 15 shows information on what points to select and where to place them, so use the Set Value tool again.
Picture 15: Use the Set Value tool Select the two points shown in the left image of picture 15, then place them at 4mm on the Y-axis using the Set Value Tool, then select the two points shown in the right image of picture 15 and this time place them at 9mm. Thats it for this section, so lets continue with the next one.
Chapter 6 - Top Section Cover Switch to Layer 6 and change the backdrop image to picture6.tif, and like before, use the same size & centre values. All these 2D shapes will be created at the same place but we will position them later on. Start tracing the outlines for this shape; picture 16 shows the one I made, using 48 points.
Picture 16: Trace the backdrop with the Pen Tool
Picture 17 shows Close-ups on the more detailed parts.
Picture 17: Close-ups on the more detailed parts Thats it for this section, now lets get on with the last one.
Chapter 7 - Top Section Hat Once again change the backdrop image, this time to picture7.tif. Switch to Layer 7 and start tracing this section with the Pen Tool, I used 50 points shown in picture 18.
Picture 18: Trace the outlines with the Pen Tool
Picture 19 shows some more detail.
Picture 19: Close-up There is one part of this section where the points need to be placed in a certain way, so lets fix that now.
Picture 20 shows 6 points that need to be aligned. Select 2 at a time and use the values shown in the picture.
Picture 20: Use the Set Value Tool to position the points So just use the Set Value Tool here to position the points, we need them aligned here since there will be holes in the mesh here later on. Thats it for the basic 2D shapes, press s now to save the progress.
Lathing Chapter 8 - Lower Base Section Okay all the basic 2D shapes are finished. Picture 21 shows all the layers together at this point.
Picture 21: All the layers together Now were going to lathe these one by one, so lets start out with the Base Section. Switch to Layer 1 and activate the Lathe Tool by pressing Shift+L on the keyboard. Bring up the Numeric Panel by pressing n. Were only going to change the amount of Sides here, so set it to 16 and make sure the axis is set to Y, leave the rest and then close down the Numeric Panel. Deactivate the Lathe Tool now to perform the operation. The kerosene is stored in this part of the Lantern, and we need to have some sort of opening on it where you fill it up. The cork itself will be created later, but we will put a small bump in the mesh to simulate the opening. We will do this using the Smooth Shift tool, but first we need to rotate the Base section a bit.
Activate the Rotate Tool and bring up the Numeric Panel. Set the Axis to Y and keep all the centre values to 0. So how much should we rotate this then? Well, we want the polygon segments to line up straight with the grid pattern sort of. Picture 22 shows the Base Section just after I Lathed it, and as you can see the point segments are lining up with the grid pattern.
Picture 22: Base Section just after the Lathe Tool I have marked one of the point segments in picture 22, and we want the polygon segments to face this way instead. In the Numeric Panel of the Rotate Tool, enter this in the Angle field: 360/16 Thats right, type exactly what I wrote above, Lightwave will do the math. Why do I divide 360 with 16 then? Well, the Base Section was Lathed 360 Degrees, and we used 16 Sides, and thereby if we divide 360 with 16 we get exactly how many degrees there is between each segment. So enter 360/16 and press enter, you will get 22,5 degrees. But we are not done with this, now we have the amount of degrees between each segment, but we want to rotate the Base Section half a segment. If we were to rotate the Base Section 22,5 degrees the change wouldnt be noticeable.
So we have to divide 22,5 in 2, so type this in the Angle field: 22,5/2 Lightwave will now produce 11,25 degrees, and this is the number we were after. Press Apply now to rotate the Base Section, and afterwards it should look like picture 23.
Picture 23: Base Section rotated As you can see now, the Polygon segment is facing the centre line perfectly; Ive marked one of the polygons segments with red in picture 23. Now we are going to select 4 of these polygons to create the bump in the mesh. Select the 4 polygons shown in picture 24.
Picture 24: Select these polygons You can easiest do this by just clicking on the mesh in the Perspective View.
With these 4 polygons selected, activate the Smooth Shift tool by pressing Shift+F on the keyboard. Then just right click in any of the Viewports and the points will be duplicated at this place. Keep the polygons selected and activate the Stretch Tool by pressing h on the keyboard. Press Shift+A now to fit the selection in the Viewports, then place the mouse pointer in the centre of the selection in Top View and drag it inwards a bit, like in picture 25.
Picture 25: Stretch the polygons inwards Keep the polygons selected and activate the Move Tool by pressing t on the keyboard. Move the selection downwards and to the left in the Back View, like in picture 26.
Picture 26: Move the selection down and to the left in the Back View
Keep the polygons selected and activate the Smooth Shift Tool again, then just right click in any of the Viewports to duplicate the points once more. Now you can deselect the polygons, the work on the Base Section is done. Press Tab now to activate Metanurbs/Subpatches, then open up the Options Panel by pressing o on the keyboard. Set the Patch Division to 4 and click OK. Picture 27 shows a few angles of my Lower Base Section.
Picture 27: The finished Base Section Open up the Change Surface Panel by pressing q on the keyboard, then create a new surface called Metal and Click OK.
Chapter 9 - Upper Base Section Switch to Layer 2 and press a on the keyboard to fit the 2D shape in the Viewports. This section will later on have a small knob to control the kerosene flow, and thereby we need to make a small hole in one of the sides, but first of all, lets Lathe it. With nothing selected, activate the Lathe Tool and bring up the Numeric Panel. We are going to use 24 Sides for this section, so enter that and make sure the axis is set to Y, then close down the Numeric Panel. Deactivate the Lathe Tool now to perform the operation. We are going to rotate this section to, but we cant use the degree amount we used on the last section since we used 24 sides for this one. The idea is the same though, so just activate the Rotate Tool, bring up the Numeric Panel and enter 360/24/2 in the Angle field. The result should be 7,5 degrees so just click apply to rotate the mesh. Select the polygon shown in picture 28, easiest way is by just clicking on it in the perspective view.
Picture 28: Select this polygon Activate the Smooth Shift tool and right click somewhere in one of the Viewports, then activate the Stretch tool and place the mouse pointer in the centre of the polygon in the Right Viewport (Bottom Right Viewport).
Stretch the polygon a bit inwards like in picture 29.
Picture 29: Stretch the polygon inwards Now activate the Move Tool and move the selected polygon towards the negative side on the X-axis, like in picture 30.
Picture 30: Move the selected polygon When you have moved it, activate the Smooth Shift Tool again and right click in any of the Viewports to duplicate the points. Keep the polygon selected and activate the Move Tool again, then move it twice as much as last time, again towards the negative X axis. When you moved it, hit delete on the keyboard to delete the selected polygon.
Press Tab now to convert this section to Metanurbs/Subpatches. Picture 31 shows 2 angles of my Upper Base Section.
Picture 31: The Upper Base Section Now this section should lie directly on top of the Lower Base Section, so we need to move it a bit. Activate the Move Tool and move this upwards about 3cm on the Y-axis. You can put Layer 1 in the background to see that its placed in the right spot. When youve moved it, activate the Rotate Tool and bring up the Numeric Panel. Enter 25 degrees and set the axis to Y, keep all the centre values at 0 and click Apply. If you view Layer 1 and 2 together now they should look something like picture 32.
Picture 32: Layer 1 and 2 together Layer 2 should also have the Metal Surface, so bring up the Change Surface Panel and select the Metal surface there, then click OK.
Chapter 10 - Glass Holder Switch to Layer 3 now. Keep everything unselected and activate the Lathe Tool, then bring up the Numeric Panel. Were going to use 48 sides for this one, so enter that and keep the rest of the settings to the default, then close down the Numeric Panel and hit Space on the keyboard to perform the operation. Now I want you to select every other polygon in the mid row on this mesh, both on the upper and under side, like in picture 33. You do this easiest by just clicking on the polygons you want to select in the Perspective view. Hold down Shift while youre doing it, this lets you add as many polygons as you want to your selection.
Picture 33: Select every other polygon in the mid row 48 polygons should be selected if you did this right. Keep them selected and activate the Smooth Shift Tool, then right click in one of the Viewports to duplicate the points. Once done, activate the Stretch Tool and bring up the Numeric Panel, then use the settings shown in picture 34.
Picture 34: The Stretch Tool settings
So click Apply to perform the stretch operation. Close down the Numeric Panel, keep the polygons selected and bring up the Merge Points panel by pressing m on the keyboard. Select the Fixed operation and enter 1mm in the Distance field, then click OK. 96 points should be eliminated. Keep the polygons selected and press delete on the keyboard to delete these polygons, then press a to fit the mesh in the Viewports. Activate Metanurbs/Subpatches now. Picture 35 shows a few angles of my Glass Holder.
Picture 35: The Glass Holder Were going to move this section in position as well. It should be placed on top of the Upper Base Section. I moved mine upwards 39mm on the Y-axis, and picture 36 shows it together with Layer 2.
Picture 36: Layer 2 and 3 together Layer 3 should also have the Metal Surface, so bring up the Change Surface Panel and select the Metal surface there, then click OK.
Chapter 11 - Glass Section Switch to Layer 4 and activate the Lathe Tool. Open up the Numeric Panel and use 24 Sides for this one, keep the rest to the defaults and close down the Numeric Panel. Hit Space to perform the operation and then hit a to fit the mesh in the Viewports. Open up the Options Panel by pressing o on the keyboard, then set the Patch Divisions to 2 and click OK. Activate Metanurbs/Subpatches and then press ctrl+d to freeze them again. Press c to copy the Glass section, then switch to an empty layer and press v to paste it. Press f to flip the polygons, then bring up the Change Surface Panel by pressing q. Create a surface called Glass_Solid and click OK to apply it. Cut the flipped polygons out of this layer by pressing x, then switch back to Layer 4, but dont paste it in yet. Once back in Layer 4, bring up the Change Surface Panel again and create a new surface called Glass, then click OK. Now press v on the keyboard to paste the flipped polygons, then press m to bring up the Merge Points Panel, select the Automatic option and click OK. 4032 points was eliminated in my mesh, this depends on how many points you used in the original 2D shape. What you have in Layer 4 should look something like picture 37.
Picture 37: The Glass Section Lets position this section now. Put Layer 3 in the background, then move the Glass Section upwards on the Y axis about 75mm, until it rests on the Glass Holder.
Chapter 12 - Top Section Switch to Layer 5 now and activate the Lathe Tool. Bring up the Numeric Panel and enter 24 for Sides, keep the rest to the defaults and close down the Numeric Panel. Then hit Space to perform the operation. We are going to make a few holes in this mesh, so select the polygons shown in picture 38. This is easiest done by just holding down Shift & clicking in the Perspective View.
Picture 38: Select these polygons 24 polygons should be selected all together. With these polygons selected, activate the Bevel Tool by pressing b on the keyboard, then bring up the Numeric Panel. Were only bevelling these inwards, so set the Shift Value to 0,8mm and press enter. The other settings should be set to 0, then close down the Numeric Panel and press Space to perform the operation. Keep the polygons selected and bring up the Merge Points panel by pressing m on the keyboard, select the Fixed option and set the Distance to 1mm, then click OK. 48 points should be eliminated. Keep the polygons selected and press delete on the keyboard to delete them. This section should have the Metal surface, so bring up the Change Surface panel and set it to the Metal one, then click OK. Press Tab now to convert the mesh to Metanurbs/Subpatch. You can also change the amount of Patch Divisions to 4 in the Options Panel, this is just for the real-time preview but it gives you a bit more detail.
This section should be placed on top of the Glass Section, so activate the Move Tool and move this 143,5mm upwards on the Y-axis. Layer 1 to 5 should look something like picture 39 together now.
Picture 39: Layer 1 to 5 together This is starting to look more and more like a Lantern, but we have 2 more shapes to Lathe, and then a few details to add.
Chapter 13 - Top Section Cover Switch to Layer 6 and activate the Lathe Tool. Bring up the Numeric Panel and set the amount of Sides to 24, keep the rest to the defaults. Close down the Numeric Panel and press Space to perform the operation. Open up the Change Surface Panel and apply the Metal Surface to this part to. Thats pretty much it for this section; all we need to do is move it to the right position. Activate the Move Tool and move this upwards 157mm on the Y-axis. Activate Metanurbs/Subpatches now and were done. Together with Layer 5 it should look something like picture 40.
Picture 40: Layer 5 and 6 together Again, save your progress by pressing s on the keyboard.
Chapter 14 - Top Section Hat Okay, switch to Layer 7 now so we can lathe the last 2D shape. Activate the Lathe Tool and bring up the Numeric Panel. Enter 24 for Sides and keep the rest of the setting so the defaults, then close down the Numeric Panel and hit Space to perform the operation. This section will have 4 big holes in it, so lets start by selecting the polygons where the holes should be. Picture 41 shows which ones to select.
Picture 41: Select these polygons, 96 in total With these polygons selected, activate the Smooth Shift tool and bring up the Numeric Panel by pressing n on the keyboard. Set the Offset to 1mm here, the Scale should be 100% and the Max Smoothing angle should be at the default 89,5 degrees. Close down the Numeric Panel and press Space to perform the operation. Keep the polygons selected and bring up the Merge Points panel by pressing m on the keyboard, select the Fixed option and enter 2mm for Distance, then click OK. 80 points should be eliminated. Keep the polygons selected and press delete on the keyboard to delete these polygons.
Open up the Change Surface panel and give this section the Metal Surface. Now lets move it in position. Put Layer 5 in the background, then move the Top Section Hat upwards 194,5mm on the Y-axis. The Top Section Hat should rest on the Top Section in Layer 5. Activate Metanurbs/Subpatches for the Hat now, and together with Layer 5 and 6 it should look something like picture 42.
Picture 42: Layer 5, 6 and 7 together Were going to alter the surfaces a bit to see a somewhat preview of what it will look like later on, so open up the Surface Editor and select the Metal Surface. We are just changing the basic settings now; we will deal with textures later on in Layout. Enter these settings for the Metal surface, the settings below are the only ones you need to change, leave the rest to the defaults: Color: R: 120 G: 110 B: 100 Diffuse: 80% Specularity: 75% Glossiness: 20% Reflection: 15% Smoothing: ON
Once done, select the Glass surface and change the following: Color: R: 190 G: 200 B: 210 Diffuse: 40% Specularity: 50% Glossiness: 40% Reflection: 25% Transparency: 75% Refraction Index: 1.5 Smoothing: ON Once done, select the Glass_Solid surface and use the following settings: Color: R: 190 G: 200 B: 210 Diffuse: 40% Specularity: 0% Reflection: 0% Transparency: 75% Refraction Index: 1.0 Smoothing: ON Thats it for the basic surfacing, close down the Surface Editor. All the Layers together should look something like picture 43 now:
Picture 43: The Lantern at this point We are now done with all the Basic sections of this Lantern, so lets get on with the details. Save the progress now by pressing s on the keyboard.
The Details Chapter 15 - Handles Lets start out with the two handles that the Lantern should have. Switch to Layer 8 now, which should be empty, then open up the Display Options Panel and go to the Backdrop Tab. For the Bottom Right Viewport, use the settings shown in picture 44.
Picture 44: The backdrop settings Click OK to apply the background image to the BR Viewport. We cant just trace this background image with the Pen Tool like before since the shape of it isnt quite that simple. What we need to do is make a polygon that has the shape of the intersection of the Handle, and then extrude it and work from there.
Set the Grid Size to 2mm and use the Point Tool to place 4 points at the positions shown below. What you can do here is simply place 4 points at a random location, and then move them one by one using the figures below.
Picture 45: The Point Info Panel showing the locations for each point Once you finished positioning the points, activate the Mirror Tool by pressing Shift+V, then mirror these points across the Z-axis at the centre. You can use the Numeric Panel if you want to, just set the axis to Z and the Centre values to 0, then close down the Numeric Panel and press Space to perform the operation. Use the Mirror Tool again and this time mirror all the points across the X-axis at the centre. Drag a lasso around the points shown in picture 46 to select them.
Picture 46: Select these points, 8 in total
Copy these points by pressing c on the keyboard, then paste them in again in the same layer by pressing v. Keep the points selected and activate the Rotate Tool, then place the mouse pointer at the centre of the Top View and rotate these points 90 degrees. If you want to use the Numeric Panel for this, then set the axis to Y, the Angle to 90 degrees and all the centre values at 0, then click Apply. Keep these 8 points selected and activate the Move Tool, then move these 1,6mm on the X axis, then activate the Mirror Tool and mirror them across the X-axis at the centre. Picture 47 shows the Top View at this point.
Picture 47: The Top View at this point We need to add a few more points before we turn it into a polygon, so activate the Point Tool and place 4 points at the positions shown in picture 48.
Picture 48: Place 4 new points at the positions shown
Keep these 4 points selected and activate the Mirror Tool. Mirror these across the X-axis at the centre. Once done, deselect the Mirror Tool and add the 4 new points to the selection until you have 8 points selected, shown in picture 49.
Picture 49: Select these points With these points selected, activate the Mirror Tool and mirror them across the Z-axis at the centre and were done. Deselect everything, then start selecting these points in a clockwise order, and once all the points are selected, press p to create a polygon. All right, the first step done in creating the handles, picture 50 shows the polygon.
Picture 50: The polygon
Now were going to extrude this polygon, but first lets move it into position. Use the backdrop in the BR Viewport and place it in the upper area of the straight handle-part, like picture 51 shows.
Picture 51: Place the polygon here Okay, for the following procedures are a bit tedious, but Ill try to explain it as good as possible. Activate the Extrude Tool by pressing Shift+E on the keyboard. Working in the BR Viewport, extrude this polygon just a few millimetres downwards using your left mouse button, like in picture 52.
Picture 52: Extrude the polygon slightly downwards
Deselect the Extrude Tool and then select the polygon facing downwards. Activate the Move Tool and move this polygon to the bottom of the straight handle-part, like in picture 53.
Picture 53: Move this polygon downwards We will now use 4 Tools to make the polygons follow the curve of the backdrop image. Smooth Shift, Rotate, Move and Stretch, and we will be working freehand in the BR Viewport. Keep the polygon facing downwards selected and activate the Smooth Shift Tool, then right click in any of the Viewports to duplicate the points. Zoom in on the lower part of the handle and use the Move Tool to move the polygon downwards even more, like in picture 54.
Picture 54: Move the selected polygon downwards
When youre done moving, use the Smooth Shift Tool again to duplicate the points, then activate the Rotate Tool. Place the mouse pointer just to the right of the polygon and rotate it a few degrees to make it follow the curve of the handle, like in picture 55.
Picture 55: Rotate the polygon a bit, making it follow the curve. The Red Dot indicates where the mouse pointer was placed, i.e. the pivot point Now activate the Stretch Tool and place it at the same spot as with the Rotate Tool (Where the Red Dot was in picture 55). Stretch the polygon inwards a bit so that the outer part follows the backdrop image. Duplicate the points again using the Smooth Shift Tool, then combine the Move, Rotate and Stretch Tool to make it fit the backdrop image. Picture 56 shows another segment added.
Picture 56: Duplicate the points, then Rotate, Move and Stretch the polygon
Once more, duplicate the points, and this time move the polygon a bit further down the backdrop image, like in picture 57.
Picture 57: Another segment added Duplicate again, then move, rotate and stretch the polygon to fit the end of the backdrop image, like in picture 58.
Picture 58: Fit the polygon
Okay, open up the Display Options Panel now and remove the backdrop image, then put Layer 1 in the background, which should be the Lower Base of the lantern. Use the Drag Tool, ctrl+t, and drag the points to match the shape of the Lower Base, like in picture 59.
Picture 59: Use the Drag Tool to drag the points to fit the outer shape of the Lower Base
Select the end polygon again and use the Smooth Shift tool to duplicate the points. Working in the Back View (BL Viewport), place the mouse pointer in the centre of this polygon and use the stretch tool to stretch it inwards both horizontally and vertically, like in picture 60.
Picture 60: Stretch the polygon Deactivate the Stretch Tool. Working in the BR Viewport, Rotate & Stretch the polygon to fit the shape of the Lower Base again, like in picture 61.
Picture 61: Rotate & Stretch it to fit the Lower Base of the lantern
Keep the polygon selected and triple it by pressing Shift+T on the keyboard. Thats it for the lower part of the handle; lets get on with the upper part. Zoom in on the upper part and select the polygon facing upwards, then duplicate the points using the Smooth Shift Tool and move it upwards a bit, like in picture 62.
Picture 62: Use the Smooth Shift tool and move the polygon upwards Use the Smooth Shift Tool again to duplicate the points, then combine the Move, Rotate and Stretch tool to make the polygon follow the curve of the backdrop image, like in picture 63.
Picture 63: Smooth Shift, Rotate, Move and Stretch to fit the backdrop The Red Dot indicates the pivot point
Do the same procedures again and add another segment, like in picture 64.
Picture 64: Another segment added As you can see the on the backdrop image, just before the end the handle widens out a bit, so add another segment and place it just where the widened part starts, like in picture 65.
Picture 65: Add another segment at the beginning of the widened part
Add yet another segment using the Smooth Shift Tool, then working in BL Viewport, use the Stretch Tool to widen the polygon outwards a bit, to make it follow the backdrop image somewhat, like in picture 66.
Picture 66: Stretch this segment outwards in the BL Viewport a bit Now put Layer 6 in the background. This is the Top Section Cover, which the handle will be attached to. Add another segment and move it to the start of the Top Section Cover in Layer 6, you can remove the backdrop image now if you want to.
Once youve moved it, use the Drag Tool and make the points of the polygon fit the outer shape of Layer 6, like in picture 67.
Picture 67: Move the new segment to fit the Top Section Cover in Layer 6 Keep the polygon selected and duplicate the points once more using the Smooth Shift Tool, then working in the BL Viewport, stretch the polygon inwards again, like in picture 68.
Picture 68: The final segment added and stretched inwards a bit Triple this polygon now by pressing Shift+T, and were done with the basic shape of the handle.
Next we are going to add a hole at the top section of the handle, where the steel wire will go through. Zoom in on the upper part of the handle, and put the backdrop image back in the BR Viewport. Activate the Knife Tool by pressing Shift+K, then make a cut in the curve. Have a look at picture 69 and youll know where to put it.
Picture 69: Use the Knife Tool Keep the Knife Tool activated and add another cut a bit further down on the handle, like in picture 70.
Picture 70: Add another cut Once done, deactivate the Knife Tool.
Working in the Perspective View, select the polygons shown in picture 71. 14 polygons should be selected.
Picture 71: Select these polygons by clicking on them in the Perspective View 14 polygons should be selected Activate the Smooth Shift Tool and right click in one of the Viewports to duplicate the points. Working in the BR Viewport, use the Stretch tool to size the polygons down vertically, then use the Move Tool and move the selected polygons to fit the backdrop image, like in picture 72.
Picture 72: Stretch and Move the polygons to fit the backdrop image
Deselect these polygons and select the 4 polygons shown in picture 73.
Picture 73: Select these polygons Use the Smooth Shift Tool and right click in one of the Viewports to duplicate the points, then working in the BR Viewport, place the mouse pointer at the centre of these polygons and use the Stretch Tool to stretch them slightly inwards, like in picture 74.
Picture 74: Duplicate and stretch these 4 polygons inwards The Red Dot indicates where the mouse pointer was placed for the stretch operation
Keep the polygons selected and use the Smooth Shift Tool to duplicate the points again. Then activate the Stretch Tool once more and bring up the Numeric Panel by pressing n. Use the settings shown in picture 75.
Picture 75: Stretch the selected polygons using these settings Click Apply to perform the operation, then close down the Numeric Panel and deactivate the Stretch Tool. Keep the polygons selected and bring up the Merge points panel by pressing m on the keyboard. Use the Automatic function and click OK, 6 points should be eliminated. Finally delete the selected polygons by pressing delete on the keyboard. Open up the Change Surface Panel and give the Handle the Metal Surface, then activate Metanurbs/Subpatches by pressing Tab on the keyboard. Picture 76 shows a few angles of my finished handle.
Picture 76: A few angles of the finished handle
Activate the Mirror Tool now and mirror this handle across the Z-axis at the centre, and together with all the other Layers, picture 77 shows my Lantern at this point.
Picture 77: All the Layers together Thats it for the handles, press s now to save the progress.
Chapter 16 - Lower Base Details Okay, lets get on with the details on the Lower Base. We will have the small knob that controls the kerosene flow, and a small opening where you refill the kerosene. Lets start with the small opening. As the modeler looks now, Layers 1 till 8 are taken up by the Main Lantern body, and for the following procedures we will need a complete new Layer Group. Switch to Layer Group 2 now; picture 78 shows before and after the switch.
Picture 78: Layer Group Switch; 10 New Layers Okay so we have 10 new Layers now to work with, and even though the correct names of these Layers would be 11 to 20, I will refer to them as Layer 1 to 10. Open up the Display Options Panel by pressing d on the keyboard, then move to the Backdrop Tab and use the settings shown in picture 79.
Picture 79: The backdrop settings Click OK to apply the changes.
Use the Pen Tool to trace the outlines of this backdrop image, like we did in the beginning of this Tutorial. I used a total of 41 points for this section, shown in picture 80.
Picture 80: Trace the outlines with the Pen Tool
Picture 81: A Close-up on the more detailed part
You can remove the backdrop once youre done. Activate the Lathe Tool, bring up the Numeric Panel and set the amount of Sides to 16. Leave the rest to the default settings and close down the Numeric Panel, then press Space to perform the operation. If the polygons are facing inwards after the Lathe, then just flip them by pressing f on the keyboard. Press Tab to turn it into a subpatch and apply the Metal Surface. Were done with this Layer for now, so switch to Layer 2 and open up the Display Options Panel again. Go to the backdrop Tab and use the settings shown in picture 82.
Picture 82: Backdrop settings Working in the Bottom Left Viewport, use the Pen Tool as before and trace the outlines.
We dont need so many points for this section; I used 16, shown in picture 83.
Picture 83: Use the Pen Tool to trace the outlines of the backdrop image And without the backdrop image the shape should look something like picture 84.
Picture 84: The finished shape
Activate the Lathe Tool and bring up the Numeric Panel, then enter 20 for sides and leave the rest to the default values, close down the Panel and press Space to perform the operation. If the Polygons are facing inwards after the Lathe operation, then just flip them by pressing f. Activate the Move Tool and move this object upwards on the Y-axis 58mm, you can use the Numeric Panel if you want to. Switch to Layer 3 and activate the Box Tool, then use the settings shown in picture 85.
Picture 85: Box Settings In the Bottom Right Viewport, select the two points on the bottom left side of this box, like in picture 86.
Picture 86: Select these 2 points
Activate the Set Value Tool by pressing ctrl+v on the keyboard, then set the axis to Z and the value to 2mm, click OK and the points should change position. Deselect the points and do the same with the other side of the box, only this time set the value to 2mm on the Z-axis. The box should look like the one in picture 87 when youre done.
Picture 87: The modified box Now switch to Layer 2 and put 3 in the background. First of all we are going to smooth this object out a bit. Press Shift+D to activate the Subdivide Tool, then use the Metaform function and click OK. Layer 2 with Layer 3 in the background should look something like picture 88.
Picture 88: Layer 2 as foreground and Layer 3 as background
Activate the Boolean Tool by pressing Shift+B on the keyboard and use the Subtract function in the panel that comes up, then click OK to perform the operation. Switch to Layer 3 and delete the box now, we dont need it anymore. Go back to Layer 2, then in the Perspective View, select the 3 polygons that were subtracted into the object, like in picture 89.
Picture 89: Select these 3 polygons Activate the Smooth Shift Tool by pressing Shift+F, then right click once in one of the Viewports with your mouse. Activate the Stretch Tool by pressing h on the keyboard and bring up the Numeric Panel, then use the settings shown in picture 90.
Picture 90: The Stretch Tool settings
When youve entered the settings, click Apply to perform the operation, then close down the Numeric Panel. Keep the polygons selected and activate the Smooth Shift Tool again, then right click in one of the Viewports to duplicate the points. Activate the Move Tool and move these polygons downwards on the Y-axis about -1mm, you can use the Numeric Panel if you want. Once youve moved the selected polygons, press Delete on your keyboard to delete them, we dont need them anymore. Now we need to make this object into a Subpatch object, but since we used the Boolean Tool earlier we will have a few polygons that carry more than 4 points, and we all know that Subpatches only works with Polygons that carry either 3 or 4 points. So we need to select these polygons and triple them before we can turn it into a subpatch object. Keep everything unselected and make sure youre in Polygon Mode, then bring up the Polygon Statistics Panel by pressing w on your keyboard. Picture 91 shows the Statistics Panel, and youll notice the section Ive marked with red, these are the polygons we need to select, so click the + next to the line that says >4 Vertices.
Picture 91: Click the + in the line marked red
Close down the Statistics Panel now. 28 polygons should be selected, looking something like picture 92 in the Perspective View.
Picture 92: The selected polygons that carry more than 4 points With these polygons selected, press Shift+T on your keyboard to triple them, then deselect everything. Copy this object by pressing c on the keyboard, then press f to flip all the polygons. Once theyre flipped, press v to paste the object back in. Turn this object into a subpatch now by pressing Tab on the keyboard, then give it the Metal surface. This object should look something like picture 93 in the Perspective View.
Picture 93: The subpatched object with the Metal surface
Now switch to Layer 3 of Layer Group 2 and activate the Box Tool, then use the settings shown in picture 94.
Picture 94: The Box Settings Close down the Numeric Panel and hit Space to create the box. Open up the Change Surface Panel by pressing q and give this object the Default Surface for now. Fit the object in the Viewports and use the Knife Tool and make a cut about 1mm from the bottom, like in picture 95.
Picture 95: Make a cut with the Knife Tool
Select the polygon facing upwards in the Bottom Left Viewport, like in picture 96.
Picture 96: Select this polygon (left image shows the lasso, right image shows the selected polygon) With this polygon selected, activate the Bevel Tool and bring up the Numeric Panel, then bevel this polygon 3 times with the following settings. Shift 1 2 3 0 -400um -9mm Inset 2mm 400um 0
When youre done with the bevelling, keep the polygon selected and press Delete on your keyboard to delete it. Press Shift+D on the keyboard to bring up the Subdivide Panel, then select the Metaform function and click OK. Do this one more time, subdivide it using the Metaform function again and click OK, then press Tab to turn it into a subpatch object. Apply the Metal Surface to this part as well using the Change Surface Panel. Picture 97 shows Layer 2 and 3 together.
Picture 97: Layer 2 and 3 of Layer Group 2
Switch to Layer 3 and cut the object out by pressing x on the keyboard, then switch to Layer 2 and paste it in there. This is the part of the Lantern where the flame will be. Switch to Layer 1, were going to position the Refilling part we made earlier. Activate the Rotate Tool and bring up the Numeric Panel. Set the Axis to Z and the Angle to 35 degrees. Keep all the centre values to 0 and click Apply, then close down the Numeric Panel. Next activate the Move Tool and bring up the Numeric Panel. Set the X Offset to 35mm and the Y Offset to 36,5mm. Keep the Z Offset to 0 and click Apply, then close down the Numeric Panel and press Space to deactivate the Tool. Layer 3 of Layer Group 2 should be free, so switch to that one now. Activate the Disc Tool and bring up the Numeric Panel, then use the settings shown in picture 98.
Picture 98: The Disc settings Close down the Numeric Panel and press Space to deselect the Tool. In the Top View, zoom in the right end of this cylinder, then switch to Layer 4 and put Layer 3 as background. Use the Pen Tool and place points to form the Shape shown in picture 99, we wont use a backdrop image for this Shape, its not very complicated or detailed. I used 11 points.
Picture 99: Place points to form a similar shape
Once youre done, activate the Lathe Tool and bring up the Numeric Panel. Set the amount of Sides to 16 and the Axis to X. Set the centre value for the Y-axis to 45mm, and keep the other two set to 0. Close down the Numeric Panel and press Space to deactivate the tool. Press Tab to turn this object into a subpatch, then press x to cut it out from the Layer. Switch to Layer 3 and paste it in here, then apply the Metal Surface. Activate the Rotate Tool and bring up the Numeric Panel, set the axis to Y and the Angle to -25 degrees. Keep all the centre values to 0 and click Apply. Close down the Numeric Panel and press Space to deselect the tool. All the details for the Lower Base section are finished now, and picture 100 shows them together with the Lower Base as well.
Picture 100: The Lower Base with all the details
Chapter 17 - Top Section Hat Details Okay Layer 1-3 in Layer Group 2 should be taken up by the Lower Base Details, so switch to Layer 4 now. Activate the Box Tool and use the settings shown in picture 101.
Picture 101: The Box Tool settings Close down the Numeric Panel and press Space to deactivate the Tool. We are going to create a small metal piece that sits on top of the Hat. Fit the box in the Viewports by pressing a. Working in Top View, select the 4 points shown in picture 102.
Picture 102: Select these 4 points Activate the Move Tool and move these points 2,4mm on the X-axis, you can use the Numeric Panel if you want to. Once youve moved them, do the same procedure with the left side.
Deselect everything when youre done moving and select the corner points on the positive Z side (in Top View). A total of 4 points should be selected here as well, have a look at picture 103 and youll know which points I mean.
Picture 103: Select these 4 points Activate the Move Tool and move these points 4mm on the Z axis, then do the same procedure with the other side, picture 104 shows the object after all the points have been moved.
Picture 104: The object after the points have been moved
Activate the Knife Tool and make a cut along the X-axis at the centre, like in picture 105.
Picture 105: Make a cut at the centre When youre done, select all the outer points of this object, like in picture 106. A total of 20 points should be selected.
Picture 106: Select all the outer points Use the Move Tool and move these downwards on the Y-axis -0,8mm. You can use the Numeric Panel if you want. Were almost done with this small metal piece, were just going to move 4 more points and then smoothen it out a bit.
With nothing selected, press Shift+D to activate the Subdivide tool, and in the panel that comes up, select the Faceted function and click OK. Working in Top View, select the two points shown in picture 107, then move them 1mm on the X-axis.
Picture 107: Move these points When youve moved the points, do the same thing to the other side, but this time move them 1mm on the X-axis. Use the Subdivide tool again but use the Metaform function this time. This will smoothen it out a bit. Finally turn the object into a subpatch by pressing Tab and make sure its carrying the Metal Surface. Together with the Top Section Hat, this little metal piece should look something like picture 108.
Picture 108: The metal piece together with the Top Section Hat Thats the only detail the Top Section Hat will have, now we only need to create some Steel Wires.
Chapter 18 - Creating the Steel Wires Phew, were almost done with the modelling! All we have left to model are some steel wires. One will be attached to the small metal piece on the Top Section Hat, and thats the one we will start with. We wont be using any backdrop images when we create them, and if you want to create them freehand on your own then feel free to do so (thats what I did). Otherwise you can just use the values I supply and youll get an exact match of the Lantern I created. Go to Layer Group 2 and switch to Layer 5, which should be free. We are going to create these steel wires using splines and then extruding a disc along them, nothing complicated at all. With Layer 5 active, put Layer 4 in the background and use the Point Tool and place 11 points in the Back Viewport, you can size the Viewport up if you want to. Picture 109 below shows the position for each point; you can just place 11 points and then position them afterwards using the Point Info Panel. Picture 110 shows the positioned points.
Picture 109: Position each point
Picture 110: The positioned points
Deselect everything and activate the Mirror Tool by pressing Shift+V, bring up the Numeric panel and set the axis to X, keep all the centre values at 0 and click OK. Now lets make a spline out of these points. We need to select the points in a clockwise order. Select the point shown in picture 111, then select the rest in a clockwise order.
Picture 111: Select this point Once you selected them all, press ctrl+p on your keyboard to create an open spline. Picture 112 shows the spline.
Picture 112: The spline
Now we need an object to extrude along this spline, and we are going to use a simple disc for this purpose. Switch to Layer 6 and activate the Disc Tool, then bring up the Numeric Panel and use the settings shown in picture 113.
Picture 113: The Disc Tool settings Close down the Numeric Panel and press Space to deselect the Tool, then activate the Rotate Tool and bring up the Numeric Panel again. Set the Angle to 30 degrees and the axis to Z. The centre values should be the following: X: -5mm Y: 224mm Z: 0 Once youve entered the values click Apply. Now we can extrude this disc, so keep Layer 6 activated and put Layer 5 in the background, then activate the Rail Extrude Tool by pressing ctrl+r. Select the Uniform Knots function and set the amount to 30, then just click OK. What you have in Layer 6 now should look something like picture 114.
Picture 114: The first steel wire
(Note, if the polygons are facing inwards after you used the Rail Extrude Tool, then simply flip them by pressing f on the keyboard). Apply the Metal surface to this steel wire now. Cut the steel wire out of Layer 6, then switch to Layer 5 and delete the spline. After you deleted it, paste the steel wire in. Picture 115 shows it together with the small metal piece and the Top Section Hat.
Picture 115: The first steel wire together with Top Section Hat The next steel wires will be a bit more tedious to create. The basic spline were going to use will still be created the same way. We place a number of points and then we make an open spline out of them. so lets do that first. Switch to Layer 6 of Layer Group 2, then put Layer 4 of Layer Group 1 as background. This is the glass section, and we will create 2 steel wires that follow the curves of the glass section nicely.
Press a to fit the glass section in the Viewports, then use the Point Tool and place 8 points like in picture 116.
Picture 116: 8 Points placed Picture 117 shows the exact position for each point; you can use the Point Info Panel to position them after you created them.
Picture 117: Position information for each point
Once youve positioned the points, use the Mirror Tool and mirror these points across the X-axis at the centre. Like before, select the points in a clockwise order, starting with the one shown in picture 118.
Picture 118: Select all the points in a clockwise order starting with this one Once youve selected them all, press ctrl+p to create an open spline. We will need two of these splines since there will be 2 steel wires in the end, so we need to duplicate this one. Press c to copy the spline, then switch to Layer 7 and paste it there. Working in Layer 7, press k to kill the spline and so that we only have points left. In Top View, select the 8 points on the left side, like in picture 119.
Picture 119: Select the 8 points on the left side in Top View Delete the selected points, we will mirror the other side like before, but first we need to move a few points around.
In Top View, select the points shown in picture 120.
Picture 120: Select these 2 points Use the Move Tool and move these two points 2mm on the X-axis. Once youve moved them, use the Mirror Tool across the X-axis at the centre. Like before, select all the points in a clockwise order and press ctrl+p to create an open spline (start with the same point as before). Why did we do the thing we just did then? Well, if we left the two splines exactly the same, the two steel wires would at some point pass through each other, but by moving these two points one of the steel wires will pass just outside the other one. This will be shown better later on when we have extruded the two wires, so lets get on with that. Switch to Layer 8 and activate the Disc Tool, then use the settings shown in picture 121.
Picture 121: The Disc Tool settings
This disc will be created at the exact position where the splines start; so all we need to do before we extrude it is rotate it a bit. Activate the Rotate Tool and bring up the Numeric Panel. We will perform 2 rotate operations, and the following settings are for the first one: Angle: -20 degrees Axis: X Center X: -26mm Center Y: 59mm Center Z: -21mm Click Apply to perform the Rotation, then change the settings in the Numeric Panel to the following: Angle: -40 degrees Axis: Z Center X: -26mm Center Y: 59mm Center Z: -21mm Once again click Apply to perform the Rotation. Close down the Numeric Panel and press Space to deselect the Tool. Keep Layer 8 activated and copy this disc by pressing c, then switch to Layer 9 and paste it there. Switch back to Layer 8 and put Layer 6 in the background, then press ctrl+r to activate the Extrude Rail Tool. Use the Uniform Knots function and set the amount to 40, then click OK. (Note, if the polygons are facing inwards after you used the Rail Extrude Tool, then simply flip them by pressing f on the keyboard). Apply the Metal Surface to this steel wire. Layer 8 should now look something like picture 122.
Picture 122: The first steel wire for the glass section
Now switch to Layer 9 and put Layer 7 in the background, then repeat the Rail Extrude operation to create the second steel wire, use the same settings as before. Apply the Metal surface to this wire as well. Working in Layer 9, activate the Rotate Tool and bring up the Numeric Panel. Set the axis to Y and the angle to 180 degrees. Keep all the centre values to 0 and click Apply. Cut the steel wire out of Layer 9 and paste it in Layer 8, then delete the two splines in Layer 6 and 7. Cut the two steel wires out of Layer 8 and paste them into Layer 6. We only have one more steel wire to create now and then were done with the Lantern! This one might be even more tedious to create than the last ones. Switch to Layer 7 of Layer Group 2 which should be free now and activate the Point Tool, then create 19 points in one of the Viewports. It doesnt matter where you create the points since we will position them with the Point Info panel next. Select all the points once youve created them and bring up the Point Info Panel by pressing i on your keyboard, then place them one by one using the values shown in picture 123.
Picture 123: Position the points using these values
The positioned points should look something like picture 124 in the Bottom Left and Right Viewport.
Picture 124: The positioned points We are going to create a spline like before, but first lets mirror them. Activate the Mirror Tool and just mirror these points across the Z-axis at the centre. We are going to select these points so we can create a spline out of them, and the easiest way to do this is to use the Perspective View. However, right now youre probably using a Smooth Shaded preview which will make the points not showing, so change the Render Mode to Wireframe for the Perspective View. Picture 125 shows the points in the Perspective View.
Picture 125: Perspective View Wireframe Mode
In the Bottom Right Viewport, zoom in the lower left area of these points, like in picture 126.
Picture 126: Zoom in this area Now working in the Perspective View, start selecting the points starting with the one shown in picture 127.
Picture 127: Start selecting this point, then select in the order the arrow shows Work your way around and select all the points. Once youre done, press ctrl+p to create an open spline.
Picture 128 shows the spline at the bottom parts, does yours look the same?
Picture 128: The spline Lets move on to creating the Disc, which we will use for the extrusion. Switch to Layer 8 and activate the Disc Tool, then use the settings shown in picture 129.
Picture 129: The Disc Tool settings
Close down the Numeric Panel and press Space to deselect the Tool. Before we can extrude this disc we need to rotate it a bit, to make it follow the spline nicely. Activate the Rotate Tool and use the following settings in the Numeric Panel. Angle: 32 degrees Axis: Z Center X: 500um Center Y: 183,5mm Center Z: 0 Click Apply to rotate the disc. Now lets extrude it, activate the Rail Extrude Tool by pressing ctrl+r, then select the Uniform Knots function and set the amount to 60. (Note, if the polygons are facing inwards after you used the Rail Extrude Tool, then simply flip them by pressing f on the keyboard). Cut the steel wire out of Layer 8, then switch to Layer 7 and delete the spline. Paste the steel wire into Layer 7 and apply the Metal Surface. Switch to Polygon Mode and make Layer 5, 6 and 7 active now. Bring up the Polygon Statistics Panel by pressing w on the keyboard, then click the + next to >4 Vertices. This will select all the end polygons that carry more than 4 points (8 in total). We dont need these polygons; so once they are selected simply delete them by pressing Delete on your keyboard. Now activate subpatches on all the steel wires. Now lets tidy the Layers up a bit. Switch to Layer 4 of Layer Group 2 (the small metal piece), cut it out and paste it in Layer 7 of Layer Group 1 (the Top Section Hat). Go back to Layer Group 2 and activate all the Layers that have an object in them, press x to cut all these objects out and then paste them in Layer 9 of Layer Group 1. Save the object now by pressing s, and were done! Picture 130 shows the Lantern in the Perspective View. (Note, I have applied the Default Surface file to all the parts in the following image to clearly show all the details, this is something you dont need or want to do)
Picture 130: The Finished Lantern Model! Well thats it; I hope everything worked out fine! If you located a bug or want to comment the tutorial, then mail me at erik@mgfx.net
Você também pode gostar
- Comic Art WorkshopDocumento3 páginasComic Art WorkshopElinho GalvãoAinda não há avaliações
- MarikaNieminen ThesisDocumento76 páginasMarikaNieminen ThesisHarold GreeneAinda não há avaliações
- Figure Drawing BasicsDocumento23 páginasFigure Drawing BasicsBlueseagrain894% (119)
- Fresnel Effect LightwaveDocumento19 páginasFresnel Effect LightwaveElinho GalvãoAinda não há avaliações
- Build A Human LightwaveDocumento6 páginasBuild A Human LightwaveElinho GalvãoAinda não há avaliações
- Texturing For Dummies (LightWave)Documento45 páginasTexturing For Dummies (LightWave)Elinho Galvão100% (1)
- Modeling A Fountain LightwaveDocumento4 páginasModeling A Fountain LightwaveElinho GalvãoAinda não há avaliações
- Fantasy Letter Effect in LightwaveDocumento33 páginasFantasy Letter Effect in LightwaveElinho GalvãoAinda não há avaliações
- Lightwave Hellboy Fire EffectDocumento5 páginasLightwave Hellboy Fire EffectElinho GalvãoAinda não há avaliações
- Gems in LightwaveDocumento10 páginasGems in LightwaveElinho GalvãoAinda não há avaliações
- Building A Bird in LightWaveDocumento11 páginasBuilding A Bird in LightWaveez1010Ainda não há avaliações
- Hair Tutorial in LightwaveDocumento15 páginasHair Tutorial in LightwaveElinho GalvãoAinda não há avaliações
- Typographer's Glossary by FontShopDocumento29 páginasTypographer's Glossary by FontShopLufna AryuniAinda não há avaliações
- Why Design?Documento18 páginasWhy Design?AIGA, the professional association for design100% (10)
- Creative Time - Manage The Mundane - Create The ExtraordinaryDocumento32 páginasCreative Time - Manage The Mundane - Create The ExtraordinarySolomon100% (3)
- Radiosity Room - Lightwave 3DDocumento4 páginasRadiosity Room - Lightwave 3DElinho GalvãoAinda não há avaliações
- DesignFunnel PDFDocumento12 páginasDesignFunnel PDFДаниелаТони НиколовскиAinda não há avaliações
- Come To OcclusionDocumento12 páginasCome To OcclusionElinho GalvãoAinda não há avaliações
- The Psychology of Color in DesignDocumento16 páginasThe Psychology of Color in DesignElinho GalvãoAinda não há avaliações
- Lightwave Global IlluminationDocumento5 páginasLightwave Global IlluminationElinho GalvãoAinda não há avaliações
- Typeface AnatomyDocumento2 páginasTypeface Anatomyhazwan_99Ainda não há avaliações
- Typo Tips PDFDocumento9 páginasTypo Tips PDFGanjar SatrioAinda não há avaliações
- Modelling A Lantern 02 - Lightwave 3DDocumento32 páginasModelling A Lantern 02 - Lightwave 3DElinho GalvãoAinda não há avaliações
- The Subtle Art of Not Giving a F*ck: A Counterintuitive Approach to Living a Good LifeNo EverandThe Subtle Art of Not Giving a F*ck: A Counterintuitive Approach to Living a Good LifeNota: 4 de 5 estrelas4/5 (5783)
- The Yellow House: A Memoir (2019 National Book Award Winner)No EverandThe Yellow House: A Memoir (2019 National Book Award Winner)Nota: 4 de 5 estrelas4/5 (98)
- Never Split the Difference: Negotiating As If Your Life Depended On ItNo EverandNever Split the Difference: Negotiating As If Your Life Depended On ItNota: 4.5 de 5 estrelas4.5/5 (838)
- The Emperor of All Maladies: A Biography of CancerNo EverandThe Emperor of All Maladies: A Biography of CancerNota: 4.5 de 5 estrelas4.5/5 (271)
- Hidden Figures: The American Dream and the Untold Story of the Black Women Mathematicians Who Helped Win the Space RaceNo EverandHidden Figures: The American Dream and the Untold Story of the Black Women Mathematicians Who Helped Win the Space RaceNota: 4 de 5 estrelas4/5 (890)
- The Little Book of Hygge: Danish Secrets to Happy LivingNo EverandThe Little Book of Hygge: Danish Secrets to Happy LivingNota: 3.5 de 5 estrelas3.5/5 (399)
- Team of Rivals: The Political Genius of Abraham LincolnNo EverandTeam of Rivals: The Political Genius of Abraham LincolnNota: 4.5 de 5 estrelas4.5/5 (234)
- Devil in the Grove: Thurgood Marshall, the Groveland Boys, and the Dawn of a New AmericaNo EverandDevil in the Grove: Thurgood Marshall, the Groveland Boys, and the Dawn of a New AmericaNota: 4.5 de 5 estrelas4.5/5 (265)
- A Heartbreaking Work Of Staggering Genius: A Memoir Based on a True StoryNo EverandA Heartbreaking Work Of Staggering Genius: A Memoir Based on a True StoryNota: 3.5 de 5 estrelas3.5/5 (231)
- Elon Musk: Tesla, SpaceX, and the Quest for a Fantastic FutureNo EverandElon Musk: Tesla, SpaceX, and the Quest for a Fantastic FutureNota: 4.5 de 5 estrelas4.5/5 (474)
- The Hard Thing About Hard Things: Building a Business When There Are No Easy AnswersNo EverandThe Hard Thing About Hard Things: Building a Business When There Are No Easy AnswersNota: 4.5 de 5 estrelas4.5/5 (344)
- The Unwinding: An Inner History of the New AmericaNo EverandThe Unwinding: An Inner History of the New AmericaNota: 4 de 5 estrelas4/5 (45)
- The World Is Flat 3.0: A Brief History of the Twenty-first CenturyNo EverandThe World Is Flat 3.0: A Brief History of the Twenty-first CenturyNota: 3.5 de 5 estrelas3.5/5 (2219)
- The Gifts of Imperfection: Let Go of Who You Think You're Supposed to Be and Embrace Who You AreNo EverandThe Gifts of Imperfection: Let Go of Who You Think You're Supposed to Be and Embrace Who You AreNota: 4 de 5 estrelas4/5 (1090)
- The Sympathizer: A Novel (Pulitzer Prize for Fiction)No EverandThe Sympathizer: A Novel (Pulitzer Prize for Fiction)Nota: 4.5 de 5 estrelas4.5/5 (119)
- Computer Graphics Part 1 PDFDocumento13 páginasComputer Graphics Part 1 PDFwaqarAinda não há avaliações
- Ansys Fensap-Ice ViewmericalDocumento66 páginasAnsys Fensap-Ice ViewmericalEDIZONAinda não há avaliações
- The Basic of Computer HardwareDocumento135 páginasThe Basic of Computer HardwareaprilynAinda não há avaliações
- Datasheet ModEva 15TDocumento6 páginasDatasheet ModEva 15TGuilherme SousaAinda não há avaliações
- Studio5DP - TrainingManual - Upgrade Mine2-4dDocumento150 páginasStudio5DP - TrainingManual - Upgrade Mine2-4dMarcio Nascimento Bezerra100% (1)
- 24 EE PS3 ManualDocumento12 páginas24 EE PS3 ManualJabkill Gamer0% (1)
- WinRunner Test Automation Tool: Features, Benefits and ImplementationDocumento20 páginasWinRunner Test Automation Tool: Features, Benefits and ImplementationKushal settulariAinda não há avaliações
- READMEDocumento3 páginasREADMEIzrael Alexander Háromsag Israel TrinidadAinda não há avaliações
- Changing Settings On Windows 2000Documento85 páginasChanging Settings On Windows 2000vivekkumarsAinda não há avaliações
- Manual of Target - Detection - Envi PDFDocumento18 páginasManual of Target - Detection - Envi PDFLuter MinAinda não há avaliações
- Doom II ManualDocumento26 páginasDoom II Manualthe_book13304Ainda não há avaliações
- User Manual: For WindowsDocumento51 páginasUser Manual: For WindowsÁngel BurgosAinda não há avaliações
- 007: The Stealth Affair ManualDocumento11 páginas007: The Stealth Affair Manualcodigay769Ainda não há avaliações
- Getting Started With Mastercam SolidsDocumento78 páginasGetting Started With Mastercam SolidsKRATOS_SAinda não há avaliações
- 6" x 8Documento1 página6" x 8Zarif Rafiul Haque IrazAinda não há avaliações
- HyperthemeDocumento31 páginasHyperthemeIvan Sidney Vitta SolanoAinda não há avaliações
- Nuts and Volts - February 2010 MalestromDocumento84 páginasNuts and Volts - February 2010 Malestromartferrall100% (3)
- Activity Sheets For Basic Computer OperationsDocumento13 páginasActivity Sheets For Basic Computer OperationsFernan Enad100% (1)
- BECE ICT Qs & As 2019Documento11 páginasBECE ICT Qs & As 2019Sir Dornu0% (1)
- Um en PSD S Win 8122 en 00Documento66 páginasUm en PSD S Win 8122 en 00KharlaSotoAinda não há avaliações
- Input Output DevicesDocumento5 páginasInput Output DevicesrishabhwillkillyouAinda não há avaliações
- ThinOS 7.1.122 Admin Guide APR2012Documento122 páginasThinOS 7.1.122 Admin Guide APR2012rafaelrichmondAinda não há avaliações
- Section2a Input Devices Pt3 Mind MapDocumento1 páginaSection2a Input Devices Pt3 Mind Mapronal miroAinda não há avaliações
- Chapter 2Documento24 páginasChapter 2Guga YahuhAinda não há avaliações
- 7xwruldo: You Will Need About Minutes To Complete This TutorialDocumento62 páginas7xwruldo: You Will Need About Minutes To Complete This Tutorialniteen12350% (2)
- 11th Computer Application EM - WWW - Tntextbooks.inDocumento368 páginas11th Computer Application EM - WWW - Tntextbooks.inyogesh WaranAinda não há avaliações
- NEW - E-OPT - 2021 3rd QuarterDocumento473 páginasNEW - E-OPT - 2021 3rd QuarterBarangay PulanglupaAinda não há avaliações
- DVR 4 Canales Cpcam CPD551Documento2 páginasDVR 4 Canales Cpcam CPD551TecnoSmartAinda não há avaliações
- Bizgram Pricelist 18th AugustDocumento4 páginasBizgram Pricelist 18th AugustSimlim SqAinda não há avaliações