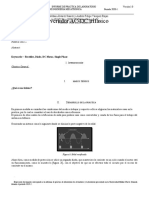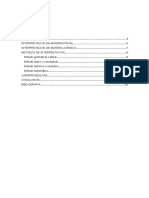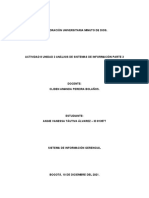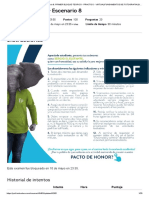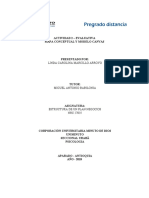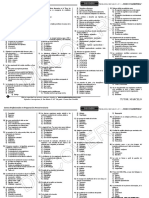Escolar Documentos
Profissional Documentos
Cultura Documentos
Proc Sello Digital
Enviado por
eescareno26Direitos autorais
Formatos disponíveis
Compartilhar este documento
Compartilhar ou incorporar documento
Você considera este documento útil?
Este conteúdo é inapropriado?
Denunciar este documentoDireitos autorais:
Formatos disponíveis
Proc Sello Digital
Enviado por
eescareno26Direitos autorais:
Formatos disponíveis
PROCEDIMIENTO PARA GENERAR LOS REQUERIMIENTOS DE SELLOS DIGITALES 1.
Requerimiento de Sellos El Usuario que desee realizar una Solicitud de Sello Digital debe ingresar a la siguiente direccin Web y descargar la aplicacin SOLCEDI: http://www.sat.gob.mx/sitio_internet/e_sat/tu_firma/60_6626.html
Fig. 1
Al ejecutar el archivo SOLCEDI, aparecer la pantalla de Solicitud de Certificado Digital (SOLCEDI). Aqu el usuario debe seleccionar la opcin Sistema, dnde se desplegar un men. El siguiente paso es seleccionar Requerimiento de Sellos.
Fig. 2
Esta opcin tiene como objetivo proporcionar al contribuyente una herramienta que le permita la captura de los datos esenciales para crear un archivo de requerimiento para Certificado de Sello Digital. La pantalla de la figura 3, muestra los elementos necesarios para generar el requerimiento:
Figura 3 Certificado de Firma Electrnica Avanzada Para poder solicitar Certificados de Sello Digital, es necesario, que el contribuyente cuente con un Certificado de Firma Electrnica Avanzada tramitado ante el SAT, para respaldar su solicitud y heredar algunos de los datos del Certificado. Para seleccionar la ubicacin del certificado de Firma Electrnica Avanzada de un clic el botn < ? > y desplegar la ventana que le auxiliar en la bsqueda del archivo (*.cer). NOTA: En caso de que aparezca el error de Certificado fuera de vigencia, es necesario, verificar la fecha y hora de su equipo de cmputo. Registro Federal de Contribuyente CURP Es la clave del Registro Federal de Contribuyente de la persona que solicita la certificacin y se despliega el certificado de Firma Electrnica Avanzada. Es la Clave nica de Registro de Poblacin, este es de carcter opcional y se obtiene del certificado de Firma Electrnica Avanzada, si este fue registrado.
Nombre o Razn social Se almacena el nombre del contribuyente titular o la razn social con la cual es de la Empresa conocida la empresa. RFC del Representante Este dato se muestra, si en el Certificado Digital de Firma Electrnica Avanzada Legal se declar que se tenia alguna incapacidad que no le permite al contribuyente llevar a cabo sus trmites personalmente ante el SAT, o bien, si el Certificado Digital pertenece a una persona moral o persona fsica menor de edad. CURP del Representante Legal Unidad o Sucursal Es de carcter opcional. Extrae el dato del certificado digital de Firma Electrnica Avanzada. En este campo se debe capturar el nombre de la persona fsica que realizar los trmites en la Ventanilla nica en nombre de la persona moral a la cual se le
entregara el Certificado de Sello Digital. Es obligatorio proporcionar el dato. El tamao mximo es de 100 caracteres. Contrasea de Revocacin. Es una contrasea ideada por el contribuyente con la cual podr realizar posteriormente, y slo si es necesario, el trmite de revocacin de su Certificado Digital. Esta debe ser de al menos 8 caracteres y mximo 255, se considera la diferencia entre minsculas y maysculas, tambin se cuentan los espacios en blanco. Debe conformarse, al menos, por una combinacin de nmeros y letras; acepta caracteres especiales. Como el campo de Contrasea de Revocacin no permite visualizar el dato, es necesario, volver a introducir la clave, para garantizar que no hay error en el dato. La contrasea de revocacin ser aceptada hasta que la comparacin indique que los campos son iguales.
Confirmacin de Contrasea
El botn de < Salir > cierra la ventana y regresa a la pantalla principal (figura 2). El botn < Continuar > nos introduce a la pantalla donde se generaran las Clave pblica y privada. Posteriormente, se generarn los nmeros aleatorios pertinentes. Al terminar la generacin de la secuencia de nmeros aleatorios se mostrar la notificacin de la figura 4.
Fig. 4 Si da un clic al botn < Si >, se limpiaran los campos de Unidad o Sucursal, Contrasea de Revocacin y Confirma Contrasea para capturar otro requerimiento. Por otro lado, si selecciona el botn < No > aparecer la notificacin de la figura 5 y posteriormente, se cerrar el modulo, regresando a la pantalla principal.
Fig. 5 2. Ensobretado de Sellos
El usuario debe de regresar a la pantalla principal Solicitud de Certificado Digital (SOLCEDI). En dicha pantalla ahora seleccionar dentro de Sistema la opcin Ensobreta Sellos.
Fig. 6 Esta opcin permite la construccin de un archivo que contiene los requerimientos de Certificados de Sellos Digitales que el contribuyente desee incluir, los cuales se unen y pasan por un proceso de seguridad especial para garantizar que llegarn ntegros al SAT, viajando a travs del Internet. Para generar los requerimientos el contribuyente utiliz un Certificado de Firma Electrnica Avanzada, este se debe proporcionar nuevamente para construir el archivo de seguridad.
En la figura 7, se muestra los elementos que componen la pantalla: Certificado de Firma Electrnica Avanzada Este campo solicita la ruta y nombre del Certificado de Firma Electrnica Avanzada, con el que se generaron los requerimientos de Certificados de Sellos Digitales. Utilice el botn < ? > para abrir la ventana donde podr localizarlo. NOTA: En caso de que aparezca el error de Certificado fuera de vigencia, es necesario, verificar la fecha y hora de su equipo de cmputo. Clave Privada de Certificado de FIRMA ELECTRNICA AVANZADA Contrasea de la Clave Privada Archivo Seleccionado Lista de Unidades de disco Debe proporcionar la ruta y nombre del archivo que contiene la Clave Privada del Certificado de Firma Electrnica Avanzada. Para indicarlo utilice la ventana que se activa con el botn < ? > correspondiente. Capture la Contrasea de acceso de la Clave Privada para poder utilizar el certificado. Despliega el ltimo archivo seleccionado. Lista de las unidades de disco a las que se tiene acceso.
Lista de Subdirectorios Despliega el contenido de la unidad de disco seleccionada y permite con un clic introducirse en los subdirectorios. El doble clic sobre el nombre del archivo se comporta como el botn >>. Botn >> Permite la seleccin del archivo, trasladando la ruta y nombre del requerimiento a la lista de archivos seleccionados. Despliega los archivos seleccionados. El doble clic sobre el nombre del archivo se comporta como el botn <<. Permite quitar un archivo de la lista de archivos seleccionados. Botn << Este campo despliega la ruta donde se almacenar el archivo del ensobretado (*.sdg). Al iniciar este campo se encuentra vaco y cuando se selecciona el Certificado de Firma Electrnica Avanzada el campo se actualiza tomando el RFC del certificado automticamente utilizando la misma ruta y nombre con la extensin (*.sdg). Para cambiar el lugar de almacenamiento del ensobretado, seleccione el botn < ? > y en la ventana proporcione la nueva ruta. Ruta para almacenar el archivo del ensobretado
Lista de Archivos Seleccionados
Lista de Unidades de disco Lista de Archivos Seleccionados Lista de Subdirectorios
Fig. 7 Cuando el requerimiento de Certificado de Sello Digital seleccionado no corresponde al Certificado de Firma Electrnica se despliega la notificacin de la figura 8.
Fig. 8 Si por el contrario, no se ha seleccionado ningn archivo a comprimir, que en este caso son los archivos con extensin (*.req), se mostrar la notificacin de la figura 9. Este mensaje se omite cuando se haya elegido el o los requerimientos de Certificados de Sellos Digitales que integrarn el paquete que se enviar al SAT.
Fig. 9
Cuando se presenta el error de la figura 10, se debe verificar que el requerimiento o certificado que se proporciona tiene la estructura correcta.
Fig. 10 Cuando ya se seleccionaron los archivos (*.req) que conformarn el paquete, y se selecciona el botn <Generar> el sistema proceder a construir el paquete y si no hubo ningn error se mostrar la notificacin de la figura 11.
Fig. 11 NOTA: Se recomienda que antes de generar el archivo de ensobretado se verifique que se cuenta con el espacio suficiente para hacerlo, en caso contrario, se deben almacenar los requerimientos, en un directorio en la unidad de disco que tenga espacio disponible.
3. Solicitud de Certificado El usuario continuar el proceso ingresando a la pgina: https://www.servicios.sat.gob.mx/_mem_bin/formsloginFEA.asp?/ACCESO/CERTISAT.ASP (figura 12) dnde ingresar los datos correspondientes: RFC Contrasea de clave privada Clave privada (*.key) Certificado (*.cer)
Se deber buscar el archivo Ensobretado para la validacin de su informacin.
Fig. 12
El siguiente paso consiste en ingresar a la opcin Envo de solicitud de certificados de sello digital y a continuacin se desplegar la pantalla de la figura 13.
Nombre o Razn Social RFC
Fig. 13
Nombre o Razn Social RFC
Fig. 14
En la pantalla que muestra la figura 14 se presionar el botn Examinar, para agregar el Archivo de requerimiento a travs de una venta de explorador (figura 15).
Nombre o Razn Social RFC
Fig. 15 Despus de aadido el archivo de requerimiento se presiona el botn Enviar requerimiento, como se muestra en la figura 16. Si no se incluy el archivo correcto, se tendr que dar click en el botn Borrar e ingresar un archivo vlido.
Nombre o Razn Social RFC
Fig. 16
Despus el usuario deber ingresar en la opcin Recuperacin de certificados (figura 17).
Nombre o Razn Social RFC
Fig. 17
Despus de dar click en la opcin recuperacin de certificados, se desplegar la pantalla de la figura 18, dnde el usuario deber ingresar su RFC y seleccionar la opcin ltimo certificado. Para continuar deber presionar el botn Buscar.
Nombre o Razn Social RFC
Fig. 18
En la figura 19 se muestra la pantalla que sigue al paso anterior. Aqu el usuario debe dar click sobre el vnculo que tenga el nmero de serie del certificado que desea.
Nombre o Razn Social RFC
Nombre o Razn Social RFC
Fig. 19
Por ltimo el usuario deber guardar el archivo generado con la extensin *.cer en su ordenador para futuros usos (figura 20).
Nombre o Razn Social RFC
Fig. 20
4. Ingreso a Ventanilla El Usuario que desee acceder a Ventanilla nica debe ingresar a la siguiente direccin Web: www.ventanillaunica.gob.mx Con lo cual se despliega la pgina principal del Sistema VU (figura 21).
Fig. 21 Para hacer uso del Sistema un Usuario puede ingresar de acuerdo a los siguientes criterios: usuarios con FIEL o sin FIEL.
Usuarios con FIEL: Los Usuarios con FIEL son aquellas personas Fsicas o Morales que cuentan con Llave Privada y Certificado.
Fig. 22 Para entrar al Sistema se deben ingresar los siguientes datos (figura 22): o o o o Registro Federal de Contribuyentes (RFC). Clave de la llave Privada. Llave Privada (archivo con extensin *.key) Certificado (archivo con extensin *.cer)
Ingresar RFC y Clave de la llave privada, es importante que la Clave de la Llave Privada sea digitada. Para agregar la Llave Privada es necesario presionar Buscar, con lo que se muestra la siguiente ventana (figura 23):
Fig. 23 Se localiza el archivo KEY y se presiona Abrir (figura 24).
Fig. 24 Presionar Buscar para agregar el Certificado (*.cer). Aparece una ventana como la siguiente, se localiza el archivo correspondiente y se presiona Abrir (figura 25).
Fig. 25 Una vez que se hayan ingresado todos los datos requeridos la pantalla se muestra la siguiente pantalla (figura 26):
Fig. 26
Para verificar que los datos corresponden de manera correcta se presiona Confirmar (figura 27).
Fig. 27 Este mensaje indica al Usuario que los datos registrados son correctos y no existen incongruencias, es decir, que todos los datos ingresados pertenecen al RFC que se ingreso. Presionar Aceptar. En caso de que alguno de los datos sea incorrecto al presionar Confirmar, se presenta el siguiente mensaje (figura 28):
Fig. 28 El Usuario debe verificar y en su caso realizar las correcciones correspondientes a los datos ingresados y nuevamente presionar Confirmar para verificar que los datos sean correctos (figura 29).
Fig. 29
El Usuario presiona Acceder a la Aplicacin, con lo cual se presenta la pgina principal del Sistema Ventanilla nica, la cual le dar acceso a los diferentes Mdulos que le corresponden de acuerdo al perfil con el cual el Usuario haya sido registrado (figura 30).
Fig. 30
Você também pode gostar
- Cuestionario La Guerra Del Fuego: Ver MásDocumento1 páginaCuestionario La Guerra Del Fuego: Ver MásSebastián.Ainda não há avaliações
- Paro Dinámico para Motores MonofásicosDocumento15 páginasParo Dinámico para Motores MonofásicosJorgeRangelAinda não há avaliações
- CharcotDocumento13 páginasCharcotleylaAinda não há avaliações
- BIORREACTORESDocumento72 páginasBIORREACTORESDanitza Pozzi BardalezAinda não há avaliações
- NOVACERO CATALOGO A4 9abrilDocumento20 páginasNOVACERO CATALOGO A4 9abrilJohanna100% (1)
- Electronica de Potencia-Lab3Documento4 páginasElectronica de Potencia-Lab3Andres Felipe Vasquez RojasAinda não há avaliações
- Mi Primer Proyecto de Emprendimiento (Parte 5) : A-B-C-DDocumento5 páginasMi Primer Proyecto de Emprendimiento (Parte 5) : A-B-C-DEnrique YamAinda não há avaliações
- Como Se Conjuga El Verbo para Cuarto Grado de PrimariaDocumento3 páginasComo Se Conjuga El Verbo para Cuarto Grado de PrimariaOlga Cardenas100% (1)
- Sistema de Gestion Forestal y Fauna SilvestreDocumento39 páginasSistema de Gestion Forestal y Fauna SilvestreJose Carlos Chacaltana MendozaAinda não há avaliações
- Acto 1° Mayo T.MañanaDocumento7 páginasActo 1° Mayo T.MañanaDaniela FernándezAinda não há avaliações
- Msds Koraza Protecto PDFDocumento5 páginasMsds Koraza Protecto PDFHei Mar100% (2)
- 2.6.12 Microbiologial Examination of Non-Sterile Products 9.6 - EspDocumento10 páginas2.6.12 Microbiologial Examination of Non-Sterile Products 9.6 - EspSilvia PalaciosAinda não há avaliações
- Cuadro Comparativo Modelos PedagogicosDocumento3 páginasCuadro Comparativo Modelos PedagogicosDiana Aguilar100% (1)
- Ficha Tecnica PasteurizadoraDocumento2 páginasFicha Tecnica Pasteurizadoraana maria arvelaez100% (2)
- Urgencias PsiquiatricasDocumento37 páginasUrgencias PsiquiatricasIlse JuradoAinda não há avaliações
- Roberto de Jesus Lopez Santiz - Mf.3semestre - Fcca.umsnhDocumento21 páginasRoberto de Jesus Lopez Santiz - Mf.3semestre - Fcca.umsnhDespacho Contable FiscalAinda não há avaliações
- Informe Del TuristaDocumento14 páginasInforme Del Turistastephany sojoAinda não há avaliações
- TrigonometriaDocumento12 páginasTrigonometriaJosep BezerraAinda não há avaliações
- La Computadora 2009Documento17 páginasLa Computadora 2009Juliana BonettoAinda não há avaliações
- NTC 1304 Llantas Neumáticas. Definiciones, Clasificaciones, Designación y Rotulado 20030924Documento22 páginasNTC 1304 Llantas Neumáticas. Definiciones, Clasificaciones, Designación y Rotulado 20030924sentimiento azulAinda não há avaliações
- Analisis de Sistemas de Informacion Parte 2Documento17 páginasAnalisis de Sistemas de Informacion Parte 2Vanessa ÁlvarezAinda não há avaliações
- Evaluacion Final - Escenario 8 - PRIMER BLOQUE-TEORICO - PRACTICO - VIRTUAL - FUNDAMENTOS DE FOTOGRAFÍA - (GRUPO B01)Documento20 páginasEvaluacion Final - Escenario 8 - PRIMER BLOQUE-TEORICO - PRACTICO - VIRTUAL - FUNDAMENTOS DE FOTOGRAFÍA - (GRUPO B01)Juliana HenaoAinda não há avaliações
- Presentación Capitolio Nacional de ColombiaDocumento10 páginasPresentación Capitolio Nacional de ColombiaSara Elifelet Castellanos MontenegroAinda não há avaliações
- 1.2.2 Meiosis PDFDocumento29 páginas1.2.2 Meiosis PDFKarlita MariaAinda não há avaliações
- Modelo Canvas LindaDocumento6 páginasModelo Canvas LindaDairon villalobos mercadoAinda não há avaliações
- Separata N°1 - Biología PDFDocumento2 páginasSeparata N°1 - Biología PDFYessy Quispe100% (1)
- Ensayo AcademicoDocumento6 páginasEnsayo AcademicoIVANA GABRIELA CONTRERA MEZAAinda não há avaliações
- Casa GabrielaDocumento35 páginasCasa GabrielaRonaldo ParionaAinda não há avaliações
- Ext-Cm-1053 FT - Aniosurf NPC - Desinfectante de Pisos y SuperficiesDocumento2 páginasExt-Cm-1053 FT - Aniosurf NPC - Desinfectante de Pisos y SuperficiesdeisyAinda não há avaliações