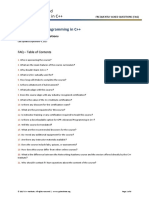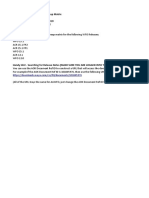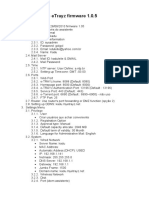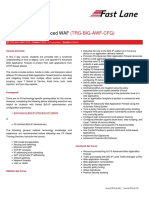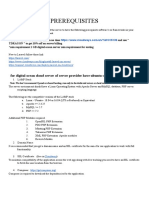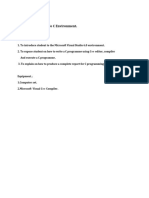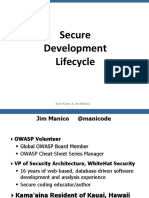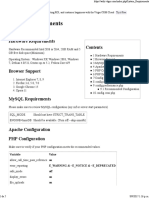Escolar Documentos
Profissional Documentos
Cultura Documentos
Admin Kit Newbies
Enviado por
Roberto MiguelDescrição original:
Direitos autorais
Formatos disponíveis
Compartilhar este documento
Compartilhar ou incorporar documento
Você considera este documento útil?
Este conteúdo é inapropriado?
Denunciar este documentoDireitos autorais:
Formatos disponíveis
Admin Kit Newbies
Enviado por
Roberto MiguelDireitos autorais:
Formatos disponíveis
Kaspersky Administration Kit for Newbies
Copyright 2005 ICE Systems, L.L.C. All rights reserved. 877-332-3250. www.useice.com
Introduction
Welcome to the Kaspersky Administration Kit for Newbies. If you are reading this you are either doing so out of curiosity or you are in a serious bind. You have been tasked with the chore of installing multiple copies of Kaspersky Anti-Virus software on multiple machines, in different locations and you are not an expert in the installation, deployment and configuration of enterprise software. Rest easy, this document will guide you through all of the steps required to complete your task using easy to understand explanations and screen shots. In this document I will refer to all Kaspersky Anti-Virus solutions/products using the abbreviation KAV. The Administration Kit will be called the Admin Kit. Any reference to Admin or admin is a substitution for Administration or administrator. What exactly is the KAV Admin Kit? The KAV Admin Kit is a centralized software management tool, which provides complete implementation and control of your enterprise anti-virus policy. In English, the KAV Admin Kit allows an individual (YOU) to install and control KAV software on all of the computers in your work environment. The KAV Admin Kit can manage KAV Business and Corporate Suite applications; these include KAV Workstation and KAV for File Servers. The KAV Admin Kit cannot manage KAV Personal or KAV Personal Pro. Before digging into the meat of the KAV Admin Kit lets figure out if the product is right for your situation. If any of the following conditions are true, I would suggest using the Admin Kit: 1. You need av protection for a Windows File Server. 2. You have 5 or more licenses for KAV Workstation and/or KAV File Server. 3. The physical location between any of the computers you manage is too far for you to walk. 4. The users in your office are less Windows literate than you, frequently opens email attachments sent from anonymous users, and can barely manage to log onto their systems, much less manage their anti-virus program. Condition one bears further explanation; KAV File Server version 5.0 does not come with a native GUI (graphical user interface). In order to avoid administering the KAV File Server from the command line, you must use the KAV Admin Kit. If your situation matches or resembles one of the above conditions, read on
Installation Requirements
Copyright 2005 ICE Systems, L.L.C. All rights reserved. 877-332-3250. www.useice.com
Before you begin installing the KAV Admin Kit lets make sure your computer can handle it. The KAV Admin Kit will run on the following Windows operating systems: Windows 2000 SP 1, 2, 3, or 4 Windows XP Pro SP 1 or 2 Windows 2003 Server Windows NT4 SP 6.A The hardware requirements are: Intel Pentium II processor, 400 Mhz or faster At least 64 MB free RAM 10 MB of free disk space Although it is not documented, the Admin Kit will also run on Windows 2000 Server, and will likely run on machines that do not have the 400 Mhz processor requirement. However, if you run into a serious problem with the Admin Kit and you are not running with a supported OS/hardware configuration you could be denied support until the requirements are met. The above requirements are the MINIMUM requirements to install the KAV Admin Kit. If you have an assortment of Windows versions in the group of computers in your work environment, choose the computer with the most recent version of Windows to install the KAV Admin Kit. If you have what it takes to install KAV, lets get going.
Installation
Before we begin the install process lets check to be sure we have the correct installation components downloaded. There are two installation components, one is required the other is optional in certain cases. The first component is KAVs version of the Microsoft Desktop Engine product, (MSDE). The MSDE component is required ONLY if you do not have a production copy of Microsoft SQL Server installed and running. A quick check of the C:\Program Files will tell you if you already have Microsoft SQL Server installed. If you DO have Microsoft SQL Server installed you can skip ahead to the section Installing the Admin Kit. If you DO NOT have Microsoft SQL Server installed you need to install the KAV MSDE component. The MSDE installer program will be named something along the lines of msde2ksp3en.exe. DO NOT get slick and go out to the Microsoft download page and download the MSDE program from Microsoft. IT WILL NOT WORK with the KAV Admin Kit. You need the MSDE component developed by Kaspersky Labs. The second installation component is the actual KAV Admin Kit installation program, usually named something intuitive like kasp5.0.0369_adminkiten.exe. If you are installing both components there is an installation order, MSDE first then the Admin Kit files second. If you are installing the Admin Kit in order to administer computers running both KAV File Server and KAV Workstation, consider which computer will be easier to access and
Copyright 2005 ICE Systems, L.L.C. All rights reserved. 877-332-3250. www.useice.com
use for the KAV Admin Kit. If your Windows Server is in a closet and your computer will be using KAV Workstation, install the Admin Kit on your workstation.
Installing the MSDE Component
Here is the step-by-step guide to installing the MSDE component. It is strongly suggested that you follow these steps exactly. Deviating from these steps could cause you immense amounts of pain and suffering. 1. Double-click the msde2ksp3en.exe installer icon. The setup wizard will display a welcome message. Click Next to continue. 2. Read the product license agreement. Click Yes to continue. 3. Enter your name and your company name. Click Next to continue. 4. The location where product files will reside is displayed. Click Next. 5. SQL Server instance name, default is selected, click Next. 6. Settings displayed. If they jibe with what you entered, click Next. 7. Program files are installed. Progress window is displayed. If no errors you will see the final Wizard window indicating that the installation has completed successfully. You will also see a small popup informing you that the SQL Server is starting. The popup will disappear as soon as you hit Finish in the final Wizard window. The MSDE component just so you know, allows the KAV Admin Kit to create and use a database which we will soon see is named KAV, to store all of its important program information. When you eventually get to the point where you are creating groups and adding workstations to the groups, deploying software, and managing KAV program settings, all of these thingies are stored in the KAV database that the MSDE component facilitates. That was probably too much information. If it was, forget you ever read it. Lets get the rest of this product installed.
Installing the Admin Kit component
Okay, now all of the readers who already have Microsoft SQL Server installed and running can start paying attention again. We are now going to install the KAV Admin Kit program files. You will notice that some of the steps are marked Domain Users Only. If you are not installing within a Windows Domain, but instead a Windows Workgroup certain Wizard screens will not be displayed. 1. Double click the installer icon (kasp5.0.0369_adminkiten.exe). The setup wizard will display a welcome message. Click Next. 2. The next window displays the default location where the installation files will be extracted. This will not be the files final resting place, just a temporary location. For now dont worry about it. Just take note of the folder and click Next. 3. You will now see another progress bar tracking the extraction of the files to the C:\KAV5.0 folder. When finished another installer Wizard will begin.
Copyright 2005 ICE Systems, L.L.C. All rights reserved. 877-332-3250. www.useice.com
4. 5. 6. 7.
The next installer Wizard opens and displays a welcome message. Click Next. The license agreement is displayed. Click Yes. Enter your customer and company info. Click Next. The destination location of the program files is displayed. Defaults are suggested. Click Next. 8. The components of the Admin Kit are displayed with options on which to choose. In this case we want both components installed. Make sure both boxes are checked and click Next. 9. Domain Users Only. The next window will ask you to choose a logon account for the Admin Server service. Choose the Domain User account. Click Next. 10. Domain Users Only. Select a user account for the Admin Server service. Using the Browse button select a user account that has administrator privileges on the domain, preferably the actual user Administrator. DO NOT type in the user name. When you select it from the list of displayed user names you will notice that the domain name is pre-pended to the user name. Enter the password for the selected user. Click Next. 11. The next window will show you the name of the default SQL server and the database name that will be created. If you installed the MSDE component earlier you should click Next here after looking at the settings. You do not need to change the server name (local). Leave it alone. If you have MS SQL Server installed, this is the window where you can choose which instance/server to create the KAV database. 12. This window shows you where the shared folder will be created that the Admin Kit requires. The shared folder is used to deploy software to clients as well as to facilitate remote av database definition updates. We will talk more about this later. For now let the KAV Admin Kit create the shared folder where it wants. Click Next. 13. The TCP/IP ports that the KAV Admin Kit uses to communicate with client computers are displayed. The default settings are ports 13000 (SSL) and 14000, (non SSL). Other programs rarely use these ports but if you are running Windows XP service pack 2, you might want to check and make sure the integrated firewall is not blocking these ports. If you dont understand what I mean by ports, TCP/IP and SSL, just click Next. 14. Your choices are displayed for you to review. If you were a good installer you selected all program defaults and everything will be fine. Click Next. 15. The program files are installed, the progress bar is displayed. Once you get to the Finish window the product is installed.
Starting the Admin Kit
Open the Admin Kit by clicking your Windows Start button and selecting the Admin Kit from the All Programs menu. When the Admin Kit opens you will see a window displayed that looks like this:
Copyright 2005 ICE Systems, L.L.C. All rights reserved. 877-332-3250. www.useice.com
Figure 1 The Kaspersky Administration Kit (Admin Console).
Figure 1 shows us what the Admin Console looks like. Remember when we were installing the Admin Kit, in Step 8 we chose what components of the Kit we wanted to install. We chose both the Admin Console and the Admin Server. Before we go any further lets clarify the difference between these two components and get an idea of what they both do. Admin Console The Admin Console is the main program interface for the Admin Kit. The Admin Console will be used to create, configure and manage your group of computers that run KAV software. Admin Server The Admin Server is the back end or brains of the Admin Kit. When we add computers, configure their settings, and manage their activity the information regarding these tasks or actions are stored in the Admin Server. Actually this information is stored in a database that was created by the MSDE component that we installed first, or for users with MS SQL Server, in a database they chose. In Figure 1 above, we see the localhost and we see it is not connected. This means that the Admin Console has not yet connected to the Admin Server. In order for the Admin Console to do its things it first needs to connect to the Admin Server, even though both the Admin Console and Admin Server are on the same computer. If you double click the
Copyright 2005 ICE Systems, L.L.C. All rights reserved. 877-332-3250. www.useice.com
localhost icon, or right click it and choose Logon Server, a connection to the Admin Server will be initiated and you will see:
Figure 2 Server Certificate popup displayed upon first connection between Admin Console and Admin Server.
The message displayed in the popup is a bit misleading. Without going into too much detail here, the Admin Server and Admin Console are authenticating their connection. A certificate that the Admin Server holds is used to facilitate this authentication. Since we have both the Admin Server and Admin Console installed on the same machine we can chose the first option, which is already selected for us, and download the certificate. This process happens behind the scenes and requires no action on your part other than clicking the Ok button. The only time that you will see the certificate popup window is during the first connection between the Admin Console and Admin Server. After you have clicked Ok and the certificate popup window goes away another popup window will appear, this one asking you if you want to run the Quick Start Wizard. Dont run this, we want to learn the Admin Kit by doing the actual tasks that the Wizard does for us. Click the Close button. Once the Quick Start Wizard popup closes you should see this displayed in the Admin Console:
Copyright 2005 ICE Systems, L.L.C. All rights reserved. 877-332-3250. www.useice.com
Figure 3 The Admin Console view after connecting to the Admin Server.
Most of the items shown in the above screen shot are fairly intuitive. For now we wont worry about defining each element. As we use them we will learn what they are. Time to configure this bad boy.
Configuring the Admin Kit
Creating the Logical Network
Now that we have the Admin Kit installed and open we are ready to begin the configuration process. The first thing we need to do is create a logical network that will contain all of the computers we need to manage. The logical network will consist of a group or groups that you create and the computers that you add to it/them. Before we start creating the group(s) lets first take a look at the Unassigned icon/folder that shows up on the left hand side of the Admin Console. If you open the Unassigned icon/folder you will see a list of Windows workgroups or domains that can be accessed from the Admin Kit. In each of the workgroup or domain icons/folders there will be a list of all
Copyright 2005 ICE Systems, L.L.C. All rights reserved. 877-332-3250. www.useice.com
computers that belong to the respective workgroup or domain that the Admin Kit can access.
Figure 4 The Unassigned folder contains all computers visible on the Windows Network. The folder names represent Windows Workgroups and/or Domains.
If there are computers offline they will not show up in the Unassigned folder anywhere. If all of the computers you will manage are in the same Windows Workgroup as seen in the Admin Kit, you would be best off naming the group you create the same name as the workgroup. It is not required, just a suggestion to help you keep things straight. If you will be administering Windows File Servers and Windows Workstations create separate groups for each. Here are the steps to create a group: 1. Right click on the Groups icon/folder on the left hand side of the Admin Console. Select New -> Group. 2. A New Groups Wizard will appear. Click Next to continue. 3. Define Group Name will appear. Name your group something intuitive. If you are going to have more than one group, (i.e. one group for workstations and another for file servers) make sure the name you choose for this group reflects what type of computers it will hold. After typing in the group name click Next.
Copyright 2005 ICE Systems, L.L.C. All rights reserved. 877-332-3250. www.useice.com
4. The next screen will allow you to determine action to take for computers that have been inactive for long periods of time. The defaults selected are suggested. Click Next. 5. You will now see a message that you are about to create a group. Click Next and then Finish. Click the + sign next to the Groups icon/folder. When the folder opens you will see a new icon/folder for the group you just created. You will also see two other icons, policies and tasks. Dont worry about these for now. Well cover them here shortly. If you need to create a second group for your workstations or file servers do so now. We have our group created, now lets add our computers to the new group. Here are the steps to add the computers you will be managing to your new group. 1. Right click on the Group icon that you just created. Select New -> Workstation. (Even if you are adding only a file server(s) to the group, still select Workstation here. You will notice there is no File Server option.) 2. The familiar Wizard will open again, this time it will be an Add Workstation Wizard. Click Next. 3. The next screen in the Wizard will give you the option to choose how to add the workstations to the group. The first option, I want to add computers to a group using Windows networking is THE best option. It will be selected by default. Click Next. 4. You will now see the Unassigned folder with a + mark next to it. Click the + mark, opening the folder. As I mentioned earlier, you will now see the list of Windows domains or workgroups that the Admin Kit can recognize. If you open the workgroup or domain icon the list of computers that you can add to your group are displayed. If all of the computers you need to manage are all in the same group under the Unassigned folder, simply click the box next to the workgroup or domain name and all of the computers will be added to the group you created. After selecting which computers to add, click Next followed by Finish. If at a later date more computers need to be added to your group you can simply repeat the above steps and add any new computer as it appears in the Unassigned folder. Now you have created a logical network; you created a group and added all of the computers you need to manage to your group. You should now see all of the computers that you added to the group displayed on the right hand side of the Admin Console. You will notice they are all a light shade of pink, depending on the resolution of your monitor. We dont need to worry about our computers hue yet or any of the other details shown here. They dont even have any software installed on them. If they do, we need to install newer versions so we can neglect their color for now.
Uploading and Deploying Software: Network Agent Package
Copyright 2005 ICE Systems, L.L.C. All rights reserved. 877-332-3250. www.useice.com
Now that we have the product installed and created a logical network we can begin creating tasks to install KAV software on all of the computers. Before we begin we need to be sure that we have proper relationships established between the computer running the Admin Kit and all of the computers in the logical network. When you run tasks to install software on all of the computers in the logical network you will be doing it as a user with admin rights from the computer where the Admin Kit runs. Can that user logon to all of the computers in the logical network using the same username and password? You can test this out by clicking on the Windows Start button, choosing Run and typing \\computername. For Domain users this will not be an issue, if you are running the Admin Kit as the Domain Admin. But Windows Workgroup users need to have trusted relationships established between the Admin Kit machine and all of the clients. If your Admin Kit is installed on a computer running Windows XP Pro (you should not install the Admin Kit on XP Home, nor have computers in your logical network running XP Home) you need to disable Simple File Sharing. To do this right click on ANY folder and choose Explore. After the Explorer window opens, from the main menu choose Tool Folder Options. A Folders Options popup will appear. Click the View tab, scroll all the way down the list of items, and UNCHECK the box marked Use simple file sharing. See figure 5 below:
Figure 5 Simple file sharing must be disabled in order to deploy software packages when the Admin Kit is installed on Windows XP Pro.
Copyright 2005 ICE Systems, L.L.C. All rights reserved. 877-332-3250. www.useice.com
The first piece of software that needs to be installed on all of the client computers in the logical network is the Network Agent. The Network Agent allows the computers within the logical network to communicate with the Admin Server. The Network Agent is the only software package that is preloaded in the Admin Kit. Other packages, (KAV Workstation and KAV File Server) will need to be uploaded. We will cover that soon. To create the task to install the Network Agent follow these steps: 1. In the Admin Console, on the left hand side, double click the red icon Remote Install. 2. On the right hand side of the Admin Console right click the Network Agent entry and select Install. 3. The Remote Install Wizard will open. Click Next. 4. You will be asked to name the task. The default name is a good one to use, click Next. 5. You will be given the choice of the installation method. Use push install for all computers running Win2K and above. If you have Windows ME or Windows 98 computers in your logical network you will need to install the Network Agent locally. I will cover the steps to do this later. If you are an experienced Windows user and an adept manager of your Windows domain, you can choose the loginbased installation method. My STRONG suggestion is to use the push-install in ALL cases. 6. The next screen asks how you want to determine which computers will be targets of the deployment task. Windows Networking is the best option; it checks the Unassigned folder as well as the group you just created to find computers you can deploy to. 7. After you chose to add computers using Windows Networking you will now see the Unassigned and Groups folder. If you open the Groups folder you will see your group. Open your group folder and select all computers EXCEPT the computer that is running the Admin Kit (the Network Agent is installed with the Admin Kit and therefore does not need to be redeployed) and computers that will need to have the Network Agent installed locally (Win ME, Win 98). Click Next. 8. You are now prompted to choose an account that will execute the deployment task. If you installed in a workgroup environment enter the user name and password that allows admin access to all computers. If you installed in a domain setting you can select the Default account. Click Next. 9. The task schedule option is now displayed. We want to run this task manually, which should already be selected. Click Next. 10. You are about to add a new task Click Next, and Finish. Figure 6 below shows the task as it will appear in the Admin Console after it is created.
Copyright 2005 ICE Systems, L.L.C. All rights reserved. 877-332-3250. www.useice.com
Figure 5 The Network Agents deployment task. The task is stored in the Tasks folder seen on the left hand side of the Admin Console. This is the Global Tasks folder.
To run the Deploy Network Agent task simply double click the task entry. You will see this popup appear:
Copyright 2005 ICE Systems, L.L.C. All rights reserved. 877-332-3250. www.useice.com
Figure 6 Popup windows for the Deploy Network Agent task.
The number of scheduled items in the above popup is 1, representing the number of computers that the Network Agent will be deployed to. The number you will see might vary depending on your configuration. If you are deploying the agent to 5 computers, then the number of scheduled items should be 5. To start the task simply click the Start button. When the task begins to run you will see the number scheduled change to running, again the number will depend on how many computers you chose to deploy the package to. If you click the History button while the task is running you can see what stage the task is in. Figure 8 shows the History log for a successfully completed Network Agent deployment task. The History window needs to be expanded, and the Refresh button should be clicked to update the log information.
Copyright 2005 ICE Systems, L.L.C. All rights reserved. 877-332-3250. www.useice.com
Figure 7 The History log from a successfully deployed Network Agent task.
If the Network Agent installed successfully on all of your clients we can move to the next step, uploading and deploying the KAV software to the clients.
Uploading and Deploying Software: KAV Software
With the Network Agent successfully deployed and running on the client computers we can now upload and deploy the actual anti-virus software. The host running the Admin Kit requires anti-virus protection so we will locally install the appropriate software here first, without using the Admin Kit. We do this for one main reason; when the software is installed it creates subfolders under C:\KAV5.0, one of which will contain a file named workstation.kpd. The .kpd file is the deployment file that the Admin Kit uses to upload and deploy the software to the other clients in your logical network. If the Admin Kit is installed on a Windows Server that will be protected by KAV for File Server and you also have computers that need to run KAV Workstation software do not fret, we can get the requisite .kpd file for the workstations by doing a partial install of KAV Workstation on the File Server. We will cover this in a minute. Also, if the Admin Kit is installed on a Windows Workstation but you also have a Windows File Server that requires av protection via KAV for File Server we can do a partial install of the File Server software on the workstation to get the needed .kpd file.
Copyright 2005 ICE Systems, L.L.C. All rights reserved. 877-332-3250. www.useice.com
Lets assume for simplicity that your KAV Admin Kit is installed on a Windows Workstation and you have 5 other workstations and 3 File Servers that need KAV software. You should first install the KAV Workstation software locally, i.e. on the computer where the KAV Admin Kit is installed. During the local installation if you are prompted to overwrite files that already exist choose Yes to All, doing this will insure that the latest copies of all required files are in place. After you have locally installed the KAV Workstation software you can upload the install files to the Admin Kit, create a task to deploy it to our other workstations, and then run the task to install the software. To upload the KAV Workstation deployment file to the Admin Kit: 1. Right click on the Remote Install icon on the left hand side of the Admin Console and choose New Package. The New Package Wizard will appear. Click Next. 2. Provide an intuitive name for the new task, i.e. Deploy KAV Workstation. Click Next. 3. To choose the application name click the Browse button and navigate to C:\KAV5.0\WinWorkstation\english. Double click the workstations.kpd file. After you click the .kpd file notice how the application version box is now populated with the version of KAV Workstation that you installed locally. 4. The license key window will now appear. Using the Browse button navigate to the location of your KAV Workstation license key. When found, double click the key file. Notice the license key details are displayed. Make sure this is the correct key. 5. You will be notified that you are about to add a new package, click Next. The KAV Workstation package will now be uploaded to the Admin Kit. If you now double click the Remote Install icon on the left side of the Admin Console you will see the new deployment package we just created, Deploy KAV Workstation, or whatever you named it, displayed on the right hand side of the Admin Console under the Network Agent package. We can now create a task to deploy the Workstation package. To do this: 1. Right click on the Deploy KAV Workstation entry and choose Install. 2. The Remote Installation Wizard will appear. Click Next. 3. The name of the task will appear; it will be the same name that you provided when you created the deployment package above, in Step 2. 4. Select the install method. We always like the push method. 5. Select the computers to run the task on using Windows Networking. 6. Select the computers by opening the folder for your group and clicking the box next to each computer that needs the software. Exclude the local computer if you already installed the KAV Workstation software as instructed earlier. 7. Specify the account name under which to run the task. If a Domain install, the default account is fine. If a Windows Workgroup install choose the username/password that has Admin rights on all computers that the task will run on.
Copyright 2005 ICE Systems, L.L.C. All rights reserved. 877-332-3250. www.useice.com
8. Schedule the task for Manually; we want to run it as soon as it is created. 9. Click Next and Finish to wrap it up. You will now see the newly created task show up under the same folder as the Deploy Network Agent task, the global task folder. You can now run this task just as you ran the Deploy Network Agent task. Double click the task entry for the Workstation deployment and when the popup appears, click the Start button. You can monitor the progress of the task via the History button. Remember to click Refresh if you want to see a running description of the tasks progress. Congratulations if you made it this far without errors. You now have a working logical network.
Configuring the Updater
The Updater is the KAV process that downloads anti-virus definitions from Kaspersky download servers and applies these definitions to the computers in your logical network. There are a few options for how you can configure these updates. 1. Without any intervention on your part the workstations and file servers are configured to connect to the Kaspersky servers every 3 hours and download required updates. Pluses: You dont have to do anything. Minuses: If you have lots of users there could be a bandwidth issue. Also, each machine is dependent upon an Internet connection. 2. Configure the Admin Kit to download the updates from the Kaspersky servers and let the computers in your logical network download them from the Admin Kit. Pluses: Only one computer (the Admin Kit) needs to make an Internet connection. Minuses: You have to configure things. 3. Configure the Admin Kit to download the updates from the Kaspersky servers and then automatically deploy the updates to all of the computers in the logical network. Pluses: Not much work to configure, only one computer (the Admin Kit) makes an Internet connection. Minuses: I cant think of any. Lets go over the second option first, configuring all of the computers in the logical network to get their updates from the Admin Server. In order to facilitate this we need to create a policy. A KAV Admin Kit policy consists of a set of rules that apply to all of the groups or computers in the logical network. If you have two groups for example, one named File Servers and the other Workstations, you could create a policy under each of these groups that applied only to the computers in the respective group. You could also create a global group policy that would apply to both the File Servers and Workstations groups. The policy settings are applied from the BOTTOM up, meaning if we create a policy in our Workstations group to get updates from the Admin Server for example, but a global group policy states that the updates are handled by the computers individually, the local group policy would take precedence and the updates would be obtained from the Admin Server. You will notice that under the folder named Groups there are two icons, tasks and policies. You will also notice that these two icons exist inside the group you created. Get it?
Copyright 2005 ICE Systems, L.L.C. All rights reserved. 877-332-3250. www.useice.com
I suggest creating individual group policies if you have more than one group to avoid confusion and frustration. That said, lets create a policy for our Workstations group that will allow the computers in that group to get their database updates from the Admin Server. Here are the steps to do this: 1. Create a global task to download the updates to the Admin Server. To do this right click on the global Tasks icon and select New- Task. This Task icon is displayed on the left side of the Admin Console. It appears between the Licenses and the Events icons. You cannot create the task to download updates to the Admin Server from the Tasks icon under the Groups icon or under the icon for your Workstations group. 2. The new task Wizard will appear. Click Next. 3. Name your task Download Updates or something else intuitive. 4. You will be given a choice as to which application the task applies and which task you want to create. From the pulldowns choose Kaspersky Administration Kit and Download updates task. Click Next. 5. Choose the updates source. Select Kaspersky Update Service. 6. Choose the account to run the task. Same as before; if you are running within a Windows domain, Default is fine. If you are not domain controlled, enter the account and password that has access to all of the computers in your logical network. 7. Schedule the task to run every 3 hours. This is the suggested setting straight from Kaspersky. Click Next, then Next again to finish. Okay now we have the task created that will allow the Admin Server to download the database updates our computers in our logical network will need to stay protected. Where do these updates get saved? If you guessed in the shared folder that was created when the Admin Kit was installed (named Share), you are correct. Now that we have the Download Updates task created and scheduled lets create the policy that tells all of the computers in our Workstations group to get their updates from the Admin Servers shared folder. Here are the steps: 1. Double click the Workstations group icon/folder. You should see all of the computers in the group displayed nicely on the right side of the Admin Console. Above the first computer listed you will also see a Tasks and a Policies icon. Right click on the Policies icon and choose New Policy. 2. The new policy Wizard will appear. Click Next. 3. Name your policy. 4. Choose the application that the policy applies to; in this case it is Kaspersky Anti-Virus 5 for Windows Workstations. 5. Click Next when prompted, You are about to add a new policy. 6. You will be asked to define the default protection level for all computers in the Workstations group. For now just click Next. We will come back and change this if necessary later. 7. The next window will let you determine the Updater settings. The default is what we want, Kaspersky Administration Server. Click Next.
Copyright 2005 ICE Systems, L.L.C. All rights reserved. 877-332-3250. www.useice.com
8. More Updater settings. The defaults are pretty good. I would suggest only one change. Change the setting Urgent updates to All available updates. Click Next. Click Finish and you have your policy created. Now that we have the policy created lets open it up and take a looksie at it. It should be displayed on the right side of the Admin Console. If it is not, double click the Workstations group icon, then double click the Policies icon under the Workstations group. Here is what you should see:
Figure 8 Shows the policy options for the Workstations policy. For now we are focusing on the Update tab seen above.
Click on the Update tab. You should see all of the settings that you configured when the policy was created. The only thing you need to do is click each of the three small lock icons. When you click them you will see that the lock icon closes, thus ENFORCING that particular policy setting. Keep this in mind if you decide to tweak and tune other policy settings. You have to CLOSE the LOCK. Figure 10 below shows the Update tab with closed locks.
Copyright 2005 ICE Systems, L.L.C. All rights reserved. 877-332-3250. www.useice.com
Figure 9 Shows the Update tab settings in your Workstations policy. Notice the lock icons are closed. They must be clicked closed in order for the particular setting to be enforced.
There is no need to configure or mess with the LAN Settings or Sharing settings options seen above in Figure 10. Once your locks are closed and you click Apply you have the Admin Kit and all of the workstations in the Workstations group configured to get their updates from the Admin Server. If you decide you want the Admin Server to download the updates and then automatically deploy the updates to the workstations and file servers in your logical network perform the following steps: 1. Create the global task Download Updates, (exactly the same way as was described above). 2. Right click on the Updates icon located on the left side of the Admin Console below the Groups icon and above the Remote Install icon. Choose Properties. 3. Check the box marked Deploy anti-virus database automatically on all clients. Thats it. When the Download Updates task completes the first time, you will see two new tasks under the global groups folder. There will be a deploy updates task for KAV File Servers and one for KAV Workstations. These tasks will run automatically soon
Copyright 2005 ICE Systems, L.L.C. All rights reserved. 877-332-3250. www.useice.com
after the Download Updates task completes and continue to run each time the Admin Server completes its scheduled download. Coming soon Local install of Network Agent More fun with policies Notifications Task Management While these chapters are being created I encourage you to examine the various options the Admin Kit offers. Click icons, right click, left click, and double click. Find out everything you can. This document will soon be finished and will hopefully cover every possible configuration scenario, possible errors, tuning tips and more. Until then be a pioneer and explore the product your self. Just dont break anything ;-) Check www.ice-kav.com/applications.php regularly for product update information. The password is myaccess. For more questions or if you encounter a problem, call our support line at 1-877-332-3250, select option 3. This support line is intended for ICE Systems customers only.
Copyright 2005 ICE Systems, L.L.C. All rights reserved. 877-332-3250. www.useice.com
Copyright 2005 ICE Systems, L.L.C. All rights reserved. 877-332-3250. www.useice.com
Você também pode gostar
- The Sympathizer: A Novel (Pulitzer Prize for Fiction)No EverandThe Sympathizer: A Novel (Pulitzer Prize for Fiction)Nota: 4.5 de 5 estrelas4.5/5 (119)
- Devil in the Grove: Thurgood Marshall, the Groveland Boys, and the Dawn of a New AmericaNo EverandDevil in the Grove: Thurgood Marshall, the Groveland Boys, and the Dawn of a New AmericaNota: 4.5 de 5 estrelas4.5/5 (265)
- The Little Book of Hygge: Danish Secrets to Happy LivingNo EverandThe Little Book of Hygge: Danish Secrets to Happy LivingNota: 3.5 de 5 estrelas3.5/5 (399)
- A Heartbreaking Work Of Staggering Genius: A Memoir Based on a True StoryNo EverandA Heartbreaking Work Of Staggering Genius: A Memoir Based on a True StoryNota: 3.5 de 5 estrelas3.5/5 (231)
- Never Split the Difference: Negotiating As If Your Life Depended On ItNo EverandNever Split the Difference: Negotiating As If Your Life Depended On ItNota: 4.5 de 5 estrelas4.5/5 (838)
- The Subtle Art of Not Giving a F*ck: A Counterintuitive Approach to Living a Good LifeNo EverandThe Subtle Art of Not Giving a F*ck: A Counterintuitive Approach to Living a Good LifeNota: 4 de 5 estrelas4/5 (5794)
- Team of Rivals: The Political Genius of Abraham LincolnNo EverandTeam of Rivals: The Political Genius of Abraham LincolnNota: 4.5 de 5 estrelas4.5/5 (234)
- The World Is Flat 3.0: A Brief History of the Twenty-first CenturyNo EverandThe World Is Flat 3.0: A Brief History of the Twenty-first CenturyNota: 3.5 de 5 estrelas3.5/5 (2219)
- The Emperor of All Maladies: A Biography of CancerNo EverandThe Emperor of All Maladies: A Biography of CancerNota: 4.5 de 5 estrelas4.5/5 (271)
- The Gifts of Imperfection: Let Go of Who You Think You're Supposed to Be and Embrace Who You AreNo EverandThe Gifts of Imperfection: Let Go of Who You Think You're Supposed to Be and Embrace Who You AreNota: 4 de 5 estrelas4/5 (1090)
- The Hard Thing About Hard Things: Building a Business When There Are No Easy AnswersNo EverandThe Hard Thing About Hard Things: Building a Business When There Are No Easy AnswersNota: 4.5 de 5 estrelas4.5/5 (344)
- Hidden Figures: The American Dream and the Untold Story of the Black Women Mathematicians Who Helped Win the Space RaceNo EverandHidden Figures: The American Dream and the Untold Story of the Black Women Mathematicians Who Helped Win the Space RaceNota: 4 de 5 estrelas4/5 (894)
- 2 BoostDocumento8 páginas2 BoostArian100% (2)
- Elon Musk: Tesla, SpaceX, and the Quest for a Fantastic FutureNo EverandElon Musk: Tesla, SpaceX, and the Quest for a Fantastic FutureNota: 4.5 de 5 estrelas4.5/5 (474)
- The Unwinding: An Inner History of the New AmericaNo EverandThe Unwinding: An Inner History of the New AmericaNota: 4 de 5 estrelas4/5 (45)
- The Yellow House: A Memoir (2019 National Book Award Winner)No EverandThe Yellow House: A Memoir (2019 National Book Award Winner)Nota: 4 de 5 estrelas4/5 (98)
- DIP Profile - Is It Required For Service Request or Service Done?Documento9 páginasDIP Profile - Is It Required For Service Request or Service Done?SUDHIRAinda não há avaliações
- Carding Egift Cards On Amazon: Rob A Bank Carding CircleDocumento10 páginasCarding Egift Cards On Amazon: Rob A Bank Carding CircleBruce StebbinsAinda não há avaliações
- Git Cheat Sheet EssentialsDocumento1 páginaGit Cheat Sheet EssentialsWilliam Alves da SilvaAinda não há avaliações
- FAQ - CPP Advanced Programming in C++ (September 4, 2017)Documento8 páginasFAQ - CPP Advanced Programming in C++ (September 4, 2017)akttripathiAinda não há avaliações
- SAP Business One Development Environment - SCNDocumento10 páginasSAP Business One Development Environment - SCNDaniel KhaligAinda não há avaliações
- Public Class Closeresource (Public Static Void Main (String Args) (Try (Documento10 páginasPublic Class Closeresource (Public Static Void Main (String Args) (Try (Kuldeep KumarAinda não há avaliações
- Cloud ComputingDocumento257 páginasCloud ComputingYogesh GuptaAinda não há avaliações
- WFO Consolidated Software Lineup Matrix Date: Aok Doc IdDocumento36 páginasWFO Consolidated Software Lineup Matrix Date: Aok Doc IdArbelton VstAinda não há avaliações
- Configuração Etrayz Firmware 1.0.5Documento3 páginasConfiguração Etrayz Firmware 1.0.5Kadu_LeiteAinda não há avaliações
- IT Presentation 1 (Group 4)Documento37 páginasIT Presentation 1 (Group 4)Amina FarooqAinda não há avaliações
- Fast - Lane F5 NETWORKS - CONFIGURING BIG IP AFM ADVANCED FIREWALL MANAGERDocumento3 páginasFast - Lane F5 NETWORKS - CONFIGURING BIG IP AFM ADVANCED FIREWALL MANAGERGuido BaroncelliAinda não há avaliações
- Easysoft V800 MZ049002ENDocumento40 páginasEasysoft V800 MZ049002ENTomAinda não há avaliações
- Thinkin Cab Web Installation DocumentationDocumento2 páginasThinkin Cab Web Installation DocumentationPesen IndonesiaAinda não há avaliações
- Lab Report EC201 INTRODUCTION OF PROGRAMMINGDocumento10 páginasLab Report EC201 INTRODUCTION OF PROGRAMMINGFakrul Fajeri100% (1)
- Jim Manico (Hamburg) - Securiing The SDLCDocumento33 páginasJim Manico (Hamburg) - Securiing The SDLCSanjay Kori100% (1)
- The Use of Microsoft Word Tips and Tricks in Maximizing MS Word and Its FunctionsDocumento1 páginaThe Use of Microsoft Word Tips and Tricks in Maximizing MS Word and Its FunctionsEljohn Coronado TimbanganAinda não há avaliações
- Syntel TechnicalDocumento2 páginasSyntel TechnicalRanjith KumarAinda não há avaliações
- Santosh 2023Documento2 páginasSantosh 2023Saurabh KumarAinda não há avaliações
- Manual HtpicDocumento390 páginasManual Htpicioana ilieAinda não há avaliações
- Getting Started With Automation Anywhere Robotic Interface (AARI) Desktop: Step ListDocumento6 páginasGetting Started With Automation Anywhere Robotic Interface (AARI) Desktop: Step ListlrreAinda não há avaliações
- System requirements for vtiger CRMDocumento5 páginasSystem requirements for vtiger CRMAnonymous J5T1RpfAinda não há avaliações
- Saving Parameter Using StarterDocumento11 páginasSaving Parameter Using StarterQuangĐạoAinda não há avaliações
- Build food app in 6 weeksDocumento3 páginasBuild food app in 6 weeksAravind BairiAinda não há avaliações
- Active Directory Network Protocols and TrafficDocumento47 páginasActive Directory Network Protocols and TrafficDaniel OlsonAinda não há avaliações
- Microsoft Access 2016: Lesson 1Documento32 páginasMicrosoft Access 2016: Lesson 1AndresileAinda não há avaliações
- Rockit Pro DJ Manual v4Documento52 páginasRockit Pro DJ Manual v4Almi ZarindiAinda não há avaliações
- 2020-02-09 20.59.01 ErrorDocumento5 páginas2020-02-09 20.59.01 ErrorKonrad WarrenAinda não há avaliações
- Soa Exercise Guide - 2018: Vmware VM Location: VM User/Password: Oxsoa/OxsoaDocumento1 páginaSoa Exercise Guide - 2018: Vmware VM Location: VM User/Password: Oxsoa/OxsoaSandraPereraAinda não há avaliações
- Aura 8.1.2 Offer 1399770132108Documento189 páginasAura 8.1.2 Offer 1399770132108Jonnathan Rios0% (1)