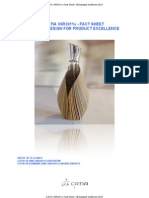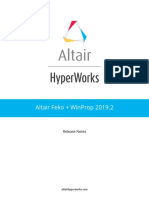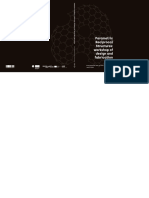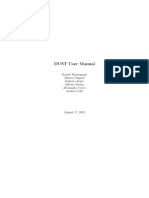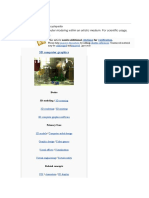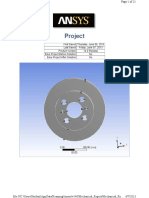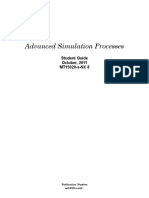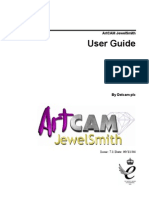Escolar Documentos
Profissional Documentos
Cultura Documentos
S9 ShapePhase
Enviado por
Agnieszka KuletaTítulo original
Direitos autorais
Formatos disponíveis
Compartilhar este documento
Compartilhar ou incorporar documento
Você considera este documento útil?
Este conteúdo é inapropriado?
Denunciar este documentoDireitos autorais:
Formatos disponíveis
S9 ShapePhase
Enviado por
Agnieszka KuletaDireitos autorais:
Formatos disponíveis
Geomagic Studio 9
Shape Phase
QuickStart Guide
About Geomagic, Inc.
The Company
Geomagic is a software company dedicated to removing the barriers between the physical and digital worlds, and ultimately to changing the way we think and communicate in 3D. From mass customization of consumer products to 3D-enabled web marketing, from replacement of physical inventories by digital inventories to reproduction on demand of human bones and teeth, the 3D information technology pioneered by Geomagic has the potential to touch and improve nearly every facet of human life. The company has developed a powerful enabling technology that provides Digital Duplication solutions for design and manufacturing today, and a 3D foundation for the future.
Contact Information
Geomagic, Inc. P.O. Box 12219 Research Triangle Park, NC 27709 Phone: (800) 251-5551 or (919) 474-0122 Fax: (919) 474-0216
Web Sites
Geomagic: Technical Support:
http://www.geomagic.com http://www.geomagic.com/support support@geomagic.com license@geomagic.com training@geomagic.com services@geomagic.com +1 (919) 474-3036 +1 (800) 251-5551, ext. 1036 +36 1 464-4347
Technical Support: Licensing Questions: Training Questions: Professional Services
Technical Support
USA & Canada Europe
Guide Release History
Version 8.0 9.0 Date 2005-Jul-01 2006-Jun-28 Revision Original Release Updated for Version 9
Geomagic Studio 9 - Shape Phase
Copyright 2006 Geomagic, Inc.
Geomagic Studio 9 - Shape Phase
Table of Contents
Table of Contents ......................................................................................... 5 Guide Description ......................................................................................... 6 Intended Audience .......................................................................................6 Guide Objective ...........................................................................................6 Prerequisites ...............................................................................................6 System Information .....................................................................................6 Introduction - Shape Phase.......................................................................... 7 Objective ....................................................................................................7 Workflow Steps ...........................................................................................8 Activity Shape Phase Workflow using Detect Contours ....................................9 Opening the Data.........................................................................................9 Entering the Shape Phase .............................................................................9 Detecting Contours by Computing Regions ......................................................9 Editing of Contour Bands............................................................................. 10 Creating the Contour Lines .......................................................................... 14 Editing the Contour Lines ............................................................................ 16 Creating the Contour Patches ...................................................................... 19 Creating Patches within the Panels ............................................................... 21 Editing the Patch Layout ............................................................................. 22 Editing the Patch Vertices............................................................................ 25 Defining the Amount of Surface Detail .......................................................... 26 Constructing the NURBS Surfaces................................................................. 26 Exporting the NURBS Surfaces ..................................................................... 29
Copyright 2006 Geomagic, Inc.
Geomagic Studio 9 - Shape Phase
Guide Description
Intended Audience
This guide is suited for any user who would like to see how the new workflow using the Detect Contours command works in Geomagic Studio 9.
Guide Objective
Provide the user with an example of the new Detect Contours workflow.
Prerequisites
None
System Information
All files referred to in this guide are downloadable from the training web site, http://training.geomagic.com For more activities on Geomagic products please visit the online training site at http://training.geomagic.com.
Copyright 2006 Geomagic, Inc.
Geomagic Studio 9 - Shape Phase
Introduction - Shape Phase
This Quick Start Guide covers the new workflow and commands used in the Geomagic Studio application. For more details on each command or feature, please consult the on-line help by placing the cursor over the command in question and pressing F1.
Objective
This activity takes you through a new workflow that has been added to the latest release of Geomagic Studio. This workflow allows you to paint areas of curvature to define regions for the patch layout. This new workflow decreases the time required to create a NURBS surface by up to 80% on certain models.
Basic Shape Phase Workflow
Copyright 2006 Geomagic, Inc.
Geomagic Studio 9 - Shape Phase
Workflow Steps
1. Model after Polygon Phase
2. Model after computing regions
3. Model after extracting contour lines
4. Model after edit the contour lines
5. Model after creation of contour patches
6. Model after creation of panel patches
7. Model after shuffling patches with panels
8. Model after creating grids
9. Model after fitting of surface
Copyright 2006 Geomagic, Inc.
Geomagic Studio 9 - Shape Phase
Activity Shape Phase Workflow using Detect Contours
Generate a NURBS surface over the polygon model using the new Detect Contours workflow in Geomagic Studio 9. File v9-surface-activity.wrp
Opening the Data
Step 1 - Open existing in process file, v9-surface-activity.wrp. a) Click File > Open or click the Open a File icon .
b) Locate the folder that contains the file and select the file. c) Click Open.
Entering the Shape Phase
Step 2 - Change the orientation of the model using a pre-defined view named Activity. a) Click View > User-Defined Views > Activity. Step 3 - Enter the Shape Phase from the Polygon Phase. a) Click Edit > Phases > Shape Phase or click the Shape Phase icon b) Click OK to create a new patch layout. .
Detecting Contours by Computing Regions
Step 4 - Calculate areas of curvature by segmenting the model into regions of low curvature. a) Click Contours > Detect Contours or click the Detect Contours icon b) Set the Curvature Sensitivity value to 85.0. Curvature Sensitivity (0.000-100.0) = Controls how the application defines the curvature on the model. A lower value reduces the number of regions defined, while a larger number causes the model to be segmented more. c) Leave the Minimum Area value at the default value. .
Copyright 2006 Geomagic, Inc.
Geomagic Studio 9 - Shape Phase Minimum Area (units^2) = Controls the minimum area of a defined region. Any calculated region smaller than this value is not defined. d) Click the Compute Regions button to start the segmentation process. The application now segments the model into regions of low curvature. Once the regions have been defined, your model is displayed with each regions defined as a different color. The contour bands (curvature) are displayed in red.
Editing of Contour Bands
Step 5 - Edit the contour bands created by the Compute Regions function by painting a new contour band. This new contour band is used to help define the patch layout. a) Click Edit > Selection Tools > Paintbrush or click the Paintbrush icon Any available selection tool can be used for painting. The default tool is the Paintbrush, which most people find to be the easiest to use. Step 6 - Zoom into the corner of the model as seen in the images below. a) Click View > Magnify In or click the Magnify In icon . .
b) Define the magnify zone by dragging a rectangle around the corner.
Overview
Corner - Zoomed
Step 7 - Paint a new contour band as shown in the image below. This new contour band is used to help define the panels, which is used in the patch layout. a) Place your cursor in the Viewing Area and paint a new contour band as shown.
10
Copyright 2006 Geomagic, Inc.
Geomagic Studio 9 - Shape Phase
Before Selection
After Selection
To increase or decrease the size of the selection tool, use the Brush Size setting. Also, view scale influences the amount of geometry selected. The closer you are zoomed to the model, the less geometry is selected. Step 8 - Add one more contour band in the area shown in image. By adding this band, it breaks the L-shape into two four-sided panels, which provides a better panel shape for the subsequent patch layout.
Before Selection
After Selection
Step 9 - Edit an existing contour band by de-selecting a part of a band. You then create a new band in this location to better fine-tune the set of contour lines that will be extracted later. a) Press and hold the CTRL key and click the band as shown. This removes the currently highlighted contour band.
Copyright 2006 Geomagic, Inc.
11
Geomagic Studio 9 - Shape Phase
Before De-Selection
After De-Selection
A piece of the contour band remains, this is called an island. Instead of deselecting this geometry, you use the Remove Island function to remove this partial contour band. Step 10 - To help in the de-selection process, a set of icons has been provided to help quickly remove small regions or islands of the contour bands. These functions are described below. Remove Islands de-selects islands of selected polygons that are floating within a region.
Before
After
12
Copyright 2006 Geomagic, Inc.
Geomagic Studio 9 - Shape Phase
Remove Small Regions consolidates small regions (multi-color area) by selecting them and joining them with the contour band (red highlighted geometry).
Before
After
View Selected Only displays in the Viewing Area the user selected regions; all other regions are removed from the Viewing Area.
Before
After
View All restores the display in the Viewing Area to show all regions on the model.
Before
After
Copyright 2006 Geomagic, Inc.
13
Geomagic Studio 9 - Shape Phase
a) Click the Remove Island icon remaining.
to remove contour band island that is
Step 11 - Create a new contour band that will better define the contour line that is required. a) Create a new contour as shown:
Before new contour
After new contour
Step 12 a) Create another new contour as shown:
Before new contour
After new contour
Creating the Contour Lines
Step 13 - Now extract contour lines from the contour bands. a) Define Minimum Length value to 3.50mm. This value controls the minimum length of the extracted contour lines. If a contour line is smaller than this value, the line is contracted or merged into a neighboring contour line.
14
Copyright 2006 Geomagic, Inc.
Geomagic Studio 9 - Shape Phase b) Place a checkmark in the Detect Extension Contours checkbox. This activates the Sensitivity value field. This checkbox controls whether the application generates both orange and yellow contour lines or if the application generates only orange contour lines, which are not extendable. Yellow = Extendable, which are used to represent filleted regions (areas of curvature) on the model. These lines are used by the Subdivide/Extend Contours command. Orange = Unextendable, which are used to represent joints between lower curvature regions. c) Since this part has many blended areas, set the Sensitivity value to 65.0. A value of 65.0 should result in all the contour lines being yellow. Once you Extract the contour lines, try changing this value to see how it impacts the contour lines. The Sensitivity (0.00-100.0) setting controls the amount of yellow contour lines compared to the number of orange contour lines. A lower value increases the number of yellow contour lines generated. d) Click the Extract button. The contour lines are generated and are displayed in the Viewing Area. Step 14 - The Contract and Remove button now become active. Review the contour lines and contract small segments as required or remove all contour lines and continue editing the contour bands. The Contract button allows you to contract or merge a contour line with a neighbor. The Remove button removes all contour lines generated and allows you to go back and edit the contour bands that define the regions on the model. a) To contract a contour line, find a small contour line segment (see image). In this example, it would be best to contract the small segment so that you create one intersection point for the four contour lines. This helps when shuffling your panels.
Copyright 2006 Geomagic, Inc.
15
Geomagic Studio 9 - Shape Phase
Example of Contour Lines to be Contracted
b) Click the Contract button; your cursor changes from a hand to a plus sign. c) Pick the contour line to contract.
Before Contract
After Contract
d) Look for other areas that might benefit from being contracted. e) Click OK, once all areas have been contracted, to accept the contour lines and exit the dialog.
Editing the Contour Lines
Step 15 - Use the Edit Contours command to create/edit/modify the contour lines generated in the Detect Contours command. a) Click Contours > Edit Contours or click the Edit Contours icon contour lines are displayed with the corner vertices shown in green. . The
16
Copyright 2006 Geomagic, Inc.
Geomagic Studio 9 - Shape Phase
Contour lines with Vertices displayed
To increase the size of the vertices, so they are easy to see, click Tools > Options > Graphics > Primitive Settings > Patch Boundary > Vertex Size and set this value to 4 or 5 before entering the command. under Operation (this should be the default). This b) Click the Draw icon set of functions allows you to create, delete, or contract contour lines. You are not going to use these functions at this time, but they are described so you can give them a try later. i) Draw Contour (1) Move the mouse over an open point of the model or an existing contour line to begin creating a new contour. (2) Click additional points to draw the contour. (3) Click again on an end point to end the new contour, or hit the ESC key to end the process. ii) Delete Contour (1) To delete a contour line, hold down the Ctrl key and click on a contour or vertex. (2) A clicked contour will delete just that contour. A clicked vertex will delete the vertex and all contour lines connected to it. iii) Edit Contour (1) Click and hold on a vertex of the contour lines to move it. c) Other commands are available, including Extract, Relax, Split/Merge, Contract, and Modify Separator. If you tried any of the above functions, exit the command by clicking the Cancel button. Then re-enter the Contours > Edit Contours command. Step 16 - Click the Draw icon under Operations.
a) Use the delete and draw methods to create a better contour connection as shown: Copyright 2006 Geomagic, Inc. 17
Geomagic Studio 9 - Shape Phase
Before Edit
After Edit
b) You can also use the Relax
method to improve contours:
Before Edit
After Edit
c) Switch to the Contract mode to contract the two contours on each side. The small contours one either side of the triangular area can add complexity to the patch layout.
Before Contract
After Contract
18
Copyright 2006 Geomagic, Inc.
Geomagic Studio 9 - Shape Phase
Before Contract
After Contract
d) Review the model to see which areas need to be modified. Make adjustments as needed. Click OK to accept modifications and exit dialog.
Creating the Contour Patches
Step 17 - Modify the number of subdivision points on the contour lines. a) Click Contours > Subdivide/Extend Contours or click the Subdivide/Extend Contours icon .
b) To increase or decrease the number of patches to be created along a contour line, use the Subdivision functions. Select the contour line(s) that you wish to modify or use the Select All button if you would like to change the subdivision length on all contour lines.
Length = 5.00mm
Length = 15.00mm
c) Once the contour line(s) have been selected, increase the Length value to increase the number of patches to be created or decrease the Length to decrease the number of patches. If you prefer, you can change the subdivision By Patch Count. The dialog displays the estimated number of patches to be generated.
Copyright 2006 Geomagic, Inc.
19
Geomagic Studio 9 - Shape Phase
Example of Patch Count on dialog
d) Select the By Length radio button. e) Set the Length value to 15.0mm. Step 18 - Extend the contour lines to generate patches in the contoured areas. a) Extend the contour lines by selecting the Extension radio button. b) Click the Extend button. This extends all yellow contour lines to create contour patches.
Before Extension
With Contour Patches
c) Use the Factor value to increase the width of the contour patch. For this activity, use the default value of 1.0. If you wish to change the width of one or more contour lines, then select the contour lines and modify the Factor value. Only the selected contour lines changes. If you wish to change just one side, then select the side of the contour patches that you would like to modify. Use the CTRL+Select to deselect the highlighted object or click the Clear All button.
20
Copyright 2006 Geomagic, Inc.
Geomagic Studio 9 - Shape Phase
Factor = 1 (Default)
Factor = 2 (Single Contour Line)
If you wish to change only one side of the Contour Patch, then select the side of the extension that you would like to modify. Use the CTRL+Select to de-select the highlighted object or click the Clear All button.
Factor = 1 (Default)
Factor = 2 (Extension Edge Selected)
d) Click OK to accept subdivisions and extensions and exit the dialog.
Creating Patches within the Panels
Step 19 - Create patches within the empty panels. a) Click Patches > Construct Patches or click the Construct Patches icon . i) Auto Estimate - Let application calculate number of patches based on the panel shape. ii) Use Current Subdivision - Function is only available if you previously entered the Subdivide/Extend Contours command and used OK to exit the dialog. The application uses the subdivisions on defined on the contour Copyright 2006 Geomagic, Inc. 21
Geomagic Studio 9 - Shape Phase lines to construct the patch layout. iii) Specify Patch Count - Provides control over the number of patches to be used in order to construct a patch layout. b) Select the Use Current Subdivision radio button. c) Click Apply. The application fills the remaining empty panels with patches. d) Click OK to accept and exit dialog.
Before Construct Patches
After Construct Patches
Editing the Patch Layout
Step 20 - Use the Shuffle Panels command to organized the patch layout. a) Click Patches > Shuffle > Panels or click the Shuffle Panels icon b) Select the Define radio button under Action. c) Select Grid radio button under Type. d) Select a panel in the Viewing Area. .
22
Copyright 2006 Geomagic, Inc.
Geomagic Studio 9 - Shape Phase
Selected Panel Highlighted in White
Step 21 - Now define the four corners of the panel. Little green circles on the selected panel boundary indicate the current corner locations.
Defined Corner Locations (Red Circles)
a) Select the vertices that you want to represent the corners. As the corners are picked, the circles move around the boundary of the panel and change to red. The red indicates that the circles are pinned or locked. Your cursor has a number next to it. As the corners are locked, this number changes. When you see 5, you have defined all corners. b) When all corners have been defined, notice the boxed numbers located on each leg of the panel boundary. This number represents the number of Copyright 2006 Geomagic, Inc. 23
Geomagic Studio 9 - Shape Phase patches along that leg. Step 22 - The objective is to get the two numbers opposing each other to be equal. When the numbers are equal, the label changes from red to green. If the sides are already balanced, then the labels will appear as green. Follow the steps below if the sides are unbalanced; otherwise, skip to Step 23. a) Select the Add/Del 2 Paths radio button to increase or decrease the number of paths. b) Pick a vertex on the boundary on which you would like to insert two paths. To decrease the number by two paths, press and hold the CTRL key while selecting the vertex. If a panel boundary has an even number of paths and the opposite panel boundary has an odd number of paths, you can split the two paths by giving one path to each boundary. You must select near the corner circles and bisect the angle of the two boundary legs. If picked correctly, one path is added/deleted from each boundary leg.
Before Pick
After Pick
Step 23 - Update the patch layout using the new path number. a) Click the Execute button, when all path numbers are green. The panel layout updates using the new path count. b) Click Next to accept changes and select new panel to shuffle. c) Continue until all panels are shuffled and you are satisfied with the results. d) Click OK to accept changes and exit the dialog.
24
Copyright 2006 Geomagic, Inc.
Geomagic Studio 9 - Shape Phase
Example of Model after Shuffle Panel
Editing the Patch Vertices
Step 24 - Use the Edit Patches command to modify the current patch vertices to better suit the topology of the model. a) Click Patches > Edit Patches or click the Edit Patches icon .
b) Select a vertex (green point a point on the patch corner) and drag it to the new location. If you wish to move an inner vertex (gold point a point on a patch edge), place a checkmark in the Display Edit Vertices checkbox. This displays all gold inner vertices that can be moved.
Before Edit
After Edit
c) Click OK to accept.
Copyright 2006 Geomagic, Inc.
25
Geomagic Studio 9 - Shape Phase
Defining the Amount of Surface Detail
Step 25 - Apply a grid layout to the patch layout. This grid layout is placed inside each patch. a) Click Grids > Construct Grids or click the Construct Grids icon b) Define Resolution value as 15 (Range: 8-100). The Resolution value controls the number (NxN) of grids to be applied to each patch. The higher the number, the more details are available for the surface-fitting operation. This results in a more precise surface. The Repair Intersections checkbox performs the Analysis > Check Geometry command and tries to fix any intersections cause by the underlying patch layout or polygon model. c) Click Apply. .
Grid Layout
Close-up of Grid Layout
d) Click OK to accept and exit the dialog.
Constructing the NURBS Surfaces
Step 26 - Construct NURBS Surfaces. a) Click NURBS > Fit Surfaces or click the Fit Surfaces icon .
There are two surface fitting methods available. i) Adaptive fitting uses a MxN layout of control points per patch. Adaptive fitting can result in a smaller file size when exported, since it uses a minimum number of control points when possible. ii) Constant fitting uses a NxN layout of control points per patch. Constant fitting uses the same number of control points on each patch no matter the
26
Copyright 2006 Geomagic, Inc.
Geomagic Studio 9 - Shape Phase topology of the model. (This is the method used in Geomagic Studio 7.)
Constant Control Points = 9
Adaptive Max. Control Points = 9
Notice the pattern of the control points. Adaptive adjusted the number of control points within each patch. This adjustment is controlled by the tolerance you are defining. Constant, on the other hand, uses the same number of control points in each and every patch.
b) Select the Adaptive radio button under Fitting Method. c) Define the Maximum Control Points value as 9. The maximum number of control points is 2 less the total number of grids when using the Constant method. In the Adaptive method, the under-laying grids do not control this value. d) Define the Tolerance value as 0.001mm. The Tolerance value impacts the number of control points used. If the Maximum Control Points value is set to low, then the tolerance value my not be achieved.
Copyright 2006 Geomagic, Inc.
27
Geomagic Studio 9 - Shape Phase
Tolerance = 0.001mm
Tolerance = 1.00mm
Notice the pattern of the control points. The tolerance value of 0.001 creates more control points up to the Maximum Control Points value in order to maintain the tolerance value. A tolerance value of 1.00mm allows for more freedom, so less control points are required.
e) Click Apply to fit the surface.
Surfaced Model
f) Click OK to accept the surface and exit the dialog. 28 Copyright 2006 Geomagic, Inc.
Geomagic Studio 9 - Shape Phase
Exporting the NURBS Surfaces
Once you have applied a NURBS surface to the model, you can export this surface data to your CAD or CAM system. There are various formats supported including IGES, STEP, and VDA. For a complete list of available formats, look at the Save as type located on the Save As dialog. Step 27 - Export the surface data to an IGES file. a) Place cursor over shape object in Model Manager. b) Press and hold right-mouse button. A pop-up menu is displayed. c) Select Save. (Save As dialog appears.) d) Navigate to a folder that you have write permission. e) Enter a new file name, cad-data f) Select file type to save as, IGES File (*.igs) g) Click Save.
Copyright 2006 Geomagic, Inc.
29
Você também pode gostar
- The Subtle Art of Not Giving a F*ck: A Counterintuitive Approach to Living a Good LifeNo EverandThe Subtle Art of Not Giving a F*ck: A Counterintuitive Approach to Living a Good LifeNota: 4 de 5 estrelas4/5 (5794)
- Hidden Figures: The American Dream and the Untold Story of the Black Women Mathematicians Who Helped Win the Space RaceNo EverandHidden Figures: The American Dream and the Untold Story of the Black Women Mathematicians Who Helped Win the Space RaceNota: 4 de 5 estrelas4/5 (890)
- The Yellow House: A Memoir (2019 National Book Award Winner)No EverandThe Yellow House: A Memoir (2019 National Book Award Winner)Nota: 4 de 5 estrelas4/5 (98)
- The Little Book of Hygge: Danish Secrets to Happy LivingNo EverandThe Little Book of Hygge: Danish Secrets to Happy LivingNota: 3.5 de 5 estrelas3.5/5 (399)
- A Heartbreaking Work Of Staggering Genius: A Memoir Based on a True StoryNo EverandA Heartbreaking Work Of Staggering Genius: A Memoir Based on a True StoryNota: 3.5 de 5 estrelas3.5/5 (231)
- Never Split the Difference: Negotiating As If Your Life Depended On ItNo EverandNever Split the Difference: Negotiating As If Your Life Depended On ItNota: 4.5 de 5 estrelas4.5/5 (838)
- Elon Musk: Tesla, SpaceX, and the Quest for a Fantastic FutureNo EverandElon Musk: Tesla, SpaceX, and the Quest for a Fantastic FutureNota: 4.5 de 5 estrelas4.5/5 (474)
- The Hard Thing About Hard Things: Building a Business When There Are No Easy AnswersNo EverandThe Hard Thing About Hard Things: Building a Business When There Are No Easy AnswersNota: 4.5 de 5 estrelas4.5/5 (344)
- The Emperor of All Maladies: A Biography of CancerNo EverandThe Emperor of All Maladies: A Biography of CancerNota: 4.5 de 5 estrelas4.5/5 (271)
- Devil in the Grove: Thurgood Marshall, the Groveland Boys, and the Dawn of a New AmericaNo EverandDevil in the Grove: Thurgood Marshall, the Groveland Boys, and the Dawn of a New AmericaNota: 4.5 de 5 estrelas4.5/5 (265)
- The Gifts of Imperfection: Let Go of Who You Think You're Supposed to Be and Embrace Who You AreNo EverandThe Gifts of Imperfection: Let Go of Who You Think You're Supposed to Be and Embrace Who You AreNota: 4 de 5 estrelas4/5 (1090)
- Team of Rivals: The Political Genius of Abraham LincolnNo EverandTeam of Rivals: The Political Genius of Abraham LincolnNota: 4.5 de 5 estrelas4.5/5 (234)
- The World Is Flat 3.0: A Brief History of the Twenty-first CenturyNo EverandThe World Is Flat 3.0: A Brief History of the Twenty-first CenturyNota: 3.5 de 5 estrelas3.5/5 (2219)
- The Unwinding: An Inner History of the New AmericaNo EverandThe Unwinding: An Inner History of the New AmericaNota: 4 de 5 estrelas4/5 (45)
- The Sympathizer: A Novel (Pulitzer Prize for Fiction)No EverandThe Sympathizer: A Novel (Pulitzer Prize for Fiction)Nota: 4.5 de 5 estrelas4.5/5 (119)
- Base Plat Modeling STAAD Pro 2007Documento39 páginasBase Plat Modeling STAAD Pro 2007Bok MortegaAinda não há avaliações
- CATIA V6R2011x FactsheetDocumento11 páginasCATIA V6R2011x FactsheetrasgeetsinghAinda não há avaliações
- PC-DMIS 2020 R1 - Release NotesDocumento77 páginasPC-DMIS 2020 R1 - Release NotesAngel Cuarenta YerenaAinda não há avaliações
- Altair Feko and WinProp 2019.2 Release Notes PDFDocumento189 páginasAltair Feko and WinProp 2019.2 Release Notes PDFFreesomAinda não há avaliações
- 2018 - Parametric Reciprocal Structures PDFDocumento81 páginas2018 - Parametric Reciprocal Structures PDFbraancamp198Ainda não há avaliações
- AEDT Icepak Intro 2019R1 L2 Interface Modeling BasicsDocumento63 páginasAEDT Icepak Intro 2019R1 L2 Interface Modeling BasicsAbhishek yadavAinda não há avaliações
- Workshop 2.1 FEA: ANSYS Meshing MethodsDocumento28 páginasWorkshop 2.1 FEA: ANSYS Meshing MethodsLeslie FanyAinda não há avaliações
- Lab ManualDocumento84 páginasLab ManualSai KumarAinda não há avaliações
- ProBuilder Documentation GuideDocumento20 páginasProBuilder Documentation GuideJunk KnightAinda não há avaliações
- DUST User ManualDocumento91 páginasDUST User Manualedoardo salviAinda não há avaliações
- 3D Modeling: Computer SimulationDocumento8 páginas3D Modeling: Computer SimulationGuna SeelanAinda não há avaliações
- File C Users Student AppData Roaming Ansys v140 MechanicalDocumento21 páginasFile C Users Student AppData Roaming Ansys v140 MechanicalIynulF.OmarAinda não há avaliações
- Interlocking Folded Plate - SmallDocumento13 páginasInterlocking Folded Plate - SmallClaudia TrifAinda não há avaliações
- Mining Solutions: Implicit ModellingDocumento5 páginasMining Solutions: Implicit ModellingZainal AmanahAinda não há avaliações
- 3D Deep Learning With Python - MaDocumento236 páginas3D Deep Learning With Python - MaJuan Rodriguez80% (5)
- ReadmeDocumento36 páginasReadmewolfAinda não há avaliações
- Hwdesktop13.0.110 ReleaseNotesDocumento162 páginasHwdesktop13.0.110 ReleaseNotesogchmAinda não há avaliações
- Mt15020-S-nx8 Adv Sim ProcessDocumento422 páginasMt15020-S-nx8 Adv Sim ProcessCarlos BritosAinda não há avaliações
- Smooth Rigid Strip Footing on Elastic Soil VerificationDocumento4 páginasSmooth Rigid Strip Footing on Elastic Soil VerificationnishantAinda não há avaliações
- Programming 3D. Solids - Meshes - Vol3Documento260 páginasProgramming 3D. Solids - Meshes - Vol3JUAN CARLOS CRUZ JARAAinda não há avaliações
- Robot Learning With Implicit RepresentationsDocumento83 páginasRobot Learning With Implicit RepresentationsQinan ZhangAinda não há avaliações
- Ale TutorialDocumento45 páginasAle TutorialdwdgAinda não há avaliações
- ERT data processing workflow chartDocumento56 páginasERT data processing workflow chartAdil CureshiAinda não há avaliações
- HEC-RAS - 6.0 2DModelingUsersManual (Unlocked by WWW - Freemypdf.com)Documento283 páginasHEC-RAS - 6.0 2DModelingUsersManual (Unlocked by WWW - Freemypdf.com)Isabela BalanAinda não há avaliações
- Art Cam Jewel Smith User GuideDocumento160 páginasArt Cam Jewel Smith User GuideMX100100% (2)
- 2 Surface RepresentationsDocumento78 páginas2 Surface RepresentationsChirag (B19CSE026)Ainda não há avaliações
- Shining 3D EXScan H2 User Manual V1.2.1.0Documento79 páginasShining 3D EXScan H2 User Manual V1.2.1.0ilse.heeringa99Ainda não há avaliações
- Installation Geometry Modeling Mesh Generation: Computational Structural Mechanics and DynamicsDocumento56 páginasInstallation Geometry Modeling Mesh Generation: Computational Structural Mechanics and DynamicsRubén Rojas GarcíaAinda não há avaliações
- How to provide dynamic track profiles in Open RailsDocumento14 páginasHow to provide dynamic track profiles in Open RailsAndrewAinda não há avaliações
- Explicit Dynamics FeaturesDocumento7 páginasExplicit Dynamics Featuresom12315Ainda não há avaliações