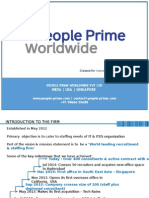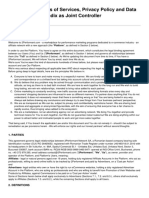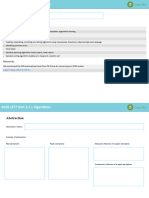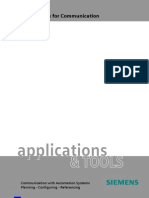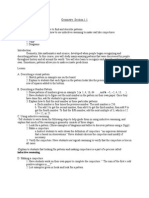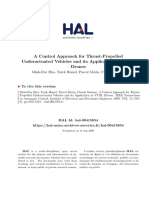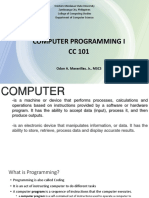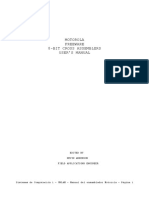Escolar Documentos
Profissional Documentos
Cultura Documentos
Basic Course
Enviado por
Tombie222Descrição original:
Direitos autorais
Formatos disponíveis
Compartilhar este documento
Compartilhar ou incorporar documento
Você considera este documento útil?
Este conteúdo é inapropriado?
Denunciar este documentoDireitos autorais:
Formatos disponíveis
Basic Course
Enviado por
Tombie222Direitos autorais:
Formatos disponíveis
Planning
Constructing
Styled by Smou
SEMA GmbH Germany: Dorfmhlstrae 7-11 87499 Wildpoldsried Phone + 49 8304 939-0 Fax +49 8304 939-240
SKU02-07
Contents SEMA Basic Course
The Start Menu ................................................................................................. 1 Building Project Administration...................................................................... 2 Data Organisation and Data Backup .............................................................. 4 Instant Help....................................................................................................... 5 The Screen Layout in the SEMA Program System ........................................ 7 Operational Concept in the SEMA Program .................................................. 8 The Drawing Administration in the SEMA Program ...................................... 11 Our example building project.......................................................................... 14 Ground Plan...................................................................................................... 15
Creating a Ground Plan......................................................................................................... 15 Ground Plan Dimensioning .................................................................................................. 16
Profile Assistant ............................................................................................... 17
Creating a Profile ................................................................................................................... 17
Roof Design ...................................................................................................... 25 Rafter System ................................................................................................... 26
Placing Rafters....................................................................................................................... 26 Spacing the Area ................................................................................................................... 27 Mirroring the Reference Line................................................................................................ 28 Creating Hip Rafters/Valley Rafters ..................................................................................... 29 Reading-in Purlins ................................................................................................................. 30 Reading-in of Tie Beams....................................................................................................... 31
Dormer Assistant ............................................................................................. 33
Creating Dormers .................................................................................................................. 33 Inserting Dormers.................................................................................................................. 37
Trimmings......................................................................................................... 38
Creating a Chimney Trimmer ............................................................................................... 38
For Your Construction Drawings: Dimensioned Drawings Auto Dimensioning Single Member Representation ........................................... 39
The F7 Display Settings ........................................................................................................ 40 Admeasure Lists.................................................................................................................... 41 Summary Calculation ............................................................................................................ 42 Material List............................................................................................................................ 43
ALT+F7 Presets ................................................................................................ 44 Creation Commands ........................................................................................ 45
Ground Plan / CAD ................................................................................................................ 45
SEMA GmbH Dorfmhlstrae 7-11 87499 Wildpoldsried Phone +49 8304 939-0 Fax +49 8304 939-240 Internet: http://www.sema-soft.com E-Mail: sema@sema-soft.com 2007 by SEMA GmbH.
Contents SEMA Basic Course
3D Walls and Construction Plane......................................................................................... 52 Roof Design ............................................................................................................................ 55 Ceiling Joist System........................................................................................................... 57 Stairs 59
Editing Commands ........................................................................................... 60
General Information............................................................................................................... 60 The Editing Command Cut ................................................................................................ 61 The Editing Command Abut .............................................................................................. 65 The Editing Command Punch ........................................................................................... 67 The Editing Command Add ............................................................................................... 69 The Editing Command Copy ............................................................................................. 71 The Editing Command Mirror............................................................................................ 73 The Editing Command Position ........................................................................................ 74 The Editing Command Delete ........................................................................................... 76 The Editing Command Modify........................................................................................... 77 The Editing Command End Type ...................................................................................... 79 The Editing Command Calculate ...................................................................................... 80 The Editing Command Roof Grid ..................................................................................... 80 The Editing Command Macro............................................................................................ 81 The Editing Commands Others and Texture 3D.......................................................... 82
DXF Data Exchange....................................................................................... 83
DXF Export.............................................................................................................................. 83 DXF Import.............................................................................................................................. 84
Exercises........................................................................................................... 85
Creating an offer/quotation for a partial-hip roof ............................................................... 85 Strutting of the overhang purlin or a roof extension ......................................................... 86 Notes: ...................................................................................................................................... 87
SEMA GmbH Dorfmhlstrae 7-11 D-87499 Wildpoldsried Tel. (08304) 939-0 Fax (08304) 939-240 im Internet: http://www.sema-soft.de E-Mail: sema@sema-soft.de 2006 by SEMA GmbH.
SEMA Basic Course
Part 1 - General Program Operation
The Start Menu
Screen Menu and Brief Summary
START MENU
When you start the SEMA program, the start menu will give you fast and easy access to the program. Select one of the five items with the left mouse button ( Here is a brief summary of the menu items: Last Project Opens the building project you last worked at. If no building project has been filed yet, e.g. when you start the program for the first time, the menu item "Last Project " is not active! New Project Select Project Example Projects Whats new? Here you can create a new building project. Displays the Building Project Administration so that you can select a project from the list. Shows a list of example projects in the Building Project Administration. Opens the Release History that describes all new features of the current version. ).
SEMA GmbH Dorfmhlstrae 7-11 87499 Wildpoldsried Phone +498304939-0 Fax +498304939-240 Internet: http://www.sema-soft.com E-Mail: sema@sema-soft.com 2007 by SEMA GmbH.
SEMA Basic Course
Building Project Administration
Screen Menu and Brief Summary
BUILDING PROJECT ADMINISTRATION
BPs in
Selecting the path: you get a list of all paths used last and by clicking Via one, it is adopted into the path field. With you can change the building project path.
File:
Displays the file name under which the active building project is listed. Preview picture of the selected building project you can individually define preview pictures under EDIT "Create BP preview. The look of the header frame depends on the user settings under OPTIONS New Project or Properties.
Project Preview:
SEMA GmbH Dorfmhlstrae 7-11 87499 Wildpoldsried Phone +49 83049390 Fax +498304939-240 Internet: http://www.sema-soft.com E-Mail: sema@sema-soft.com 2006 by SEMA GmbH.
SEMA Basic Course
Meaning of the Buttons:
Screen Menu and Brief Summary Opens the marked building project in the drawing area. If another BP is still open, it will be saved and then closed. Alternatively, you can also double-click with the left mouse button in the drawing area of the BP and it will be saved and closed. Closes the Building Project Administration. Starts a new building project. Copies the marked building project. Zips all marked building projects and copies them into a target path. Imports the marked building project under the current project path. Compresses all marked building project under the current project path. With this button you can display and change the properties of the marked building project. Files the settings of an existing building project (profiles, storeys etc.) as template. SEMA Hotline Germany The selected SEMA building project will be zipped and attached to an e-mail that is automatically addressed to the SEMA hotline. E-mail Recipient The selected SEMA building project will be zipped and attached to an e-mail without address, i.e. you can enter whatever e-mail address you need. The SEMA program uses the mail software installed on your computer. Deletes all marked building projects. With this feature you can search for a specific building project in the Building Project Administration. Opens the list with example projects where you then can select one.
SEMA GmbH Dorfmhlstrae 7-11 87499 Wildpoldsried Phone +498304939-0 Fax +498304939-240 Internet: http://www.sema-soft.com E-Mail: sema@sema-soft.com 2007 by SEMA GmbH.
BUILDING PROJECT ADMINISTRATION
SEMA Basic Course
Data Organisation and Data Backup
Screen Menu and Brief Summary
DATA ORGANISATION AND DATA BACKUP
When you choose the standard installation, the program is automatically installed under the installation directory shown above. However, if you click on Browse... you can select another installation directory. Every new version is installed under ist own program folder.
Under the standard installation, all the building projects are saved under the project path shown above. Via you can also choose other project paths. All building project that have SEM in the first column are compressed. When the building project is called up, they are automatically unpacked. If you want to create annual back-up files of your project data, it is better to first compress the data and then archive it e.g. with the Explorer under the relevant year on a network or CD.
The SEMA Work Master Data are by default installed under the following path: C:\Programs\SEMA\SEMAV95D\Profiles\E_PLATZ\Eigenest. Via the Export master folder you can save the individually adapted Work Master Data on a network or a CD.
SEMA GmbH Dorfmhlstrae 7-11 87499 Wildpoldsried Phone +49 83049390 Fax +498304939-240 Internet: http://www.sema-soft.com E-Mail: sema@sema-soft.com 2006 by SEMA GmbH.
SEMA Basic Course
Instant Help
Screen Menu and Brief Summary
Help for the program
INSTANT HELP
Introduction:
In order to help you with question & problems about our programs in a fast and easy way without studying extensive manuals, we included an Instant Help feature in our programs. This context-sensitive Help feature is completely integrated into the SEMA system, so that using and working with the program becomes even more simple, faster and efficient. We have concentrated only on the most important aspects and illustrated them with many screenshots and technical illustrations so that you find everything you need at a glance. The following short introduction is to give you an overview of how it works and shows you all the possibilities this valuable tool offers.
System Requirements
To be able to use the integrated Instant Help you need the Internet Explorer for Windows version 6.x or higher.
Getting Help
If you run into problems and dont know what to do simply press the F1 key and get help on the specific item/command you are currently working with.
Interesting Facts about our Instant Help
Instant Help has been almost completely integrated into the program so that you can access help while working on a project. It is a context-sensitive Help which means that it automatically finds the right help topic (= context) for the item/command you are working with, i.e. for the creation command Place rafter for example, you will automatically see the information about placing rafters. If you then use another command, the Instant Help automatically follows (if you have not closed it) and shows you the information for the new command this is why we called it Instant Help.
SEMA GmbH Dorfmhlstrae 7-11 87499 Wildpoldsried Phone +498304939-0 Fax +498304939-240 Internet: http://www.sema-soft.com E-Mail: sema@sema-soft.com 2007 by SEMA GmbH.
SEMA Basic Course
Screen Menu and Brief Summary After you clicked the Help symbol, the drawing area (white area on your screen) is normally divided into two areas in the left area a help window will open which contains the information about the active command. In some cases (Display Options, Presettings etc.) more room is needed and then a completely new window, outside the program, will open and provide the information. However, with Alt+tab (=switch task) you can conveniently switch between the software and the help window. The functionality of this separate window is exactly the same as of the integrated help. Blue & underlined texts indicate that there is a link to further information. Just click with your mouse on such a link to get to this additional information. To make our Instant Help compact and easy to use, we have integrated many linked buttons or graphics. If you move your mouse pointer over such a button/graphic, the mouse pointer changes into a hand and thus indicates that there is a link. This technology has for example been used for the additional options of the creation commands (see illustration on the left). If no feature or command is active or if no suitable help topic exists, the general Help for the program will appear. For navigating through the Instant Help Goes back to the previous Help topic For navigating through the Instant Help Goes forward to the next Help topic Prints out the currently displayed Help topic Takes you to further informationen about your program version, e.g. Release History or Highlights of this version Shows the contents of the SEMA CD (in a separate window) Opens the general Help for the program; here you find general information about using the program Opens the context-sensitive Help for the program; here you can get an overview of the specific help topic for all parts ot the program Search feature for the SEMA Instant Help Closes Instant Help
INSTANT HELP
SEMA GmbH Dorfmhlstrae 7-11 87499 Wildpoldsried Phone +49 83049390 Fax +498304939-240 Internet: http://www.sema-soft.com E-Mail: sema@sema-soft.com 2006 by SEMA GmbH.
SEMA Basic Course
The Screen Layout in the SEMA Program System
Screen Menu and Brief Summary
Menu bar Top task bar Program selection
General screen layout
drawing area
SCREEN LAYOUT
Screen layout once you have selected a part of the program: 1. Creation commands 2. Status commands for this part of the program 3. Editing commands 4. Icons for the CAD, Dimensioning, MCAD and 3CAD modules
SEMA GmbH Dorfmhlstrae 7-11 87499 Wildpoldsried Phone +498304939-0 Fax +498304939-240 Internet: http://www.sema-soft.com E-Mail: sema@sema-soft.com 2007 by SEMA GmbH.
SEMA Basic Course
Operational Concept in the SEMA Program
Screen Menu and Brief Summary There is a uniform creation commands layout for all program modules. The key editing commands are, apart from minor changes, also the same for all program modules. Icons for CAD, MCAD, DIMENSIONING and 3CAD for all program modules with automatic layer allocation.
Screen layout of the different parts of the program, example Ground plan
Shows the active part of the program By clicking this button, you can go back to the program selection. Creation commands Same structure for other parts of the program.
OPERATIONAL CONCEPT
Status switch Displays/Changes between line style, line width and hatch.
Editing commands They are the same for ALL parts of the program Only minor, module-specific differences in the subcommands
CAD / DIM / MCAD / 3CAD Via these icons you can access these parts of the program Layer display/Layer switch = click with left mouse button Mouse symbols used in the course materials = hold down left mouse button = click with right mouse button = hold down right mouse button
SEMA GmbH Dorfmhlstrae 7-11 87499 Wildpoldsried Phone +49 83049390 Fax +498304939-240 Internet: http://www.sema-soft.com E-Mail: sema@sema-soft.com 2006 by SEMA GmbH.
SEMA Basic Course Control Commands in the Top Toolbar The following control commands make your work with program faster and easier. / Screen Refresh / Minimize
Updates your drawing and displays it in its updated form (screen refresh). To minimize your drawing, click the icon and then click the drawing area and hold the left mouse button down ( ). The border of the drawing area (and so the drawing) will be reduced in size.
/ Maximize
To maximize your drawing, click the icon and then click the drawing area and hold the left mouse button down ( ). The border of the drawing area (and so the drawing) will be enlarged.
/ three steps back / Whole screen
Goes back the last three zoom steps. Displays entire drawing centered in the drawing area. Activates the magnifier to enlarge a certain part of the drawing. Alternatively, you can also use the Alt combination. + key
OPERATIONAL CONCEPT
/ Magnifier
/ Shift
Lets you move the drawing around. Alternatively, you can also use the Alt + nation. key combi-
CTRL +
Temporary magnifier to snap reference points.
Visibility Buttons in the Input Box All other buttons are explained in a specific context in the course materials. After one component has been marked, you can use this button to mark all components of the same type at once. Undoes the last visibility activation. Restores the undone visibility activation. Blinds out all marked components. Blinds out all unmarked components, only the marked components remain visible. If there are several stairs in a BP, you can blind out all unmarked stairs and only the marked stair (stairs handle has to be marked) remains visible. If there are several stairs in a BP, you can blind out the marked stair (stairs handle has to be marked). Makes all blinded out components visible again.
SEMA GmbH Dorfmhlstrae 7-11 87499 Wildpoldsried Phone +498304939-0 Fax +498304939-240 Internet: http://www.sema-soft.com E-Mail: sema@sema-soft.com 2007 by SEMA GmbH.
SEMA Basic Course
Highlighting of Drawing Elements When you move with the mouse to a component (object), the component/area is highlighted in colour (standard: yellow). Thus it is very clear which component exactly you are pointing at. You can change the colour under the Colour Settings.
When you hold down the Shift key while marking, you can get to all components and areas, this is very helpful if two rafters are very close to each other but you want to mark the area behind them.
OPERATIONAL CONCEPT
If there are several components within the snap radius of the mouse, you will see an empty bracket "() with the Hint text of the first component, e.g. () Rafters. If you click the left mouse button, you will mark this component, however, if you wait a moment, the number of components within the snap radius will appear, e.g. "(4) Rafters. If you now click the left mouse button, a window with a list of all components within the snap radius is displayed. Note: To get straigth to this window with the list, click the right mouse button.
Marking Statuses: All components can be marked All components in the currently active program module can be marked All CAD layers can be marked Only the currently active layer can be marked Marking several components: By drawing a frame over the components with By drawing a line over the components with
SEMA GmbH Dorfmhlstrae 7-11 87499 Wildpoldsried Phone +49 83049390 Fax +498304939-240 Internet: http://www.sema-soft.com E-Mail: sema@sema-soft.com 2006 by SEMA GmbH.
SEMA Basic Course
11
The Drawing Administration in the SEMA Program
Command and Brief Summary Input Mask
Program Selection Menu You can get there in two ways:
Via FILE Drawing Administration Via mouse click on the Storey Administration
Ground Plan Here you can organize/edit different project alternatives, construction stages etc. of one project.
DRAWING ADMINISTRATION
Storeys Here you can organize/edit different storeys of a project (buttons on the right) and define their height levels or visibilities.
Walls Here you can organize/edit all walls or construction planes of a project. The next tab Elements for roof and ceiling elements offers the same functionality.
SEMA GmbH Dorfmhlstrae 7-11 87499 Wildpoldsried Phone +498304939-0 Fax +498304939-240 Internet: http://www.sema-soft.com E-Mail: sema@sema-soft.com 2007 by SEMA GmbH.
SEMA Basic Course
Command and Brief Summary
Input Mask
3D Here you can organize/edit different 3D representations or 3D sections (vertical or horizontal) of a project.
Profiles/Dormers
DRAWING ADMINISTRATION
Here you can organize all roof areas and dormer profiles of a project.
Images Here you can organize/edit all images (= 2D copies of drawing elements) of a project.
Plans Here you can organize/edit all plan templates used for a drawing.
SEMA GmbH Dorfmhlstrae 7-11 87499 Wildpoldsried Phone +49 83049390 Fax +498304939-240 Internet: http://www.sema-soft.com E-Mail: sema@sema-soft.com 2006 by SEMA GmbH.
SEMA Basic Course
13
Command and Brief Summary
Input Mask
Plans Via the NEW button, additional plan templates e.g. for building permit plans can be laoded. The plan templates contain all the relevant information about page format, drawing legend etc.
DRAWING ADMINISTRATION
Lists Here you can organize/edit all material lists that have been generated for the project. These contain, depending on the module, e.g. timber lists, single member lists etc.
Calculation Here you can organize/edit all admeasure lists and calculation data that have been generated for the project.
SEMA GmbH Dorfmhlstrae 7-11 87499 Wildpoldsried Phone +498304939-0 Fax +498304939-240 Internet: http://www.sema-soft.com E-Mail: sema@sema-soft.com 2007 by SEMA GmbH.
SEMA Basic Course
Part 2 Example
Our example building project
SEMA GmbH Dorfmhlstrae 7-11 87499 Wildpoldsried Phone +49 83049390 Fax +498304939-240 Internet: http://www.sema-soft.com E-Mail: sema@sema-soft.com 2006 by SEMA GmbH.
SEMA Basic Course
15
Ground Plan
Creating a Ground Plan
Command and Brief Summary Input Mask Creation of a ground plan with the Input Option 2 for dimensions see drawing below. The end point of the last line is automatically snapped with . When closing the transverse part, the length of the line can be determined by snapping an already existing reference point in the drawing.
Same menu structure in CAD with only minor differences Available input options:
Creating a GROUND PLAN
Enter the width of the house wall. The program automatically suggests 0.365 which you can accept with or change with the .
This feature is ONLY available in Groun Plan. Available input options:
Options available for creating: To enter an offset dimension which indicates by how much the line will be displaced. / To draw a house wall with 1 line or 2 lines (double line). To undo the last line. The line/double line created last will be deleted. If you do not want to close the line (polyline), you can use this command to accept the house wall as it is (not closed).
SEMA GmbH Dorfmhlstrae 7-11 87499 Wildpoldsried Phone +498304939-0 Fax +498304939-240 Internet: http://www.sema-soft.com E-Mail: sema@sema-soft.com 2007 by SEMA GmbH.
SEMA Basic Course
Ground Plan Dimensioning
Command and Brief Summary Program selection menu Input Mask
Creation commands
Creating a GROUND PLAN
For the manual creation of the dimension lines for the exterior building dimensions use Input Option 5:
For the manual creation of diagonal dimension lines use Input Option 1:
Sub-command for marking out additional dimension points on the dimension lines created before.
In the Master Data for dimensioning you can individually adapt the look of the dimensioning lines/data.
SEMA GmbH Dorfmhlstrae 7-11 87499 Wildpoldsried Phone +49 83049390 Fax +498304939-240 Internet: http://www.sema-soft.com E-Mail: sema@sema-soft.com 2006 by SEMA GmbH.
SEMA Basic Course
17
Profile Assistant
Creating a Profile
Explanation of the Profile Assistant with the example of a main roof profile. Command and Brief Summary Program selection menu Input Mask
You can either choose "Profile normal (with counter profile)" or "Pitched roof profile". Then enter a name for the profile (in our example: "MR area") and by clicking "Start" the roof assistant is opened.
Creating a PROFILE
The following settings have to be made step by step in the roof assistant.
"Start" tab: As type of roof chosse Purlin roof.
SEMA GmbH Dorfmhlstrae 7-11 87499 Wildpoldsried Phone +498304939-0 Fax +498304939-240 Internet: http://www.sema-soft.com E-Mail: sema@sema-soft.com 2007 by SEMA GmbH.
SEMA Basic Course
Command and Brief Summary
Input Mask
"Battens tab:
Data: from template Template: BRAAS
I.e. the program uses the "Braas tiles" data record from the master data group "Boarding
Creating a PROFILE
Only possible if you have Roof Structure.
"Profile tab: To adapt roof overhang lengths to the fixed battens
Basic dimension: 5,00m Lenth of overhang: 0,836m Roof pitch: 35
The values for eaves and ridge height will change because of the following inputs of cross-sections and eaves purlin offset.
SEMA GmbH Dorfmhlstrae 7-11 87499 Wildpoldsried Phone +49 83049390 Fax +498304939-240 Internet: http://www.sema-soft.com E-Mail: sema@sema-soft.com 2006 by SEMA GmbH.
SEMA Basic Course
19
Command and Brief Summary
Input Mask
"Rafter tab: To determine a rafter, e.g. 08-18 or to change width and height accordingly. For all the other information (e.g. eaves & ridge design) see illustration.
Creating a PROFILE
"Base/Ri" (base/eaves purlin/ridge purlin) tab: For the necessary changes, see illustration on the right.
SEMA GmbH Dorfmhlstrae 7-11 87499 Wildpoldsried Phone +498304939-0 Fax +498304939-240 Internet: http://www.sema-soft.com E-Mail: sema@sema-soft.com 2007 by SEMA GmbH.
SEMA Basic Course
Command and Brief Summary "Center P" (center/middle purlin) tab: Center/middle purlin 1: 16-22 with LMT via timber grade of the ML tab (you can access the autotext with in the respective input field).
Input Mask
Creating a PROFILE
"Tie Beam tab: For the necessary data, see screen-shot on the right. The position of the tie beam with reference to the reference purlin of the rafter has to be determined in the master data record of tie beams:
The center-purlin tie beam is defined as below, position left The ridge tie beam is notched out 2 cm and applied on both sides The tie beam shortening dimension is 1 cm
SEMA GmbH Dorfmhlstrae 7-11 87499 Wildpoldsried Phone +49 83049390 Fax +498304939-240 Internet: http://www.sema-soft.com E-Mail: sema@sema-soft.com 2006 by SEMA GmbH.
SEMA Basic Course
21
Command and Brief Summary
Input Mask
Result
To switch between profile and double profile view To switch the automatic dimensioning off -> -> Automatic joining dimensioning on
Creating a PROFILE
Icons that determine the look/design of the profile drawing. -> -> Automatic bricklayer dimensioning on
To allocate certain dimensioning properties from the master data.
SEMA GmbH Dorfmhlstrae 7-11 87499 Wildpoldsried Phone +498304939-0 Fax +498304939-240 Internet: http://www.sema-soft.com E-Mail: sema@sema-soft.com 2007 by SEMA GmbH.
SEMA Basic Course
Command and Brief Summary
Input Mask Screen Image: sectional view of the profile
3D: three-dimensional view of the profile
Creating a PROFILE
Tabs in the profile image Under the different tab you can find very helpful information, such as
Struct/Batt: shows the roof structure and the spacing of the battens
SEMA GmbH Dorfmhlstrae 7-11 87499 Wildpoldsried Phone +49 83049390 Fax +498304939-240 Internet: http://www.sema-soft.com E-Mail: sema@sema-soft.com 2006 by SEMA GmbH.
SEMA Basic Course
23
Command and Brief Summary
Input Mask
Profile Management in the master data administration.
New profiles created in a building project are by default saved under this project ONLY.
Creating a PROFILE
To create a new profile To copy an existing profile To get profiles from the working master data To get profiles from the SEMA master data To save a profile in the working master data The icons in the top task bar of the Profile Management. To save changes of a profile To delete a profile To save the profile as a template To edit the profile with the assistant If you click on the Print profile drawing icon, the profile is automatically dimensioned for joining. Then you can continue as normal, i.e. click the printer icon, select the scale and start printing.
SEMA GmbH Dorfmhlstrae 7-11 87499 Wildpoldsried Phone +498304939-0 Fax +498304939-240 Internet: http://www.sema-soft.com E-Mail: sema@sema-soft.com 2007 by SEMA GmbH.
SEMA Basic Course
Command and Brief Summary The following profiles are required for the roof design: Battens:
Input Mask
Adapt roof overhang to fixed battens
What we have:
Pitch + TL eaves purlin Basic dimension: 5,00m Roof pitch: 35 Overhang length ca. 0,80m Top level eaves purlin 0,80m Rafter: 08-18 Jamb wall: 0,365 Eaves purlin: 16-16 Birds mouth: 0,03m Eaves purlin offset: 0,13m Ridge purlin: 16-20 Birds moth: 0,03m Center purlin 1: 16-22 BSH Position: BL: 2,76m Birds mouth: 0,03m Center tie beam 1: 8-16 under purlin, purlin 1 / position left Ridge tie: 4-12 ridge tie, 2cm notched out / Position on both sides
P1 Main roof (MR area)
Creating a PROFILE
Copy P1 main roof, rename it and then edit it with the assistant as follows: P2 Transverse roof (TR area) Battens:
Adapt battens
What we have:
Overhang + pitch + TL eaves purlin Basic dimension: 4,00m Center purlin 1: delete Center tie 1: delete Ridge tie: delete
Copy P2 transverse roof, rename it and then edit it with the assistant as follows: P3 Partial hip roof (PH area) Battens:
Ignore battens
What we have:
Eaves height + overhang + pitch Eaves height: 2,00m Ridge height: 3,693m
Copy P1 main roof, rename it and then edit it with the assistant as follows: Battens: P4 Main hip roof (HR area)
Disregard battens
What we have:
Eaves height + overhang + pitch Ridge height: 4,393 m Roof pitch 50 Play rafter/jamb wall: 0,01 m Center purlin 1: delete Center tie 1: delete Ridge tie: delete
SEMA GmbH Dorfmhlstrae 7-11 87499 Wildpoldsried Phone +49 83049390 Fax +498304939-240 Internet: http://www.sema-soft.com E-Mail: sema@sema-soft.com 2006 by SEMA GmbH.
SEMA Basic Course
25
Roof Design
Command and Brief Summary Program selection menu Creation command To enter the partial roof, Input Option 1 is used: Input Mask
Points
1-2 2-3 3-4 4-5 5-6 6-7 7-8 8-1
Profile
P1: main roof profile P4: hip roof profile P1: main roof profile P2: transverse roof profile P3: partial hip roof profile P2: transverse roof profile P1: main roof profile Barge with 1m
Creating a ROOF DESIGN
When you create a roof design with Roof detail free always proceed counterclockwise and make sure you select the correct profile data for each roof area.
Result in 3D
SEMA GmbH Dorfmhlstrae 7-11 87499 Wildpoldsried Phone +498304939-0 Fax +498304939-240 Internet: http://www.sema-soft.com E-Mail: sema@sema-soft.com 2007 by SEMA GmbH.
SEMA Basic Course
Rafter System
Placing Rafters
Command and Brief Summary Program selection menu Creation command Input Mask
Option
Creating a RAFTER SYSTEM
Placing fixed rafters If there is no reference ! line, it will be Select the roof area where you want to create the rafter with auotmatically created at the . selected roof area when you place the first rafter. Select the reference point for placing the rafter. Then determine the distance of the rafter to the reference point (10 cm). Determine the position of the rafter: Possibilities:
Left
Center
Right
Place another fixed rafter 2 cm left of the outer edge of the house wall.
SEMA GmbH Dorfmhlstrae 7-11 87499 Wildpoldsried Phone +49 83049390 Fax +498304939-240 Internet: http://www.sema-soft.com E-Mail: sema@sema-soft.com 2006 by SEMA GmbH.
SEMA Basic Course
27
Spacing the Area
Command and Brief Summary Input Mask
Option
Creating a RAFTER SYSTEM
Spacing the area If there are already rafters in a roof area (as here in the ! Select the roof area or part of roof area in which you example), the area between the . want to space the rafters with rafters or between rafter and roof edge (depending where you Determine the number of elements for the selected spacing clicked the roof area) is area. The Offset (or interspace) shows the resulting determined as spacing area. distance between the elements. Or, if an interspace has been set (pre-settings ALT+F7), the program suggest a number of elements.
For our example: determine the interspace/offset between the elements, the program then calulates the resulting number of elements. When you set an interspace, the program calculates the required number of rafters plus, if necessary, an equalization interspace at the beginning and/or end of the spacing area.
SEMA GmbH Dorfmhlstrae 7-11 87499 Wildpoldsried Phone +498304939-0 Fax +498304939-240 Internet: http://www.sema-soft.com E-Mail: sema@sema-soft.com 2007 by SEMA GmbH.
SEMA Basic Course
Mirroring the Reference Line
Command and Brief Summary Editing command Input Mask
Mirroring the reference line To get the same rafter spacing on the opposite roof area (area 2), the rafter spacing created before has to be mirrored onto area 2.
Creating a RAFTER SYSTEM
Mark the reference line. Click .
Then click the opposite roof area (area 2). Now enter the distance from the reference line or confirm the suggested value with .
Spacing the remaining roof area You can do that in the same way as described above. For the hip roof area, select an even number of rafters to avoid a center jack rafter. And for the partial hip ! roof, select an uneven number of rafters to get a center jack rafter.
SEMA GmbH Dorfmhlstrae 7-11 87499 Wildpoldsried Phone +49 83049390 Fax +498304939-240 Internet: http://www.sema-soft.com E-Mail: sema@sema-soft.com 2006 by SEMA GmbH.
SEMA Basic Course
29
Creating Hip Rafters/Valley Rafters
Command and Brief Summary Creation command Input Mask
Option
Creating a hip rafter
For the calculation of the element height, the following options are available:
Creating a RAFTER SYSTEM
The calculated element height (on the basis of the jack rafter cut length) can be rounded and additionally be given an extra allowance To shift the base if you have different roof pitches, the following options are available:
For the form/design on the top side, the following options are available: For the form/design on the bottom side, the following options are available: For the eaves ends, the following options are available:
After you have clicked the option, a master data window will open at the bottom right corner of the screen where you can make different settings such as component width, ridge and eaves cuts and clippings for example. After you confirmed the master data with OK, you can click the roof edge. Then confirm the element height and the elements is placed and the jack rafters cut back. For the partial hip roof you have to switch the master data record. It is not necessary to create a hip or valley rafter in the profile program! The correct type of edge for the roof lines is automatically determined by the program.
For the ridge ends, the following options are available:
Entering further hip/valley rafters In the same way as described above or with the manual input option.
The rafters are automatically shortened by the component width of the new elements.
The end type Plumb cut has to be assigned to the eaves of the two hip rafters of the partial hip roof.
SEMA GmbH Dorfmhlstrae 7-11 87499 Wildpoldsried Phone +498304939-0 Fax +498304939-240 Internet: http://www.sema-soft.com E-Mail: sema@sema-soft.com 2007 by SEMA GmbH.
SEMA Basic Course
Reading-in Purlins
Command and Brief Summary Creation command Input Mask
Option Prerequisite:
Profiles with purlins have been created with the Profile program The roof design and the rafter system have been created with these profiles
Creating a RAFTER SYSTEM
Reading-in of purlins that have been defined in the Profile program.
Reading-in purlins The following possibilities are available:
Click a roof area with the left mouse button ( ) and immediately the
purlins for this roof area are created To mark several roof areas, use + and then the purlins for
these roof areas are created By pressing the spacebar, all roof areas of this storey are marked then confirm with and the purlins for these roof areas are created
The individual purlins can be subsequently edited manually at their corner points. By default, the purlins are scarfed at their panel point at 50% of their height. Purlins that are not not needed can be deleted.
SEMA GmbH Dorfmhlstrae 7-11 87499 Wildpoldsried Phone +49 83049390 Fax +498304939-240 Internet: http://www.sema-soft.com E-Mail: sema@sema-soft.com 2006 by SEMA GmbH.
SEMA Basic Course
31
Reading-in of Tie Beams
Command and Brief Summary Creation command Option Prerequisite:
The necessary data for tie beams/valley planks must have been filed under the Profile program You need a reference line with at least one rafter in the roof area where you want to create the tie beams
Input Mask
Reading-in of tie beams that have been defined in the Profile program.
Creating a RAFTER SYSTEM
Reading-in tie beams for the partial roof 1 The following possibilities are available:
Click a rafter with the left mouse button ( ) the tie beam is then
created at this rafter To mark several rafters that are not next to each other, use + -
the tie beams are then created at these rafters To mark several rafters that are next to each other, use line marking ( ) - the
tie beams are then created at these rafters
Under Read-in: you have the choice to either read-in all tie beams at once or to read-in the center and ridge tie separately. To determine the Position: of the tie beam, i.e. left, in the center, right or on both sides of the rafter; make you selection with the spacebar.
SEMA GmbH Dorfmhlstrae 7-11 87499 Wildpoldsried Phone +498304939-0 Fax +498304939-240 Internet: http://www.sema-soft.com E-Mail: sema@sema-soft.com 2007 by SEMA GmbH.
SEMA Basic Course
Command and Brief Summary
Input Mask
Option
Reading-in tie beams for the partial roof 2
Creating a RAFTER SYSTEM
For the different possibilities to mark the rafter, see previous page (partial roof 1). The height position of the tie system in the transverse roof can be adopted from the drawing (by clicking the tie beams of the main roof) into the input box.
Editing the tie system To edit the tie beams, we recommend to switch off (invisible) all other components of the rafter system. First, mark a tie beam with the left mouse button, then press the spacebar to mark all other tie beams. With you make only the marked components visible. After you finished the editing, you can switch back on all other components with .
Mark the tie beams you want to edit and then use the editing command Cut 1x. Select the first tie beam of the transverse roof as target edge. The end type is described in the master data on the left; here you also have the option to mark the connecting component.
SEMA GmbH Dorfmhlstrae 7-11 87499 Wildpoldsried Phone +49 83049390 Fax +498304939-240 Internet: http://www.sema-soft.com E-Mail: sema@sema-soft.com 2006 by SEMA GmbH.
SEMA Basic Course
33
Dormer Assistant
Creating Dormers
Explanation of the Dormer Assistant with the example of a saddle-roof dormer. Command and Brief Summary Program selection menu Input Mask
To create a saddle-roof dormer, select it from the list and then edit it via
Creating a DORMER
Icons that determine the look/design of the profile drawing. They are the same as for profiles (see page 21)
The Assistant opens: Now follow the description below step by step. First, select the area where you want to create the saddle-roof dormer. The selected roof profile will appear.
SEMA GmbH Dorfmhlstrae 7-11 87499 Wildpoldsried Phone +498304939-0 Fax +498304939-240 Internet: http://www.sema-soft.com E-Mail: sema@sema-soft.com 2007 by SEMA GmbH.
SEMA Basic Course
Command and Brief Summary "Batten tab:
Data: from template Template: BRAAS
Input Mask
I.e. the program uses the "Braas tiles" data record from the master data group "Boarding
Only possible if you have Roof Sturcture
Creating a DORMER
"Dormer tab: Roof overhang lengths has to be adapted to the fixed battens. With the Distance from OE jamb wall definition, the dormer can be positioned flush with the outer edge of the eaves purlin. Further options/definitions:
All other values can be taken in the screen-shot.
SEMA GmbH Dorfmhlstrae 7-11 87499 Wildpoldsried Phone +49 83049390 Fax +498304939-240 Internet: http://www.sema-soft.com E-Mail: sema@sema-soft.com 2006 by SEMA GmbH.
SEMA Basic Course
35
Command and Brief Summary
Input Mask
"Purlin tab: In our example, all crosssections of the purlins have to be changed to 16 x 16. All other settings can be adopted. For the intersection options between purlin and valley plank, see illustration on the right.
Creating a DORMER
"Members tab: For our example, delete the sole plate and change the crosssections of all other components to 16 x 16. Then adopt all other settings. For the intersection of the bottom edge of the dormer post, the following options are available:
For the intersection of the dormer with the main roof, the options are:
SEMA GmbH Dorfmhlstrae 7-11 87499 Wildpoldsried Phone +498304939-0 Fax +498304939-240 Internet: http://www.sema-soft.com E-Mail: sema@sema-soft.com 2007 by SEMA GmbH.
SEMA Basic Course
Command and Brief Summary
Input Mask
Side view: View of the dormer parallel to the ridge
Creating a DORMER
Front view: View of the dormer at right angles to the ridge Tabs in the dormer image The tabs offer helpful information such as.... Plank: Dimensioned drawing of the valley plank
3D: Three-dimensional view of the dormer
Roof battens/Structure: Here you can see the roof structure and the spacing of the battens.
SEMA GmbH Dorfmhlstrae 7-11 87499 Wildpoldsried Phone +49 83049390 Fax +498304939-240 Internet: http://www.sema-soft.com E-Mail: sema@sema-soft.com 2006 by SEMA GmbH.
SEMA Basic Course
37
Inserting Dormers
How to insert the saddle-roof dormer you have just created/filed in the rafter system. Command and Brief Summary Program selection menu Creation command Input Mask
Option
Inserting dormers
Creating a DORMER
For Roof area: click the roof area 1 or any rafter of this roof area with the left mouse button ( )
For Reference point: click the appropriate point with the left mouse button ( )
Confirm both Distance: 0,000 and Position: right with Enter 0,400 under Excess end barge: and then confirm with Confirm Clearance height: with and switch the last field End joint: with the spacebar to without tenon and the confirm with Barge projection (= projection of the boarding over the barge rafter of the dormer): 0,1 m
You can file as many dormers as you like in the master data. The dormer library works across all building projects. Each dormer has a handle and can thus very easy and fast be shifted, copied, edited or even deleted.
SEMA GmbH Dorfmhlstrae 7-11 87499 Wildpoldsried Phone +498304939-0 Fax +498304939-240 Internet: http://www.sema-soft.com E-Mail: sema@sema-soft.com 2007 by SEMA GmbH.
SEMA Basic Course
Trimmings
Creating a Chimney Trimmer
Command and Brief Summary Ground Plan modul Enter the chimeny position with Rectangle. You determine the starting point of the rectangle by pressing the spacebar twice before defining the starting point with a mouse click. Input Mask Use the 2. Input Option, for the dimension see drawing.
Creating a CHIMNEY TRIMMER
Program selection menu Creation command
Options
Chimney = rafter trimmer
Tie beam trimmer
SEMA GmbH Dorfmhlstrae 7-11 87499 Wildpoldsried Phone +49 83049390 Fax +498304939-240 Internet: http://www.sema-soft.com E-Mail: sema@sema-soft.com 2006 by SEMA GmbH.
SEMA Basic Course
39
For Your Construction Drawings: Dimensioned Drawings Auto Dimensioning Single Member Representation
You can dimension a sectional view for carpenters and bricklayers in Vertical Section with the Auto dimensioning feature. Command and Brief Summary Input Mask
Creating a vertical section on the main roof.
How to proceed: Select the feature under Vertical Section. Then select the creation command Auto dimensioning and, if necessary, change in the master data window to the Section Joining and confirm with OK. To start the automatic dimensioning, click the button in the input line.
You can always manually edit and add to the automatically created dimensioning. Automatic dimensioning can always be edited (new calculation, delete) via the BEM handle.
CONSTRUCTION DRAWING
Save the vertical section via 3D Section: Click the icon and enter a name for the section (e.g. Section A-A) and it is Saving and opening a 3D automatically filed in the Drawing Administration. By clicking section you close the section. You can later access the section either via the Drawing in the top task bar. Administration or with
Single member representation viar in the icon bar as:
Carpenters dimensioning Single Member representation
SEMA GmbH Dorfmhlstrae 7-11 87499 Wildpoldsried Phone +498304939-0 Fax +498304939-240 Internet: http://www.sema-soft.com E-Mail: sema@sema-soft.com 2007 by SEMA GmbH.
SEMA Basic Course
The F7 Display Settings
Command and Brief Summary Program selection menu Input Mask You can access the display settings either via the keyboard with or via the button in the top task bar.
Display Settings The menu is the same as for the creation commands. For each component, the componentspecific joining dimensions can be automatically displayed or hidden.
CONSTRUCTION DRAWING
Display of the rafter length At every rafter the length and the tracing angle are displayed. To give you a better overview, you can hide other components or entire component groups.
Saving and loading the display settings With the Load/Save display settings option you can save company-specific display setting and then use them for all your projects.
SEMA GmbH Dorfmhlstrae 7-11 87499 Wildpoldsried Phone +49 83049390 Fax +498304939-240 Internet: http://www.sema-soft.com E-Mail: sema@sema-soft.com 2006 by SEMA GmbH.
SEMA Basic Course
41
Admeasure Lists
With Admeasure Lists you can create complete area and line admeasures directly out of the Roof Design. Command and Brief Summary Input Mask
Program selection menu
CONSTRUCTION DRAWING
The menu for the data transfer Here you can select the required admeasure lists and then start the transfer with OK.
Admeasure list The list is auotmatically filed in the Drawing Administration under Calculation from where you can also open it. The calculation principles for the admeasure list can be pre-set under ALT+F7.
SEMA GmbH Dorfmhlstrae 7-11 87499 Wildpoldsried Phone +498304939-0 Fax +498304939-240 Internet: http://www.sema-soft.com E-Mail: sema@sema-soft.com 2007 by SEMA GmbH.
SEMA Basic Course
Summary Calculation
With the summary calculation you can carry out a complete quantity calculation with the construction data. Command and Brief Summary Input Mask
Program selection menu
CONSTRUCTION DRAWING
The menu fot the data transfer Here you can select the calculation list (in the example Offer Saddle Roof) and then start it with Open.
Calculation list The list is automatically filed in the Drawing Administration under Calculation from where you can also open it. For further information about adapting the calculation list, please see the Advanced Course.
SEMA GmbH Dorfmhlstrae 7-11 87499 Wildpoldsried Phone +49 83049390 Fax +498304939-240 Internet: http://www.sema-soft.com E-Mail: sema@sema-soft.com 2006 by SEMA GmbH.
SEMA Basic Course
43
Material List
To compile a material list, first all components and surface areas have to be transferred to Material List. Command and Brief Summary Input Mask
Program selection menu
CONSTRUCTION DRAWING
The menu for the data transfer Here you can select which components you want to transfer. After you have clicked button, the the
program will start the transfer and as soon as the transfer has been completed, you can switch via to the material list. Material and Timber Lists All components from the construction drawings are listed in the material list. Further selection and grouping features for the material list are ecplained in the Advanced Course.
SEMA GmbH Dorfmhlstrae 7-11 87499 Wildpoldsried Phone +498304939-0 Fax +498304939-240 Internet: http://www.sema-soft.com E-Mail: sema@sema-soft.com 2007 by SEMA GmbH.
SEMA Basic Course
ALT+F7 Presets
With these presets you can determine general settings for specific program features and also determine the look/design of the SEMA programs. Command and Brief Summary Program selection menu Input Mask You can access these pre-settings either via the keyboard or via the button in the top task bar. with ALT+
The pre-settings With these setting menus you make settings that apply to all modules, but can also create module-specific settings.
PRESETS
Saving and loading presets With the Load/Save presettings option you can save the different settings and then use them for all your projects
SEMA GmbH Dorfmhlstrae 7-11 87499 Wildpoldsried Phone +49 83049390 Fax +498304939-240 Internet: http://www.sema-soft.com E-Mail: sema@sema-soft.com 2006 by SEMA GmbH.
SEMA Basic Course
45
Part 3 General Program Operation
Creation Commands
Ground Plan / CAD
Creating Lines
Lets first repeat the ground plan from the first day. Command and Brief Summary Input Example(s) Creation of a ground plan with the Input Option 2 for dimensions see drawing below. The end point of the last line is automatically snapped with . When closing the transverse part, the length of the line can be determined by snapping an already existing reference point in the drawing. Same menu structure in CAD with only minor differences. Possible input options:
Working with LINE
Detailed description on how to enter a house wall see page 15.
Creating several interior walls with different input options:
Line parallel with fixed length Line parallel with variable length Line with angle and length House wall
SEMA GmbH Dorfmhlstrae 7-11 87499 Wildpoldsried Phone +498304939-0 Fax +498304939-240 Internet: http://www.sema-soft.com E-Mail: sema@sema-soft.com 2007 by SEMA GmbH.
SEMA Basic Course
Creating a Rectangle
As an alternative way of entering a ground plan. Command and Brief Summary Input Example(s) Creating a ground plan by using the 2. Input Option for dimensions see drawing.
Same menu structure in CAD with only minor differences. Input with 2. Input Option for dimension see drawing.
Working with RECTANGLE
The lines not needed for the ground plan are edited (deleted) later on with the editing commands. You can use the House wall sub-command here in the same way as Line in the previous example. You can determine the starting point of the second rectangle by pressing the spacebar once before you define the starting point with a mouse click. Input with 2. Input Option for dimension see drawing.
The chimney position is entered via a rectangle. How to create the chimney trimmer is explained later on. You can determine the starting point of the chimney by pressing the spacebar twice before you define the starting point with a mouse click.
SEMA GmbH Dorfmhlstrae 7-11 87499 Wildpoldsried Phone +49 83049390 Fax +498304939-240 Internet: http://www.sema-soft.com E-Mail: sema@sema-soft.com 2006 by SEMA GmbH.
SEMA Basic Course
47
Creating a Point
Command and Brief Summary Input Example(s) Place the first point on the inner house wall line at a distance of 10 m (Input Option 3). Then place the second point 2 m on the right and 3 m up (Input Option 3).
Same menu structure in CAD. Possible input options:
Working with POINT
The reference points of the example above can also be used for this example. Reference point 1: radius 7m Reference point 2: radius 5m Select one of the two resulting points of intersection with the spacebar and then confirm with .
Useful option for not right-angled ground plans. Same menu structure in CAD. Possible input options:
SEMA GmbH Dorfmhlstrae 7-11 87499 Wildpoldsried Phone +498304939-0 Fax +498304939-240 Internet: http://www.sema-soft.com E-Mail: sema@sema-soft.com 2007 by SEMA GmbH.
SEMA Basic Course
Creating a Polygon
Command and Brief Summary Input Example(s) Determination of the surface area on the bottom edge of the tie system.
Possible input options:
Reference points of the tie beam bottom edge can be snapped with SHIFT + . Creation of a hatch polygon on a transverse roof area with the Input Option 1: Calculate the east elevation with hidden lines in 3D and then save it under the name East elevation.
Working with POLYGON
In CAD the Box feature creates a rectangular polygon. Possible input options:
Polygons can be filled with hatch styles and textures. All roof, ceiling and wall surface areas normally offer polygon functionalities and can be edited accordingly. They are, however, generated via the module-specific creation commands. With F7 you can display the lengths and the polygon data (circumfence and area) for ground plan polygons. For CAD polygons there are no F7 display options for lengths, circumfence and area. These values can only be displayed for CAD polygons via the check icon.
SEMA GmbH Dorfmhlstrae 7-11 87499 Wildpoldsried Phone +49 83049390 Fax +498304939-240 Internet: http://www.sema-soft.com E-Mail: sema@sema-soft.com 2006 by SEMA GmbH.
SEMA Basic Course
49
Working with Circles/Ellipses
Command and Brief Summary Input Example(s) To enter circles there are 4 different input options available:
1. Option
Full circle via center point and radius Circular arc with starting and end angle Circular arc via 3 points Circular arc via 2 points and the radius
Working with CIRCLE / ELLIPSE
2. Option Not available Ground Plan! Possible input options: under 3. Option 4. Option
To enter ellipses there are 6 different input options available:
1. Option 2. Option 3. Option 4. Option Not available Ground Plan! Possible input options: under 5. Option
Ellipse via two points Ellipse via width and height Ellipse via angle, width and height Ellipse via angle 1 and width and angle 2 and height To move the ellipse just created to different positions in the drawing To move the ellipse just created to different positions in the drawing, parallel to a line and with a defined distance.
6. Option
SEMA GmbH Dorfmhlstrae 7-11 87499 Wildpoldsried Phone +498304939-0 Fax +498304939-240 Internet: http://www.sema-soft.com E-Mail: sema@sema-soft.com 2007 by SEMA GmbH.
SEMA Basic Course
Working with Text
Command and Brief Summary Input Example(s) To work with texts of different font sizes and with different zoom behaviour.
SEMA Software
SEMA Software
SEMA Software
SEMA Software
Not available Ground Plan!
under
Working with TEXT
Possible input options:
When you enter a longer text (multiline), this Editor window is opened after you have selected the master data and the insertion point. Now you can enter your text or import extraneous files (e.g. Word files).
With the @ feature, you can position different placeholders and variables from the program as text in your drawing which is very useful for the drawing legend.
SEMA GmbH Dorfmhlstrae 7-11 87499 Wildpoldsried Phone +49 83049390 Fax +498304939-240 Internet: http://www.sema-soft.com E-Mail: sema@sema-soft.com 2006 by SEMA GmbH.
SEMA Basic Course
51
Special drawing functions (e.g. under Ground Plan)
Command and Brief Summary For even more effective drawing and constructing, there are special auxiliary functions available in all program modules: Input Example(s) Spacebar 1x and 2x, with Perpendicular, angle and setting-out function Lengths input with left and right mouse button Basic arithmetical operations for dimension input Drawing a line from the center point of the first reference line at right angles from the second reference line.
To start off with, we have two non-parallel lines. The starting point is determined with 1x spacebar plus the arithmetical functionality for length input (to determine the angle, snap the end point of the first line and then divide the resulting length value by 2). The right angle on the target line is indicated via the mouse pointer and can be snapped with
Working with TEXT
Creating a ground plan with a diagonal annex without auxiliary line. Enter the ground plan line with the 2. Input Option (either with the keyboard or with the mosue):
0 - 12m 90 - 10m 180 - 8m 135 - 1,5m (angle grid) 225 - length? 1 x spacebar + horizontal setting-out with right mouse button on first starting point 2x spacebar + lenghten by 1.5 m 315 - length? 1 x spacebar + horizontal settingout with right mouse button on first starting point Switch to Input Option 1 and close outer contour.
SEMA GmbH Dorfmhlstrae 7-11 87499 Wildpoldsried Phone +498304939-0 Fax +498304939-240 Internet: http://www.sema-soft.com E-Mail: sema@sema-soft.com 2007 by SEMA GmbH.
SEMA Basic Course
3D Walls and Construction Plane
3D Walls
Entering a 3D ground plan with the already familiar dimensions. Command and Brief Summary Input Example(s) Use the 2. Input Option for the dimensions, see drawing. The house wall is created right away with both lines (unlike under Ground Plan). In the master data record, the standard wall height is included.
Possible input options:
Working with WALL
Resulting 3D drawing
SEMA GmbH Dorfmhlstrae 7-11 87499 Wildpoldsried Phone +49 83049390 Fax +498304939-240 Internet: http://www.sema-soft.com E-Mail: sema@sema-soft.com 2006 by SEMA GmbH.
SEMA Basic Course
53
Construction Plane and Wall Members
Command and Brief Summary Program selection menu Input Mask Access the construction plane via the task bar. button in the top
Working with the CONSTRUCTION PLANE
Input options In our example, we want to create a construction plane parallel to the ground plan edge, looking into the building.
Looking at the plane in View:
construction
Creating COMPONENTS
Creating frame members from the Framework group via
with different input options.
SEMA GmbH Dorfmhlstrae 7-11 87499 Wildpoldsried Phone +498304939-0 Fax +498304939-240 Internet: http://www.sema-soft.com E-Mail: sema@sema-soft.com 2007 by SEMA GmbH.
SEMA Basic Course
Command and Brief Summary
Input Mask
Working with CUT Creating REFERENCE LINES Creating COMPONENTS Creating TRIMMERS
Intersecting the frame members with
Cut/create a corner joint between the skew boom and the top boom Cut skew boom 1x at the inner edge of the eaves purlin
Creating a reference line at 2 points
Place corner posts with and then space the area with with the Post master data from the Framework group. Create window trimmers with You can determine the starting point of the trimming with 2x spacebar + mouse click.
SEMA GmbH Dorfmhlstrae 7-11 87499 Wildpoldsried Phone +49 83049390 Fax +498304939-240 Internet: http://www.sema-soft.com E-Mail: sema@sema-soft.com 2006 by SEMA GmbH.
SEMA Basic Course
55
Roof Design
Creation of a Roof Design with the Rectangle Command
Command and Brief Summary Program selection menu Main roof Create the main roof with the Saddle roof sub-command and the MR profile master data with: Input Option 2: Width: 16m Height: 10m Barge: confirm Input Mask
Working with RECTANGLE
Hip area Mark the right barge line by clicking BRG and then click Modify. Switch the type of roof area from Barge to Pulrin roof and then select the previously created hip roof profile P4 with and then confirm with
If the hip roof area is created after the intersection between main and transverse roof by modifying the partial roof 1, PR1 is calculated anew and the valley intersection with the transverse part of the building has to be executed again.
Transverse roof Create the transverse roof with the Transverse roof subcommand and the TR profile master data with: Input Option 1: Reference points from the ground plan Design: Valley Barge: confirm
SEMA GmbH Dorfmhlstrae 7-11 87499 Wildpoldsried Phone +498304939-0 Fax +498304939-240 Internet: http://www.sema-soft.com E-Mail: sema@sema-soft.com 2007 by SEMA GmbH.
SEMA Basic Course
Command and Brief Summary
Input Mask
Partial hip roof Mark the right barge line by clicking BRG and then Modify. Switch the type of roof area from Barge to Purlin roof and then select the previously created partial hip roof profile P3 with and then confirm with
Working with RECTANGLE
Resulting 3D image
The Hip roof sub-command works the same as the Saddle roof sub-command and generates immediately a partial roof with 4 identical roof areas via the Rectangle option.
Working with LINE
In the same way: Creating a saddle roof with the line command Roof detail free. Enter a barge projection of 3 m on the left.
SEMA GmbH Dorfmhlstrae 7-11 87499 Wildpoldsried Phone +49 83049390 Fax +498304939-240 Internet: http://www.sema-soft.com E-Mail: sema@sema-soft.com 2006 by SEMA GmbH.
SEMA Basic Course
57
Ceiling Joist System
Creating a Ceiling with the Line and Rectangle Functionality
Command and Brief Summary Input Example(s) Use the Input Option 1, the existing ground plan and the master data Ceiling 22.
Working with LINE
Same input possibilities as in Ground Plan. Possible input options:
Working with RECTANGLE
For the second ceiling plate you have to set up a separate storey!
Use the Input Option 1, the existing ground plan and the master data Ceiling 22.
Possible input options: The transverse part of the building will be added later on see editing commands.
Working with RECTANGLE
The ceiling cutouts for the chimney and stairwell can be either created via Box (=Rectangle) or Freeform (=Line).
SEMA GmbH Dorfmhlstrae 7-11 87499 Wildpoldsried Phone +498304939-0 Fax +498304939-240 Internet: http://www.sema-soft.com E-Mail: sema@sema-soft.com 2007 by SEMA GmbH.
SEMA Basic Course
Creating Ceiling Members
Command and Brief Summary Creating raising pieces Input Example(s) Use the Input Option 5, the existing ground plan and the joist system master data Height above plate (raising piece).
Working with LINE Working with REFERENCE LINE Working with RECTANGLE
Possible input options:
Creating joist members
Create the reference line the same way as in the rafter system. Create also the header beam the same way as in the rafter system. Spacing is also the same as in the rafter system. Creating the trimmers for the chimney and the stairs
stairs
chimney
Input Option 1
SEMA GmbH Dorfmhlstrae 7-11 87499 Wildpoldsried Phone +49 83049390 Fax +498304939-240 Internet: http://www.sema-soft.com E-Mail: sema@sema-soft.com 2006 by SEMA GmbH.
SEMA Basic Course
59
Stairs
Creating -spiralled Stairs with the Line Functionality
Command and Brief Summary Creating a new ground floor for the stairs Input Example(s)
Working with LINE
Creating the stairs in the stairs trimming of the joist system
Use Input Option 1 and the stairs master data LSTEP 120. After the contour of the stairs has been placed in the stairwell, start the calculation of the stairs with (in the bottom right).
Same functionality as that of the ground plan line. Possible input options:
All other values of the input box can be confirmed with .
SEMA GmbH Dorfmhlstrae 7-11 87499 Wildpoldsried Phone +498304939-0 Fax +498304939-240 Internet: http://www.sema-soft.com E-Mail: sema@sema-soft.com 2007 by SEMA GmbH.
SEMA Basic Course
Editing Commands
General Information
For the following examples, you can use the roof areas and components we have already created as part of this course. Command and Brief Summary Editing command Input Example(s) Generally speaking, for each editing command there are certain options (functionalities) available, depending on the module. For our following general explanation we use the Cut command. Example: To go from Cut Lengthen/Shorten, first of all select the editing command (Cut). A list with all possible options opens from where you can select the required action.
Editing Commands GENERAL INFORMATION
Input line:
The input mask in the input area changes to the new option.
Moving the reference point
The program automatically places the reference point at the end of the longest marked component.
You can move the reference point to a different component with .
On the left you see the additional information that will be displayed when you move the reference point. Entering an angle You can enter an angle either with the negative values) or with in the drawing area. (positive and
Changing the reference side With the spacebar you can switch between internal and external angle.
SEMA GmbH Dorfmhlstrae 7-11 87499 Wildpoldsried Phone +49 83049390 Fax +498304939-240 Internet: http://www.sema-soft.com E-Mail: sema@sema-soft.com 2006 by SEMA GmbH.
SEMA Basic Course
61
The Editing Command Cut
Command and Brief Summary Input Example(s)
Input options under Cut for the Ground Plan and CAD module
Cut 1x Cutting of a ground plan line at the interior side (edge) of the outer wall.
Editing Commands - CUT
Lengthen/Shorten Shortening of a ground plan line to half the length of the outer wall. Shift the reference point with .
Corner joints Add to the ground plan line with Line parallel.
Horizontal 2 x, with input option 5 (same length as reference line) Vertical 1 x, with input option 6 (variable length vs. reference line) Intersect both walls with Cut Corner joint
SEMA GmbH Dorfmhlstrae 7-11 87499 Wildpoldsried Phone +498304939-0 Fax +498304939-240 Internet: http://www.sema-soft.com E-Mail: sema@sema-soft.com 2007 by SEMA GmbH.
SEMA Basic Course
Command and Brief Summary
Input Example(s)
Input options for the Roof Design module
Cutting of areas Example: dormer with negative pitch over a pitched roof.
Enter the dormer roof, approx. at the
Editing Commands - CUT
center of the roof area from right to left (house width: 2m) and start calculation. Intersect the pitched roof are with partial roof 1 with Valley
Input options for the Rafter System module
Cut 1x Cut the rafter plumb to the outer edge of the eaves purlin
SEMA GmbH Dorfmhlstrae 7-11 87499 Wildpoldsried Phone +49 83049390 Fax +498304939-240 Internet: http://www.sema-soft.com E-Mail: sema@sema-soft.com 2006 by SEMA GmbH.
SEMA Basic Course
63
Command and Brief Summary
Input Example(s)
Cut 2x Cut the intermediate jack rafter at the meeting point (hip ridge) of the two hip rafters twice.
Lengthen/Shorten Lenghten the purlin so that it reaches over the outer edge of the rafter.
Editing Commands - CUT
At Height Cut the rafter at the specified height.
Cut TL/BL Cut the rafter at the bottom level of the tie beam.
Bevel This editing options is mainly used for 3D editing. Bevel a rafter to the outer edge of the eaves purlin with a double cut.
SEMA GmbH Dorfmhlstrae 7-11 87499 Wildpoldsried Phone +498304939-0 Fax +498304939-240 Internet: http://www.sema-soft.com E-Mail: sema@sema-soft.com 2007 by SEMA GmbH.
SEMA Basic Course
Command and Brief Summary
Input Example(s)
Input options for the Joist System and Wall Members modules
Corner joint Intersecting of two ceiling beams in a corner:
Creation Commands - CUT
with halved joint Short/Long
All other options are the same as under Rafter System
Input options for the 3D Wall & Ceiling module
at Roof/Ceiling/Original For intersecting a 3D wall with the roof geometry.
SEMA GmbH Dorfmhlstrae 7-11 87499 Wildpoldsried Phone +49 83049390 Fax +498304939-240 Internet: http://www.sema-soft.com E-Mail: sema@sema-soft.com 2006 by SEMA GmbH.
SEMA Basic Course
65
The Editing Command Abut
Command and Brief Summary Input Example(s)
Input options for the Ground Plan and CAD modules
to length With this option you can post-edit the ground plan with:
Editing Commands - ABUT
Delete line (transverse part) Abut line to length Cut corner joint
Input options for the Roof Design module
Under Input Option 1 Shift Pan To modify the course of the eaves by inserting a point.
SEMA GmbH Dorfmhlstrae 7-11 87499 Wildpoldsried Phone +498304939-0 Fax +498304939-240 Internet: http://www.sema-soft.com E-Mail: sema@sema-soft.com 2007 by SEMA GmbH.
SEMA Basic Course
Command and Brief Summary
Input Example(s)
Input options for the Rafter System module
to length Creating a splayed scarf by abutting to length:
The component reference can be
Editing Commands - ABUT
either on the top edge, the axis or the bottom edge The abutting point for inclined components can either be in plumb or following the pitch Butt joints are available only for components
Input options for the Joist System and Wall Members modules
at length For components at the same height, no unnecessary queries have to be answered
Snap the point of intersection between the wall and the ceiling beam with and then enter wall thickness as distance Further editing with Cut for play Shorten
SEMA GmbH Dorfmhlstrae 7-11 87499 Wildpoldsried Phone +49 83049390 Fax +498304939-240 Internet: http://www.sema-soft.com E-Mail: sema@sema-soft.com 2006 by SEMA GmbH.
SEMA Basic Course
67
The Editing Command Punch
Command and Brief Summary Input Example(s)
Input options for the Ground Plan and CAD modules
Box and Freeform How to use it for the hatched north elevation in 3D with hidden line mode:
Editing Commands - PUNCH
Hatch the roof area with Box Punch out the hip with a turned Box Punch out the transverse part with Freeform
Input options for the Roof Design module
Box How to create a balcony roof
In line within the roof batten grid of this roof area Now you can apply any kind of contour with Freeform.
Move the reference point from the ridge by pressing the spacebar twice and then do the punching.
SEMA GmbH Dorfmhlstrae 7-11 87499 Wildpoldsried Phone +498304939-0 Fax +498304939-240 Internet: http://www.sema-soft.com E-Mail: sema@sema-soft.com 2007 by SEMA GmbH.
SEMA Basic Course
Command and Brief Summary
Input Example(s)
Input options for the 3D Wall & Ceiling module
Box
Editing Commands - PUNCH
Here, Box has been used to create a cutout for the the ridge purlin in wall view.
Input options for the Stairs module
Box Here, the Box option is used to post-edit a string end at the top.
SEMA GmbH Dorfmhlstrae 7-11 87499 Wildpoldsried Phone +49 83049390 Fax +498304939-240 Internet: http://www.sema-soft.com E-Mail: sema@sema-soft.com 2006 by SEMA GmbH.
SEMA Basic Course
69
The Editing Command Add
Command and Brief Summary Input Example(s)
Input options for the Ground Plan and CAD modules
Object How to use the Object option to merge two polygons.
The Box and Freeform option work the same way as under the Punch
Editing Commands - ADD
command.
Input options for the Roof Design module
Box Entering the marques at the eaves:
In line within the roof batten grid of this roof area Now you can apply any kind of contour with Freeform.
Move the reference point from the ridge left house corner by pressing the spacebar twice and then do the adding.
SEMA GmbH Dorfmhlstrae 7-11 87499 Wildpoldsried Phone +498304939-0 Fax +498304939-240 Internet: http://www.sema-soft.com E-Mail: sema@sema-soft.com 2007 by SEMA GmbH.
SEMA Basic Course
Command and Brief Summary
Input Example(s)
Input option for the 3D Wall & Ceiling module
Editing Commands - ADD
Box You can create different floor heights in a storey with Box.
Box You can also create a transverse building part in the existing ceiling plate with Box.
SEMA GmbH Dorfmhlstrae 7-11 87499 Wildpoldsried Phone +49 83049390 Fax +498304939-240 Internet: http://www.sema-soft.com E-Mail: sema@sema-soft.com 2006 by SEMA GmbH.
SEMA Basic Course
71
The Editing Command Copy
Command and Brief Summary Input Example(s)
Input options for the Ground Plan and CAD modules
Editing Commands - COPY
Copy To copy e.g. a CAD symbol by shifting angle and length.
Extended options in the CAD and Ground Plan module Serial Copy
This edition command is NOT available for the Roof Design module.
SEMA GmbH Dorfmhlstrae 7-11 87499 Wildpoldsried Phone +498304939-0 Fax +498304939-240 Internet: http://www.sema-soft.com E-Mail: sema@sema-soft.com 2007 by SEMA GmbH.
SEMA Basic Course
Command and Brief Summary
Input Example(s)
Input options for the Rafter System module
Copying of a purlin (the same for tie beams and posts) in the overhang area. Then Cut at both ends.
Editing Commands - COPY
This option is only available for non-inclined components.
Input options for the Joist System and Wall Members modules
Copying several marked ceiling beams. This option is also available for wall members.
SEMA GmbH Dorfmhlstrae 7-11 87499 Wildpoldsried Phone +49 83049390 Fax +498304939-240 Internet: http://www.sema-soft.com E-Mail: sema@sema-soft.com 2006 by SEMA GmbH.
SEMA Basic Course
73
The Editing Command Mirror
Command and Brief Summary Input Example(s)
Input options for the Ground Plan and CAD modules
Mirroring of one or several lines or ground plan points at a horizontal, vertical or diagonal axis. Determine the mirroring direction for the marked object(s) with the mouse pointer ( ). Determine the distance to the original. After mirroring, close the option with .
Editing Commands - MIRROR
Additional options:
-> Keep original -> Delete original
This editing command is NOT available for surface areas in the Roof Design and 3D Wall & Ceiling module. Mirroring in the Rafter System (mirroring of reference lines) is addressed in the next example.
SEMA GmbH Dorfmhlstrae 7-11 87499 Wildpoldsried Phone +498304939-0 Fax +498304939-240 Internet: http://www.sema-soft.com E-Mail: sema@sema-soft.com 2007 by SEMA GmbH.
SEMA Basic Course
The Editing Command Position
Command and Brief Summary Input Example(s)
Input options for the Ground Plan and CAD modules
Shifting a line via angle and length input.
Additional options:
Editing Commands - POSITION
With F6 you can freely determine the reference line for the angle.
Input options for the Roof Design module
Rotating a barge line so it becomes a skew barge.
SEMA GmbH Dorfmhlstrae 7-11 87499 Wildpoldsried Phone +49 83049390 Fax +498304939-240 Internet: http://www.sema-soft.com E-Mail: sema@sema-soft.com 2006 by SEMA GmbH.
SEMA Basic Course
75
Command and Brief Summary
Input Example(s)
Input options for the Rafter System module
Rotating a rafter so it becomes a rayed jack rafter.
Editing Commands - POSITION
Additional options:
.Input
options for the Stairs module
. Transforming a spiral corner into a landing.
All other values of the flight elements can simply be confirmed with and do not need to be changed.
SEMA GmbH Dorfmhlstrae 7-11 87499 Wildpoldsried Phone +498304939-0 Fax +498304939-240 Internet: http://www.sema-soft.com E-Mail: sema@sema-soft.com 2007 by SEMA GmbH.
SEMA Basic Course
The Editing Command Delete
Command and Brief Summary Input Example(s)
Input option that works in all modules for all marked components
You can also delete components with the After you have clicked the Delete button (or always the additional query: with . ) there is
Editing Commands - DELETE
When you mark several components of different types, the following dialog box with the drop-down menu appears at the bottom right of the screen. With this list you can either select only a specific group of components or all marked components. You can only select one component group out of the list. After you made your decision there is first the security check before deletion is carried out.
SEMA GmbH Dorfmhlstrae 7-11 87499 Wildpoldsried Phone +49 83049390 Fax +498304939-240 Internet: http://www.sema-soft.com E-Mail: sema@sema-soft.com 2006 by SEMA GmbH.
SEMA Basic Course
77
The Editing Command Modify
Command and Brief Summary Input Example(s)
Input options for the Ground Plan and CAD modules
In the CAD module you can change the layer allocation and the look/design.
For ground plan lines the following options for the line style are available.
Editing Commands - MODIFY
Modifying the line colour and style in CAD
The Modify command does not work in Ground Plan.
Modifying e.g. hatching of a ground plan polygon.
SEMA GmbH Dorfmhlstrae 7-11 87499 Wildpoldsried Phone +498304939-0 Fax +498304939-240 Internet: http://www.sema-soft.com E-Mail: sema@sema-soft.com 2007 by SEMA GmbH.
SEMA Basic Course
Command and Brief Summary
Input Example(s)
Input options for the Roof Design module
Modifying
Editing Commands - MODIFY
of the area profile data of a roof design.
This leads automatically to a recalculation of the partial roof concerned which also means that the manual changes of the roof areas are undone.
Input options for the Members in Roof, Ceiling and Wall module
Modifying the component cross-section of a purlin.
SEMA GmbH Dorfmhlstrae 7-11 87499 Wildpoldsried Phone +49 83049390 Fax +498304939-240 Internet: http://www.sema-soft.com E-Mail: sema@sema-soft.com 2006 by SEMA GmbH.
SEMA Basic Course
79
The Editing Command End Type
Command and Brief Summary Input Example(s)
Input options for the Members in Roof, Ceiling and Wall module
This command is ONLY available for components, not for lines or surface areas.
Editing Commands END TYPE
End Type To allocate e.g. a rafter profile at the eaves point of several components.
Input options for the Stairs module
End Type To allocate e.g. a tenon as connection between string and post.
SEMA GmbH Dorfmhlstrae 7-11 87499 Wildpoldsried Phone +498304939-0 Fax +498304939-240 Internet: http://www.sema-soft.com E-Mail: sema@sema-soft.com 2007 by SEMA GmbH.
SEMA Basic Course
The Editing Command Calculate
Command and Brief Summary Editing Commands CALCULATE Input Example(s)
Command to calculate partial roofs, reference lines, components and stairs
This command can always be activated with the F5 function key. Manual changes to components that are then re-calculated are under some options not accepted and thus are lost.
The Editing Command Roof Grid
Command and Brief Summary Input Example(s)
Input options for the Roof Design module
Editing Commands ROOF GRID
Grid Check To check all roof edges and other marked edges that do not fit the roof grid. With the Position command these edges can be manually shifted to fit the roof grid. Or, alternatively, the automatic grid features can be used.
This command is ONLY available for Roof Design.
SEMA GmbH Dorfmhlstrae 7-11 87499 Wildpoldsried Phone +49 83049390 Fax +498304939-240 Internet: http://www.sema-soft.com E-Mail: sema@sema-soft.com 2006 by SEMA GmbH.
SEMA Basic Course
81
The Editing Command Macro
Command and Brief Summary Input Example(s)
Input options for the Ground Plan and CAD modules
Editing Commands - MACRO
Macro To insert e.g. a CAD car macro.
Input options for the Roof Design module
. Macro To insert e.g. an octagonal roof macro. To intersect the macro with the roof, use the Cut command Partial Roof with Abut valley.
SEMA GmbH Dorfmhlstrae 7-11 87499 Wildpoldsried Phone +498304939-0 Fax +498304939-240 Internet: http://www.sema-soft.com E-Mail: sema@sema-soft.com 2007 by SEMA GmbH.
SEMA Basic Course
Command and Brief Summary
Input Example(s)
Input options for the Stairs module
Editing Commands - MACROS
.. Macro To insert e.g. a 180 spiralled stair with Input Option 1 (fixed size).
The Editing Commands Others and Texture 3D
Command and Brief Summary Input Example(s)
Editing Commands OTHERS + TEXTURE 3D
Reserved for special commands
e.g. to generate so-called multi-walls to optimize prefabricated house element manufacturing.
To quickly change the textures in 3D Visualization
This command is only active if you have the 3D Visualization module.
SEMA GmbH Dorfmhlstrae 7-11 87499 Wildpoldsried Phone +49 83049390 Fax +498304939-240 Internet: http://www.sema-soft.com E-Mail: sema@sema-soft.com 2006 by SEMA GmbH.
SEMA Basic Course
83
DXF Data Exchange
To exchange data with other programs, export and import of DXF files is important.
DXF Export
Command and Brief Summary Input Mask
Program selection menu
DXF DATA EXCHANGE
The export menu The program automatically assigns a file name which can later be changed. With the Save button, DXF export is started.
Via the Save as menu you can determine under which path you want to save the DXF file.
SEMA GmbH Dorfmhlstrae 7-11 87499 Wildpoldsried Phone +498304939-0 Fax +498304939-240 Internet: http://www.sema-soft.com E-Mail: sema@sema-soft.com 2007 by SEMA GmbH.
SEMA Basic Course
DXF Import
Command and Brief Summary Input Mask
Program selection menu
DXF DATA EXCHANGE
File selection After you have selected the file you want to import, click the Open button this dialog box is closed and a second one opened:
The import menu Here you can see the DXF file in the preview window. If the file consists of several layers, they are listed in the layer window and can be activated or deactivated. All active layers ( ) are imported into the active building project once you start the import process (click the Import button).
SEMA GmbH Dorfmhlstrae 7-11 87499 Wildpoldsried Phone +49 83049390 Fax +498304939-240 Internet: http://www.sema-soft.com E-Mail: sema@sema-soft.com 2006 by SEMA GmbH.
SEMA Basic Course
85
Exercises
Creating an offer/quotation for a partial-hip roof Command and Brief Summary Input Mask
Main roof area
Rafter ? Tiles: Frankfurter Pfanne Roof structure: 5 cm
Partial hip area
EXERCISES
Dimensions
To create the profiles Task To create the roof design To put together an offer with the summary calculation
SEMA GmbH Dorfmhlstrae 7-11 87499 Wildpoldsried Phone +498304939-0 Fax +498304939-240 Internet: http://www.sema-soft.com E-Mail: sema@sema-soft.com 2007 by SEMA GmbH.
SEMA Basic Course
Strutting of the overhang purlin or a roof extension
Command and Brief Summary Input Mask
Copy the eaves purlin into the roof extension. Shorten the copied purlin with the Cut command.
Create a construction plane that is parallel to the rafter. Then draw a house wall of 4m height under the eaves purlin with CAD.
EXERCISES
Create the strut construction with
Post at the house wall (right-angled) Connect strut with a tail to the purlin Insert a strutting beam
3D image after copying the complete construction plane to the other side of the roof extension.
SEMA GmbH Dorfmhlstrae 7-11 87499 Wildpoldsried Phone +49 83049390 Fax +498304939-240 Internet: http://www.sema-soft.com E-Mail: sema@sema-soft.com 2006 by SEMA GmbH.
SEMA Basic Course
87
Notes:
SEMA GmbH Dorfmhlstrae 7-11 87499 Wildpoldsried Phone +498304939-0 Fax +498304939-240 Internet: http://www.sema-soft.com E-Mail: sema@sema-soft.com 2007 by SEMA GmbH.
Você também pode gostar
- The Subtle Art of Not Giving a F*ck: A Counterintuitive Approach to Living a Good LifeNo EverandThe Subtle Art of Not Giving a F*ck: A Counterintuitive Approach to Living a Good LifeNota: 4 de 5 estrelas4/5 (5794)
- The Gifts of Imperfection: Let Go of Who You Think You're Supposed to Be and Embrace Who You AreNo EverandThe Gifts of Imperfection: Let Go of Who You Think You're Supposed to Be and Embrace Who You AreNota: 4 de 5 estrelas4/5 (1090)
- Never Split the Difference: Negotiating As If Your Life Depended On ItNo EverandNever Split the Difference: Negotiating As If Your Life Depended On ItNota: 4.5 de 5 estrelas4.5/5 (838)
- Hidden Figures: The American Dream and the Untold Story of the Black Women Mathematicians Who Helped Win the Space RaceNo EverandHidden Figures: The American Dream and the Untold Story of the Black Women Mathematicians Who Helped Win the Space RaceNota: 4 de 5 estrelas4/5 (895)
- The Hard Thing About Hard Things: Building a Business When There Are No Easy AnswersNo EverandThe Hard Thing About Hard Things: Building a Business When There Are No Easy AnswersNota: 4.5 de 5 estrelas4.5/5 (345)
- Elon Musk: Tesla, SpaceX, and the Quest for a Fantastic FutureNo EverandElon Musk: Tesla, SpaceX, and the Quest for a Fantastic FutureNota: 4.5 de 5 estrelas4.5/5 (474)
- The Emperor of All Maladies: A Biography of CancerNo EverandThe Emperor of All Maladies: A Biography of CancerNota: 4.5 de 5 estrelas4.5/5 (271)
- The Sympathizer: A Novel (Pulitzer Prize for Fiction)No EverandThe Sympathizer: A Novel (Pulitzer Prize for Fiction)Nota: 4.5 de 5 estrelas4.5/5 (121)
- The Little Book of Hygge: Danish Secrets to Happy LivingNo EverandThe Little Book of Hygge: Danish Secrets to Happy LivingNota: 3.5 de 5 estrelas3.5/5 (400)
- The World Is Flat 3.0: A Brief History of the Twenty-first CenturyNo EverandThe World Is Flat 3.0: A Brief History of the Twenty-first CenturyNota: 3.5 de 5 estrelas3.5/5 (2259)
- The Yellow House: A Memoir (2019 National Book Award Winner)No EverandThe Yellow House: A Memoir (2019 National Book Award Winner)Nota: 4 de 5 estrelas4/5 (98)
- Devil in the Grove: Thurgood Marshall, the Groveland Boys, and the Dawn of a New AmericaNo EverandDevil in the Grove: Thurgood Marshall, the Groveland Boys, and the Dawn of a New AmericaNota: 4.5 de 5 estrelas4.5/5 (266)
- A Heartbreaking Work Of Staggering Genius: A Memoir Based on a True StoryNo EverandA Heartbreaking Work Of Staggering Genius: A Memoir Based on a True StoryNota: 3.5 de 5 estrelas3.5/5 (231)
- Team of Rivals: The Political Genius of Abraham LincolnNo EverandTeam of Rivals: The Political Genius of Abraham LincolnNota: 4.5 de 5 estrelas4.5/5 (234)
- The Unwinding: An Inner History of the New AmericaNo EverandThe Unwinding: An Inner History of the New AmericaNota: 4 de 5 estrelas4/5 (45)
- People Prime ProfileDocumento8 páginasPeople Prime ProfileS RaviAinda não há avaliações
- Intro To Teradata SQLDocumento218 páginasIntro To Teradata SQLdani_sagAinda não há avaliações
- Sp3d PDFDocumento2 páginasSp3d PDFsunilAinda não há avaliações
- Three-Dimensional Stress Analysis: 3/29/2014 3D Problems 1Documento59 páginasThree-Dimensional Stress Analysis: 3/29/2014 3D Problems 1Deepak ChachraAinda não há avaliações
- An SAP BW DSO Stands For Data Store Object and Was Previously Called An ODS Which Stands For Operational Data StoreDocumento3 páginasAn SAP BW DSO Stands For Data Store Object and Was Previously Called An ODS Which Stands For Operational Data StorekopikoAinda não há avaliações
- Coupled Tanks - Workbook (Student) INGLÉS PDFDocumento34 páginasCoupled Tanks - Workbook (Student) INGLÉS PDFDanielaLópezAinda não há avaliações
- Image File FormatsDocumento22 páginasImage File FormatsAyano MiyuzakiAinda não há avaliações
- 2performant Terms of Services, Privacy Policy and Data Processing Appendix As Joint ControllerDocumento20 páginas2performant Terms of Services, Privacy Policy and Data Processing Appendix As Joint ControllerGabitaGabitaAinda não há avaliações
- Steps Involved in Starting A ComputerDocumento2 páginasSteps Involved in Starting A Computersyma masood100% (1)
- PCTV Nanostick DVB-T: Big TV Experience in Small PackageDocumento1 páginaPCTV Nanostick DVB-T: Big TV Experience in Small PackageShaik Mohammed HaikhalAinda não há avaliações
- LG VX8800 Venus Software Flash 111607 StoreDocumento6 páginasLG VX8800 Venus Software Flash 111607 Storejoshlovessimone530Ainda não há avaliações
- Final Ada Lab ManualDocumento62 páginasFinal Ada Lab ManualShivdevAinda não há avaliações
- 70 445Documento81 páginas70 445Ravi VarmaAinda não há avaliações
- Sybase Jconnect For JDBC PDFDocumento118 páginasSybase Jconnect For JDBC PDFcp3y2000-scribdAinda não há avaliações
- Discrete Mathematics: Alexander Bukharovich New York UniversityDocumento16 páginasDiscrete Mathematics: Alexander Bukharovich New York UniversityFlor PoncioAinda não há avaliações
- 2.1 WorkbookDocumento33 páginas2.1 Workbookbaroliy775Ainda não há avaliações
- Indian National Olympiad in Informatics, 2015Documento6 páginasIndian National Olympiad in Informatics, 2015Fian IlhamAinda não há avaliações
- SIMATIC Comm DOKU v10 eDocumento185 páginasSIMATIC Comm DOKU v10 elerazam_leruaAinda não há avaliações
- Hilbert Transform and Empirical Mode Decomposition As Tools For Data Analysis - SuzDocumento18 páginasHilbert Transform and Empirical Mode Decomposition As Tools For Data Analysis - Suzjoy4riverAinda não há avaliações
- Lucent Technologies 5ESS FeaturesDocumento3 páginasLucent Technologies 5ESS FeaturesTobías GonzálezAinda não há avaliações
- CSE1202 Mathematics & Statistics For Computer Science: Lecture 1 - Number TheoryDocumento34 páginasCSE1202 Mathematics & Statistics For Computer Science: Lecture 1 - Number TheoryChris MotivationAinda não há avaliações
- Digital Electronics: Question and Answers (Question Bank)Documento12 páginasDigital Electronics: Question and Answers (Question Bank)api-297153951100% (1)
- Geometry 1 1Documento2 páginasGeometry 1 1api-301255026Ainda não há avaliações
- Dewhurst C Common Knowledge Essential Intermediate ProgrammingDocumento184 páginasDewhurst C Common Knowledge Essential Intermediate ProgrammingLeo ValentineAinda não há avaliações
- Robust Control DesignDocumento46 páginasRobust Control Designpam481475107Ainda não há avaliações
- First LectureDocumento38 páginasFirst LectureAhmadnur JulAinda não há avaliações
- Design Patterns Lecture Notes On Unit 1Documento63 páginasDesign Patterns Lecture Notes On Unit 1Sam SidAinda não há avaliações
- Manual de Usuario de EnsambladorDocumento33 páginasManual de Usuario de EnsambladorFederico RobassoAinda não há avaliações
- Data Visualization Flyer - Protiviti - 230817Documento1 páginaData Visualization Flyer - Protiviti - 230817Ashwin LeonardAinda não há avaliações
- FEA Tutorials - LS4 PDFDocumento22 páginasFEA Tutorials - LS4 PDFphanoanhgtvtAinda não há avaliações