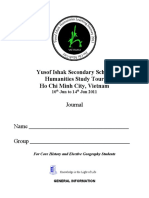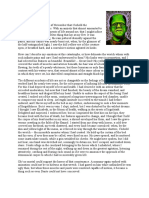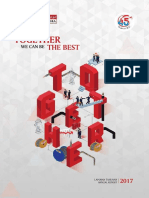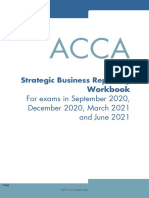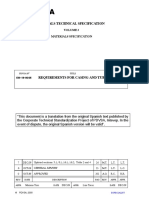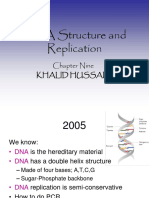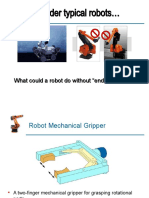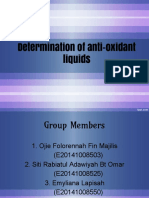Escolar Documentos
Profissional Documentos
Cultura Documentos
GoogleMap GIS
Enviado por
Noorani HussainiDescrição original:
Direitos autorais
Formatos disponíveis
Compartilhar este documento
Compartilhar ou incorporar documento
Você considera este documento útil?
Este conteúdo é inapropriado?
Denunciar este documentoDireitos autorais:
Formatos disponíveis
GoogleMap GIS
Enviado por
Noorani HussainiDireitos autorais:
Formatos disponíveis
How To: Add a Google Earth Satellite Image Into ArcMap | Introduction to GIS
Page 1 of 4
Introduction to GIS
A graduate level course at UCLA's School of Public Affairs (UP206A | PP191A | PP224A)
Search
Search
Main menu
Skip to primary content Skip to secondary content Home About About Creating a Google Mash-up Discussions Home How Tos ArcMap legend tips: Beyond the defaults How To: Add a Google Earth Satellite Image Into ArcMap How to: View and Edit Metadata in ArcGIS 10 Students Student A Student B Weeks Week 1 Week 1 Lab Assignment Week 10 Week 2 Week 3 Week 4 Week 5 Week 6 Week 7 Week 8 Week 9 Mid-term and Finals Grading
How To: Add a Google Earth Satellite Image Into ArcMap
ArcMap 10 now allows you to bring in Bing Maps imagery as baselayers to your project. However, this requires a robust network connection because you are constantly feeding in live data from their servers. As an alternative method to bring in satellite imagery into ArcMap, the following tutorial guides you through the steps of bringing in selected screenshots from Google Earth into ArcMap. One huge advantage of using Google Earth imagery is that you will be able to bring in historical data that is now available.
http://gis.yohman.com/up206a/how-tos/how-to-add-a-google-earth-satellite-image-into-arcmap/
11/27/2011
How To: Add a Google Earth Satellite Image Into ArcMap | Introduction to GIS
Page 2 of 4
Google Earth
You will navigate to the location in Google Earth that you want to bring in to ArcMap. Then, you will add 4 control points on each corner of the image, record their latitude/longitude coordinates, and export the image as a jpg file. 1. 2. 3. 4. 5. Open Google Earth In the Layers panel, turn everything off Go to Tools -> Options, and change the Show Lat/Long option to Decimal Degrees Navigate to the area and extent that you want to use in ArcMap Press r on your keyboard. This will reset the view angle to be top down and rotates the map so that it is north up 6. Press F11 to make your map go full screen 7. Click on the add placemark button 8. Move the icon from the middle of the screen to the top left corner of the map 9. Rename the icon Top-left 10. Click the button to change the icon
11. Choose this icon: 12. Jot down (or copy and paste) the latitude and longitude coordinates somewhere you can access later 13. Repeat the process and add icons for Top-right, Bottom-left and Bottom-right 14. Now its time to export the image. Go to File -> Save -> Save Image and save your file
ArcMap
Now you will import your google earth image, and georeference it based on the 4 control points you created. 1. 2. 3. 4. 5. 6. 7. Open ArcMap Go to View -> Data Frame Properties and select the Coordinate System tab Choose Predefined -> Geographic Coordinate Systems -> World -> WGS 1984 Go to Customize -> Toolbars -> Georeferencing Add the image file from Google to ArcMap. If it prompts you to build pyramids, click ok Zoom into the top left corner of your satellite image From the georeferencing toolbar, click the add control points button
8. Hover over the exact center of the top left icon you created, and LEFT click once
http://gis.yohman.com/up206a/how-tos/how-to-add-a-google-earth-satellite-image-into-arcmap/
11/27/2011
How To: Add a Google Earth Satellite Image Into ArcMap | Introduction to GIS
Page 3 of 4
9. Now, RIGHT click once and click on Input X and Y
10. Add the correct coordinates for your Top-left control pointWARNING: Remember that X is LONGITUDE and Y is LATITUDE 11. Repeat the process for the remaining 3 control points. If the map has disappeared from your view port, just right click on the layer, and select zoom to layer 12. To finish your georeferencing, click on the Georeferencing menu item from the toolbar, and select update georeferencing
You should now be able to overlay additional layers on top of the satellite image. Below is an example of a landuse layer on top of a Google Earth image.
http://gis.yohman.com/up206a/how-tos/how-to-add-a-google-earth-satellite-image-into-arcmap/
11/27/2011
How To: Add a Google Earth Satellite Image Into ArcMap | Introduction to GIS
Page 4 of 4
Landuse over imported Google Earth image Hot Tip: Historical Imagery You can also import historical satellite imagery from Google. This could be useful to see temporal changes in the landscape of your project areas. 1. Go to View -> Historical Imagery, or just click on the historical imagery icon from the toolbar
2. You can then slide the time bar handle to display imagery for available times
Proudly powered by WordPress
http://gis.yohman.com/up206a/how-tos/how-to-add-a-google-earth-satellite-image-into-arcmap/
11/27/2011
Você também pode gostar
- Hidden Figures: The American Dream and the Untold Story of the Black Women Mathematicians Who Helped Win the Space RaceNo EverandHidden Figures: The American Dream and the Untold Story of the Black Women Mathematicians Who Helped Win the Space RaceNota: 4 de 5 estrelas4/5 (895)
- The Subtle Art of Not Giving a F*ck: A Counterintuitive Approach to Living a Good LifeNo EverandThe Subtle Art of Not Giving a F*ck: A Counterintuitive Approach to Living a Good LifeNota: 4 de 5 estrelas4/5 (5794)
- The Yellow House: A Memoir (2019 National Book Award Winner)No EverandThe Yellow House: A Memoir (2019 National Book Award Winner)Nota: 4 de 5 estrelas4/5 (98)
- The Little Book of Hygge: Danish Secrets to Happy LivingNo EverandThe Little Book of Hygge: Danish Secrets to Happy LivingNota: 3.5 de 5 estrelas3.5/5 (400)
- Never Split the Difference: Negotiating As If Your Life Depended On ItNo EverandNever Split the Difference: Negotiating As If Your Life Depended On ItNota: 4.5 de 5 estrelas4.5/5 (838)
- Elon Musk: Tesla, SpaceX, and the Quest for a Fantastic FutureNo EverandElon Musk: Tesla, SpaceX, and the Quest for a Fantastic FutureNota: 4.5 de 5 estrelas4.5/5 (474)
- A Heartbreaking Work Of Staggering Genius: A Memoir Based on a True StoryNo EverandA Heartbreaking Work Of Staggering Genius: A Memoir Based on a True StoryNota: 3.5 de 5 estrelas3.5/5 (231)
- The Emperor of All Maladies: A Biography of CancerNo EverandThe Emperor of All Maladies: A Biography of CancerNota: 4.5 de 5 estrelas4.5/5 (271)
- Devil in the Grove: Thurgood Marshall, the Groveland Boys, and the Dawn of a New AmericaNo EverandDevil in the Grove: Thurgood Marshall, the Groveland Boys, and the Dawn of a New AmericaNota: 4.5 de 5 estrelas4.5/5 (266)
- The Hard Thing About Hard Things: Building a Business When There Are No Easy AnswersNo EverandThe Hard Thing About Hard Things: Building a Business When There Are No Easy AnswersNota: 4.5 de 5 estrelas4.5/5 (345)
- The World Is Flat 3.0: A Brief History of the Twenty-first CenturyNo EverandThe World Is Flat 3.0: A Brief History of the Twenty-first CenturyNota: 3.5 de 5 estrelas3.5/5 (2259)
- Team of Rivals: The Political Genius of Abraham LincolnNo EverandTeam of Rivals: The Political Genius of Abraham LincolnNota: 4.5 de 5 estrelas4.5/5 (234)
- The Unwinding: An Inner History of the New AmericaNo EverandThe Unwinding: An Inner History of the New AmericaNota: 4 de 5 estrelas4/5 (45)
- The Gifts of Imperfection: Let Go of Who You Think You're Supposed to Be and Embrace Who You AreNo EverandThe Gifts of Imperfection: Let Go of Who You Think You're Supposed to Be and Embrace Who You AreNota: 4 de 5 estrelas4/5 (1090)
- The Sympathizer: A Novel (Pulitzer Prize for Fiction)No EverandThe Sympathizer: A Novel (Pulitzer Prize for Fiction)Nota: 4.5 de 5 estrelas4.5/5 (121)
- Head and Neck Seminal Papers From Tata HospitalDocumento29 páginasHead and Neck Seminal Papers From Tata HospitalSudhir NairAinda não há avaliações
- Barista TestDocumento7 páginasBarista Testwinnie chanAinda não há avaliações
- Drinking Water Treatment Unit Scheme Ver 2Documento31 páginasDrinking Water Treatment Unit Scheme Ver 2josephsedAinda não há avaliações
- Grade 8 Mock 1Documento11 páginasGrade 8 Mock 1yutika GhuwalewalaAinda não há avaliações
- Angles - of - Elevation - and - Depression Lesson STEMDocumento18 páginasAngles - of - Elevation - and - Depression Lesson STEMmheojhun0% (1)
- Yusof Ishak Secondary School Humanities Study Tour Ho Chi Minh City, VietnamDocumento19 páginasYusof Ishak Secondary School Humanities Study Tour Ho Chi Minh City, Vietnamadamant751Ainda não há avaliações
- The Exchange Student (Dedicated To Rotary International)Documento163 páginasThe Exchange Student (Dedicated To Rotary International)Nikita100% (1)
- MOOT 1 (Principal Sir)Documento3 páginasMOOT 1 (Principal Sir)vaibhav jainAinda não há avaliações
- Student EssaysDocumento41 páginasStudent EssaysAsif RahmanAinda não há avaliações
- Problem Sheet 3 - External Forced Convection - WatermarkDocumento2 páginasProblem Sheet 3 - External Forced Convection - WatermarkUzair KhanAinda não há avaliações
- Frankenstein ExtractDocumento1 páginaFrankenstein ExtractAnneAinda não há avaliações
- NBPME Part II 2008 Practice Tests 1-3Documento49 páginasNBPME Part II 2008 Practice Tests 1-3Vinay Matai50% (2)
- Clavija L5-30P Ref 2611Documento3 páginasClavija L5-30P Ref 2611CristianDuarteSandovalAinda não há avaliações
- Income Tax - MidtermDocumento9 páginasIncome Tax - MidtermThe Second OneAinda não há avaliações
- RCU II Open Protocol Communication Manual FV 9 10 31 08 PDFDocumento17 páginasRCU II Open Protocol Communication Manual FV 9 10 31 08 PDFAndrés ColmenaresAinda não há avaliações
- Kbli 2017 - 1Documento50 páginasKbli 2017 - 1Putri NadiaAinda não há avaliações
- Pressuremeter TestDocumento33 páginasPressuremeter TestHo100% (1)
- ACCA Strategic Business Reporting (SBR) Workbook 2020Documento840 páginasACCA Strategic Business Reporting (SBR) Workbook 2020Azba Nishath0% (1)
- 5CT PDVSA em - 18!00!05 EnglishDocumento27 páginas5CT PDVSA em - 18!00!05 EnglishJuan Gutierrez100% (1)
- Data Mining With Apriori AlgorithmDocumento12 páginasData Mining With Apriori AlgorithmMAYANK JAINAinda não há avaliações
- Mini Test 2 - HSDocumento4 páginasMini Test 2 - HSNgan Nguyen ThuAinda não há avaliações
- Awareness On Stock MarketDocumento11 páginasAwareness On Stock MarketBharath ReddyAinda não há avaliações
- Leading Airline Emirates Boosts Leisure Travel Sales - : Peakwork Case Study: EmiratesDocumento3 páginasLeading Airline Emirates Boosts Leisure Travel Sales - : Peakwork Case Study: EmiratesAhmed AbboudAinda não há avaliações
- DNA Structure and Replication: Chapter Nine Khalid HussainDocumento49 páginasDNA Structure and Replication: Chapter Nine Khalid HussainKhalid HussainAinda não há avaliações
- Getting Started HANADocumento86 páginasGetting Started HANAAr RazaAinda não há avaliações
- User Guide: Echolife Hg520C Home GatewayDocumento25 páginasUser Guide: Echolife Hg520C Home Gatewayluis PavilaAinda não há avaliações
- Consider Typical Robots Consider Typical RobotsDocumento16 páginasConsider Typical Robots Consider Typical RobotsOthers ATBP.Ainda não há avaliações
- Proposal Mini Project SBL LatestDocumento19 páginasProposal Mini Project SBL Latestapi-310034018Ainda não há avaliações
- Revised Implementing Rules and Regulations Ra 10575Documento79 páginasRevised Implementing Rules and Regulations Ra 10575Rodel D. LuyaoAinda não há avaliações
- Osssc JR Clerk Odia Paper 2015 - 20171207 - 0001Documento7 páginasOsssc JR Clerk Odia Paper 2015 - 20171207 - 0001songspk100Ainda não há avaliações