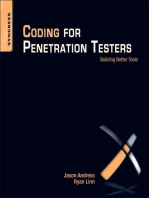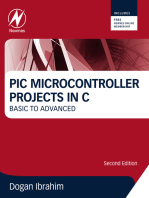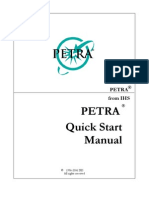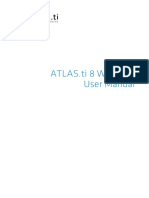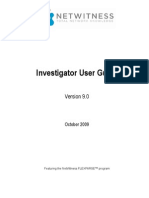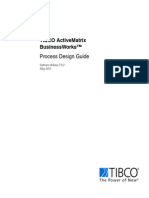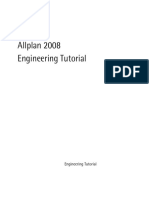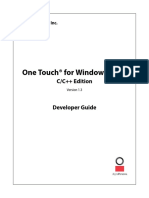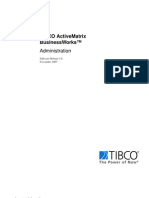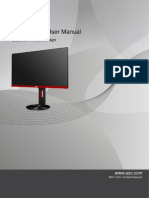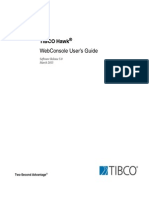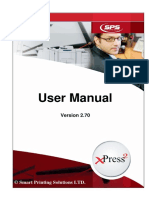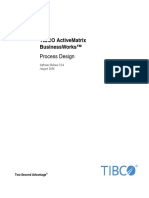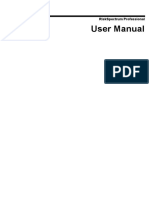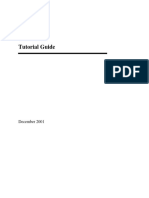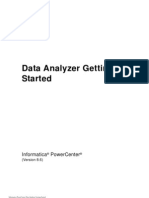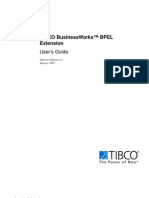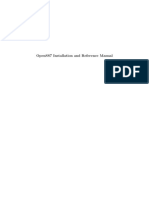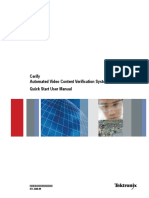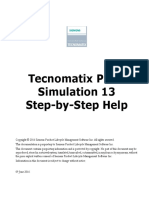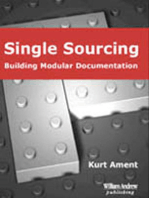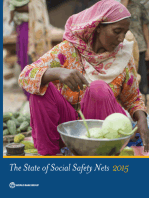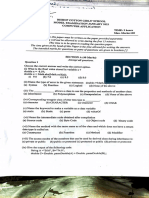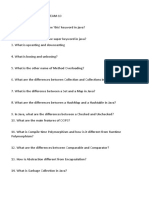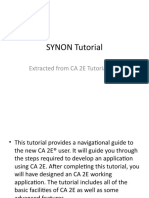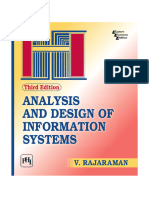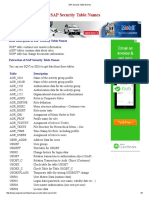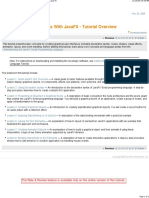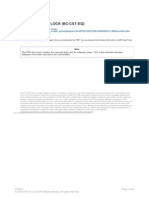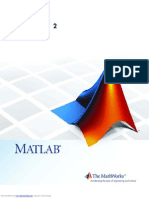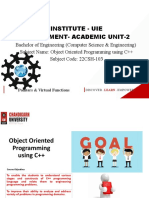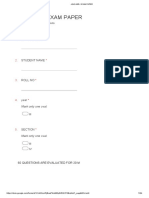Escolar Documentos
Profissional Documentos
Cultura Documentos
En Genexus X Quick Start
Enviado por
Alisson PaivaDescrição original:
Título original
Direitos autorais
Formatos disponíveis
Compartilhar este documento
Compartilhar ou incorporar documento
Você considera este documento útil?
Este conteúdo é inapropriado?
Denunciar este documentoDireitos autorais:
Formatos disponíveis
En Genexus X Quick Start
Enviado por
Alisson PaivaDireitos autorais:
Formatos disponíveis
GeneXus X: Quick Start
July 2008
GeneXus X: Quick Start
Copyright Artech Consultores S. R. L. 1988-2008. All rights reserved. This document may not be reproduced by any means without the express consent of Artech Consultores S.R.L. The information contained herein is intended for personal use only.
Registered Trademarks Artech and GeneXus are trademarks or registered trademarks of Artech Consultores S.R.L. All other trademarks mentioned herein are the property of their respective owners.
Page 1
GeneXus X: Quick Start
Table of Contents
Introduction ............................................................................................................................................ 3 GeneXus Trial Version ............................................................................................................................. 3 Functional Restrictions............................................................................................................................. 3 License Restrictions................................................................................................................................. 3 License Agreement ................................................................................................................................. 3 Technical Support ................................................................................................................................... 4 Installation and Authorization ................................................................................................................ 4 Installation Requirements ........................................................................................................................ 4 .NET Generator Requirements .................................................................................................................. 5 Authorization ......................................................................................................................................... 6 GETTING STARTED: Step-by-Step Tutorial............................................................................................... 8 Symbols Used ........................................................................................................................................ 8 PART 1: Discovering GeneXus ................................................................................................................. 9 What Is GeneXus? .................................................................................................................................. 9 PART 2: Your First Application .............................................................................................................. 10 Designing Knowledge-based Applications ................................................................................................. 10 Step 0: Case Study ........................................................................................................................... 10 Step 1: Development Environment ...................................................................................................... 10 Step 2: Creating a Knowledge Base and Defining the Environment .......................................................... 11 Step 3: Creating a Transaction Object.................................................................................................. 13 Step 4: Describing the Transaction Structure ........................................................................................ 14 Step 5: Defining Calculated Fields Formulas ...................................................................................... 17 Step 6: Viewing the Data Model Inferred by GeneXus ............................................................................ 18 Step 7: Viewing the Transaction Object Forms ...................................................................................... 20 Step 8: Running your Application ........................................................................................................ 22 Step 9: Testing your Application ......................................................................................................... 24 Step 10: Adding Business Rules Rules .............................................................................................. 25 Step 11: Creating the Customer Transaction Object............................................................................... 27 Step 12: Reviewing the Changes Made in your Data Model ..................................................................... 29 Step 13: Viewing the Specification Report ............................................................................................ 31 Step 14: Creating Attractive Forms Themes ...................................................................................... 33 PART 3: Maintenance ............................................................................................................................ 34 Incremental Development and Application Maintenance ............................................................................. 34 Step 15: Including New Objects: Product Transaction ............................................................................ 34 Step 16: Analyzing and Reorganizing the DB ........................................................................................ 36 PART 4: Adding Functionality ................................................................................................................ 38 Using Patterns as part of development .................................................................................................... 38 Step 17: Applying a Pattern ................................................................................................................ 38 PART 5: Interactive Dialogs .................................................................................................................. 40 Designing Interactive Dialogs and Queries (Web Panels) ............................................................................ 40 Step 18: Creating a Web Panel: Invoices per customer .......................................................................... 40 Step 19: Executing the Web Panel with modification of the pattern instance ............................................. 43 PART 6: Enriching the Application ......................................................................................................... 45 User Controls ....................................................................................................................................... 45 Step 20: Implementing a User Control ................................................................................................. 45 PART 7: Procedures ............................................................................................................................... 48 Designing Non-interactive Processes (Procedures) .................................................................................... 48 Step 21: Implementing a Procedure for Printing .................................................................................... 49 Step 22: Implementing an Update Procedure ........................................................................................ 53 PART 8: Multi-platform .......................................................................................................................... 55 Multi-platform Development ................................................................................................................... 55 Summary ............................................................................................................................................... 56 FAQ ....................................................................................................................................................... 57 Contacts and Resources ........................................................................................................................ 60 GeneXus Community ............................................................................................................................. 60 Support ............................................................................................................................................... 60 How to buy .......................................................................................................................................... 60 Recommended Links ............................................................................................................................. 60
Page 2
GeneXus X: Quick Start
Introduction
The objective of this document is to help you discover the potential of the knowledge-based development methodology proposed by GeneXus as you experience its main features:
Automatic design of the data model. Automatic code generation Automatic maintenance of the database and code Multi-platform development and deployment
GeneXus Trial Version
Functional Restrictions
The GeneXus Trial Version is completely functional and the available generator (.NET) is authorized with a single Site Key (which expires 60 days after activation). However, some restrictions apply to the maximum number of GeneXus objects and attributes that may be created for a given Knowledge Base:
90 attributes 140 objects.
License Restrictions
The GeneXus Trial Version can be used only for evaluation and training purposes. It can be locally installed for a single user.
License Agreement
GeneXus X Trial Version Intellectual Property License - Conditions of Use
1. This agreement governs the intellectual property license of copies of GeneXus X Trial Version, a knowledgebased intelligent creation which automatically designs, generates and maintains databases and applications. 2. Artech Consultores S.R.L. (hereinafter Artech) declares and the USER agrees that the intellectual creation of GeneXus and the GeneXus, GXflow, GXplorer, GXportal, GXquery and Artech names and logos, as well as any other trademark that Artech may launch in connection with GeneXus, regardless of whether or not they are registered, are the property of Artech. The current agreement does not imply, either directly or indirectly, any transfer of ownership nor does it entitle the USER to transfer the licenses which are the subject matter hereof. 3. The USER agrees to use the GeneXus X Trial Version without disclosing or using for his or her own benefit, any of the ideas and techniques on which GeneXus is based. In particular, the user agrees not to use reverse engineering techniques in order to interpret its code, nor to enable others to do so. 4. In no event shall the USER be allowed to duplicate or deactivate the protection mechanisms against nonauthorized use of GeneXus. Artech reserves the right to modify these mechanisms and/or add new ones at any time. 5. In compliance with the general terms, Artech grants the USER a license for the GeneXus X Trial Version tool under the following conditions:
Page 3
GeneXus X: Quick Start
a) Each licensed copy will be able to work on one microcomputer. The USER agrees not to use any of them in more than one microcomputer at the same time. b) This license is non-exclusive and non-transferable. The programs generated with the GeneXus X Trial Version cannot be used for commercial purposes. c) The USER will use the GeneXus programs and documentation exclusively for personal use, for evaluation purposes, and agrees not to provide copies of any of them to third parties. d) In no event shall Artech be liable, either implicitly or explicitly, for any incidental damages to users relating directly or indirectly to the use of the GeneXus X Trial Version. e) The USER agrees to use the license in compliance with the instructions and specifications indicated in the materials associated with it. f) Any commercial use of the GeneXus X Trial Version, in whole or in part, is forbidden. In order to develop this kind of applications, the user must purchase the commercial version. g) The GeneXus X Trial version will be active for 60 days. It only includes the .NET generator and supports SQL database. It allows for the creation of a maximum of 90 attributes and 140 objects. 6. By installing this licensed software product you accept all the terms and conditions of this agreement.
Technical Support
If you need assistance to install and authorize your trial version, contact: gxtrial@genexus.com If you are in the United gxtrial.usa@genexus.com States or Canada you may send support requests to:
To learn about the various GeneXus technical support and training services and resources, visit: http://www.genexus.com/support and http://www.genexus.com/training For additional information contact your local distributor http://www.genexus.com/distributors or contact us at info@genexus.com
Installation and Authorization
Installation Requirements
The GeneXus Trial Version includes the following products:
GeneXus Modeler
It is an Integrated Development Environment (IDE) for designing, developing and maintaining business applications regardless of the production platform used.
GeneXus Generators
GeneXus generates native code for the market's leading platforms. For a complete list of GeneXus Generators, visit: http://www.genexus.com/technologies. The generator provided with the GeneXus Trial Version is the .NET Generator.
Page 4
GeneXus X: Quick Start
Below you will find a list of the hardware and software necessary to run GeneXus and the applications generated with GeneXus.
Hardware Requirements
Processor: 1 GHz minimum (multi-core recommended) Memory: 1 GB RAM minimum (2 GB recommended) Hard disk: Minimum of 300 MB of disk space for the installation. To create GeneXus applications, you will need additional space or a shared disk for the Knowledge Bases and generated code.
Software Requirements
Microsoft Windows 2000, XP SP2 or higher Microsoft .NET Framework 2.0 or higher Microsoft Internet Explorer 6.0 SP1 or higher Microsoft SQL Server 2005 or 2008 (Express, Standard or any other Edition)
1
Microsoft SQL Server Express Edition is the free, redistributable version.
.NET Generator Requirements
This section contains the requirements to generate and run applications with the GeneXus Generator available with the GeneXus Trial Version.
Generator
.NET
Requirements
Microsoft .NET Framework 2.0 or higher IIS 5.0 or higher (available in Windows 2000 or XP) ADO .NET provider for the DBMS used
To create your application database and run the generated applications, you will need one of the DBMSs below:
SQL Server (any edition). The DB by default, user sa and password genexustrial.
Page 5
GeneXus X: Quick Start
Authorization
1. Run the setup file of the GeneXus Trial Version (genexusxtrial.exe), either from the Windows Start menu or by selecting the corresponding option on your Trial Version CD.
Figure: GeneXus X Trial Version Installation Wizard
2. Follow the installation setup instructions. 3. The first time that you use the GeneXus Trial Version you will have to authorize the product to be able to run it. Authorization can be performed Online or By Mail. Online authorization is recommended if you have Internet access.
Figure: Dialog box for registering the GeneXus Trial Version
4. Complete the required fields: Name, Email and Country are mandatory, while Company and Phone
are optional.
Page 6
GeneXus X: Quick Start
5. Once you select the Online option and complete all the required data, the GeneXus X Trial Version will be immediately activated for a period of 60 days.
6. If you select the By Mail option, you must enter your Name and Country. The Company and
Phone fields are optional. You will have to confirm the entered data and if they are correct, press CONTINUE. To change the entered values, press BACK. This activation requires that Outlook is the default email client. The License Manager will generate an email with the corresponding Site Code. You will receive your Site Key by email.
7. If Outlook is not your default email client, you can request Manual authorization by sending, from
any email address, the data generated by the License Manager. The activation Site Key will be sent to the same email address. Copy and paste your Site Key in the Site Key field of the Authorization Required window and click Continue. You are now ready to start using your GeneXus Trial Version! If you need assistance to activate your GeneXus Trial Version, contact gxtrial@genexus.com
Page 7
GeneXus X: Quick Start
GETTING STARTED: Step-by-Step Tutorial
The objective of this tutorial is to provide you with your first hands-on experience with GeneXus, as you learn the fundamentals of the GeneXus Methodology. Eventually, you will be able to create complex business applications faster than you ever thought.
In this step-by-step exercise you will create a simple business application and deploy it on .NET, the platform supported by the GeneXus Trial Version. For a complete list of GeneXus-supported platforms visit: http://www.genexus.com/technologies/
As you work on this tutorial, you will experience the key features of GeneXus: Knowledge-based application design Intelligent database generation Automatic code generation Fully functional applications Incremental development and automatic maintenance of the application Non-interactive process design (Procedures) Multi-platform development
Symbols Used
This symbol introduces a concept that is key to following this tutorial.
This symbol introduces a TIP. We recommend that you read the text within this frame.
This symbol specifies the required time.
This symbol introduces a NOTE.
Page 8
GeneXus X: Quick Start
PART 1: Discovering GeneXus
Estimated time: 5 minutes
What Is GeneXus?
Basically, GeneXus is a program that makes programs. It is a tool that starts from users' views and encapsulates knowledge in what we call a Knowledge Base. GeneXus systematizes that knowledge and then automatically designs, builds and maintains the database and programs.
In sum, GeneXus is a knowledge-based tool that automatically designs, generates and maintains the programs and database to achieve rapid development of critical applications on multiple platforms.
Page 9
GeneXus X: Quick Start
PART 2: Your First Application
Estimated time: 1:40
Designing Knowledge-based Applications
In this section you will learn to create a GeneXus Knowledge Base and design an application based on the users' requirements. In this particular case, we will first design an invoice and other components required in a Sales Management System.
Business Analysts vs. Developers
Understanding the end user's needs is one of the few software development tasks that can't be automated. This is why we refer to GeneXus developers as Business Analysts rather than programmers, coders or developers.
Programming vs. Declaring the Application
The GeneXus Methodology is based on describing the end users' entities (both tangible and intangible real-life objects) that you application deals with. This is done by describing the end users' views about these entities, with a high abstraction level. For this reason, we will use declarative programming. Thus, Business Analysts will describe the reality to have GeneXus create the data model in a specific database and build the application programs needed to provide the required functionalities. When this reality changes, Business Analysts will simply have to describe the new reality and GeneXus will make the necessary changes to the data model and programs to represent this new reality.
Step 0: Case Study
Let's suppose that a company needs an application to manage its billing system. Currently they don't have one and billing is done manually, using large catalogs of product codes. We will be working with invoices, customers and products as we introduce the basics of the GeneXus methodology. Over the course of this tutorial, you will be able to describe the reality presented in GeneXus to generate a typical billing system on a Web platform, using the .NET Generator and a SQL database.
Step 1: Development Environment
Upon opening GeneXus, you will see an interface similar to the figure below. This interface is called IDE (Integrated Development Environment) and it is intuitive, easy to use and parameterizable by each developer.
Page 10
GeneXus X: Quick Start
It is divided into windows:
Figure: Development Environment (IDE)
Main window: It is made up of the Start Page, which consumes RSS and dynamically displays technical information about the tool and user community. To obtain this information you need an Internet connection. If your machine is not connected to the Internet, you will not be able to read the news published on the GeneXus Community. Tool window
Toolbar
Step 2: Creating a Knowledge Base and Defining the Environment
The first step to create an application using GeneXus is to create a Knowledge Base and define the work environment.
Knowledge Base (KB)
It is a repository that contains all the information needed to generate an application on multiple platforms. In other words, it is a repository of the entire description of reality.
Environment
To generate and maintain a working application on a specific software platform, we have to define an Environment which integrates everything related to the execution platform
Page 11
GeneXus X: Quick Start
(Generator, database access, user interface and other properties of this platform). To this end, we specify a DBMS, a target language and some additional parameters for each Environment. GeneXus will generate and maintain the database schema and all programs on the selected platform. Thus, the GeneXus analyst doesn't need a deep knowledge of the target platform.
If this is the first time that you open the GeneXus Trial and have never before run a commercial version of the product, you will be notified that GeneXus will automatically create a Knowledge Base. The first time that you open the trial version, a Knowledge Base will be automatically created on a .NET environment with SQL.
If you want to create a new Knowledge Base and a new environment, follow the steps below: 1. Click on the New Knowledge Base option.
2. Enter a name for the
Knowledge Base: Demo. 3. Select a directory to create the KB. 4. Select the language to be generated. 5. Click on CREATE to continue.
Figure: Dialog box for creating a Knowledge Base
Page 12
GeneXus X: Quick Start
Step 3: Creating a Transaction Object
Our objective will be to define our users' views in GeneXus objects.
Transaction Object
It represents the real-life objects that your application deals with. The defined transactions are used to infer the application's data model (3rd normal form). GeneXus also uses the transaction object to generate the application program that will allow the end user to interactively insert, delete and update records on the physical database.
Once the Knowledge Base has been created, the next step will be to create the first transaction which represents an invoice. To do so, follow the steps below:
1. Right-click on
Objects/New/Object or open the FILE/NEW OBJECT menu option. You can also create a new object by using the CTRL+N shortcut keys.
2. Select the type of object
that you want to create: Transaction 3. Enter a name for the Object: Invoice. 4. Click on CREATE.
Figure: Creating a new object
Figure: New Object dialog box
Page 13
GeneXus X: Quick Start
Step 4: Describing the Transaction Structure
The next step will be to describe the invoice object by defining which attributes integrate it and how they are related.
Transaction Object Structure
The Transaction Object Structure is a description of the data required to know the real-life object that it represents. In the structure, we must declare the attributes (fields) that make up the transaction (the data that the end user will interact with) and the relationships between them. Based on this structure, GeneXus automatically designs and maintains the corresponding database (tables, keys, indexes, integrity constraints, and so on) in 3rd normal form. Each attribute must always have the same name everywhere it is used. In addition, two different attributes cannot have the same name. The key elements to define the transaction structure are as follows:
Name, type and description: Each attribute is defined by its name, data type and description. Levels: Attributes are grouped in one or more levels, and these levels may be nested or parallel (there can be multiple nested levels). For example: the lines of an invoice represent one nested level on the root level. The invoice lines level represents the fact that an invoice can have many lines, that is, it defines a oneto-many relationship between the invoice and the invoice lines. Primary Key Attributes (PK): In each level, one or more attributes must be defined as the Primary Key of that level. o The Primary Key is an identifier of each level instance. o Primary Key values are unique and once they are entered, they cannot be updated. o If there is no "natural" Primary Key for your object, an "artificial" one must be created; for example, CustomerId.
1. Enter the attributes' name, data type and description in the Structure tab of the Invoice
transaction, as shown on the table below. Use the TAB key to move between the attribute name, data type and description. Use the ENTER key to add a new attribute.
ATTRIBUTE
InvoiceId InvoiceDate CustomerId CustomerName
TYPE
Numeric(4.0) Date Numeric(4.0) Character(20)
DESCRIPTION
Invoice ID Invoice Date Customer ID Customer Name
So far, we have entered the invoice header fields. We will now enter the lines. To do so, press CTRL + Right Arrow to add a New level to the data structure. ProductId ProductName Numeric(4.0) Character(20) Product ID Product Name
Page 14
GeneXus X: Quick Start
ProductPrice LineQuantity LineTotal
Numeric(8.2) Numeric(4.0) Numeric(8.2)
Product Price Line Quantity Line Total
Press ENTER and CTRL + Left Arrow to return to the header level and enter the footer details. InvoiceSubtotal InvoiceTax InvoiceTotal Numeric(8.2) Numeric(8.2) Numeric(8.2) Invoice Subtotal Invoice Tax Invoice Total
Productivity Tips:
When starting to type the name of a new attribute, pressing the period key will write the transaction's name in the attribute name field. Use CamelCase for your attribute names so that your attribute descriptions are automatically inferred and make sense. For instance: Type "InvoiceTotal" as attribute name and the "Invoice Total" description will be automatically inferred. Upon selecting the data type (Type) combo box, type the first letter of the corresponding data type to select it. If it is a variable data type (Character, LongVarChar, Numeric or VarChar), enter the corresponding value of the variable dimension to set it. By default, the first attribute of each level is defined as primary key of that level, but this can be changed by right-clicking on the attribute and selecting the Toggle Key option (CTRL + K). Primary Key attributes are identified with a little key to the left of their names ( ). In this example, InvoiceID is the first level identifier, and the ProductID attribute is the second level identifier. This means that for a given invoice number (InvoiceId), the ProductID attribute value won't be repeated in different lines.
2. Moving your mouse over the right side of the screen will display the Properties menu.
Figure: Attribute definition window
Page 15
GeneXus X: Quick Start
3. Expand the Type Definition option and set the
Autonumber property of InvoiceID to True. The generated programs will automatically assign an InvoiceID value to each new invoice instance.
Figure: Autonumber property
4. Save the new transaction structure by pressing the Save
( ) button on the Standard toolbar. If you cannot view this bar, display it by right-clicking on the Menu bar (Edit option). You have just created the structure of an Invoice transaction composed of two levels:
A basic level (Invoice), where we specify all the information needed for the Invoice Header. A nested level, where we specify the information that will be repeated in every invoice line.
Note that we haven't used a line number as primary key of the invoice lines. This is an intentional design choice. By using the Product ID as primary key of the invoice lines, were are defining that there won't be two lines in the same invoice for the same product.
Figure: Invoice Structure
Universal Relationship Assumption (URA)
A key element of the GeneXus Methodology is the assumption that attributes with the same name are the same attribute. This is called Universal Relationship Assumption (URA), which says that:
Everything that is conceptually equal should have the same name. Different concepts MUST NOT have the same name.
This will enable us to use the same attribute in other GeneXus objects (other transactions, procedures, reports, and so on) just by referring to its name. GeneXus establishes the relationships (foreign keys) between the tables of the data model based on the attributes' names.
Page 16
GeneXus X: Quick Start
GIK (GeneXus Incremental Knowledge) Naming Convention
GIK is a standard naming convention created by Artech. It is intended to name attributes in such a way that their concepts are conveyed as clearly as possible. In this naming convention, an attribute name is made up of 4 components, some of which are optional: Object + Category [+ Qualifier] [+ Complement]
Object: It is the real entity described by the attribute. Generally (but not always) it is the name of the transaction in which an attribute has been defined, so that it can be stored in one of the tables associated with that transaction (this means that it shouldn't be inferred in that specific transaction). Examples: Invoice, Customer, Product, Line. Category: It is the attribute's semantic category. It defines the role that the attribute will play within the object and in the transaction's environment. Examples: ID, Date, Invoice, Description, and so on. Qualifier and Complement are optional components. Examples: Start, End, Minimum, Maximum, and so on.
Step 5: Defining Calculated Fields Formulas
Formulas
Formulas are attributes that can be inferred from the value of other attributes. A formula attribute is defined in the same way as a normal attribute, i.e., it has a name, data type, and description, plus a formula that defines how it is calculated.
Unless otherwise specified, attributes defined as formulas will not be stored in the database (they are virtual attributes). Formulas are global; they are valid across the entire knowledge base and not just within the transaction where they are defined. This means that the formula is calculated each time that the attribute is invoked from a transaction or from any other GeneXus object (Reports, Work Panels, etc.) User-Defined Variables. These variables cannot be involved in a formula because they are local with respect to the objects where they are defined, and they have no value outside them.
You will now define the following formula attributes: LineTotal=ProductPrice * LineQuantity
InvoiceSubTotal = SUM(LineTotal) InvoiceTaxes= InvoiceSubTotal * 0.11 ( or the corresponding number) InvoiceTotal = InvoiceSubtotal + InvoiceTax
Page 17
GeneXus X: Quick Start
1. Double-click on the Formula field of the LineTotal attribute (to the right of the attribute description).
2. Type the following expression: ProductPrice * LineQuantity. You can also right-click on the formula field
to open the Formula Editor. 3. Repeat Steps 1 and 2 for the rest of the formulas listed at the beginning of this section. 4. Click Save to save the new formulas.
When you finish, you should have an invoice description that looks as follows:
Figure 1 Invoice Transaction with formulas
Step 6: Viewing the Data Model Inferred by GeneXus
You can view the data model inferred by GeneXus and even modify it.
Intelligent Data Model Generation
Whenever you click on the Save button, GeneXus infers the optimal data model (in 3rd normal form, with no redundancies) that supports the end user entities represented by your GeneXus transaction objects. Based on this data model, GeneXus will generate a physical database when you define a target DBMS for a model.
Intelligent Data Model Generation
The structure of the transaction objects determines the tables and indexes to be
Page 18
GeneXus X: Quick Start
created:
The names of the tables and indexes are automatically assigned by GeneXus with the transaction name, but you can modify them if needed. GeneXus infers a data model in 3rd normal form, with no redundancies. However, you can define redundancies that will be automatically managed by GeneXus. The primary key of a table corresponding to an N level transaction is obtained by concatenating identifiers of the previous N-1 nested levels with the identifier of the N level.
1. In the left-hand menu, select Tables. 2. GeneXus will display the structure of data inferred from the transaction.
Figure: Invoice Table
Figure: Product Table
In the Database Listing above you can see that GeneXus automatically inferred a normalized data model, creating two tables to support the Invoice transaction object, Invoice (the invoice header) and InvoiceProduct (the invoice lines), with the following structure:
Page 19
GeneXus X: Quick Start
Invoice InvoiceID InvoiceDate CustomerID CustomerName
InvoceProduct InvoiceID ProductID ProductName ProductPrice LineQuantity
Note that:
The primary key of the InvoceProduct table is formed by two attributes: InvoiceID and ProductID (the concatenation of the first level identifier, InvoiceID, with the second level identifier, ProductID). GeneXus automatically eliminated from the tables the attributes that had been defined as formulas and converted them to global formulas so that they can be accessed from anywhere within the knowledge base). In the Invoice table: o No two invoices can have the same InvoiceID. o For each InvoiceID there is only one value for InvoiceDate, CustomerID and CustomerName. In the InvoceProduct table: o No two invoice lines can have the same InvoiceID and ProductID. o For each pair of InvoiceID and ProductID there is only one value for ProductName, ProductPrice and LineQuantity.
Step 7: Viewing the Transaction Object Forms
Look at the default Web form that has been automatically generated by GeneXus for the transaction object you just created (to do this, you have to be positioned inside the Invoice object).
Web Form
After saving a new Transaction Object, GeneXus automatically creates a predetermined Web Form to specify how end users will access the data in the application. These forms can later be customized by the business analyst.
To view the Web form, follow the steps below:
1. Select the WebForm tab in the Invoice transaction.
Page 20
GeneXus X: Quick Start
Figure: Invoice Transaction Form (default)
Error Viewer: ctlError is the default control where error messages are displayed. You can place it anywhere in the form and configure properties for it. The possible messages are those that are displayed in the Msg and Error rules, and GeneXus automatic controls (i.e., referential integrity, data type errors, etc.). These forms will enable end users to enter new invoices that will be inserted as new records in the corresponding tables. Users will also be able to update or delete existing invoices, provided they are authorized to do that.
The GeneXus analyst does not need to program any of these actions because they are implicit in the transaction logic. GeneXus will automatically generate the corresponding native code in the selected language.
Remember that when you define transactions in GeneXus you are:
Explicitly: Describing the user interface for displaying and capturing data. Implicitly: Designing the applications data model (tables, indexes, etc.)
Page 21
GeneXus X: Quick Start
Step 8: Running your Application
Generating the DB in Third Normal Form
GeneXus generates the executable programs required to create its database in the selected DBMS based on the inferred data model. When youre updating your data structure, GeneXus generates the executable programs required to reorganize the database; that is, it creates a new schema and converts the data of the old schema to the new one. In these cases, a Database Creation Report or an Impact Analysis Report, respectively, will be displayed, showing you what GeneXus will do.
In this step, we will run the application in .NET using SQL Server as our DBMS. In the commercial version, you can use any of the DBMS supported by GeneXus. Click on the link below to see the complete list of DMBS supported by GeneXus: http://www.genexus.com/technologies
Database Creation Report: This is the report that describes the database
schema that GeneXus will generate in the selected DBMS. It contains all the information concerning the inferred data model and the database schema proposed for generation. The information about each table is divided into five sections:
Header: Contains the name of the table, the actions to be performed on it, warnings, and errors. If the data model contains errors, the Reorganization button will be disabled. Table Structure: Shows the attributes of the table, their relationships, and the actions to be performed on them. Indexes: Describes the table indexes that GeneXus uses to maintain the referential integrity of your database as well as to access the tables efficiently. Foreign Key Restrictions: Describes the table integrity restrictions. Statements: Describes the orders that will be executed.
Page 22
GeneXus X: Quick Start
1. Press F5 or go to the BUILD /RUN DEVELOPER MENU option on the menu.
2. The Wizard will guide you in
configuring the DB. Configure as follows: Database name: Demo Server name: localhost Use trusted connection: Yes
Click on the Finish button to continue.
Figure: Detail of the Models Toolbar
3. GeneXus will show the DB creation report.
Figure: Database Creation dialog box
4. Click on CREATE. GeneXus will
write the code for creating the necessary tables and programs in the selected language to access said DB.
Figure: Output
Page 23
GeneXus X: Quick Start
Step 9: Testing your Application
1. The Developer Menu is an XML file that features all your executable objects. It is an auxiliary menu for prototyping your application. Click on the Invoice option.
Figure: Developer Menu
2. Enter a few invoice
instances. Thanks to AJAX technology, the formulas are calculated automatically, without having to reload the whole page.
3. Once you have finished
click on the Close button.
Figure: Invoice Transaction Instance
Page 24
GeneXus X: Quick Start
Step 10: Adding Business Rules
Rules
Add some basic business logic to your application.
GeneXus Rules
GeneXus Rules are the means you use to define the business logic associated with each object. They are written in a declarative way, and GeneXus intelligently decides which rule to apply and when. These Rules play a very important role in transaction objects, as they allow you to program their behavior (for example: assigning default values, defining data controls, etc.).
They may involve attributes defined in the transaction structure, as well as variables and functions. Rules are programmed in a declarative way, which means the order in which they are written is not necessarily the order in which they will be executed. The proper execution order is determined automatically by GeneXus.
They are only valid in the transaction in which they are defined. That is why we say they are local.
We will now add a simple rule that sets the current date as the default Invoice Date: 1. Select the Rules tab in the Invoice transaction. 2. We will use the Default rule that assigns a default value to an attribute or variable. 3. Complete the formula as follows: Default(InvoiceDate, &today); which indicates that the default value for the Invoice Date will be the current date. 1 4. Click on the Save button.
Figure: Transaction Rule
Note that you can also use the Insert / Attribute and Insert / Formula options from the Insert menu to complete the rule.
Page 25
GeneXus X: Quick Start
Now lets see another simple rule that sets an error message to be displayed when the amount of products entered is null:
5. Add the following rule: Error("The product cannot be empty")
LineQuantity.IsEmpty(); 6. Click on the Save button.
if
Figure: Declaring Rules
7. Run the application (press F5) to try out the rules you entered.
Figure: Running the Application
Page 26
GeneXus X: Quick Start
Step 11: Creating the Customer Transaction Object
Customers are concepts that correspond to independent entities of the invoice. Therefore, they must be defined as a transaction in themselves.
1. Create the Customer Transaction object following Step 2: Creating a Transaction Object and Step
3: Describing the Transaction Structure.
2. Add the following attributes to the Customer Structure:
ATTRIBUTE CustomerID CustomerName CustomerAddress CustomerEmail TYPE ----------------Character(50) Character(50) DESCRIPTION --------------------------------------Customer Address Customer Email
Note that as you start writing the CustomerID and CustomerName attributes, GeneXus prompts you with the full name of the attribute and its type and description. That happens because these attributes have already been defined in your database.
3. Right-click on the CustomerID attribute and select Properties.
4. Inside Type Definition, set the CustomerID
Autonumber property to True. In this way, the programs generated will automatically assign a CustomerID value to each new Customer instance.
5. Activate the Suggest for the customer code, by
positioning yourself on the Customer ID properties, and under the InputType option, defining Description and adding as ItemDescription: CustomerName. This way, instead of entering the ID for a customer to identify the customer, we can enter the customers name and the application will automatically infer the customers ID. The Suggest property will suggest all the customer names that match the name entered by the user. These properties are part of the AJAX implementation that GeneXus performs automatically.
Figure: Properties Window
Page 27
GeneXus X: Quick Start
The Web Form for the Customer Transaction will look like the one shown in the figure below.
Figure: Customer Transaction Structure
Figure: Customer Transaction Web Form
Note (below) that the Invoice Web Form also changed, reflecting the changes in the properties of the CustomerID attribute: the CustomerName attribute is now the description of the CustomerID attribute. As we will soon see, this greatly enhances the usability of the application!
Figure: Invoice Transaction Web Form
Page 28
GeneXus X: Quick Start
Step 12: Reviewing the Changes Made in your Data Model
Press the F5 key. This will generate an Impact Analysis Report.
Impact Analysis
This describes the physical changes that must me made to update the new data model inferred by GeneXus.
You will find that GeneXus has automatically normalized your data model, after including the new transaction. It shows us that the Invoice table will be affected, eliminating the CustomerName attribute from the Invoice table, as this attribute can be inferred through the CustomerID.
A new table appears, the Customer table:
NOTE
In the specification warning, GeneXus indicates that there may be duplicate values for customers in the Invoice table and that in the process of normalizing them, they could be affected. Another warning is displayed, indicating that the records that will be created have a null value in the tables.
Page 29
GeneXus X: Quick Start
Figure: Database (Data Model) Listing
Note that:
GeneXus added a new table: the Customer table (associated to the Customer transaction). The CustomerName attribute has been eliminated from the Invoice table (this attribute is stored in the Customer table only), leaving the database normalized. In the Customer table: o No two customers can have the same CustomerID. o For each CustomerID there is only one value for CustomerName, CustomerAddress and CustomerEmail. In the Invoice table: o No two invoices can have the same InvoiceID. o The CustomerID attribute in the Invoice table is a foreign key taken from the Customer table. Thus, there is a one-to-many relation between Customers and Invoices: For each InvoiceID there is only one CustomerID. Each CustomerID can have many Invoices (InvoiceID).
Page 30
GeneXus X: Quick Start
Step 13: Viewing the Specification Report
You are now ready to go ahead with the reorganization of the DB. Select the REORGANIZE option. The reorganization programs create a new database schema in the physical database of the target model and transport the data from the old schema to the new one. When the reorganization is executed, GeneXus displays a Specification Report consisting of a series of Navigation Reports, one for each program that it will generate.
Specification Report
Describes how the program will be executed, which tables it will access (and how), and what operations it will perform.
Figure: Customer Transaction Navigation Report
Referential Integrity controls on delete means that when you delete a customer from the Customer Transaction, the program will check that there are no invoices for that customer. To perform this search efficiently, the foreign index CustomerID of the Invoice table is used.
Page 31
GeneXus X: Quick Start
Figure: Invoice Transaction Navigation Report
Referential Integrity in the Invoice Transaction: The CustomerID foreign key at the INVOICE level means that when you insert or update an invoice using the INVOICE Transaction, GeneXus will automatically check that the value entered in the CustomerID foreign key exists as the primary key of a record in the Customer table. To perform this search efficiently, the CustomerID primary index of the Customer table is used. The referential integrity check validates that an attribute entered (e.g. CustomerID in an Invoice) is valid, but it provides no information on what the valid values are. In order to facilitate the search for the valid values, GeneXus creates Selection List objects (prompts) that show you the complete set of valid values for you to choose from.
Page 32
GeneXus X: Quick Start
Step 14: Creating Attractive Forms
Themes
In this section you will create a new Theme based on a predefined template and set it as the Theme of your application.
Theme Object
GeneXus Theme Objects improve the development and maintenance of Web applications by separating the business analysts tasks from the Web designers tasks.
Web Forms are created based on a default Theme Object. You can create new Themes and associate them to your entire Knowledge Base or to specific objects within it.
1. On the left-hand menu, inside the Customization menu, double-click to select the Themes option. 2. Open the GeneXusX template.
3. Change the background color for the
Forms selecting Form and then editing the properties on the right. To change the background color, select the BACKGROUNDCOLOR option. 4. Press the save button ( changes. ) to save your
Figure: GeneXus Theme Editor
5. If you open the INVOICE object in the Web Form tab again, you will see the changes reflected there. Note: if you do not see the changes, close the transaction if it was already open, and reopen it to see the changes.
Figure: Invoice Transaction Web Form with the New Theme
Page 33
GeneXus X: Quick Start
PART 3: Maintenance
Estimated time: 15 minutes
Incremental Development and Application Maintenance
So far we have created a work application based on some transaction objects and business rules. We will now see how to maintain a GeneXus application simply by editing the existing GeneXus objects and/or adding new ones and then updating your database and regenerating the applications programs automatically.
Incremental Development with GeneXus
As reality changes, the system requirements will evolve and this will translate into changes in the GeneXus objects and/or new objects. Based on the new objects, GeneXus will automatically update your database (creating a new database schema and migrating the data from the old to the new schema) and regenerate the application programs that need to be modified. We say that GeneXus Methodology is an incremental methodology because it is based on the assumption that system development is an iterative process that undergoes successive approximations. Incremental development is possible because GeneXus can automatically maintain the schema of your database and your applications programs.
Step 15: Including New Objects: Product Transaction
When you tested the application, you will probably have noticed that you must enter the Product Identification, Description and Price in each invoice line. This is not what you would expect from a sales management system. Not even from a simple system such as this sample application! We need to have the possibility of adding, updating, and deleting products in our system. To do that, we will add the Product transaction to our Knowledge Base:
Page 34
GeneXus X: Quick Start
1. Create the Product transaction following Step 3: Creating a Transaction Object and Step 4:
Describing the Transaction Structure. Insert the following attributes in the Product Transaction Structure: ATTRIBUTE ProductID ProductName ProductPrice Type ------------------------Description ----------------------------------------------------------
Note that as soon as you start typing these attribute names, GeneXus prompts you with the full name. That happens because these attributes are already defined in your Knowledge Base.
The structure of the Product transaction and its Web Form will look as follows.
Figure: Product Transaction Structure
Figure: Product Transaction Web Form
Page 35
GeneXus X: Quick Start
Step 16: Analyzing and Reorganizing the DB
When you save your Product Transaction object, GeneXus will normalize the data model again. The data model review reveals that GeneXus has automatically normalized the data model, moving the ProductName and ProductPrice attributes from the InvoiceProduct (Invoice Detail) table to the new Product table.
Figure: Database Listing (Data Model) for the InvoiceProduct and Product Tables
1. Select Reorganize.
2. GeneXus will perform the DB reorganization and will indicate the changes that are necessary in the application programs.
Figure: Dialog Box for Executing the Reorganization and Specification
Page 36
GeneXus X: Quick Start
3. Now its time to run your application!
Figure: Running your Application
Page 37
GeneXus X: Quick Start
PART 4: Adding Functionality
Estimated time: 10 minutes.
Using Patterns as part of development
Upon testing our application, we could see the data entry through transactions. But it would be convenient to have a more general view of the data, so as to not only enter, delete and modify Customers, Invoices or Products, but also to filter them according to specific criteria, sort them, etc. Patterns are what we resort to in order to quickly and easily implement this functionality.
Patterns
Patterns are similar actions applied to different elements. Patterns allow the automatic creation of all objects necessary for fulfilling a specific functionality, while avoiding the manual method.
Step 17: Applying a Pattern
We will apply the Work With pattern to the transactions created. 1. Through the View menu, select the Work with Objects option.
2. Select the Customer, Invoice and Product transactions.
Figure 2 Dialog for the Selection of Transactions
Page 38
GeneXus X: Quick Start
3. Right-click on the selected transactions, and select the Apply Pattern, Work With options. 4. Save changes. 5. Press F5 to execute the application. We can see there is no more access to the transactions. We do have access to our Work with Customer, Invoice and Product.
Figure: Selection of TRN
6. Execute the application The pattern added the following functionality: Filter by date, without the need to refresh the application. It may be sorted by columns by clicking the column headers. The grid can be paged. By clicking on a link, we view an object showing the related data. Saving of the historical file with links visited.
Figure: Execution of the application
Page 39
GeneXus X: Quick Start
PART 5: Interactive Dialogs
Estimated time: 15 minutes
Designing Interactive Dialogs and Queries (Web Panels)
Web Panels
Web Panels are used for creating interactive dialogs and queries to the database in Web environments. They allow the implementation of various types of queries and enable viewing the data in very diverse ways. Web Panels are programmed with a simple, event-driven language.
Step 18: Creating a Web Panel: Invoices per customer
We will create a web Panel to view the Invoices associated with each customer. In order to achieve that, follow the steps below:
1. In the Object menu, click on New Object. 2. Select the Type of Object to be created: Web Panel. 3. Name the Object: InvoicesPerCustomer 4. Click OK.
Figure: Dialog box to define object
Page 40
GeneXus X: Quick Start
5. The empty Form of the Web Panel will be displayed. In the View menu, select Other Tool Windows, Toolbox option. Drag a Free Style Grid control. 6. Expand the grid. 7. Once in the grid, select the Insert, Attribute option.
Figure: Window of the Free Style Grid Selector
8. Select the CustomerName attribute and click OK.
Figure: Web Panel
Page 41
GeneXus X: Quick Start
9. We want to add the corresponding invoices per customer. Insert a grid and then select the InvoiceId, InvoiceDate, InvoiceTotal attributes. GeneXus finds the relation between tables so as to list the Invoices for each Customer.
10. In the Arrange Columns window click OK.
Figure: Insert Grid window
11. Save changes by pressing the diskette.
12. Execute by pressing F5.
Figure: Web Panel with Grid window
Figure: Execution of the application
Page 42
GeneXus X: Quick Start
Step 19: Executing the Web Panel with modification of the pattern instance
We will modify the pattern instance Work with Customers in the Customer transaction so as to access the InvoicesPerCustomer Web Panel.
1. Open the Customer Transaction and go to the Pattern by pressing the Work With button.
Figure: Customer Transaction
2. We will add an action to this instance of the pattern and will associate this action to a button outside the grid, invoking the Invoices per Customer Web Panel. 3. Right-click on the Selection (Work With Customers) option and choose the Add, Actions option.
Figure: Work with Customers
4. Add a new action (right button on the Action, Add, Action option).
Page 43
GeneXus X: Quick Start
5. We edit properties by pressing F4.
6. As Name we use ViewInvoicesPer Customer, as well as in Caption. In GXObject we select the InvoicesPerCustomer Web Panel. 7. We save changes.
Figure: Modification of the Pattern instance
8. We execute the application by pressing F5.
9. In execution, select the Work with Customers option to view the button that invokes the web panel created.
Figure: Selection of Objects
Figure: Execution of the application
Page 44
GeneXus X: Quick Start
PART 6: Enriching the Application
Estimated time: 15 minutes
User Controls
User Controls
Web controls that may be inserted on the form of any GeneXus web object to significantly enhance the functionality and appearance of our application. Apart from the standard user controls provided (Chart, Image Gallery, Map, Treeview), GeneXus also provides an Editor of User Controls, through which we can change the existing user controls and create our own user controls to include them in GeneXus.
Our objective will be to make a graphic representation of sales per product. To fulfill this requirement, we will use the Chart User Control.
Step 20: Implementing a User Control
1. We will create a new object, of the Web Panel type, that will be called SalesxProd.
Figure: SalesxProd Web Panel
Page 45
GeneXus X: Quick Start
2. Enable the Toolbox Menu through View Menu, Other Tool Windows, Toolbox.
3. Drag the Chart user control to the web panel.
Figure: Chart
4. On the Events tab, delete the code generated, and transcribe the following:
Figure: Events
Page 46
GeneXus X: Quick Start
5. Save the Web Panel.
6. Execute the application by pressing F5.
Figure: Execution of the application
CONGRATULATIONS!
You have successfully created your first application with GeneXus. Our next step will be to provide further information on the possibilities available with GeneXus.
Page 47
GeneXus X: Quick Start
PART 7: Procedures
Estimated time: 15 minutes
Designing Non-interactive Processes (Procedures)
Procedures
To this point, we have worked with Transaction Objects which are GeneXus objects that require user actions in order to insert, update and delete records in the database. However, we will often need to perform tasks without the need for users. In such cases, we use another type of GeneXus objects:
Procedures: Define non-interactive processes to query and update the database. Procedures are used to define functions and subroutines.
A key functionality of the GeneXus Procedures is that, with them, we use the same knowledge-based methodology used to define Transaction Objects. This means that the definition of these objects is based on the names of attributes and not on the database tables where such attributes are stored. Therefore, the definition of Procedures remains valid as long as the attributes stated in them are present in the Knowledge Base.
In our example we will create a simple Report (one showing all data in an invoice).
Characteristics of Procedures
High level process: Procedures are specified in a very high level process. The executing sequence is determined by the analyst with a simple process language that includes control, printing, access to data and other commands. Knowledge-based: The source code of Procedures refers to names of attributes in the Knowledge Base, and not to their location in the physical database (of the Production or Prototype Model). Therefore: o GeneXus knows where to find the attributes in the physical database. o GeneXus knows the relations among tables in the physical database. o Formula Attributes are automatically inferred by GeneXus.
Changes in the physical database do not affect the behavior of Procedures. Our purpose will be to create a procedure listing all our customers along with the total, and another one to allow changes to applicable prices, in an amount of 10%.
Page 48
GeneXus X: Quick Start
Step 21: Implementing a Procedure for Printing
1. Create a new object of the Procedure type, called CustomerReport
Figure: CustomerReport Procedure
2. Enter the following code on the Source tab:
For each &Total=SUM(InvoiceTotal) Print printBlock1 Endfor
Figure: Source of the CustomerReport Procedure
3. Go to the Layout tab. Insert the Customer Name attribute (by going to the Insert/Attribute option).
Figure: Layout of the procedure
Page 49
GeneXus X: Quick Start
4. Insert a numerical, 6-digit variable called Total.
Figure: Insertion of variables
5. By resorting to the Toolbox, it is possible to design the report (inserting Labels, Lines, etc). For example, by right-clicking on PrintBlock1, insert another PrintBlock and add the corresponding headers (CUSTOMER and TOTAL) using the Label option of the Toolbox. Then, move PrintBlock2 upwards using the option displayed upon pressing the right button in the mouse. The following code must be added in the Source:
Figure: Layout of the Procedure
6. Save the procedure.
Page 50
GeneXus X: Quick Start
7. In the procedure properties displayed on the right, define the Main Program property as TRUE and Call Protocol in HTTP.
Figure: Procedure properties
8. Enter the following sentence in the Rules tab to define the name and type of file:
Output_file('Customers.PDF','PDF');
Figure: Procedure rules
9. To call this procedure that prints totals per customer, insert a button in the Invoice Transaction. To do that, open the INVOICE object. Once in the Web tab, open the Toolbox and drag a button into the transaction.
Figure: Invoice Transaction
Page 51
GeneXus X: Quick Start
10. Edit properties by right-clicking on the inserted button. In Caption enter Print, in OnClickEvent define Print.
Figure: Transaction properties
11. Add the following code on the Events tab:
Event 'Print' CustomerReport.Call EndEvent
Figure: Transaction events
12. Save and execute by pressing F5. Enter a new invoice to test the new functionality entered.
Figure: Execution of the application
Page 52
GeneXus X: Quick Start
Step 22: Implementing an Update Procedure
We will now carry out a procedure to allow changes (10%) of applicable prices. 1. Create a new object, of the Procedure type, called Discount_of_prices.
Figure: Price Update Procedure
2. Add the following code on the Source tab:
For each ProductPrice = ProductPrice+ProductPrice*0.10 Endfor
Figure: Procedure source
3. Save the procedure created. 4. Create a web panel to call this procedure. The name of the Web panel is Control_Panel.
Page 53
GeneXus X: Quick Start
Figure: Control_Panel Web Panel
5. Insert a Button (of the Toolbox menu) on the Web Form tab.
Figure: Web Form
6. Edit the button's properties by right-clicking on the button inserted. Enter Modify prices in the caption.
7. Right click on the button to Edit the Event (Go to Event option). The procedure is called in the event:
Event Enter Discount_of_prices.call() EndEvent
Figure: Event
8. Save the web panel and execute by pressing F5.
Figure: Execution of the application
Page 54
GeneXus X: Quick Start
PART 8: Multi-platform
Estimated time: 5 minutes
Multi-platform Development
GeneXus is a tool that allows the generation of mission-critical applications in multiple platforms. Once an application has been generated and executed in one of those environments, generating and executing the same application in another environment is as simple as defining a new environment. The GeneXus Trial Version offers only the GeneXus .NET generator. Nevertheless, the full version of GeneXus supports the markets leading platforms. In order to obtain a full list of GeneXus-supported technologies, visit http://www.genexus.com/technologies.
Page 55
GeneXus X: Quick Start
Summary
We hope that this tutorial has allowed you to experience GeneXus key functionalities and benefits:
Knowledge-based Design of Applications We start by creating a Knowledge Base, and describing the data requirements of our application as a series of business components called Transaction Objects in the Design Model of the Knowledge Base. GeneXus used this information to infer the optimum data model (3rd normal form) required to support all its Transactions. We also added certain business rules that GeneXus used as a base to generate the code of the applications business logic.
Automatic Generation of the Database We selected a specific execution platform (Web, programming language, DBMS, etc.) and created a Model where GeneXus automatically generated a physical database with the data model of the Design Model.
Automatic Code Generation and Fully Functional Prototype We generated the source code for our application programs, and tested the application in the prototype environment.
Maintenance of the application We saw the simplicity of maintaining/expanding an application by editing the existing GeneXus objects and/or adding new ones for GeneXus to update the database and automatically regenerate the application programs.
Design of Non-interactive Processes We provided an overall vision of procedures, regardless of the structure of the applications database.
Multi-platform Development We finally described how to easily migrate the GeneXus application from one environment to another.
Page 56
GeneXus X: Quick Start
FAQ
Question Does GeneXus generate 100% of the code?
Yes, GeneXus designs, generates and maintains the database and the code of the application.
Question
Does the code generated use runtimes?
No. GeneXus generates native code in the platform selected and does not require runtimes.
Question
Is it possible to use existing data structures?
Yes, GeneXus includes a tool (DBRET: Data Base Reverse Engineering) that allows access to existing DBs in various technologies.
Question
Is it possible to alter the code generated?
Yes. However it is not recommended, because the benefits of automatic maintenance and independence from technology would then be lost. If an existing code is to be used, calls may be made within GeneXus, without the need to modify the code generated.
Question
Is it possible to integrate controls (Flash/Silverlight/JavaScript) in an application? further details at and
Yes, GeneXus allows the integration of various types of controls. See http://gallery.genexus.com/catalog.aspx?3 http://wiki.gxtechnical.com/commwiki/servlet/hwiki?category%3AUser+Controls,
Page 57
GeneXus X: Quick Start
Question
What is the concept of Extended Table?
Given a base table, its extended table is the set of attributes determined directly or indirectly by the key of the base table:
Uses:
Attributes that belong to the base table. Attributes that belong to all tables related directly or indirectly in an N to 1 relation with the base table. The extended table concept allows GeneXus reports and procedures to remain valid when the database structure changes. The extended table is also used by the transaction objects that may insert, update and delete attributes that belong to the extended tables of the base tables referred in the structure of the transaction.
To find the extended table of a given table, we can use the Bachmann Diagram of the knowledge bases data model: 1. Create a new object, of the Diagrams type, on the Objects option. 2. Select the tables to be displayed, and drag them.
Figure 3 Bachmann Diagram of the Data Model
In this example, we can identify the extended table of each table in our project: Base table Customer Invoice InvoiceProduct Extended table Customer Invoice, Customer InvoiceProduct, Invoice, Customer
Page 58
GeneXus X: Quick Start
Question
What is a "For Each" command?
The For Each command is the core of the procedural language used by GeneXus to define reports and procedures. It retrieves and updates data (by means of online procedures) from your database. With the For Each command, you may define the data to be accessed and indicate the attributes that you wish to use. GeneXus will automatically infer the proper tables at generation time. When the database structure changes, the definitions of the For Each will remain valid. The basic syntax of the For Each is as follows: for each print <something> endfor Every For Each command has a related data model table that will be navigated. It is made up of the base table of the For Each and its extended table (the tables that GeneXus needs for its search of the attributes included in the command). The tables that will be accessed are defined by the attributes contained in the For Each command. For this set of attributes, GeneXus will infer the minimum extended table. The base table of this set of attributes will be the base table of the For Each.
Page 59
GeneXus X: Quick Start
Contacts and Resources
GeneXus Community
The GeneXus Community provides various ways for obtaining answers to your questions and solutions for your problems, as well as the possibility to share your own experiences with others. You will find a full list of the Community's resources available at http://www.genexus.com/community/
Support
Artech offers a wide variety of support resources and services: Online Self-serve Support These resources are available online for everyone. However, the data that may be accessed depends on the Access Level to GXtechnical (Registered User or Customer). Interactive Support Services Interact with other members of the Community or with the Support Team.
Visit http://www.genexus.com/support/ If you are a U.S. or Canadian resident you may forward your questions to gxtrial.usa@genexus.com
How to buy
GeneXus Technologies are sold through its worldwide network of distributors. Look up your nearest distributor at http://www.genexus.com/distributors, or contact sales@genexus.com
Recommended Links
Website: GeneXus GeneXus GeneXus http://www.genexus.com X Basic Course: http://www.gxtechnical.com/basiccourse/ X Practice Lab and Online Book: www.genexusx.com/learn Community: http://www.genexus.com/community
Page 60
Você também pode gostar
- PIC Microcontroller Projects in C: Basic to AdvancedNo EverandPIC Microcontroller Projects in C: Basic to AdvancedNota: 5 de 5 estrelas5/5 (10)
- Business Control Center User's Guide: Oracle ATG One Main Street Cambridge, MA 02142 USADocumento62 páginasBusiness Control Center User's Guide: Oracle ATG One Main Street Cambridge, MA 02142 USADheeraj TripathiAinda não há avaliações
- Gettingstarted ManualDocumento63 páginasGettingstarted ManualTribhuvan ChettyAinda não há avaliações
- PETRA Quick Start ManualDocumento139 páginasPETRA Quick Start ManualJuan Romero100% (2)
- Genexus Trial Tutorial enDocumento44 páginasGenexus Trial Tutorial enCristiano Rafael SteffensAinda não há avaliações
- Tutorial Architecture Allplan BIM 2008 PDFDocumento426 páginasTutorial Architecture Allplan BIM 2008 PDFbenjo992Ainda não há avaliações
- CmAdmin enDocumento164 páginasCmAdmin enDived AbsiAinda não há avaliações
- Allplan TutorialDocumento330 páginasAllplan TutorialOana ScutarasuAinda não há avaliações
- Proventia Mseries Userguide 2.3Documento478 páginasProventia Mseries Userguide 2.3alex_bibAinda não há avaliações
- Content Administration Guide For Business UsersDocumento58 páginasContent Administration Guide For Business UsersAnantha PriyaAinda não há avaliações
- Cortex Xpanse User GuideDocumento156 páginasCortex Xpanse User Guidemrbiggs43Ainda não há avaliações
- Atlasti v8 Manual en PDFDocumento242 páginasAtlasti v8 Manual en PDFEduardo Cortez OrtegaAinda não há avaliações
- ATLAS - Ti 8 Windows User ManualDocumento236 páginasATLAS - Ti 8 Windows User Manualbeye-600212Ainda não há avaliações
- NW InvestigatorDocumento168 páginasNW InvestigatorApparatchiki310Ainda não há avaliações
- Tib BW Process Design GuideDocumento399 páginasTib BW Process Design GuideFabián Quiroz LetelierAinda não há avaliações
- Tutorial Engineering Allplan BIM 2008 PDFDocumento334 páginasTutorial Engineering Allplan BIM 2008 PDFdomagoj999Ainda não há avaliações
- One Touch For Windows SDK C-C++ Developer GuideDocumento108 páginasOne Touch For Windows SDK C-C++ Developer GuideHECTOR ARMANDO GONZALEZ ALANISAinda não há avaliações
- Extreme GuestEssentials v9.0 User GuideDocumento105 páginasExtreme GuestEssentials v9.0 User GuideAlex CalvoAinda não há avaliações
- Tib BW AdministrationDocumento235 páginasTib BW AdministrationSaveetha RudramoorthyAinda não há avaliações
- X-Cart 41x ManualDocumento557 páginasX-Cart 41x ManualPayphone.com100% (1)
- AVEVA Predictive Analytics External Algorithm Developer GuideDocumento43 páginasAVEVA Predictive Analytics External Algorithm Developer GuideWindElectric CompanyAinda não há avaliações
- LCD Monitor User Manual: LED BacklightDocumento63 páginasLCD Monitor User Manual: LED BacklightVIVEKANAND KolachalaAinda não há avaliações
- Tib Hawk Webconsole Users GuideDocumento134 páginasTib Hawk Webconsole Users GuideChaitanya DiddiAinda não há avaliações
- Xpress User ManualDocumento108 páginasXpress User Manualmaor moyalAinda não há avaliações
- 1702 PAC Display Users GuideDocumento402 páginas1702 PAC Display Users Guidejotaruiz30100% (1)
- Developers Guide To Sitecore - Services.client sc75 A4Documento58 páginasDevelopers Guide To Sitecore - Services.client sc75 A4Łukasz MacuraAinda não há avaliações
- TIBCO ActiveMatrixDocumento405 páginasTIBCO ActiveMatrixfeliciomarinhoAinda não há avaliações
- Ix Developer: User's GuideDocumento48 páginasIx Developer: User's Guidevuhoan84Ainda não há avaliações
- IMonitor User Guide IDX3Documento264 páginasIMonitor User Guide IDX3WellingtonAinda não há avaliações
- Tib BW AdministrationDocumento239 páginasTib BW Administrationsenthur123Ainda não há avaliações
- Director Handbuch 6.20 Vers.3.4 enDocumento439 páginasDirector Handbuch 6.20 Vers.3.4 enasjoben1002Ainda não há avaliações
- User Manual of RS PDFDocumento98 páginasUser Manual of RS PDFSrikanth NandipatiAinda não há avaliações
- Tib Be Users GuideDocumento571 páginasTib Be Users Guidemsgtokumar123Ainda não há avaliações
- Tib BW Process Design GuideDocumento306 páginasTib BW Process Design Guideapi-3820704100% (2)
- ManualDocumento183 páginasManualDmitriy GreenAinda não há avaliações
- LC Overview DsDocumento70 páginasLC Overview DsdivyaAinda não há avaliações
- HP Fortify SSC User Guide 3.90Documento111 páginasHP Fortify SSC User Guide 3.90suhasy6800Ainda não há avaliações
- At Gca Business GuideDocumento60 páginasAt Gca Business GuidecuacuacuacAinda não há avaliações
- Dokumen - Tips Gtkpostilion For Merchant AcquirersDocumento79 páginasDokumen - Tips Gtkpostilion For Merchant AcquirersaaroncarmonaAinda não há avaliações
- Gambit 2: Tutorial GuideDocumento8 páginasGambit 2: Tutorial Guidewaleed yehiaAinda não há avaliações
- Simuworks ManualDocumento65 páginasSimuworks ManualJJBAnonymousAinda não há avaliações
- UM0093.GB - EXgarde User Manual - Issue 5Documento56 páginasUM0093.GB - EXgarde User Manual - Issue 5Sahal MathesonAinda não há avaliações
- Ansys CAD Integration PDFDocumento86 páginasAnsys CAD Integration PDFSamuel PintoAinda não há avaliações
- DA 86 GettingstartedDocumento72 páginasDA 86 GettingstartedrajachallagullaAinda não há avaliações
- Iric Developermanual enDocumento181 páginasIric Developermanual enNelson BFAinda não há avaliações
- TIBCO Business Works - BPEL ExtensionDocumento228 páginasTIBCO Business Works - BPEL ExtensionNaveenAinda não há avaliações
- Openss 7Documento254 páginasOpenss 7kyawsoemoeAinda não há avaliações
- Cerify Quick Start User Manual V7.9Documento48 páginasCerify Quick Start User Manual V7.9RobertAinda não há avaliações
- How To Build An 8 Bit Computer PDFDocumento22 páginasHow To Build An 8 Bit Computer PDFxxxxxxxxxxxxxAinda não há avaliações
- FortifyDocumento100 páginasFortifyfernando PalloAinda não há avaliações
- Plant Simulation Step-By-Step ENU PDFDocumento988 páginasPlant Simulation Step-By-Step ENU PDFMiguel Angel Lie LopezAinda não há avaliações
- Eyris HA029407 1Documento60 páginasEyris HA029407 1RaviAinda não há avaliações
- Microsoft Virtualization: Master Microsoft Server, Desktop, Application, and Presentation VirtualizationNo EverandMicrosoft Virtualization: Master Microsoft Server, Desktop, Application, and Presentation VirtualizationNota: 4 de 5 estrelas4/5 (2)
- CompTIA Linux+ Certification Study Guide (2009 Exam): Exam XK0-003No EverandCompTIA Linux+ Certification Study Guide (2009 Exam): Exam XK0-003Ainda não há avaliações
- Moving To The Cloud: Developing Apps in the New World of Cloud ComputingNo EverandMoving To The Cloud: Developing Apps in the New World of Cloud ComputingNota: 3 de 5 estrelas3/5 (2)
- MCT619 - Syllabus Object Oriented Programming (Java)Documento15 páginasMCT619 - Syllabus Object Oriented Programming (Java)Laura CraigAinda não há avaliações
- BCGS CA I10 ME Jan23Documento4 páginasBCGS CA I10 ME Jan23Wizard BroAinda não há avaliações
- Forms WordDocumento21 páginasForms WordpajariniAinda não há avaliações
- Unit - I-Object Oriented Programming ConceptsDocumento22 páginasUnit - I-Object Oriented Programming ConceptsvdjohnAinda não há avaliações
- Viva OOPJDocumento24 páginasViva OOPJRaju BhamareAinda não há avaliações
- SYNON Tutorial: Extracted From CA 2E Tutorial r8.5Documento104 páginasSYNON Tutorial: Extracted From CA 2E Tutorial r8.5snrao79Ainda não há avaliações
- Analysis and Design of Information Systems - V.RajaramanDocumento16 páginasAnalysis and Design of Information Systems - V.RajaramanymtxoxxmwydwfmjmfyAinda não há avaliações
- SAP Security Table NamesDocumento8 páginasSAP Security Table NamesMahesh GunduAinda não há avaliações
- 278Documento98 páginas278pankajusbAinda não há avaliações
- Brkaci 2102 PDFDocumento142 páginasBrkaci 2102 PDFAlex10505Ainda não há avaliações
- Cognizant Software BootcampDocumento36 páginasCognizant Software BootcamplakshmismartAinda não há avaliações
- Building GUI Applications With JavaFXDocumento70 páginasBuilding GUI Applications With JavaFXAndre AztAinda não há avaliações
- Spring IOC Container Class NotesDocumento16 páginasSpring IOC Container Class NotesHoussam Edine El jazouliAinda não há avaliações
- Chapter - 11: Access Layer: Object Storage and Object InteroperabilityDocumento8 páginasChapter - 11: Access Layer: Object Storage and Object InteroperabilitydeeparanjiniAinda não há avaliações
- HP QTP Live TechDocumento128 páginasHP QTP Live TechKelli ReillyAinda não há avaliações
- Distributed Systems Syllabus 2013Documento2 páginasDistributed Systems Syllabus 2013Aswini JayaramanAinda não há avaliações
- Prog 3112-1Documento23 páginasProg 3112-1prettykeoniiAinda não há avaliações
- C++ Syllabus PDFDocumento4 páginasC++ Syllabus PDFLakshit Arora0% (1)
- Local vs. Distributed ObjectsDocumento2 páginasLocal vs. Distributed ObjectsTsagaye AdisuAinda não há avaliações
- Cross System Lock (Bc-Cst-Eq) : PDF Download From SAP Help Portal: Created On January 29, 2014Documento20 páginasCross System Lock (Bc-Cst-Eq) : PDF Download From SAP Help Portal: Created On January 29, 2014Mike BeisAinda não há avaliações
- Selenium Course BrochureDocumento6 páginasSelenium Course BrochureJhon CristaniAinda não há avaliações
- Oops by KannababuDocumento16 páginasOops by KannababuSujith Stylish100% (1)
- Class: III EEE Subject Code: CS2311 Subject: Object Oriented ProgrammingDocumento35 páginasClass: III EEE Subject Code: CS2311 Subject: Object Oriented ProgrammingJPR EEEAinda não há avaliações
- Group-1,2,3 & 4 Syllabus For Electrical ScienceDocumento111 páginasGroup-1,2,3 & 4 Syllabus For Electrical Sciencepra_zara2637Ainda não há avaliações
- RF Toolbox 2Documento767 páginasRF Toolbox 2sanjayb1976gmailcomAinda não há avaliações
- Pointers and Virtual Functions Final - 3Documento29 páginasPointers and Virtual Functions Final - 3SKMAinda não há avaliações
- Debre Markos UnivercityDocumento47 páginasDebre Markos UnivercityZerfie MulatAinda não há avaliações
- Data Management Concepts: 2013 Pearson Education, Inc. Publishing As Prentice Hall, AIS, 11/e, by Bodnar/HopwoodDocumento57 páginasData Management Concepts: 2013 Pearson Education, Inc. Publishing As Prentice Hall, AIS, 11/e, by Bodnar/HopwoodDiva SabillahAinda não há avaliações
- JAVA MID - EXAM PAPER - Wordgoogle FormsDocumento34 páginasJAVA MID - EXAM PAPER - Wordgoogle FormsDr. Raja Rao ChAinda não há avaliações
- The Optional Cross-Compiler Word Set: x.2.1 Definitions of TermsDocumento18 páginasThe Optional Cross-Compiler Word Set: x.2.1 Definitions of TermsTio PenasAinda não há avaliações