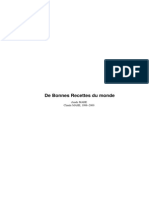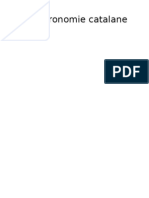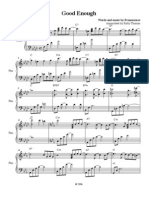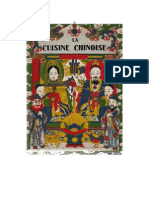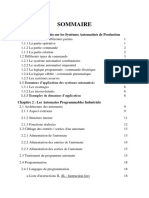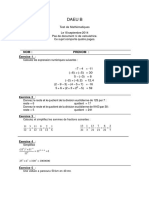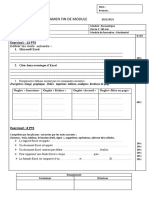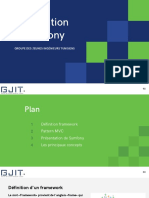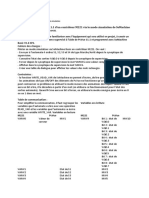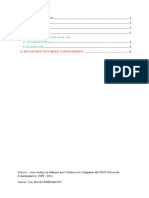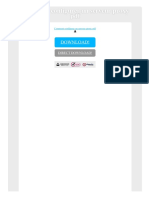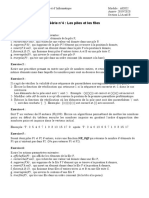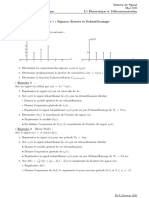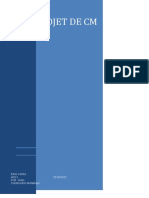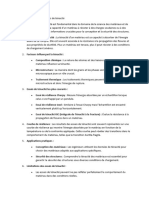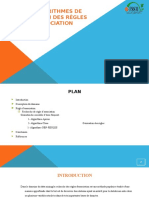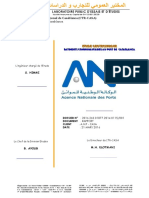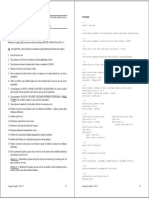Escolar Documentos
Profissional Documentos
Cultura Documentos
Excel97 Init
Enviado por
Brave NoraTítulo original
Direitos autorais
Formatos disponíveis
Compartilhar este documento
Compartilhar ou incorporar documento
Você considera este documento útil?
Este conteúdo é inapropriado?
Denunciar este documentoDireitos autorais:
Formatos disponíveis
Excel97 Init
Enviado por
Brave NoraDireitos autorais:
Formatos disponíveis
Anne 2000
Bruno Joffredo Dominique Rivoire Lionel Lopez
Universit de Versailles St Quentin en Yvelines Centre de Services Informatiques
Excel 97 initiation
TABLE DES MATIERES
1. 2. 3. 4. 5. 6. 7. 8. 9. 10. 11. 12. 13. 14. 15. 16. 17. 18. 19. 20. 21. 22. 23. 24. 25. 26. 27. 28. 29. 30. 31. LANCER LE PROGRAMME EXCEL ________________________________________2 PRESENTATION D'EXCEL 97 ET SON ECRAN ______________________________3 DESCRIPTION D'UNE FEUILLE DE CALCUL ________________________________4 LE DEPLACEMENT DANS UNE FEUILLE ___________________________________5 SAISIR DU TEXTE ET DES NOMBRES ____________________________________11 SUPPRIMER OU EFFACER DES CELLULES _______________________________13 ELARGIR UNE COLONNE OU UNE LIGNE _________________________________15 CREER UNE FORMULE DE CALCUL _____________________________________17 RECOPIER UNE FORMULE _____________________________________________18 UTILISER UNE FONCTION DE CALCUL _________________________________19 LES ADRESSES RELATIVES __________________________________________21 CHANGER L'ALIGNEMENT DANS LES CELLULES ________________________22 ENREGISTRER SON TRAVAIL_________________________________________23 APERCU AVANT IMPRESSION ________________________________________25 EFFECTUER LA MISE EN PAGE _______________________________________26 IMPRESSION D'UN DOCUMENT _______________________________________29 QUITTER EXCEL____________________________________________________30 OUVRIR UN DOCUMENT _____________________________________________31 MANIPULER LES FEUILLES DE CALCUL ________________________________32 INSERER UNE LIGNE OU UNE COLONNE _______________________________34 CHANGER LE FORMAT DES NOMBRES ________________________________35 LES REFERENCES ABSOLUES________________________________________38 TRIER DES DONNEES _______________________________________________40 CHANGER DE POLICE _______________________________________________41 CENTRER SUR PLUSIEURS CELLULES ________________________________43 METTRE UN ENCADREMENT _________________________________________44 INSERER UN MOTIF _________________________________________________45 IMPRIMER UN TABLEAU _____________________________________________46 PERSONNALISER EXCEL ____________________________________________48 ANNEXE 1 : LES BARRES D'OUTILS____________________________________50 ANNEXE 2 : LES RACCOURCIS CLAVIER _______________________________55
Anne 2000
Bruno Joffredo Dominique Rivoire Lionel Lopez
Universit de Versailles St Quentin en Yvelines Centre de Services Informatiques
Excel 97 initiation
1. LANCER LE PROGRAMME EXCEL
Pour lancer Excel, sous Windows, allez dans le menu Dmarrer / Programmes puis cliquez sur Microsoft Excel.
Anne 2000
Bruno Joffredo Dominique Rivoire Lionel Lopez
Universit de Versailles St Quentin en Yvelines Centre de Services Informatiques
Excel 97 initiation
2. PRESENTATION D'EXCEL 97 ET SON ECRAN
EXCEL est un tableur qui va vous permettre de faire des tableaux avec des calculs automatiss, des graphiques qui les illustrent et du texte qui les commente.
S E L M N Q P T F R O
A B C D E F G H I J
Barre de titre d'Excel Barre de menu Barre d'outils Barre de formule Barre de titre du document Barre d'tat Icne "menu systme" d'Excel Icne "menu systme" du document Bouton de rduction d'Excel Bouton "restauration" d'Excel
K L M N O P Q R S T
Bouton de fermeture d'Excel Bouton de rduction en icne du document Bouton "restauration" du document Bouton de fermeture du document Barres de dfilement Encadrement de la fentre du document Zone de fractionnement horizontal Zone de fractionnement vertical Cellule d'information Onglets de feuilles du classeur Excel
Anne 2000
Bruno Joffredo Dominique Rivoire Lionel Lopez
Universit de Versailles St Quentin en Yvelines Centre de Services Informatiques
Excel 97 initiation
3. DESCRIPTION D'UNE FEUILLE DE CALCUL
Un classeur est un ensemble de feuilles de calcul. Une feuille de calcul est une grille de 65536 lignes et 256 colonnes. L'intersection d'une ligne et d'une colonne s'appelle une cellule. La cellule est l'unit de travail des tableurs. Elle peut contenir du texte, des nombres ou des formules de calcul. L'adressage des colonnes est soit numrique, soit alphabtique. (Voir : Personnaliser Excel, menu Outils / Options, onglet Gnral, Style de rfrence L1C1) L'adressage des lignes est numrique. L'adresse d'une cellule est compose d'un numro de ligne et d'un numro de colonne. Exemple L5C8 => Ligne 5; Colonne 8 (Comme dans Multiplan) ou H5 => Colonne H ; Ligne 5 (Comme dans Lotus)
Ce manuel utilise l'adressage des colonnes alphabtique.
Anne 2000
Bruno Joffredo Dominique Rivoire Lionel Lopez
Universit de Versailles St Quentin en Yvelines Centre de Services Informatiques
Excel 97 initiation
4. LE DEPLACEMENT DANS UNE FEUILLE
4.1. DEPLACEMENT DE LA CELLULE ACTIVE
Pour passer d'une cellule l'autre, utilisez les flches de direction : Pour vous dplacer d'un bloc de donnes vers le haut, le bas, la gauche ou la droite, utilisez :
Pour vous dplacer d'une page cran vers le haut
ou vers le bas
Alt
Pour vous dplacer d'une page cran vers la gauche ou vers la droite
Alt
Pour vous dplacer sur la 1re cellule de la grille (colonne A, ligne 1) : Pour vous dplacer en colonne A sur la ligne contenant la cellule active :
Anne 2000
Bruno Joffredo Dominique Rivoire Lionel Lopez
Universit de Versailles St Quentin en Yvelines Centre de Services Informatiques
Excel 97 initiation
4.2. LA SELECTION DE CELLULES
4.2.1. Slection de plusieurs cellules contiges :
au clavier :
ou
la souris : faire glisser la souris sur les cellules en maintenant le bouton gauche appuy. Remarque Le nombre de lignes et de colonnes slectionn est indiqu dans la cellule d'information quand vous faites glisser la souris.
4.2.2. Slection de cellules discontinues :
au clavier :
slectionnez une zone puis appuyez sur pouvoir en crer une autre et rptez lopration.
pour
la souris : slectionnez le 1er bloc, puis pour les suivant, restez appuy sur
Anne 2000
Bruno Joffredo Dominique Rivoire Lionel Lopez
Universit de Versailles St Quentin en Yvelines Centre de Services Informatiques Exemple d'une slection discontinue au clavier :
Excel 97 initiation
Slection du 1er bloc
Dplacement jusqu' la 1re cellule du 2me bloc
Slection du 2me bloc
4.2.3. Slection de lignes et de colonnes : la souris : Slectionnez une ligne ou une colonne entire en cliquant sur sont entte.
4.2.4. au clavier : Une colonne entire :
Une ligne entire :
Tout le document :
Anne 2000
Bruno Joffredo Dominique Rivoire Lionel Lopez
Universit de Versailles St Quentin en Yvelines Centre de Services Informatiques
Excel 97 initiation
4.3. DEPLACEMENT DANS UNE SELECTION
Du haut vers le bas
Du bas vers le haut
De la gauche vers la droite
De la droite vers la gauche
Anne 2000
Bruno Joffredo Dominique Rivoire Lionel Lopez
Universit de Versailles St Quentin en Yvelines Centre de Services Informatiques
Excel 97 initiation
4.4. DEPLACEMENT DANS UNE ZONE DE DONNEES
Une zone de donnes est un ensemble de cellules pleines.
Vous pouvez utiliser
pour vous dplacer aux extrmits de la zone.
En ajoutant la touche
, vous slectionnez les cellules.
Si vous voulez slectionner toute la zone d'un coup, appuyez sur
Anne 2000
Bruno Joffredo Dominique Rivoire Lionel Lopez
Universit de Versailles St Quentin en Yvelines Centre de Services Informatiques
Excel 97 initiation
4.5. DEFILEMENT DE LA FEUILLE DE CALCUL
Utilisez les barres de dfilement ou dplacez-vous avec les touches flches vers le bord de la fentre.
Remarque Quand vous faites glisser l'ascenseur, la ligne ou la colonne sur laquelle vous arriverez est indique dans une tiquette ct ou au dessus de la barre de dfilement.
Anne 2000
10
Bruno Joffredo Dominique Rivoire Lionel Lopez
Universit de Versailles St Quentin en Yvelines Centre de Services Informatiques
Excel 97 initiation
5. SAISIR DU TEXTE ET DES NOMBRES
Cliquez sur la cellule sur laquelle vous voulez saisir du texte : il s'affiche dans la cellule et sur la barre de formule. Pour valider une saisie, cliquez sur le signe racine sur la barre de formule ou appuyez sur la
touche
ou bien encore dplacez vous avec les flches de direction. ce qui aura pour effet de ne pas .
A l'inverse, pour annuler une saisie, cliquez sur la croix
inscrire dans la cellule ce qui vient d'tre tap, ou appuyez sur la touche
Si le texte est plus large que la colonne, il s'affichera entirement si les cellules sur lesquelles il dborde sont vides. Si elles sont dj remplies, le texte apparatra tronqu, mais il sera conserv en entier, ce qui permettra de l'afficher compltement quand la largeur de la colonne sera agrandie.
Anne 2000
11
Bruno Joffredo Dominique Rivoire Lionel Lopez
Universit de Versailles St Quentin en Yvelines Centre de Services Informatiques
Excel 97 initiation
Remarques Les donnes Alphanumriques sont alignes sur la gauche des cellules. Les donnes Numriques sont alignes sur la droite des cellules. Si l'on crit dans une cellule dj remplie, le contenu prcdent cde la place au nouveau. Ainsi, comme il a t dit prcdemment, le texte ACHATS DE PARAPLUIES VERTS s'inscrit au complet mais sur trois cellules. Alors que la rubrique rayures oranges (A8) est coupe, car la cellule (B8) est occupe. Il est donc ncessaire d'agrandir la taille de la colonne A.
Anne 2000
12
Bruno Joffredo Dominique Rivoire Lionel Lopez
Universit de Versailles St Quentin en Yvelines Centre de Services Informatiques
Excel 97 initiation
6. SUPPRIMER OU EFFACER DES CELLULES
6.1. EFFACER DES CELLULES
Slectionnez les cellules effacer et lancez la commande Edition / Effacer ou appuyez sur la touche
Tout : Formats :
Supprime le contenu, les formats et les commentaires. Supprime uniquement la mise en forme, le format standard est restitu. Supprime le contenu des cellules, mais laisse les formats et les commentaires en place. Supprime les commentaires, mais laisse intacts le contenu et le format.
Contenu :
Commentaires :
Anne 2000
13
Bruno Joffredo Dominique Rivoire Lionel Lopez
Universit de Versailles St Quentin en Yvelines Centre de Services Informatiques
Excel 97 initiation
6.2. SUPPRIMER DES CELLULES
Slectionnez les cellules supprimer. Entrez dans le menu Edition / Supprimer , EXCEL vous propose :
Soit de dcaler les cellules vers la gauche ou vers le haut soit de supprimer toutes les lignes ou colonnes de la slection
Anne 2000
14
Bruno Joffredo Dominique Rivoire Lionel Lopez
Universit de Versailles St Quentin en Yvelines Centre de Services Informatiques
Excel 97 initiation
7. ELARGIR UNE COLONNE OU UNE LIGNE
Avec la souris : Dans la barre des coordonnes horizontales, placez vous sur le bord droit de la colonne agrandir. Le curseur change de forme et devient une double flche noire. Vous avez alors deux possibilits : cliquez sans relcher et dplacez le curseur jusqu' obtention de la largeur souhaite (au dessus du curseur est indique la largeur de la cellule). double cliquez pour que la colonne s'adapte la largeur de la plus grande entre.
Anne 2000
15
Bruno Joffredo Dominique Rivoire Lionel Lopez
Universit de Versailles St Quentin en Yvelines Centre de Services Informatiques
Excel 97 initiation
Par le menu : Slectionnez une cellule dans la ou les colonnes agrandir. Lancez la commande Format / Colonne / Largeur et saisissez votre largeur.
Ajustement automatique :
Ajuste la taille de la colonne en fonction du contenu des cellules. Met la colonne slectionne en taille 0. Met la colonne slectionne dans la taille ayant prcd son masquage. Modifie la largeur standard des colonnes.
Masquer : Afficher :
Largeur standard
Remarques Ces mthodes sont aussi valables pour intervenir sur la hauteur des lignes : Menu : Format / Ligne
Anne 2000
16
Bruno Joffredo Dominique Rivoire Lionel Lopez
Universit de Versailles St Quentin en Yvelines Centre de Services Informatiques
Excel 97 initiation
8. CREER UNE FORMULE DE CALCUL
Slectionnez la cellule devant recevoir le rsultat puis tapez le signe gal Cliquez sur la cellule contenant le 1er nombre du calcul. Choisissez votre oprateur : + Addition - Soustraction / Division * Multiplication Indiquez le 2me nombre et validez la formule.
Le rsultat s'affiche dans la cellule et c'est uniquement dans la barre de formule que la formule de calcul est visible et modifiable.
Anne 2000
17
Bruno Joffredo Dominique Rivoire Lionel Lopez
Universit de Versailles St Quentin en Yvelines Centre de Services Informatiques
Excel 97 initiation
9. RECOPIER UNE FORMULE
Si vous dsirez recopier une formule de calcul : Par les menus : Cliquez sur la cellule qui contient la formule recopier et tendez la slection sur toutes les cellules o vous voulez la recopier. Lancez la commande Edition / Recopier puis choisir la direction par exemple En bas. Directement sur la feuille : Cliquez sur la cellule qui contient la formule recopier. En positionnant le curseur de la souris sur le petit carr en bas droite de la slection, le pointeur se change en croix. Cliquez, faites glisser le curseur dans la direction voulue puis relchez. A l'issue de cette opration, on pourra remarquer qu'Excel a bien recopi la formule de calcul en adaptant les adresses de cellules sa nouvelle position (voir "les adresses relatives"). Ce n'est donc pas le rsultat contenu dans la cellule de dpart qui est recopi. Les commandes de recopie sont aussi valables pour du texte.
Anne 2000
18
Bruno Joffredo Dominique Rivoire Lionel Lopez
Universit de Versailles St Quentin en Yvelines Centre de Services Informatiques
Excel 97 initiation
10. UTILISER UNE FONCTION DE CALCUL
Il est possible d'utiliser 232 fonctions pr-programmes rparties dans les catgories suivantes :
Finances Date & Heure Math & Tigo Statistiques Recherche & Matrices Bases de Donnes Texte Logique Information
15 14 50 80 16 13 23 6 15
Anne 2000
19
Bruno Joffredo Dominique Rivoire Lionel Lopez
Universit de Versailles St Quentin en Yvelines Centre de Services Informatiques
Excel 97 initiation
Slectionnez la cellule devant recevoir la formule. Lancez la commande Insertion / Fonction.
Choisissez votre catgorie de fonctions dans la liste de gauche. Ensuite, dans la liste de droite, dplacez vous avec les flches pour atteindre la fonction dsire (ex : Somme) et validez. Pour accder plus rapidement une fonction, il est possible de taper la premire lettre de la fonction atteindre dans la liste (ex : S pour Somme). EXCEL vous demande alors, les diffrents paramtres ncessaires la fonction (par ex. les nombres additionner). Vous pouvez les lui donner soit en slectionnant les cellules directement sur la feuille de calcul, soit en les entrant au clavier. Puis, validez. Une autre mthode existe pour insrer la fonction Somme : Placez vous sur la cellule qui doit recevoir la somme. pour qu'Excel vous propose une slection Cliquez ensuite sur l'icne de somme automatique par dfaut des nombres ajouter. Excel slectionnera les nombres sur la ligne de gauche de la cellule active, plutt que ceux de la colonne suprieure si les deux cas sont possibles. Cette slection reste toutefois modifiable. Appuyez nouveau sur l'icne ou validez pour voir le rsultat s'afficher. La slection par dfaut de la somme automatique est arrte par : une cellule vierge une cellule contenant du texte un encadrement un format de date ou d'heure
Anne 2000
20
Bruno Joffredo Dominique Rivoire Lionel Lopez
Universit de Versailles St Quentin en Yvelines Centre de Services Informatiques
Excel 97 initiation
11. LES ADRESSES RELATIVES
La formule de calcul tant cre, il est parfois ncessaire de la recopier. Il faut noter que les rfrences dans les cellules vont sadapter automatiquement aux adresses des cellules constituant le calcul. Les rfrences contenues dans une cellule sont donc relatives cette cellule. Prenons un exemple : si dans G9 il y avait =E9+F9 dans G10 il y aura =E10+F10. Nous verrons dans la section "Les rfrences absolues" que cette option n'est pas toujours souhaitable et qu'il existe la possibilit de la supprimer. Remarque Pour recopier une formule, il est possible de le faire l'aide de la souris. Pour cela, slectionnez la cellule contenant dj la formule. Placez le curseur de la souris dans le coin en bas droite de la cellule slectionne (le curseur devient une petite croix noire). Puis, cliquez sur le bouton de gauche de la souris et faites la glisser vers le bas, haut, droite ou gauche suivant ou vous voulez "Recopier incrmenter" votre formule (cf. ch. 9)
Anne 2000
21
Bruno Joffredo Dominique Rivoire Lionel Lopez
Universit de Versailles St Quentin en Yvelines Centre de Services Informatiques
Excel 97 initiation
12. CHANGER L'ALIGNEMENT DANS LES CELLULES
Slectionnez la ou les cellules dont vous voulez modifier la disposition des donnes.
Dans le menu Format / Cellule puis l'onglet Alignement. Une srie d'options d'alignement horizontal et vertical vous est propose. Cliquez sur celle que vous souhaitez utiliser puis cliquez sur OK pour valider votre choix. L'option Orientation vous permet d'orienter votre texte l'intrieur de votre cellule de 0 90 vers le bas ou vers le haut. L'option Renvoi la ligne automatique permet de continuer crire un texte long dans la mme cellule. Excel se charge de renvoyer la suite de votre phrase la ligne dans la mme cellule. Remarque Sur la barre doutil :
Permet d'aligner vos donnes gauche de la cellule
Permet de centrer vos donnes dans la cellule.
Permet d'aligner vos donnes droite de la cellule
Permet de centrer vos donnes sur plusieurs cellules continues
Attention Par dfaut EXCEL aligne les donnes alphabtiques gauche de la cellule et les donnes numriques droite de la cellule.
Anne 2000
22
Bruno Joffredo Dominique Rivoire Lionel Lopez
Universit de Versailles St Quentin en Yvelines Centre de Services Informatiques
Excel 97 initiation
13. ENREGISTRER SON TRAVAIL
La sauvegarde de votre travail est imprative. Elle permet de le conserver en mmoire pour une prochaine utilisation, et de vous protger contre les coupures de courant.
13.1. Premier enregistrement de son travail
La premire fois que vous souhaitez sauvegarder votre travail, trois solutions sont possibles : - Par le menu Fichier / Enregistrer Par le menu Fichier / Enregistrer sous Par l'icne
Vous arrivez sur la mme fentre de dialogue:
En ce qui concerne le nom du fichier, vous pouvez donner le nom que vous voulez. Excel vous proposera par dfaut "Classeur1.xls". Pour modifier ce nom, tapez le nouveau nom de votre fichier au niveau du "Nom de Fichier". Vous n'tes plus limit dans le nombre de caractres, mais les signes de ponctuation sont toujours proscrire. L'espace est maintenant possible ( viter!). L'extension "XLS" s'ajoutera automatiquement l'enregistrement.
Anne 2000
23
Bruno Joffredo Dominique Rivoire Lionel Lopez
Universit de Versailles St Quentin en Yvelines Centre de Services Informatiques
Excel 97 initiation
13.2. Enregistrement rgulier d'un travail dj enregistr
Quand vous avez enregistr une premire fois votre travail, pensez le sauvegarder trs rgulirement (toutes les 15 minutes par exemple). Deux faons de procder : - Par le menu Fichier / Enregistrer - Par l'icne Le nom de votre fichier tant dj connu d'EXCEL, la sauvegarde se fera sous le mme nom. Bouton Options
Si vous cochez "Crer une copie de sauvegarde", EXCEL conserve l'avant dernire sauvegarde sous le mme nom de fichier avec l'extension .BAK. Attention : Les copies de secours doublent la consommation de mmoire sur le disque dur. Le mot de passe protgeant le document empche l'ouverture du document. Le mot de passe permettant l'accs l'criture permet l'criture sur le document et l'enregistrement. La case cocher "lecture seule recommande" permet d'ouvrir le document uniquement en lecture. Cela vite d'apporter des modifications un document devant rester intact.
Anne 2000
24
Bruno Joffredo Dominique Rivoire Lionel Lopez
Universit de Versailles St Quentin en Yvelines Centre de Services Informatiques
Excel 97 initiation
14. APERCU AVANT IMPRESSION
Par le menu, Fichier / Aperu avant impression ou par le bouton
Cette fonction permet de voir l'cran ce qui va tre imprim. Le bouton Suiv permet de passer la page suivante (actif uniquement si le document possde plusieurs pages). Le bouton Prec permet de revenir la page prcdente. Zoom permet comme une loupe de grossir le document. Page permet de lancer la commande "Fichier Mise en page" (voir paragraphe suivant) Imprimer permet de lancer la commande "Fichier Imprimer" Marges permet de changer les marges du documents mais aussi de changer la taille de vos colonnes directement l'cran Aperu des sauts de page permet de voir les sauts de pages prdfinis par EXCEL et de les modifier le cas chants. Fermer permet de fermer "l'aperu avant impression" et de revenir la fentre de votre document.
Anne 2000
25
Bruno Joffredo Dominique Rivoire Lionel Lopez
Universit de Versailles St Quentin en Yvelines Centre de Services Informatiques
Excel 97 initiation
15. EFFECTUER LA MISE EN PAGE
Par le menu Fichier / Mise en page ou par le bouton Page de l'aperu avant impression. Attention : certaines mises en page ne peuvent tre effectues que par le menu Fichier.
15.1. L'onglet "Page"
Orientation de votre document : - Portrait : sens de la longueur d'une feuille (format la franaise) - Paysage : sens de la largeur d'une feuille (format l'italienne). Echelle : -
Rduire /agrandir : vous permet de modifier la taille de votre document de 0 400% Ajuster : permet de modifier la taille du document de "n" page en largeur et "n" page en hauteur.
15.2. L'onglet "Marge"
Permet de dfinir les marges en hauteur et largeur ainsi que de centrer votre document horizontalement et verticalement.
Anne 2000
26
Bruno Joffredo Dominique Rivoire Lionel Lopez
Universit de Versailles St Quentin en Yvelines Centre de Services Informatiques
Excel 97 initiation
15.3. L'onglet "En-tte et pied de page"
Permet de modifier les en-ttes et pieds de page. Certains sont prdfinis par EXCEL, pour cela cliquez dans la flche au niveau de l'entte et pied de page Excel vous permet de personnaliser vos en-ttes et pieds de pages. Cliquez dans En-tte ou pied de page personnalis :
Permet de modifier le style et l'alignement des en-ttes et pieds de page. Indique le numro de la page Indique le numro de la dernire page. Indique la date actuelle (mise jour automatiquement chaque utilisation) Indique l'heure actuelle (mise jour automatiquement chaque utilisation) Indique le nom du document (nom donn lors de l'enregistrement) Indique le nom de la feuille du classeur. Les sections permettent de positionner vos en-ttes et pieds de page gauche, au centre ou droite de votre document.
Anne 2000
27
Bruno Joffredo Dominique Rivoire Lionel Lopez
Universit de Versailles St Quentin en Yvelines Centre de Services Informatiques
Excel 97 initiation
15.4. L'onglet "Feuille"
Certaines options de l'onglet "Feuille" ne sont disponibles que par le menu Fichier / Mise en page (Titres imprimer). Vous pouvez dfinir si vous souhaitez que le quadrillage, les en-ttes de ligne et de colonne de la feuille EXCEL apparaissent l'impression. Vous pouvez dfinir l'ordre d'impression des pages de votre document.
Anne 2000
28
Bruno Joffredo Dominique Rivoire Lionel Lopez
Universit de Versailles St Quentin en Yvelines Centre de Services Informatiques
Excel 97 initiation
16. IMPRESSION D'UN DOCUMENT
Par le menu Fichier / Imprimer
Imprimante : Vous donne les dtails concernant l'imprimante slectionne, son tat . Impression : Slection : imprime la partie que vous aurez slectionne de votre document. Feuilles slectionnes : imprime l'ensemble des feuilles de calculs que vous aurez slectionn Classeur entier : imprime l'ensemble de votre classeur (toutes les feuilles) Etendue : Tout : imprime l'ensemble de votre document Page(s) De .. .. : imprime le document de telle page telle page Copies : Nombre de copies : permet de dfinir le nombre d'exemplaires de votre document Copies assembles : par dfaut, EXCEL vous imprime (dans le cas de plusieurs exemplaires), l'ensemble de votre document, puis recommence l'opration. Si cette option n'est pas coche, il imprime toutes les pages 1, puis toutes les pages 2 et ainsi de suite.
Anne 2000
29
Bruno Joffredo Dominique Rivoire Lionel Lopez
Universit de Versailles St Quentin en Yvelines Centre de Services Informatiques
Excel 97 initiation
17. QUITTER EXCEL
Par le menu Fichier / Quitter
Cela met fin la session de travail avec EXCEL. Si des modifications n'ont pas t sauvegardes, EXCEL vous proposera de les enregistrer avant de quitter l'application. Remarque
ALT + F4
= Fichier / Quitter
Ce raccourci "clavier" permet de fermer toutes les applications WINDOWS de chez Microsoft.
Anne 2000
30
Bruno Joffredo Dominique Rivoire Lionel Lopez
Universit de Versailles St Quentin en Yvelines Centre de Services Informatiques
Excel 97 initiation
18. OUVRIR UN DOCUMENT
Par le menu Fichier / Ouvrir, cliquez sur le nom du document sur lequel vous souhaitez intervenir. Lorsque vous droulez le menu Fichier, EXCEL vous donne (en bas de ce menu) les derniers documents que vous avez utiliss. Remarque Ce bouton correspond Fichier / Ouvrir.
Anne 2000
31
Bruno Joffredo Dominique Rivoire Lionel Lopez
Universit de Versailles St Quentin en Yvelines Centre de Services Informatiques
Excel 97 initiation
19. MANIPULER LES FEUILLES DE CALCUL
Par dfaut, un classeur Excel comporte trois feuilles nommes "Feuil1", "Feuil2", "Feuil3". Vous pouvez facilement passer de l'une l'autre en cliquant sur l'onglet de la feuille dsire.
19.1. Insrer une feuille
Avant tout, il faut slectionner la feuille qui sera droite de celle qui va tre ajoute. Par exemple si vous voulez faire une insertion entre "Feuil1" et "Feuil2", slectionnez "Feuil2".
Puis lancez la commande Insertion / Feuille.
19.2. Supprimer une feuille
Slectionnez la feuille supprimer puis dans le menu Edition cliquez sur Supprimer une feuille.
Anne 2000
32
Bruno Joffredo Dominique Rivoire Lionel Lopez
Universit de Versailles St Quentin en Yvelines Centre de Services Informatiques
Excel 97 initiation
19.3. Renommer une feuille
Slectionnez la feuille renommer puis excutez Format / Feuille / Renommer. Le nom de l'onglet de la feuille se noirci. Il ne vous reste plus qu' entrer le nouveau nom puis validez.
19.4. Dplacer une feuille
Cliquez sur l'onglet de la feuille sans relcher le bouton de la souris. Vous remarquez qu'une icne apparat sous le pointeur ainsi qu'un petit triangle noir indiquant la future position. Dplacez cette icne jusqu' l'endroit dsir puis relchez.
Anne 2000
33
Bruno Joffredo Dominique Rivoire Lionel Lopez
Universit de Versailles St Quentin en Yvelines Centre de Services Informatiques
Excel 97 initiation
20. INSERER UNE LIGNE OU UNE COLONNE
Slectionnez la ligne qui se trouve en dessous de celle que vous souhaitez insrer et lancez la commande Insertion / Lignes. EXCEL insre toujours au dessus et gauche de la slection. Pour insrer plusieurs lignes ou colonnes en une seule fois, il suffit d'en slectionner plusieurs la suite. L'insertion se fera en fonction du nombre de lignes ou de colonnes slectionnes et le format sera identique celui de la slection. Attention Il n'est pas possible d'insrer des colonnes lorsque vous avez fait un alignement sur plusieurs colonnes. Si vous souhaitez faire cette insertion, tez le centr sur plusieurs colonnes Remarque Ctrl Ctrl + + + = Insertion / Lignes, Colonnes ou Cellules = Edition / Supprimer
Anne 2000
34
Bruno Joffredo Dominique Rivoire Lionel Lopez
Universit de Versailles St Quentin en Yvelines Centre de Services Informatiques
Excel 97 initiation
21. CHANGER LE FORMAT DES NOMBRES
Par le menu Format / Cellule puis cliquez sur l'onglet Nombre.
Il faut choisir dans une liste le format que l'on dsire appliquer des nombres. Si les formats prdfinis ne vous conviennent pas, il vous est possible de les personnaliser. - Pour des valeurs nulles significatives, il conviendra d'utiliser le 0 (zro) - le format : 000000 - donne pour une valeur de 6000 006000 - Pour des valeurs non significatives, il conviendra d'utiliser le # - le format : ###### - donne pour une valeur de 6000 6000 - L'espace dans un format est un sparateur de milliers - le format : ### ### - donne pour une valeur de 6000 6 000 - Le format pourcentage multiplie la valeur par 100 et rajoute le % - le format : 0% - donne pour une valeur de 0.07 7% Il est bien entendu possible de combiner l'ensemble de ces formats. Dans la page suivante, nous allons voir quelques exemples de formats.
Anne 2000
35
Bruno Joffredo Dominique Rivoire Lionel Lopez
Universit de Versailles St Quentin en Yvelines Centre de Services Informatiques "Tout texte crit dans un format est crit entre guillemets " - Format montaire - le format - donne pour la valeur 1234567 - L'espace aprs un format divise par mille - le format - donne pour la valeur 1234567 - Le caractre de rptition * donne pour - le format - la valeur 1234567
Excel 97 initiation
# ### ###" FF" 1 234 567 FF
# ### ### " "KF 1 234 KF
"OK"*.# ### " "KF OK.1 234 KF
- Le caractre @ reprsente la valeur du texte et donne pour - le format "Produit "@ - l'entre A Produit A - le format - l'entre Article N27 @*. Article N27..
EXCEL permet de faire varier les couleurs d'une cellule selon que le nombre soit positif, ngatif ou gal un nombre. - Format de nombre suprieur la valeur de rfrence : [>9000] [bleu] # ##0 F Si le nombre dans la cellule est suprieur 9000, sa couleur sera bleue - Format de nombre infrieur la valeur de rfrence : [<9000] [Rouge] # ##0 F Si le nombre dans la cellule est infrieur 9000, sa couleur sera rouge. Liste des couleurs : Noir, Bleu, Cyan, Vert, Magenta, Rouge, Jaune, Blanc. - Le signe / reprsente le sparateur de date et donne pour : - le format JJJJ MM MMMM AAAA - l'entre 18/12/98 vendredi 18 dcembre 1998 - Le signe : reprsente le sparateur des heures et donne pour : - le format H "h" MM - l'entre 8:30 8 h 30
Anne 2000
36
Bruno Joffredo Dominique Rivoire Lionel Lopez
Universit de Versailles St Quentin en Yvelines Centre de Services Informatiques Les formats dates et heures :
Excel 97 initiation
FORMAT DES DATES
JOURS j jj jjj jjjj de 1 31 de 01 31 Lun, Mar, Mer Lundi, Mardi, Mercredi
FORMAT DES HEURES
HEURES h hh MINUTES m mm de 0 59 de 00 59 de 0 23 de 00 23
MOIS m mm mmm mmmm de 1 12 de 01 12 Jan, Fev, Mar Janvier, Fvrier, Mars
SECONDES s ss L'heure l'amricaine de 0 59 de 00 59
ANNEES Aa Aaaa 98, 99, 00 1998, 1999, 2000 AM/PM am/pm A/P, a/p de 0 AM 12 AM de 0 PM 12 PM
Anne 2000
37
Bruno Joffredo Dominique Rivoire Lionel Lopez
Universit de Versailles St Quentin en Yvelines Centre de Services Informatiques
Excel 97 initiation
22. LES REFERENCES ABSOLUES
Nous allons calculer le pourcentage de parapluies vendus par boutique, par rapport au total des parapluies vendus. Il faut commencer par calculer le rapport (ici Total boutique / Total gnral).
Une fois la formule dfinie, il faut mettre un format pourcentage au rsultat puis "Recopier incrmenter" la formule sur les autres cellules destinations (cf. ch. 9).
Un message apparat dans les cellules suivantes nous indiquant que nous faisons une division par zro. En effet, nous avons vu avec l'tude des adresses relatives qu'EXCEL adaptait ses formules. Or ici, il nous faut dfinir que le dividende est toujours le mme soit la cellule I10. Il faut donner un ordre EXCEL pour que cette cellule reste identique quelque soit la cellule rsultat. Anne 2000 38 Bruno Joffredo Dominique Rivoire Lionel Lopez
Universit de Versailles St Quentin en Yvelines Centre de Services Informatiques
Excel 97 initiation
Pour cela lors de la saisie de votre formule, lorsque le curseur se trouve juste aprs l'entre I10 , tapez sur la touche F4. Cela a pour effet de figer votre cellule. Il apparat au niveau de la barre de formule :
Le signe $ (dollars) permet le blocage de l'adresse de la cellule, et donc la rfrence devient absolue. Le dividende de notre formule est donc fig.
Il ne reste plus qu' "recopier incrmenter" la formule de calcul sur les autres cellules rsultats. Attention : si vous cliquez : - 1 fois sur F4 vous bloquez la cellule horizontalement et verticalement ($I$10) - 2 fois sur F4 vous bloquez la cellule verticalement (I$10) - 3 fois sur F4 vous bloquez la cellule horizontalement ($I10) - 4 fois sur F4 vous dbloquez l'adressage absolu de la cellule (I10).
Anne 2000
39
Bruno Joffredo Dominique Rivoire Lionel Lopez
Universit de Versailles St Quentin en Yvelines Centre de Services Informatiques
Excel 97 initiation
23. TRIER DES DONNEES
Slectionnez la zone trier (sauf les totaux). Si une fausse manipulation fait que la prsentation du tableau est boulverse, il faut utiliser la fonction Edition / Annuler qui a pour effet d'annuler la dernire modification du document. Remarque Le bouton de la barre d'outils effectues. permet aussi d'annuler la ou les dernires actions
Excel sait trier sur 3 cls, et dans les ordres numrique, alphabtique et chronologique mais galement par rapport aux listes personnalises. Pour effectuer le tri, lancez la commande Donnes / Trier.
Si la premire ligne selectionne correspond aux titres des colonnes, cochez la case Oui dans la partie Ligne de titres. Cela afin d'viter que cette ligne soit intgre au tri et qu'elle se retrouve au milieu de votre tableau. Dans cette bote de dialogue vous devez indiquer les diffrentes cls de tri : pour cela, slectionnez dans chaque liste la colonne sur laquelle Excel doit effectuer le tri.
Anne 2000
40
Bruno Joffredo Dominique Rivoire Lionel Lopez
Universit de Versailles St Quentin en Yvelines Centre de Services Informatiques
Excel 97 initiation
24. CHANGER DE POLICE
Dans le menu Format / Cellule, vous pouvez changer la police de vos caractres mais aussi leur taille, leur style et leur couleur ainsi que tous les autres paramtres de la cellule (Format Nombre, Bordures, Alignement, Motifs et Protection).
Anne 2000
41
Bruno Joffredo Dominique Rivoire Lionel Lopez
Universit de Versailles St Quentin en Yvelines Centre de Services Informatiques
Excel 97 initiation
Vous pouvez galement accder cette bote de dialogue, aprs avoir selectionn la cellule, en cliquant sur le bouton droit de la souris et en choisissant l'option Format de cellule dans le menu contextuel suivant :
Si vous demandez des caractres d'une grande taille, Excel ajustera automatiquement la hauteur des lignes. La case Police normale permet de revenir la police par dfaut. Remarque En affichant la barre d'outils Mise en Forme vous aurez tous les raccourcis pour modifier la police, la taille, le style et la couleur de vos cellules.
Anne 2000
42
Bruno Joffredo Dominique Rivoire Lionel Lopez
Universit de Versailles St Quentin en Yvelines Centre de Services Informatiques
Excel 97 initiation
25. CENTRER SUR PLUSIEURS CELLULES
On veut centrer notre titre par rapport au tableau. Une commande sait centrer du texte sur plusieurs cellules mais il faut que ce texte soit sur la cellule la plus gauche (dans la slection). Copiez votre titre dans la cellule la plus gauche, slectionnez les cellules dans lesquelles le texte devra tre centr, lancez la commande Format / Cellule, slectionnez l'onglet Alignement et choisissez Centr sur plusieurs colonnes pour l'alignement Horizontal puis validez.
Remarque le bouton effectue la mme opration mais il fusionne les cellules.
Anne 2000
43
Bruno Joffredo Dominique Rivoire Lionel Lopez
Universit de Versailles St Quentin en Yvelines Centre de Services Informatiques
Excel 97 initiation
26. METTRE UN ENCADREMENT
Avant de mettre un encadrement, vous pouvez dsactiver le quadrillage de la feuille. Pour cela lancez la commande Outils / Options, cliquez sur l'onglet Affichage, dans la section Fentres dcochez la case Quadrillage et cliquez sur OK. Puis, slectionnez les cellules encadrer, lancez la commande Format / Cellule et cliquez sur l'onglet Bordure.
Prslections :
Trace des encadrements prslectionns : - Aucune : supprime toutes les bordures - Contour : trace un encadrement autour de la slection - Intrieur : trace un quadrillage l'intrieur de la slection. Dfinie le type et l'paisseur des lignes En cliquant sur la zone texte ou sur les boutons tout autour, vous faites apparatre la bordure qui vous interesse (gauche, droite) Permet de dfinir la couleur de la bordure
Lignes : Bordure :
Couleur : Remarque L'icne
de la barre d'outils Mise en Forme permet de modifier les bordures.
Anne 2000
44
Bruno Joffredo Dominique Rivoire Lionel Lopez
Universit de Versailles St Quentin en Yvelines Centre de Services Informatiques
Excel 97 initiation
27. INSERER UN MOTIF
Pour changer la couleur de la cellule ou mettre un motif (rayures), slectionnez les cellules concernes, lancez la commande Format / Cellule et cliquez sur l'onglet Motifs.
Choisissez la couleur souhaite et ajoutez, ventuellement un motif.
Anne 2000
45
Bruno Joffredo Dominique Rivoire Lionel Lopez
Universit de Versailles St Quentin en Yvelines Centre de Services Informatiques
Excel 97 initiation
28. IMPRIMER UN TABLEAU
Il est souvent souhaitable de n'imprimer qu'une partie d'un tableau. Pour cela, il y a deux solutions. La premire est de slectionner la zone imprimer puis lancer la commande Fichier / Imprimer Dans la bote de dialogue Imprimer, choisissez Slection dans le groupe Impression puis OK. La deuxime est de slectionner la zone et d'utiliser Fichier / Zone d'impression / Dfinir avant de lancer l'impression. Attention Lorsque qu'une zone d'impression a t cre, seule cette partie sera imprime dans les impressions futures. Pour viter cela, il faudra supprimer la zone d'impression (Fichier / Zone d'impression / Annuler) ou la redfinir.
Anne 2000
46
Bruno Joffredo Dominique Rivoire Lionel Lopez
Universit de Versailles St Quentin en Yvelines Centre de Services Informatiques Mais il arrive que cette zone ne rentre pas sur la page.
Excel 97 initiation
Pour cela vous avez deux solutions : La premire consiste rduire la largeur des colonnes : il est conseill de le faire partir de l'aperu avant impression en appuyant sur le bouton .
Deuxime solution si la premire ne suffit pas : toujours partir de l'aperu, avec le bouton , demandez que l'chelle du tableau soit ajuste une page en largeur et une page en hauteur.
Anne 2000
47
Bruno Joffredo Dominique Rivoire Lionel Lopez
Universit de Versailles St Quentin en Yvelines Centre de Services Informatiques
Excel 97 initiation
29. PERSONNALISER EXCEL
La personnalisation d'Excel se fait principalement dans le menu Outils / Options. Ces options sont rparties en plusieurs groupes. Nous dcrirons les deux principaux en ce qui concerne l'environnement. Onglet Affichage :
Affichage : Barre de formule Barre d'tat Commentaires : Aucun Indicateur seul Commentaire et Indicateur Objets : Afficher tout Indicateur de position Masquer tout Fentres : Saut de page Formules En-ttes de ligne et de colonne Quadrillage Couleur Symboles du plan Valeurs zro Barre de dfilement horizontale Barre de dfilement verticale Onglets de classeur
Affiche ou cache la barre de formule Affiche ou cache la barre d'tat Aucune indication sur la feuille de calcul pour prciser s'il y a un commentaire associ la cellule Un petit triangle rouge apparat en haut droite de la cellule lorsque celle-ci contient un commentaire Le commentaire est toujours visible, le triangle rouge aussi. Montre tous les objets Simule la position des objets sans les afficher Les objets sont cachs Affiche ou cache les sauts de page Affiche ou cache les formules de calcul dans les cellules Affiche ou cache les numros de lignes et de colonnes Affiche ou cache le quadrillage des cellules Dfini la couleur du quadrillage Montre ou cache les niveaux de plan Affiche les valeurs nulles (zro) Affiche ou cache la barre de dfilement horizontale Affiche ou cache la barre de dfilement verticale Affiche ou cache les onglets des classeurs
Anne 2000
48
Bruno Joffredo Dominique Rivoire Lionel Lopez
Universit de Versailles St Quentin en Yvelines Centre de Services Informatiques Onglet Gnral :
Excel 97 initiation
Paramtres : Style de rfrence L1C1 Ignorer les autres applications Activer l'alerte macro Liste des derniers fichiers utiliss Afficher la fentre des Proprits Avertissement sonore Zoom avec la roulette IntelliMouse
Rfrence de cellule de type L1C1 ou A1 Ignore les requtes DDE provenant d'autres applications Prvient de l'utilisation des macros dans une feuille de calcul Affiche dans le menu Fichier les N derniers fichiers utilis. Permet l'accs directe. Avertissement sonore en cas d'erreur Permet le zoom en utilisant la roulette situe entre les deux boutons de certaines souris
Nombre de feuilles de calcul par Nombre de feuilles de calcul par dfaut dans chaque nouveau classeur fichier Police standard Police par dfaut dans les documents Excel Taille Taille de la police par dfaut Dossier par dfaut Rpertoire dans lequel sont enregistrs ou recherchs, par dfaut, les document Excel Autre dossier de dmarrage Nom de l'utilisateur Nom de l'utilisateur principal
Anne 2000
49
Bruno Joffredo Dominique Rivoire Lionel Lopez
Universit de Versailles St Quentin en Yvelines Centre de Services Informatiques
Excel 97 initiation
30. ANNEXE 1 : LES BARRES D'OUTILS
Elles prsentent des outils qui vous permettent de travailler plus rapidement et vous donnent plus de facilit pour prsenter vos tableaux. Vous pouvez crer et personnaliser vos barres doutils en faisant Outils / Personnaliser
Barre d'outils Standard :
1 2 3 4 5 6 7 8
Nouvelle feuille de calcul Ouvrir Enregistrer Imprimer Aperu avant impression Vrification d'Orthographe Couper Copier
9 10 11 12 13 14 15 16
Coller Reproduire forme Annuler Rtablir
la
mise
en
17 18 19 20 21 22 23
Tri croissant Tri dcroissant Assistant graphique Insertion carte (Microsoft Map) Barre d'outils dessin Zoom Aide contextuelle
Inserer un lien hypertexte Barre d'outils Web Somme automatique Coller une fonction
Mise en Forme du texte :
1 2 3 4 5 6 7
Liste des polices de caractres Liste des tailles de polices Gras Italique Soulign Aligner gauche Centr
8 9 10 11 12 13 14
Aligner droite Fusionner et centrer Format montaire Format pourcentage Style de la virgule Ajouter une dcimale Rduire les dcimales
15 16 17 18 19
Diminue le retrait Augmenter le retrait Bordures Couleur de remplissage Couleur des caractres
Anne 2000
50
Bruno Joffredo Dominique Rivoire Lionel Lopez
Universit de Versailles St Quentin en Yvelines Centre de Services Informatiques Insertion d'objets grs par du code Visual Basic :
Excel 97 initiation
1 2 3 4 5
Mode cration Propits Visualiser le code Case cocher Zone de texte (champ)
6 7 8 9 10
Bouton de commande Bouton d'option Zone de liste Zone de liste modifiable Bouton bascule
11 12 13 14 15
Toupie (boutons prcdent, suivant) Dfilement (ascenseurs) Intitul (texte) Image Autres contrles
Insertion de dessins :
1 2 3 4 5 6
Options de dessin Selection des objets Rotation libre Diffrentes formes automatiques Trait Flche
7 8 9 10 11 12
Rectangle ou carr plein Ovale ou cercle plein Zone de Texte Inserer un objet WordArt Couleur de remplissage Couleur de contour
13 14 15 16
Couleur de caractre Style de trait Style de ligne Style de flche
17 Ombre 18 3D
Cration de requtes avec Microsoft Query :
1 2 3
Modifier la requte Proprits Paramtres de la requte
4 5 6
Actualiser les donnes Annuler l'actualisation Ractualiser tout
Etat de l'actualisation
Anne 2000
51
Bruno Joffredo Dominique Rivoire Lionel Lopez
Universit de Versailles St Quentin en Yvelines Centre de Services Informatiques Cration de formulaires grs avec du code Visual Basic :
Excel 97 initiation
1 2 3 4 5 6
Intitul Zone d'dition (champ) Zone de groupe Bouton Case cocher Bouton d'option
7 8 9 10 11 12
Zone de liste Zone de liste modifiable Zone combine modifiable Zone combine droulante modifiable Barre de dfilement Compteur
13 Propits du contrle 14 Modifier le code 15 Afficher ou masquer la grille 16 Excuter la boite de dialogue
Cration de graphiques :
1 2 3
Objets du graphique Format de l'objet Type de graphique
4 5 6
Lgende Table de donnes Par ligne
7 8 9
Par colonne Texte de l'axe en diagonale vers le bas Texte de l'axe en diagonale vers le haut
Insertion d'images :
1 2 3 4
Insrer une image depuis un fichier Contrle de l'image Contraste plus accentu Contraste moins accentu
5 6 7 8
Luminosit plus accentue Luminosit moins accentue Rogner (supprimer une partie) Style de trait
9 10 11
Format de l'image Couleur transparente Rtablir l'image dans sa forme initiale
Anne 2000
52
Bruno Joffredo Dominique Rivoire Lionel Lopez
Universit de Versailles St Quentin en Yvelines Centre de Services Informatiques
Excel 97 initiation
Commentaires dans une cellule :
1 2 3
Nouveau commentaire Commentaire prcdent Commentaire suivant
4 5 6
Afficher le commentaire Afficher tous les commentaires Supprimer le commentaire
7 8 9
Crer une tache Microsoft Outlook Mettre jour le fichier Envoyer au destinataire de messagerie
Cration de Tableaux croiss dynamiques :
1 2 3 4
Menu Tableau crois dynamique Assistant Tableau crois dynamique Champ dynamique Afficher les pages
5 6 7 8 Grouper
Dissocier
9 10 11 12
Actualiser les donnes Slectionner un intitul Slectionner des donnes Slectionner un intitul et des donnes
Masquer Afficher
Macros Visual Basic :
1 2
Excuter une macro Enregistrer une macro
3 4
Reprendre l'xcution Visual Basic editor
5 6
Boite outils contrles Activer ou dsactiver le mode cration
Anne 2000
53
Bruno Joffredo Dominique Rivoire Lionel Lopez
Universit de Versailles St Quentin en Yvelines Centre de Services Informatiques
Excel 97 initiation
Affichage de pages web :
1 2 3 4
Page Prcdente Page Suivante Arrter la recherche du lien Actualiser la page active
5 6 7 8
Page d'accueil Rechercher sur le web Lise des favoris Aller une page dsigne
9 10
Afficher seulement la barre d'outils web Adresses des pages
Objets WordArt :
1 2 3 4
Insrer un objet WordArt Modifier le texte Effets prdfinis Format de l'objet
5 6 7 8
Formes WordArt Rotation libre de l'objet Mettre le texte la mme hauteur Mettre le texte verticalement
9 10
Alignement Modifier l'espacement
Anne 2000
54
Bruno Joffredo Dominique Rivoire Lionel Lopez
Universit de Versailles St Quentin en Yvelines Centre de Services Informatiques
Excel 97 initiation
31. ANNEXE 2 : LES RACCOURCIS CLAVIER
31.1. Rappel sur les Touches du Clavier
ENTREE : valide une action
Echap : annule une action RET. ARR. (retour arrire) ou BACKSPACE : efface le caractre gauche du curseur SUPPR : supprime le caractre droite du curseur ou la slection Barre d'espace : ajoute un espace dans le texte , , , Touches de direction : permettent de se dplacer d'un caractre vers la gauche, le haut, le bas ou la droite. ORIGINE ou Home : permet d'atteindre le dbut de la ligne FIN : permet d'atteindre la fin de la ligne PG. PREC. (Parfois reprsent par une flche vers le haut barre de 3 lignes horizontales) : page prcdente fait dfiler l'cran vers le haut d'une page (en fait, de la taille de l'affichage). PG. SUIV. (Parfois reprsent par une flche vers le bas barre de 3 lignes horizontales) : page suivante fait dfiler l'cran vers le bas d'une page (en fait, de la taille de l'affichage). TAB : touche de tabulation, permet de passer la cellule suivante Control (le mot en entier est parfois crit sur la touche) : utilise dans les combinaisons de touches MAJ* ou SHIFT : touche MAJUSCULE. En laissant le doigt sur la touche et en appuyant sur une autre touche cela permet d'crire les lettres en majuscule ou d'afficher le symbole du haut sur les touches comprenant au moins 2 symboles. Elle est galement utilise dans les combinaisons de touches ALT : utilise dans les combinaisons de touches
ALT Gr : permet d'accder au symbole en bas droite des touches comprenant 3 symboles (ex : @)
CapsLock ou VERR MAJ : verrouille ou dverrouille la touche majuscule, permet ensuite de saisir tout en majuscule sans appuyer sur la touche MAJ. Touches de fonctions DEFILEMENT : active ou dsactive mode dfilement Verr num : verrouille ou dverrouille le clavier numrique * Pour certaines combinaisons de touches dfinies dans les tableaux suivants, il faudra utiliser la touche VERR MAJ la place de la touche MAJ.
Anne 2000
55
Bruno Joffredo Dominique Rivoire Lionel Lopez
Universit de Versailles St Quentin en Yvelines Centre de Services Informatiques
Excel 97 initiation
31.2. Touches de Fonctions
Assistant Qu'est-ce que c'est ? Insrer une feuille Graphique Insrer une nouvelle feuille de calcul Modification de la cellule Active Modification d'un commentaire de cellule Enregistrer sous Enregistrer Collage d'un nom dans une formule Collage d'une fonction dans une formule Dfinition d'un nom Cration de noms partir des tiquettes de ligne et de colonne Rptition de la dernire action Rptition de la dernire commande - Rechercher (suivant) Fermeture de la fentre Quitter Atteindre Rechercher Restauration de la taille de la fentre Dplacement vers le volet suivant Dplacement vers le volet prcdent Dplacement vers la fentre suivante du classeur Dplacement vers la fentre prcdente du classeur Orthographe Dplacement de la fentre Extension d'une slection Ajout la slection Redimensionner la fentre Boite de dialogue Macro Calcul de l'ensemble des feuilles de tous les classeurs Calcul de la feuille active Rduction du classeur Activation de la barre de menu Affichage d'un menu contextuel Agrandissement ou restauration de la fentre du classeur Cration d'un graphique Insertion d'une nouvelle feuille de calcul Insertion d'une feuille de macro Microsoft Excel 4.0 Affichage de Visual Basic Editor Enregistrer sous Enregistrer Ouvrir Imprimer F1 MAJ+F1 ALT+F1 ALT+MAJ+F1 F2 MAJ+F2 ALT+F2 ALT+MAJ+F2 F3 MAJ+F3 CTRL+F3 CTRL+MAJ+F3 F4 MAJ+F4 CTRL+F4 ALT+F4 F5 MAJ+F5 CTRL+F5 F6 MAJ+F6 CTRL+F6 CTRL+MAJ+F6 F7 CTRL+F7 F8 MAJ+F8 CTRL+F8 ALT+F8 F9 MAJ+F9 CTRL+F9 F10 MAJ+F10 CTRL+F10 F11 MAJ+F11 CTRL+F11 ALT+F11 F12 MAJ+F12 CTRL+F12 CTRL+MAJ+F12
Anne 2000
56
Bruno Joffredo Dominique Rivoire Lionel Lopez
Universit de Versailles St Quentin en Yvelines Centre de Services Informatiques
Excel 97 initiation
31.3. Saisie de donnes l'aide des touches de raccourci
Pour valider la saisie de donnes dans une cellule annuler la saisie de donnes dans une cellule rpter la dernire action commencer une nouvelle ligne dans la mme cellule supprimer le caractre gauche du point d'insertion ou supprimer la slection supprimer le caractre droite du point d'insertion ou supprimer la slection supprimer le texte du point d'insertion la fin de la ligne vous dplacer d'un caractre vers le haut, le bas, la gauche ou la droite atteindre le dbut de la ligne modifier un commentaire de cellule crer des noms partir des tiquettes de ligne et de colonne recopier vers le bas recopier vers la droite recopier l'entre en cours dans la plage de cellule slectionne valider la saisie de donnes dans la cellule et vous dplacer vers le bas dans la slection valider la saisie de donnes dans la cellule et vous dplacer vers le haut dans la slection valider la saisie de donnes dans la cellule et vous dplacer vers la droite dans la slection valider la saisie de donnes dans la cellule et vous dplacer vers la gauche dans la slection
Appuyez sur ENTRE CHAP F4 ou CTRL+Y ALT+ENTRE RET.ARR SUPPR CTRL+SUPPR Touches de direction ORIGINE MAJ+F2 CTRL+MAJ+F3 CTRL+D CTRL+R CTRL+ENTRE ENTRE MAJ+ENTRE TAB MAJ+TAB
Anne 2000
57
Bruno Joffredo Dominique Rivoire Lionel Lopez
Universit de Versailles St Quentin en Yvelines Centre de Services Informatiques
Excel 97 initiation
31.4. Utilisation des touches de raccourci dans les cellules ou la barre de formule
Pour commencer une formule annuler la saisie de donnes dans la cellule ou la barre de formule modifier la cellule active modifier la cellule active et effacer son contenu, ou supprimer le caractre prcdent dans la cellule active lors de la modification du contenu de la cellule coller un nom dans une formule dfinir un nom calculer l'ensemble des feuilles de tous les classeurs ouverts calculer la feuille de calcul active insrer la formule Somme automatique saisir la date saisir l'heure insrer un lien hypertexte valider la saisie de donnes dans la cellule copier la valeur de la cellule situe au-dessus de la cellule active dans cette dernire ou dans la barre de formule afficher alternativement les valeurs de cellule et les formules de cellule copier une formule de la cellule situe au-dessus de la cellule active dans cette dernire ou dans la barre de formule saisir une formule sous forme d'une formule matricielle afficher la Palette de formules aprs avoir tap un nom de fonction valide dans une formule insrer les noms d'arguments et les parenthses d'une fonction aprs avoir tap un nom de fonction valide dans une formule afficher la liste des saisies semi-automatiques Appuyez sur = CHAP F2 RET.ARR
F3 CTRL+F3 F9 MAJ+F9 ALT+= (SIGNE GAL) CTRL+; (POINT-VIRGULE) CTRL+MAJ+: (DEUX POINTS) CTRL+K ENTRE CTRL+MAJ+" (GUILLEMETS DOUBLES) CTRL+` (GUILLEMET SIMPLE OUVRANT) CTRL+' (APOSTROPHE)
CTRL+MAJ+ENTRE CTRL+A CTRL+MAJ+A
ALT+BAS
Anne 2000
58
Bruno Joffredo Dominique Rivoire Lionel Lopez
Universit de Versailles St Quentin en Yvelines Centre de Services Informatiques
Excel 97 initiation
31.5. Mise en forme des donnes l'aide des touches de raccourci
Pour afficher la commande Style (menu Format) afficher la commande Cellule (menu Format) appliquer le format numrique standard appliquer le format montaire avec deux positions dcimales (les nombres ngatifs sont mis entre parenthses) appliquer le format pourcentage sans position dcimale appliquer le format numrique exponentiel avec deux positions dcimales appliquer le format de date comprenant le jour, le mois et l'anne appliquer le format horaire comprenant l'heure, les minutes et l'indicateur A.M. ou P.M. appliquer le format numrique avec deux positions dcimales, le sparateur de milliers et le signe moins () pour les valeurs ngatives appliquer un contour enlever toutes les bordures appliquer ou enlever la mise en forme gras appliquer ou enlever la mise en forme italique appliquer ou enlever la mise en forme soulign appliquer ou enlever la mise en forme barr masquer des lignes afficher des lignes masquer des colonnes afficher des colonnes Appuyez sur ALT+' (APOSTROPHE) CTRL+1 CTRL+MAJ+~ CTRL+MAJ+$ CTRL+MAJ+% CTRL+MAJ+^ CTRL+MAJ+# CTRL+MAJ+@ CTRL+MAJ+!
CTRL+MAJ+& CTRL+MAJ+_ CTRL+G CTRL+I CTRL+U CTRL+MAJ+5 CTRL+9 CTRL+MAJ+( CTRL+0 (ZRO) CTRL+MAJ+)
Anne 2000
59
Bruno Joffredo Dominique Rivoire Lionel Lopez
Universit de Versailles St Quentin en Yvelines Centre de Services Informatiques
Excel 97 initiation
31.6. Modification des donnes l'aide des touches de raccourci
Pour modifier la cellule active annuler la saisie de donnes dans la cellule ou la barre de formule modifier la cellule active et effacer son contenu, ou supprimer le caractre prcdent dans la cellule active lors de la modification du contenu de la cellule coller un nom dans une formule valider la saisie de donnes dans une cellule saisir une formule sous forme d'une formule matricielle afficher la Palette de formules aprs avoir tap un nom de fonction valide dans une formule insrer les noms d'arguments et les parenthses d'une fonction aprs avoir tap un nom de fonction valide dans une formule Appuyez sur F2 CHAP RET.ARR
F3 ENTRE CTRL+MAJ+ENTRE CTRL+A CTRL+MAJ+A
31.6.1. Utilisation des touches de raccourci pour l'insertion, la suppression et la copie d'une slection Pour copier la slection coller la slection couper la slection effacer le contenu de la slection insrer des cellules vides supprimer la slection annuler la dernire action Appuyez sur CTRL+C CTRL+V CTRL+X SUPPR CTRL+MAJ+SIGNE PLUS (+) CTRL+ CTRL+Z
31.6.2. Utilisation des touches de raccourci pour vous dplacer dans une slection Pour vous dplacer de haut en bas dans la slection (vers le bas) ou dans la direction slectionne sous l'onglet Modification (menu Outils, commande Options) vous dplacer de bas en haut dans la slection (vers le haut) ou dans la direction slectionne sous l'onglet Modification (menu Outils, commande Options) vous dplacer de gauche droite dans la slection, ou d'une cellule vers le bas si une seule colonne est slectionne vous dplacer de droite gauche dans la slection, ou d'une cellule vers le haut si une seule colonne est slectionne vous dplacer dans le sens des aiguilles d'une montre vers le coin le plus proche de la slection vous dplacer vers la droite entre des slections non adjacentes vous dplacer vers la gauche entre des slections non adjacentes Appuyez sur ENTRE
MAJ+ENTRE
TAB
MAJ+TAB
CTRL+POINT (.) CTRL+ALT+DROITE CTRL+ALT+GAUCHE
Anne 2000
60
Bruno Joffredo Dominique Rivoire Lionel Lopez
Universit de Versailles St Quentin en Yvelines Centre de Services Informatiques
Excel 97 initiation
31.7. Slection de donnes, de cellules, d'lments de graphique ou d'objets l'aide des touches de raccourci
31.7.1. Utilisation des touches de raccourci pour slectionner des cellules, colonnes, lignes ou objets dans des feuilles de calcul ou des classeurs Pour slectionner la zone en cours autour de la cellule active (cette zone est une plage de cellules entoure de lignes et de colonnes vides) tendre la slection une autre cellule tendre la slection la dernire cellule non vide contenue dans la mme colonne ou ligne que la cellule active tendre la slection jusqu'au dbut de la ligne tendre la slection jusqu'au dbut de la feuille de calcul tendre la slection la dernire cellule utilise dans la feuille de calcul (coin infrieur droit) slectionner toute la colonne slectionner toute la ligne slectionner toute la feuille de calcul slectionner la cellule active uniquement, lorsque plusieurs cellules sont slectionnes tendre la slection d'un cran vers le bas tendre la slection d'un cran vers le haut slectionner tous les objets d'une feuille, lorsqu'un objet est slectionn alterner entre le masquage des objets, l'affichage des objets et l'affichage des indicateurs de position des objets afficher ou masquer la barre d'outils Standard Appuyez sur CTRL+* (ASTERISQUE)
MAJ+ touche de direction CTRL+MAJ+ touche de direction CTRL+MAJ+ORIGINE MAJ+ORIGINE CTRL+MAJ+FIN CTRL+ESPACE MAJ+ESPACE CTRL+A MAJ+RET.ARR MAJ+PG.SUIV MAJ+PG.PRC CTRL+MAJ+ESPACE CTRL+6 CTRL+\
En mode Fin, pour activer ou dsactiver le mode Fin tendre la slection la dernire cellule non vide contenue dans la mme colonne ou ligne que la cellule active tendre la slection la dernire cellule utilise dans la feuille de calcul (coin infrieur droit) tendre la slection la dernire cellule de la ligne en cours ; cette combinaison de touches n'est pas disponible si vous avez activ la case cocher Autre mode de dplacement sous l'onglet Transition (menu Outils, commande Options)
Appuyez sur FIN FIN, MAJ+ touche de direction FIN, MAJ+ORIGINE FIN, MAJ+ENTRE
Anne 2000
61
Bruno Joffredo Dominique Rivoire Lionel Lopez
Universit de Versailles St Quentin en Yvelines Centre de Services Informatiques
Excel 97 initiation
En mode DFILEMENT, pour activer ou dsactiver le mode DFILEMENT faire dfiler le contenu de l'cran d'une ligne vers le haut ou vers le bas faire dfiler le contenu de l'cran d'une colonne vers la droite ou vers la gauche tendre la slection la cellule situe dans le coin suprieur gauche de la fentre tendre la slection la cellule situe dans le coin infrieur droit de la fentre
Appuyez sur DFILEMENT HAUT ou BAS GAUCHE ou DROITE MAJ+ORIGINE MAJ+FIN
Conseil : Lorsque vous utilisez les touches de dfilement (telles que PG.PRC et PG.SUIV) et que le mode DFILEMENT est dsactiv, votre slection se dplace en fonction du dfilement ralis. Si vous souhaitez conserver la mme slection lorsque vous faites dfiler la feuille de calcul, activez au pralable le mode DFILEMENT. 31.7.2. Utilisation des touches de raccourci pour slectionner des cellules prsentant des caractristiques spciales Pour slectionner la zone en cours autour de la cellule active (cette zone est une plage de cellules entoure de lignes et de colonnes vides) slectionner la matrice en cours, c'est--dire la matrice laquelle la cellule active appartient slectionner toutes les cellules comportant des commentaires slectionner les cellules dont le contenu diffre de celui de la cellule de comparaison dans chaque ligne (pour chaque ligne, la cellule de comparaison se trouve dans la mme colonne que la cellule active) slectionner les cellules dont le contenu diffre de la cellule de comparaison dans chaque colonne (pour chaque colonne, la cellule de comparaison se trouve dans la mme ligne que la cellule active) slectionner uniquement les cellules auxquelles il est fait directement rfrence par des formules dans la slection slectionner toutes les cellules auxquelles il est fait directement ou indirectement rfrence par des formules dans la slection slectionner uniquement les cellules dont les formules font directement rfrence la cellule active slectionner toutes les cellules dont les formules font directement ou indirectement rfrence la cellule active slectionner uniquement les cellules affiches dans la slection en cours Appuyez sur CTRL+* (ASTERISQUE)
CTRL+/ CTRL+MAJ+O (la lettre O) CTRL+\
CTRL+MAJ+|
CTRL+[ CTRL+MAJ+{ CTRL+] CTRL+MAJ+} ALT+POINT-VIRGULE (;)
Anne 2000
62
Bruno Joffredo Dominique Rivoire Lionel Lopez
Universit de Versailles St Quentin en Yvelines Centre de Services Informatiques
Excel 97 initiation
31.7.3. Utilisation des touches de raccourci pour slectionner des lments d'un graphique : Pour slectionner le groupe d'lments prcdent slectionner le groupe d'lments suivant slectionner l'lment suivant dans le groupe slectionner l'lment prcdent dans le groupe Appuyez sur BAS HAUT DROITE GAUCHE
Anne 2000
63
Bruno Joffredo Dominique Rivoire Lionel Lopez
Universit de Versailles St Quentin en Yvelines Centre de Services Informatiques
Excel 97 initiation
31.8. Dplacement et dfilement dans une feuille de calcul ou un classeur l'aide des touches de raccourci
Pour vous dplacer d'une cellule dans une direction donne vous dplacer vers le bord de la zone de donnes en cours vous dplacer entre des cellules non verrouilles dans une feuille de calcul protge atteindre le dbut de la ligne atteindre le dbut de la feuille de calcul passer la dernire cellule de la feuille de calcul, l'intersection de la dernire colonne de droite utilise et de la dernire ligne du bas utilise (dans le coin infrieur droit) ; il s'agit de la cellule oppose la cellule Origine, gnralement la cellule A1 vous dplacer d'un cran vers le bas vous dplacer d'un cran vers le haut vous dplacer d'un cran vers la droite vous dplacer d'un cran vers la gauche passer la feuille suivante dans le classeur passer la feuille prcdente dans le classeur passer la fentre ou au classeur suivant passer la fentre ou au classeur prcdent passer au volet suivant passer au volet prcdent faire dfiler le contenu afin d'afficher la cellule active Appuyez sur Touche de direction CTRL+ touche de direction TAB ORIGINE CTRL+ORIGINE CTRL+FIN
PG.SUIV PG.PRC ALT+PG.SUIV ALT+PG.PRC CTRL+PG.SUIV CTRL+PG.PRC CTRL+F6 ou CTRL+TAB CTRL+MAJ+F6 ou CTRL+MAJ+TAB F6 MAJ+F6 CTRL+RET.ARR
En mode Fin, pour activer ou dsactiver le mode Fin vous dplacer d'un bloc de donnes dans une ligne ou une colonne passer la dernire cellule de la feuille de calcul, l'intersection de la dernire colonne de droite utilise et de la dernire ligne du bas utilise (dans le coin infrieur droit) ; il s'agit de la cellule oppose la cellule Origine, gnralement la cellule A1 passer la dernire cellule droite de la ligne en cours qui n'est pas vide ; cette touche n'est pas disponible si vous avez activ la case cocher Autre mode de dplacement sous l'onglet Transition (menu Outils, commande Options)
Appuyez sur FIN FIN, touche de direction FIN, ORIGINE
FIN, ENTRE
Anne 2000
64
Bruno Joffredo Dominique Rivoire Lionel Lopez
Universit de Versailles St Quentin en Yvelines Centre de Services Informatiques
Excel 97 initiation
En mode DFILEMENT, pour activer ou dsactiver le mode DFILEMENT passer la cellule situe dans le coin suprieur gauche de la fentre passer la cellule situe dans le coin infrieur droit de la fentre faire dfiler d'une ligne vers le haut ou vers le bas faire dfiler d'une colonne vers la gauche ou vers la droite
Appuyez sur DFILEMENT CTRL+ORIGINE FIN HAUT ou BAS GAUCHE ou DROITE
Conseil : Lorsque vous utilisez les touches de dfilement (telles que PG.PRC et PG.SUIV) et que le mode DFILEMENT est dsactiv, votre slection se dplace en fonction du dfilement ralis. Si vous souhaitez conserver la mme slection lorsque vous faites dfiler la feuille de calcul, activez au pralable le mode DFILEMENT.
Anne 2000
65
Bruno Joffredo Dominique Rivoire Lionel Lopez
Universit de Versailles St Quentin en Yvelines Centre de Services Informatiques
Excel 97 initiation
31.9. Impression et aperu avant impression d'un document l'aide des touches de raccourci
Pour Afficher la commande Imprimer (menu Fichier) Appuyez sur CTRL+P
31.9.1. Travail en mode Aperu avant impression Pour Vous dplacer dans la page en zoom avant Passer la page suivante ou prcdente en zoom arrire Atteindre la premire page en zoom arrire Atteindre la dernire page en zoom arrire Appuyez sur les touches de direction PG.PRC ou PG.SUIV CTRL+HAUT ou CTRL+GAUCHE CTRL+BAS ou CTRL+DROITE
Anne 2000
66
Bruno Joffredo Dominique Rivoire Lionel Lopez
Universit de Versailles St Quentin en Yvelines Centre de Services Informatiques
Excel 97 initiation
31.10. Utilisation des touches de raccourci dans les bases de donnes, les listes et les tableaux croiss dynamiques
31.10.1. Utilisation des touches de raccourci dans une grille de donnes Pour slectionner un bouton de champ ou de commande Appuyez sur ALT+ touche, o touche est la lettre souligne dans le nom du champ ou de la commande BAS HAUT TAB MAJ+TAB ENTRE MAJ+ENTRE PG.SUIV PG.PRC CTRL+PG.SUIV CTRL+PG.PRC ORIGINE ou FIN GAUCHE ou DROITE MAJ+ORIGINE MAJ+FIN MAJ+GAUCHE MAJ+DROITE
passer au mme champ dans l'enregistrement suivant passer au mme champ dans l'enregistrement prcdent passer au champ suivant susceptible d'tre modifi dans l'enregistrement passer au champ prcdent susceptible d'tre modifi dans l'enregistrement passer au premier champ dans l'enregistrement suivant passer au premier champ dans l'enregistrement prcdent passer au mme champ, en avanant de 10 enregistrements passer au mme champ, en reculant de 10 enregistrements passer au nouvel enregistrement passer au premier enregistrement passer au dbut ou la fin d'un champ vous dplacer d'un caractre vers la gauche ou vers la droite dans un champ tendre une slection au dbut d'un champ tendre une slection la fin d'un champ slectionner le caractre de gauche slectionner le caractre de droite
31.10.2. Utilisation des touches de raccourci avec la fonctionnalit Filtre automatique Pour Afficher la liste des filtres automatiques relatifs la colonne en cours Appuyez sur ALT+BAS aprs avoir slectionn la cellule contenant l'tiquette de la colonne ALT+HAUT BAS HAUT ORIGINE FIN ENTRE
Fermer la liste des filtres automatiques relatifs la colonne en cours Slectionner l'lment suivant dans la liste des filtres automatiques Slectionner l'lment prcdent dans la liste des filtres automatiques slectionner le premier lment (Tous) dans la liste des filtres automatiques slectionner le dernier lment dans la liste des filtres automatiques filtrer la liste sur la base de l'lment slectionn dans la liste des filtres automatiques Anne 2000 67
Bruno Joffredo Dominique Rivoire Lionel Lopez
Universit de Versailles St Quentin en Yvelines Centre de Services Informatiques
Excel 97 initiation
31.10.3. Utilisation des touches de raccourci dans l'Assistant Tableau crois dynamique l'tape 3 de l'Assistant Tableau crois dynamique, pour slectionner le bouton de champ prcdent ou suivant dans la liste slectionner le bouton de champ droite ou gauche dans une liste de boutons de champ plusieurs colonnes passer au champ slectionn dans la zone de page passer au champ slectionn dans la zone de ligne passer au champ slectionn dans la zone de colonne passer au champ slectionn dans la zone de donnes afficher la bote de dialogue Champ dynamique Appuyez sur HAUT ou BAS GAUCHE ou DROITE ALT+P ALT+R ALT+C ALT+D ALT+L
31.10.4. Utilisation des touches de raccourci dans les champs de page d'un tableau crois dynamique Pour slectionner l'lment prcdent dans la liste slectionner l'lment suivant dans la liste slectionner le premier lment affich dans la liste slectionner le dernier lment affich dans la liste afficher l'lment slectionn Appuyez sur HAUT BAS ORIGINE FIN ENTRE
31.10.5. Utilisation des touches de raccourci pour grouper ou dissocier des lments d'un tableau crois dynamique Pour Appuyez sur grouper les lments slectionns dans le tableau crois dynamique ALT+MAJ+DROITE dissocier les lments slectionns dans le tableau crois dynamique ALT+MAJ+GAUCHE
Anne 2000
68
Bruno Joffredo Dominique Rivoire Lionel Lopez
Universit de Versailles St Quentin en Yvelines Centre de Services Informatiques
Excel 97 initiation
31.11. Affichage de donnes sous forme de plan l'aide des touches de raccourci
Pour Dissocier des lignes ou des colonnes Grouper des lignes ou des colonnes Afficher ou masquer les symboles du plan Masquer les lignes slectionnes Afficher les lignes slectionnes Masquer les colonnes slectionnes Afficher les colonnes slectionnes Appuyez sur ALT+MAJ+GAUCHE ALT+MAJ+DROITE CTRL+8 CTRL+9 CTRL+MAJ+( CTRL+0 (ZRO) CTRL+MAJ+)
Anne 2000
69
Bruno Joffredo Dominique Rivoire Lionel Lopez
Universit de Versailles St Quentin en Yvelines Centre de Services Informatiques
Excel 97 initiation
31.12. Touches de raccourci associes aux menus
Pour afficher un menu contextuel activer la barre de menus afficher le menu de l'icne du programmes (dans la barre de titre du programme) slectionner la commande prcdente ou suivante dans le menu ou le sous-menu slectionner le menu de gauche ou de droite ou, si un sousmenu est affich, basculer entre le menu principal et le sous-menu slectionner la premire ou la dernire commande du menu ou du sous-menu fermer simultanment le menu et le sous-menu visibles fermer le menu visible ou, si un sous-menu est affich, fermer uniquement ce sous-menu Appuyez sur MAJ+F10 F10 ou ALT ALT+ESPACE BAS ou HAUT (quand le menu ou le sous-menu est affich) GAUCHE ou DROITE
ORIG ou FIN ALT CHAP
Conseil : partir du clavier, vous pouvez slectionner une commande quelconque de menu dans la barre de menus ou dans une barre d'outils affiche. Appuyez sur ALT pour slectionner la barre de menus. (Pour slectionner ensuite une barre d'outils, appuyez sur CTRL+TABULATION et rptez cette opration jusqu' ce que la barre d'outils souhaite soit slectionne.) Tapez la lettre souligne dans le nom du menu qui contient la commande souhaite. Dans le menu qui s'affiche, tapez la lettre souligne dans le nom de la commande souhaite.
Anne 2000
70
Bruno Joffredo Dominique Rivoire Lionel Lopez
Universit de Versailles St Quentin en Yvelines Centre de Services Informatiques
Excel 97 initiation
31.13. Touches de raccourci associes aux barres d'outils
Dans une barre d'outils, pour activer la barre de menus slectionner la barre d'outils suivante ou prcdente Appuyez sur F10 ou ALT CTRL+TABULATION ou CTRL+MAJ+TABULATION slectionner le bouton ou le menu suivant ou prcdent TABULATION ou MAJ+TABULATION (quand une barre d'outils est active) ouvrir le menu slectionn ENTRE excuter l'action affecte au bouton slectionn ENTRE taper du texte dans la zone de texte slectionne ENTRE slectionner une option dans une zone de liste les touches de direction pour vous droulante ou dans le menu droulant d'un bouton dplacer parmi les options de la liste ou du menu, puis sur ENTRE pour slectionner l'option souhaite (quand vous une zone de liste droulante est slectionne)
Anne 2000
71
Bruno Joffredo Dominique Rivoire Lionel Lopez
Universit de Versailles St Quentin en Yvelines Centre de Services Informatiques
Excel 97 initiation
31.14. Touches de raccourci associes aux fentres et aux botes de dialogue
Dans une fentre, pour basculer vers le programme suivant basculer vers le programme prcdent afficher le menu Dmarrer de Windows fermer la fentre de classeur active restaurer la fentre de classeur active basculer vers la fentre de classeur suivante basculer vers la fentre de classeur prcdente excuter la commande Dplacer (menu de l'icne de classeur, barre de menus) excuter la commande Taille (menu de l'icne de classeur, barre de menus) rduire la fentre de classeur en icne agrandir ou restaurer la fentre de classeur slectionner un dossier dans la bote de dialogue Ouvrir ou Enregistrer sous (menu Fichier) Appuyez sur ALT+TABULATION ALT+MAJ+TABULATION CTRL+CHAP CTRL+W CTRL+F5 CTRL+F6 CTRL+MAJ+F6 CTRL+F7 CTRL+F8 CTRL+F9 CTRL+F10 ALT+0 pour slectionner la liste des dossiers, puis les touches de direction pour slectionner un dossier ALT+ chiffre (1 correspond au bouton situ l'extrme gauche, 2 au bouton suivant, etc.) F5
choisir un bouton de barre d'outils dans la bote de dialogue Ouvrir ou Enregistrer sous (menu Fichier) mettre jour les fichiers affichs dans la bote de dialogue Ouvrir ou Enregistrer sous (menu Fichier)
Anne 2000
72
Bruno Joffredo Dominique Rivoire Lionel Lopez
Universit de Versailles St Quentin en Yvelines Centre de Services Informatiques
Excel 97 initiation
Dans une bote de dialogue, pour basculer vers l'onglet suivant dans une bote de dialogue basculer vers l'onglet prcdent dans une bote de dialogue avancer jusqu' l'option ou jusqu'au groupe d'options suivant revenir l'option ou au groupe d'options prcdent passer d'une option l'autre dans la zone de liste droulante slectionne ou dans un groupe d'options excuter l'action affecte au bouton slectionn (le bouton entour de pointills) ou activer/dsactiver la case cocher active avancer jusqu' une option dans une zone de liste droulante
Appuyez sur CTRL+TABULATION ou CTRL+PG.PREC CTRL+MAJ+TABULATION ou CTRL+PG.PREC TABULATION MAJ+TABULATION les touches de direction ESPACE
slectionner une option ou activer/dsactiver une case cocher ouvrir la zone de liste droulante slectionne fermer la zone de liste droulante slectionne excuter l'action affecte au bouton de commande par dfaut dans la bote de dialogue (le bouton entour d'une ligne en gras, qui est souvent le bouton OK) annuler la commande et fermer la bote de dialogue Dans une zone de texte, pour se dplacer jusqu'au dbut de l'entre se dplacer jusqu' la fin de l'entre se dplacer d'un caractre vers la gauche ou vers la droite se dplacer d'un mot vers la gauche ou vers la droite slectionner depuis le point d'insertion jusqu'au dbut de l'entre slectionner depuis le point d'insertion jusqu' la fin de l'entre slectionner ou dslectionner un caractre vers la gauche slectionner ou dslectionner un caractre vers la droite slectionner ou dslectionner un mot vers la gauche slectionner ou dslectionner un mot vers la droite
la touche qui correspond la premire lettre du nom de l'option souhaite (quand une zone de liste droulante est slectionne) ALT+ lettre, o lettre est la touche correspondant la lettre souligne dans le nom de l'option ALT+BAS CHAP ENTRE
CHAP Appuyez sur ORIG FIN GAUCHE ou DROITE CTRL+GAUCHE ou CTRL+DROITE MAJ+ORIG MAJ+FIN MAJ+GAUCHE MAJ+DROITE CTRL+MAJ+GAUCHE CTRL+MAJ+DROITE
Anne 2000
73
Bruno Joffredo Dominique Rivoire Lionel Lopez
Universit de Versailles St Quentin en Yvelines Centre de Services Informatiques
Excel 97 initiation
31.15. Touches pour l'utilisation du Compagnon Office
Pour activer l'info-bulle du Compagnon Office slectionner une rubrique d'aide dans la liste des rubriques affiche par le Compagnon Office consulter des rubriques d'aide supplmentaires consulter des rubriques d'aide prcdentes fermer un message du Compagnon Office obtenir de l'aide partir du Compagnon Office afficher le conseil suivant afficher le conseil prcdent fermer un conseil afficher ou masquer le Compagnon Office dans un Assistant Appuyez sur ALT+F6 ; recommencez jusqu' ce que l'info-bulle soit active ALT+numro de la rubrique (1 tant le numro de la premire rubrique, 2 celui de la deuxime, etc.) ALT+BAS ALT+HAUT CHAP F1 ALT+S ALT+P CHAP TABULATION pour slectionner le Compagnon Office ; ESPACE pour afficher ou masquer le Compagnon
Anne 2000
74
Bruno Joffredo Dominique Rivoire Lionel Lopez
Você também pode gostar
- Sapir Anthropologie Tome 2, CultureDocumento141 páginasSapir Anthropologie Tome 2, CultureAlainzhuAinda não há avaliações
- De Bonnes Recettes Du MondeDocumento19 páginasDe Bonnes Recettes Du MondecrazycavanAinda não há avaliações
- Sapir Anthropologie Tome 1, Culture Et PersonnaliteDocumento113 páginasSapir Anthropologie Tome 1, Culture Et PersonnaliteAlainzhuAinda não há avaliações
- Gastronomie CatalaneDocumento37 páginasGastronomie CatalaneBrave NoraAinda não há avaliações
- Cuisine AllemandeDocumento12 páginasCuisine AllemandeBrave NoraAinda não há avaliações
- Evanescence Good Enough Piano SheetDocumento8 páginasEvanescence Good Enough Piano SheetCourtney SheppeardAinda não há avaliações
- Cuisine ChinoiseDocumento310 páginasCuisine ChinoiseBrave Nora100% (3)
- Sommaire PDFDocumento3 páginasSommaire PDFLéandre Ettekri NDRIAinda não há avaliações
- Corrige Test Entree Dae UbDocumento5 páginasCorrige Test Entree Dae UbKarim SansAinda não há avaliações
- Fonctions Circulaires PDFDocumento6 páginasFonctions Circulaires PDFRai AwakeAinda não há avaliações
- Examen Fin GRHDocumento2 páginasExamen Fin GRHridaelfajjajAinda não há avaliações
- Chapitre 4. Béton de Fibres MetalliquesDocumento8 páginasChapitre 4. Béton de Fibres Metalliquesabdou charefAinda não há avaliações
- Synthèse AFCDocumento2 páginasSynthèse AFCanas el guerrabAinda não há avaliações
- VODA 2015 ArchivageDocumento353 páginasVODA 2015 ArchivageIkram AbdennouriAinda não há avaliações
- Comportement Des Bâtiments Avec Voiles en Béton ArméDocumento11 páginasComportement Des Bâtiments Avec Voiles en Béton ArméAmin Farel100% (1)
- Reproduction HommeDocumento5 páginasReproduction HommeSadok Boulaaba100% (1)
- Rapport AutomatiqueDocumento15 páginasRapport AutomatiqueMariam SajidAinda não há avaliações
- Formation SymfonyDocumento25 páginasFormation SymfonySafa 'Ainda não há avaliações
- TD1 - MasDocumento4 páginasTD1 - MasOussama Starex100% (2)
- Cours Node JS 4Documento2 páginasCours Node JS 4Mohamed Ramy MahjoubAinda não há avaliações
- Carte TopographiqueDocumento7 páginasCarte Topographiqueouided dehasAinda não há avaliações
- LC 25-007Documento7 páginasLC 25-007Simon Houde100% (1)
- Comparaison Entre Rps 2000 V2011 & Eurocode 8 Etude D'Une Clinique DentaireDocumento61 páginasComparaison Entre Rps 2000 V2011 & Eurocode 8 Etude D'Une Clinique DentaireSamia AdnaneAinda não há avaliações
- Comment Configurer Un Serveur Proxy PDFDocumento2 páginasComment Configurer Un Serveur Proxy PDFDonnellAinda não há avaliações
- Serie 4 Piles Et Files - 2020Documento2 páginasSerie 4 Piles Et Files - 2020la luce100% (2)
- Module Robot Fanuc R2000i Pour Ci - Version 5Documento176 páginasModule Robot Fanuc R2000i Pour Ci - Version 5Mourad Tdj100% (1)
- TD Liaison-SchématisationDocumento7 páginasTD Liaison-SchématisationBen Saber Rahiim100% (1)
- L2-Theorie de signal-TD6Documento1 páginaL2-Theorie de signal-TD6chabaneoukaci58Ainda não há avaliações
- Projet CMDocumento11 páginasProjet CMHajar EL-issiAinda não há avaliações
- Exposé Sur Le Principe DDocumento2 páginasExposé Sur Le Principe Dhouriaghouaoula2Ainda não há avaliações
- Série N°2 - EnoncéCorrigé - SL - Rectification - Page1EX5 - Forme Minimale - F3F4Documento12 páginasSérie N°2 - EnoncéCorrigé - SL - Rectification - Page1EX5 - Forme Minimale - F3F4kouame narcisse kouakouAinda não há avaliações
- 7 Positions de Gamme MajeurDocumento2 páginas7 Positions de Gamme MajeurTheo TheoAinda não há avaliações
- Regles D'AssociationsDocumento28 páginasRegles D'AssociationsAs Mae0% (1)
- Tu To Formation Ma ArchDocumento44 páginasTu To Formation Ma ArchBulletin GREGAinda não há avaliações
- RAPPORT E-G - Batiment Communautaire ANPDocumento17 páginasRAPPORT E-G - Batiment Communautaire ANPYoussef TakateAinda não há avaliações
- Du Plus Bête Au Plus Méchant: Solution 1.1Documento3 páginasDu Plus Bête Au Plus Méchant: Solution 1.1RONICE MAMELEM DJANZEAinda não há avaliações
- M1info Lgreq td2Documento2 páginasM1info Lgreq td2elmamoun1Ainda não há avaliações