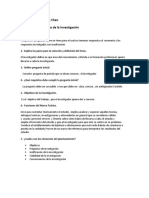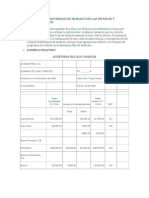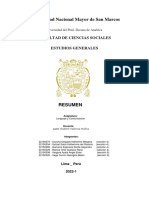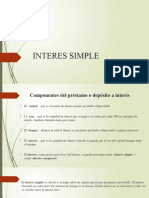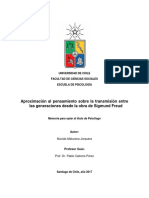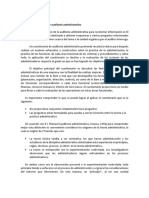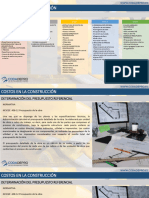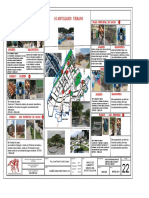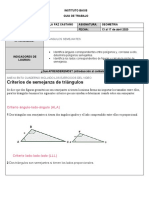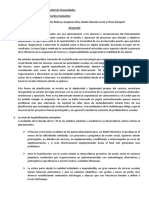Escolar Documentos
Profissional Documentos
Cultura Documentos
Crear Imagen de Windows 7 Paso A Paso
Enviado por
RaftTítulo original
Direitos autorais
Formatos disponíveis
Compartilhar este documento
Compartilhar ou incorporar documento
Você considera este documento útil?
Este conteúdo é inapropriado?
Denunciar este documentoDireitos autorais:
Formatos disponíveis
Crear Imagen de Windows 7 Paso A Paso
Enviado por
RaftDireitos autorais:
Formatos disponíveis
Crear una imagen estndar de Windows 7: gua paso a paso
Pgina 1 de 11
2010 Microsoft Corporation. All rights reserved.
Crear una imagen estndar de Windows 7: gua paso a paso
Actualizado: septiembre de 2009 Se aplica a: Windows 7
Instalar una imagen personalizada es similar a instalar el sistema operativo Windows 7 desde medios comerciales o de licencias por volumen de Microsoft, con la diferencia de que en este caso se usa una imagen de sistema operativo que incluya sus personalizaciones y aplicaciones. La preparacin de este proceso tarda un poco ms, pero puede ahorrar tiempo al final. Las instrucciones de esta seccin estn diseadas especialmente para pequeas y medianas empresas que no tienen experiencia previa en la implementacin de Windows o no cuentan con infraestructura de implementacin empresarial. Vea tambin los siguientes documentos relacionados: Actualizacin a Windows 7 para pequeas y medianas empresas [ http://technet.microsoft.com/es-es/library/ee523218 (WS.10).aspx ] Actualizar a Windows 7 con una imagen estndar: informacin general [ http://technet.microsoft.com/eses/library/ee523211(WS.10).aspx ] Instalacin manual de Windows 7: informacin general [ http://technet.microsoft.com/es-es/library/ee523221 (WS.10).aspx ] Instalacin automatizada de Windows 7: informacin general [ http://technet.microsoft.com/es-es/library/ee523216 (WS.10).aspx ] Instalacin automatizada para actualizar a Windows 7: gua paso a paso [ http://technet.microsoft.com/eses/library/ee523213(WS.10).aspx ]
Nota
Para tener una visin completa de los recursos de Windows 7, artculos, demostraciones y guas, visite el Springboard Series para Windows 7 [ http://go.microsoft.com/fwlink/?LinkId=147083 ] en el TechCenter de cliente de Windows. Para obtener una versin descargable de este documento, vea la gua paso a paso para crear una imagen estndar de Windows 7 (puede estar en ingls) [ http://go.microsoft.com/fwlink/?LinkId=162740 ] en el Centro de descarga de Microsoft (http://go.microsoft.com/fwlink/?LinkId=162740).
La creacin de una imagen personalizada para el mtodo de imagen estndar se realiza en siete pasos principales. Necesita dos equipos para crear una imagen personalizada para este mtodo: Las herramientas se configuran en el equipo del tcnico y la imagen se personaliza en el equipo de referencia. La tabla 1 contiene una columna para cada equipo. Los pasos de la columna En el equipo del tcnico se realizan en su propio equipo. Los pasos de la columna En el equipo de referencia se realizan en el equipo en el que se cree la imagen personalizada. Tabla 1. Pasos para crear una imagen personalizada
Paso
En el equipo del tcnico
En el equipo de referencia
1.
Instalar el Kit de instalacin automatizada de Windows (AIK de Windows).
http://technet.microsoft.com/es-es/library/ee523217(WS.10,printer).aspx
09/09/2010
Crear una imagen estndar de Windows 7: gua paso a paso
Pgina 2 de 11
2.
Crear un disco de inicio del Entorno de preinstalacin de Windows (Windows PE). Instalar y personalizar Windows 7. Iniciar el equipo de referencia en modo auditora para limpiar la imagen. Generalizar el equipo de referencia para preparar la imagen para la duplicacin. Capturar el equipo de referencia a un archivo de imagen mediante ImageX. Crear nuevos medios de instalacin de Windows 7 para la imagen personalizada.
3. 4.
5.
6.
7.
Las siguientes secciones proporcionan instrucciones detalladas de cada paso. Para seguir las instrucciones, debe tener los medios de la licencia por volumen de Windows 7, dos discos flash USB (UFD) que pueda usar para iniciar equipos (de 8 gigabytes [GB] o ms, segn el tamao de la imagen de Windows 7 que cree) y un equipo de referencia en el que pueda crear y personalizar la imagen estndar. Si usa un equipo existente para este propsito, tenga en cuenta que va a formatear el disco del equipo de referencia, por lo que deber asegurarse de realizar una copia de seguridad de los archivos importantes.
Instalar el AIK de Windows
El AIK de Windows proporciona las herramientas necesarias para crear imgenes personalizadas de Windows 7. En particular, incluye ImageX, que se puede usar para capturar una imagen del equipo de referencia y los archivos que se necesitan para crear un disco de inicio de Windows PE. Primero, descargue el Kit de instalacin automatizada (AIK) para Windows 7 [ http://go.microsoft.com/fwlink/? LinkId=136976 ] desde el Centro de descarga de Microsoft (http://go.microsoft.com/fwlink/?LinkId=136976). El archivo KB3AIK_EN.iso es una imagen ISO (Organizacin internacional de normalizacin) que debe grabar en un DVD o montar en una mquina virtual. Windows 7 puede grabar archivos ISO en DVD. Para obtener ms informacin, vea el tema que ofrece una sugerencia para grabar una imagen de disco desde un archivo ISO o IMG en Windows 7 (puede estar en ingls) [ http://go.microsoft.com/fwlink/?LinkId=162888 ] en TechNet Magazine. Para instalar el AIK de Windows desde el DVD 1. 2. Abra el DVD del AIK de Windows en el Explorador de Windows. Realice una de las siguientes acciones, segn el equipo en el que vaya a instalar el AIK de Windows: Si el equipo es de 32 bits, haga clic con el botn secundario en wAIKX86.msi y, a continuacin, haga clic en Instalar. Si el equipo es de 64 bits, haga clic con el botn secundario en wAIKAMD64.msi y, a continuacin, haga clic en Instalar. 3. 4. 5. Haga clic en Siguiente. En la pgina Contrato de licencia, haga clic en Acepto y, a continuacin, haga clic en Siguiente. En la pgina Seleccionar carpeta de instalacin, haga clic en Siguiente para instalar en la carpeta predeterminada para todos los usuarios del equipo. En la pgina Confirmar instalacin, haga clic en Siguiente para dar comienzo a la instalacin. Para finalizar la instalacin, haga clic en Cerrar.
6. 7.
Crear una UFD de arranque
Puede usar la UFD de arranque que cree en este paso para iniciar el equipo de referencia y poder capturar una imagen del disco duro despus de instalar y personalizar Windows 7. Windows PE no incluye ImageX, por lo que estas instrucciones
http://technet.microsoft.com/es-es/library/ee523217(WS.10,printer).aspx
09/09/2010
Crear una imagen estndar de Windows 7: gua paso a paso
Pgina 3 de 11
incluyen un paso para copiar ImageX.exe desde la carpeta de instalacin del AIK de Windows a los archivos de origen de Windows PE antes de crear el archivo ISO de Windows PE. Para crear una UFD de arranque con Windows PE 1. 2. Haga clic en Inicio, seleccione Todos los programas y, a continuacin, haga clic en AIK de Microsoft Windows. Haga clic con el botn secundario en Lnea de comandos de las herramientas de implementacin y despus haga clic en Ejecutar como administrador. Haga clic en S para abrir la ventana Lnea de comandos de las herramientas de implementacin con permisos elevados. Sugerencia: puede copiar y pegar comandos desde estas instrucciones en la ventana Lnea de comandos de las herramientas de implementacin. Esto le permitir ahorrar tiempo y asegurarse de ejecutar el comando correctamente. 4. En la ventana Lnea de comandos de las herramientas de implementacin, realice una de las siguientes acciones y, a continuacin, presione ENTRAR: Si el equipo de referencia es de 32 bits, escriba copype.cmd x86 C:\winpe_x86. Si el equipo de referencia es de 64 bits, escriba copype.cmd amd64 C:\winpe_amd64. 5. En la ventana Lnea de comandos de las herramientas de implementacin, realice una de las siguientes acciones y, a continuacin, presione ENTRAR: Si el equipo de referencia es de 32 bits, escriba copy C:\winpe_x86\winpe.wim C:\winpe_x86 \ISO\sources\boot.wim. Si el equipo de referencia es de 64 bits, escriba copy C:\winpe_amd64\winpe.wim C:\winpe_amd64 \ISO\sources\boot.wim. 6. En la ventana Lnea de comandos de las herramientas de implementacin, realice una de las siguientes acciones y, a continuacin, presione ENTRAR: Si el equipo de referencia es de 32 bits, escriba copy "C:\Program Files\Windows AIK\Tools\x86 \ImageX.exe" C:\winpe_x86\ISO\. Si el equipo de referencia es de 64 bits, escriba copy "C:\Program Files\Windows AIK\Tools\amd64 \ImageX.exe" C:\winpe_amd64\ISO\. 7. 8. Inserte una UFD en el equipo. En la ventana Lnea de comandos de las herramientas de implementacin, escriba diskpart y, a continuacin, presione ENTRAR. Realice las siguientes tareas para preparar la UFD para iniciar el equipo de referencia: a. b. Escriba list disk y presione ENTRAR. En la lista de discos, identifique el nmero de la UFD. Es importante que identifique el disco correcto, porque lo va a formatear. Asegrese de que el tamao y el espacio libre en disco de la UFD coincidan con lo que espera. Escriba select disk nmero, en donde "nmero" es el nmero de disco de la UFD, y presione ENTRAR. Escriba clean y presione ENTRAR. Escriba create partition primary y presione ENTRAR. Escriba select partition 1 y presione ENTRAR. Escriba format fs=fat32 quick y presione ENTRAR. Escriba active y presione ENTRAR. Escriba exit y presione ENTRAR.
3.
9.
c. d. e. f. g. h. i. 10.
En la ventana Lnea de comandos de las herramientas de implementacin, escriba xcopy /s C:\winpe_x86\iso\*.* D:\, en donde D es la letra de la unidad de la UFD. Tambin puede copiar todos los archivos de C:\winpe_x86 en la UFD mediante el Explorador de Windows.
Instalar Windows 7
http://technet.microsoft.com/es-es/library/ee523217(WS.10,printer).aspx
09/09/2010
Crear una imagen estndar de Windows 7: gua paso a paso
Pgina 4 de 11
Despus de realizar los dos pasos anteriores (instalar el AIK de Windows y crear una UFD de arranque) ya tiene las herramientas necesarias para capturar una imagen personalizada. Estos pasos se realizan en el equipo de referencia. Ahora necesita los medios de la licencia por volumen de Windows, que deber instalar en el equipo de referencia. Despus de instalar Windows 7 en el equipo de referencia, personalcelo mediante la instalacin de las aplicaciones, los controladores de dispositivo y las actualizaciones que desee incluir en la imagen personalizada. Recuerde que cualquier elemento que instale en la imagen personalizada quedar en todos equipos en los que instale la imagen. Algunos ejemplos de aplicaciones y actualizaciones que podra querer instalar en la imagen son: Software antivirus 2007 Microsoft Office system Windows Virtual PC Windows XP virtual Para instalar Windows 7 en el equipo de referencia 1. Encienda el equipo, inserte los medios de la licencia por volumen de Windows 7 en la unidad de DVD del equipo y, a continuacin, realice una de las siguientes acciones: Si se le solicita que presione una tecla para arrancar el equipo desde los medios de la licencia por volumen de Windows 7, hgalo. Si aparece la pgina Instalar Windows, vaya al paso 2. Si la pgina Instalar Windows no aparece y no se le pide que presione una tecla para iniciar desde los medios de la licencia por volumen de Windows 7, es posible que tenga que especificar que el equipo usa la unidad de DVD como dispositivo de inicio. Para obtener ms informacin, vea la Ayuda de Windows y el artculo sobre cmo Iniciar Windows desde un CD o DVD [ http://go.microsoft.com/fwlink/?LinkId=162892 ] . Despus de seleccionar la unidad de DVD como dispositivo de inicio, reinicie el equipo y, a continuacin, inicie Windows 7 desde los medios de la licencia por volumen. 2. En la pgina Instalar Windows, que se muestra en la Figura 1, realice las siguientes tareas y haga clic en Siguiente. a. b. c. En la lista Idioma que va a instalar, haga clic en el idioma que desee instalar en la imagen. En la lista Formato de hora y moneda, haga clic en la ubicacin que desee en su imagen. En la lista Teclado o mtodo de entrada, haga clic en la distribucin del teclado que desee en su imagen.
http://technet.microsoft.com/es-es/library/ee523217(WS.10,printer).aspx
09/09/2010
Crear una imagen estndar de Windows 7: gua paso a paso
Pgina 5 de 11
Figura 1. Pgina Instalar Windows 3. 4. En la pgina Instalar Windows, haga clic en Instalar ahora. En la pgina Lea los trminos de licencia, seleccione Acepto los trminos de licencia si acepta dichos trminos. Es necesario que los acepte para continuar con la instalacin. Haga clic en Siguiente. En la pgina Qu tipo de instalacin desea?, haga clic en Personalizada. En la pgina Dnde desea instalar Windows?, realice una de las siguientes acciones: Si no desea especificar una particin concreta para instalar Windows 7 o crear particiones en el disco duro, haga clic en Siguiente para iniciar la instalacin. Si desea crear, extender, eliminar o formatear una particin, haga clic en Opciones de unidad (avanzadas), seleccione la opcin que desee y siga las instrucciones. Haga clic en Siguiente para iniciar la instalacin. La instalacin de Windows 7 en el equipo de referencia contina, como se muestra en la Figura 2.
5. 6.
http://technet.microsoft.com/es-es/library/ee523217(WS.10,printer).aspx
09/09/2010
Crear una imagen estndar de Windows 7: gua paso a paso
Pgina 6 de 11
Figura 2. Pgina Instalando Windows 7. En la pgina Instalar Windows, que ver cuando finalice la instalacin de Windows 7 en el equipo de referencia, realice una de las siguientes acciones y, a continuacin, haga clic en Siguiente: a. En el cuadro Escriba un nombre de usuario, escriba un nombre temporal de usuario. Puede usar cualquier nombre, ya que quitar la cuenta de usuario antes de capturar la imagen. En el cuadro Escriba un nombre para el equipo, escriba un nombre temporal para el equipo. Puede usar cualquier nombre, ya que lo cambiar durante la implementacin.
b.
8.
En la pgina Establezca una contrasea para su cuenta, realice las siguientes tareas y, a continuacin, haga clic en Siguiente: a. b. c. En el cuadro Escriba una contrasea, escriba una contrasea para la cuenta temporal de usuario. En el cuadro Vuelva a escribir la contrasea, escriba de nuevo la contrasea para confirmarla. En el cuadro Escriba un indicio de contrasea, escriba un recordatorio para la misma.
9.
En la pgina Escriba la clave del producto para efectuar la activacin, escriba la clave de producto de la licencia por volumen de Windows 7 y, a continuacin, haga clic en Siguiente. En la pgina Ayude a proteger el equipo y a mejorar Windows automticamente, haga clic en Usar la configuracin recomendada para instalar las actualizaciones importantes y recomendadas. Despus de instalar la imagen en cada equipo, puede elegir una configuracin diferente. En la pgina Revise la configuracin de hora y fecha, configure la hora y la fecha y, a continuacin, haga clic en Siguiente. Opcionalmente, en la pgina Unirse a una red inalmbrica, haga clic en una red inalmbrica, escriba la clave de seguridad y, a continuacin, haga clic en Siguiente. Si desea saltarse este paso, haga clic en Omitir. En la pgina Seleccione la ubicacin actual del equipo, que se muestra en la Figura 3, haga clic en Red de trabajo.
10.
11.
12.
13.
http://technet.microsoft.com/es-es/library/ee523217(WS.10,printer).aspx
09/09/2010
Crear una imagen estndar de Windows 7: gua paso a paso
Pgina 7 de 11
Figura 3. Seleccionar la ubicacin actual del equipo Para personalizar Windows 7 en el equipo de referencia 1. Use Windows Update para instalar las actualizaciones recomendadas y opcionales que desee incluir en la imagen. Para iniciar Windows Update, haga clic en Inicio; en el cuadro Buscar, escriba windows update y, a continuacin, haga clic en Windows Update en los resultados de la bsqueda de Programas. Instale todas las aplicaciones que desee incluir en la imagen personalizada. Instale todos los controladores de dispositivo no incluidos (controladores de dispositivo que no vienen con Windows 7) que desee incluir en la imagen personalizada. Establezca la configuracin especfica de equipo que desee incluir en la imagen personalizada.
2. 3.
4.
Nota
Puede establecer una configuracin especfica de equipo en la imagen personalizada, como una configuracin de hardware, pero no puede establecer una configuracin especfica de usuario con este mtodo sin usar un archivo de respuesta o escribir un script. Por ejemplo, no puede configurar una pgina principal de Windows Internet Explorer 8 en la imagen personalizada y, a continuacin, implementarla en todos los usuarios de la empresa. Para obtener ms informacin acerca de cmo crear un perfil de usuario predeterminado, vea el artculo 959753 [ http://go.microsoft.com/fwlink/?LinkID=162895 ] en Microsoft Knowledge Base.
Limpiar la imagen
Cuando instal Windows 7, cre una cuenta temporal de usuario para iniciar sesin. En este paso, iniciar el equipo en modo auditora para quitar la cuenta temporal de usuario y su correspondiente perfil de usuario. Adems, esta es la ltima oportunidad para instalar aplicaciones, controladores de dispositivo y actualizaciones en la imagen. Para iniciar el equipo en modo auditora mediante la Herramienta de preparacin del sistema (Sysprep) 1. Haga clic en Inicio, escriba C:\Windows\System32\sysprep\sysprep.exe en el cuadro Buscar y, a continuacin, presione ENTRAR para iniciar Sysprep, que se muestra en la Figura 4.
http://technet.microsoft.com/es-es/library/ee523217(WS.10,printer).aspx
09/09/2010
Crear una imagen estndar de Windows 7: gua paso a paso
Pgina 8 de 11
Figura 4. Herramienta de preparacin del sistema 2. 3. 4. 5. 6. En la lista Accin de limpieza del sistema, seleccione Iniciar Modo auditora del sistema. Active la casilla Generalizar. En la lista Opciones de apagado, seleccione Reiniciar. Haga clic en Aceptar para reiniciar el equipo en modo auditora. Despus de que se reinicia el equipo, Windows 7 inicia sesin como administrador de forma automtica.
Para eliminar el perfil de la cuenta temporal de usuario 1. Haga clic en Inicio, escriba perfil de usuario en el cuadro Buscar y haga clic en Configurar las propiedades avanzadas del perfil de usuario en los resultados de la bsqueda. En el cuadro de dilogo Perfiles de usuario, haga clic en el nombre de la cuenta temporal de usuario que cre cuando instal Windows 7 en el equipo de referencia y, a continuacin, haga clic en Eliminar. Haga clic en S para confirmar. Haga clic en Aceptar para cerrar el cuadro de dilogo Perfiles de usuario.
2.
3.
Para eliminar la cuenta temporal de usuario 1. 2. 3. 4. Haga clic en Inicio, haga clic con el botn secundario en Equipo y, a continuacin, haga clic en Administrar. En el rbol de consola (panel izquierdo), haga clic en Usuarios y grupos locales. En el panel de detalles (panel central), haga doble clic en Usuarios. Haga clic con el botn secundario en el nombre de la cuenta temporal de usuario que cre cuando instal Windows 7 en el equipo de referencia y, a continuacin, haga clic en Eliminar. Haga clic en S para confirmar que desea eliminar la cuenta temporal de usuario. Haga clic en Aceptar para confirmar que desea eliminar la cuenta de administrador. Cierre la ventana Administracin de equipos.
5. 6. 7.
Generalizar la imagen
En este paso, se generaliza la imagen y se prepara para su inicio en Bienvenida de Windows despus de haberla instalado en cada equipo. Al generalizar la imagen, se elimina de ella la informacin que depende de hardware, se restablece el temporizador de activacin y se limpia Windows 7 para que se pueda duplicar la imagen en otros equipos. Para preparar el equipo para iniciar en Bienvenida de Windows mediante Sysprep 1. Abra Sysprep. (Cuando inicia el sistema operativo en modo auditora, Windows 7 ejecuta Sysprep de forma automtica).
http://technet.microsoft.com/es-es/library/ee523217(WS.10,printer).aspx
09/09/2010
Crear una imagen estndar de Windows 7: gua paso a paso
Pgina 9 de 11
2. 3. 4. 5.
En la lista Accin de limpieza del sistema, seleccione Iniciar la configuracin rpida (OOBE) del sistema. Active la casilla Generalizar. En la lista Opciones de apagado, seleccione Apagar. Haga clic en Aceptar para ejecutar Sysprep y apagar el equipo.
Capturar la imagen
A esta altura del proceso, ha instalado Windows 7 en el equipo de referencia y est listo para capturar una imagen del mismo. Use la UFD de arranque que cre anteriormente para iniciar el equipo. Adems, va a capturar la imagen en esta UFD. Por esta razn, debe usar una UFD con una capacidad de 8 GB o ms para asegurarse de que haya espacio para Windows PE y para la imagen que capture. Para capturar una imagen de Windows 7 en la UFD de arranque 1. 2. Inserte la UFD de arranque en un puerto USB del equipo de referencia. Encienda el equipo de referencia y realice las siguientes acciones: a. Cuando se le solicite, abra la lista de dispositivos de arranque. (En la mayora de los casos, si presiona F12 durante la pantalla de presentacin del sistema bsico de entrada y salida [BIOS], se abre la lista de dispositivos de arranque del equipo). En esta lista, seleccione la UFD de arranque que insert en el paso 1 para iniciar el equipo mediante la UFD de arranque.
Nota
b.
Si no ve una peticin para mostrar la lista de dispositivos de arranque, deber habilitar el arranque desde UFD en el BIOS del equipo. Para obtener ms informacin, vea la documentacin del equipo.
3.
En el smbolo del sistema, identifique la unidad que contiene Windows 7 (por lo general es la unidad D en Windows PE). Para ello, escriba dir d: y, a continuacin, presione ENTRAR. Si ve las carpetas Archivos de programa, Usuarios y Windows, significa que la unidad D contiene Windows 7. De lo contrario, examine cada unidad para determinar cul contiene Windows 7.
4.
En el smbolo del sistema, identifique la unidad que corresponde a la UDF de arranque. Esta unidad contiene Imagex.exe en su raz. No ser la unidad X. Para determinar la letra de la unidad, ejecute dir e:, dir f:, dir g: y as sucesivamente hasta que encuentre la unidad que contiene ImageX.exe en la raz.
5.
En el smbolo del sistema, escriba uno de los comandos que se muestran en la Tabla 2, segn la edicin de Windows 7 que use y, a continuacin, presione ENTRAR. Sustituya la letra de la unidad que contiene Windows 7 por D: y la letra de la unidad que contiene ImageX.exe por E: en la Tabla 2.
Tabla 2. Comandos de ImageX
Edicin
Comandos de ImageX
Enterprise
E:\imagex /compress fast /check /flags Enterprise /capture D: E:\install.wim Windows 7 Enterprise Windows 7 Enterprise Custom
Professional
E:\imagex /compress fast /check /flags Professional /capture D: E:\install.wim Windows 7 Professional Windows 7 Professional Custom
6.
Apague el equipo de referencia y quite la UFD del puerto USB.
Crear medios de Windows 7
Ha capturado correctamente una imagen personalizada de Windows 7 que incluye aplicaciones, controladores de dispositivo y
http://technet.microsoft.com/es-es/library/ee523217(WS.10,printer).aspx
09/09/2010
Crear una imagen estndar de Windows 7: gua paso a paso
Pgina 10 de 11
actualizaciones. Esta se encuentra en la raz de la UFD de arranque que us para iniciar el equipo de referencia y capturar la imagen. En este paso, crear nuevos medios de instalacin de Windows 7 que usan la imagen personalizada en lugar de la imagen que Microsoft proporciona en los medios. Para crear los medios personalizados de Windows 7, se crear otra UFD de arranque. A continuacin, copiar los archivos de instalacin desde los medios de la licencia por volumen originales de Windows 7 en la UFD de arranque. Finalmente, se reemplazar el archivo install.wim de la UFD de arranque con el archivo install.wim personalizado que captur en el paso anterior. Para copiar la imagen personalizada de Windows 7 en su equipo 1. 2. 3. Inserte la UFD que contiene la imagen personalizada de Windows 7 en el equipo. En el Explorador de Windows, copie el archivo install.wim desde la UFD a C:\install.wim. Quite la UFD que contiene la imagen personalizada de Windows 7 del equipo.
Para crear una UFD de arranque que contenga los medios de la licencia por volumen de Windows 7 1. 2. Haga clic en Inicio, seleccione Todos los programas y, a continuacin, haga clic en AIK de Microsoft Windows. Haga clic con el botn secundario en Lnea de comandos de las herramientas de implementacin y despus haga clic en Ejecutar como administrador. Haga clic en S para abrir la ventana Lnea de comandos de las herramientas de implementacin con permisos elevados. Inserte una UFD en el equipo. No inserte la UFD en la que captur la imagen personalizada de Windows 7, porque va a formatear esta UFD. En la ventana Lnea de comandos de las herramientas de implementacin, escriba diskpart y, a continuacin, presione ENTRAR. Realice las siguientes tareas para preparar la UFD para iniciar el equipo de referencia: a. b. Escriba list disk y presione ENTRAR. En la lista de discos, identifique el nmero de la UFD. Es importante que identifique el disco correcto, porque lo va a formatear. Asegrese de que el tamao y el espacio libre en disco de la UFD coincidan con lo que espera. Escriba select disknmero, en donde "nmero" es el nmero de disco de la UFD, y presione ENTRAR. Escriba clean y presione ENTRAR. Escriba create partition primary y presione ENTRAR. Escriba select partition 1 y presione ENTRAR. Escriba format fs=fat32 quick y presione ENTRAR. Escriba active y presione ENTRAR. Escriba exit y presione ENTRAR.
3. 4.
5.
6.
c. d. e. f. g. h. i. 7. 8.
Inserte los medios de la licencia por volumen de Windows 7 en la unidad de DVD. En la ventana Lnea de comandos de las herramientas de implementacin, escriba xcopy /s D:\*.* E:\*.*, en donde D es la letra de la unidad de los medios de la licencia por volumen de Windows 7 y E es la letra de la unidad de la UFD a la que dio formato anteriormente. Tambin puede copiar todos los archivos de los medios de la licencia por volumen de Windows 7 en la UFD mediante el Explorador de Windows.
Para copiar la imagen personalizada en la UFD que contiene Windows 7 1. En la ventana Lnea de comandos de las herramientas de implementacin, escriba xcopy /r C:\install.wim E:\sources\install.wim, en donde E es la letra de la unidad de la UFD que cre en el paso anterior. Si se solicita, escriba S para confirmar que desea sobrescribir el archivo. Tambin puede copiar C:\install.wim en E:\sources\install.wim mediante el Explorador de Windows. Si se solicita, haga clic en S para confirmar que desea sobrescribir install.wim en la UFD. 2. Extraiga de forma segura la UFD que contiene la imagen personalizada de Windows 7.
http://technet.microsoft.com/es-es/library/ee523217(WS.10,printer).aspx
09/09/2010
Crear una imagen estndar de Windows 7: gua paso a paso
Pgina 11 de 11
Instalar la imagen personalizada
Ahora que cre una UFD de arranque que contiene la imagen personalizada de Windows, puede usarla para instalar Windows 7 en otros equipos. Considere hacer una copia de seguridad del contenido de la UFD. Tambin puede crear varias UFD para realizar la instalacin en varios equipos a la vez y acelerar el proceso. Para instalar la imagen personalizada desde la UFD de arranque 1. Inserte la UFD de arranque que contiene la imagen personalizada de Windows 7 en un puerto USB del equipo de destino. Encienda el equipo de destino y realice las siguientes acciones: a. Cuando se le solicite, abra la lista de dispositivos de arranque. (En la mayora de los casos, si presiona F12 durante la pantalla de presentacin de BIOS, se abre la lista de dispositivos de arranque del equipo). En esta lista, seleccione la UFD de arranque que insert en el paso 1 para iniciar el equipo mediante la UFD de arranque.
2.
b.
Nota
Si no ve una peticin para mostrar la lista de dispositivos de arranque, deber habilitar el arranque desde UFD en el BIOS del equipo. Para obtener ms informacin, vea la documentacin del equipo.
3.
Siga las instrucciones que aparecen en la pantalla para finalizar la instalacin de Windows 7. El proceso es similar al que se describi anteriormente en la seccin Instalar Windows 7 de este documento. Despus de instalar la imagen personalizada de Windows 7 en el equipo de destino, debe activar el sistema operativo con Microsoft. Si en la empresa no usa el Servicio de administracin de claves (KMS), active Windows 7 con Microsoft de forma manual. Para obtener ms informacin, vea el tema sobre Windows Volume Activation [ http://go.microsoft.com/fwlink/? LinkID=153857 ] en el sitio web de Microsoft.
4.
Nota
La instalacin de la imagen personalizada para el mtodo de imagen estndar es un proceso manual. Puede automatizar varios pasos de este proceso. Para obtener ms informacin, vea Instalacin automatizada de Windows 7: informacin general [ http://technet.microsoft.com/es-es/library/ee523216(WS.10).aspx ] .
Etiquetas:
Contenido de la comunidad
http://technet.microsoft.com/es-es/library/ee523217(WS.10,printer).aspx
09/09/2010
Você também pode gostar
- Vida Discipular 2Documento147 páginasVida Discipular 2Naniie Hae100% (2)
- Comunicación y participación clave para la seguridad familiarDocumento9 páginasComunicación y participación clave para la seguridad familiarJackeline ArellanoAinda não há avaliações
- Tarea 1 - Metodología de La InvestigaciónDocumento3 páginasTarea 1 - Metodología de La InvestigaciónJose ChenAinda não há avaliações
- Relacion de Los Papeles de Trabajo Con Las Tecnicas y ProcedimientosDocumento5 páginasRelacion de Los Papeles de Trabajo Con Las Tecnicas y ProcedimientosRodricuAinda não há avaliações
- MUJER Y DERECHO PENAL IRISARRI CriminologiaDocumento17 páginasMUJER Y DERECHO PENAL IRISARRI CriminologiaGaby GayatriAinda não há avaliações
- Miscelania Operaciones Combinadas BaldorDocumento5 páginasMiscelania Operaciones Combinadas BaldorRaftAinda não há avaliações
- Deep WebDocumento1 páginaDeep WebxtremeanimedAinda não há avaliações
- Habilitar Fondo Virtual Zoom-GoogleDocumento5 páginasHabilitar Fondo Virtual Zoom-GoogleRaftAinda não há avaliações
- Mates3problemasv01 160117115106Documento120 páginasMates3problemasv01 160117115106Luz Marina Jimenèz Martinez100% (1)
- 554 Guideline PDFDocumento6 páginas554 Guideline PDFRaftAinda não há avaliações
- Airis Libero Cartilla para WebDocumento2 páginasAiris Libero Cartilla para WebalexanderAinda não há avaliações
- Modelo Carta de VacacionesDocumento1 páginaModelo Carta de VacacionesRaftAinda não há avaliações
- Torre Javier PradoDocumento9 páginasTorre Javier PradoRaftAinda não há avaliações
- Como Agregar Una Impresora de RedDocumento2 páginasComo Agregar Una Impresora de RedRaftAinda não há avaliações
- Resumen. Inteligencia No VerbalDocumento2 páginasResumen. Inteligencia No VerbalKatherinne del Rosario Sutizal SaicoAinda não há avaliações
- Grimorio (Aquelarre) (Magia Blanca) PDFDocumento88 páginasGrimorio (Aquelarre) (Magia Blanca) PDFJose Luis Estrada100% (1)
- Ingenieria Economica Interes SimpleDocumento28 páginasIngenieria Economica Interes SimpleVanessa ArredondoAinda não há avaliações
- Transmisión entre generaciones FreudDocumento60 páginasTransmisión entre generaciones FreudNicolás MaturanaAinda não há avaliações
- Ejercicios de Auditoria AdministrativaDocumento2 páginasEjercicios de Auditoria AdministrativaFrancisco Gerardo Hdez ValerioAinda não há avaliações
- Preguntas Diabtes MellitusDocumento7 páginasPreguntas Diabtes MellitusLuis BeltranAinda não há avaliações
- Guía de PreguntasDocumento3 páginasGuía de PreguntasNico Jkcla22Ainda não há avaliações
- 7 Principios Básicos de Una Tipografía EfectivaDocumento1 página7 Principios Básicos de Una Tipografía EfectivaFrancisco José SantosAinda não há avaliações
- Denuncia ProcuraduríaDocumento3 páginasDenuncia ProcuraduríaJavier Alejandro Salazar SantivañezAinda não há avaliações
- Proy Ingrid IzaguirreDocumento16 páginasProy Ingrid IzaguirreDeyver Jandwer Chavez CordovaAinda não há avaliações
- 03 Nuevo Cambio de Polines Correas TransportadorasDocumento55 páginas03 Nuevo Cambio de Polines Correas TransportadorasGenesis Herrera ValenciaAinda não há avaliações
- Costos en Construcción 3Documento17 páginasCostos en Construcción 3Javier SalazarAinda não há avaliações
- Salaverry Garantiza A Vizcarra Que Se Aprobarán Reformas: La Danza de Los UniversitariosDocumento16 páginasSalaverry Garantiza A Vizcarra Que Se Aprobarán Reformas: La Danza de Los UniversitariosbuultoAinda não há avaliações
- Bola PDFDocumento1 páginaBola PDFMendieta Giraldo EduAinda não há avaliações
- Guia de Aprendizaje GEOMETRIA CICLO 4Documento3 páginasGuia de Aprendizaje GEOMETRIA CICLO 4Lina Marcela Paz CastañoAinda não há avaliações
- Trabajo Práctico 2 de Planeamiento EducativoDocumento10 páginasTrabajo Práctico 2 de Planeamiento EducativoVladimirExequielFloresAinda não há avaliações
- El EneagramaDocumento4 páginasEl EneagramasafronatorAinda não há avaliações
- Programas de Microsoft OfficeDocumento3 páginasProgramas de Microsoft OfficeIvansito ItzepAinda não há avaliações
- Agenda OficialDocumento1 páginaAgenda OficialLaura Daniela Bolivar HernandezAinda não há avaliações
- LOPJ EstructuraDocumento10 páginasLOPJ EstructuraJorge MartinezAinda não há avaliações
- Juegos Matem TicosDocumento6 páginasJuegos Matem Ticosdisonant2014Ainda não há avaliações
- Amnesia EspiritualDocumento1 páginaAmnesia EspiritualLILIAN JAZBLEIDY OLIVEROS CUBILLOSAinda não há avaliações
- Escuela Maureira - Lección sobre la letra Ch para 1° básicoDocumento3 páginasEscuela Maureira - Lección sobre la letra Ch para 1° básicoEve Ramirez CaceresAinda não há avaliações
- Listado Materias Primas ProveedoresDocumento5 páginasListado Materias Primas ProveedoresFernando FermanAinda não há avaliações
- Seram2012 S-0876Documento44 páginasSeram2012 S-0876Jose Manuel ArteagaAinda não há avaliações