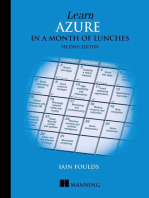Escolar Documentos
Profissional Documentos
Cultura Documentos
Readme FC Stor Mini 91825
Enviado por
atravesdeTítulo original
Direitos autorais
Formatos disponíveis
Compartilhar este documento
Compartilhar ou incorporar documento
Você considera este documento útil?
Este conteúdo é inapropriado?
Denunciar este documentoDireitos autorais:
Formatos disponíveis
Readme FC Stor Mini 91825
Enviado por
atravesdeDireitos autorais:
Formatos disponíveis
Fibre Channel Adapter STOR Miniport Driver for Windows
QLogic Corporation All rights reserved
Table of Contents
1. Package Contents 2. OS Support 3. Supported Features 4. Using the Driver 4.1 Creating the Driver Disk [or Folder] 4.2 Installing the Driver 4.3 Removing the Driver 5. Driver Parameters 5.1 Storport Registry Parameters 5.2 Driver Registry Parameters 6. Additional Notes 7. Contacting Support
1. Package Contents
The QLogic Fibre Channel Adapter STOR miniport driver package contains the following files: File Name QL2X00.INF QLOGIC QL2300.CAT QL2300.SYS QLSDM.DLL QLSDMx64.DLL QLSDMia64.DLL QLCO.DLL README.TXT TXTSETUP.OEM
Driver installation script Driver Package identification file Catalog file QLogic Fibre Channel miniport driver QLogic API (32-bit version) QLogic API (x64 version) QLogic API (IA64 version) QLogic Co-Installer This file Driver installation script for text mode
Description
NOTE: This package includes either QLSDMx64.DLL or QLSDMia64.DLL, depending on the supported 64-bit platform.
2. OS Support
This release of the Fibre Channel Adapter STOR miniport driver works with Windows Server 2008 R2, Windows Server 2008, Windows Server 2008 R2 Core, Windows Server 2008 Core, Windows Server 2003 R2, Windows Server 2003, Windows XP Professional, and Windows Vista as follows:
Fibre Channel Adapter STOR Miniport Driver for Windows Readme
1 of 8
The x86 32-bit STOR miniport driver version works with Windows Server 2008, Windows Server 2008 Core, windows Server 2008 SP2, Windows server 2008 SP2 Core, Windows Server 2003, and Windows Vista platforms. The IA64-bit STOR miniport driver version works with Windows Server 2008 IA64 and Windows Server 2003 IA64 platforms. The x64-bit STOR miniport driver version works with Windows Server 2008 x64, Windows Server 2008 x64 core, Windows Windows Server 2008 SP2, Windows Server 2008 SP2 Core, Windows Server 2008 R2, Windows Server 2008 R2 Core, Windows Server 2003 x64, Windows XP Professional x64, and Windows Vista x64 platforms. NOTE: For specific service packs (SP) and OS updates, refer to the descriptions where this software version is posted on the QLogic web site: http://support.qlogic.com
3. Supported Features
N/A
4. Using the Driver
This section provides procedures for using the Fibre Channel Adapter STOR miniport driver, including: 4.1 Creating the Driver Disk or Folder 4.2 Installing the Driver 4.3 Removing the Driver 4.1 Creating the Driver Disk or Folder NOTE: QLogic recommends using a driver disk only for Boot from SAN installations, which require the Boot from SAN driver package. To create a driver disk or folder: 1. Go to the QLogic Driver Downloads Web page: http://driverdownloads.qlogic.com 2. Click Fibre Channel Adapters. 3. In the selection list, do the following:
a. In the second column, click your adapter model number. b. In the third column, click your Windows platform. c. Click the Go button. 4. Under Drivers, click the download link for the appropriate driver type. If this is a boot from SAN installation, click the Boot from SAN... driver package. 5. Read the license agreement, and then click Agree. 6. When prompted, select to save the driver to a temporary location on the hard drive. 7. For a Boot from SAN installation, insert a blank diskette in the diskette drive A:.
Fibre Channel Adapter STOR Miniport Driver for Windows Readme
2 of 8
8. Run the self-extracting file you just downloaded and in the Unzip to folder box, enter a temporary directory. For a Boot from SAN installation, enter A:\ in the Unzip To folder box to extract to the floppy disk. 9. To extract the driver files to the temporary location, click Unzip. 4.2 Installing the Driver The operating system manages and controls the driver installation process. To install the driver, follow these procedures. NOTE: This section provides the most common ways of installing and upgrading the driver for each operating system. For other installation methods, consult the operating system documentation. Driver installation procedures include the following: 4.2.1 Initial OS installation with the Fibre Channel Adapter as Boot or as Add-On 4.2.2 Adding the Fibre Channel Adapter to the Existing OS 4.2.3 Updating the Existing Driver NOTE: Before installing or upgrading the driver, you must apply the appropriate Microsoft Storport update: Windows Server 2003 SP2 (or later) requires Microsoft fixes KB932755 and KB939315 (or later). Windows Server 2003 SP1 requires Microsoft fixes KB932755 and KB939315 (or later). For Boot from SAN installation, first use the Windows 2003 SP2, and then apply the KB update. 4.2.1 Initial OS installation with the Fibre Channel Adapter as Boot or as Add-On Depending on your OS, follow the appropriate installation procedure. Windows Server 2003 and Windows Server 2003 R2 This procedure requires a system with a 3.5-inch disk drive (refer to section 4.1). To initially install Windows on the boot from SAN disk attached to the QLogic Fibre Channel adapter, follow these steps: 1. Using the Setup CD, start the Windows installation procedure. 2. When the following message appears, press F6: Press F6 if you want to install a third party SCSI or RAID Driver... 3. After all the standard devices have been loaded, press S to Specify Additional Device. 4. Insert the QLogic driver disk, and then press ENTER. 5. Select the QLogic Fibre Channel adapter, and then press ENTER. 6. For Windows Server 2003, press S to use the driver on disk. The following message appears: Setup will load support for the following mass storage devices. QLogic Fibre Channel HBA. Press Enter=Continue. 7. Press ENTER.
Fibre Channel Adapter STOR Miniport Driver for Windows Readme
3 of 8
8. Continue with the standard installation procedure. Windows Server 2008 R2, Windows Server 2008, and Windows Vista This procedure is only necessary when installing the driver during the initial OS installation. Windows Server 2008 and Windows Vista include support for QLogic 2Gb (QLA2xx, QLA23xx, and QLE23xx) and 4Gb (QLA24xx, QLE2xx,and QLE24xx) Adapters. Windows Server 2008 includes support for QLogic 8Gb (QLE256x) Adapters. You can install the supported driver first, and then upgrade to the new driver. 1. Using the Setup CD, start the Windows installation procedure. 2. When the following message appears, click Custom (Advanced): Which type of installation do you want? 3. When the following message appears, click Load Driver: Where do you want to install Windows? 4. On the Load Driver window, insert the QLogic driver disk in the A: drive, and then click OK. 5. To continue with the standard installation procedure, click Next. 4.2.2 Adding the Fibre Channel Adapter to the Existing OS To add the Fibre Channel adapter's driver to an existing Windows system, follow the procedure provided for your Windows version. Windows Server 2003 R2 and Windows Server 2003 This procedure requires extracting the driver to a folder on the hard drive, and then configuring it with the latest Service Pack and Windows Update. Fibre Channel adapters are Plug and Play devices that are compatible with your computer. 1. Insert the adapter into the appropriate slot in the computer according to the device manufacturers instructions. 2. Restart or turn on your computer. When the computer starts up, Windows detects the newly-installed adapter, and then displays the Found New Hardware with Fibre Channel Controller message. The Found New Hardware wizard starts installing a device driver for the newly-installed adapter. 3. Click Install from a list or specific location (Advanced), and then click Next. 4. Select the Include this location in the search check box, and then specify the temporary location where the driver was extracted. 5. In the Completing the Found New Hardware Wizard window, click Finish. 6. If Windows displays the following message, click Yes to immediately restart the computer: System Settings Change. Windows has finished installing a new HBAs. The software that supports your HBA requires that you restart your computer. You must restart your computer before the new settings will take effect. Do you want to restart your computer now?
Fibre Channel Adapter STOR Miniport Driver for Windows Readme
4 of 8
NOTE: If Windows Server 2003 automatically installs the driver for the newly-added Fibre Channel adapter upon startup, without prompting you for a selection (for example, Windows Server 2003 installed an inbox driver), go to section 4.2.3, Updating the Existing Driver. Windows Server 2008 R2, Windows Server 2008, and Windows Vista 1. Connect the adapter to the appropriate slot on your computer according to the device manufacturers instructions. 2. Restart or turn on the computer. When the computer starts up, Windows detects the newly-installed adapter, and then displays the Found New Hardware with Fibre Channel Controller message. The Found New Hardware wizard starts installing a device driver for the newly-installed adapter. 3. Click I dont have the disc. Show me other options. 4. Click Browse my computer for driver software (advanced). 5. Click Browse, and then navigate to the folder containing the extracted driver. 6. Click Next. 7. On the The software for this device has been successfully installed message box, click Close. Windows may display the following message: System Settings Change. Your hardware settings have changed. You must restart your computer for the changes to take effect. Do you want to restart your computer now? 8. If there are other adapters or ports to update, click No. Or, if all adapters and ports have been updated, click Yes to immediately restart the computer. NOTE: If Windows automatically installs the driver for the newly- added Fibre Channel adapter upon startup, without prompting you for a selection (for example, Windows Vista installed an Inbox driver), go to section 4.2.3, Updating the Existing Driver. 4.2.3 Updating the Existing Driver To install an updated version of the driver, follow the procedure provided for your Windows version. Windows Server 2003 and Windows 2003 R2 If the driver is already installed and you want to install an updated driver, follow these steps. 1. Start the Device Manager as follows: a. Click Start, and then click Run. b. In the Run dialog box, type devmgmt.msc, and then click OK. 2. In the Device Manager dialog box, scroll down the list of hardware types, and then double-click SCSI and RAID controllers. 3. From the devices list, double-click QLogic Fibre Channel HBA. 4. Click the Driver tab, and then click Update Driver to start the Hardware Update Wizard. 5. Click Install from a list or specific location (Advanced), and then click Next. 6. Click Don't search I will choose the driver to install, and then click Next.
Fibre Channel Adapter STOR Miniport Driver for Windows Readme
5 of 8
7. Click Have Disk, and then navigate to the folder containing the extracted driver. 8. When the Hardware Update Wizard/Select a Device Driver dialog box opens, click Next. 9. On the Hardware Update Wizard/Completing the Hardware Update Wizard, click Finish. Windows Server 2008 R2, Windows Server 2008, and Windows Vista 1. Start the Device Manager as follows: a. Click Start, and then click Control Panel. b. Click Hardware and Sound. c. Click Device Manager. 2. Scroll down the list of hardware types, and then double-click Storage Controller. 3. From the devices list, double-click QLogic Fibre Channel HBA. 4. Click the Driver tab, and then click Update Driver to start the Hardware Update Wizard. 5. Type the path to the folder containing the extracted driver, and then click Next. 6. On the Windows has successfully updated your software window, click Close. 4.3 Removing the Driver To remove the driver in a Windows environment, uninstall it as a Plug and Play device: 1. Turn off your computer. 2. Remove the device from your computer according to the manufacturer's instructions. NOTE: You do not usually have to use the Device Manager or the Hardware wizard to uninstall a Plug and Play device. After you remove the device from your computer and restart your system, Windows recognizes that it has been removed.
5. Driver Parameters
This section describes the following system registry parameters: 5.1 Storport Registry Parameters 5.2 Driver Registry Parameters 5.1 Storport Registry Parameters Windows does not provide any configurable Storport driver registry parameters for customization. 5.2 Driver Registry Parameters regfdmi Enable FDMI (Fabric Device Management Interface) by setting the regfdmi parameter to 1. By default FDMI is enabled. To change the regfdmi parameter: 1. From the Windows Start menu, click Run, type REGEDT32, and then click OK.
Fibre Channel Adapter STOR Miniport Driver for Windows Readme
6 of 8
2. In the Registry Editor, click HKEY_LOCAL_MACHINE, and then follow the tree structure down to the QLogic driver, for example: HKEY_LOCAL_MACHINE SYSTEM CurrentControlSet Services Ql2300 Parameters Device 3. Double-click DriverParameter:REG_SZ:regfdmi=0. 4. To set regfdmi: If the string regfdmi= does not exist, append to the following to end of the string: ;regfdmi=0 If the string regfdmi=0 exists, change the value from 0 to 1. Click OK. Exit the Registry Editor, and then shut down and reboot the system. msevtwrkaround QLogic discovered that when STOR miniport uses the storportlogerror() call provided by the Microsoft Storport.sys driver to log an error event to the system event log, the Microsoft Storport.sys does not correctly log the entry. QLogic has reported this problem to Microsoft as: SRX041110604850 (STORport - Incorrect event data is logged when storport's storportlogerror). Until Microsoft provides a fix, QLogic has provided a workaround where the event code is being logged in the UniqueID field (0ffset x10) instead of the usual location, Offset x34. The registry parameter msevtwrkaround controls this workaround. Currently, the STOR miniport driver enables (1) this workaround by default. To set the msevtwrkaround to 0: 1. From the Windows Start menu, click Run, type REGEDT32 and then click OK. 2. In the Registry Editor, click HKEY_LOCAL_MACHINE, and then follow the tree structure down to the QLogic driver, for example: HKEY_LOCAL_MACHINE SYSTEM CurrentControlSet Services Ql2300 Parameters Device
Fibre Channel Adapter STOR Miniport Driver for Windows Readme
7 of 8
3. Double-click DriverParameter:REG_SZ: If the string msevtwrkaround= does not exist, append the following to the end of the string as follows: ;msevtwrkaround=0 If the string msevtwrkaround=1 exists, change the value from 1 to 0. 4. Click OK. 5. Exit the Registry Editor, and then shut down and reboot the system.
6. Additional Notes
To ensure the driver functions properly, the driver installation script uses the QL2x00.inf file to change some of the system-related registry entries, such as the disk timeout value of the system disk driver. Removing the driver does not restore those values.
7. Contacting Support
Please feel free to contact your QLogic approved reseller or QLogic Technical Support at any phase of integration for assistance. QLogic Technical Support can be reached by the following methods: Web: http://support.qlogic.com E-mail: support@qlogic.com Go to Top
Copyright 2009. All rights reserved worldwide. QLogic, the QLogic logo, and the Powered by QLogic logo are registered trademarks of QLogic Corporation. All other brand and product names are trademarks or registered trademarks of their respective owners.
Fibre Channel Adapter STOR Miniport Driver for Windows Readme
8 of 8
Você também pode gostar
- Evaluation of Some Android Emulators and Installation of Android OS on Virtualbox and VMwareNo EverandEvaluation of Some Android Emulators and Installation of Android OS on Virtualbox and VMwareAinda não há avaliações
- Unity Loader ManualDocumento10 páginasUnity Loader ManualJuan Flores CórdovaAinda não há avaliações
- Windows Vista Sp2 Install Guide English EditionNo EverandWindows Vista Sp2 Install Guide English EditionAinda não há avaliações
- Installation Guide For X4 (Standalone)Documento7 páginasInstallation Guide For X4 (Standalone)Julie OsborneAinda não há avaliações
- How to Install WordPress on Your Windows Computer Using WampNo EverandHow to Install WordPress on Your Windows Computer Using WampAinda não há avaliações
- Installation Instructions For Manual Installation of Microsoft Windows Server 2003Documento7 páginasInstallation Instructions For Manual Installation of Microsoft Windows Server 2003smart_eagle44Ainda não há avaliações
- Pipeline Studio Installation GuideDocumento38 páginasPipeline Studio Installation GuideKishore SakhileAinda não há avaliações
- NSi AutoStore InstallGuide en PDFDocumento28 páginasNSi AutoStore InstallGuide en PDFAnonymous wfdtQvAinda não há avaliações
- Release 4.2.1 Installation GuideDocumento28 páginasRelease 4.2.1 Installation GuideIbrahim Ben AmeurAinda não há avaliações
- Server Instal at IonDocumento6 páginasServer Instal at Ionpramod346Ainda não há avaliações
- Installation Guide For The Suite Installer (Customer Programming Software and Radio Management)Documento7 páginasInstallation Guide For The Suite Installer (Customer Programming Software and Radio Management)Patricio Suarez GarciaAinda não há avaliações
- Webasto Thermo Test Version 3.0 Installation Instructions: System RequirementsDocumento8 páginasWebasto Thermo Test Version 3.0 Installation Instructions: System RequirementsJoo jooAinda não há avaliações
- How To Install Software and DriversDocumento6 páginasHow To Install Software and DriversRoger LakesAinda não há avaliações
- Installation Instructions For Manual Installation of Microsoft Windows Server 2003 and 2008Documento7 páginasInstallation Instructions For Manual Installation of Microsoft Windows Server 2003 and 2008Carlos OdremanAinda não há avaliações
- Quick Start Guide PDFDocumento28 páginasQuick Start Guide PDFcpl sbAinda não há avaliações
- Nakivo Backup and Replication Virtual Appliance Deployment GuideDocumento15 páginasNakivo Backup and Replication Virtual Appliance Deployment GuideJordan KnightAinda não há avaliações
- Quickstart Guide Linux PartitionDocumento2 páginasQuickstart Guide Linux PartitionOmar Palomeque ZamoraAinda não há avaliações
- Si Pex40064 ManualDocumento10 páginasSi Pex40064 Manualsmarcov1Ainda não há avaliações
- Oracle VMDocumento33 páginasOracle VMRavi Kumar LankeAinda não há avaliações
- Etap Installation GuideDocumento4 páginasEtap Installation Guideskyline112250% (2)
- Videologic Apocalypse 3Dx For Windows 95: October 24Th 1997Documento12 páginasVideologic Apocalypse 3Dx For Windows 95: October 24Th 1997anon-146351Ainda não há avaliações
- ReadmeV11 1 EN PDFDocumento12 páginasReadmeV11 1 EN PDFVishal NikamAinda não há avaliações
- Set Up The Master Target Server OnDocumento3 páginasSet Up The Master Target Server Onmurlee839152Ainda não há avaliações
- DNVS Licence Manager Installation NotesDocumento21 páginasDNVS Licence Manager Installation NotesMahmoud ElsayedAinda não há avaliações
- Performing P2V Migration For Software AssuranceDocumento4 páginasPerforming P2V Migration For Software AssuranceDeepak Gupta (DG)Ainda não há avaliações
- ST10 32bit On 64bit Install PDFDocumento3 páginasST10 32bit On 64bit Install PDFbobguvAinda não há avaliações
- Microsoft Ribbon For WPF October 2010 Update Release NotesDocumento5 páginasMicrosoft Ribbon For WPF October 2010 Update Release NotesAldogenoAinda não há avaliações
- How To Install Software and DriversDocumento7 páginasHow To Install Software and DriversMohamed Elfatih FaragAinda não há avaliações
- Installation GuideDocumento23 páginasInstallation Guidemuhamad_tajudin_1Ainda não há avaliações
- Oracle Real Application Clusters On A Virtual Machine I Step by Step Install of LinuxDocumento67 páginasOracle Real Application Clusters On A Virtual Machine I Step by Step Install of LinuxPrabhakar ReddyAinda não há avaliações
- Virtual Reference Design: Pathwave Ads Workspace For Transphorm Tdttp4000W066CDocumento35 páginasVirtual Reference Design: Pathwave Ads Workspace For Transphorm Tdttp4000W066CVăn CôngAinda não há avaliações
- Installing Ciscoview: Installation OverviewDocumento10 páginasInstalling Ciscoview: Installation OverviewArturo SeijasAinda não há avaliações
- Linux Cat95 InstDocumento12 páginasLinux Cat95 InstDávid SzabóAinda não há avaliações
- Newbies Guide Installing As ABAP 752 Dev Edition On VMWare and LinuxDocumento18 páginasNewbies Guide Installing As ABAP 752 Dev Edition On VMWare and LinuxJavier GarciaAinda não há avaliações
- SEER® Light Hookup Installation InstructionsDocumento6 páginasSEER® Light Hookup Installation InstructionsAndrew LindopAinda não há avaliações
- ATI Catalyst Linux Cat109-InstDocumento13 páginasATI Catalyst Linux Cat109-InstError601Ainda não há avaliações
- Self Diagnosis Manual Eng 04Documento33 páginasSelf Diagnosis Manual Eng 04kallatis100% (1)
- ASTEROID Installation: The CD BrowserDocumento15 páginasASTEROID Installation: The CD BrowsericanteenAinda não há avaliações
- Installation ProcedureDocumento7 páginasInstallation ProcedureShivam WankhedeAinda não há avaliações
- Installation Procedure For MATLAB Software: Redundant Clients-Windows XP-SP2/Vista/Windows 7/windows 8 DownloadDocumento7 páginasInstallation Procedure For MATLAB Software: Redundant Clients-Windows XP-SP2/Vista/Windows 7/windows 8 Downloadsonia panditaAinda não há avaliações
- Installation Procedure For MATLAB Software: Redundant Clients-Windows XP-SP2/Vista/Windows 7/windows 8 DownloadDocumento7 páginasInstallation Procedure For MATLAB Software: Redundant Clients-Windows XP-SP2/Vista/Windows 7/windows 8 DownloadAnonymous 0ywnNS29EGAinda não há avaliações
- Genymotion 2.6.0 User GuideDocumento62 páginasGenymotion 2.6.0 User GuideRahim KamilAinda não há avaliações
- Installing and Configuring Financial Close Management ... - Oracle-002Documento77 páginasInstalling and Configuring Financial Close Management ... - Oracle-002Matt JanecekAinda não há avaliações
- VPoint Installation ManualDocumento90 páginasVPoint Installation ManualDavid AndhikaAinda não há avaliações
- ConfigView Installation Guide (Cewe), BGX501-899-R03Documento20 páginasConfigView Installation Guide (Cewe), BGX501-899-R03RudaSepčićAinda não há avaliações
- PSCAD Installation ErrorsDocumento44 páginasPSCAD Installation ErrorsalpcruzAinda não há avaliações
- Oracle Inatall On LinusDocumento31 páginasOracle Inatall On LinusknowdAinda não há avaliações
- 7 XWC 45 WWDocumento7 páginas7 XWC 45 WWxxx1234xxxAinda não há avaliações
- Installing Workstation On A Windows HostDocumento4 páginasInstalling Workstation On A Windows HostZubair ChacharAinda não há avaliações
- Installation GuideDocumento11 páginasInstallation GuideJuan Pablo Ortuvia GonzalezAinda não há avaliações
- Optitex Installation GuideDocumento55 páginasOptitex Installation GuideErlyn ChinchillaAinda não há avaliações
- XEScan Installation GuideDocumento21 páginasXEScan Installation GuideChenna VijayAinda não há avaliações
- PipelineStudio Installation GuideDocumento27 páginasPipelineStudio Installation GuideRodrigo MadariagaAinda não há avaliações
- Requirements For Local InstallationsDocumento3 páginasRequirements For Local InstallationsKiran ParmarAinda não há avaliações
- Virtuozzo Linux 8 Quick Start GuideDocumento17 páginasVirtuozzo Linux 8 Quick Start GuideAnonymous AnonymousAinda não há avaliações
- Microcat Installation InstructionsDocumento4 páginasMicrocat Installation InstructionsMarlon KaiqueAinda não há avaliações
- Experiment 1 Creating Guest OS On VMwareDocumento17 páginasExperiment 1 Creating Guest OS On VMwareHarsh AryanAinda não há avaliações
- PortLock Boot CD User GuideDocumento16 páginasPortLock Boot CD User GuideJohn WongAinda não há avaliações
- Motorola CDC Driver Release NotesDocumento8 páginasMotorola CDC Driver Release NotesSantian ZoorAinda não há avaliações
- Kali Linux - An Ethical Hacker's Cookbook - Second Edition: Practical recipes that combine strategies, attacks, and tools for advanced penetration testing, 2nd EditionNo EverandKali Linux - An Ethical Hacker's Cookbook - Second Edition: Practical recipes that combine strategies, attacks, and tools for advanced penetration testing, 2nd EditionNota: 5 de 5 estrelas5/5 (1)
- iPhone 14 Guide for Seniors: Unlocking Seamless Simplicity for the Golden Generation with Step-by-Step ScreenshotsNo EverandiPhone 14 Guide for Seniors: Unlocking Seamless Simplicity for the Golden Generation with Step-by-Step ScreenshotsNota: 5 de 5 estrelas5/5 (3)
- Linux: The Ultimate Beginner's Guide to Learn Linux Operating System, Command Line and Linux Programming Step by StepNo EverandLinux: The Ultimate Beginner's Guide to Learn Linux Operating System, Command Line and Linux Programming Step by StepNota: 4.5 de 5 estrelas4.5/5 (9)
- RHCSA Red Hat Enterprise Linux 9: Training and Exam Preparation Guide (EX200), Third EditionNo EverandRHCSA Red Hat Enterprise Linux 9: Training and Exam Preparation Guide (EX200), Third EditionAinda não há avaliações
- iPhone Unlocked for the Non-Tech Savvy: Color Images & Illustrated Instructions to Simplify the Smartphone Use for Beginners & Seniors [COLOR EDITION]No EverandiPhone Unlocked for the Non-Tech Savvy: Color Images & Illustrated Instructions to Simplify the Smartphone Use for Beginners & Seniors [COLOR EDITION]Nota: 5 de 5 estrelas5/5 (3)
- Excel : The Ultimate Comprehensive Step-By-Step Guide to the Basics of Excel Programming: 1No EverandExcel : The Ultimate Comprehensive Step-By-Step Guide to the Basics of Excel Programming: 1Nota: 4.5 de 5 estrelas4.5/5 (3)
- PowerShell: A Comprehensive Guide to Windows PowerShellNo EverandPowerShell: A Comprehensive Guide to Windows PowerShellNota: 3.5 de 5 estrelas3.5/5 (2)
- Windows Server 2019 Administration Fundamentals - Second Edition: A beginner's guide to managing and administering Windows Server environments, 2nd EditionNo EverandWindows Server 2019 Administration Fundamentals - Second Edition: A beginner's guide to managing and administering Windows Server environments, 2nd EditionNota: 5 de 5 estrelas5/5 (1)
- MAC OS X UNIX Toolbox: 1000+ Commands for the Mac OS XNo EverandMAC OS X UNIX Toolbox: 1000+ Commands for the Mac OS XAinda não há avaliações
- The Windows Command Line Beginner's Guide: Second EditionNo EverandThe Windows Command Line Beginner's Guide: Second EditionNota: 4 de 5 estrelas4/5 (4)
- Linux: A Comprehensive Guide to Linux Operating System and Command LineNo EverandLinux: A Comprehensive Guide to Linux Operating System and Command LineAinda não há avaliações
- Linux for Beginners: Linux Command Line, Linux Programming and Linux Operating SystemNo EverandLinux for Beginners: Linux Command Line, Linux Programming and Linux Operating SystemNota: 4.5 de 5 estrelas4.5/5 (3)








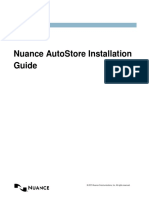




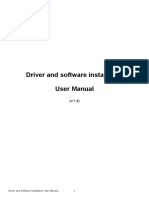
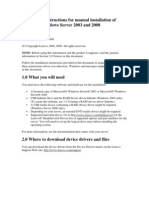





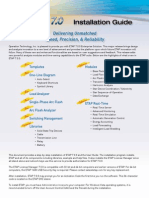


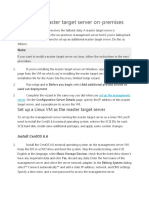



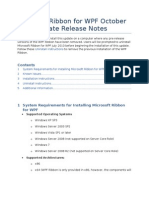

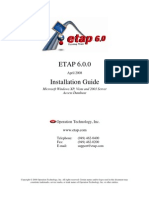

























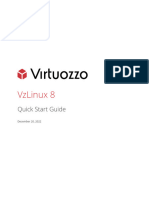



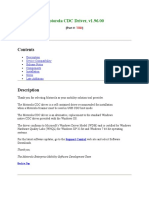








![iPhone Unlocked for the Non-Tech Savvy: Color Images & Illustrated Instructions to Simplify the Smartphone Use for Beginners & Seniors [COLOR EDITION]](https://imgv2-2-f.scribdassets.com/img/audiobook_square_badge/728318688/198x198/f3385cbfef/1715193157?v=1)