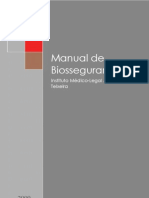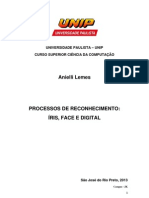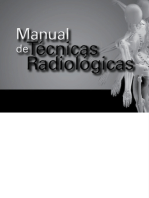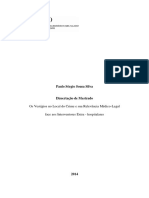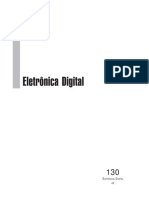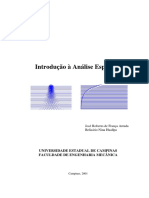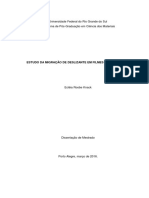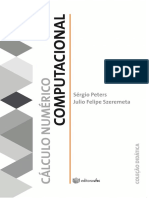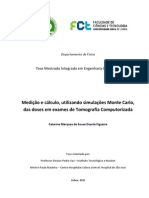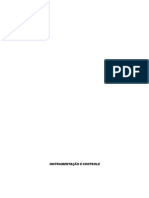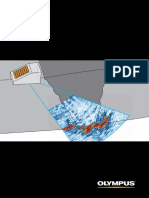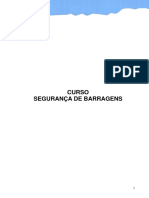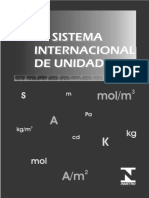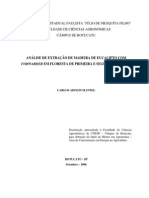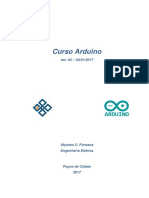Escolar Documentos
Profissional Documentos
Cultura Documentos
Process Amen To de Imagens de Sensoriamento Remoto - Tutorial Basico
Enviado por
Hewerton Alves da SilvaTítulo original
Direitos autorais
Formatos disponíveis
Compartilhar este documento
Compartilhar ou incorporar documento
Você considera este documento útil?
Este conteúdo é inapropriado?
Denunciar este documentoDireitos autorais:
Formatos disponíveis
Process Amen To de Imagens de Sensoriamento Remoto - Tutorial Basico
Enviado por
Hewerton Alves da SilvaDireitos autorais:
Formatos disponíveis
Documentos
44
ISSN 0103-78110
Dezembro, 2005
P Pr ro oc ce es ss sa am me en nt to o d de e I Im ma ag ge en ns s d de e
S Se en ns so or ri ia am me en nt to o R Re em mo ot to o: : T Tu ut to or ri ia al l B B s si ic co o
Repblica Federativa do Brasil
Luiz Incio Lula da Silva
Presidente
Ministrio da Agricultura, Pecuria e Abastecimento
Roberto Rodrigues
Ministro
Empresa Brasileira de Pesquisa Agropecuria
Conselho de Administrao
Luis Carlos Guedes Pinto
Presidente
Silvio Crestana
Vice-Presidente
Alexandre Kalil Pires
Cludia Assuno dos Santos Viegas
Ernesto Paterniani
Hlio Tollini
Membros
Diretoria-Executiva da Embrapa
Silvio Crestana
Diretor-Presidente
Jos Geraldo Eugnio de Frana
Kepler Euclides Filho
Tatiana Deane de Abreu S
Diretores-Executivos
Embrapa Monitoramento por Satlite
Evaristo Eduardo de Miranda
Chefe-Geral
Marcelo Guimares
Chefe Adjunto de Pesquisa e Desenvolvimento
Lus Gonzaga Alves de Souza
Chefe Adjunto de Administrao
Jos Roberto Miranda
Chefe Adjunto de Comunicao e Negcios
Documentos 44
Processamento de Imagens de
Sensoriamento Remoto: Tutorial Bsico
Carlos Fernando Quartaroli
Mateus Batistella
Campinas, SP
2005
ISSN 0103-78110
Dezembro, 2005
Embrapa Monitoramento por Satlite. Documentos, 44
rea de Comunicao e Negcios
Exemplares desta publicao podem ser solicitados :
Embrapa Monitoramento por Satlite
Av. Dr. Jlio Soares de Arruda, 803 Parque So Quirino
CEP 13088-300 Campinas-SP BRASIL
Caixa Postal 491, CEP 13001-970
Fone: (19) 3256-6030
Fax: (19) 3254-1100
sac@cnpm.embrapa.br
http://www.cnpm.embrapa.br
Comit de Publicaes da Unidade
Presidente: Jos Roberto Miranda
Secretria: Shirley Soares da Silva
Membros: Carlos Alberto de Carvalho, Cristina A. Gonalves Rodrigues, Graziella Galinari,
Luciane Dourado, Marcos Cicarini Hott, Maria de Clofas Faggion Alencar
1 edio
1 impresso (2005): 50 exemplares
Fotos: Arquivo da Unidade
1 edio
1 impresso (2005): 50 exemplares
Todos os direitos reservados.
A reproduo no autorizada desta publicao, no todo ou em parte, constitui
violao dos direitos autorais (Lei n 9.610).
Quartaroli, Carlos Fernando
Processamento de Imagens de Sensoriamento Remoto: Tutorial Bsico. / Carlos
Fernando Quartaroli, Mateus Batistella. Campinas : Embrapa Monitoramento por
Satlite, 2005.
146 p. : il. (Embrapa Monitoramento por Satlite. Documentos, 44)
ISSN 0103-78110
1. Sensoriamento remoto 2. Processamento de imagens de sensoriamento remoto
3. Geoprocessamento 4. Imagens digitais 5. Erdas Imagine I. Batistella, Mateus.
II. Embrapa. Centro Nacional de Pesquisa de Monitoramento por Satlite (Campinas-
SP). III. Ttulo. IV Srie.
CDD 621.3678
Embrapa Monitoramento por Satlite, dez. 2005
A Au ut to or re es s
Carlos Fernando Quartaroli
Mestre em Agronomia, Pesquisador da
Embrapa Monitoramento por Satlite
quarta@cnpm.embrapa.br
Mateus Batistella
PhD em Cincias Ambientais, Pesquisador da
Embrapa Monitoramento por Satlite
mb@cnpm.embrapa.br
S Su um m r ri io o
APRESENTAO............................................................................................................ 13
1 INTRODUO .......................................................................................................... 15
1.1. CONCEITOS BSICOS EM SENSORIAMENTO REMOTO ........................................................ 15
Sensoriamento Remoto e Sensores ............................................................................ 15
Radiao Eletromagntica .......................................................................................... 15
O Comportamento da Radiao Eletromagntica........................................................... 15
O Espectro Eletromagntico ....................................................................................... 16
Fontes de Radiao Eletromagntica ........................................................................... 17
Interao Matria e Energia........................................................................................ 19
Tipos de Sensores..................................................................................................... 19
1.2. SATLITES DE SENSORIAMENTO REMOTO E SENSORES ...................................................... 19
Landsat (Land Remote Sensing Satellite)...................................................................... 19
SPOT (Systme pour l'Observation de la Terre) ............................................................ 21
NOAA (National Oceanic Atmospheric Administration) .................................................. 23
CBERS (China-Brazil Earth Resources Satellite) ............................................................. 24
IKONOS II ................................................................................................................ 25
1.3. CONCEITOS BSICOS EM PROCESSAMENTO DE IMAGENS DE SENSORIAMENTO REMOTO.............. 27
1.4. ALGUNS RECURSOS DISPONVEIS NA INTERNET............................................................... 31
1.5. PEQUENA LISTA BIBLIOGRFICA PARA CONSULTAS.......................................................... 32
2. MANIPULANDO IMAGENS DIGITAIS E VETORES ........................................................... 33
EXERCCIO 1 - CRIANDO PASTAS PARA ARMAZENAR OS DADOS................................................... 33
EXERCCIO 2 - ABRINDO O ERDAS IMAGINE E EDITANDO PREFERNCIAS.......................................... 33
EXERCCIO 3 - VISUALIZANDO UMA IMAGEM.......................................................................... 36
EXERCCIO 4 - FERRAMENTAS DE ZOOM E PAN....................................................................... 39
EXERCCIO 5 - EMPILHANDO CAMADAS DE IMAGENS ................................................................ 41
EXERCCIO 6 - VISUALIZANDO UMA IMAGEM EMPILHADA ........................................................... 43
EXERCCIO 7 - OBTENDO INFORMAES SOBRE UMA IMAGEM..................................................... 45
EXERCCIO 8 - TOMANDO MEDIDAS SOBRE UMA IMAGEM.......................................................... 46
EXERCCIO 9 - DEFININDO REAS DE INTERESSE (AOI) .............................................................. 49
EXERCCIO 10 - EXIBINDO IMAGENS SOBREPOSTAS................................................................... 52
EXERCCIO 11 - RECORTANDO UMA IMAGEM .......................................................................... 54
EXERCCIO 12 - ALTERANDO A PROJEO E DATUM DE UMA IMAGEM............................................ 57
EXERCCIO 13 - EXIBINDO DUAS IMAGENS SIMULTANEAMENTE E ESTABELECENDO UMA LIGAO ENTRE ELAS............ 61
EXERCCIO 14 - USANDO AS OPES PARA EXIBIO DE UMA IMAGEM (RASTER OPTIONS) ................. 64
EXERCCIO 15 - OBTENDO INFORMAES SOBRE PIXELS E REAS DE UMA IMAGEM ............................ 67
EXERCCIO 16 - VISUALIZANDO UM ARQUIVO VETORIAL............................................................. 69
EXERCCIO 17 - VISUALIZANDO UMA CAMADA VETORIAL SOBRE UMA IMAGEM ................................ 73
EXERCCIO 18 - VISUALIZANDO ATRIBUTOS DOS POLGONOS....................................................... 75
EXERCCIO 19 - SELECIONANDO FEIES VETORIAIS SEGUNDO CRITRIOS ....................................... 78
EXERCCIO 20 - USANDO SIMBOLOGIA BASEADA EM ATRIBUTOS................................................... 80
EXERCCIO 21 - CONVERTENDO UM ARQUIVO VETORIAL PARA AOI ............................................... 83
EXERCCIO 22 - CONVERTENDO UM ARQUIVO AOI PARA VETOR................................................... 88
EXERCCIO 23 - MOSAICO DE IMAGENS................................................................................. 93
3. TCNICAS DE REALCE DE IMAGENS ............................................................................ 98
INTRODUO................................................................................................................. 98
ALTERANDO O CONTRASTE DE UMA IMAGEM........................................................................... 99
UTILIZAO DE FILTROS ................................................................................................. 102
FUSO DE IMAGENS ....................................................................................................... 106
EXERCCIO 1 - ALTERANDO O BRILHO E CONTRASTE DE UMA IMAGEM.......................................... 107
EXERCCIO 2 - MANIPULANDO HISTOGRAMAS DE IMAGENS EM TONS DE CINZA............................... 108
EXERCCIO 3 - MANIPULANDO O CONTRASTE DE COMPOSIES COLORIDAS .................................. 113
EXERCCIO 4 - APLICANDO A EQUALIZAO DE HISTOGRAMAS .................................................. 118
EXERCCIO 5 - UTILIZANDO FILTROS PARA DETECO DE FRONTEIRAS.......................................... 120
EXERCCIO 6 - APLICANDO FILTROS EM UMA IMAGEM EXIBIDA NA TELA........................................ 122
EXERCCIO 7 - APLICANDO O FILTRO CRISP.......................................................................... 126
EXERCCIO 8 - FUSO DE IMAGENS COM DIFERENTES RESOLUES ESPACIAIS. ............................... 128
4. RETIFICAO, GEORREFERENCIAMENTO E REGISTRO DE IMAGENS ............................. 132
INTRODUO ............................................................................................................... 132
EXERCCIO 1 - PREPARANDO IMAGENS PARA RETIFICAO....................................................... 133
EXERCCIO 2 - ADQUIRINDO PONTOS DE CONTROLE ................................................................ 137
EXERCCIO 3 - INSERINDO PONTOS DE CHECAGEM.................................................................. 142
EXERCCIO 4 - REAMOSTRANDO UMA IMAGEM...................................................................... 143
EXERCCIO 5 - EXIBINDO A IMAGEM RETIFICADA.................................................................... 145
REFERNCIAS............................................................................................................... 146
T Ta ab be el la as s
Tabela 1.1 - Caractersticas dos satlites da srie Landsat e de seus sensores........................ 20
Tabela 1.2 - Caractersticas dos satlites SPOT e de seus sensores. ..................................... 22
Tabela 1.3 - Caractersticas dos satlites NOAA e de seus sensores. .................................... 23
Tabela 1.4 - Caractersticas dos satlites CBERS e de seus sensores..................................... 24
Tabela 1.5 - Caractersticas do Satlite Ikonos II e de seus sensores. ................................... 26
Tabela 2.1 - Ferramentas de Zoom e Pan........................................................................... 39
Tabela 2.2 - Funo e modo de utilizao das ferramentas de medida do ERDAS IMAGINE..... 47
F Fi ig gu ur ra as s
Figura 1.1 - Propagao da energia eletromagntica .........................................................16
Figura 1.2 - Representao do espectro eletromagntico . ..................................................17
Figura 1.3 - Curva de irradincia solar . ............................................................................18
Figura 1.4 - Processo aditivo de combinao de cores .......................................................28
Figura 1.5 - Processo subtrativo de combinao de cores..................................................28
Figura 2.1 - Painel de cones do ERDAS IMAGINE .............................................................33
Figura 2.2 - Quadro Preference Editor com as opes da categoria User Interface & Session..34
Figura 2.3 - Quadro Preference Editor com as opes para definir o padro de exibio de
imagens em composies coloridas .............................................................................35
Figura 2.4 - Visor onde so mostradas as imagens abertas pelo ERDAS IMAGINE. ...............36
Figura 2.5 - Quadro de seleo da imagem que ser aberta ................................................37
Figura 2.6 - Quadro Select Layer to Add com as opes de exibio de uma imagem............37
Figura 2.7 - Imagem da banda 4 do sensor ETM+ do satlite Landsat. ................................38
Figura 2.8 - Quadro com a escala de visualizao da imagem aberta...................................40
Figura 2.9 - Exemplo de uso da ferramenta Magnifier do ERDAS IMAGINE. ..........................40
Figura 2.10 - Quadro mostrando as imagens disponveis de oito bandas do sensor ETM+........41
Figura 2.11 - Quadro que permite escolher as imagens que sero empilhadas pela ferramenta
Layer Stack ..............................................................................................................42
Figura 2.12 - Imagem do municpio de Campinas e vizinhanas em composio colorida..........43
Figura 2.13 - Quadro que permite alteraes na combinao de bandas para exibio de uma
imagem....................................................................................................................44
Figura 2.14 - Quadro ImageInfo apresentando informaes gerais sobre a imagem
campinas_b8.img ......................................................................................................45
Figura 2.15 - Quadro com as ferramentas para medidas e a tabela descritiva das medidas
efetuadas. ................................................................................................................46
Figura 2.16 - Caixa de ferramentas AOI e exemplo de delimitao de uma rea de interesse
sobre uma imagem utilizando a ferramenta retngulo. ...................................................49
Figura 2.17 - Quadro que permite alterar o estilo de marcao de uma AOI. ..........................50
Figura 2.18 - Quadro com as propriedades de uma rea de interesse (AOI) desenhada sobre uma
imagem....................................................................................................................51
Figura 2.19 - Imagens sobrepostas e o quadro Arrange Layers, que permite exibir e alterar a
ordem de sobreposio das imagens............................................................................52
Figura 2.20 - Exemplo de utilizao da ferramenta Swipe que permite descobrir parcialmente
imagens sobrepostas. ................................................................................................53
Figura 2.21 - Quadro Select Layer to Add, mostrando o arquivo AOI que dever ser aberto......54
Figura 2.22 - Imagem com uma rea de interesse (AOI) demarcada. ......................................55
Figura 2.23 - Quadro da ferramenta Subset, usada para recortar uma imagem e quadro Choose
AOI que permite escolher o arquivo AOI que ser usado no recorte. ..............................55
Figura 2.24 - Exemplo de uma Inquire Box delimitada sobre uma imagem..............................56
Figura 2.25 - Quadro informativo da imagem campinas_20000617.img.................................57
Figura 2.26 - Quadro Reproject Images. Permite escolher a projeo da imagem de sada.........58
Figura 2.27 - Quadro utilizado para escolher ou editar uma projeo......................................58
Figura 2.28 - Quadro para salvar uma projeo editada........................................................59
Figura 2.29 - Quadro que permite definir uma nova categoria de projees no ERDAS IMAGINE59
Figura 2.30 - Quadro com as informaes necessrias para reprojetar a imagem do exerccio e o
aspecto da quadro informativo da imagem aps a reprojeo..........................................60
Figura 2.31 - Resultado do uso da ferramenta Split Vertical em um visor Viewer....................61
Figura 2.32 - Exibio simultnea de duas imagens na tela do monitor de vdeo......................62
Figura 2.33 - Quadro com as instrues para estabelecer um link entre duas imagens .............63
Figura 2.34 - Tela exibindo duas imagens com link entre elas. ..............................................63
Figura 2.35 - Histogramas de uma imagem antes e aps a ampliao de contraste. ................ 65
Figura 2.36 - Caixa para definir a faixa de valores de pixel para ampliao do contraste.. ........ 66
Figura 2.37 - Imagem campinas_b8 img antes e aps a ampliao de contraste...................... 66
Figura 2.38 - Cursor de consulta (Inquire Cursor) mostrando o quadro de informaes do pixel
sobre o qual o cursor est posicionado. ....................................................................... 68
Figura 2.39 - Uso da ferramenta Inquire Box para delimitar reas retangulares sobre uma imagem;
ao lado, quadro informativo dos vrtices da rea delimitada. .......................................... 68
Figura 2.40 - Quadro mostrando o arquivo vetorial que ser aberto. ...................................... 69
Figura 2.41 - Mapa de uso e cobertura das terras do municpio de Campinas em formato vetorial
.............................................................................................................................. 70
Figura 2.42 - Quadro Properties for uso_cobertura_wgs.shp que permite alteraes nas
propriedades de exibio das feies vetoriais e o resultado obtido aps a aplicao das
novas propriedades. .................................................................................................. 70
Figura 2.43 - Quadro usado para definir a cor de preenchimento e de contorno das feies
vetoriais .................................................................................................................. 71
Figura 2.44 - Opes para alteraes de formato, cor e espessura das linhas ........................ 71
Figura 2.45 - Salvando a simbologia associada a um arquivo vetorial. ................................... 72
Figura 2.46 - Instrues para a alterao das propriedades de exibio das feies de um arquivo
vetorial. ................................................................................................................... 73
Figura 2.47 - Feies vetoriais sobrepostas a uma imagem. ................................................. 74
Figura 2.48 - Paleta de ferramentas vetoriais...................................................................... 75
Figura 2.49 - Seleo de um polgono do arquivo vetorial do mapa de uso e cobertura das terras
do municpio de Campinas. ........................................................................................ 76
Figura 2.50 - Quadro Attributes for ... exibindo os atributos dos polgonos do arquivo vetorial. 76
Figura 2.51 - Quadro Selection Criteria. Permite selecionar feies segundo critrios .............. 78
Figura 2.52 - Polgonos selecionados (em amarelo) segundo o critrio $"AREA">10000000. .. 79
Figura 2.53 - Quadro Symbology for ... ............................................................................. 80
Figura 2.54 - Quadro Unique Value ................................................................................... 81
Figura 2.55 - Visual atribudo para cada classe de uso e cobertura das terras......................... 81
Figura 2.56 - Mapa de uso e cobertura das terras de Campinas. ........................................... 82
Figura 2.57 - Menu utilizado para alterar o tipo de arquivo que ser exibido. No caso, ser
escolhido para a exibio um arquivo tipo shapefile....................................................... 83
Figura 2.58 - Arquivo vetorial no formato shapefile representando o limite do municpio de
Campinas................................................................................................................. 83
Figura 2.59 - Menu utilizado para a criao de uma camada AOI nova................................... 84
Figura 2.60 - Caixa de ferramentas Vector e o arquivo vetorial limite_wgs84.shp selecionado. . 84
Figura 2.61 - Menu AOI com a opo para copiar um vetor selecionado como AOI. ................ 85
Figura 2.62 - Quadro Arrange Layer mostrando a presena de uma camada AOI sobre o arquivo
vetorial .................................................................................................................... 85
Figura 2.63 - Salvando uma camada AOI ........................................................................... 86
Figura 2.64 - Feio vetorial representando o limite do municpio de Campinas sobreposto a uma
imagem Landsat. ...................................................................................................... 87
Figura 2.65 - AOI desenhadas sobre uma imagem.............................................................. 88
Figura 2.66 - Menu para criao de uma nova camada vetorial. .......................................... 89
Figura 2.67 - Criando uma nova camada vetorial ............................................................... 89
Figura 2.68 - Definindo o tipo de arquivo Shapefile ............................................................. 89
Figura 2.69 - AOI selecionadas, circundadas por retngulos brancos. .................................... 90
Figura 2.70 - Copiando AOI selecionadas para uma camada vetorial...................................... 91
Figura 2.71 - Exibio do arquivo vetorial criado pela converso de AOI para vetor ................. 91
Figura 2.72 - Menu do Data Preparation e a tela Mosaic Tool. ............................................. 92
Figura 2.73 - Quadro Add Images. Permite selecionar as imagens que sero adicionadas ao
mosaico................................................................................................................... 93
Figura 2.74 - Quadros Add Images e Active Area Options com as opes para a rea das
imagens adicionadas ao mosaico. ............................................................................... 93
Figura 2.75 - Tela Mosaic Tool mostrando a rea reservada para cada imagem adicionada ao
mosaico................................................................................................................... 94
Figura 2.76 - Tela Mosaic Tool, mostrando as reas reservadas para as duas imagens que sero
unidas. Em amarelo a rea de interseco das duas imagens ..........................................95
Figura 2.77 - Quadro Set Overlap Function que permite determinar como as imagens sero
unidas no mosaico.....................................................................................................95
Figura 2.78 - Quadro Run Mosaic. Permite escolher um nome para o arquivo onde ser
armazenado o mosaico...............................................................................................96
Figura 2.79 - Imagens antes e aps o mosaico....................................................................97
Figura 3.1 - Acesso ao menu com as tcnicas de realce de imagens do ERDAS IMAGINE ......98
Figura 3.2 - Uma imagem com baixo contraste e outra com alto contraste e seus respectivos
histogramas.).......................................................................................................... 100
Figura 3.3 - Histograma de entrada de uma imagem (em verde) e o histograma de sada (em
vermelho) aps a aplicao da funo de transferncia de contraste (reta azul)............... 101
Figura 3.4 - Aplicao de funo de transferncia de contraste com perda de informao para
os valores extremos altos e baixos.. .......................................................................... 101
Figura 3.5 - Quadro Spatial Enhancement. Permite acesso s tcnicas de realce do ERDAS
IMAGINE................................................................................................................ 102
Figura 3.6 - Definio de janelas de vizinhana para o pixel central, representado em preto. . 102
Figura 3.7 - Representao de um conjunto de pixels e seus valores.................................. 103
Figura 3.8 - Exemplo de uma mscara de convoluo (kernel convolution) aplicada aos dados de
conjunto de pixels. .................................................................................................. 103
Figura 3.9 - Resultado da aplicao da mscara de convoluo da Figura 3.8 para os quatro
pixels destacados em cinza. ..................................................................................... 104
Figura 3.10 - Exemplos de mscaras utilizadas em filtros passa-baixa. ................................ 104
Figura 3.11 - Resultado da aplicao de um filtro passa-baixa sobre uma imagem. ................ 105
Figura 3.12 - Exemplos de mscaras utilizadas em filtros passa-alta. ................................... 105
Figura 3.13 - Exemplos de mscaras de soma zero............................................................ 106
Figura 3.14 - A imagem campinas_20000617.img com o brilho e contraste original(valor 50 para
ambos) e aps uma alterao do brilho para 67 e do contraste para 68. ... .................. 107
Figura 3.15 - Imagem campinas_b8.img sem a aplicao de qualquer tcnica de ampliao de
contraste................................................................................................................ 108
Figura 3.16 - Quadro Breakpoint Editor. ......................................................................... 109
Figura 3.17 - Histogramas e Lookup Tables da imagem camp_b8 antes e aps o realce. ..... 110
Figura 3.18 - Ampliao de contraste aplicado imagem campinas_b8.img. Observe que a.... 111
Figura 3.19 - Aplicao de uma funo de transferncia linear inversa imagem
campinas_b8.img. ................................................................................................... 112
Figura 3.20 - Imagem campinas_20000617.img e os histogramas originais de trs bandas da
imagem.................................................................................................................. 113
Figura 3.21 - Um resumo dos principais aspectos que podem ser observados no histograma de
uma imagem antes e depois da ampliao do contraste ............................................... 115
Figura 3.22 - Sugestes de pontos de controle para realar o contraste da imagem
campinas20000617.img .......................................................................................... 115
Figura 3.23 - Novos histogramas e a imagem resultantes da aplicao das funes
de transferncia definidas a partir dos pontos de quebra sugeridos na Figura
3.22. .................................................................................................................... 116
Figura 3.24 - Quadro usado para equalizar o histograma de uma imagem e salvar a imagem
resultante em um novo arquivo. ................................................................................ 118
Figura 3.25 - Imagem obtida com a equalizao de histograma ........................................... 119
Figura 3.26 - Grficos das funes de transferncia utilizadas na equalizao dos histogramas e
os histogramas resultantes da aplicao da equalizao. .............................................. 119
Figura 3.27 - Quadro Convolution, utilizado para gerar uma nova imagem pela aplicao da
filtragem por convoluo. ......................................................................................... 120
Figura 3.28 - Quadro que permite a edio das mscaras utilizadas no processo de convoluo
............................................................................................................................. 121
Figura 3.29 - Imagem aps a aplicao do filtro de deteco de bordas comparada com a imagem
original................................................................................................................... 122
Figura 3.30 - Menu com acesso s diferentes opes de filtros que podem ser aplicados em uma
imagem aberta na tela. ............................................................................................ 123
Figura 3.31 - Imagens resultantes da aplicao dos filtros Smooth, Sharpen e Find Edges ..... 123
Figura 3.32 - Quadro Convolve com acesso s diferentes mscaras de convoluo presentes no
ERDAS IMAFINE..................................................................................................... 124
Figura 3.33 - Mensagens alertando que os valores dos pixels da imagem sero editados. ...... 125
Figura 3.34 - Quadro que permite escolher o tipo de filtro estatstico que ser aplicado imagem
e o tamanho da janela. ............................................................................................ 125
Figura 3.35 - Imagem antes e depois da aplicao do filtro Crisp. ...................................... 127
Figura 3.36 - Menus para acesso s tcnicas de Realce Espacial e Fuso de Imagens............ 128
Figura 3.37 - Quadro Resolution Merge onde so introduzidos os arquivos das imagens que
sero utilizadas no processo de fuso........................................................................ 129
Figura 3.38 - Barra de progresso do ERDAS IMAGINE. ...................................................... 129
Figura 3.39 - Imagem obtida por fuso utilizando o mtodo dos Componentes Principais. ...... 130
Figura 3.40 - Imagem obtida por fuso utilizando o mtodo Multiplicativo............................ 130
Figura 3.41 - Imagem obtida por fuso utilizando o mtodo Transformao de Brovey. ......... 131
Figura 4.1 - Quadro Set Geometric Model. ...................................................................... 134
Figura 4.2 - Caixa com as ferramentas para correo geomtrica....................................... 134
Figura 4.3 - Quadro que permite acesso s propriedades do modelo polinomial..................132
Figura 4.4 - Quadro GCP Tool. ..................................................................................... 135
Figura 4.5 - Aspecto das imagens prontas para o incio da aquisio de pontos de controle ... 136
Figura 4.6 - Imagem viracopos.tif apresentando algumas sugestes para a aquisio de pontos
de controle............................................................................................................. 137
Figura 4.7 - Quadro GCP Tool listando os pontos de controle j adquiridos, suas coordenadas,
resduos e o erro raiz mdia quadrtica. ..................................................................... 138
Figura 4.8 - Matriz de transformao.............................................................................. 141
Figura 4.9 - Quadro GCP Tool apresentando alguns pontos selecionados como pontos de
checagem ............................................................................................................. 142
Figura 4.10 - Quadro utilizado para reamostar uma imagem.............................................. 143
Figura 4.11- Instrues para estabelecer um vnculo entre duas imagens. .......................... 145
A Ap pr re es se en nt ta a o o
A Embrapa Monitoramento por Satlite, no exerccio de seu relacionamento com clientes,
parceiros e usurios, tem constantemente ministrado treinamentos ou disponibilizado material
didtico em Sensoriamento Remoto e Processamento de Imagens.
Este tutorial visa atender uma demanda recorrente no mercado brasileiro de observao
da terra, apresentando conceitos bsicos sobre o assunto, bem como exerccios que permitem ao
estudantes e profissionais um primeiro contato com as tcnicas de Processamento de Imagens
de Sensoriamento Remoto, utilizando aplicativos do Erdas Imagine. O documento torna disponvel
material de treinamento em Lngua Portuguesa, facilitando o acesso queles que do os primeiros
passos no assunto.
Os exerccios propostos foram em grande parte baseados no Tour Guides, tutorial oficial
do Erdas Imagine, porm adaptados para imagens e dados do Municpio de Campinas, objeto de
pesquisas desenvolvidas pela equipe da Embrapa Monitoramento por Satlite.
O primeiro captulo apresenta conceitos bsicos em Sensoriamento Remoto e
Processamento de Imagens, caractersticas de alguns satlites e sensores, alm de sugerir
bibliografia e sites da Internet para aprofundamento do estudo pelo leitor. Nos captulos
seguintes, so propostos exerccios que utilizam as ferramentas bsicas do Erdas Imagine para a
visualizao e manipulao de imagens, tais como: operaes de zoom, composies coloridas,
recorte e mosaico de imagens, definio de reas de interesse, medidas de reas e distncias,
alteraes de projeo e datum, alteraes de brilho e contraste, manipulao de histogramas,
aplicao de filtros, fuso de imagens com diferentes resolues espaciais, retificao e registro
de imagens. Exerccios bsicos sobre a manipulao de arquivos vetoriais no Erdas Imagine
tambm so propostos, abordando a visualizao de feies vetoriais e seus atributos, consultas
por atributos, uso de simbologia e sobreposio a imagens. Sempre que necessrio, os exerccios
so precedidos de uma introduo terica.
Esta publicao a primeira parte de um tutorial sobre Processamento de Imagens de
Sensoriamento Remoto que a Embrapa Monitoramento por Satlite pretende publicar. Uma
segunda parte est prevista, abordando tcnicas de classificao de imagens e sua utilizao em
mapeamentos de uso e cobertura das terras.
Evaristo Eduardo de Miranda
Chefe Geral da
Embrapa Monitoramento por Satlite
15
P Pr ro oc ce es ss sa am me en nt to o d de e I Im ma ag ge en ns s d de e
S Se en ns so or ri ia am me en nt to o R Re em mo ot to o - - T Tu ut to or ri ia al l B B s si ic co o
Carlos Fernando Quartaroli
Mateus Batistella
1 1 I In nt tr ro od du u o o
1.1. Conceitos Bsicos em Sensoriamento Remoto
Sensoriamento Remoto e Sensores
Sensoriamento Remoto a cincia e a arte de obter informaes sobre um objeto, rea
ou fenmeno pela anlise de dados adquiridos por um instrumento que no est em contato com
o objeto, rea ou fenmeno sob investigao (LILLESAND et al., 2004). Esses instrumentos
recebem o nome de sensores remotos. Os sensores so sistemas fotogrficos ou ptico-
eletrnicos capazes de coletar e registrar a energia proveniente dos alvos sob investigao
(objeto, material, rea ou fenmeno) de forma a permitir um posterior processamento e
interpretao dos registros por um analista. Portanto, a transferncia de dados de um alvo para
um sensor d-se por meio da energia. Os sensores mais comuns operam com a energia ou
radiao eletromagntica (REM).
Radiao Eletromagntica
Forma pela qual a energia transmitida por meio de um campo eletromagntico varivel,
no qual os campos eltricos e magnticos tm sempre direes perpendiculares entre si.
O Comportamento da Radiao Eletromagntica
O comportamento da REM explicado por duas teorias: o Modelo Corpuscular e o
Modelo Ondulatrio. O Modelo Ondulatrio postula que a REM propaga-se na forma de ondas
velocidade da luz. Essas ondas, denominadas ondas eletromagnticas, so perturbaes no
campo eltrico e magntico provocadas pela acelerao de uma carga eltrica. O campo eltrico
(E) e o campo magntico (B) so ortogonais entre si e oscilam de modo harmnico,
perpendicularmente direo de propagao da onda (Figura 1.1).
Uma onda eletromagntica caracterizada pelo seu comprimento de onda () ou pela sua
freqncia (). O comprimento de onda () definido pela distncia mdia entre dois pontos
semelhantes da onda, como, por exemplo, dois mnimos ou dois mximos. A freqncia () o
nmero de ondas que passa por um ponto do espao num determinado tempo. Deste modo, a
freqncia e o comprimento de ondas relacionam-se pela equao =c/, onde c a velocidade
de propagao da luz.
16
Figura 1.1 Propagao da energia eletromagntica (Modificado de JENSEN, 2005)
Pelo Modelo Corpuscular a REM composta por unidades discretas de energia,
denominadas ftons ou quanta. A intensidade da radiao funo do nmero de ftons e da
freqncia da onda propagante. A energia de um fton (Q) definida pela equao:
Q = h ou Q = hc/ ,
onde: Q = energia em Joules (J)
h = constante de Planck (6,626 x 10
-34
J.s
-1
)
= freqncia
c = velocidade da luz (3 x 10
8
m.s
-1
)
= comprimento de onda
Portanto, a energia de um fton inversamente proporcional ao seu comprimento de
onda (). Quanto menor o comprimento de onda de um fton, maior ser sua energia.
O Espectro Eletromagntico
Espectro eletromagntico a distribuio das radiaes eletromagnticas em funo do
comprimento de onda. O espectro eletromagntico foi subdividido em regies com denominaes
especficas em funo das fontes e tipos de processos envolvidos na gerao da radiao
(CRSTA; SOUZA FILHO, 1997). Essas regies incluem as regies do ultravioleta (UV), visvel
(VIS), infravermelho (IR) e microondas. As principais faixas do espectro so representadas na
Figura 1.2.
Onda Eletromagntica
Fonte
Campo Eltrico (E)
Campo Magntico
(B)
(comprimento de onda)
distncia
Velocidade da luz, c
17
Figura 1.2 Representao do espectro eletromagntico (Modificado de INPE, 2004).
Fontes de Radiao Eletromagntica
Toda matria a uma temperatura absoluta acima de zero (0 K ou 273C) emite radiao
eletromagntica como resultado de suas oscilaes atmicas e moleculares (INPE, 2002).
Portanto, todo corpo com temperatura absoluta acima de zero pode ser considerado uma fonte
de radiao. A exitncia radiante total de uma superfcie (M), ou seja, o fluxo de energia radiante
emitida por unidade de rea de uma superfcie em todo o espectro, relaciona-se com sua
temperatura absoluta (T) pela Lei de Stefan-Boltzmann:
M= T
4
,
onde: M = exitncia radiante total da superfcie de um material (W m
-2
)
= constante de Stefan-Boltzmann (5,6697 x 10
-8
W m
-2
K
-4
)
T = temperatura absoluta do material emitente (K)
= emissividade (depende da constituio do material)
A emissividade a razo entre a exitncia de um material e a exitncia de um corpo
negro mesma temperatura. O corpo negro um radiador ideal e hipottico que absorve e
reemite toda a energia incidente sobre ele. Objetos reais apenas aproximam-se de um corpo
negro.
Da Lei de Stefan-Boltzmann conclui-se que a energia total emitida por um corpo varia
com a T
4
e assim aumenta muito rapidamente com o aumento da temperatura. A distribuio
espectral da energia emitida tambm varia. O comprimento de onda dominante (max) da radiao
18
emitida por um corpo negro ou o comprimento de onda para o qual a exitncia radiante
espectral de um corpo mxima pode ser determinado pela Lei do Deslocamento de Wien:
max= C/T,
onde: max= comprimento de onda dominante em m
C= constante de Wien = 2898 m K
T= temperatura absoluta (K)
Por essa lei, max inversamente proporcional temperatura do corpo. Aplicando-a para
o Sol que emite energia da mesma maneira que um corpo negro a temperatura absoluta de 5780
K, tem-se que a mxima exitncia radiante espectral do Sol ocorre em torno de 0,5 m, que
est compreendido na faixa da radiao visvel. J os materiais da superfcie terrestre, como
gua, solo e vegetao, possuem uma temperatura em torno de 300 K (27 C) Pela Lei de Wien,
a mxima exitncia radiante espectral das feies terrestres ocorre em comprimentos de onda
ao redor de 9,7 m, na regio do espectro denominada de infravermelho termal.
O Sol considerado a principal fonte de energia eletromagntica disponvel para o
Sensoriamento Remoto da superfcie terrestre. A Figura 1.3 mostra um grfico da irradincia
solar (fluxo radiante incidente sobre uma superfcie por unidade de rea) em funo do
comprimento de onda da radiao. Essa a faixa do espectro em que a radiao solar utilizada
em Sensoriamento Remoto. Entretanto, h certas regies do espectro em que constituintes da
atmosfera (O3, H2O, CO2, O2) no permitem a passagem da radiao eletromagntica e
interferem na qualidade e quantidade de energia solar disponvel para o sensoriamento remoto
dos recursos terrestres. Estas regies so chamadas de bandas de absoro da atmosfera. A
energia nos comprimentos de onda do visvel e infravermelho razoavelmente bem transmitida
pela atmosfera, constituindo regies de alta transmitncia. Essas regies so denominadas
janelas atmosfricas e nelas que o Sensoriamento Remoto se concentra na aquisio de
informaes (CRSTA; SOUZA FILHO, 1997). A Figura 1.3 mostra tambm as bandas de
absoro, assinalando as regies onde cada um dos principais constituintes atmosfricos
absorve energia.
Figura 1.3 Curva de irradincia solar mostrando as bandas de absoro dos principais
constituintes atmosfricos. (Modificado de JENSEN, 2005).
Curva de irradincia solar
no topo da atmosfera
Curva de irradincia solar ao
nvel do mar
Comprimento de Onda (m)
I
r
r
a
d
i
n
c
i
a
E
s
p
e
c
t
r
a
l
(
W
.
m
-
2
.
m
-
1
)
)
19
Interao Matria e Energia
A radiao emitida por um corpo pode incidir sobre um outro corpo onde pode ser
refletida, absorvida ou transmitida. Se absorvida, a energia geralmente reemitida, normalmente
com diferentes comprimentos de onda. Dependendo das caractersticas fsicas e qumicas do
corpo, os quatro processos, emisso, reflexo, transmisso e absoro da REM, ocorrem com
intensidades diferentes em diferentes regies do espectro. Portanto, o registro do fluxo radiante
proveniente de um corpo permite derivar informaes importantes sobre suas caractersticas
fsicas (dimenso, forma, temperatura, cor, etc.) e qumicas (composio). Esse registro constitui
uma espcie de assinatura espectral do objeto ou material em estudo e utilizado em
Sensoriamento Remoto para distinguir diversos materiais/alvos entre si, ou at identific-los.
Tipos de Sensores
Os sensores que operam com a radiao eletromagntica podem ser classificados em
funo da fonte de energia, em funo da faixa do espectro em que operam ou em funo do
produto que ele produz.
Quanto fonte de energia, os sensores podem ser classificados em ativos e passivos. Os
sensores passivos no possuem uma fonte prpria de energia. Captam a radiao solar refletida
ou transmitida ou a radiao emitida naturalmente pelo alvo.
Os sensores ativos possuem sua prpria fonte de REM que ir interagir com os alvos em
estudo. Os radares so exemplos de sensores ativos. Os radares operam na faixa espectral das
microondas. Como a quantidade de energia naturalmente emitida pela superfcie terrestre nessa
faixa do espectro muito baixa, os radares necessitam gerar sua prpria energia (CRSTA;
SOUZA FILHO, 1997).
Quanto ao produto gerado, os sensores classificam-se em imageadores e no
imageadores. Os sistemas imageadores produzem uma imagem que registra a variao espacial
da resposta espectral da superfcie observada. Essa variao expressa em uma imagem por
diferentes nveis de cinza. Os sistemas no imageadores medem a radincia e apresentam os
dados em forma numrica ou de grficos.
1.2. Satlites de Sensoriamento Remoto
Os sistemas orbitais para monitoramento terrestre incluem centenas de satlites,
sensores e programas espaciais. As caractersticas de alguns dos satlites mais usados e seus
sensores so apresentadas a seguir. Os dados apresentados foram obtidos no site:
http://www.sat.cnpm.embrapa.br/ (BATISTELLA et al., 2004). O mesmo site apresenta dados
sobre outros satlites, alm de aplicaes e algumas exemplos de imagens obtidas pelos
diferentes sensores e satlites.
Landsat (Land Remote Sensing Satellite)
A srie LANDSAT foi iniciada no final dos anos 1960, a partir de um projeto desenvolvido
pela Agncia Espacial Americana dedicado exclusivamente observao dos recursos naturais
terrestres. O primeiro satlite da srie comeou a operar em 1972 e a ltima atualizao ocorreu
em 1999, com o lanamento do LANDSAT-7
Atualmente, o nico satlite em operao o LANDSAT-5, que leva a bordo o sensor TM
e contribui para o mapeamento temtico da superfcie terrestre. O LANDSAT-7 iniciou suas
atividades em abril de 1999 e encerrou em 2003, utilizando o sensor ETM+ (Enhanced Thematic
Mapper Plus). Este instrumento foi capaz de ampliar as possibilidades de uso dos produtos
LANDSAT porque manteve a alta resoluo espectral (caracterstica importante desse sistema) e
conseguiu ampliar a resoluo espacial da banda 6 (Infravermelho Termal) para 60 metros, alm
de inserir a banda pancromtica e permitir a gerao de composies coloridas com 15 metros
de resoluo.
20
A Tabela 1.1 apresenta as principais caractersticas dos satlites Landsat e de seus
sensores.
Tabela 1.1 - Caractersticas dos satlites da srie Landsat e de seus sensores.
Misso Land Remote Sensing Satellite (Landsat)
Instituio
Responsvel
NASA (National Aeronautics and Space Administration)
Pas/Regio Estados Unidos
Satlite LANDSAT 1 LANDSAT 2 LANDSAT 3 LANDSAT 4 LANDSAT 5 LANDSAT 6 LANDSAT 7
Lanamento 27/7/1972 22/1/1975 5/3/1978 16/7/1982 1/3/1984 5/10/1993 15/4/1999
Situao
Atual
Inativo
(06/01/1978)
Inativo
(25/02/1982)
Inativo
(31/03/1983)
Inativo (1993) em atividade
Inativo
(05/10/1993)
Inativo (2003)
rbita
Polar, Circular
e
heliossncrona
Polar, Circular
e
heliossncrona
Polar, Circular
e
heliossncrona
Polar, Circular
e
heliossncrona
Polar, Circular
e
heliossncrona
s.d.
Polar, Circular
e
heliossncrona
Altitude 917 km 917 km 917 km 705 km 705 km s.d. 705 km
Inclinao 99 99 99 98,20 98,20 s.d. 98,3
Tempo de
Durao da
rbita
103,27 min 103,27 min 103,27 min 98,20 min 98,20 min s.d. 98,9 min
Horrio de
Passagem
9:15 A.M. 9:15 A.M. 9:15 A.M. 9:45 A.M. 9:45 A.M. s.d. 10:00 A.M.
Perodo de
Revisita
18 dias 18 dias 18 dias 16 dias 16 dias s.d. 16 dias
Instrumentos
Sensores
RBV e MSS RBV e MSS RBV e MSS MSS e TM MSS e TM ETM ETM+
s.d. = sem dados/informaes
Continua...
21
Tabela 1.1 Continuao.
Sensor Bandas Espectrais Resoluo Espectral
Resoluo
Espacial
Resoluo
Temporal
Faixa
Imageada
4 0,5 - 0,6 m
5 0,6 - 0,7 m
6 0,7 - 0,8 m
7 0,8 - 1,1 m
80 m
MSS
8
(somente para o Landsat
3)
10,4 - 12,6 m 120 m
18 dias 185 km
1 0,45 - 0,52 m
2 0,50 - 0,60 m
3 0,63 - 0,69 m
4 0,76 - 0,90 m
5 1,55 - 1,75 m
30 m
6 10,4 - 12,5 m 120 m
TM
7 2,08 - 2,35 m 30 m
16 dias 185 km
1 0,45 - 0,52 m
2 0,50 - 0,60 m
3 0,63 - 0,69 m
4 0,76 - 0,90 m
5 1,55 - 1,75 m
30 m
6 10,4 - 12,5 m 60 m
7 2,08 - 2,35 m 30 m
ETM+
8 0,50 - 0,90 m 15 m
16 dias 185 km
Fonte: Batistella et al, 2004
SPOT (Systme pour l'Observation de la Terre)
A srie SPOT (Satellite pour l'Observation de la Terre), foi iniciada com o satlite franco-
europeu SPOT 1, em 1986 sob a responsabilidade do Centre National d'Etudes Spatiales - CNES
da Frana. Hoje a plataforma do SPOT est em rbita com trs satlites (2, 4 e 5) o que
possibilita acesso a qualquer ponto da Terra em menos de 24 horas e atuando em conjunto,
revisitas em intervalos de 3 a 5 dias.
Os satlites da famlia SPOT operam com sensores pticos, em bandas do visvel,
infravermelho prximo e infravermelho mdio. Com o lanamento do SPOT 5, ocorrido em maio
de 2002, a misso inaugurou a possibilidade de aquisio de imagens orbitais tridimensionais
graas a sua capacidade de visada lateral de at 27 (estereoscopia cilndrica) e tambm
conseguiu melhorar a resoluo espacial do canal pancromtico para 5 metros.
A Tabela 1.2 apresenta as principais caractersticas dos satlites SPOT e de seus
sensores.
22
Tabela 1.2 - Caractersticas dos satlites SPOT e de seus sensores.
Misso Satellite pour l'Observation de la Terre (SPOT)
Instituio
Responsvel
Centre National d'Etudes Spatiales - CNES
Pas/Regio
Estabelecido por iniciativa do governo francs em 1978,
com a participao da Sucia, Blgica e Itlia.
Satlite SPOT-1 SPOT-2 SPOT-3 SPOT-4 SPOT-5
Lanamento 22/02/1986 22/01/1990 26/09/1993 24/03/1998 04/05/2002
Situao Atual
Inativo
(nov/2003)
Ativo
Inativo
(14/11/1996)
Ativo Ativo
rbita
Circular,
heliossncrona e
polar
Circular,
heliossncrona e
polar
Circular,
heliossncrona e
polar
Circular,
heliossncrona e
polar
Circular,
heliossncrona e
polar
Altitude 823 km 823 km 823 km 832 km 832 km
Inclinao 98 98 98 98 98
Tempo de
Durao da rbita
101,4 min 101,4 min 101,4 min 101,4 min 101,4 min
Horrio de
Passagem
10:30 A.M. 10:30 A.M. 10:30 A.M. 10:30 A.M. 10:30 A.M.
Perodo de
Revisita
26 dias 26 dias 26 dias 26 dias 26 dias
Instrumentos
Sensores
HRV HRV HRV
HRVIR e
VEGETATION
HRG, HRS
VEGETATION-2
Sensor
Bandas
Espectrais
Resoluo
Espectral
Resoluo
Espacial
Resoluo
Temporal
Faixa
Imageada
PAN 0,50 - 0,73m 10 m
XS1 0,50 - 0,59m
XS2 0,61 - 0,68m
HRV
(com opo de
visada lateral)
XS3 0,78 - 0,89m
20 m
26 dias 60 x 60 km
Monoespectral 0,61 - 0,68m 10 m
B1 0,50 - 0,59m
B2 0,61 - 0,68m
B3 0,78 - 0,89m
HRVIR
MIR 1,58 - 1,75m
20 m
26 dias 60 x 60 km
PA E
SUPERMODE
0,48 - 0,71m 5 m
B1 0,50 - 0,59m
B2 0,61 - 0,68m
B3 0,78 - 0,89m
HRG
SWIR 1,58 - 1,75m
10 m
26 dias 60 x 60 km
HRS
(gera pares
estereoscpicos)
PA 0,49 - 0,69m 10 m 26 dias 120 x 600 km
B0 0,43 - 0,47m
B2 0,61 - 0,68m
B3 0,78 - 0,89m
VEGETATION e
VEGETATION-2
MIR 1,58 - 1,75m
1 km 24 horas 2.250 km
Fonte: Batistella et al, 2004
23
NOAA (National Oceanic Atmospheric Administration)
A famlia de satlites NOAA (National Oceanic Atmospheric Administration), administrada
pelo National Environmental Satellite and Information Service (NESDIS), foi iniciada em 1960
com os satlites da srie TIROS e realizou o lanamento de mais de uma dezena de satlites e
diversos instrumentos operacionais (sondas e imageadores). Esta srie gera diariamente
observaes globais de padres meteorolgicos e condies ambientais na forma de dados
quantitativos.
As principais caractersticas dos satlites NOAA e de seus sensores so apresentadas na
Tabela 1.3.
Tabela 1.3 - Caractersticas dos satlites NOAA e de seus sensores.
Misso National Oceanic Atmospheric Administration (NOAA)
Instituio
Responsvel
National Environmental Satellite Data and Information Service (NESDIS) e
National Aeronautics and Space Administration (NASA)
Pas/Regio Estados Unidos
Satlite NOAA-12 NOAA-14 NOAA-15 NOAA-16 NOAA-17
Lanamento 14/05/1991 30/12/1994 13/05/1998 21/09/2000 24/06/2002
Situao Atual Ativo Ativo Ativo Ativo Ativo
rbita
Polar e
heliossncrona
Polar e
heliossncrona
Polar e
heliossncrona
Polar e
heliossncrona
Polar e
heliossncrona
Altitude 833 km 870 km 833 km 870 km 833 km
Inclinao 98,6 98,9 98,7 98,7 98,7
Tempo de
Durao da
rbita
101,2 min 102 min 101 min 102 min 102 min
Perodo de
Revisita
Dirio Dirio Dirio Dirio Dirio
Instrumentos
Sensores
AVHRR e TOVS AVHRR e TOVS AVHRR/3 e TOVS
AVHRR/3 e
TOVS
AVHRR/3 e TOVS
Sensor
Bandas
Espectrais
Resoluo
Espectral
Resoluo
Espacial
Resoluo
Temporal
Faixa
Imageada
1 (Vermelho) 0,58 - 0,68 m
2 (Infravermelho
prximo)
0,72 - 1,10 m
3 (Infravermelho
mdio)
3,55 - 3,93 m
4 (Infravermelho
termal)
10,30 - 11,30 m
AVHRR
(Advanced Very
High Resolution
Radiometer)
5 (Infravermelho
termal)
11,30 - 12,50 m
1,1 km
Diria
(no mximo) 2.400 km
1 (Vermelho) 0,58 - 0,68 m
2 (Infravermelho
prximo)
0,72 - 1,10 m
3A (Infravermelho
prximo)
1,58 - 1,64 m
3B (Infravermelho
mdio)
3,55 - 3,93 m
4 (Infravermelho
termal)
10,30 - 11,30 m
AVHRR/3
5 (Infravermelho
termal)
11,30 - 12,50 m
1,1 km
Diria
(no mximo) 2.400 km
Fonte: Batistella et al, 2004
24
CBERS (China-Brazil Earth Resources Satellite)
O programa CBERS (China-Brazil Earth Resources Satellite ou Satlite Sino-Brasileiro de
Recursos Terrestres) j colocou em rbita dois satlites de observao: o CBERS-1 e o CBERS-2,
lanados na China. Atualmente, s o Cbers-2 est em operao. Os satlites foram equipados
com sensores de diferentes resolues espaciais que podem cobrir o planeta em menos de 5 dias
e ao mesmo tempo produzir informaes mais detalhadas em uma visada mais estreita. O CBERS
carrega cmeras para observao ptica e um sistema de coleta de dados ambientais. um
sistema nico, pois mantm em rbita instrumentos sensores que combinam caractersticas
especialmente adequadas s diversas escalas temporais e espaciais, necessrias ao
monitoramento e preservao do ecossistema. O sistema de coleta de dados destinado
retransmisso, em tempo real, de dados ambientais coletados em Terra e transmitidos ao satlite
por meio de pequenas estaes autnomas. Os dados provenientes das diversas estaes,
localizados em vrios pontos do Planeta, so dirigidos ao mesmo tempo s centrais de
processamento e usurios finais, por meio de transmisses em freqncias diferentes.
Em 14 de outubro de 1999, ocorreu o lanamento do primeiro Satlite CBERS, utilizando-
se o foguete Longa Marcha 4B, a partir da Base de Lanamento de Taiyuan. O segundo satlite
foi lanado em 21 de outubro de 2003. As equipes tcnicas de ambos os pases concluram
estudos de viabilidade para a continuao da srie.
As principais caractersticas dos satlites CBERS e de seus senores so apresentadas na
Tabela 1.4.
Tabela 1.4 - Caractersticas dos satlites CBERS e de seus sensores.
Misso
China-Brazil Earth Resources Satellite ou Satlite Sino-Brasileiro de
Recursos Terrestres
Instituio Responsvel
INPE (Instituto Nacional de Pesquisas Espaciais) e CAST (Academia
Chinesa de Tecnologia Espacial)
Pas/Regio Brasil e China
Satlite CBERS 1 CBERS 2
Lanamento 14/10/1999 21/10/2003
Situao Atual Inativo Ativo
rbita Circular, quase-polar e heliossncrona Circular, quase-polar e heliossncrona
Altitude 778 km 778 km
Inclinao 98 98
Tempo de Durao da
rbita
100,26 min 100,26 min
Horrio de Passagem 10:30 A.M. 10:30 A.M.
Perodo de Revisita 26 dias 26 dias
Instrumentos Sensores Cmara CCD, IRMSS e WFI Cmara CCD, IRMSS e WFI
Continua...
25
Tabela 1.4 - Continuao.
Sensor
Bandas
Espectrais
Resoluo
Espectral
Resoluo
Espacial
Resoluo Temporal
Faixa
Imageada
PAN 0,51 - 0,73m
AZUL 0,45 - 0,52m
VERDE 0,52 - 0,59m
VERMELHO 0,63 - 0,69m
Cmara
CCD
INFRAVERMELHO
PRXIMO
0,77 - 0,89m
20 m
26 dias (visada vertical)
e 3 dias (visada lateral)
113 km
PAN 0,50 - 1,10m
INFRAVERMELHO
MDIO
1,55 - 1,75m
INFRAVERMELHO
MDIO
2,08 - 2,35m
80 m
IRMSS
INFRAVERMELHO
TERMAL
10,40 - 12,50m 160 m
26 dias 120 km
VERMELHO 0,63 - 0,69m
WFI INFRAVERMELHO
PRXIMO
0,77 - 0,89m
260 metros 5 dias 890 km
Fonte: Batistella et al, 2004
IKONOS II
O satlite Ikonos II, operado pela SPACE IMAGING, foi lanado em 24 de setembro de
1999, sendo o primeiro satlite comercial de alta resoluo com capacidade de imageamento de
1 metro. Seu sistema sensor capta imagens no modo pancromtico e multiespectral.
Adicionalmente, h a possibilidade de combinao de imagens preto e branco com dados
multiespectrais para a gerao de imagens coloridas, facilitando assim a interpretao visual e
substituindo, em grande parte dos casos, o uso de fotografias areas. As principais
caractersticas do satlite Ikonos II e de seus sensores so apresentadas na Tabela 1.5.
26
Tabela 1.5 - Caractersticas do Satlite Ikonos II e de seus sensores.
Misso IKONOS-II
Instituio Responsvel Space Imaging
Pas/Regio Estados Unidos
Satlite IKONOS-II
Lanamento 24/09/1999
Situao Atual Ativo
rbita Heliossncrona
Altitude 681 km
Inclinao 98,1
Tempo de Durao da rbita 98 min
Horrio de Passagem 10:30 A.M.
Perodo de Revisita 3 dias
Instrumentos Sensores PANCROMTICO E MULTIESPECTRAL
Sensor
Bandas
Espectrais
Resoluo
Espectral
Resoluo
Espacial
Resoluo
Temporal
Faixa
Imageada
PANCROMTICO PAN 0,45 - 0,90m 1 metro 2,9 dias
AZUL 0,45 - 0,52m
VERDE 0,52 - 0,60m
VERMELHO 0,63 - 0,69m MULTIESPECTRAL
INFRAVERMELHO
PRXIMO
0,76 - 0,90m
4 metros 1,5 dia
13 X 13 km
Fonte: Fonte: Batistella et al, 2004
Vrios outros satlites so de interesse para estudos ambientais. Entre eles, destacam-se
os satlites meteorolgicos (GOES - Geostationary Operational Environmental Satellites, DMSP -
Defense Meteorological Satellite Program, CZCS - Coastal Zone Color Scanner), os satlites
radares (ERS - European Remote Sensing Satellite, JERS - Japanese Earth Resources Satellite,
RADARSAT), os satlites de alta resoluo espacial (por exemplo, IRS 1-C, IKONOS, QuickBird),
os satlites hiperespectrais, entre outros. Recentes estratgias incluem extensas misses, como
a MTPE/EOS - Mission to Planet Earth/Earth Observing System da NASA, com vrios
instrumentos, os satlites comerciais e os pequenos satlites para aplicaes especficas. A
MTPE/EOS a maior contribuio da NASA ao Programa de Pesquisas em Mudanas Globais dos
Estados Unidos (USGCRP), tendo um financiamento de aproximadamente 1,3 bilhes de dlares
por ano (cerca de 10% do oramento da NASA). Muitos sensores e plataformas destinados a
aplicaes ambientais esto previstos: ADEOS (Advanced Earth Observing Satellite), em
cooperao com o Japo; Landsat 7, j em operao; EOS-AM1, tambm em operao, incluindo
instrumentos como o ASTER, o MODIS, entre outros. A Agncia Espacial Europia lanou
recentemente o ENVISAT, com vrios sensores da faixa do visvel s microondas. Os satlites
comerciais e os pequenos satlites esto sendo desenvolvidos por vrias companhias. Grande
iniciativas internacionais, como a International Space Station (ISS), tambm so tendncias dessa
primeira dcada do milnio.
27
1.3. Conceitos Bsicos em Processamento de Imagens de
Sensoriamento Remoto
Imagem digital: pode ser descrita como uma matriz composta por x linhas e y colunas,
com cada elemento possuindo um atributo z que representa a intensidade da radiao refletida
ou emitida por uma cena nesse ponto e registrada pelo sensor. Essa intensidade representada
por um valor inteiro, no negativo e finito, chamado nvel de cinza, tambm conhecido por DN
(do ingls "digital number"). Cada elemento da matriz que compe a imagem denominado pixel.
Resoluo: a medida da habilidade que um sensor possui de distinguir entre respostas
que so semelhantes espectralmente ou prximas espacialmente. A resoluo pode ser
classificada em espacial, espectral e radiomtrica.
Resoluo espacial: refere-se ao tamanho da rea no terreno que resumida por cada
valor de dado nas imagens. Esse valor a mdia dos valores das radincias dos diferentes
objetos que ocorrem dentro da rea no terreno.
Resoluo espectral: definida pelo nmero de bandas espectrais de um sistema sensor
e pela amplitude do intervalo de comprimento de onda de cada banda. Quanto maior o nmero de
bandas e menor a largura do intervalo, maior a resoluo espectral de um sensor. (CRSTA,
1993).
Resoluo radiomtrica: definida pelo nmero de nveis de cinza usados para expressar
as variaes na intensidade da energia coletada pelo sensor. Quanto maior o nmero de nveis,
maior a resoluo. O nmero de nveis de cinza de uma imagem comumente expresso em
funo do nmero de dgitos binrios (bits) necessrios para armazenar em forma digital o valor
do nvel mximo (CRSTA, 1993). O valor em bits sempre uma potncia do nmero 2, desse
modo , uma imagem com resoluo radiomtrica de 8 bits possui 2
8
=256 nveis de cinza. Uma
imagem de 6 bits possui 2
6
=64 nveis de cinza.
Resoluo temporal: indica o intervalo de tempo que um satlite leva para voltar a
recobrir uma rea de interesse.
Teoria tricromtica da viso colorida: baseia-se no fato que os cones, clulas
fotossensves presentes na retina do olho humano, podem ser divididos em trs tipos de acordo
com a faixa do espectro para a qual apresentam maior sensibilidade: os cones sensitivos ao azul,
os cones sensitivos ao verde e os cones sensitivos ao vermelho. Quando todos os trs tipos de
cones so estimulados igualmente pela luz, percebe-se a cor branca; quando cada tipo de cone
sensibilizado por diferentes quantidades de luz, percebe-se as demais cores. O azul, o verde e
o vermelho so denominados cores primrias. Quando dispe-se de trs fontes de luz, uma
emitindo radiao na faixa do azul, outra na faixa do verde e outra na faixa do vermelho,
possvel obter qualquer cor pela combinao aditiva, em diferentes propores, da luz produzida
por essas trs fontes. Da combinao das cores primrias duas a duas em iguais propores
surgem as cores secundrias: magenta (azul e vermelho), amarelo (vermelho e verde) e ciano
(verde e azul) (Figura 1.4).
Os monitores de vdeo operam sob o princpio da combinao aditiva de cores. Possuem
em sua superfcie pontos triangulares compostos de fsforos sensveis a cada uma das cores
primrias. Cada tipo de fsforo de cada ponto da tela bombardeado por um feixe eletrnico
cuja intensidade proporcional quantidade de vermelho, verde ou azul naquele ponto da
28
imagem que se deseja representar. Os componentes vermelho, verde e azul de cada trade de
fsforo sensibilizam os cones do olho humano e da combinao aditiva deles a cor
correspondente percebida (MARQUES FILHO; VIEIRA NETO, 1999).
Figura 1.4 - Processo aditivo de combinao de cores
H uma outra classe de combinao de cores, usada, por exemplo, em impressoras
coloridas, onde as cores primrias esto associadas aos pigmentos magenta, ciano e amarelo
que, combinados de forma subtrativa, produzem as cores secundrias vermelho, verde e azul.
Essas combinaes so chamadas subtrativas porque cada pigmento ao ser depositado em um
fundo branco, subtrai parte da luz branca incidente, refletindo apenas a cor correspondente ao
pigmento (MARQUES FILHO; VIEIRA NETO, 1999). Dessa forma, o magenta absorve o
componente verde da luz branca, o ciano absorve o componente vermelho, e o amarelo
absorve o componente azul. A combinao de pigmentos das trs cores primrias subtrativas
em iguais propores absorve toda a luz branca, o que o olho interpreta como cor preta. A
combinao do magenta com o ciano absorve os componentes verde e vermelho da luz branca e
reflete a cor azul que ser percebida pelo olho humano. As demais combinaes do processo
subtrativo de formao de cores podem ser vistas na Figura 1.5.
Figura 1.5 - Processo subtrativo de combinao de cores
Os processos de combinao de cores so importantes em Sensoriamento Remoto pois
permitem associar cores primrias s informaes espectrais, contidas em trs bandas quaisquer
dos sistemas sensores, obtendo-se uma composio colorida que aumenta a acuidade do
sistema visual humano em discernir diferentes feies em uma imagem (MOREIRA, 2001).
Correo geomtrica: o processo de transformao de uma imagem para ajust-la a um
sistema pr-estabelecido de coordenadas, corrigindo distores geomtricas. As principais fontes
de distores so a prpria curvatura da Terra, a rotao da Terra, a refrao atmosfrica,
deslocamento devido ao relevo, entre outras. As distores sistemticas so bem conhecidas e
29
facilmente corrigidas, geralmente antes mesmo do usurio receber os dados. As distores
aleatrias no so bem conhecidas, necessitando de pontos de controle para serem corrigidas.
Estes pontos de controle devem ser identificados na imagem e na fonte georreferenciada de
dados (por exemplo, uma folha topogrfica). As melhores feies para usar so interseces
virias.
Reamostragem: os principais algoritmos utilizados para reamostrar as imagens a serem
corrigidas so:
Vizinho mais prximo: o valor de um pixel da imagem resultante igual ao valor do
pixel da imagem original que est mais prximo do centro do novo pixel. Principal
desvantagem: os valores dos pixels se repetem formando uma imagem visualmente
com pouca esttica (CRSTA, 1993). Principal vantagem: transfere os valores
originais dos pixels sem efetuar qualquer mdia entre eles. Ideal para imagens que
sero classificadas ou arquivos de imagens temticas de dados qualitativos (nominais
ou ordinais) ou dados quantitativos (intervalos ou razes) (ERDAS, 1999a).
Interpolao bilinear: toma por base os valores dos quatro pixels vizinhos mais
prximos do centro do novo pixel, calculando uma mdia ponderada pelas distncias
dos centros desses quatro vizinhos ao centro do novo pixel (CRSTA, 1993).
Principais desvantagens: valores de DN dos pixels so alterados; as feies de
bordas da imagem original podem ser suavizadas, perdendo contraste (CRSTA,
1993). Principais vantagens: imagens com melhor qualidade visual; imagem mais
espacialmente acurada do que a resultante do algoritmo vizinho mais prximo
(ERDAS, 1999a).
Convoluo cbica: baseia-se no ajuste de uma superfcie polinomial de terceiro grau
(bidimensional) regio circundando o pixel em questo. Neste caso, os 16 vizinhos
mais prximos so usados para determinar o valor do novo pixel (CRSTA, 1993).
Principal vantagem: a qualidade visual da imagem ainda melhor. Principal
desvantagem: valores de DN dos pixels so alterados.
Calibrao radiomtrica: a radincia medida por um sensor influenciada por alteraes
na iluminao da cena, pelas condies atmosfricas, pela geometria de visada e pelas
caractersticas de resposta do instrumento. Calibrao radiomtrica o processo de correo
desses fatores, podendo incluir vrias tcnicas especficas.
Correo da iluminao solar: refere-se posio e distncia do Sol em relao
Terra.
Correo atmosfrica: minimiza a influncia das condies atmosfricas na imagem.
Remoo de rudos o processo de eliminao de distrbios indesejados na imagem,
devido a limitaes do sensor, digitalizao do sinal ou processo de gravao.
Problemas comuns incluem:
Faixas: variaes nas respostas de distintos detectores utilizados no imageamento
de cada banda.
Linha: quando pixels adjacentes ao longo de uma linha contm DNs esprios.
Granulamento: pixels com DNs esprios mostrando variaes no sistemticas.
30
Realce de imagem: muitas vezes a aplicao de imagens produzidas por sensores remotos
requer a utilizao de tcnicas de realce. Essas tnicas podem melhorar a qualidade visual da
imagem e em alguns casos podem at mesmo serem utilizadas em processos de classificao.
Manipulao de contraste:
Limiarizao: segmentao da imagem em duas classes, baseada em limiares de
nveis de cinza. Muito utilizada na gerao de mscaras binrias (por exemplo,
floresta x desmatamento).
Fatiamento: segmentao da imagem em uma srie de segmentos, cada um com um
nico nvel de cinza.
Aumento de contraste: utilizado porque os valores de cinza (DNs) de uma banda da
imagem tendem a no preencher todo o intervalo possvel de nveis de cinza. Entre as vrias
tnicas para aumentar o contraste em imagens, duas delas so freqentemente utilizadas:
Aumento linear: o intervalo de DNs uniformemente expandido para preencher o
intervalo total permitido pelo monitor de vdeo. No leva em conta a freqncia.
Equalizao de histograma: os valores na imagem de sada so baseados na
freqncia de ocorrncia dos nveis de cinza.
Filtragem: tcnica que maximiza ou minimiza reas de freqncias espaciais especficas.
A freqncia espacial expressa pela 'rugosidade' ou 'textura' numa determinada rea da
imagem. De forma simples, imagens com alta freqncia espacial so 'rugosas' e imagens com
baixa freqncia espacial so 'suavizadas'. Trs tipos principais de filtros so utilizados:
Passa baixa: enfatizam baixas freqncias, removendo rudos e suavizando a
imagem.
Passa alta: enfatizam altas freqncias, reforando rudos e acentuando bordas
agudas na imagem.
Direcionais: podem enfatizar feies horizontais, verticais e diagonais na imagem.
Operaes aritmticas: so utilizadas no processamento digital de imagens
multiespectrais com diversas finalidades, geralmente relacionadas reduo da dimensionalidade
dos dados. Apesar da adio e da multiplicao de bandas tambm serem utilizadas, as
operaes aritmticas mais comuns em Sensoriamento Remoto so subtrao e, principalmente,
razo entre bandas. Esta ltima tende a realar algumas feies na cena, degradando outras. Sua
funo geralmente est associada a maximizar diferenas espectrais para feies distintas ou
minimizar diferenas espectrais para as mesmas feies.
Anlise por componentes principais: uma tcnica (ou transformao) utilizada para
reduzir a dimensionalidade dos dados de sensoriamento remoto. Apesar de pouco utilizada em
estudos ambientais, devido principalmente dificuldade de interpretao de seus resultados, tem
grande potencial para o processamento de imagens multiespectrais. Sua funo remover a
correlao entre as bandas espectrais atravs de uma transformao matemtica, definindo os
principais componentes em uma nuvem de dados. Assim, podem ser criadas imagens PC,
contendo informaes comuns s bandas originais.
31
1.4. Alguns Recursos Disponveis na Internet
http://www.earth.nasa.gov - O site da NASA: obrigatrio.
http://www.research.umbc.edu/~tbenja1/umbc7/ - Uma iniciativa educacional da ASPRS com
apoio da NASA/NCGIA/ISPRS. Fotointerpretao, fotogrametria, sensoriamento remoto em meio
ambiente, processamento digital de imagens, aplicaes.
http://www.asprs.org - Site da American Society for Photogrammetry & Remote Sensing,
incluindo uma seo de publicaes.
http://dynamo.ecn.purdue.edu/~biehl/MultiSpec/ - Software de domnio pblico para
processamento de imagens.
http://www.inpe.br - Pgina do INPE: software (Spring), produtos, servios, centros de pesquisa
e grandes projetos.
http://www.dpi.inpe.br/spring/ - Pgina do Spring, software gratuito com funes de
processamento de imagens, anlise espacial, modelagem numrica de terreno e consulta a
bancos de dados espaciais. Download do software e acesso a manuais, tutoriais, exemplos de
aplicaes e banco de dados.
http://www.esdim.noaa.gov/NOAA-Catalog/ - Extenso catlogo com metadados administrados
pela US National Oceanic and Atmospheric Administration (NOAA).
http://www.eorc.nasda.go.jp/ - Site da National Space Development Agency (NASDA) / Earth
Observation Research Center (EORC), agncia japonesa estabelecida para desenvolver
tecnologias em Sensoriamento Remoto.
http://www.class.noaa.gov/ - Arquivo online com acesso direto aos dados dos satlites NOAA e
DMSP.
http://www.spaceimaging.com Site da Space Imaging EOSAT, contendo dados pancromticos,
multiespectrais e radar de alta resoluo espacial.
http://www.digitalglobe.com/ - Site da Digital Globe com dados e informaes sobre o satlite
QuickBird e suas imagens de alta resoluo espacial.
http://www.spot.com Site da Spot Image Corporation com dados e informaes sobre a srie
SPOT.
http://www.erdas.com - Empresa lder de mercado em aplicativos para processamento de
imagens.
http://www.sat.cnpm.embrapa.br/ - Site da Embrapa Monitoramento por Satlite com dados e
informaes de vrios satlites e sensores de Sensoriamento Remoto. Aplicaes, links para
diversos sites e exemplos de imagens.
32
1.5. Pequena Lista Bibliogrfica para Consultas
ANDERSON, J. R.; HARDY, E. E.; ROACH, J. T.; WITMER, R. E. A land use and land cover
classification system for use with remote sensor data. Washington: USGS, 1976. (Professional
Paper, 964).
CRSTA, A. P. Processamento digital de imagens de Sensoriamento Remoto. Campinas:
UNICAMP-IG, 1993. 170 p.
JENSEN, J. R. Remote sensing of the environment: an earth resource perspective. Englewood
Cliffs: Prentice Hall, 2000. 544 p.
JENSEN, J. R. Introductory digital image processing: a remote sensing perspective. Englewood
Cliffs: Prentice-Hall, 1996. 379 p.
LILLESAND, T. M.; KIEFER, R. W.; CHIPMAN, J. W. Remote sensing and image interpretation.
5. ed. New York: J. Wiley & Sons, 2004. 763 p.
MOREIRA, M. A. Fundamentos do Sensoriamento Remoto e metodologias de aplicao. So
Jos dos Campos: Instituto Nacional de Pesquisas Espaciais, 2001. 250 p.
NOVO, E. M. L. M. Sensoriamento Remoto: princpios e aplicaes. So Paulo: Edgard Blcher,
1992. 308 p.
33
2 2. . M Ma an ni ip pu ul la an nd do o I Im ma ag ge en ns s D Di ig gi it ta ai is s e e
V Ve et to or re es s
Exerccio 1 - Criando pastas para armazenar os dados do Tutorial
1. Abra o Windows Explorer a partir do menu INICIAR do Windows e crie uma pasta no disco
C com o nome Tutorial_Imagine. Em seguida, crie duas novas pastas dentro da pasta
Tutorial_Imagine, uma com o nome Dados, outra com o nome Exercicios. Voc poder
escolher outros discos e pastas para arquivar os dados, entretanto, sempre que houver
referncia neste Tutorial s pastas Tutorial_Imagine, Dados e Exercicios, voc dever
substitu-las pelas pastas com os nomes que voc escolheu. Evite utilizar acentos e
caracteres especiais da Lngua Portuguesa no nome de pastas e arquivos para evitar
incompatibilidade dos arquivos criados com outros softwares.
2. Transfira os arquivos necessrios para a realizao dos exerccios para a pasta
C:/Tutorial_Imagine/Dados
Exerccio 2 - Abrindo o Erdas Imagine e editando suas preferncias
1. Para abrir o ERDAS IMAGINE, clique sobre o cone correspondente na rea de trabalho do
Windows,
ERDAS IMAGINE 8.7.lnk
ou abra o ERDAS IMAGINE a partir do menu INICIAR do Windows. Acesso: Iniciar | Todos
os programas | Leica Geosystems GIS & Mapping | ERDAS IMAGINE 8.7.
Se o quadro Select Viewer Type for mostrado, marque a opo Classic Viewer e depois
clique em OK. A barra de cones do ERDAS IMAGINE ser mostrada conforme Figura 2.1. A
quantidade de cones presentes no painel do ERDAS IMAGINE pode variar dependendo dos
componentes que foram adquiridos pela empresa licenciada para uso do software.
Figura 2.1 Painel de cones do ERDAS IMAGINE
2. Acima da barra de cones, h uma barra de menus com as seguintes opes: Session,
Main, Tools, Utilities, Help. Clique sobre cada uma dessas opes e veja o que cada uma
oferece. A opo Help, por exemplo, ir lhe oferecer auxlio para o painel de cones, acesso a
documentao on-line e lhe informar a verso do ERDAS IMAGINE.
34
3. Na barra de menus do ERDAS IMAGINE, selecione Session | Preferences. O Editor de
Preferncias (Figura 2.2) ser aberto. H muitas opes de categorias que permitem voc
editar suas preferncias. Voc poder clicar sobre o Help do Preferences Editor, para um
auxlio on-line sobre o Editor de Preferncias, ou sobre Category Help, para auxlio sobre a
categoria que voc selecionar na coluna Category.
Figura 2.2 Quadro Preference Editor com as opes da categoria User Interface & Session
4. Voc ir editar a categoria User Interface & Session para definir a pasta (diretrio) default
dos dados que sero utilizados neste Tutorial (Default Data Directory) e a pasta onde sero
salvos os arquivos gerados durante a realizao dos exerccios (Default Output Directory).
No quadro Preference Editor, coluna Category, selecione a categoria User
Interface & Session (Figura 2.2). Na caixa Default Data Directory digite
C:/Tutorial_Imagine/Dados. Na cai xa Default Output Directory digite
C:/Tutorial_Imagine/Exercicios. Essas pastas so as mesmas criadas no exerccio
anterior, portanto, caso voc tenha escolhido outros nomes ou caminhos, utilize-
os ao invs dos citados. Este procedimento muito til, pois evita que voc
fique procurando pastas para acessar e salvar os dados dos exerccios.
5. Outra opo til no Preferences Editor | User Interface & Session a definio
dos canais default que sero usados para abrir as imagens Landsat. As imagens
Landsat completas tm seis ou mais bandas. Em uma composio colorida
podemos apenas visualizar trs bandas, cada uma atribuda a um dos trs canais
que formam a imagem colorida: o vermelho (Red), o verde (Green) e o azul (Blue).
Uma composio muito usada a banda 5 em vermelho, a banda 4 em verde e a
banda 3 em azul. Vamos definir esta composio como default, assim as imagens
Landsat com seis ou mais bandas sero inicialmente abertas nessa composio.
Preencha as linhas 6-ou-greater-Band Image Channel Default do Preference
Editor, conforme a Figura 2.3 (crculo verde). O acesso a esta opo pode ser
feito deslocando, com o mouse, o boto deslizante indicado pela seta vermelha
na Figura 2.3. Observe tambm que h opes para definir a composio colorida
default para imagens com 5, 4, ou 3 bandas.
35
Figura 2.3 Quadro Preference Editor com as opes para definir o padro de exibio de imagens em
composies coloridas
6. Para salvar suas preferncias e fechar o quadro Preference Editor clique em User
Save e em seguida em Close
36
Exerccio 3 - Visualizando uma imagem
1. Clique sobre o cone Viewer.
2. Se aparecer um quadro solicitando Select Viewer Type, marque a opo Classic Viewer e
clique em OK.
3. Um visor (Viewer) ser aberto conforme Figura 2.4.
Figura 2.4 Visor onde so mostradas as imagens abertas pelo ERDAS IMAGINE.
4. Na barra de menus do visor selecione File | Open | Raster Layer.
5. O quadro Select Layer to Add ser mostrado. Selecione a pasta que contm o arquivo da
imagem que voc deseja abrir. Se voc acatou as sugestes do Exerccio 1, os arquivos de
imagens utilizados neste tutorial estaro na pasta C:/Tutorial_Imagine/Dados.
6. Em Files of Type selecione a opo All Raster Extensions.(Figura 2.5, seta vermelha) O
ERDAS IMAGINE aceita diversos formatos de arquivo de imagens. Selecione All Raster
Extensions quando no souber o formato de arquivo da imagem que voc deseja abrir.
37
7. Clique sobre o nome do arquivo de imagens que vamos abrir:
p219r076_7t20000617_z23_nn40.tif (Figura 2.5).
Figura 2.5 Quadro de seleo da imagem que ser aberta
8. Antes do OK, clique sobre Raster Options (Figura 2.5, seta verde,). Um quadro com opes
de apresentao da imagem ser mostrado. Assinale as mesmas opes da Figura 2.6.
Figura 2.6 Quadro Select Layer to Add com as opes de exibio de uma imagem
9. Clique em OK. A imagem ser mostrada no visor (Figura 2.7).A imagem mostrada da
banda 4 do sensor ETM+ do satlite Landsat. uma cena da rbita/ponto 217/076 obtida
38
em 17/06/2000. No canto inferior direito possvel ver o Oceano Atlntico e o litoral dos
municpios paulistas de Guaruj e Bertioga. A mancha escura no centro da parte inferior da
imagem a cidade de So Paulo.
Figura 2.7 Imagem da banda 4 do sensor ETM+ do satlite Landsat, rbita/ponto 217/076,
adquirida em 17/06/2000.
10. Voc pode expandir ou reduzir o visor usando os procedimentos usuais de outros aplicativos
Windows. Clique nas bordas ou vrtices do visor e arraste o mouse. Para que a imagem se
ajuste ao novo tamanho do visor, clique com o boto direito do mouse sobre a imagem e
escolha a opo Fit Image to Window. Do mesmo modo, voc pode acionar a funo Fit
Window to Image. Nesse caso, a imagem no ser ampliada ou reduzida, mas o tamanho do
visor ser alterado de forma a mostrar toda a imagem.
39
Exerccio 4 - Ferramentas de Zoom e Pan
1. H vrios meios para ampliar ou reduzir uma imagem apresentada em um visor (Viewer).
Voc pode selecionar no menu do visor a opo View | Zoom e escolher o fator de
ampliao (zoom); mas o meio mais simples e rpido por meio dos cones da barra de
cones do visor. Veja a funo e como operar cada cone. Experimente us-los em qualquer
imagem que esteja aberta no visor.
Tabela 2.1 - Ferramentas de Zoom e Pan
Zoom i n: aumenta o tamanho da imagem com base em um fator de
zoom fixo (2 vezes). Basta clicar sobre o cone e a imagem ser
ampliada.
Zoom out: diminui o tamanho da imagem com base em um fator de zoom
fixo (2 vezes).
Zoom i n: aproxima os dados da rea da imagem selecionada pelo
usurio. Clique sobre o cone na barra de cones do visor e em seguida
clique sobre a regio da imagem que voc deseja aproximar. Clique
quantas vezes for necessrio. Voc pode ainda desenhar um retngulo
sobre a rea de interesse da imagem mantendo o boto do mouse
acionado. Ao soltar o boto do mouse, a rea dentro do retngulo ser
ampliada e ajustada ao visor.
Zoom out: afasta os dados da rea da imagem selecionada pelo usurio.
Use-o de forma semelhante ferramenta anterior.
Pan: Desloca a imagem para uma direo selecionada pelo usurio.
Clique sobre o cone na barra de cones do visor. Posicione o mouse
sobre uma rea da imagem. Arraste o mouse com o boto direito
pressionado para uma nova posio. A imagem deslocada dentro do
visor.
Desabilita o mouse para as ferramentas anteriores. Basta clicar sobre
este cone e o mouse volta a suas funes normais.
2. H outras opes para ampliar ou reduzir a escala de visualizao de uma imagem. Elas
esto no menu View do visor. No menu View escolha Scale | Scale Tool.... O quadro Frame
Scale (Figura 2.8) ser mostrado com a escala de visualizao da imagem. Para alter-la
basta digitar o novo valor do denominador da escala, seguido de Enter. Clique em Apply e a
imagem ser ajustada nova escala.
40
Figura 2.8 Quadro com a escala de visualizao
da imagem aberta. Permite alterar a escala digitando
um novo valor para o denominador da escala.
3. Verifique que no mesmo menu Scale h tambm as opes de Fit Image to Window e Fit
Window to Image, vistos anteriormente, e ainda a opo Extent que permite ajustar ao visor
uma rea retangular da imagem, definida a partir das coordenadas de seus vrtices,
digitadas no teclado.
4. Explore tambm a opo Zoom do menu View. Por meio dela possvel ampliar ou reduzir a
imagem por um fator fixo pr-definido ou definido pelo usurio (In/Out By X).
5. Ainda no menu View, clique sobre a opo Create Magnifier (Veja observao abaixo). Um
cursor com uma rea retangular em seu centro ser mostrado sobre a imagem (Figura 2.9).
Clique no centro do cursor e com o boto do mouse acionado arraste o cursor para a rea
que voc deseja ver ampliada. Um visor auxiliar mostrar a imagem que est dentro da rea
retangular do cursor ampliada. A rea do cursor poder ser alterada, assim como a rea do
visor auxiliar. Amplie e reduza a rea de ambos, clicando sobre seus vrtices ou lados e
arrastando o mouse com o boto esquerdo acionado.
Observao: Eventualmente um quadro com o ttulo Approximate Statistics pode ser
apresentado quando a opo Create Magnifier acionada. Nesse caso espere a barra de
progresso da tarefa atingir 100% e clique em OK.
Figura 2.9 Exemplo de uso da ferramenta Magnifier do ERDAS IMAGINE.
41
Exerccio 5 - Empilhando camadas de imagens
1. Abra um novo visor clicando no cone Viewer da barra de cones do ERDAS IMAGINE.
2. No menu File do Viewer selecione Open | Raster Layer
3. No quadro Select Layer to Add, navegue at a pasta
C:/Tutorial_Imagine/Dados/campinas_etm (Figura 2.10). Observe que h oito imagens com
extenso img (formato padro do ERDAS IMAGINE para imagens). Estas imagens so da
mesma cena, data e sensor da imagem usada anteriormente, porm elas foram recortadas
para abrangerem apenas o municpio de Campinas e vizinhanas. So oito imagens, uma para
cada banda do sensor ETM+ do satlite Landsat, identificadas pela numerao aps o
nome.
Figura 2.10 Quadro mostrando as imagens disponveis de oito bandas do
sensor ETM+ do satlite Landsat 7.
4. possvel empilhar essas imagens em apenas um arquivo, o que permitir, inclusive, abri-las
em uma composio colorida no ERDAS IMAGINE.
5. Clique sobre o cone Interpreter na barra de cones do ERDAS IMAGINE . Em seguida
selecione Utilities | Layer Stack. O quadro Layer Selection and Stacking ser mostrado
(Figura 2.11).
6. Em Input file navegue at a pasta C:/Tutorial_Imagine/Dados/campinas_etm, selecione a
imagem correspondente banda 1 (campinas_b1.img) e clique OK. Volte ao quadro Layer
Selection and Stacking e clique sobre Add. O caminho para a imagem campinas_b1.img
mostrada em uma lista no quadro. No clique sobre OK, nem feche o quadro Layer Selection
and Stacking. Volte ao Input File e repita o procedimento para a imagem correspondente
banda 2 (campinas_b2.img). Faa o mesmo para as imagens das demais bandas, at a banda
42
8. Todas as imagens adicionadas sero mostradas em uma caixa abaixo do Input File.
importante que voc introduza as imagens em ordem crescente de bandas para que o ERDAS
IMAGINE consiga interpretar corretamente as bandas introduzidas. Qualquer erro voc pode
selecionar a imagem introduzida indevidamente e acionar o boto Clear.
7. Aps a introduo de todas as imagens, selecione em Output File uma pasta para salvar o
arquivo que ir resultar do empilhamento das imagens. Tambm d um nome para esse
arquivo. A sugesto salvar na pasta C:/Tutorial_Imagine/Exercicios com o nome
campinas_20000617.img. Preencha os demais dados do quadro Layer Selection and Stacking
com as opes da Figura 2.11. A opo Intersection em Output Options significa que, da
imagem empilhada, apenas faro parte as reas comuns a todas as bandas. Clique OK. Ser
mostrada uma barra de progresso da tarefa. Quando a tarefa estiver completa, clique em
OK. A imagem empilhada j pode ser visualizada.
Figura 2.11 Quadro que permite escolher as imagens que sero
empilhadas pela ferramenta Layer Stack
43
Exerccio 6 - Visualizando uma imagem empilhada
1. Abra um novo visor (Viewer) . Na barra de menus do visor selecione File | Open | Raster
Layer.
2. O quadro Select Layer to Add ser mostrado. Navegue at a pasta onde voc salvou a
imagem empilhada e selecione-a. Antes do OK, clique sobre Raster Options. Selecione True
Color na caixa Display as. Caso voc tenha definido corretamente suas preferncias no
Exerccio 2 o padro default para exibio de imagens coloridas do Landsat ser Red: 5;
Green: 4; Blue: 3. Caso no seja essa a composio apresentada, altere-a. Clique em OK e
a imagem ser mostrada na tela em composio colorida RGB (figura 2.12). Esta uma
composio dita "falsa cor" . As cores dos objetos na cena no correspondem s suas
cores reais. Nessa composio, o asfalto e reas urbanas so mostrados em tons de violeta
e lils. As reas com vegetao, em tons de verde; a gua, em tons de azul forte ou
mesmo preto; o solo exposto, em tons de rosa e magenta.
Figura 2.12 Imagem do municpio de Campinas e vizinhanas em composio colorida com as bandas
5, 4 e 3 do sensor ETM+ do satlite Landsat7.
44
3. Voc pode alterar a composio colorida ou mesmo as bandas que a formam. No menu
Raster do Viewer selecione Band Combinations. O quadro Set Layer Combinations (Figura
2.13) ser aberto, permitindo alterar as bandas exibidas para R, G e B atravs das pequenas
setas exibidas ao lado do nmero das caixas com o nome e nmero das bandas (camadas).
Faa algumas alteraes e veja o resultado. Escolha, por exemplo, 4 para R, 5 para G e 3
para B. So as mesmas bandas da composio anterior, porm com cores diferentes. Nesta
composio a vegetao mostrada em tons de vermelho e laranja e permite uma melhor
discriminao dos diferentes tipos de vegetao.
Figura 2.13 Quadro que permite alteraes na combinao de bandas para exibio
de uma imagem colorida.
4. Experimente atribuir a banda 1 para B, a banda 2 para G e a banda 3 para R. Nesta
composio, os objetos da cena apresentam uma cor bem prxima da cor natural, j que os
sensores das bandas 1, 2 e 3 captam a radiao refletida em faixas do espectro visvel, as
mesmas faixas do espectro eletromagntico que ao atingirem o olho humano formam as
cores azul, verde e vermelho, respectivamente.
45
Exerccio 7 - Obtendo informaes sobre uma imagem
1. Abra campinas_b8. O acesso : C:/Tutorial_Imagine/Dados/campinas_etm/campinas_b8.img.
2. Selecione Utility | Layer Info... na barra de menus do Viewer. Ou acione o cone .
3. O quadro ImageInfo (Figura 2.14) apresentado. O acesso s informaes pode ser feito
pelo menu do prprio quadro, que oferece as seguintes opes: General, Projection,
Histogram, Pixel Data. Clicando em General sero apresentadas as informaes gerais do
arquivo, da camada, do mapa e da projeo, alm de informaes estatsticas. Verifique o
tamanho do pixel da imagem (Pixel Size): 14,25 m X 14,25 m, que corresponde a resoluo
espacial da imagem. Na opo Projection voc poder ver informaes sobre a projeo
cartogrfica utilizada; em Histogram, o histograma da camada selecionada (quantidade de
pixels versus valor dos pixels); em Pixel Data apresentada uma matriz com os valores de
cada pixel da camada. No caso de uma imagem com mltiplas camadas voc pode escolher a
camada para a qual deseja as informaes. A mudana de camadas feita pela caixa Layer
existente na barra de cones do quadro ImageInfo. O tamanho do pixel apresentado no
quadro de informaes de uma imagem com camadas mltiplas sempre o da camada com
o menor tamanho de pixel, portanto, nem sempre corresponde ao tamanho do pixel da
camada para a qual foi solicitada a informao.
Figura 2.14 - Quadro ImageInfo apresentando informaes gerais sobre a imagem campinas_b8.img e seu
respectivo histograma.
46
Exerccio 8 - Tomando medidas sobre uma imagem
1. Com a imagem campinas_20000617.img aberta (C:/Tutorial_Imagine/Dados/
campinas_20000617.img), clique em Utility | Measurement na barra de menus do Viewer
ou clique no cone , presente na barra de cones do visor.
2. O quadro Measurement Tool for Viewer ser mostrado (Figura 2.15).
3. Para tomar medidas, clique sobre um dos cones do lado esquerdo do quadro
Measurement Tool for Viewer. Veja, na Tabela 2.2, as funes e como utilizar cada cone.
Antes porm, voc dever especificar no mesmo quadro as unidades para medidas lineares
(metro, polegada, etc.), medidas de rea (hectare, metro quadrado, etc.) e de coordenadas
(do mapa, latitude/longitude, UTM, etc.). Todas as medidas efetuadas sero apresentadas
na coluna Measurement Description. A Figura 2.15 j apresenta a descrio e algumas
medidas feitas sobre a imagem.
Figura 2.15 - Quadro com as ferramentas para medidas e a tabela descritiva das medidas
efetuadas.
3. As medidas feitas podem ser impressas (cone impressora) ou salvas (cone disquete) em um
arquivo com extenso *.mes.
47
Tabela 2.2 - Funo e modo de utilizao das ferramentas de medida do
ERDAS IMAGINE
cone Funo e modo de utilizao
Apresenta as coordenadas de pontos da i magem. Cl i que no l ocal
desej ado sobre a i magem. As coordenadas sero apresentadas.
Usado para medi r compri mentos de l i nhas. As l i nhas so compostas
por segmentos de retas. Para desenhar um segmento de reta sobre a
i magem, basta cl i car no seu ponto i ni ci al e arrastar o mouse com o
boto pressi onado at o seu ponto fi nal , cl i car uma vez e i ni ci ar o
segundo segmento de reta e assi m por di ante at o fi nal do l ti mo
segmento de reta quando voc dever cl i car duas vezes. O desenho de
l i nhas e outras fi guras da ferramenta Measurement no defi ni ti vo;
el e apenas apresentado enquanto voc est real i zando as medi das.
Se a l i nha composta por apenas um segmento de reta, al m do
compri mento, apresentado o azi mute da l i nha. Para l i nhas formadas
por doi s segmentos de reta, o ngul o entre os doi s segmentos tambm
apresentado.
Usado para medi r reas e per metros. Para desenhar o pol gono sobre a
i magem cl i que no ponto correspondente ao pri mei ro vrti ce do
pol gono, arraste o mouse com o boto pressi onado e cl i que no ponto
do segundo vrti ce e assi m at o l ti mo vrti ce, quando voc dever
cl i car duas vezes para que o pol gono sej a fechado.
Usado para medi r reas e per metros de retngul os. Cl i que no vrti ce
superi or esquerdo do retngul o, arraste o mouse com o boto
pressi onado at o vrti ce i nferi or di rei to. Sol te o boto do mouse. O
retngul o ser desenhado e sua rea apresentada.
Usado para medi r reas de el i pses (i ncl usi ve c rcul os). Posi ci one o
mouse no ponto central da el i pse e arraste-o com o boto pressi onado.
A el i pse comea a ser desenhada. Quando esti ver com a forma e
tamanho desej ados, basta sol tar o boto do mouse.
Cal cul a o rai o de obj etos ci l ndri cos. Para i sto, basta desenhar doi s
segmentos de retas paral el os, cuj a di stnci a entre el es corresponderi a
ao di metro da base do suposto ci l i ndro. Desenhe o pri mei ro segmento
de reta (d um cl i que para i ni ci ar, arraste o mouse e d doi s cl i ques
para termi nar). Em segui da, desenhe o segundo segmento pel o mesmo
processo, procurando dei x-l o paral el o ao pri mei ro. Caso o segundo
segmento no fi que exatamente paral el o ao pri mei ro, a correo do
paral el i smo fei ta automati camente, tomando como refernci a o ponto
i ni ci al do segundo segmento. O rai o do suposto ci l i ndro, ou a metade
da di stnci a entre as duas l i nhas paral el as mostrado.
Conti nua...
48
Tabela 2.2 - Funo e modo de utilizao das ferramentas de medida do
ERDAS IMAGINE
cone Funo e modo de utilizao
Ferramenta Cresci mento de Regi es. A parti r de um ponto de ori gem
defi ni do pel o usuri o, pi xel s so sel eci onados automati camente,
segundo cri tri os tambm defi ni dos pel o usuri o, compondo um
pol gono. Para defi ni r o ponto de ori gem, denomi nado semente, basta
cl i car sobre o cone e em segui da no l ocal escol hi do sobre a i magem.
Um quadro de di l ogo aberto permi ti ndo a escol ha de cri tri os para a
ferramenta.
Cadeado aberto: toma apenas uma medi da por ferramenta sel eci onada.
Cadeado fechado: toma ml ti pl as medi das com a mesma ferramenta.
Cl i que sobre o cone para abri r ou fechar o cadeado.
Permi te cri ar uma camada de anotaes sobre a i magem. As fei es
medi das so adi ci onadas camada, bem como a uma cai xa de texto
contendo as medi das efetuadas. A camada cri ada pode ser sal va (Save
Annotati on Layer) e usada com outra i magem. Para ati var e desati var a
ferramenta, cl i que sobre o cone.
Apaga a representao grfi ca da l ti ma medi da efetuada. Para apagar
a medi da no quadro Measurement Tool , cl i que sobre a l i nha da medi da
desej ada e sel eci one Del ete Sel ecti on.
Desabi l i ta o cursor (pontei ro do mouse) para uma medi da. Aps tomar
as medi das necessri as, cl i que sobre o cone. O mouse, antes
habi l i tado para tomar medi das, vol ta a suas funes normai s.
49
Exerccio 9 - Definindo reas de interesse (AOI)
1. Abra novamente a imagem p219r076_7t20000617_z23_nn40.tif.
2. Na barra de menus do visor selecione AOI | Tools. Uma caixa de ferramentas AOI ser
mostrada conforme Figura 2.16. As ferramentas AOI permitem definir uma rea de
interesse (area of interest ou AOI) sobre uma imagem.
3. Na caixa de ferramentas AOI clique sobre o retngulo .
4. Escolha uma rea da figura de seu interesse. Pode ser a cidade de So Paulo,
por exemplo, que se destaca bastante na imagem. Clique sobre um ponto da
imagem e com o boto do mouse acionado desenhe sua rea de interesse
arrastando o mouse. Ao soltar o boto do mouse, um retngulo estar
desenhado sobre a imagem (Figura 2.16). Voc poder expandir ou reduzir esta
rea, clicando e arrastando sobre os pontos de expanso do retngulo (vrtices
e ponto mdio dos lados, ou deslocar o retngulo sobre a imagem, clicando
sobre seu centro e arrastando o mouse com o boto acionado.
Figura 2.16 Caixa de ferramentas AOI e exemplo de delimitao de uma rea de interesse sobre uma
imagem utilizando a ferramenta retngulo.
5. Voc pode alterar o estilo de apresentao de uma AOI. No menu AOI do Viewer selecione
AOI | Styles. O quadro AOI Styles aberto e voc pode escolher a espessura (Thickness) e
a cor das linhas que delimitam a AOI. Experimente as opes assinaladas no quadro da Figura
2.17. Aps clicar em Apply, as margens do retngulo ficaro com as cores amarelo e
vermelho e uma espessura que o destacar facilmente na imagem. Logicamente, se o
vermelho e o amarelo predominarem em uma imagem, melhor escolher outras cores. Voc
50
ainda pode marcar a opo Fill e escolher a cor de preenchimento (Fill Color) e todo o
retngulo ficar preenchido com a cor que voc escolher. Experimente diferentes opes e
veja os efeitos.
Figura 2.17 Quadro que permite alterar o estilo de
marcao de uma AOI.
6. A caixa de ferramentas AOI possui outras ferramentas que voc poder utilizar para marcar
reas de interesse. Desloque o mouse sobre os cones e veja a funo de cada ferramenta
descrita no rodap do visor. H opes para desenho de elipses/crculos, polgonos, linhas e
pontos, como tambm ferramentas para cortar, colar, reformatar, agrupar e desagrupar AOI.
7. Experimente usar outras ferramentas (polgonos, elipses, etc.) para desenhar uma AOI.
Alguns cones da caixa de ferramentas AOI so os mesmos das ferramentas de medidas
(Measurement) e voc poder utiliz-los de maneira semelhante (Veja Exerccio 8).
8. A seleo de uma ou mais AOI desenhadas pode ser feita com a ferramenta de seleo de
rea (retngulo tracejado). Todos as AOI que estiverem dentro de uma rea marcada com
esta ferramenta sero selecionadas. A seleo de vrias AOI pode ainda ser feita por meio de
cliques com a tecla Shift acionada. Para selecionar apenas uma AOI, basta clicar uma vez em
seu centro. Para apagar uma AOI, selecione a AOI desejada e depois clique sobre a
ferramenta cujo cone uma tesoura.
9. Clique duas vezes sobre qualquer figura desenhada com as ferramentas AOI. Um quadro
ser aberto apresentando informaes sobre a figura, como rea e permetro, coordenadas
dos vrtices, do centro, etc. Voc pode ainda fornecer um nome para a AOI ou mesmo
descrev-la (Figura 2.18).
51
Figura 2.18 Quadro com as propriedades de uma rea de
interesse (AOI) desenhada sobre uma imagem.
10. Para salvar as AOI desenhadas sobre a imagem, clique em File no menu do visor e selecione
Save AOI layer as. Um quadro ser aberto permitindo a escolha da pasta e a atribuio de um
nome ao arquivo, que ir assumir a extenso aoi.
11. Para abrir um arquivo AOI que foi salvo, acesse o menu File do visor e selecione Open | AOI
Layer. Isso s possvel se houver uma imagem j aberta, no mesmo visor, que tenha rea
em comum com a AOI.
52
Exerccio 10 - Exibindo imagens sobrepostas
1. Abra um novo visor (Viewer) e em seguida abra a imagem
p219r076_7t20000617_z23_nn40.tif. Porm, antes do OK para exibir a imagem, clique em
Raster Options e desmarque a caixa de checagem da opo Clear Display e ative a opo
Fit to Frame.
2. No mesmo visor, abra a imagem campinas_etm.img e desmarque a caixa de checagem Clear
Display. No ative a opo Fit to Frame.
3. As duas imagens so apresentadas na tela , uma sobreposta a outra (Figura 2.19).
Figura 2.19 Imagens sobrepostas e o quadro Arrange Layers, que permite exibir e alterar a ordem de
sobreposio das imagens
4. Para mudar a ordem de apresentao das imagens, na barra de menus do visor
clique View |Arrange Layers; ou simplesmente clique com o boto direito sobre
a imagem e escolha Arrange Layer.
5. A ordem de sobreposio atual de imagens no visor apresentada no quadro Arrange
Layers Viewer. Veja a Figura 2.19. A imagem campinas_etm.img est sobreposta imagem
p219r076_7t20000617_z23_nn40.tif.
6. Para alterar a ordem de exibio das imagens no visor, clique sobre a caixa da imagem
p219r076_7t20000617_z23_nn40.tif existente no quadro Arrange Layer Viewer e arraste-a
para a posio superior do quadro. Clique em Apply. A imagem
p219r076_7t20000617_z23_nn40.tif aparecer sobreposta imagem campinas_etm.img
no visor. Logicamente, a imagem p219r076_7t20000617_z23_nn40.tif, por abranger uma
rea maior, cobrir totalmente a imagem campinas_etm.img.
53
7. Voc pode descobrir parcialmente uma imagem sobreposta atravs da opo Swipe. Volte
as imagens na posio inicial: campinas_etm.img sobre
p219r076_7t20000617_z23_nn40.tif. Amplie a rea onde as imagens esto sobrepostas.
No menu do visor onde esto abertas as imagens, clique Utility e selecione Swipe. O
quadro Viewer Swipe aberto (Figura 2.20). Clique e arraste o boto que est sobre a
barra 0 .... 100 . A imagem que est em posio superior comea a desaparecer, revelando
a que est em posio inferior. De forma semelhante voc ainda pode usar a opo Blend do
menu Utility. Esta ferramenta permite aplicar uma transparncia na imagem que est na
posio superior, permitindo ver feies da imagem que est na posio inferior. O grau de
transparncia controlado por um boto que desliza sobre uma barra de 0 a 100
8. Para fechar uma das imagens sobrepostas, clique sobre sua caixa no quadro Arrange Layer
Viewer com o boto direito do mouse. Selecione Delete Layer e clique em Apply.
Figura 2.20 - Exemplo de utilizao da ferramenta Swipe que permite descobrir parcialmente imagens sobrepostas.
54
Exerccio 11 - Recortando uma imagem
1. A imagem p219r076_7t20000617_z23_nn40.tif, utilizada no exerccio anterior, uma cena
do Landsat e abrange uma rea geogrfica bem grande. Pode-se recort-la e trabalhar com
apenas parte dela, a rea de interesse. A rea de interesse de uma imagem pode ser
delimitada pelas ferramentas AOI vistas anteriormente. No momento, ser utilizada uma rea
retangular j delimitada, onde encontra-se o municpio de Campinas. Esta rea a mesma
utilizada para delimitar a imagem campinas_20000617.img.
2. Abra novamente a imagem p219r076_7t20000617_z23_nn40.tif e acione a opo Fit Image
to Window. No mesmo visor da imagem, clique no menu File e selecione Open | AOI
Layer.... No quadro Select Layer to Add, navegue at a pasta dados do Tutorial
(C:\Tutorial_Imagine\dados\) e abra o arquivo aoi_recorte.aoi (Figura 2.21). Clique em OK e
um retngulo tracejado ser desenhado sobre a imagem. O municpio de Campinas est
dentro desse retngulo. (Figura 2.22).
Figura 2.21 Quadro Select Layer to Add, mostrando o arquivo AOI que
dever ser aberto
3. Na barra de cones do ERDAS IMAGINE clique sobre o cone DataPrep e selecione a opo
Subset Imagem
4. O quadro Subset ser aberto conforme Figura 2.23. Em Input File, navegue at a pasta
C:/Tutorial_Imagine/Dados e selecione a imagem:
p219r076_7t20000617_z23_nn40.tif. Em Output File, navegue at a pasta
C:/Tutorial_Imagine/Exercicios e d um nome para o recorte da imagem:
campinas_b4.img. As coordenadas dos vrtices (corners) do recorte podem ser fornecidas
pelo teclado, mas neste caso ser utilizada uma rea pr-definida e o preenchimento desse
campo ser automtico. Preencha o restante do quadro conforme Figura 2.23 e depois
clique na caixa AOI, na parte inferior do quadro.
55
Figura 2.22 Imagem com uma rea de interesse (AOI) demarcada.
Figura 2.23 Quadro da ferramenta Subset, usada para recortar uma imagem e quadro Choose AOI que permite
escolher o arquivo AOI que ser usado no recorte.
56
5. O quadro Choose AOI ser aberto (Figura 2.23) permitindo escolher a rea (AOI) que ser
usada para recorte. Se a AOI ainda estiver aberta sobre a imagem, selecione-a clicando em
seu centro e em seguida marque a opo Viewer no quadro Choose AOI. Caso contrrio,
marque a opo AOI File e navegue at a pasta onde encontra-se o arquivo aoi_recorte.aoi:
C:/Tutorial_Imagine/Dados. Clique em OK e as coordenadas dos vrtices do AOI sero
automaticamente transferidas para o quadro Subset.
6. Clique OK no quadro Subset e o processo de recorte da imagem ser iniciado. Quando a
barra de progresso da tarefa atingir 100% clique em OK. O recorte j estar disponvel para
ser visualizado na pasta em que foi salvo.
7. H outras opes para definir uma rea para recorte de uma imagem. Voc pode definir a
rea de recorte utilizando a ferramenta Inquire Box. Selecione Utility | Inquire Box. Um
retngulo desenhado sobre a imagem (Figura 2.24). Se voc clicar e arrastar sobre um dos
lados ou vrtices do retngulo, voc ampliar ou reduzir seu tamanho. Se voc clicar
dentro da rea delimitada pelo retngulo, poder arrast-lo com o mouse para qualquer local
da imagem. Delimite a sua rea de interesse por meio dessa ferramenta. Em seguida volte ao
quadro Subset, preencha os campos Input e Output File e clique sobre o boto From Inquire
Box.
Figura 2.24 Exemplo de uma Inquire Box delimitada
sobre uma imagem.
8. Voc ainda pode introduzir pelo teclado as coordenadas dos vrtices da rea que ser usada
para recorte. O ERDAS IMAGINE exige que voc fornea as coordenadas dos quatro vrtices
(Four corners) ou apenas de dois vrtices (Two corners): o superior esquerdo (ULX, ULY) e o
inferior direito (LRX, LRY). Lembre-se que as coordenadas de qualquer ponto da imagem so
apresentadas no rodap do visor (Viewer) medida que voc desloca o mouse sobre a
imagem.
57
Exerccio 12 - Alterando a projeo e datum de uma imagem
1. Abra a imagem campinas_20000617.img
2. No menu do visor selecione Utility | Layer Info.
3. Observe em Projection Info que a imagem est em projeo UTM, Fuso 23, Esferide e
Datum WGS 84. (Figura 2.25)
Figura 2.25 Quadro informativo da imagem
campinas_20000617.img
4. Para alterar a projeo e/ou datum da imagem, clique no cone DataPrep da barra de menus
do ERDAS IMAGINE.
5. Selecione Reproject Images. O quadro Reproject Images exibido (Figura 2.26) . Em Input
File acesse a imagem campinas_20000617.img. Em Output File escolha uma pasta para
salvar a imagem de sada: campinas_20000617_sad.img.
6. O datum do sistema de projeo da imagem ser alterado de WGS84 para o SAD69. Em
Output Projection, clique sobre o pequeno globo, indicado por uma seta vermelha na Figura
2.26.
58
Figura 2.26 Quadro Reproject Images.
Permite escolher a projeo da imagem de
sada.
7. O quadro Projection Chooser aberto conforme Figura 2.27. Clique em Custom (Figura
2.27, seta verde) e acesse os menus para preencher as caixas Projection Type, Spheroid
Name, ... exatamente como esto na Figura 2.27. H muitos tipos de projeo que podem
ser escolhidos. Escolha a Projeo UTM, o datum SAD69 (Brazil) e o fuso 23, onde est
situado o municpio de Campinas.
Figura 2.27 Quadro utilizado para escolher ou editar uma projeo
8. Clique em Save. No quadro Save Projection, defina um nome para a Projeo e uma
categoria. Salve com um nome que voc possa facilmente identificar a projeo
posteriormente. Voc pode aceitar a sugesto apresentada na Figura 2.28: Nome da
Projeo: UTM_SAD69_Fuso 23 e categoria Brazil.
O ERDAS IMAGINE oferece uma
srie de categorias de projees pr-definidas
usadas globalmente ou para determinados
pases. Caso voc queira utilizar uma delas,
basta selecionar uma categoria (UTM WGS84
South, por exemplo) e depois uma Projeo
(Projection) dentro da categoria escolhida
(UTM Zone 23 Range 48-42W, por exemplo).
No h na verso original do ERDAS
IMAGINE uma categoria Brazil com as
projees e datuns normalmente utilizados
no Brasil, a menos que algum j a tenha
criado.
Na etapa seguinte, ser criada uma
categoria Brazil e includa a projeo que ser
utilizada no exerccio.
59
Figura 2.28 Quadro para salvar uma
projeo editada
9. Aps clicar em OK, caso a categoria Brazil ainda no esteja definida, aparecer uma
mensagem perguntando se voc deseja criar uma nova categoria: The projection category
Brazil does not exist. Do you wish to create a new category with this name to save the item
UTM_SAD69_Fuso23? Clique em Sim. O quadro Input File ser aberto. Digite novamente o
nome da categoria a ser criada (Brazil), seguido de Enter e clique em OK.
Figura 2.29 Quadro que permite definir uma
nova categoria de projees no ERDAS
IMAGINE
10. Clique OK no quadro Save Projection e OK no quadro Projection Chooser. possvel que o
quadro Projection Chooser esteja mostrando outra projeo/datum. No h problema.
11. Volte ao quadro Reproject Images e veja se a categoria e projeo que voc definiu esto
respectivamente nas caixas Categories e Projection (Figura 2.30 ). Caso contrrio, acesse o
menu dessas caixas, procure e selecione a categoria e a projeo que voc definiu. Esta
projeo fica gravada em um arquivo no computador, portanto, para um trabalho futuro que
utilize a mesma projeo, datum e fuso ela no mais precisar ser criada, bastando acess-la
pelos menus do quadro Reproject Images.
12. Preencha as demais informaes do quadro Reproject Images conforme a Figura 2.30.
13. Clique OK no quadro Reproject Images e a imagem reprojetada ser criada e salva no arquivo
de sada que voc especificou.
14. Abra a imagem reprojetada e acesse seu quadro informativo (Utility | Layer Info) e confirme
se a imagem realmente foi reprojetada para a projeo desejada (Figura 2.30)
60
Figura 2.30 Quadro com as informaes necessrias para reprojetar a imagem do exerccio e o aspecto da quadro
informativo da imagem aps a reprojeo. Observe a alterao no item Projection Info.
61
Exerccio 13 - Exibindo duas imagens simultaneamente e
estabelecendo uma ligao entre elas
1. Feche todos os visores abertos na tela.
2. Abra um novo visor.
3. Na barra de menus do visor clique em View | Split. Escolha vertical ou horizontal e veja o
efeito na tela.
4. Dois visores sero apresentados ao mesmo tempo na tela do monitor de vdeo. A ferramenta
til para mostrar duas imagens ao mesmo tempo na tela do monitor. Cada visor poder ser
subdividido pelo mesmo processo ou pode-se escolher a opo View | Split | Split..., que
possibilita escolher o nmero de janelas visveis na tela.
Figura 2.31 Resultado do uso da ferramenta Split Vertical em um visor Viewer.
5. Feche novamente todos os visores abertos.
6. Tambm possvel, quando dois ou mais visores (Viewers) esto abertos, arranj-las de
modo que no ocorram sobreposies entre eles na tela do monitor de vdeo. Abra um visor
com a imagem campinas_20000617.img. Em seguida, em um novo Viewer, abra a imagem
p219r076_7t20000617_z23_nn40.tif. No menu principal do ERDAS IMAGINE ( logo acima
da barra de cones) selecione Session | Tile Viewers. Os dois visores sero ajustados na tela
do vdeo.
62
7. No visor onde est aberta a imagem campinas_20000617.img, clique sobre o cone +,
indicado por uma seta vermelha na Figura 2.32. Um cursor ser mostrado sobre a imagem,
assim como um quadro com informaes sobre o pixel onde o cursor est posicionado.
8. Clique com o boto direito sobre a imagem campinas_20000617.img. Um menu ser aberto
(Figura 2.32, seta amarela). Selecione Geo Link/Unlink.
Figura 2.32 Exibio simultnea de duas imagens na tela do monitor de vdeo. A primeira imagem apresenta
um cursor. O pequeno quadro na parte superior direita da figura apresenta informaes do pixel sobre o qual o
cursor est posicionado.
9. O quadro Link/Unlink Instructions ser mostrado (Figura 2.33). O ponteiro do mouse assumir
a forma indicada pela seta verde na Figura 2.33. Clique sobre a imagem
p219r076_7t20000617_z23_nn40.tif. Um cursor e um retngulo sero mostrados sobre esta
imagem. A rea geogrfica dentro do retngulo corresponde a mesma rea geogrfica da
imagem campinas_20000617.img exibida no outro visor. Os cursores de ambas as imagens
tambm estaro posicionados sobre o mesmo ponto geogrfico. Movimente o cursor em uma
das imagens (clique no seu centro e arraste o mouse). Voc ver que o cursor da outra
imagem tambm movimenta-se, sempre mostrando a mesma localizao geogrfica em
ambas as imagens (Figura 2.34).
63
Figura 2.33 Quadro com as instrues para estabelecer um link entre duas
imagens
9. Caso no seja possvel o link entre as imagens, o ponteiro do mouse assumir a forma
indicada pela seta amarela na Figura 2.33. Isto acontece normalmente quando as imagens
exibidas no tm reas geogrficas em comum, ou uma das imagens no tem ou possui
erros em seu sistema de coordenadas.
10. Para desfazer o link entre as duas imagens clique novamente em Geo Link/Unlink. Passe o
mouse sobre ambas as imagens. Em uma delas o ponteiro do mouse assumir a forma Unlink
(seta vermelha da Figura 2.33). Com o mouse sobre esta mesma imagem, pressione seu
boto. O link estar desfeito.
Figura 2.34 Tela exibindo duas imagens com link entre elas.
64
Exerccio 14 - Usando as opes para exibio de uma imagem
(Raster Options)
Ao abrir uma imagem, quando Raster Options clicado, so mostradas uma srie de opes
dispostas em menus ou caixas de checagem que voc pode escolher ou ativar. Algumas delas j
foram usadas em exerccios anteriores. Veja o que cada opo pode oferecer:
Orient Image to Map System: quando sua caixa de checagem est ativada (com um x), o
visor exibir a imagem de acordo com o sistema de coordenadas geogrficas associado ao
arquivo da imagem, com o norte apontando sempre para a parte superior da tela. Quando a
caixa est desativada, o visor exibir a imagem segundo o sistema de coordenadas da
imagem (nmero de colunas e linhas) com o ponto (0,0) ocupando sempre o vrtice superior
esquerdo da imagem. Quando a exibio da imagem em coordenadas da imagem e em
coordenadas geogrficas coincidente, o ERDAS IMAGINE apresenta a caixa de checagem
ativada e no permite sua desativao.
Clear Display (Limpar Exibio): se sua caixa de checagem estiver ativada e uma nova
imagem for carregada, a imagem corrente ser removida do visor. Desative a caixa de
checagem quando quiser sobrepor imagens.
Set Viewer Extent: usado para exibir apenas parte da imagem. Permite voc especificar as
coordenadas do vrtice superior esquerdo e do vrtice inferior direito da poro da imagem
a ser exibida. Um quadro aberto para a introduo das coordenadas.
Fit to Frame: com a caixa de checagem ativada, a imagem aumentada ou reduzida para
ajustar-se ao tamanho da janela do visor.
Data Scaling: uma ampliao de contraste executada na imagem antes que ela seja exibida
na tela. A ampliao de contraste altera o valor atribudo a cada pixel da imagem, porm
este valor alterado apenas para exibio na tela. Os valores de arquivo da imagem no
so alterados. A ampliao de contraste aplicada para os valores entre duas vezes o
desvio padro abaixo e acima da mdia. A faixa de valores dentro desse intervalo
redistribuda para ocupar toda a faixa de valores disponveis (0 a 255 no caso de imagens
com 8 bits). Se desejar que o contraste seja aplicado para uma outra faixa de valores, a
caixa do Data Scaling dever ser ativada. Veja na Figura 2.6 a faixa default em que o
contraste aplicado no ERDAS IMAGINE.
Background Transparent: o fundo da imagem ou de qualquer outro arquivo matricial torna-se
transparente quando esta opo ativada.
Zoom by: se a opo Fit to Frame estiver desativada, voc poder entrar com a razo de
zoom para a imagem e ela ser mostrada ampliada no visor. A ampliao poder ser de 2X,
4X ou mais.
Using: permite escolher o mtodo de reamostragem que ser usado quando a imagem for
ampliada. A nova imagem, resultante da ampliao, tem os valores de seus pixels
recalculados por meio de um algoritmo. Os principais algoritmos de reamostragem so:
65
Vizinho mais prximo (Nearest Neighbor): o valor de um pixel da imagem resultante
igual ao valor do pixel da imagem original que est mais prximo do centro do novo pixel
(CRSTA, 1993). Principal desvantagem: os valores dos pixels se repetem formando
uma imagem visualmente com pouca esttica (CRSTA, 1993). Principal vantagem:
transfere os valores originais dos pixels sem efetuar qualquer mdia entre eles. Ideal
para imagens que sero classificadas ou arquivos de imagens temticas de dados
qualitativos (nominais ou ordinais) ou dados quantitativos (intervalos ou razes)
(ERDAS, 1999a).
Interpolao bilinear (Bilinear Interpolation): toma por base os valores dos quatro pixels
vizinhos mais prximos do centro do novo pixel, calculando uma mdia ponderada pelas
distncias dos centros desses quatro vizinhos ao centro do novo pixel (CRSTA, 1993).
Principais desvantagens: valores de DN dos pixels so alterados, as feies de bordas
da imagem original podem ser suavizadas, perdendo contraste (CRSTA, 1993).
Principais vantagens: imagens com melhor qualidade visual, imagem mais
espacialmente acurada do que a resultante do algoritmo vizinho mais prximo (ERDAS,
1999a).
Convoluo cbica (Cubic Convolution): baseia-se no ajuste de uma superfcie polinomial
de terceiro grau (bidimensional) regio circundando o pixel em questo. Neste caso, os
16 vizinhos mais prximos so usados para determinar o valor do novo pixel (CRSTA,
1993). Principal vantagem: a qualidade visual da imagem ainda melhor. Principal
desvantagem: valores de DN dos pixels so alterados.
Interpolao por spline bicbico (Bicubic Spline Interpolation): este mtodo ajusta uma
superfcie por spline cbico para os valores dos pixels da imagem. A curva ajustada
mantm os valores dos pontos conhecidos. Os novos pontos so derivados da superfcie
ajustada. O mtodo produz excelentes resultados, mas demanda um tempo de
processamento bem maior que os outros (LEICA GEOSYSTEMS, 2003).
Observao: Os algoritmos de reamostragem no so usados apenas para a exibio de uma
imagem ampliada em tela. Outras funes do ERDAS IMAGINE, como a correo
geomtrica e a fuso de imagens, utilizam os mesmos algoritmos.
Figura 2.35 Histogramas de uma imagem antes e aps a ampliao de contraste. A faixa de valores
compreendida entre 2 vezes o desvio padro abaixo e acima da mdia estendida pelo ERDAS IMAGINE para
ocupar toda a faixa que o dispositivo de visualizao oferece (de 0 a 255 para imagens de 8 bits). Os valores
fora desta faixa assumem o valor zero ou 255 (Modificado de ERDAS, 1999a).
F
R
E
Q
N
C
I
A
0 -2s mdia +2s 255
Valores originais armazenados no arquivo da imagem
-2s mdia +2s
0 Valores aps ampliao de contraste 255
F
R
E
Q
E
N
C
I
A
HISTOGRAMA APS
AMPLIAO DO CONTRASTE
maioria dos dados
HISTOGRAMA ORIGINAL
66
1. Para testar as opes de exibio de uma imagem, abra a imagem campinas_b8.img e
marque a caixa de checagem No Stretch. Em um outro visor, abra a mesma imagem sem
marcar essa caixa. Abra tambm a mesma imagem com a opo Data Scaling marcada. Esta
opo exibe o histograma da imagem e exige o preenchimento de um quadro com o limite
superior e inferior do intervalo onde vai haver a ampliao de contraste. Se voc usar o
mesmo intervalo assinalado na Figura 2.36, os pixels com valores entre 30 e 50 assumiro
novos valores entre 0 e 255. Os pixels abaixo de 50 assumiro o valor zero e os pixels
acima de 50 assumiro o valor 255. No caso de composies coloridas, a ampliao de
contraste pode ser aplicada para as 3 bandas da composio separadamente.
2. Veja as diferenas de contraste entre as trs imagens abertas (Figura 2.37).
Figura 2.36 Caixa para definir a faixa de valores de pixel para
ampliao do contraste. Nesse caso os valores entre 30 (min) e
50 (max) assumiro valores entre 0 e 255. A funo que
relaciona os novos valores aos antigos ser uma funo linear.
Figura 2.37 - Imagem campinas_b8 img antes e aps a ampliao de contraste. Na primeira tela no foi
aplicada ampliao de contraste (No Stretch). Na segunda tela foi aplicado o contraste padro do ERDAS
IMAGINE, onde os valores dos pixel entre 2 vezes o desvio padro abaixo e acima da mdia so estendidos
para a faixa de valores compreendida entre 0 e 255. Na terceira tela foi usada a opo Data Scaling. Os pixels
com valores entre 30 e 50 foram estendidos para a faixa de valores entre 0 e 255. Os pixels com valores fora
do intervalo 30 60 assumiram o valor 0 ou 255.
67
Exerccio 15 - Obtendo informaes sobre pixels e reas de uma
imagem
1. As opes de alterao do contraste vistas no exerccio anterior no alteram os valores
originais dos pixels da imagem. Os novos valores dos pixels so calculados apenas para a
exibio da imagem na tela e armazenados num arquivo temporrio denominado lookup
table. Os valores da lookup table so denominados LUT values.
2. Abra novamente a imagem campinas_20000617.img em uma composio colorida RGB
qualquer, sem marcar a opo No Stretch. Na barra de menus do visor selecione Utility |
Inquire Cursor.
3. Um retculo em forma de cruz desenhado sobre a imagem e um quadro (Figura 2.38)
apresenta as informaes do pixel sobre o qual o retculo est posicionado: coordenadas,
valor de arquivo e o LUT value do pixel, alm da quantidade de pixels com o mesmo valor
na imagem (coluna HISTOGRAM). Este retculo tambm funciona como um cursor, podendo
ser deslocado sobre a imagem. Clique em seu centro e arraste-o com o mouse. O cursor
pode ser movimentado tambm por meio do quadro de informaes, clicando sobre as setas
pretas existentes na parte inferior do quadro, ou digitando as coordenadas (X, Y) do local em
que voc deseje posicion-lo.
4. Para mudar a cor do cursor (cruz branca) selecione Utility | Inquire Color
5. Um pequeno quadro Inquiry Color ser apresentado. Clicando no cone da lista popup, uma
relao de cores ser apresentada. Basta clicar sobre uma das cores e clicar em OK. O
cursor mudar de cor.
6. Para mudar de formato selecione Utility | Inquire Shape.
7. Um quadro com formatos diferentes de cursores, em forma de cones, apresentado.
Escolha um dos tipos, clique em Use Icon e em Apply e veja o resultado na tela. A cruz
transforma-se em setas ou crculos dependendo do formato que voc escolheu. Experimente
outros tipos de formatos.
8. Voc pode tambm obter informaes sobre uma rea retangular da imagem. Para
isso, selecione Utility | Inquire Box no menu do visor. Uma rea retangular
(cursor de rea) desenhada sobre a imagem e um quadro apresenta
informaes sobre as coordenadas dos vrtices da rea. Este retngulo pode ser
deslocado, ampliado ou reduzido. Para desloc-lo, clique em seu centro e arraste
o mouse. Para ampliar ou reduzir sua rea, clique em seus vrtices ou lados e
arraste o mouse. A mudana de cor da Inquire Box pode ser feita pelo prprio
quadro informativo da Inquire Box (caixa Box Color) . (Figura 2.39).
68
Figura 2.38 Cursor de consulta (Inquire Cursor) mostrando o quadro de informaes do pixel sobre o qual o
cursor est posicionado. direita, a caixa Inquire Color que permite a alterao da cor do cursor.
Figura 2.39 Uso da ferramenta Inquire Box para delimitar reas retangulares sobre uma imagem; ao lado quadro
informativo dos vrtices da rea delimitada.
69
Exerccio 16 - Visualizando um arquivo vetorial
O ERDAS IMAGINE possui um mdulo que trabalha com dados vetoriais, permitindo fazer
a integrao de dados matriciais (raster) com dados vetoriais. As ferramentas vetoriais do
ERDAS IMAGINE so baseadas no modelo de dados da ESRI, assim, formatos de arquivos
vetoriais normalmente utilizados no ARCGIS, como ArcInfo Vector Coverages, ESRI Shapefile e
ESRI SDE Vectors podem ser usados no ERDAS IMAGINE sem converses. Neste exerccio ser
aberto um arquivo no formato Shapefile (extenso shp).
1. Abra um visor (Viewer) e selecione File | Open | Vector Layer
2. Em Select Layer to Add, altere a caixa Files of type para Shapefile (*.shp) clicando na seta
direita da caixa.
3. Selecione o arquivo uso_cobertura_WGS.shp (Figura 2.40).
Figura 2.40 Quadro mostrando o arquivo vetorial que ser
aberto.
4. Clique OK.
5. O arquivo vetorial, um mapa de uso e cobertura das terras do municpio de Campinas
mostrado na tela (Figura 2.41). As mesmas ferramentas de zoom, pan, e ajustes de tamanho
utilizadas para arquivos de imagens podem ser utilizadas para arquivos vetoriais.
6. O mapa composto por polgonos e ir exibir os polgonos no padro default do ERDAS
IMAGINE, geralmente com contornos em preto e preenchimento em azul. Para alterar o
padro de visualizao clique sobre Vector no menu do visor e selecione View Properties. O
quadro Properties for uso_cobertura_wgs.shp ser aberto (Figura 2.42)
70
Figura 2.41 Mapa de uso e cobertura das terras do municpio de
Campinas em formato vetorial
Figura 2.42 Quadro Properties for uso_cobertura_wgs.shp que permite alteraes nas propriedades de exibio
das feies vetoriais e o resultado obtido aps a aplicao das novas propriedades.
71
7. Como o arquivo composto por polgonos, clique na caixa de checagem da opo Polygon e
em All, logo abaixo de Polygon. A cor de representao dos polgonos no visor
apresentada na caixa correspondente (seta vermelha, Figura 2.42 ). Clique no pequeno cone
direita dessa caixa (seta amarela, Figura 2.42) e escolha uma outra cor para representar as
feies poligonais. O ideal utilizar cor apenas para o contorno dos polgonos e deixar seu
interior transparente. Para isso, selecione na lista de cores disponveis a opo Outlined
black, e marque as demais opes presentes na caixa conforme a Figura 2.42.
8. Clique em Apply. O arquivo vetorial ser mostrado na tela com um novo aspecto:
apenas o contorno das feies, em preto (Figura 2.42).
9. A espessura das linhas das feies tambm podem ser alteradas. No quadro Properties
for..uso_cobertura_wgs.shp. clique sobre a lista popup prxima caixa All (seta amarela,
Figura 2.42) e selecione Other. O quadro Fill Style Chooser ser aberto (Figura 2.43).
Clique sobre Custom (seta vermelha) e marque a caixa de checagem Auto Apply Changes
(seta amarela). No marque a opo Use Solid Color. Marque a opo Use Outline e clique no
cone existente prximo a esta opo (seta azul, Figura 2.43). H uma srie de cores
disponveis para a visualizao do contorno dos polgonos, entretanto, escolha Other. O
quadro Line Style Chooser ser aberto.(Figura 2.44).
Figura 2.43 Quadro usado para definir a cor de preenchimento
e de contorno das feies vetoriais
Figura 2.44 Opes para alteraes de formato, cor e espessura das linhas
72
10. Seguindo a Figura 2.44, altere a espessura das linhas (Width) para 0.50 ponto, digitando
este valor na caixa prxima a Width (seta verde) . Caso queira, tambm altere a cor da linha.
(seta azul). Veja tambm as inmeras alternativas de estilo de linhas disponveis (seta
vermelha). conveniente para o prximo exerccio que os polgonos no tenham
preenchimento e que as linhas de contorno fiquem em preto. O estilo das feies definidas
mostrado na caixa no canto inferior direito do quadro (seta amarela). Para aplicar
definitivamente o novo estilo, clique em Apply e em OK e observe o resultado na tela.
11. Clique em Close no quadro Properties for uso_cobertura_wgs.shp e a mensagem
"Attention" da Figura 2.45 ser mostrada. Clique em Sim e salve a simbologia definida
neste exerccio. Um quadro aberto permitindo escolher o diretrio e o nome do arquivo
onde ser salva a simbologia. Como sugesto, adote o mesmo nome e pasta da Figura
2.45. Na prxima vez que o arquivo for aberto ser possvel associ-lo ao arquivo de
simbologia e ele ser exibido com o mesmo visual que foi definido neste exerccio.
Figura 2.45 Salvando a simbologia associada a um arquivo vetorial.
12. O arquivo utilizado contm apenas polgonos, porm poderia conter outros tipos de feies
como arcos, ns e pontos que tambm poderiam ter seu visual alterado por processo
semelhante. Do mesmo modo, suas caixas de checagem devero estar ativadas
para que possam ser visualizadas no visor. Veja na Figura 2.46 um resumo de como
alterar o modo de exibio das feies vetoriais de um arquivo qualquer.
73
Figura 2.46 Instrues para a alterao das propriedades de exibio das feies de um arquivo vetorial.
Exerccio 17 - Visualizando uma camada vetorial sobre uma imagem
1. Abra um visor e selecione File | Open | Raster Layer.
2. Em Select Layer to Add, em Filename acesse a pasta C:/Tutorial Imagine/Dados e selecione
o arquivo campinas_20000617.img.
3. Antes do OK, clique em Raster Options e habilite a opo Fit to Frame e desabilite a opo
Clear Display.
4. Clique OK e a imagem ser exibida no visor.
5. No mesmo visor, selecione File | Open | Vector Layer
Permite escolher a cor
em que sero
destacadas as feies
selecionadas
Clique para exibir
apenas as feies
selecionadas
Clique para usar
simbologia
baseada em
atributos
Clique na caixa de
checagem para selecionar
as feies que sero exibidas
Use as listas popup para
alterar as propriedades de
exibio de cada feio
(forma, tamanho, cor, etc.)
Clique em apply para aplicar
os novos estilos s feies
vetoriais ou marque Auto
Aplly Changes para que as
alteraes sejam
automticas
74
6. Em Select Layer to Add, em File Type selecione Shapefile. Em Filename acesse a pasta
C:/Tutorial Imagine/Exercicios e selecione o arquivo uso_cobertura_wgs.shp.
7. Antes do OK, clique em Vector Options. No marque a opo Clear Display. Marque a
opo Use Symbology. Clique em Set. No quadro Choose Symbology, abra o arquivo de
simbologia (*.evs) que voc salvou no exerccio anterior.
8. Clique OK em Choose Symbology e em Select layer to Add e a camada correspondente ao
arquivo vetorial ser mostrada sobre a camada matricial (Imagem). Veja, na Figura 2.47, a
aparncia das camadas sobrepostas.
Figura 2.47 - Feies vetoriais sobrepostas a uma imagem.
9. Voc poder alterar cores e formas de exibio das feies vetoriais para que elas se
destaquem melhor sobre a imagem. O procedimento o mesmo descrito no exerccio
anterior. conveniente que apenas o contorno dos polgonos seja exibido (opo Outlined...)
75
Exerccio 18 - Visualizando atributos dos polgonos
1. No menu do visor (Viewer) selecione Vector | Tools.
2. A paleta de ferramentas vetoriais ser mostrada. Clique sobre a ferramenta de seleo
individual (Figura 2.48).
.
Ferramenta para
seleo individual
de feies
vetoriais
Ferramenta para
seleo de um
grupo de feies
vetoriais dentro de
uma rea
delimitada
Figura 2.48 - Paleta de ferramentas vetoriais.
Vrias ferramentas para a edio de polgonos
esto disponveis nessa paleta.
3. Clique sobre um dos polgonos do arquivo vetorial aberto no visor. Voc poder ampliar a
figura para ficar mais fcil a visualizao dos polgonos (Se voc quiser selecionar mais de
um polgono, mantenha pressionada a tecla Shift, enquanto clica sobre os polgonos, ou use
a ferramenta cadeado da paleta de ferramentas).
4. O polgono selecionado ser mostrado em amarelo (Figura 2.49), ou em outra cor, se voc
alterar a cor atravs da opo Selection Color do quadro Properties for... (Veja Figura 2.46).
5. Clique fora do(s) polgono(s) selecionado(s) para eliminar a seleo.
6. Na barra de menus do visor, selecione Vector | Atributes
76
7. O quadro Atributes for... com a listagem dos atributos dos polgonos que compem o
arquivo vetorial ser mostrado, conforme Figura 2.50.
8. Clique sobre um dos polgonos exibidos no visor. O polgono ser destacado em amarelo e
seu registro no quadro Atributes for... tambm. (Figuras 2.49 e 2.50).
Figura 2.49 . Seleo de um polgono do arquivo vetorial do mapa de uso e cobertura das terras do
municpio de Campinas. Cada polgono do mapa corresponde a uma classe de uso/cobertura. Em
destaque, o polgono com registro nmero 163, rea ocupada por reflorestamento com eucalipto,
conforme assinalado no quadro Attributes for...da Figura 2.50. O arquivo vetorial est sobreposto a
uma imagem Landsat ETM+ em composio R (banda 4), G (banda 5) e B (banda3).
Figura 2.50 - Quadro Attributes for ... exibindo os atributos dos polgonos do arquivo vetorial.
9. Voc pode tambm selecionar um registro na tabela de atributos e a feio vetorial
correspondente ser marcada na representao grfica (mapa). No quadro Atributes for...,
clique sobre um nmero de registro qualquer (coluna Record). O registro e o polgono
correspondente sero destacados em amarelo no mapa e na tabela.
77
10. Para selecionar todos os registros, clique com o boto direito do mouse sobre a coluna
Record e selecione Row Selection | Selection All. Para desfazer a seleo, repita o
procedimento e escolha Row Selection | Select None.
11. Para selecionar um grupo de feies vetoriais a partir da representao grfica, clique na
ferramenta Marquee (retngulo tracejado) presente na paleta de ferramentas vetoriais
(Figura 2.48, seta vermelha). Em seguida, clicando e arrastando o mouse, desenhe uma
rea retangular contendo as feies que voc quer selecionar. Quando o mouse for liberado,
todas as feies dentro da rea desenhada e seus atributos no quadro Attributes for ... sero
selecionados e marcados em amarelo.
12. Retire a seleo dos polgonos clicando fora dos polgonos selecionados.
78
Exerccio 19 - Selecionando feies vetoriais segundo critrios
1. No menu do quadro Attributes for..., clique na opo Edit e selecione Select Rows by
Criteria.
2. O quadro Selection Criteria ser aberto (Figura 2.51).
Figura 2.51 - Quadro Selection Criteria. Permite selecionar feies segundo critrios
3. Vamos selecionar apenas os polgonos com rea superior a 10.000.000 m
2
. No quadro
Selection Criteria clique em Area. Em seguida, clique no smbolo maior que (>) presente
na coluna Compares e digite o nmero 10000000 clicando sobre o teclado virtual existente
no prprio quadro Selection Criteria.
4. A expresso $"AREA">10000000 aparecer na caixa Criteria na parte inferior do quadro.
Clique em Select e os polgonos que obedecem ao critrio estabelecido e seus respectivos
atributos sero destacados em amarelo (Figura 2.52)
5. Voc pode refinar o critrio de seleo utilizando AND, OR e NOT, operadores presentes ao
lado do teclado virtual. Clique em AND e em seguida em AREA < 30000000.
Verifique se a caixa Criteria apresenta a expresso $"AREA">10000000 AND
$"AREA"<30000000. Clique em Select. Os polgonos com rea entre 10.000.000 e
30.000.000 m
2
sero destacados.
6. Feche todos os quadros abertos. No visor selecione File | Clear.
79
Figura 2.52 Polgonos selecionados (em amarelo) segundo o critrio
$"AREA">10000000. Para melhor visualizar os resultados, retire a imagem que estava
sob as feies vetoriais e altere as propriedades de exibio das feies para cores
slidas.
80
Exerccio 20 - Usando simbologia baseada em atributos
Neste exerccio ser atribuda uma cor diferente para cada classe de uso e cobertura das
terras do arquivo vetorial utilizando. Isto possibilitar a visualizao dos polgonos com uma cor
de preenchimento, de tal forma que ser possvel identificar rapidamente a classe de uso e
cobertura a que ele pertence por meio de uma legenda que associe cor de preenchimento
classe.
1. Abra um visor e selecione File | Open | Vector Layer
2. Em Select Layer to Add, altere a caixa Files of type para Shapefile (*.shp) clicando na seta
direita da caixa.
3. Selecione o arquivo uso_cobertura_WGS.shp
4. No menu Vector do visor selecione Symbology.... O quadro Symbology for ...ser aberto
(Figura 2.53)
Figura 2.53- Quadro Symbology for ...
5. No menu do quadro Symbology for ... escolha a opo Automatic | Unique Value... No
quadro Unique Value, escolha a opo Classe e ative a caixa de checagem Generate New
Style. (Figura 2.54) . Clique em OK.
81
Figura 2.54 Quadro Unique Value
6. Ao clicar em OK no quadro Unique Value, O ERDAS IMAGINE atribuiu uma cor diferente
para cada classe de uso e cobertura das terras (Figura 2.55). Caso as cores atribudas no
sejam adequadas para a diferenciao das classes no mapa, voc pode alterar manualmente
cada uma. Clique duas vezes sobre a cor que voc deseja alterar na coluna Symbol e
escolha uma cor conveniente. Terminada a edio das cores, clique em Apply e veja o
resultado no mapa (Figura 2.56). Clique em close. Uma tela ir perguntar se voc deseja
salvar a simbologia. Clique Sim, escolha um nome para o arquivo e salve-o. Isso possibilitar
que o arquivo seja aberto com a mesma simbologia definida neste exerccio, em uma outra
vez.
Figura 2.55 Visual atribudo para cada classe de uso e cobertura das terras
Queremos que o mapa exiba uma simbologia para o atributo classe. Cada classe
tem um nico valor associado, o nome ou nmero da classe, por isso foi selecionada a
opo Unique Valor. Caso o atributo que se desejasse visualizar fosse um atributo
quantitativo, por exemplo, o atributo rea, deveria-se escolher a opo Equal Divisions
ou Equal Counts e um nmero de classes. Nesse caso, os diversos valores de rea
seriam fatiados em classes de valores. Cada fatia corresponderia a um intervalo de
valores de rea.
82
Figura 2.56 Mapa de uso e cobertura das terras de Campinas.
83
Exerccio 21 - Convertendo um arquivo vetorial para AOI
1. Abra um visor (Viewer) e selecione File | Open | Vector Layer
2. Em Select Layer to Add, altere a caixa Files of type para Shapefile (*.shp). Clique na seta
direita da caixa, selecione Shapefile (*.shp) no menu aberto (Figura 2.57).
Figura 2.57 Menu utilizado para alterar o tipo de arquivo que ser
exibido. No caso, ser escolhido para a exibio um arquivo tipo
shapefile.
3. Na caixa Look in do quadro Select Layer to Add, selecione o arquivo limite_WGS84.shp,
presente na pasta C:/Tutorial_Imagine/Dados.
4. Um arquivo vetorial shapefile com o limite do municpio de Campinas aberto (Figura 2.58).
Figura 2.58 Arquivo vetorial no formato shapefile
representando o limite do municpio de Campinas
84
5. No menu do visor onde est aberto o arquivo vetorial, selecione File | New | AOI Layer
(Figura 2.59).
Figura 2.59 Menu utilizado para a criao de uma camada AOI nova.
6. No menu Vector do visor onde o arquivo shapefile est aberto, selecione a opo Tool. Um
quadro com as ferramentas vetoriais disponveis mostrado. Clique sobre a ferramenta de
seleo representada por uma seta inclinada (Figura 2-60, crculo vermelho). Em seguida,
clique dentro do limite de Campinas. Toda a feio que representa o limite de Campinas
ficar selecionada e mudar de cor (Figura 2.60).
Figura 2.60 Caixa de ferramentas Vector e o arquivo vetorial
limite_wgs84.shp selecionado.
A seleo de feies vetoriais pode ser feita tambm pela ferramenta de
seleo por rea. Neste caso, utilize a ferramenta representada por um retngulo
tracejado (Figura 2-60, crculo verde). Esta ferramenta til quando se deseja
selecionar vrias feies vetoriais (polgonos, linhas, pontos) ao mesmo tempo, dentro
de uma determinada rea. Aps clicar no cone, o ponteiro do mouse assumir o
formato de seleo. Clicando e arrastando o mouse, desenhe um retngulo
envolvendo todas as feies vetoriais que se deseja selecionar. Ao soltar o boto do
mouse, as feies selecionadas sero apresentadas em uma nova cor.
85
7. No menu AOI do visor onde o arquivo vetorial est aberto, selecione a opo Copy Selection
to AOI (Figura 2.61). Em seguida clique com o boto direito do mouse sobre qualquer rea
do visor e selecione Arrange Layer no menu aberto. O quadro Arrange Layer mostrar que
uma camada AOI foi criada sobre o vetor (Figura 2.62).
Figura 2.61 Menu AOI com a opo para copiar
um vetor selecionado como AOI.
Figura 2.62 Quadro Arrange Layer mostrando a presena
de uma camada AOI sobre o arquivo vetorial
8. A camada AOI poder ser salva em um arquivo. Clique em File |Save | Save AOI Layer as. O
quadro Save AOI as aberto. Escolha uma pasta e um nome para gravar o arquivo que
assumir automaticamente a extenso aoi (Figura 2.63).
86
Figura 2.63 Salvando uma camada AOI
9. Feche todos os arquivos abertos no visor.
10. Clique em File | Open | Raster Layer, acesse a pasta
C:/Tutorial_Imagine/Dados/campinas_etm e selecione a imagem campinas20000617.img.
11. Clique em File | Open | AOI Layer, acesse a pasta C:/Tutorial_Imagine/Exercicios e selecione
o arquivo limite_wgs84.aoi. A camada AOI ser exibida sobre a imagem (Figura 2.64). Caso
o contorno da AOI no seja visvel sobre a imagem, amplie ou reduza a imagem com as
opes de zoom. O contorno do AOI poder apresentar uma cor diferente do apresentado na
Figura 2.64 ou ainda estar totalmente preenchido com alguma cor. Para mudar o estilo de
apresentao da camada da AOI utilize o menu AOI | Styles (Veja Exerccio 9).
12. Use o mesmo arquivo AOI para recortar a imagem. Como resultado, voc ter uma imagem
compreendendo apenas a rea do municpio de Campinas. Veja instrues de como recortar
uma imagem no Exerccio 11.
87
Figura 2.64 Feio vetorial representando o limite do municpio de Campinas sobreposto a uma imagem Landsat.
88
Exerccio 22 - Convertendo um arquivo AOI para vetor
1. Em um visor do ERDAS IMAGINE abra uma imagem qualquer. Pode ser a mesma imagem do
exerccio anterior ou mesmo a imagem resultante do recorte. Desenhe algumas AOI sobre
essa imagem (Figura 2.65). Utilize a ferramenta polgono da caixa de ferramentas AOI
(crculo verde, Figura 2.65). Veja como desenhar AOI no Exerccio 9.
Figura 2.65 - AOI desenhadas sobre uma imagem. Para o desenho foi utilizada a ferramenta Polgono (destacada
pelo crculo verde), disponvel na caixa de ferramentas AOI, acessada a partir do menu AOI | Tools.
2. No visor onde a imagem e a camada de AOI esto abertas, selecione File | New | Vector
Layer (Figura 2.66). O quadro Create a New Vector Layer ser aberto (Figura 2.67). Escolha
uma pasta para salvar o arquivo vetorial. Em Files of Type escolha Shapefile (*.shp) e
atribua um nome ao arquivo vetorial. Clique OK.
3. O quadro New Shapefile Layer Option ser aberto (Figura 2.68). Selecione a opo Polygon
Shape, j que se est trabalhando com AOI representadas por polgonos. Clique OK.
Observe que h outras formas de arquivos shapefile (Arc, Point. Multipoint) que podem ser
usadas, caso as AOI desenhadas sejam pontos ou linhas.
89
Figura 2.66 - Menu para criao de uma nova camada vetorial.
Figura 2.67 Criando uma nova camada vetorial
Figura 2.68 Definindo o tipo de arquivo Shapefile
90
4. Selecione as AOI que voc deseja transformar em uma camada vetorial. Utilize a caixa de
ferramentas AOI. No menu do visor aberto, Selecione AOI | Tools. Clique sobre a ferramenta
de seleo por rea (crculo verde, Figura 2.69) e desenhe, clicando e arrastando o mouse,
uma rea que abranja todas as AOI que voc deseja selecionar,. Caso deseje selecionar
apenas um polgono, voc poder usar tambm a ferramenta de seleo individual (crculo
vermelho, Figura 2.69)
Figura 2.69 AOI selecionadas, circundadas por retngulos brancos.
5. No menu Vector do visor selecione a opo Vector | Copy Selection to Vector (Figura 2.70).
Todas os polgonos efetivamente copiados para a camada vetorial sero destacados por
meio de uma cor de preenchimento.
6. Volte ao menu do visor, selecione File | Save | Top Layer. A camada vetorial ser salva na
pasta com o nome que voc atribuiu anteriormente. Abra o arquivo vetorial criado em um
novo visor do ERDAS IMAGINE e verifique se os polgonos so os mesmos que voc criou e
selecionou por meio das ferramentas AOI (Figura 2.71). No esquea de alterar o tipo de
arquivo para Shapefile (*.shp) no quadro Select Layer to Add.
91
Figura 2.70 Copiando AOI selecionadas para uma
camada vetorial
Figura 2.71 Exibio do arquivo vetorial criado pela
converso de AOI para vetor
92
Exerccio 23 - Mosaico de imagens
O processo de formao de um mosaico consiste na juno de duas ou mais imagens
retificadas geometricamente para formar uma imagem maior.
1. No visor (Viewer) clique em File | Open | Raster Layer
2. No quadro Select Layer to Add selecione:
File Type: img
Pasta: C:/Tutorial_Imagine/Dados
Filename: camp1.img
16. Clique em Raster Options: as opes Fit to Frame e Background Transparent devero estar
habilitadas e a opo Clear Display dever estar desativada. Clique OK no quadro Raster
Options e no quadro Select Layer to Add.
17. Repita o processo no mesmo visor para a imagem camp2.img. Veja que as imagens so de
reas contguas.
18. No painel de cones do ERDAS IMAGINE clique em DataPrep | Mosaic Image. A tela
Mosaic Tool ser mostrada (Figura 2.72)
Figura 2.72 - Menu do Data Preparation e a tela Mosaic Tool.
19. Clique Close no Data Preparation.
7. No menu da tela Mosaic Tool selecione Edit | Add Images. O quadro ser aberto
permitindo escolher a imagem que ser adicionada ao mosaico (Figura 2.73)
93
Figura 2.73 Quadro Add Images. Permite selecionar as imagens
que sero adicionadas ao mosaico.
8. Selecione uma das imagens (camp1.img) e antes do OK clique sobre Image Area Options e
selecione a opo Compute Active Area. Clique sobre a caixa Set ... para mostrar o quadro
Active Area Options e preencha-o conforme Figura 2.74
Figura2.74 Quadros Add Images e Active Area Options com as opes para a rea das imagens adicionadas ao
mosaico.
A opo Use Entire Image permite trazer para o mosaico tudo do arquivo escolhido,
inclusive informaes do fundo. J a opo Compute Active Area permite escolher no
quadro Active Area Options a imagem sem informaes de fundo.
94
9. Selecione a imagem que ser unida a primeira (camp2.img) repetindo as etapas 7 e 8. .A
rea reservada para cada imagem ser mostrada na tela Mosaic Tool e os nomes dos
arquivos de imagem sero relacionados no rodap da mesma tela. (Figura 2.75)
Figura 2.75 Tela Mosaic Tool mostrando a rea reservada para cada imagem
adicionada ao mosaico
10. Se houver algum engano e quiser excluir alguma imagem adicionada ao mosaico, basta clicar
sobre o espao reservado para a imagem na tela Mosaic Tool ou a linha correspondente no
rodap da mesma tela; em seguida, selecione no menu da tela Mosaic Tool a opo Edit|
Delete Images
11. Na barra de cones do Mosaic tool clique em
12. Veja a rea de interseco das imagens. Ela aparece marcada no espao reservado para a
formao do mosaico e listadas no rodap da tela Mosaic Tool. Basta clicar sobre as reas de
interseco que ela ser destacada em amarelo, tanto no desenho quanto na listagem do
rodap (Figura 2.76).
13. Ainda na barra de cones do Mosaic Tool clique sobre . . ou selecione no menu a
opo Edit | Set Overlap Function. Esta funo permite ao usurio determinar como as
imagens sero unidas no mosaico. No quadro Set Overlap Function, marque as mesmas
opes da Figura 2.77.
95
Figura 2.76 - Tela Mosaic Tool, mostrando as reas reservadas para as duas
imagens que sero unidas. Em amarelo a rea de interseco das duas imagens
Figura 2.77 - Quadro Set Overlap
Function que permite determinar como as
imagens sero unidas no mosaico.
Toda rea sobreposta apresenta dois ou mais
pixels sobrepostos. O valor de um pixel das reas
sobrepostas na nova imagem gerada pelo mosaico
depender da funo escolhida em Select Function.
Veja:
Overlay: o valor ser o do pixel da ltima
imagem aberta.
Average: o valor ser a mdia dos pixels
sobrepostos
Minimum: o valor ser o do pixel sobreposto de
menor valor
Maximum: o valor ser o do pixel sobreposto de
maior valor.
Feather: o valor ser calculado por interpolao
linear dos pixels sobrepostos. Um pixel no meio da rea
sobreposta ter 50% de cada um dos pixels
correspondentes nas imagens sobrepostas. J um pixel
prximo a uma das bordas da rea sobreposta, a uma
distncia equivalente a 1/10 da distncia total de
sobreposio, ter seu valor composto por 90% de uma
imagem e por 10% da outra imagem.
H ainda a opo Cutline Exists que s pode ser
usada quando uma linha de corte introduzida nas
reas de sobreposio. Neste exerccio no sero
usadas linhas de corte. Instrues de como introduzi-las
e us-las poder ser vista no Help do Mosaic Tool.
96
14. No menu da tela Mosaic Tool Viewer clique em Process | Run Mosaic
15. No quadro Output File Name escolha o nome do arquivo onde o mosaico ser salvo. (Figura
2.78)
Figura 2.78 Quadro Run Mosaic. Permite escolher um nome para o arquivo
onde ser armazenado o mosaico.
7. Clique OK.
8. Um quadro Job Status aparece na tela indicando o progresso da execuo do mosaico.
Clique OK quando o Job Status indicar 100 %.
9. Veja a imagem resultante do mosaico. Clique no cone Viewer, em seguida File | Open |
Raster.
10. No quadro Select Layer to Add, selecione a pasta e o arquivo onde foi salva a imagem do
mosaico (etapa 15). Clique sobre Raster Options e habilite a opo Fit to Frame.
11. Clique OK. A Figura 2.79 apresenta o aspecto das imagens antes e aps o mosaico.
97
Figura 2.79 Imagens antes e aps o mosaico.
98
3 3. . T T c cn ni ic ca as s d de e R Re ea al lc ce e d de e I Im ma ag ge en ns s
Introduo
As tcnicas de realce so utilizadas para tornar uma imagem mais facilmente interpretvel
para uma determinada aplicao. So freqentemente utilizadas para extrao de feies,
estudos e localizao de reas e objetos sobre a superfcie imageada e obteno de
informaes teis a partir de uma imagem. No ERDAS IMAGINE, as tcnicas de realce so
divididas em trs conjuntos: realce espacial (Spatial Enhancement), realce radiomtrico
(Radiometric Enhancement) e realce espectral (Spectral Enhancement). Elas podem ser acessadas
com um clique no cone Interpreter (Figura 3.1)
Figura 3.1 - Acesso ao menu com as tcnicas de
realce de imagens do ERDAS IMAGINE
As tcnicas de realce espectral requerem imagens com dados em mais de uma banda.
Elas podem ser usadas para: comprimir bandas de dados que so similares, extrair novas
bandas dos dados, aplicar transformaes matemticas e algoritmos, exibir uma variedade
mais ampla de informaes nos trs canais de cores disponveis (R, G, B) (ERDAS, 1999a).
Entre as tcnicas de realce espectral, esto a transformao por componentes principais,
transformaes do espao de cores (RGB para IHS e IHS para RGB) e a aplicao de ndices
(operaes matemticas entre os valores de um mesmo pixel para diferentes bandas).
As tcnicas de realce espacial realam e modificam detalhes geomtricos presentes na
imagem. Entre as tcnicas de realce espacial esto a fuso de imagens, que permite integrar
imagens de diferentes resolues espaciais (tamanho de pixel) e as tcnicas de filtragem. No
processo de filtragem, as transformaes na imagem so feitas pixel a pixel, porm o novo
valor de um pixel no depende apenas de seu valor isolado na imagem original, mas tambm dos
valores dos pixel em sua vizinhana.
As tcnicas de realce radiomtrico realam a imagem usando apenas o valor de cada
pixel dentro de cada uma das bandas. Ao contrrio do realce espacial, no so usados os
valores de pixels vizinhos. Entre as tcnicas de realce radiomtrico esto as manipulaes de
contraste e brilho.
99
Alterando o contraste de uma imagem
Os histogramas descrevem a distribuio estatstica dos nveis de cinza em termos de
freqncia de ocorrncia de pixels para cada valor digital entre 0 e 255 (para imagens de 8 bits)
(NOVO, 1992). O contraste de uma imagem uma medida do espalhamento dos nveis de
intensidade que nela ocorrem. Ao se examinar o histograma de uma imagem, quanto mais
espalhado ele for, maior o contraste da imagem e vice-versa (Figura 3.2) . Este intervalo de
espalhamento sempre positivo e limitado por um valor mnimo e por um valor mximo que
depende da resoluo radiomtrica da imagem. Para imagens de 8 bits a faixa de valores de
zero a 255.
Quando o contraste de uma imagem alterado, o histograma da imagem resultante
diferente do histograma da imagem original. A relao entre os dois histogramas especificada
pela funo de transferncia de contraste. Veja um exemplo de uma funo de transferncia de
contraste na Figura 3.3. (reta azul). Observe que os valores originais da imagem (eixo X) so
transformados em novos valores (eixo Y). O intervalo de valores de entrada (seta verde) passa a
ocupar um intervalo maior de valores (seta vermelha). Para este intervalo de valores h um
aumento de contraste. Quando a inclinao da reta que representa a funo de transferncia tem
inclinao maior que 45
o contraste expandido. Quando a inclinao menor que 45
o
contraste comprimido. Quanto maior o grau de inclinao da reta, maior a expanso do
contraste. A aplicao da funo de transferncia gera uma tabela relacionando os valores da
imagem original com os valores da imagem de sada. Esta tabela, chamada de Look up Table
permite um processamento mais rpido da nova imagem pela simples substituio dos valores
antigos pelos novos, evitando que a funo de transferncia seja aplicada a cada pixel da
imagem para a obteno dos valores da imagem de sada.
Cada valor de intensidade x mapeado para um novo valor y e o novo histograma possui
um espalhamento maior ao longo de todo o intervalo de valores possveis. Normalmente, a
forma do histograma da imagem realada a mesma da imagem original, pois cada barra
continua tendo a mesma altura, porm em uma posio diferente. Algumas vezes, a funo de
transferncia causa uma sobreposio de valores, ou seja, dois ou mais valores x so mapeados
para o mesmo valor y. Quando muitos pixels so mapeados para o valor mnimo ou mximo de
uma imagem, h perda de informao, pois pixels que originalmente poderiam ser diferenciados
na imagem original passam a ter o mesmo valor de intensidade. Este efeito pode ser desejado,
por exemplo, quando se sabe que as regies escuras da imagem, com pequenas variaes
radiomtricas, correspondem a reas com o mesmo tipo de cobertura, as quais no se deseja
diferenciar (INPE, 2002).
100
Figura 3.2 Uma imagem com baixo contraste e outra com alto contraste e seus respectivos
histogramas. Na imagem de baixo contraste, os valores dos pixels esto distribudos por uma pequena
faixa dos 256 valores possveis de nveis de cinza (para imagens de 8 bits). Na imagem de alto
contraste, os valores dos pixels esto distribudos por toda a faixa de valores possveis (de 0 a 255).
101
Figura 3.3 Histograma de entrada de uma imagem (em
verde) e o histograma de sada (em vermelho) aps a
aplicao da funo de transferncia de contraste (reta
azul). Observe que a faixa de valores de entrada menor do
que a faixa de valores de sada.
Figura 3.4 Aplicao de funo de transferncia de contraste com
perda de informao para os valores extremos altos e baixos. Observe
que dois valores diferentes de pixels no incio e no final do histograma
foram mapeados respectivamente para zero e 255. No eixo X: esto
os valores originais; no eixo Y, os valores aps aplicao da funo
de transferncia.
255
0
Y
X
f(x)
255
255
0
Y
255
f(x)
X
102
Utilizao de Filtros
As tcnicas de filtragem realam e modificam detalhes geomtricos presentes na
imagem. As transformaes na imagem so feitas pixel a pixel, porm o novo valor de um pixel
no depende apenas de seu valor isolado na imagem original, mas tambm dos valores dos pixels
em sua vizinhana. As tcnicas de filtragem, bem como outras tcnicas de realce espacial
presentes no ERDAS IMAGINE, podem ser acessadas clicando no cone Interpreter e em seguida
em Spatial Enhancement (Figura 3.5).
Os filtros de convoluo atribuem a um determinado pixel a mdia calculada a partir de
seu valor e dos valores de seus pixels vizinhos. Os pixels vizinhos que entraro no clculo da
mdia so definidos por uma janela de tamanho impar n X n (3 X 3, 5 X 5, 7 X 7, por
exemplo). Veja na Figura 3.6 como definida uma janela de vizinhana para o pixel central, de
cor preta. Os pixels de cor amarela formam uma janela 3 X 3. Os pixels de cor vermelha
juntamente com os pixels de cor amarela formam uma janela 5 X 5 . Acrescentando os de cor
verde, temos uma janela de 7 X 7
Figura 3.5 Quadro Spatial
Enhancement. Permite acesso s tcnicas
de realce do ERDAS IMAGINE
Figura 3.6 - Definio de
janelas de vizinhana para o
pixel central, representado em
preto.
103
Na Figura 3.7, cada clula representa um pixel, cujo valor est assinalado dentro de cada
clula. Podemos calcular o novo valor do pixel central do conjunto (valor 7), considerando um
filtro de mdia aritmtica no ponderada e uma janela 3 X 3.
2 8 6 6 6
2 8 6 6 6
2 2 7 6 6
2 2 2 6 6
1 2 2 2 5
Figura 3.7
Representao de um
conjunto de pixels e seus
valores.
O novo valor do pixel central ser (8+6+6+2+7+6+2+2+6)/9 = 5, que
simplesmente a mdia aritmtica considerando o valor do prprio pixel central e de seus 8
vizinhos. O mesmo pixel ter valor 4 se a janela do filtro for 5 x 5.
As tcnicas de filtragem normalmente utilizam mdias ponderadas. Para tanto h
necessidade de se atribuir valores de pesos para o pixel central e seus vizinhos, inclusive pesos
negativos. Os algoritmos utilizados no processo de convoluo utilizam uma matriz de pesos
denominada mscara de convoluo (em ingls: convolution kernel). Essa matriz contm os
valores dos pesos pelos quais os valores originais do pixel central e dos pixels vizinhos devem
ser multiplicados. Os produtos resultantes so somados e o valor obtido dividido pela soma
dos valores da matriz de pesos.
A mscara de convoluo deslocada sobre a imagem, permitindo o clculo de novos
valores para todos os pixels da imagem. Veja na Figura 3.8 uma representao de uma
mscara de convoluo aplicada a um conjunto de pixels.
Figura 3.8- Exemplo de uma mscara de convoluo (kernel convolution) aplicada aos dados de
conjunto de pixels.
104
Caso a mscara seja efetivamente aplicada, o valor do pixel central ser alterado de 8 para
11, conforme o clculo seguinte:
=
(
+
+ + + + + + + +
1 1 1 1 16 1 1 1 1
1x8) ( 1x2) ( 1x2) ( 1x6) ( (16x8) 1x2) ( 1x6) ( 1x6) ( 1x8) (
inteiro
11 11 inteiro inteiro
8 16
40 128
inteiro = = |
.
|
\
|
= |
.
|
\
|
= ) (
8
88
Deslocando a mscara, novos valores so calculados para cada pixel do conjunto. Veja,
na Figura 3.9, os novos valores para quatro dos pixels do conjunto, destacados em cinza.
1 2 3 4 5
1 2 8 6 6 6
2 2 11 5 6 6
3 2 0 11 6 6
4 2 2 2 8 6
5 2 2 2 2 8
Figura 3.9 Resultado da aplicao da mscara
de convoluo da Figura 3.8 para os quatro
pixels destacados em cinza.
Os filtros servem para suavizar ou realar detalhes da imagem, ou ainda minimizar efeitos de
rudo. H vrios tipos de filtros que diferem quanto matriz de pesos (kernel). O efeito visual de
um filtro passa-baixa o de suavizao da imagem e a reduo do nmero de nveis de cinza da
cena. As altas freqncias, que correspondem s transies abruptas, so atenuadas. A
suavizao tende a minimizar rudos e apresenta o efeito de borramento da imagem.
So exemplos de filtros passa-baixa os filtros de mdia que utilizam uma mscara com os
pesos todos positivos. Veja, na Figura 3.10, dois exemplos de mscaras utilizadas em filtros
passa-baixa. A primeira utilizada para o clculo da mdia aritmtica simples de uma janela 3 x
3; a segunda calcula uma mdia ponderada, cujos pesos so definidos em funo da distncia
do pixel central. A Figura 3.11 apresenta um exemplo do efeito da aplicao de um filtro passa-
baixa.
1 1 1 1 2 1
1 1 1 2 4 2
1 1 1 1 2 1
Figura 3.10 _ Exemplos de mscaras utilizadas em filtros passa-
baixa.
105
Figura 3.11 Resultado da aplicao de um filtro passa-baixa sobre uma imagem. esquerda, a imagem original.
A filtragem passa-alta tende a realar os detalhes da imagem, isto , as transies entre
regies diferentes tornam-se mais ntidas. Exemplos: limites de um campo de cultivo, lineamento
geolgico, etc.
Esses filtros podem ser usados para realar certas caractersticas presentes na imagem, tais
como bordas, linhas curvas ou manchas, porm, enfatizam o rudo porventura existente na
imagem. Utilizam pesos positivos, negativos e nulos. Veja, na Figura 3.12, alguns exemplos de
mscaras utilizadas em filtros passa-alta:
Figura 3.12 Exemplos de mscaras utilizadas em filtros passa-alta.
H ainda as mscaras de soma zero. Nessas, a soma dos pesos da mscara zero e o
clculo do novo valor do pixel no inclui a diviso pela soma dos valores da mscara, j que a
diviso por zero no definida. Os valores de sada geralmente so:
iguais a zero em reas onde todos os valores de entrada so iguais (no h fronteiras);
baixos em reas de baixa freqncia espacial (reas sem transies abruptas);
extremos em reas de alta freqncia espacial (altos valores tornam-se muito mais
altos, baixos valores tornam-se muito mais baixos) (ERDAS, 1999a).
Mscaras de soma zero so utilizadas para a deteco de bordas, j que normalmente
suavizam ou zeram reas de baixa freqncia espacial e criam um contraste destacado onde a
freqncia espacial alta, justamente onde h fronteiras entre grupos de pixels homogneos.
As mscaras de soma zero podem ser direcionadas para detectar uma direo em particular
(ERDAS, 1999a). Exemplos de mscaras de soma zero so apresentados na Figura 3.13. O
segundo exemplo de uma mscara direcionada para o sul.
0 -1 0
-1 5 -1
0 -1 0
-1 -1 -1
-1 9 -1
-1 -1 -1
1 -2 1
-2 5 -2
-1 -2 -1
106
-1 -1 -1 -1 -1 -1
-1 8 -1 1 2 1
-1 -1 -1 1 1 1
Figura 3.13 Exemplos de mscaras de soma zero.
Fuso de Imagens
A tcnica de fuso de imagens permite integrar imagens de diferentes resolues
espaciais (tamanho de pixel). Utiliza-se normalmente uma imagem pancromtica como a imagem
de resoluo mais alta (Banda 8 do Landsat ETM+, por exemplo) enquanto as imagens de
resoluo mais baixas so multiespectrais (demais bandas do Landsat ETM+, por exemplo).
Esta tcnica freqentemente usada para produzir imagens multiespectrais com resoluo mais
alta; isto melhora a interpretabilidade dos dados, uma vez que passamos a ter informaes com
melhor resoluo espacial e em cores. A ferramenta de fuso de imagens do ERDAS IMAGINE
oferece trs tcnicas: Componentes Principais, Multiplicativa e Transformao de Brovey
O mtodo dos Componentes Principais calcula as componentes principais, remapeia a
imagem de alta resoluo dentro da faixa de dados do primeiro componente principal, ento
aplica uma transformao de componentes principais inversa. Este mtodo mais bem usado
em aplicaes que requeiram que a radiometria da cena original da imagem multiespectral seja
mantida to prxima quanto possvel na imagem de sada. O histograma da imagem de sada
muito semelhante ao histograma da imagem multiespectral de entrada.
O mtodo multiplicativo aplica um algoritmo multiplicativo simples na integrao de duas
imagens. A imagem resultante no retm a radiometria da imagem multiespectral de entrada. O
componente Intensidade da cor aumentado, fazendo esta tcnica ideal para deixar feies
urbanas mais luminosas, j que estas tendem a ter reflectncias mais altas.
O mtodo Transformao de Brovey use um algoritmo para combinar as imagens. Foi
desenvolvido para visualmente aumentar o contraste nas partes inicial e final do histograma de
uma imagem (Erdas, 1999). Ele promove um aumento de contraste em reas de sombras, guas
e reas de alta reflectncia, conseqentemente no preserva a radiometria original da cena. Esta
tcnica permite usar apenas 3 bandas da imagem multiespectral por vez.
Algoritmo utilizado na Transformao de Brovey
[DNB1 / ( DNB1 + DNB2 + DNB3)] x [DNimagem alta resoluo] = DNB1_novo
[DNB2 / (DNB1 + DNB2 + DNB3)] x [DNimagem alta resoluo] = DNB2_novo
[DNB3 / (DNB1 + DNB2 + DNB3)] x [DNimagem alta resoluo] = DNB3_novo
onde B = banda
DN = valor do pixel
107
Exerccio 1 - Alterando o brilho e contraste de uma imagem
1. H vrias maneiras de alterar o contraste original de uma imagem no ERDAS IMAGINE. Uma
das mais simples atravs da opo Brightness Contrast. Abra a imagem
campinas_20000617.img em uma composio colorida marcando a opo No Stretch.
2. Na barra de menus do visor selecione Raster | Contrast | Brightness Contrast.
3. O quadro Contrast Tool for campinas_20000617.img ser mostrado (Figura 3.14) . O
brilho e contraste original da imagem sempre assumem o valor 50.
4. Para ajustar o brilho (cone Sol) e o contraste (cone crculo preto e branco) da imagem,
clique sobre o boto das barras de ajuste (seta vermelha, Figura 3.14) e arraste-o ou digite
nmeros entre 0 e 100 na caixa logo aps os cones.
5. Clique em Apply ou Auto Apply e veja o resultado na imagem. A opo Auto Apply permite
ver o resultado do ajuste ao mesmo tempo que voc arrasta as barras de brilho e contraste.
6. Caso queira desfazer os ajustes aplicados, clique em Reset.
Figura 3.14. A imagem campinas_20000617.img com o brilho e contraste original(valor 50 para ambos) e
aps uma alterao do brilho para 67 e do contraste para 68. A alterao faz-se por meio do quadro Contrast
tool for ...
108
Exerccio 2 - Manipulando histogramas de imagens em tons de cinza
1. Vamos manipular o histograma de uma imagem em tons de cinza. Abra no visor a imagem
campinas_b8.img. Em Raster Options, marque a caixa de checagem correspondente opo
No Stretch. Isto far com que a imagem seja aberta com seu contraste original, sem o
realce que o ERDAS IMAGINE normalmente aplica quando esta opo esta desativada.
(Figura 3.15).
Figura 3.15 Imagem campinas_b8.img sem a aplicao de qualquer
tcnica de ampliao de contraste
2. Na barra de menus do visor, selecione Raster| Contrast| Breakpoint
3. O quadro Breakpoint Editor for... com o histograma da imagem apresentado (Figura 3.16).
4. Observe que os pixels no esto distribudos por toda a faixa de valores disponveis (0 a
255). Podemos manipular o histograma, definindo uma funo de transferncia de forma que
os pixels distribuam-se por toda a faixa de 0 a 255. Isso melhorar o contraste da imagem.
5. Pode-se aplicar uma nica funo de transferncia para toda a faixa de valores da imagem
ou aplicar diferentes funes para faixas especficas de valores de pixels. Os pontos
correspondentes aos valores onde h troca da funo de transferncia so denominados
pontos de quebra (Breakpoints).
6. As funes de transferncia podem ser lineares ou no lineares Para a imagem em questo,
sero definidas funes de transferncia lineares.
7. Clique no cone indicado pela seta verde na Figura 3.16 . Observe a Gray Lookup Table. Os
valores de entrada e sada (Input, Output) so os mesmos e os pontos de quebra
109
(breakpoints) esto posicionados no incio e no fim da faixa de valores (0,0) e (255, 255). A
funo de transferncia representada por uma reta com inclinao de 45 , o que no
altera os valores originais da imagem
Figura 3.16 Quadro Breakpoint Editor. Este quadro possui ferramentas para a definio da
funo de transferncia linear e ampliao do contraste da imagem aberta. O histograma da
imagem original apresentado em amarelo. Como a imagem foi aberta com seus valores de pixel
originais, sem qualquer tipo de ampliao de contraste, os valores de entrada e sada da Lookup
table so iguais
8. Introduza dois pontos de quebra adicionais na funo de transferncia (reta tracejada) do
quadro Breakpoint Editor. Eles podem ser introduzidos graficamente ou digitando suas
coordenadas no quadro Gray Lookup Table. Digite na coluna Breakpoints X Y os pontos
(0,0), (21,0); (55, 255) (255, 255) . Voc ver imediatamente no grfico o efeito dos novos
pontos de quebra. Os pixels que se concentravam originalmente dentro da faixa de valores
compreendido entre 13 e 70, agora se distribuem por toda a faixa de 0 a 255. Observe que
os pixels com valores menores ou iguais a 21 assumiram o valor zero e os maiores ou iguais
a 55 assumiram o valor 255. Veja na tabela Lookup Table a correspondncia entre os
valores novos e antigos. Essa correspondncia pode ser vista tambm no grfico da funo
de transferncia (reta desenhada sobre o histograma). Os novos valores so apresentados no
eixo Y, abaixo do valor da freqncia para cada valor de pixel. O histograma da imagem
resultante apresentado sobre o histograma da imagem original em um tom de cor mais forte
(Figura 3.17). Para ver o resultado, no quadro Breakpoint Editor marque as opes Whole
Image e Lookup Table e clique em Apply.
9. possvel salvar os pontos de quebra introduzidos. Clique em Save e escolha uma pasta e
nome para o arquivo.
10. Agora feche a imagem. Quando perguntado se deseja salvar as alteraes, clique No. Se
voc escolher sim, na prxima vez que a imagem for aberta sem a opo No Stretch
assinalada, o Erdas Imagine usar a Lookup table que voc acabou de definir pelos
breakpoints e no a Lookup table padro do Erdas.
11. Abra novamente a imagem, sem alterar seu contraste original (Veja a etapa 1 deste
exerccio).
110
Figura 3.17 Histogramas e Lookup Tables da imagem camp_b8 antes e aps o realce. Observe que pelo
histograma original da imagem (em amarelo plido) os pixels esto concentrados na faixa de valores entre 13 e
70 . Aps o realce, os pixels distribuem-se por toda a faixa de valores entre 0 e 255 (histograma em amarelo forte).
A funo de transferncia (seta vermelha) relaciona os valores originais dos pixels com os novos valores. Observe
que pixels com valores menores ou iguais a 21 assumiram o valor 0 (seta verde). Valores iguais ou maiores que 55
assumiram o valor 255 (seta azul) . Os valores entre 21 e 55 assumem novos valores, entre 0 e 255. Para calcular
os novos valores, basta aplicar a funo de transferncia:
Essa funo est representada na figura por segmentos de reta tracejados (seta vermelha). Observe no
quadro Gray Lookup Table que aplicando a funo acima para os valores de Input (X) obtm-se os valores de
Output (Y).
12. Na barra de menus do visor selecione Raster| Contrast| Breakpoint.
13. No quadro Breakpoint Editor clique em Load e acesse o arquivo de histograma que voc
salvou anteriormente. Clique em OK.
=
< < =
=
55 255
55 21 5 , 157
34
255
21 0
X se Y
X se X Y
X se Y
111
14. Volte ao quadro Breakpoint Editor e assinale as opes Whole Image e Lookup Table e clique
em Apply. Isso far com que a ampliao de contraste seja aplicada para toda a imagem e
apenas para os valores da Lookup Table. Observe na Gray Lookup Table que apenas os
valores Output foram alterados.
15. Se voc marcar a opo Apply to Image File os valores originais do arquivo de imagem
sero alterados pela funo de transferncia que voc definiu. Observe a Lookup Table.
16. Observe o resultado de outros exemplos de aplicao de funes de transferncia lineares
(Figuras 3.18 e 3.19).
Figura 3.18 - Ampliao de contraste aplicado imagem campinas_b8.img. Observe que a expanso de
contraste para valores extremos menor do que para valores centrais do histograma. O segmento de reta que
representa a funo de transferncia para valores centrais possui maior inclinao do que os segmentos de
reta que representam a funo de transferncia para valores extremos. direita, parte da imagem resultante
da aplicao de contraste.
112
Figura 3.19 - Aplicao de uma funo de transferncia linear inversa imagem campinas_b8.img. A
imagem resultante apresentada direita. Observe o histograma original, a funo de transferncia e o
histograma resultante aps a aplicao da funo de transferncia. A funo linear inversa transforma os
valores baixos em altos e vice-versa. Como resultado, os pontos claros da imagem ficam escuros e os pontos
escuros ficam claros.
113
Exerccio 3 - Manipulando o contraste de composies coloridas
1. Abra no visor a imagem campinas_20000617.img. Em Raster Options, marque a caixa de
checagem correspondente a opo No Stretch. Isso far com que a imagem seja aberta
com seu contraste original, sem o realce que o ERDAS IMAGINE normalmente aplica quando
esta opo esta desativada. Escolha a composio colorida R=5, G=4 e B=3.
2. Na barra de menus do visor selecione Raster| Contrast| Breakpoint
3. O quadro Breakpoint Editor for... com o histograma de trs bandas da imagem
apresentado.(Figura 3.20) As cores correspondem quelas que voc atribuiu para cada
banda na opo Raster Option ao abrir a imagem.
4. Observe que os pixels no esto distribudos por toda a faixa de valores disponveis (0 a
255). Podemos manipular o histograma de forma que os pixels distribuam-se por toda a faixa
de 0 a 255. Isto melhorar o contraste da imagem.
Fi gura 3.20 - Imagem campinas_20000617.img e os histogramas originais de trs bandas da imagem.
6. Vamos inicialmente manipular o histograma da banda exibida em vermelho. Para facilitar,
exiba apenas o histograma da banda em vermelho. Acesse a lista popup da parte superior do
quadro Breakpoint Editor (seta vermelha, Figura 3.20) e selecione RED.
7. Observe que os pixels da banda em vermelho, em sua maioria, ocupam uma faixa
compreendida entre os valores 20 e 144. O nmero mximo de pixels para um certo valor
verificado para o valor 69. Para saber a freqncia (nmero de pixels) para cada valor,
posicione o mouse na extremidade das barras, as coordenadas de valor (eixo X) e nmero de
pixels (eixo Y) sero apresentadas ao lado dos respectivos eixos. O grfico tambm
apresenta a funo de transferncia na forma de uma reta. Como nenhuma expanso de
contraste foi aplicada, a reta tem inclinao de 45 e na Lookup Table os valores de
114
entrada e sada so os mesmos e os pontos de quebra esto posicionados no incio e no fim
da faixa de valores.
8. Clique no cone indicado pela seta verde na Figura 3.20. Observe a Red Lookup Table. Os
valores de entrada e sada so os mesmos e os pontos de quebra esto posicionados no
incio e no fim da faixa de valores. Introduza dois novos pontos de quebra. Eles podem ser
introduzidos graficamente ou digitando suas coordenadas na Red Lookup Table. Digite os
pontos (48, 0) e (111, 255). Voc imediatamente ver no grfico o efeito dos novos pontos
de quebra. Os pixels que se concentravam originalmente dentro da faixa de valores entre
20 e 144, agora se distribuem por toda a faixa de 0 a 255. Observe que os pixels com
valores menores ou iguais a 48 assumiram o valor zero e os maiores ou iguais a 144
assumiram o valor 255. Veja na tabela Lookup Table a correspondncia entre os valores
novos e antigos. Essa correspondncia pode ser vista tambm no grfico da funo de
transferncia (retas desenhadas sobre o histograma). Os novos valores so apresentados no
eixo Y, abaixo do valor da freqncia para cada pixel.
9. Caso deseje introduzir pontos de quebra graficamente, clique no cone indicado pela seta
amarela na Figura 3.20. Clique sobre a reta de transferncia. O ponto de quebra ser
marcado. Voc pode alterar a funo de transferncia clicando sobre os pontos de quebra
j definidos e arrastando-os com o mouse. O cone "tesoura" presente no quadro Breakpoint
Editor permite apagar um ponto de quebra da reta de transferncia. Clique sobre ele e depois
sobre o ponto de quebra.
10. A Figura 3.21 apresenta o histograma antigo e o novo para a banda 5 da imagem,
representada em vermelho. O histograma antigo mostrado sob o novo em cores plidas.
Um resumo dos principais aspectos que podem ser observados no histograma de uma
imagem antes e depois da ampliao de contraste tambm apresentado na Figura 3.21.
11. Por processo semelhante, voc pode alterar os histogramas das outras bandas ou mesmo
alterar novamente o histograma da banda em vermelho. Tente fazer algumas outras
alteraes, por exemplo: voc pode reposicionar os pontos de quebra, clicando e arrastando
eles; pode inserir e eliminar pontos; ou mesmo estabelecer diferentes funes de
transferncia para diferentes trechos do histograma. Na Figura 3.22, veja algumas
sugestes para a introduo de pontos de quebra para as bandas da imagem que estamos
trabalhando. Os novos histogramas e a imagem resultante da aplicao desses pontos de
quebra so apresentados na Figura 3.23.
115
Figura 3.21 Um resumo dos principais aspectos que podem ser observados no histograma de uma imagem antes
e depois da ampliao do contraste
Figura 3.22 Sugestes de pontos de controle para realar o contraste da imagem campinas20000617.img
Ferrmentas de edio
do histograma, usados para
mover, incluir e excluir
pontos de quebra
Representa a freqncia
mais alta entre os valores
de entrada.
O eixo Y representa
tanto as freqncias do
histograma, como tambm
a faixa de valores de sada
para a funo de
transferncia (lookup
table).
O histograma em cores
plidas corresponde
distribuio dos valores de
entrada (originais) e no
pode ser alterado.
O grfico da funo de
transferncia (lookup table)
com os pontos de quebra
(pequenos quadrados)
Histograma dos valores
de sada (Este histograma
pode ser alterado pela
manipulao do grfico da
funo de transferncia)
O eixo X representa a
faixa de valores dos dados.
Para dados de 8 bits a
faixa de 0 a 255.
cone que permite o
acesso a Look up Table
116
Fi gura 3.23 Novos hi stogramas e a i magem resul tantes da apl i cao
das funes de transfernci a defi ni das a parti r dos pontos de quebra
sugeri dos na Fi gura 3.22.
117
Ao abrir uma imagem, se a opo "No stretch" no for assinalada, o ERDAS
IMAGINE aplica um aumento de contraste automtico para os dados na faixa de valores
compreendida entre duas vezes o desvio padro abaixo e acima da mdia. Para os
valores abaixo e acima da faixa so atribudos os valores zero e 255 respectivamente.
Portanto, quando exibido o histograma de uma imagem nestas condies, ele j
contar com uma ampliao de contraste e pontos de quebra no inicio e no final do
intervalo que sofreu ampliao de contraste. Caso a ampliao de contraste automtica
no seja satisfatria, ela poder ser alterada pelos mesmos procedimentos de
manipulao de histograma vistos anteriormente. Uma outra opo acessar o Menu
Raster | Contrast com diversas opes para alteraes de contraste. Uma das
opes a Equalizao de Histogramas, (Histogram Equalize) objeto do prximo
exerccio.
118
Exerccio 4 - Aplicando a equalizao de histogramas
A equalizao de histograma uma tcnica no linear de ampliao de contraste que
redistribui os valores dos pixels de forma que haja aproximadamente o mesmo nmero de pixels
dentro de cada faixa de valores. O resultado aproximado de um histograma plano. Nessa
condio, o contraste aumentado nos picos do histograma e atenuado em suas extremidades
(LEICA GEOSYSTEMS, 2003).
1. Na barra de cones principal do ERDAS IMAGINE clique em Interpreter. O quadro Imagine
Interpreter aberto. Selecione Radiometric Enhancement| Histogram Equalization. Escolha
campinas20000617.img para arquivo de entrada e d um nome para o arquivo de sada
(Figura 3.24).Clique em OK. Aps terminar o processamento, voc poder abrir a nova
imagem (assinale No Stretch) e visualizar o novo histograma escolhendo Raster | Contrast |
Breakpoints.
2. Caso queira equalizar os histogramas de uma imagem j exibida em tela, basta clicar em
Raster no menu do visor e selecionar Contrast | Histogram Equalize.
3. A imagem e os histogramas resultantes da equalizao so apresentados nas Figura 3.25 e
3.26.
Figura 3.24 - Quadro usado para equalizar o histograma
de uma imagem e salvar a imagem resultante em um novo
arquivo.
119
Figura 3.25 Imagem obtida com a equalizao de histograma
Figura 3.26 - Grficos das funes de transferncia
utilizadas na equalizao dos histogramas e os
histogramas resultantes da aplicao da equalizao.
120
Exerccio 5 - Utilizando filtros para deteco de bordas
Neste exerccio ser utilizada a tcnica de filtragem por convoluo para deteco de
bordas por meio de um filtro de soma zero. .
1. Na barra de cones do ERDAS IMAGINE clique sobre o cone Interpreter.
2. O menu Image Intrepreter mostrado. Selecione Spatial Enhancement | Convolution
3. O quadro Convolution aberto (Figura 3.27).
Figura 3.27 Quadro Convolution, utilizado para gerar uma nova imagem pela aplicao da filtragem por
convoluo.
4. Em Input File selecione a imagem spot5.img que est na pasta
C:/Tutorial_Imagine/Dados. .Em Output File digite convolve.img e escolha a pasta onde
ser salva a imagem (Sugesto: C:/Tutorial_Imagine/Exercicios)
5. Em Kernel Select, na lista de mscaras apresentadas, selecione o 3 x 3 Edge Detect
(deteco de bordas). Observe as outras mscaras disponveis.
6. Clique no boto Edit em Kernel Selection para editar a mscara. Observe que tambm h o
boto New que permite criar uma nova mscara (kernel).
121
7. Um quadro como o da Figura 3.28 apresentado. Edite os valores da mscara (kernel)
conforme a figura e em seguida clique File | Close. Para editar, basta clicar sobre a clula
da matriz que voc deseja alterar e digitar um novo nmero. Observe que a soma dos pesos
resulta em zero.
8. Clique OK. Espera a barra Job Status indicar Done e clique em OK.
9. Para checar o arquivo criado, abra um visor (Viewer).
10. Selecione File | Open | Raster Layer
11. Abra a imagem: convolve.img.
12. Clique em OK.
13. Em um segundo visor, abra a imagem original, anterior ao processo de filtragem.
14. No menu do ERDAS IMAGINE selecione Session | Tile Viewers e compare as duas imagens
lado a lado (Figura 3.29)
Figura 3.28 Quadro que permite a edio das mscaras
utilizadas no processo de convoluo
122
Figura 3.29 Imagem aps a aplicao do filtro de deteco de bordas comparada com a imagem original.
Exerccio 6 - Aplicando filtros em uma imagem exibida na tela
1. Abra a imagem campinas_20000617.img .
2. No menu do visor onde a imagem est aberta, selecione Raster | Filtering | Smooth (Figura
3.30)
3. Uma rpida suavizao da imagem realizada. Esse procedimento til quando se deseja
aplicar filtros para destacar alguma feio ou melhorar a exibio da imagem aberta na tela.
Esse procedimento no cria uma nova imagem e no altera os dados armazenados no arquivo
da imagem. Ao fechar a imagem exibida, a filtragem aplicada perdida. Caso deseje salvar a
imagem filtrada, conveniente utilizar o processo descrito no exerccio anterior ou escolher
a opo Convolution Filtering .
123
Figura 3.30 Menu com acesso s diferentes opes de filtros que
podem ser aplicados em uma imagem aberta na tela.
4. Abra a imagem campinas_b8.img e teste as outras opes de filtros existentes: Sharpen
(para realar uma imagem), Find Edges (detector de bordas). A Figura 3.31 apresenta o
resultado obtido com a aplicao desses filtros e do filtro Smooth em uma parte da imagem.
Figura 3.31 Imagens resultantes da aplicao dos filtros Smooth, Sharpen e Find Edges
124
5. Teste a opo Convolution Filtering. Abra uma imagem e no seu visor acesse Raster |
Filtering | Convolution Filtering. Essa opo permite escolher a mscara de convoluo que
ser usada ou at criar uma nova pela opo New (Figura 3.32, seta vermelha) . H ainda a
opo de aplicar os filtros para a frao da imagem que est sendo exibida na tela (on
demand), para toda a imagem (whole image) ou para uma AOI selecionada sobre a imagem
(AOI) (Figura 3.32, seta amarela). Pode-se ainda desativar/ativar a opo de normalizao da
mscara de convoluo (Figura 3.32, seta verde). Quando ativada, aps a multiplicao dos
pesos da mscara pelos valores da imagem, os produtos resultantes so divididos pela soma
dos pesos da mscara de convoluo, desde que esse total no seja zero. Se a aplicao da
filtragem for feita para toda a imagem (Whole Image), h a opo de salvar a imagem
filtrada. Responda Yes na pergunta do quadro Attention, mostrado logo aps a solicitao da
filtragem e, em seguida, responda OK no quadro Warning (Figura 3.32). Quando o processo
de filtragem terminar, clique em File | Save Top Layer as e fornea uma pasta e um nome
para salvar a imagem filtrada.
Figura 3.32 Quadro Convolve com acesso s diferentes mscaras de convoluo presentes no ERDAS IMAFINE
125
Figura 3.33 Mensagens alertando que os valores dos pixels da
imagem sero editados. A primeira mensagem apresentada
quando a filtragem aplicada sobre toda a imagem (whole image).
A segunda mensagem apresentada quando a primeira
respondida positivamente.
6. H ainda as opes de filtros estatsticos, acessveis pelo menu Statistical Filtering. Esses
filtros atribuem aos pixels da imagem filtrada a mdia, a mediana, o valor mximo, mnimo,
majoritrio ou minoritrio observado dentro de uma janela com nXn pixels que se desloca
sobre a imagem. Quando solicitada a aplicao de filtros estatsticos em uma imagem, um
quadro como o da Figura 3.34 aberto permitindo escolher o tipo de filtro (function) e o
tamanho da janela .
Figura 3.34 Quadro que permite escolher o tipo de filtro
estatstico que ser aplicado imagem e o tamanho da
janela. Uma prvia do resultado tambm apresentada.
126
Exerccio 7 - Aplicando o filtro Crisp
O filtro Crisp uma tcnica de realce espacial presente no ERDAS IMAGINE. Esta tcnica
calcula os componentes principais de uma imagem multibandas, aplica um filtro de convoluo
apenas no primeiro componente principal e reconstri a imagem original. A tcnica mantm a
varincia entre as bandas (ERDAS, 1999a).
1. Na barra de menus do ERDAS IMAGINE clique sobre o cone Interpreter.
2. O menu Image Intrepreter mostrado. Selecione Spatial Enhancement | Crisp.
3. O quadro Crisp aberto.
4. Em Input File selecione a imagem viracopos.tif que est na pasta
C:/Tutorial_Imagine/Dados.
5. Em Output File digite viracopos_crisp.img escolha a pasta onde ser salvada a imagem.
Sugesto: C:/Tutorial_Imagine/Exercicios.
6. Selecione em Output Options a caixa de checagem de Stretch to Unsigned 8 bit.
7. Clique Close.
8. Espere a barra Job State indicar Done, ento clique OK. Este processo de realce
leva bastante tempo para ser concludo.
9. Abra um visor (Vi ewer).
10. Selecione File | Open | Raster Layer.
11. Abra a imagem com realce: viracopos_crisp.img.
12. Clique em OK.
13. Compare-a com a imagem original.
14. Procure ampliar partes de ambas as imagens e veja a diferena que esta tcnica de realce
espacial proporciona (Figura 3.35)
127
Figura 3.35 Imagem antes e depois da aplicao do
filtro Crisp.
128
Exerccio 8 - Fuso de imagens com diferentes resolues espaciais.
1. Clique no cone Interpreter (barra de cones do ERDAS IMAGINE).
2. No quadro Image Interpreter clique em Spatial Enhancement (Figura 3.36).
3. No quadro Spatial Enhancement clique em Resolution Merge (Figura 3.36) O quadro
Resolution Merge aberto (Figura 3.33).
Figura 3.36 Menus para acesso s tcnicas de Realce Espacial e Fuso de
Imagens (Resolution Merge).
4. Utilize a imagem pancromtica campinas_b8.img (14,25 m de resoluo espacial) como
imagem de alta resoluo e a imagem campinas_20000617.img (28,5m de resoluo
espacial) como a imagem multiespectral. Escolha um nome e caminho para o arquivo de sada
(Output File) e preencha o quadro Resolution Merge conforme a Figura 3.37..
5. Use apenas as bandas 3, 4 e 5 da imagem multiespectral para fazer a fuso. Em Select
Layer digite 3:5
6. Clique em OK no quadro Resolution Merge.
7. O processo de fuso de imagens lento. Quando a tarefa estiver completa, clique em OK na
barra de progresso Job State. (Figura 3.38)
8. Abra a imagem resultante da fuso em um visor. (Figura 3.39)
129
9. Voc poder testar os outros mtodos de fuso (Multiplicativo e Transformao de Brovey).
Basta alterar o mtodo no quadro Resolution Merge. O procedimento restante o mesmo.
Compare os resultados. As Figuras 3.40 e 3.41 apresentam a imagem utilizada neste
exerccio aps a fuso pelos mtodos Multiplicativo e Transformao de Brovey.
.
Figura 3.37. Quadro Resolution Merge onde so introduzidos os arquivos das imagens que
sero utilizadas no processo de fuso. Permite ainda escolher o mtodo de fuso, a tcnica de
reamostragem e as bandas da imagem multiespectral que sero usadas.
Figura 3.38 Barra de progresso do ERDAS IMAGINE. Indica a porcentagem da tarefa solicitada
que j foi realizada. Quando a fuso estiver completa a barra indicar 100%.
130
Figura 3.39 - Imagem obtida por fuso utilizando o mtodo dos Componentes Principais
Figura 3.40 - Imagem obtida por fuso utilizando o mtodo Multiplicativo.
131
Figura 3.41- Imagem obtida por fuso utilizando o mtodo Transformao de Brovey.
132
4 4. . R Re et ti if fi ic ca a o o, , G Ge eo or rr re ef fe er re en nc ci ia am me en nt to o
e e R Re eg gi is st tr ro o d de e I Im ma ag ge en ns s
Introduo
A retificao necessria em casos onde a grade de pixels de uma imagem deve ser
alterada para ajustar-se a um sistema de projeo cartogrfica ou a uma imagem de referncia.
Antes da retificao dos dados, necessrio determinar um sistema de coordenadas apropriadas
para a base de dados. Durante a retificao, os valores dos pixels da imagem so reamostrados
para ajustarem-se dentro da nova grade de linhas e colunas de pixels. Apesar de alguns
algoritmos usados para calcular os novos valores durante a reamostragem serem altamente
confiveis, alguma integridade espectral de dados perdida durante a retificao. Se as
coordenadas ou unidades do mapa no so necessrias na aplicao, prudente no retificar a
imagem. Uma imagem no retificada mais espectralmente correta do que uma imagem
retificada (ERDAS, 1999a).
O georreferenciamento de uma imagem refere-se ao processo de assinalar coordenadas
cartogrficas aos dados de uma imagem. Se os dados da imagem j esto ajustados a um
sistema de projeo, mas ainda no referenciados a um sistema de coordenadas apropriado, eles
no necessitam de retificao, apenas de georreferenciamento. o que ocorre, por exemplo,
quando um arquivo de imagem produzido por escaneamento ou digitalizao de um mapa
impresso. Esses processos produzem imagens planas, mas no contm uma informao de
coordenadas cartogrficas. Portanto, a menos que haja alguma inclinao ou rotao da
imagem, elas apenas precisam ser georreferenciadas (ERDAS, 1999a).
Em muitos casos, imagens de uma rea que so coletadas a partir de diferentes fontes
devem ser usadas juntas. Para isso, a grade de pixel de uma imagem deve ser ajustada a grade
da outra imagem na mesma base de dados. Ao processo de fazer uma imagem ajustar-se a outra
d-se o nome de registro. Um sistema de coordenadas cartogrficas no precisa estar
necessariamente envolvido no processo de registro. Uma imagem no retificada pode ser
registrada a uma outra imagem tambm no retificada (ERDAS, 1999a).
A retificao, por definio, envolve o georreferenciamento, j que qualquer projeo
cartogrfica que venha a ser usada na retificao estar associada a coordenadas cartogrficas.
O registro de imagem com imagem envolve o georreferenciamento apenas se a imagem de
referncia j estiver georreferenciada. O georreferenciamento, por si s, envolve apenas o
processo de assinalar coordenadas cartogrficas ao arquivo de imagem. A grade da imagem no
sofrer alteraes (ERDAS, 1999a).
.
133
Exerccio 1 - Preparando Imagens para Retificao
1. Feche todos os visores (Viewers) ativos do ERDAS IMAGINE.
2. Na barra de cones do ERDAS IMAGINE clique sobre Viewer. Um novo visor ser mostrado.
3. Na barra de menus do ERDAS IMAGINE selecione Session | Tile Viewer. Dois visores sero
mostradas lado a lado na tela do monitor de vdeo.
4. No primeiro visor selecione File | Open | Raster Layer.
5. Selecione em Input File o arquivo viracopos.tif presente na pasta
C://Tutorial_Imagine/Dados ou outra pasta que voc escolheu para colocar os arquivos
necessrios para este tutorial. Esse arquivo contm a imagem no retificada.
6. Em Raster Option escolha : Gray Scale, Layer 3 e Fit to frame. Clique OK. Somente a banda
3 da imagem ser apresentada em tons de cinza. Se voc preferir, poder visualizar a
imagem em uma composio colorida com 3 bandas, entretanto, normalmente mais fcil
selecionar pontos de controle para georreferenciamento em uma nica banda.
7. No segundo visor abra a imagem viracopos_eros.tif. Por ser uma imagem pancromtica, no
possvel visualiz-la por meio de uma composio colorida. Essa imagem est
georreferenciada projeo UTM e ser utilizada como imagem de referncia. Em Raster
Options escolha Gray Scale e Fit to Frame.
8. Na barra de menus do visor onde est aberta a imagem no retificada (viracopos.tif)
selecione Raster | Geometric Correction.
9. No quadro Set Geometric Model selecione Polynomial e clique OK (Figura 4.1)
134
Figura 4.1 - Quadro Set Geometric
Model. Permite escolher o modelo
geomtrico utilizado na retificao.
10. As ferramentas do Geo Correction sero abertas, conforme Figura 4.2.
Figura 4.2 - Caixa com as ferramentas
para correo geomtrica.
11. No quadro Polynomial Model Properties (Figura 4.3) escolha Polynomial Order = 1. Em
seguida, clique Close.
.
O ERDAS IMAGINE ajustar aos dados uma equao polinomial que represente o
relacionamento entre as coordenadas da imagem de entrada (no retificada) e as coordenadas da
imagem de referncia. O mtodo utilizado ser o dos Quadrados Mnimos. Essa equao polinomial
ser usada para converter as coordenadas de todos os pontos da imagem no retificada para o sistema
de coordenadas da imagem de referncia, gerando a imagem corrigida. Neste exerccio, ser usada
uma equao polinomial de ordem 1. Dependendo da distoro da imagem que ser corrigida, poder ser
necessria a utilizao de uma polinmio de ordem maior para a obteno de melhores resultados. A
ordem de um polinmio o maior expoente usado na equao polinomial.
A distncia entre as coordenadas de referncia de um determinado ponto (xr, yr) e as
coordenadas do mesmo ponto j transformadas pela equao polinomial (xi, yi) ser apresentada no
quadro GCP Tool como RMS error (erro raiz mdia quadrtica).
O erro raiz mdia quadrtica para cada ponto (Ri) calculado pela frmula seguinte:
2 2
) ( ) (
i r i r i
y y x x R + =
135
Figura 4.3 Quadro que permite acesso s propriedades do modelo
polinomial.
12. O quadro GCP Tool Reference Setup ser aberto. Selecione Existing Viewer e clique OK
(Figura 4.4).
Figura 4.4 - Quadro GCP Tool. Utilizado para
definir a forma de aquisio dos pontos de
controle.
Neste exerc ci o voc i r georreferenci ar
uma i magem a parti r de pontos de control e (Ground
Control Poi nts=GCP) adqui ri dos em uma outra
i magem, j aberta em outro vi sor. O ERDAS
I MAGI NE permi te outros modos de aqui si o de
pontos de control e. Voc pode, por exempl o,
fornecer as coordenadas dos pontos de control e
pel o tecl ado, por mei o de mesa di gi tal i zadora ou
por mei o de arqui vos ASCI I ou *.gcc (Fi gura 4.4).
Caso a i magem ou arqui vo vetori al que voc i r
uti l i zar para adqui ri r os pontos de control e ai nda
no estej a aberto, voc poder escol her I mage
Layer ou Vector Layer. Um quadro ser aberto,
permi ti ndo l ocal i zar e sel eci onar o arqui vo que ser
usado.
136
13. Um quadro solicita que voc selecione o visor onde est a imagem de referncia (imagem
que ser usada para a aquisio dos GCP). Clique sobre qualquer ponto dessa imagem. O
quadro Reference Map Information ser aberto mostrando informaes da imagem.
14. Clique OK no quadro Reference Map Information.
15. Uma cruz com um retngulo no centro (cursor de rea) ser apresentada sobre cada
imagem. A poro de cada imagem que est dentro do retngulo do cursor ser apresentada
ampliada em duas pequenas telas auxiliares (Figura 4.5). Esse retngulo pode ser movido,
clicando sobre o seu centro e arrastando-o. Seu tamanho tambm pode ser alterado, clicando
sobre seus lados e arrastando-os. As telas que apresentam as imagens, tanto as principais
quanto as auxiliares, tambm podem ser ampliadas, clicando e arrastando suas bordas ou
vrtices.
16. Observe que na parte inferior da tela do vdeo, o quadro GCP Tool apresentado. Esse
quadro apresenta as ferramentas que sero utilizadas na aquisio e processamento dos
pontos de controle e checagem, bem como listar todos os pontos adquiridos, suas
coordenadas e estatsticas relacionadas.
17. No quadro GCP Tool verifique se o cone est ativado. Caso contrrio, clique sobre ele
para ativ-lo. Isso ajusta automaticamente um polinmio aos pontos introduzidos pelo
mtodo dos quadrados mnimos e permite que os resduos em X e Y e o erro raiz mdia
quadrtica para cada ponto sejam apresentados conforme os pontos so adquiridos.
Figura 4.5 Aspecto das imagens prontas para o incio da aquisio de pontos de controle
137
Exerccio 2 - Adquirindo pontos de controle
1. Iniciando a aquisio dos pontos de controle, encontre um ponto facilmente identificvel em
ambas as imagens: um cruzamento de estradas, por exemplo. Utilizando as ferramentas de
zoom, voc poder ampliar as imagens para melhor localizar pontos notveis. Desloque o
cursor de rea sobre esse ponto, assim voc poder v-lo ampliado na tela auxiliar. Veja a
Figura 4.6. Ela j possui alguns pontos de controle marcados (crculos amarelos). Caso ache
conveniente, voc poder utilizar os mesmos pontos de controle assinalados nesta figura.
importante que os pontos de controle estejam bem distribudos por toda a imagem para uma
correta retificao.
Figura 4.6 - Imagem viracopos.tif apresentando algumas sugestes para a aquisio de pontos de controle (crculos
amarelos).
2. Aps escolher o ponto, clique sobre o cone presente no quadro GCP Tool. Em seguida,
na tela que apresenta a imagem a ser georreferenciada, clique sobre o ponto escolhido para
ponto de controle. Esse ponto ser marcado com o smbolo do ponto de controle e pelo seu
identificador (GCP#1). Ajuste o posicionamento do ponto clicando sobre seu smbolo e
arrastando-o para o local exato. Esse ajuste de posicionamento pode ser feito na tela auxiliar
ou diretamente na tela principal. O ajuste feito na tela auxiliar imediatamente transferido
138
para a tela principal. O cursor de rea pode impedir o ajuste diretamente na tela principal.
Caso isso ocorra, arraste o cursor de rea de forma que ele no envolva o gcp que ser
ajustado.
3. Novamente clique sobre o cone de aquisio de pontos de controle . Em seguida, clique
sobre o ponto correspondente ao GCP#1 na imagem de referncia, que tambm ser
marcado como GCP#1. Ajuste seu posicionamento seguindo as mesmas instrues da etapa
anterior.
4. Observe no quadro GCP Tool que o ponto de controle adquirido listado, juntamente com
suas coordenadas. Adquira outros pontos de controle repetindo as etapas 2 e 3. Caso voc
esteja utilizando um modelo polinomial de primeira ordem, a partir do quarto ponto o
posicionamento do GCP na imagem de referncia ser automtico, entretanto, no deixe de
verificar se este posicionamento est correto. Normalmente, ele precisa de algum ajuste.
Figura 4.7 - Quadro GCP Tool listando os pontos de controle j adquiridos, suas coordenadas, resduos e o erro raiz
mdia quadrtica. Os pontos listados so os mesmos da Figura 4.6.
5. Caso queira mudar a cor de marcao de algum dos pontos adquiridos, selecione o ponto
desejado clicando na primeira coluna da linha onde o ponto listado no quadro GCP Tool. A
linha toda correspondente ao ponto selecionado destacada em amarelo. Clique com o boto
direito do mouse na clula da coluna Color. Um menu permite escolher a cor desejada.
Observe que a mudana de cor pode ser feita tanto para a imagem que est sendo
georreferenciada quanto para a imagem de referncia.
6. Quando um modelo de primeira ordem utilizado, observe que as colunas de resduos e
RMS Error so ativadas aps o terceiro ponto adquirido. Essas colunas apresentam, para
cada ponto de controle, os resduos entre as coordenadas de referncia e as coordenadas
transformadas pela equao polinomial ajustada pelo mtodo dos quadrados mnimos. O
erro raiz mdia quadrtica (RMS Error) em um determinado ponto a distncia entre as
coordenadas de referncia do ponto e as coordenadas transformadas para o mesmo ponto.
portanto, um indicativo da qualidade da correo da imagem no entorno daquele ponto. Um
indicativo da qualidade da correo em toda a imagem o erro raiz mdia quadrtica total,
apresentado na parte superior do quadro GCP Tool (Control Point Error). O erro raiz mdia
quadrtica (T) calculado pela seguinte frmula:
139
Onde:
n = nmero total de pontos de controle
i = nmero do ponto de controle
xr e yr so as coordenadas de referncia
xi e yi so as coordenadas transformadas
O quadro GCP Tools ainda apresenta uma coluna denominada Contrib. que
apresenta a contribuio de cada ponto para o erro raiz mdia quadrtica total. Esta
contribuio (Ei) calculada pela frmula:
T
R
E
i
i
=
Onde:
Ei = contribuio do ponto de controle i para o erro raiz mdia quadrtica
total
Ri = erro raiz mdia quadrtica para cada ponto
T = erro raiz mdia quadrtica total
7. Observe o Control Point Error na parte superior do quadro GCP Tool. De maneira geral,
considera-se aceitvel um erro igual ou inferior a um pixel da imagem que est sendo
retificada. No GCP Tool, os erros so apontados em unidades do sistema de coordenadas da
imagem no retificada. Verifique em Utilities | Layer Info a unidade utilizada para esta
imagem e o tamanho de um pixel. Caso o erro total no seja aceitvel , voc poder corrigir
a posio de algum ponto, eliminar pontos em que haja dvidas quanto ao correto
posicionamento na imagem de referncia, ou ainda, adquirir outros pontos de controle, at
alcanar um resultado satisfatrio.
Notas:
Selecionando pontos
A seleo de um ponto necessria para mov-lo graficamente ou para elimin-lo. Voc
pode selecionar um GCP graficamente no visor ou no quadro GCP Tool.
Para selecionar graficamente um ponto, clique no cone de seleo do quadro GCP Tool,
representado por uma seta inclinada (destacado em vermelho na Figura 4.7) e em seguida sobre
o ponto desejado. Para selecionar um ponto por meio do quadro GCP Tool clique em sua clula
na coluna Point #.
=
+ =
n
i
i i
YR XR
n
T
1
2 2
1
) ( ) (
i r i i r i
y y YR e x x XR = =
140
Eliminando Pontos
Para eliminar um GCP, aps selecion-lo no quadro GCP Tool, clique direito na coluna
Point # e selecione Delete Sellection no menu aberto
Nmero de pontos de controle necessrios
O nmero mnimo de pontos de controle necessrio para calcular a transformao
depende da ordem da transformao. Esse nmero de pontos : (t+1)(t+2)/2, onde t a ordem
da transformao (ERDAS, 1999b) Assim , so necessrios 3, 6 e 10 pontos para
transformaes polinomiais de primeira, segunda e terceira ordens, respectivamente.
No exerccio apresentado foi escolhido um modelo de primeira ordem, portanto 3 pontos
de controle j seriam suficientes para o clculo da transformao, entretanto, para um melhor
resultado, aconselhvel a aquisio de um nmero maior de pontos desde que bem distribudos
e precisos.
Alterando a ordem da transformao
Para alterar a ordem da transformao aps a aquisio dos pontos de controle , use o
quadro Polynomial Model Properties, disponvel a partir do Geo Correction Tools (cone ). No
quadro Polynomial Model Properties selecione Parameters e mude a ordem polinomial.
Clculo dos erros
Os clculos da transformao polinomial e dos erros so feitos ao mesmo tempo em
que os pontos de controle so introduzidos ou editados. A ativao/desativao do clculo em
tempo real feita pelo cone . Quando ativado, voc pode mover um ponto no visor
enquanto observa a alterao dos erros no quadro GCP Tool.
Erros em funo da escala
O erro pode ser analisado em funo da escala que se est trabalhando. Considera-se
aceitvel um erro de [0,5 mm x denominador da escala]. Se a imagem for usada para um
trabalho na escala 1:50000, por exemplo, o erro aceitvel de 25 m (INPE, 2002).
Matriz de Transformao
A matriz de transformao contm os coeficientes da equao polinomial
utilizada para converter as coordenadas dos pontos da imagem no retificada para o sistema de
coordenadas da imagem de referncia, gerando a imagem corrigida. Essa matriz pode ser
acessada por meio do Geo Tools Corrections. Clique sobre o cone A matriz de
transformao ser apresentada no quadro Polynomial Model Properties (Figura
4.8).
141
Figura 4.8 Matriz de transformao
142
Exerccio 3 - Inserindo pontos de checagem
1. Os pontos de checagem so utilizados para checar a acurcia da transformao. Eles so
introduzidos da mesma forma que os pontos de controle, porm no entram no cmputo da
matriz de transformao.
2. Para inserir um ponto de checagem, no menu do quadro GCP Tool clique em Edit e selecione
Set Check Point. O processo de insero de pontos de checagem exatamente o mesmo
dos pontos de controle. Eles tambm so listados no quadro GCP Tool e marcados como
Check na coluna Type . Como no participam da matriz de transformao, eles no alteram
os erros associados aos pontos de controle listados.
3. Voc pode verificar os erros entre o posicionamento dos pontos de checagem introduzidos
e o posicionamento do mesmo ponto calculado pela matriz de transformao. Para isto, voc
precisa ativar o cone no quadro GCP Tool. Os erros so apresentados na coluna RMS
Error. Nesse caso, a apresentao dos erros associados aos pontos de controle desativada.
No topo do quadro GCP Tool apresentado o erro raiz mdia quadrtica total dos pontos de
checagem. Quando quiser novamente ativar a apresentao dos erros associados aos pontos
de controle clique no cone .
4. Um ponto de controle pode ser transformado em um ponto de checagem e vice-versa.
Experimente fazer esta transformao. Selecione um ponto de checagem qualquer . Em
seguida clique em Edit na barra de menus do quadro GCP Tool e selecione Set Point |
Control. O ponto de checagem ser transformado em ponto de controle. Lembre-se que,
nesse caso, a matriz de transformao e os erros associados sero alterados. Caso no
deseje esta alterao, selecione novamente o ponto e transforme-o novamente em ponto de
checagem selecionando Edit | Set Point | Check. Os pontos de checagem tambm podem
ser eliminados seguindo o mesmo processo dos pontos de controle.
Figura 4.9 - Quadro GCP Tool apresentando alguns pontos selecionados como pontos de checagem (linhas em
amarelo). Pode-se atribuir aos pontos de checagem uma cor diferente da atribuda aos pontos de controle para
que possam ser diferenciados sobre a imagem.
143
Exerccio 4 - Reamostrando uma Imagem
Aps verificar se os erros associados aos pontos de controle a aos pontos de checagem
so adequados a acurcia exigida para a transformao em questo, a imagem estar pronta para
ser reamostrada.
A reamostragem o processo de clculo de novos valores para a imagem retificada pela
aplicao da matriz de transformao obtida a partir dos pontos de controle adquiridos. Um novo
arquivo para a imagem retificada criado. Todos as camadas da imagem fonte contendo dados
matriciais sero reamostradas. A imagem retificada ter o mesmo nmero de camadas da
imagem fonte.
O ERDAS IMAGINE dispe de quatro algoritmos de reamostragem: vizinho mais prximo
(nearest neighbor), interpolao bilinear, convoluo cbica e spline bicbico. Escolha o mais
adequado ao seu propsito. Uma explicao sobre os processos de reamostragem apresentada
no Exerccio 14 do Captulo 2.
Vamos iniciar o processo de reamostragem:
1. Clique sobre o cone de reamostragem presente no Geo Correction Tools.
2. O quadro de reamostragem aberto (Fig. 4.10). Em Output File, escolha a pasta onde voc
salvar o arquivo da imagem retificada e d um nome para este arquivo. Sugesto:
viracopos-spot.tif
Figura 4.10 Quadro utilizado para reamostar
uma imagem
3. Em Resample Method clique na lista popup e selecione Nearest Neighbor.
144
4. Clique Ignore Zero in Stats, assim os pixels com valor zero sero excludos quando as
estatsticas so calculadas para o arquivo de sada.
5. Clique OK no quadro de reamostragem (Resample).
6. A reamostragem iniciada e uma barra indica o progresso da operao. Quando ela indicar
100% clique em OK.
7. Feche a imagem original no retificada exibida na tela Viewer #1. Clique "No" em todos os
dilogos que perguntem se voc deseja salvar as alteraes efetuadas.
8. O processo de correo geomtrica encerrado.
145
Exerccio 5 - Exibindo a Imagem Retificada
1. Um visor dever estar exibindo a imagem de referncia utilizada no processo de retificao.
Em outra visor abra a imagem que voc retificou (viracopos_spot.tif). Ajuste a exibio das
duas telas em Session | Tile Viewer.
2. Clique direito sobre uma das imagens. No Quick Viewer aberto escolha Geo.Link/Unlink. Um
quadro de instrues aberto (Figura 4.11). Clique sobre a outra imagem.. Um vnculo (link)
estabelecido entre as imagens abertas.
Figura 4.11 Instrues para estabelecer um vnculo entre duas imagens.
3. Volte ao visor que exibe a imagem retificada; clique direito e escolha Inquire Cursor no
Quick View aberto. Um cursor (retculo em forma de cruz) colocado em ambas os visores,
juntamente com um quadro que fornece informaes sobre a posio do cursor.
4. Arraste o cursor sobre uma das imagens. Como a movimentao dos cursores foi unida
pela ativao da opo Geo Link/Unlink, a movimentao em uma das telas movimenta
simultaneamente o cursor da outra tela. As informaes da posio do cursor apresentadas
no quadro de informaes so atualizadas ao mesmo tempo em que o cursor arrastado.
Caso a imagem tenha sido corretamente retificada, a posio dos cursores nas duas imagens
dever ser a mesma.
5. Para encerrar este processo de verificao da retificao, clique Close no quadro Inquire
Cursor.
146
R Re ef fe er r n nc ci ia as s
BATISTELLA, M. et al. Satlites de Monitoramento. Campinas: Embrapa Monitoramento por
Satlite, 2004. Disponvel em: <http://www.sat.cnpm.embrapa.br>. Acesso em: 30 nov.
2005.
CRSTA, A. P. Processamento digital de imagens de Sensoriamento Remoto. Campinas:
IG/UNICAMP, 1993. 170p.
CRSTA, A. P.; SOUZA FILHO, C. R. Sensoriamento Remoto. In: ANURIO Fator GIS 97: o
guia de referncia do geoprocessamento. Curitiba: SAGRES, 1997. p. C10 C21.
ERDAS. Field Guide. Atlanta: ERDAS Inc., 1999a. 672 p.
ERDAS. Tour Guides. Atlanta: ERDAS Inc., 1999b. 636 p.
INPE. Espectro Eletromagntico. pdi_3.gif. Altura: 584 pixels. Largura: 911 pixels. 96 dpi. 8
bits. 7,72 KB. Formato GIF . Disponvel em: <
http://www.dpi.inpe.br/spring/portugues/download.php>. Acesso em: 30 nov. 2004.
INPE. SPRING: Tutorial de Geoprocessamento. So Jos dos Campos: INPE, 2002. Disponvell
em: <http://www.dpi.inpe.br/spring/portugues/tutorial/index.html>. Acesso em:30 nov. 2005.
JENSEN, J. R. Chapter 2: Eletromagnetic radiation principles. In: JENSEN. J.R.; GARCA-
QUIJANO, M. J. Principles of Remote Sensing. Columbia: University of South Carolina, 2005.
Disponvel em: <http://www.cas.sc.edu/geog/rslab/551/index.html>. Acesso em 06 dez.
2005.
LEICA GEOSYSTEMS Erdas Imagine Verso 8.7: Leica Geosystems GIS & Mapping LLC.,
2003. 1 CD-ROM.
LILLESAND, T. M.; KIEFER, R.W.; CHIPMAN, J.W. Remote sensing and image interpretation. 5.
ed. New York: J. Wiley & Sons, 2004. 763 p.
MARQUES FILHO, O.; VIEIRA NETO, H. Processamento digital de imagens. Rio de Janeiro:
Brasport, 1999. 410 p.
MOREIRA, M. A. Fundamentos do Sensoriamento Remoto e metodologias de aplicao. So
Jos dos Campos: Instituto Nacional de Pesquisas Espaciais, 2001. 250 p.
NOVO, E. M. L. M Sensoriamento Remoto: princpios e aplicaes. So Paulo: Ed. Edgard
Blcher, 1992. 308 p.
Você também pode gostar
- DocumentosDocumento32 páginasDocumentosAndré Jardim MoreiraAinda não há avaliações
- Manual de Biossegurança do IMLDocumento92 páginasManual de Biossegurança do IMLRobertha BuffAinda não há avaliações
- Tecelagem Vol.3Documento43 páginasTecelagem Vol.3Caroline RodriguesAinda não há avaliações
- Jorge Leonardo Lima BarbozaDocumento154 páginasJorge Leonardo Lima BarbozaPatricia LuizAinda não há avaliações
- Manual de Métodos de Analíse Microbiolgica de Alimentos e ÁguaDocumento626 páginasManual de Métodos de Analíse Microbiolgica de Alimentos e ÁguaMilena Trindade100% (10)
- UFRGS introdução SIGDocumento69 páginasUFRGS introdução SIGRobertoAinda não há avaliações
- TCC Caio FinalDocumento56 páginasTCC Caio Finalvictor darkAinda não há avaliações
- Processo de Reconhecimento BiometricoDocumento33 páginasProcesso de Reconhecimento BiometricoAnielli LemesAinda não há avaliações
- Manual Biossegurança IML GoiásDocumento88 páginasManual Biossegurança IML GoiásCarla Borges100% (1)
- Sistemas SensoresDocumento29 páginasSistemas Sensoresrafadmanoel1Ainda não há avaliações
- PUCRS - Gerando tato em ambientes virtuaisDocumento64 páginasPUCRS - Gerando tato em ambientes virtuaisNicolas BenedictoAinda não há avaliações
- Vestígios Local de CrimeDocumento97 páginasVestígios Local de CrimeCarolina Rodrigues LinharesAinda não há avaliações
- Apostila de Informática-MóduloI - 1ºbimestre - 4001-2022Documento30 páginasApostila de Informática-MóduloI - 1ºbimestre - 4001-2022Colégio Estadual Pedro Álvares CabralAinda não há avaliações
- Guia completo para operação e diagnóstico com osciloscópio PDLDocumento44 páginasGuia completo para operação e diagnóstico com osciloscópio PDLWallace Menezes100% (3)
- Documentoscopia Aspectos CientificosDocumento10 páginasDocumentoscopia Aspectos Cientificospablo.castroAinda não há avaliações
- Blitz Policial: planejamento, execução e comunicaçãoDocumento94 páginasBlitz Policial: planejamento, execução e comunicaçãoLEONEL SANTOSAinda não há avaliações
- Dissertação - Recolha e Preservação Da Prova DigitalDocumento192 páginasDissertação - Recolha e Preservação Da Prova DigitalmiguelAinda não há avaliações
- Anais Do XII SimmecDocumento656 páginasAnais Do XII SimmecGiseleGoulart100% (1)
- Eletrônica Digital - Aline PalharesDocumento299 páginasEletrônica Digital - Aline PalharesJordelinoAinda não há avaliações
- (UNICAMP Introdução À Analise Espectral) PDFDocumento125 páginas(UNICAMP Introdução À Analise Espectral) PDFAdriano MazottiAinda não há avaliações
- Ebook Calculo Numerico Computacional 17mai2022Documento530 páginasEbook Calculo Numerico Computacional 17mai2022AntonioAinda não há avaliações
- Silo - Tips - Profiling Criminal Introduao A Analise Comportamental No Contexto Investigativo 2 Ediao Tania Konvalina Simas Participaao EspecialDocumento23 páginasSilo - Tips - Profiling Criminal Introduao A Analise Comportamental No Contexto Investigativo 2 Ediao Tania Konvalina Simas Participaao EspecialKelliene MoraisAinda não há avaliações
- Rafael Real de SousaDocumento54 páginasRafael Real de SousaNicoly RosaAinda não há avaliações
- NanotecnologiaDocumento54 páginasNanotecnologiaFelipe BertoldoAinda não há avaliações
- Tratado de Computação ForenseDocumento11 páginasTratado de Computação Forensemeu nome Ari e eu não tô Nem aíAinda não há avaliações
- Apostila - Ca Spakrs Chuveiros EletricosDocumento128 páginasApostila - Ca Spakrs Chuveiros EletricosRonaldodouglas112Ainda não há avaliações
- Trauma23 Completo Jul23 (1)Documento49 páginasTrauma23 Completo Jul23 (1)Paulo TorresAinda não há avaliações
- Aditivos PEDocumento99 páginasAditivos PEBruno Budim100% (1)
- E-Book Calculo Numerico Computacional 01abr2019 PDFDocumento530 páginasE-Book Calculo Numerico Computacional 01abr2019 PDFFlavio YoshidaAinda não há avaliações
- Manual ArchivematicaDocumento134 páginasManual ArchivematicaIsaac SoirAinda não há avaliações
- Manual SIV 8hDocumento75 páginasManual SIV 8hnunofresco2Ainda não há avaliações
- Medicion y Calculo, Utilizando Simulaciones Monte Carlo de Las Dosis en Examenes de Tomografia ComputarizadaDocumento123 páginasMedicion y Calculo, Utilizando Simulaciones Monte Carlo de Las Dosis en Examenes de Tomografia Computarizadamaki_1209Ainda não há avaliações
- Diss Marcos CardosoDocumento108 páginasDiss Marcos CardosoJean Anderson SantosAinda não há avaliações
- Apostila de Instrumentacao e ControleDocumento139 páginasApostila de Instrumentacao e Controlebaka_suzakuAinda não há avaliações
- RelatórioDocumento26 páginasRelatórioDanilo VianaAinda não há avaliações
- NCB Alarmes PreviaDocumento15 páginasNCB Alarmes PreviaSAMUEL-RAFI HALARAinda não há avaliações
- Advances in Phased Array Ultrasonic Technology Applications (001-181)Documento181 páginasAdvances in Phased Array Ultrasonic Technology Applications (001-181)ForbinTubeAinda não há avaliações
- Medições de Refletância e Visibilidade em RuasDocumento350 páginasMedições de Refletância e Visibilidade em Ruastaciano pompeuAinda não há avaliações
- Monitorar Barragens com InstrumentaçãoDocumento71 páginasMonitorar Barragens com InstrumentaçãoElaine CrisAinda não há avaliações
- 2020 LucasAlvesRodriguesDocumento114 páginas2020 LucasAlvesRodriguesNathiely ManzoniAinda não há avaliações
- Cristiano Okada Pontell IDocumento168 páginasCristiano Okada Pontell IKalebe RafaelAinda não há avaliações
- Manual Sisgado EsDocumento63 páginasManual Sisgado EsCésar Bonifaz100% (1)
- Menalda Andre PDFDocumento75 páginasMenalda Andre PDFCelestinaAinda não há avaliações
- Controle de ServomotorDocumento45 páginasControle de ServomotortonnytoonsAinda não há avaliações
- Direitos Humanos e Segurança PúblicaDocumento128 páginasDireitos Humanos e Segurança PúblicaGustavo QueirozAinda não há avaliações
- Segurança Do Trabalho - Ações EducativasNo EverandSegurança Do Trabalho - Ações EducativasAinda não há avaliações
- 139363Documento84 páginas139363Danillo SouzaAinda não há avaliações
- Unidades de Medidas PDFDocumento41 páginasUnidades de Medidas PDFRafaAinda não há avaliações
- Manual Técnico de Procedimentos de Avaliação Médica Pericial Das Funções Da VisãoDocumento77 páginasManual Técnico de Procedimentos de Avaliação Médica Pericial Das Funções Da VisãoPeritos Médicos100% (2)
- Telecomunicacao AplicadaDocumento74 páginasTelecomunicacao AplicadaFernando HalaburaAinda não há avaliações
- Análise da extração de eucalipto com forwarderDocumento146 páginasAnálise da extração de eucalipto com forwarderPRISCILASIMAinda não há avaliações
- Curso Arduino CompletoDocumento90 páginasCurso Arduino CompletoGleison PilotAinda não há avaliações
- Gestão Segurança Informação NBR ISO/IEC 27.002Documento78 páginasGestão Segurança Informação NBR ISO/IEC 27.002Francisco Moura100% (1)
- Analise Grafotécnica Para IniciantesNo EverandAnalise Grafotécnica Para IniciantesNota: 5 de 5 estrelas5/5 (2)