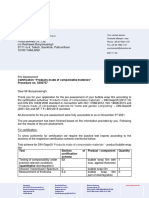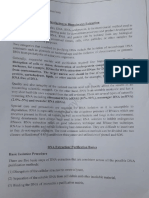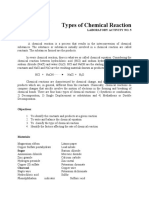Escolar Documentos
Profissional Documentos
Cultura Documentos
Installation Guide
Enviado por
SamCooke01Descrição original:
Direitos autorais
Formatos disponíveis
Compartilhar este documento
Compartilhar ou incorporar documento
Você considera este documento útil?
Este conteúdo é inapropriado?
Denunciar este documentoDireitos autorais:
Formatos disponíveis
Installation Guide
Enviado por
SamCooke01Direitos autorais:
Formatos disponíveis
Automating the Request for Change Process Using SharePoint Workflow
Installation Guide
Author Unit Unit Description Date Version
David Spriggs ITN248 QUT Minor Project (IS) 01 November 2007 1.0
Automating the Request for Change Process using SharePoint Workflow Installation Guide
Table of Contents
1. 2. 3. 4. 5. 6. Introduction................................................................................................. 4 Copying the Solution Files to the Solution Store .............................................. 5 Deploying the Solutions ................................................................................ 5 Creating a Project Team Site ....................................................................... 11 Usage Scenario .......................................................................................... 14 References ................................................................................................ 23
01 November 2007
Version 1.0
Automating the Request for Change Process using SharePoint Workflow Installation Guide
Table of Figures
Figure Figure Figure Figure Figure Figure Figure Figure Figure Figure Figure Figure Figure Figure Figure Figure Figure Figure Figure Figure Figure Figure Figure Figure Figure Figure Figure Figure Figure Figure Figure Figure Figure Figure Figure Figure Figure Figure Figure 1 - Request for Change process overview ................................................... 4 2 - Central Administration (Operations)....................................................... 5 3 - Solution Management .......................................................................... 5 4 - Rfcstatemachine.wsp solution properties ............................................... 6 5 - Deploying rfcstatemachine.wsp ............................................................. 6 6 - Projectteamdatapartsolution.wsp .......................................................... 7 7 Deploying projectteamdatapartsolution.wsp ............................................. 7 8 - Projectteamprocesslists.wsp solution properties ..................................... 8 9 - Deploying projectteamprocesslists.wsp .................................................. 8 10 - Projectteamsolution solution properties................................................ 9 11 - Deploying projectteamsolution ............................................................ 9 12 - Deployed solutions ............................................................................. 9 13 -RFC State Machine feature................................................................. 10 14 - RFC State Machine feature activated ................................................. 10 15 - Create SharePoint site ...................................................................... 11 16 - Project Team Site home page ........................................................... 11 17 - Request for Change list .................................................................... 12 18 - Request for Change list settings ........................................................ 12 19 - Add a workflow................................................................................ 12 20 - Workflow association completed........................................................ 13 21 - Project Portal showing each project web site ...................................... 14 22 - New project team site ...................................................................... 15 23 - Project issue list item ....................................................................... 15 24 - New RFC item.................................................................................. 16 25 - Select workflow for RFC item ............................................................ 16 26 - Start a new workflow ....................................................................... 17 27 - Workflow initiation form ................................................................... 17 28 - RFC Monitor web part ...................................................................... 17 29 - New task for Change Analyst ............................................................ 18 30 - Analysing RFC task........................................................................... 18 31 - View RFC list item ............................................................................ 18 32 - Edit RFC list item ............................................................................. 19 33 - Browse to file to attach .................................................................... 19 34 - Report attached to RFC list item ........................................................ 19 35 - Completing the Analysing RFC task.................................................... 20 36 - Checking In Tolerance task ............................................................... 20 37 - Viewing report attachment................................................................ 21 38 - Reviewing exception plan task .......................................................... 21 39 - Completing RFC task ........................................................................ 22
01 November 2007
Version 1.0
Automating the Change Request Process Using SharePoint Workflow Installation Guide
1. Introduction
The Project Team Site and components were developed as part of my Masters of IT course at the Queensland University of Technology (QUT) in Brisbane, Australia. It is the conclusion of a project to evaluate project management processes from major project management methodologies for automation, aiming to reduce the time an effort required to execute and manage these processes thereby reducing project costs. The process selected and modelled for automation is the Request for Change process shown in Figure 1 from the PRINCE2 project management methodology.
Figure 1 - Request for Change process overview
The solution files and Visual Studio 2005 source code have been uploaded to the Microsoft Open Source Project Hosting web site (http://www.codeplex.com/rfcworkflow) so that others may use the research for their own SharePoint projects. The code is provided as-is and is not warranted fit for any particular purpose with not support provided. However should you have any questions please do not hesitate to post a note on the CodePlex web site and time permitting I will try to post a reply. Some acknowledgements for resources used during this project. The Microsoft Office SharePoint Server 2007 SDK1 and the Enterprise Content Management Starter Kit were very useful in demonstrating techniques to develop the state machine workflow. I have also found the Visual Studio 2005 template2 by Rich Finn an excellent resource to understand how to build solution packages. The following technical reference books were also used during the development of this project: Beginning Visual C# 2005, Karli Watson [et al] Wiley Publishing 2006. Professional SharePoint 2007 Development, John Holliday [et al] Wiley Publishing 2007. Microsoft SharePoint Building Office 2007 Solutions in C# 2005, Scot Hillier Apress 2007. Workflow in the 2007 Microsoft Office System, David Mann Apress 2007.
This installation guide describes the steps to copy and deploy the solution files for the Project Team Site, to create the site and then use the Request for Change workflow. The RFC State Machine workflow uses custom forms developed using Microsoft InfoPath 2007, an edition of the Microsoft Office SharePoint Server 2007 must be installed to render and display the forms as web pages. A Microsoft Windows SharePoint Services 3.0 only installation will NOT support the Project Team Site as the Forms Server is only included with the Microsoft Office SharePoint Server 2007.
01 November 2007 4 of 23 Version 1.0
Automating the Change Request Process Using SharePoint Workflow Installation Guide
2. Copying the Solution Files to the Solution Store
After downloading the ProjectTeamSiteSolutionFiles.zip file from the Microsoft Open Source Project Hosting web site (http://www.codeplex.com/rfcworkflow) use an administrator account to unzip the solution files to a directory on the server where Microsoft Office SharePoint Server 2007 (MOSS) is installed. In this example I have used the directory c:\wsp. Change default directory to: C:\Program Files\Common Files\Microsoft Shared\web server extensions\12\BIN Add the solution packages to SharePoint Solution Store using stsadm.exe stsadm -o addsolution -filename c:\wsp\rfcstatemachine.wsp stsadm -o addsolution -filename c:\wsp\projectteamsolution.wsp stsadm -o addsolution -filename c:\wsp\projectteamprocesslists.wsp stsadm -o addsolution -filename c:\wsp\projectteamdatapartsolution.wsp
3. Deploying the Solutions
Launch the SharePoint Central Administration from; Start -> All Programs -> Administrative Tools -> SharePoint 3.0 Central Administration and click on the Operations tab. The Operations page is displayed as shown in Figure 2.
Figure 2 - Central Administration (Operations)
Click on the Solution management link under the Global Configuration section and the Solution Management page is displayed as shown in Figure 3. The solutions that you copied to the SharePoint Solution Store should be listed.
Figure 3 - Solution Management
01 November 2007
5 of 23
Version 1.0
Automating the Change Request Process Using SharePoint Workflow Installation Guide
The solutions need to be deployed so a Project Team Site can be created. Click on the name of each solution to start the deployment. The solution properties are displayed as in Figure 4. Click on the Deploy Solution button.
Figure 4 - Rfcstatemachine.wsp solution properties
Accept the default options and proceed with the deployment.
Figure 5 - Deploying rfcstatemachine.wsp
01 November 2007
6 of 23
Version 1.0
Automating the Change Request Process Using SharePoint Workflow Installation Guide
Figure 6 - Projectteamdatapartsolution.wsp
Select the web application which supports the site collection where you want to create the Project Team Site which in Figure 7 is http://vstesting.
Figure 7 Deploying projectteamdatapartsolution.wsp
01 November 2007
7 of 23
Version 1.0
Automating the Change Request Process Using SharePoint Workflow Installation Guide
Figure 8 - Projectteamprocesslists.wsp solution properties
Figure 9 - Deploying projectteamprocesslists.wsp
01 November 2007
8 of 23
Version 1.0
Automating the Change Request Process Using SharePoint Workflow Installation Guide
Figure 10 - Projectteamsolution solution properties
Figure 11 - Deploying projectteamsolution
Once all the solutions have been deployed the status of the solutions on the Solution Management page should be listed as shown in Figure 12.
Figure 12 - Deployed solutions
01 November 2007
9 of 23
Version 1.0
Automating the Change Request Process Using SharePoint Workflow Installation Guide
Prior to creating a Project Team Site the RFCStateMachine feature must be activated. Access the Site Collection Features management section by using the Site Settings menu on the top level site of the site collection, scroll down until you reach the RFC State Machine feature shown in Figure 13.
Figure 13 -RFC State Machine feature
Click on the Activate button, the feature will be activated for use by the sites in the site collection as shown in Figure 14.
Figure 14 - RFC State Machine feature activated
01 November 2007
10 of 23
Version 1.0
Automating the Change Request Process Using SharePoint Workflow Installation Guide
4. Creating a Project Team Site
After the solutions have been deployed a Project Team Site can be created. In our usage scenario a project portal has been created using the MOSS Collaboration Portal template. Using an administrator account from the top level site select the Site Settings - > Create Site menu option and the New SharePoint Site page will be displayed as shown in Figure 15.
Figure 15 - Create SharePoint site
Click on the Project Sites tab and select the Project Team Site template, enter a title and a URL for the site and click Create. The site should be created successfully, click on the link to the newly created site and the site home page will be displayed similar to that shown in Figure 16.
Figure 16 - Project Team Site home page 01 November 2007 11 of 23 Version 1.0
Automating the Change Request Process Using SharePoint Workflow Installation Guide
Prior to using the site for the first time the RFCStateMachine workflow must be associated with the Request for Change list. Open the list by clicking on the link on the QuickLaunch menu, the list is displayed as shown in Figure 17.
Figure 17 - Request for Change list
From the list settings menu, Figure 18, click on the workflow settings link.
Figure 18 - Request for Change list settings
Scroll down the workflow template list and select the RFC State Machine workflow. Enter a unique name for the workflow, for example RFC leave the remainder of the settings as default.
Note: Do NOT set the workflow to start when a new item is created, the participants must be selected prior to starting the workflow.
Click Next to complete.
Figure 19 - Add a workflow 01 November 2007 12 of 23 Version 1.0
Automating the Change Request Process Using SharePoint Workflow Installation Guide
The workflow settings page will be displayed with the workflow available for use with items in the Request for Change list.
Figure 20 - Workflow association completed
01 November 2007
13 of 23
Version 1.0
Automating the Change Request Process Using SharePoint Workflow Installation Guide
5. Usage Scenario
In order to understand how the site definition, RFC workflow, RFC list and the RFC monitor web part are deployed and used consider the following scenario. A mid-size company undertakes many projects on behalf of their clients and in order to provide better access to the project information they create a project portal using MOSS. When a new project is commissioned a project web site is created in the portal. The diagram in Figure 21 illustrates the Project Portal.
Figure 21 - Project Portal showing each project web site
Each project web site created is based on a site definition. A new project web site is created called Media PC Project. It is based on the custom site definition Project Team Site. In the site definition a number of features are configured to be activated when the site is created or provisioned. These include the standard SharePoint features; TeamCollab and MobilityRedirect. TeamCollab provides team collaboration functionality such as project issue tracking and announcements. MobilityRedirect enables the site to be viewed with a mobile browser. Also included are the custom features produced by this project; ProjectTeamProcessLists, RFCListFeature and ProjectTeamDataPart. At the site collection level is the custom feature RFCStateMachine which provides the RFC workflow functionality to all web sites in the site collection.
01 November 2007
14 of 23
Version 1.0
Automating the Change Request Process Using SharePoint Workflow Installation Guide
A screen shot of the Media PC Project web site home page is shown in Figure 22.
Figure 22 - New project team site
During the project an issue is raised by one of the stakeholders, the project manager reviews the issue shown in Figure 23 and determines that the issue raised involves a change to one of the project deliverables.
Figure 23 - Project issue list item
01 November 2007
15 of 23
Version 1.0
Automating the Change Request Process Using SharePoint Workflow Installation Guide
The project manager then opens the Request for Change list and creates a new list item as shown in Figure 24.
Figure 24 - New RFC item
The new RFC list item contains all the information required by the PRINCE2 project management process. The Title, Description and IssueID are required fields to be completed by the project manager who raises the RFC as a result of a project issue. The IssueID field performs a lookup of the Project Issues list enabling the related issue to be selected. The Priority is selected by the Change Analyst during the RFC Analysis state with the Completed and ProcessLog fields updated by the RFC workflow at the end of the workflow during the Completing RFC state. After the RFC item is created the project manager selects the RFC item workflows property and then starts the RFC workflow.
Figure 25 - Select workflow for RFC item
01 November 2007
16 of 23
Version 1.0
Automating the Change Request Process Using SharePoint Workflow Installation Guide
Figure 26 - Start a new workflow
The project manager is presented with the workflow initiation form to select the workflow participants and enter other required information.
Figure 27 - Workflow initiation form
After the form is submitted the workflow starts and the first task is assigned. The progress of the RFC is displayed in the RFC Monitor web part on the Media PC Project home page.
Figure 28 - RFC Monitor web part 01 November 2007 17 of 23 Version 1.0
Automating the Change Request Process Using SharePoint Workflow Installation Guide
The change analyst opens the Media PC Project website and clicks on the tasks link to check on the status of his tasks. A new Analysing RFC task has been created by the RFC workflow as shown in Figure 29.
Figure 29 - New task for Change Analyst
Clicking on the link in the task list displays the custom task form TaskFormGeneral.
Figure 30 - Analysing RFC task
The change analyst opens the RFC list item by clicking on the Change PC Case Colour link.
Figure 31 - View RFC list item
01 November 2007
18 of 23
Version 1.0
Automating the Change Request Process Using SharePoint Workflow Installation Guide
After analysing the change requested the change analyst drafts a report to attach to the RFC list item. He edits the RFC by clicking on the Edit Item link.
Then by clicking on the Attach File link to attach the report he selects the file to attach.
Figure 32 - Edit RFC list item
After attaching the file the attached document is displayed at the foot of the RFC list item.
Figure 33 - Browse to file to attach
Figure 34 - Report attached to RFC list item
01 November 2007
19 of 23
Version 1.0
Automating the Change Request Process Using SharePoint Workflow Installation Guide
After closing the RFC list item the change analyst adds a comment to the task form and completes the task by using the complete task button as shown in Figure 35.
Figure 35 - Completing the Analysing RFC task
The workflow proceeds by setting the status of the Analysing RFC task to completed and creating another task Checking In Tolerance for the project manager to review the analysts report to see if the change can be delivered within the current project budget and schedule. The comments from the change analyst are appended to the instructions to be performed for the Checking in Tolerance task by the project manager as shown in Figure 36.
Figure 36 - Checking In Tolerance task
01 November 2007
20 of 23
Version 1.0
Automating the Change Request Process Using SharePoint Workflow Installation Guide
The project manager follows the instructions to review the analysts report. The attachment containing the report is shown at the bottom of the RFC list item in Figure 37.
Figure 37 - Viewing report attachment
The workflow proceeds as shown in the overview in Figure 1. When the process reaches the ReviewingExceptionPlan phase a new task is created for the project board member who after reviewing the exception plan has four possible options to choose from: 1. Approve the change 2. Cancel the change 3. Defer the change to another time 4. Or request more information from the project manager regarding the exception plan The first three options advance the process to the CompletingRFC phase of the process whereas the fourth option moves the process back to the CreatingExceptionPlan phase to get further information.
Figure 38 - Reviewing exception plan task
01 November 2007
21 of 23
Version 1.0
Automating the Change Request Process Using SharePoint Workflow Installation Guide
In this case the project board member chooses to approve the exception plan to implement the requested change. This causes the Reviewing Exception Plan task to be completed and the workflow creates a new task, as shown in Figure 39, assigned to the project manager advising him that the RFC has been approved.
Figure 39 - Completing RFC task
Ultimately the project manager adds a comment to the originator of the issue and clicks on the Complete Task button which will then: 1. Update the RFC list item with the decision and write the complete log of task instructions and comments to the process log field of the item. 2. Update the related project issue with the RFC decision, add the project managers comment and then close the issue. 3. Complete the workflow. In this version of the workflow the step in the second point is a manual step to be performed by the project manager.
01 November 2007
22 of 23
Version 1.0
Automating the Change Request Process Using SharePoint Workflow Installation Guide
6. References
1
Website,http://www.microsoft.com/downloads/details.aspx?familyid=6d94e307-67d9-41acb2d6-0074d6286fa9&displaylang=en, accessed 4/11/2007. 2 Website, http://blog.richfinn.net/2007/09/19/VisualStudio2005TemplateWithInstallerForBuildingMOSSS olutionPackages.aspx, accessed October 2007.
01 November 2007
23 of 23
Version 1.0
Você também pode gostar
- The Subtle Art of Not Giving a F*ck: A Counterintuitive Approach to Living a Good LifeNo EverandThe Subtle Art of Not Giving a F*ck: A Counterintuitive Approach to Living a Good LifeNota: 4 de 5 estrelas4/5 (5794)
- The Gifts of Imperfection: Let Go of Who You Think You're Supposed to Be and Embrace Who You AreNo EverandThe Gifts of Imperfection: Let Go of Who You Think You're Supposed to Be and Embrace Who You AreNota: 4 de 5 estrelas4/5 (1090)
- Never Split the Difference: Negotiating As If Your Life Depended On ItNo EverandNever Split the Difference: Negotiating As If Your Life Depended On ItNota: 4.5 de 5 estrelas4.5/5 (838)
- Hidden Figures: The American Dream and the Untold Story of the Black Women Mathematicians Who Helped Win the Space RaceNo EverandHidden Figures: The American Dream and the Untold Story of the Black Women Mathematicians Who Helped Win the Space RaceNota: 4 de 5 estrelas4/5 (895)
- The Hard Thing About Hard Things: Building a Business When There Are No Easy AnswersNo EverandThe Hard Thing About Hard Things: Building a Business When There Are No Easy AnswersNota: 4.5 de 5 estrelas4.5/5 (345)
- Elon Musk: Tesla, SpaceX, and the Quest for a Fantastic FutureNo EverandElon Musk: Tesla, SpaceX, and the Quest for a Fantastic FutureNota: 4.5 de 5 estrelas4.5/5 (474)
- The Emperor of All Maladies: A Biography of CancerNo EverandThe Emperor of All Maladies: A Biography of CancerNota: 4.5 de 5 estrelas4.5/5 (271)
- The Sympathizer: A Novel (Pulitzer Prize for Fiction)No EverandThe Sympathizer: A Novel (Pulitzer Prize for Fiction)Nota: 4.5 de 5 estrelas4.5/5 (121)
- The Little Book of Hygge: Danish Secrets to Happy LivingNo EverandThe Little Book of Hygge: Danish Secrets to Happy LivingNota: 3.5 de 5 estrelas3.5/5 (400)
- The World Is Flat 3.0: A Brief History of the Twenty-first CenturyNo EverandThe World Is Flat 3.0: A Brief History of the Twenty-first CenturyNota: 3.5 de 5 estrelas3.5/5 (2259)
- The Yellow House: A Memoir (2019 National Book Award Winner)No EverandThe Yellow House: A Memoir (2019 National Book Award Winner)Nota: 4 de 5 estrelas4/5 (98)
- Devil in the Grove: Thurgood Marshall, the Groveland Boys, and the Dawn of a New AmericaNo EverandDevil in the Grove: Thurgood Marshall, the Groveland Boys, and the Dawn of a New AmericaNota: 4.5 de 5 estrelas4.5/5 (266)
- A Heartbreaking Work Of Staggering Genius: A Memoir Based on a True StoryNo EverandA Heartbreaking Work Of Staggering Genius: A Memoir Based on a True StoryNota: 3.5 de 5 estrelas3.5/5 (231)
- Team of Rivals: The Political Genius of Abraham LincolnNo EverandTeam of Rivals: The Political Genius of Abraham LincolnNota: 4.5 de 5 estrelas4.5/5 (234)
- The Unwinding: An Inner History of the New AmericaNo EverandThe Unwinding: An Inner History of the New AmericaNota: 4 de 5 estrelas4/5 (45)
- German Specification BGR181 (English Version) - Acceptance Criteria For Floorings R Rating As Per DIN 51130Documento26 páginasGerman Specification BGR181 (English Version) - Acceptance Criteria For Floorings R Rating As Per DIN 51130Ankur Singh ANULAB100% (2)
- R633199 PDFDocumento1 páginaR633199 PDFChirag RohitAinda não há avaliações
- Certification "Products Made of Compostable Materials" Procedure No. 3355757Documento3 páginasCertification "Products Made of Compostable Materials" Procedure No. 3355757Rei BymsAinda não há avaliações
- API 614-Chapter 4 DATA SHEET Dry Gas Seal Module Si Units: System Responsibility: (2.1.2)Documento10 páginasAPI 614-Chapter 4 DATA SHEET Dry Gas Seal Module Si Units: System Responsibility: (2.1.2)tutuionutAinda não há avaliações
- Biomolecules ExtractionDocumento6 páginasBiomolecules ExtractionBOR KIPLANGAT ISAACAinda não há avaliações
- LAB ACT 5 Types of Chemical ReactionsDocumento12 páginasLAB ACT 5 Types of Chemical ReactionsJerome MosadaAinda não há avaliações
- Generic 5S ChecklistDocumento2 páginasGeneric 5S Checklistswamireddy100% (1)
- Laws and Regulation Related To FoodDocumento33 páginasLaws and Regulation Related To FoodDr. Satish JangraAinda não há avaliações
- Cape 2 Biology - Homeostasis &excretionDocumento9 páginasCape 2 Biology - Homeostasis &excretionTamicka BonnickAinda não há avaliações
- Course Syllabus Manufacturing Processes (1) Metal CuttingDocumento4 páginasCourse Syllabus Manufacturing Processes (1) Metal CuttingG. Dancer GhAinda não há avaliações
- Indiana Administrative CodeDocumento176 páginasIndiana Administrative CodeMd Mamunur RashidAinda não há avaliações
- Afforestation Powerpoint For NandniDocumento9 páginasAfforestation Powerpoint For NandniFagun Sahni100% (1)
- Richard Teerlink and Paul Trane - Part 1Documento14 páginasRichard Teerlink and Paul Trane - Part 1Scratch HunterAinda não há avaliações
- Distribución Del Mercurio Total en Pescados y Mariscos Del Mar ArgentinoDocumento15 páginasDistribución Del Mercurio Total en Pescados y Mariscos Del Mar ArgentinoaldiAinda não há avaliações
- FRM Valuation & Risk Models Dowd, Chapter 2: - Hosted by David Harper Cfa, FRM, Cipm - Published April 22, 2012Documento19 páginasFRM Valuation & Risk Models Dowd, Chapter 2: - Hosted by David Harper Cfa, FRM, Cipm - Published April 22, 2012BeastAinda não há avaliações
- 13 Alvarez II vs. Sun Life of CanadaDocumento1 página13 Alvarez II vs. Sun Life of CanadaPaolo AlarillaAinda não há avaliações
- Data Sheet FC SIDocumento2 páginasData Sheet FC SIAndrea AtzeniAinda não há avaliações
- APPSC Calender Year Final-2017Documento3 páginasAPPSC Calender Year Final-2017Krishna MurthyAinda não há avaliações
- Global Warmin G and Green House Effect: Submit Ted To:-Mr - Kaush Ik SirDocumento24 páginasGlobal Warmin G and Green House Effect: Submit Ted To:-Mr - Kaush Ik SirinderpreetAinda não há avaliações
- Grounds of Divorce Under Hindu Religion or Hindu Law Unit-A: Chapter-IiDocumento42 páginasGrounds of Divorce Under Hindu Religion or Hindu Law Unit-A: Chapter-IiSatyam PathakAinda não há avaliações
- Sonesse 30 Databook NewestDocumento32 páginasSonesse 30 Databook Newestsunii19847908Ainda não há avaliações
- Laughter, It Is Good For YouDocumento2 páginasLaughter, It Is Good For YouClaire B.L.Ainda não há avaliações
- Cooling SistemadeRefrigeracion RefroidissementDocumento124 páginasCooling SistemadeRefrigeracion RefroidissementPacoAinda não há avaliações
- Quinta RuedaDocumento20 páginasQuinta RuedaArturo RengifoAinda não há avaliações
- Chapter 11-15Documento172 páginasChapter 11-15Mansoor AhmadAinda não há avaliações
- Guidelines For Forensic Report Writing: Helping Trainees Understand Common PitfallsDocumento54 páginasGuidelines For Forensic Report Writing: Helping Trainees Understand Common PitfallsNorfolk Journal100% (1)
- Ammonia Synthesis ConverterDocumento26 páginasAmmonia Synthesis ConverterKvspavan Kumar100% (1)
- High School Students' Attributions About Success and Failure in Physics.Documento6 páginasHigh School Students' Attributions About Success and Failure in Physics.Zeynep Tuğba KahyaoğluAinda não há avaliações
- Kern County Sues Governor Gavin NewsomDocumento3 páginasKern County Sues Governor Gavin NewsomAnthony Wright100% (1)
- Crime Free Lease AddendumDocumento1 páginaCrime Free Lease AddendumjmtmanagementAinda não há avaliações