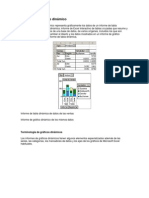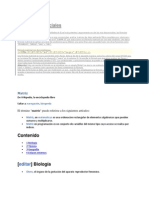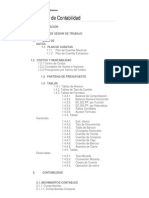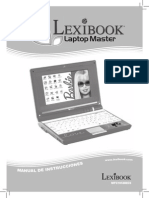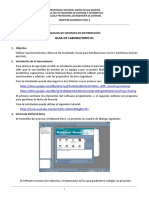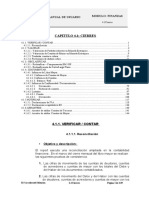Escolar Documentos
Profissional Documentos
Cultura Documentos
Manual de Word 2007 Agosto2011
Enviado por
Clemente Muñoz EspinosaDireitos autorais
Formatos disponíveis
Compartilhar este documento
Compartilhar ou incorporar documento
Você considera este documento útil?
Este conteúdo é inapropriado?
Denunciar este documentoDireitos autorais:
Formatos disponíveis
Manual de Word 2007 Agosto2011
Enviado por
Clemente Muñoz EspinosaDireitos autorais:
Formatos disponíveis
Instituto de Capacitacin Para el Trabajo del Estado de Hidalgo
Manual de Word 2007.
Manual del Alumno
Elaboracin de Un Documento de Texto
Fecha: Agosto, 2011 Elaboro: Ing. Lizbeth Morales Ramrez. Versin 1
1
Elaboro: Ing. Lizbeth Morales Ramrez. Agosto del 2011.
INSTITUTO DE CAPACITACIN PARA EL TRABAJO DEL ESTADO DE HIDALGO
Este tema est pensado para las personas que no conocen nada de Word 2007, si ya has usado Word 2007 puedes pasar a la Unidad 2. Aqu aprenderemos a crear y guardar nuestro primer documento, te dars cuenta de lo fcil que es Word 2007 y espero que te animes a seguir el resto del curso.
Arrancar Word 2007
Lo primero que hay que hacer para trabajar con Word 2007es, obviamente, arrancar el programa. Podemos hacerlo de varias formas, como vers en la Unidad 2, ahora slo vamos a ver una de ellas: Desde el men Inicio. Al men Inicio se accede desde el botn situado, normalmente, en la esquina inferior izquierda de la pantalla y desde ah se pueden arrancar prcticamente todos los programas que estn instalados en el ordenador. Al colocar el cursor y hacer clic sobre el botn se despliega un men parecido al que ves a la derecha, al colocar el cursor sobre el elemento Todos los programas; se desplegar una lista con los programas que hay instalados en tu ordenador. En esta imagen tienes un ejemplo de una lista con programas, busca el elemento Microsoft Office Word 2007 y haz clic sobre l para que se arranque. Es conveniente que vayas practicando lo que te vamos explicando lo antes posible. Una buena forma de hacerlo es tener dos sesiones, una con este curso y otra con Word 2007. As cuando lo creas oportuno puedes pasar a la sesin de Word 2007 para practicar lo que acabas de leer.
2
Elaboro: Ing. Lizbeth Morales Ramrez. Agosto del 2011.
INSTITUTO DE CAPACITACIN PARA EL TRABAJO DEL ESTADO DE HIDALGO
Elementos de la pantalla inicial
Al arrancar Word aparece una pantalla como esta, para que conozcas los nombres de los diferentes elementos los hemos sealado con lneas y texto en color rojo. As podrs saber, en el resto del curso, a qu nos referimos cuando hablemos de la Barra de estado o de la Banda de opciones. La pantalla que se muestra a continuacin (y en general todas las de este curso) puede no coincidir exactamente con la que ves en tu ordenador, ya que cada usuario puede decidir qu elementos quiere que se vean en cada momento, como veremos ms adelante.
La banda de opciones. Desde las pestaas de esta barra se pueden ejecutar todos los comandos de Word2007. En Word2007 la banda de opciones tiene un comportamiento "inteligente", que consiste, bsicamente, en mostrar slo los comandos ms importantes y los que el usuario va utilizando
La pestaa Inicio contiene las operaciones ms comunes sobre copiar, cortar y pegar, adems de las operaciones de Fuente, Prrafo, Estilo y Edicin.
3
Elaboro: Ing. Lizbeth Morales Ramrez. Agosto del 2011.
INSTITUTO DE CAPACITACIN PARA EL TRABAJO DEL ESTADO DE HIDALGO
En Word2007 la pestaa Inicio se encuentra dividida en 5 secciones que contienen las operaciones correspondientes al Portapapeles, Fuente (tamao de letra, tipo de letra, etc.), Prrafo (alineacin de texto, separacin entre lneas, sangra, etc.), Estilo y Edicin (buscar texto, reemplazar, etc.), no como en anteriores versiones de Word donde cada parte de las recin nombradas, ocupaban una barra de herramientas aparte. Cada una de las secciones, se ha creado con botones de acceso rpido a la tarea que se desea realizar. Una forma ms fcil e intuitiva de utilizar las herramientas. Ya no existe el men que al hacer clic, abre una lista de herramientas u opciones. Ahora todo est diseado con iconos de acceso rpido.
La barra de herramientas de acceso rpido contiene iconos para ejecutar de forma inmediata algunos de los comandos ms habituales, como Guardar, Deshacer. En la imagen ves la barra de herramientas de acceso rpido y el Botn Office, lo que antes era el men Archivo, que en esta nueva versin de Word, aparece como un botn redondo de color naranja con el logo de office. Personalizar. Podemos decidir qu iconos deben aparecer y cuales no en la barra de acceso rapido, es lo que se suele llamar "personalizar". A lo largo de este curso vers imgenes con iconos que no estn en las barra por defecto, para saber cmo agregar y quitar iconos es importante que veas este tema avanzado donde te lo explicamos. Estos elementos que acabamos de explicar son los ms importantes de Word2007, si no conoces el resto de los elementos que aparecen sealados en color rojo en la imagen de ms arriba puedes verlos aqu.
4
Elaboro: Ing. Lizbeth Morales Ramrez. Agosto del 2011.
INSTITUTO DE CAPACITACIN PARA EL TRABAJO DEL ESTADO DE HIDALGO
Barra de Acceso Rpido Como su nombre lo indica es utilizada para tener un acceso rpido a funciones que nosotros consideramos claves. Veamos, cul es esta barra?
Esta barra es muy til, pues nos ahorra tiempo al querer poner en marcha una aplicacin determinada. Adems podemos agregar los botones que nosotros consideramos que utilizaremos ms frecuentemente, es decri, podemos personalizarla. Para ello nos ubicamos en la flechita que se encuentra en el extremo derecho de la barra y desplegamos el men que contiene
Como puedes ver son muchas las funciones que podemos incluir. Pero por ejemplo si deseamos incluir en esta barra Vista preliminar, seleccionamos esta aplicacin pulsando Enter sobre ella. Y ya tendremos nuestra barra de acceso rpido, tal cual como la deseamos.
5
Elaboro: Ing. Lizbeth Morales Ramrez. Agosto del 2011.
INSTITUTO DE CAPACITACIN PARA EL TRABAJO DEL ESTADO DE HIDALGO
La Hoja de Trabajo
Veamos sus partes principales: * La Regla, permite visualizar el tamao de la pgina y donde estn ubicados los mrgenes que estaremos utilizando en nuestro documento.
* Botones de movilizacin vertcal de la hoja o documento. Los cuales se encuentran en el lateral derecho de la pantalla. Son dos botones: El botn utilizado para subir en el documento, nos ubicamos en la flechita hacia arriba y si pulsamos comenzaremos a movernos hacia arriba en el documento.
El botn utilizado para bajar en el documento, nos ubicamos en la flechita hacia abajo y si pulsamos comenzaremos a movernos hacia abajo en el documento. * Botones para navegar entre las pginas de un documento. Si observamos esta en la esquina inferior derecha de la pantalla, y muestran dos pares de flechitas. Si pulsamos las flechitas hacia arriba nos moveremos hacia la pgina anterior de un documento. Y si pulsamos las flechitas hacia abajo nos moveremos hacia la pgina posterior * En parte inferior de la pantalla, tambin podemos visualizar un barra pequea que muestra tres estados diferentes: la pgina en la cual nos encontramos en el momento escribiendo del total que llevamos en el documento; el nmero de
6
Elaboro: Ing. Lizbeth Morales Ramrez. Agosto del 2011.
INSTITUTO DE CAPACITACIN PARA EL TRABAJO DEL ESTADO DE HIDALGO
plabras escritas que llevamos hasta el momento; y el idioma en el cual estamos escribiendo.
* En la esquinita superior derecha de la hoja de trabajo encontramos un botn pequeito que sirve para visualizar la regla en nuestra pantalla. Si lo presionamos la regla ya no aparecer ms en nuestra hoja de trabajo, si lo pulsamos nuevamente volver a ser visible la regla.
BOTN OFFICCE Y LA BARRA DE HERRAMIENTAS Word presenta en su pantalla principal dos reas en las que se encuentran todas las funciones que ofrece esta aplicacin para el usuario. La primera es el Botn Office, el cual comprende acciones como crear un documento, abrir uno existente, guardar e imprimir, entre otras. El Botn Office se encuentra en la esquina superior izquierda de la pantalla, siendo este la imgen presentada a continuacin.
Al pulsar este botn se desplegar un men que mostrar las funciones comprendidas en l. Ac es donde se encuentras las funciones principales, y accesamos a cada una de ellas posicionndonos sobre la que nos interesa y pulsando Enter en el teclado.
7
Elaboro: Ing. Lizbeth Morales Ramrez. Agosto del 2011.
INSTITUTO DE CAPACITACIN PARA EL TRABAJO DEL ESTADO DE HIDALGO
Podemos tambin observar en la pantalla principal, la Barra de Herramientas de Word, que posees una amplia de funciones o herramientas que utilizaremos en nuestro trabajo de acuerdo a nuestras necesidades. Y tiene la apariencia siguiente:
Como vemos hay cuatro vietas principales en esta barra: Inicio, Insertar, Diseo de pgina, Referencias, Correspondencia, Revisar, Vista y Complementos. Si por ejemplo queremos utilizar alguna de las funciones de Diseo de Pgina, nos posicionamos en esta vieta y la barra mostrar las aplicaciones que contiene.
De igual manera en la esquina superior derecha de la barra de herramientas, encontraremos tres botoncitos importantes que tenemos que reconocer y saber para que funcionan.
Estos son en el orden de izquierda a derecha: Botn Minimizar, utilizado para reducir la pantalla a su mnima expresin, sin cerrar la aplicacin. Botn Restaurar, utilizado para retornar a la visualizacin de la pantalla tal como la teniamos al inicio. Este se utilizar en caso hemos disminuido en algn momento la pantalla y deseamos tener la pantalla completa como estaba al inicio.
Botn Cerrar, utilizado para cerrar un documento o bien toda la aplicacin.
8
Elaboro: Ing. Lizbeth Morales Ramrez. Agosto del 2011.
INSTITUTO DE CAPACITACIN PARA EL TRABAJO DEL ESTADO DE HIDALGO
HERRAMIENTA ZOOM EN WORD La herramienta o funcin Zoom en Word, permite ampliar o disminuir la zona de la pgina o el documento que estemos trabajando. Para ello deberemos ingresar a la pestaa Vista de barra de herramientas. la
Una vez posicionados en Vista, ubicamos la seccin denominada Zoom que contiene las funciones para este fin. Veamos todas estas opciones que se tienen: 1. La primera que encontramos se identifica objeto a la accin de acercar para ver mejor por una lupa, relacionando este o a alejar.
Al pulsar esta opcin Zoom, veremos desplegarse el cuadro principal de controles y comandos para llevar a cabo esta funcin. Como vemos comprende tres porcentajes diferentes que estn predeterminados: 200%, 100% y 75%. Sin embargo podemos cambiar el porcentaje al que deseemos, depender que tanto del rea de trabajo tendremos visible en pantalla. Por ejemplo si queremos un Zoom del 100%, lo seleccionamos y mostrar en la Vista previa del cuadro de controles como se ver nuestra pgina, y el tamao aproximado en el que veremos la fuente
Si quisiramos cambiar a un Zoom del 75%, seleccionamos esta casilla y veremos mayor rea de la pgina para trabajar pero consecuentemente el tamao visible de la fuente disminuir.
9
Elaboro: Ing. Lizbeth Morales Ramrez. Agosto del 2011.
INSTITUTO DE CAPACITACIN PARA EL TRABAJO DEL ESTADO DE HIDALGO
2. El segundo cono que encontramos es 100%, que no es ms que tener en nuestra rea de trabajo el tamao normal de nuestro documento.
3. La opcin Una pgina visualiza la pgina completa en la hoja de trabajo, es decir, en la pantalla tendremos una pgina completa.
4. Dos pginas muestra en la pantalla como su nombre lo ndica dos pginas consecutivas de un documento. 5. Ancho de pgina se aplica cuando queremos ver en todo el ancho de la pantalla, el ancho de las pginas de un documento. El ancho de la pantalla coincide con el ancho del documento. Depende de nuestros intereses acercaremos o alejaremos nuestra visin en el documento. Muchas veces hay personas que prefieren tener en pantalla una mayor rea de trabajo, aunque el tamao de la fuente sea pequea. Otras prefieren no forzar su vista y tener un acercamiento mayor con lo que la visualizacin de la fuente aumenta.
Tipo de Documento.
Formato Libre y Formato Predeterminado.
Edicin de texto
Seleccionar texto.
Veamos todas las opciones para seleccionar texto, lo cual resulta importante en Word, pues nos facilita el trabajo para funciones como copiar, pegar o cambiar formato de fuente. Una de las formas de seleccionar texto es sombrear poco a poco la palabra, frase o prrafo que se desea. Para ello nos ubicamos al inicio de la porcin que deseamos sombrear, pulsamos el botn izquierdo del ratn y nos comenzamos a mover con el ratn hasta sombrear toda el rea requerida.
Por ejemplo si queremos seleccionar la plabra energa, nos ubicamos al inicio de la palabra veremos que nuestro cursor tomara la forma de una I mayuscula y comenzamos a movernos
10
Elaboro: Ing. Lizbeth Morales Ramrez. Agosto del 2011.
INSTITUTO DE CAPACITACIN PARA EL TRABAJO DEL ESTADO DE HIDALGO
hacia la derecha (manteniendo el botn izquierdo del ratn pulsado), a medida que nos desplazamos veremos que la plabra se va sombreando.
Podemos tambin seleccionar una plabra especfica de una forma ms sencilla. Nos ubicamos con el ratn sobre la plabra y damos doble click en el botn izquierdo del ratn, de esta manera se habr seleccionado.
Recordemos que el doble click debemos de hacerlo muy rpido para que funcione esta opcin.
Tambin podemos seleccionar una lnea completa de nuestro documento o bien un prrafo, depender de como tengamos nuestro escrito. Si es un prrafo el que queremos seleccionar, nos ubicamos en el margen izquierdo y damos doble clic; de esta manera habremos sombreado todo el prrafo.
Si el documento se encuentra escrito como frases, en las que al final de cada una pulsamos Enter en el teclado para movernos hacia el rengln posterior. Pues tambin podemos seleccionar una frase determinada; para ello nos ubicamos en el margen izquierdo de la frase y pulsamos rpidamente dos veces el ratn (doble clic), ya tendremos nuestra frase seleccionada.
Si es todo el documento el que deseamos seleccionar, es decir si es un documento de 8 pginas, todas sern seleccionadas. Para seleccionarlo nos posicionamos en el margen izquierdo del texto y damos tres veces clic, recordemos que debemos de hacerlo rpidamente para que funcione. De esta forma ya tendremos sombreado todo el documento.
11
Elaboro: Ing. Lizbeth Morales Ramrez. Agosto del 2011.
INSTITUTO DE CAPACITACIN PARA EL TRABAJO DEL ESTADO DE HIDALGO
Tambin podemos seleccionar con el teclado nos posicionamos al principio de la lnea de texto y presionamos las teclas SHIFT + LAS TECLAS DE DIRECCION.
Copiar, Mover, Borrar, Deshacer, Rehacer Y Repetir.
Copiar y Pegar
Cuando hablamos de copiar nos referimos a colocar una copia en otro lugar. Se pueden utilizar varios mtodos.
Mediante el ratn y los iconos en la barra de herramientas Portapapeles, que se encuentra en la pestaa Inicio:
Si por ejemplo tuviramos el pequeo prrafo a continuacin y deseramos copiar una de sus
frases El procedimiento para copiar y pegar es el siguiente: 1. Sombreamos la frase, plabra o prrafo que deseamos copiar
2. Pulsamos la funcin Copiar de la barra de herramientas
12
Elaboro: Ing. Lizbeth Morales Ramrez. Agosto del 2011.
INSTITUTO DE CAPACITACIN PARA EL TRABAJO DEL ESTADO DE HIDALGO
3. Nos ubicamos en el lugar del documento donde queremos copiar esta frase y pulsamos la funcin Pegar de la barra de herramientas
Ya tendremos nuestra frase copiada en el lugar que hemos seleccionado, en el ejemplo vemos que se ha copiado la primera frase y se ha pegado ms abajo, luego de la segunda lnea
Mediante ratn: Vamos a ver varios mtodos: 1) Normal. Seleccionar con doble clic, presionar el botn derecho, elegir copiar en el men contextual ir a la posicin donde vamos a copiar o pegar, presionar botn derecho y elegir pegar.
2) Rpido. Seleccionar con doble clic, presionar el botn derecho, cuando aparezca un pequeo cuadrado debajo del cursor, sin soltar, ir a la posicin donde vamos a copiar, soltar el botn y aparecer un men: elegir la opcin copiar aqu.
13
Elaboro: Ing. Lizbeth Morales Ramrez. Agosto del 2011.
INSTITUTO DE CAPACITACIN PARA EL TRABAJO DEL ESTADO DE HIDALGO
Slo con el teclado:
Primero, seleccionar el texto: con shift + flechas, seleccionamos letras, (con shift + Ctrl + flechas, seleccionamos palabras). Segundo, copiar con Ctrl + C. Y por ltimo, ir a la posicin donde vamos a pegar, pulsar Ctrl + V. Es aconsejable practicar todos los mtodos y elegir el que nos sea ms cmodo. Tener en cuenta que el mtodo Slo con el teclado, no requiere coger el ratn y, aunque parece engorroso, para las personas que teclean rpido, puede ser muy eficaz. Cuando copiamos o cortamos, Word2007 se lo guarda en el portapapeles, de esta forma disponemos de las ltimas 24 "cosas" que hemos copiado y en cualquier momento podemos volver a copiar una de ellas. Si quieres ver ms sobre el manejo del portapapeles, puedes verlo aqu
14
Elaboro: Ing. Lizbeth Morales Ramrez. Agosto del 2011.
INSTITUTO DE CAPACITACIN PARA EL TRABAJO DEL ESTADO DE HIDALGO
Cortar o Mover
Cuando hablamos de cortar queremos decir quitar algo de un lugar para llevarlo a otro lugar. Se pueden utilizar varios mtodos. Sombreamos el texto a cortar
y pulsamos el botn Cortar de la barra de herramientas, representado por una tijerita,
Recordemos que esta funcin puede ser interpretada como borrar o eliminar, pues desaparece la porcin del texto que se ha cortado. Si vemos como quedara ahora el prrafo, la primera frase ha sido cortada o eliminada.
Tambin podramos utilizar el botn derecho del ratn para utilizar estas funciones. Para ello sombreamos el texto que deseamos copiar o cortar, pulsamos el botn derecho del ratn sobre este y se desplegar una ventana que presenta las opciones a realizar Si queremos copiar el texto en otra parte del documento, seleccionamos Copiar
Si lo que deseamos es Cortar, seleccionamos esta funcin y desaparecer el texto
15
Elaboro: Ing. Lizbeth Morales Ramrez. Agosto del 2011.
INSTITUTO DE CAPACITACIN PARA EL TRABAJO DEL ESTADO DE HIDALGO
Slo con el teclado: Primero, seleccionar el texto: con shift + flechas, seleccionamos letras, (con shift + Ctrl + flechas, seleccionamos palabras). Segundo, copiar con Ctrl + X. Y por ltimo, ir a la posicin donde vamos a pegar, pulsar Ctrl + V. Deshacer y Rehacer. Afortunadamente Word nos permite corregir los errores fcilmente. Si acabamos de borrar un prrafo completo y nos damos cuenta que no era ese el prrafo que queramos borrar, no es necesario que nos llevemos las manos a la cabeza lamentando el error. Con un solo clic podemos deshacer la accin errnea y recuperar el prrafo. Veamos cmo deshacer acciones: La ltima accin realizada.
Para deshacer la ultima accin realizada, pulsar el icono Deshacer, acceso rpido. Otra forma ms de deshacer es pulsar CTRL + Z. Las ultimas acciones realizadas. Si hacemos clic en el tringulo que hay a la derecha del icono deshacer , aparecer una lista con ltimas acciones para deshacer, colocando el cursor en esa lista podremos deshacer varias acciones a la vez. Por ejemplo, al colocar el cursor en la tercera lnea de la lista desharemos tres acciones.
de la barra de
La lista nos indica de forma abreviada cuales son las diferentes acciones que podemos deshacer, por ejemplo, Escritura "Desplazamientos cortos de " nos dice que podemos deshacer la escritura de la frase que empieza por Desplazamientos cortos de
Rehacer.
Utilizando el icono Rehacer , de la misma forma, podemos rehacer las acciones que acabamos de deshacer. Por ejemplo, si ponemos en cursiva un prrafo y deshacemos la accin porque pensamos que no queda bien en cursiva pero al cabo de un momento pensamos que s queda mejor en cursiva podemos rehacer la accin y volver a dejarlo en cursiva. Tambin podemos pulsar la tecla Ctrl + Y.
16
Elaboro: Ing. Lizbeth Morales Ramrez. Agosto del 2011.
INSTITUTO DE CAPACITACIN PARA EL TRABAJO DEL ESTADO DE HIDALGO
Ordenar, Buscar y reemplazar palabras. Ordenar.
Ordenar. Permite ordenar las celdas de la tabla en orden descendente o ascendente segn su contenido. Si las celdas contienen fechas o nmeros lo tendr en cuenta al ordenar. El texto de una lista con vietas o numerada de un nivel se puede ordenar alfabticamente de una manera rpida y sencilla. 1. Seleccione el texto de una lista con vietas o numerada.
2. En la ficha Inicio, en el grupo Prrafo, haga clic en Ordenar.
3. En el cuadro de dilogo Ordenar texto, bajo Ordenar por, haga clic en Prrafos y en Texto; a continuacin, elija Ascendente o Descendente.
En el caso que tengamos encabezado activamos la opcin encabezado y elegimos la opcin Ordenar por el nombre del encabezado en este caso EQUIPOS.
17
Elaboro: Ing. Lizbeth Morales Ramrez. Agosto del 2011.
INSTITUTO DE CAPACITACIN PARA EL TRABAJO DEL ESTADO DE HIDALGO
Buscar
Mediante el botn Buscar documento. podemos buscar texto en el
Podemos ejecutarlo desde la pestaa Inicio en el grupo de herramientas Buscar o con la combinacin de teclas Ctrl + B.
Si antes de llamar a este comando, seleccionamos la palabra o frase a buscar, esta aparecer en el campo Buscar, si no lo hacemos tendremos que teclearla. Pulsar el botn Buscar siguiente y cuando Word encuentre la palabra, nos llevar a esa posicin y la palabra encontrada se pondr en vdeo inverso. Si queremos buscar otra ocurrencia de la palabra pulsar de nuevo el botn Buscar siguiente. Cuando Word llegue al final del documento aparecer un mensaje indicndolo y preguntado si queremos seguir buscando desde el principio del documento.
18
Elaboro: Ing. Lizbeth Morales Ramrez. Agosto del 2011.
INSTITUTO DE CAPACITACIN PARA EL TRABAJO DEL ESTADO DE HIDALGO
Buscar y reemplazar
Si queremos reemplazar una palabra por otra tenemos el botn Reemplazar . Podemos ejecutarlo desde el grupo de herramientas Buscar que se encuentra en la pestaa Inicio, o con la combinacin de teclas Ctrl + L. En el campo Buscar pondremos la palabra o frase a buscar y en el campo Reemplazar con pondremos la palabra o frase que queremos que sustituya a la palabra buscada. Ahora podemos elegir una de las tres acciones que nos permiten los tres botones disponibles: -Buscar siguiente. Busca la siguiente ocurrencia de la palabra a buscar. -Reemplazar. Reemplaza la palabra encontrada y busca la siguiente ocurrencia. -Reemplazar todos. Reemplaza todas las ocurrencias que encuentre automticamente, sin preguntar cada vez. Al acabar nos informa del nmero de ocurrencias que ha reemplazado.
Nota: Despus de realizar una bsqueda, las doble flechas de la barra de desplazamiento vertical, que normalmente tienen la funcin de avanzar y retroceder una pgina y son de color negro, cambian a color azul y al pulsarlas se repite la bsqueda. Para activar otra vez su funcin habitual (avanzar pgina) abrir Buscar y en la pestaa Ir a, y elegir Pgina.
19
Elaboro: Ing. Lizbeth Morales Ramrez. Agosto del 2011.
INSTITUTO DE CAPACITACIN PARA EL TRABAJO DEL ESTADO DE HIDALGO
Guardar. Guardar como
Puedes utilizar los comandos Guardar y Guardar como... del Botn Office
(o el icono de la barra de acceso rpido) para guardar documentos. Al utilizar el comando Guardar como, Word mostrar un cuadro de dialogo como el que ves a continuacin que te permite cambiar el nombre del archivo, el tipo y la carpeta que lo contiene. Al utilizar el comando Guardar no se abrir ningn cuadro de dialogo, simplemente se guardarn en su actual ubicacin los cambios que hayas efectuado en el documento. Sin embargo, si utilizas el comando Guardar con un documento nuevo, que no ha sido guardado nunca, se abrir el mismo cuadro de dialogo que para Guardar como.
En la parte central de este cuadro de dilogo se muestran los archivos y carpetas que hay dentro de la carpeta que aparece en el campo Guardar en, en este caso Mis documentos. Para guardar un archivo debes tener en cuenta estos tres campos del cuadro de dilogo: - Guardar en - Nombre del archivo - Guardar como tipo Veamos cmo rellenarlos: Guardar en, aqu debes indicar la carpeta o directorio dentro del cual vas a guardar el documento. Por defecto aparecer la carpeta predeterminada Mis documentos, si quieres guardar tu archivo en otra carpeta debes buscarla y hacer doble clic sobre ella para copiarla en el campo Guardar en.
20
Elaboro: Ing. Lizbeth Morales Ramrez. Agosto del 2011.
INSTITUTO DE CAPACITACIN PARA EL TRABAJO DEL ESTADO DE HIDALGO
Si la carpeta que buscas no es una de las que se muestran en el cuadro de dilogo puedes buscarla mediante el icono que te lleva a la carpeta de nivel inmediatamente superior. Para bajar al nivel inferior basta con hacer doble clic en una carpeta. Pinchando en el botn con el tringulo (o dentro del campo Guardar en) puedes visualizar la estructura de carpetas, como se ve en esta imagen, desde el nivel en que nos encontramos hacia arriba. Para ir a una carpeta de esta estructura, o a otra unidad, basta con hacer clic sobre ella. Mediante el icono volvemos a la carpeta anterior. , la carpeta se crear dentro de la
Tambin puedes crear una nueva carpeta con este icono carpeta que figure en el campo Guardar en.
Para facilitarnos la bsqueda de nuestra carpeta Word dispone de seis carpetas (Plantillas de Confianza, Documentos recientes, Mis documentos, Escritorio, Mi PC, Mis sitios de red) a las que se puede acceder haciendo clic en uno de los seis iconos de la izquierda. Nombre del archivo, escribe el nombre que quieres darle a tu archivo o documento. Cuando guardamos un documento por primera vez, en este campo aparecen las primeras letras del contenido del documento, en el caso de la imagen de esta pgina aparece El dia amanecio triste. Si no quieres utilizar este nombre empieza a escribir otro nombre, sin hacer clic, y automticamente se borrar. Si quieres modificarlo haz clic sobre l. Guardar como tipo, el tipo de documento normalmente ser Documento de Word, pero tenemos un men despegable (haciendo clic en el tringulo de la derecha) con otros tipos, para, por ejemplo, guardar el documento como una pgina Web, como ya veremos en el punto correspondiente. Cuando ya existe un archivo con el nombre que queremos guardar aparece un cuadro de dilogo en el que tenemos que elegir una de las tres opciones. 1. Reemplazar el archivo existente. El archivo anterior desaparecer y ser sustituido por el nuevo que estamos guardando. 2. Guardar cambios con un nombre diferente. Se nos mostrar de nuevo el cuadro de dilogo Guardar como, para que le demos otro nombre al archivo que estamos guardando. 3. Combinar cambios en un archivo existente. Se aadir el archivo que estamos guardando al que ya exista, es decir, tendremos los dos archivos combinados en un solo archivo. Truco: Pulsa la tecla F12 para abrir de forma ms rpida cuadro de dilogo Guardar como.
21
Elaboro: Ing. Lizbeth Morales Ramrez. Agosto del 2011.
INSTITUTO DE CAPACITACIN PARA EL TRABAJO DEL ESTADO DE HIDALGO
Cerrar documento
Despus de guardar un documento, ste contina en nuestra pantalla y podemos seguir trabajando con l. Una vez que hemos acabado de trabajar con un documento debemos cerrarlo;al cerrarlo no lo borramos del disco, simplemente dejamos de utilizarlo y liberamos la memoria que estaba utilizando. Para cerrar un documento hacer clic en el Botn Office , y luego hacer clic en Cerrar. (Si hemos hecho alguna modificacin en el documento desde la ltima vez que lo guardamos, nos preguntar si queremos guardar los cambios; contestar que S). Al cerrar el documento veremos cmo ste desaparece de la pantalla. Al cerrar Word tambin se cierran los documentos que tengamos abiertos.
Cerrar Word2007
Una vez hemos acabado de trabajar con Word debemos cerrarlo haciendo clic en el icono cerrar de la esquina superior derecha de la pantalla o en el Botn Office Word. elegir Salir de
Abrir un documento
Para comenzar a trabajar con un documento hay que abrirlo con el comando Abrir del Botn Office. Este cuadro de dilogo es similar al del comando Guardar. La diferencia principal estriba en que dispones de algunas opciones para buscar el documento que queremos abrir. Normalmente podremos localizar el documento que queremos abrir en la lista que se nos muestra, y bastar con hacer doble clic sobre l para abrirlo. Si conocemos el nombre del documento bastar escribirlo en el campo Nombre del archivo y hacer clic en el botn Abrir.
22
Elaboro: Ing. Lizbeth Morales Ramrez. Agosto del 2011.
INSTITUTO DE CAPACITACIN PARA EL TRABAJO DEL ESTADO DE HIDALGO
Si no lo encontramos en la carpeta actual podemos buscarlo manualmente desplazndonos por la estructura de carpetas utilizando los mismos iconos que acabamos de ver para el comando Guardar como... Dentro del comando Herramientas, puedes cambiar el nombre, eliminar el archivo que se encuentre seleccionado, enviar a Imprimir el archivo seleccionado, o conectar a una unidad de red para buscar el archivo. En el campo Tipo de archivo se especifica que tipos de archivos van a aparecer en el cuadro de dilogo. Por defecto aparece Todos los archivo (*.*), pero disponemos de un cuadro despegable para elegir si queremos que aparezcan solo los archivos de determinado tipo, por ejemplo, de tipo .rtf . html, etc. Si tenemos una carpeta con varios tipos de archivos y muchos documentos, puede resultar confuso buscar un archivo, en ese caso es muy til utilizar el campo Tipo de archivo para poner el tipo de archivo que andamos buscando, as aparecern muchos menos archivos en el cuadro de dilogo y nos resultar ms fcil buscar un determinado archivo.
Ortografa y gramtica
La revisin ortogrfica y gramatical es otra de las grandes aportaciones de los procesadores de texto. Word2007 dispone de potentes herramientas en este campo que han sido mejoradas notablemente desde las primeras versiones. Evitar que hayan errores en nuestros textos es ahora mucho ms fcil. No obstante conviene saber que revisar un documento y que Word no encuentre ningn error no quiere decir que, necesariamente, sea as. Ya que hay errores que Word no puede detectar puesto que dependen del contexto. La forma que tiene Word para detectar las palabras errneas es comprobar si las palabras de nuestro documento existen en el diccionario que lleva incorporado, junto con algunas reglas gramaticales. Lo que no es capaz de hacer Word, por el momento, es discernir el significado de las palabras en cada contexto. Por ejemplo, si escribimos La bibliografa del gran escritor Miguel Delibes es muy basta y Vasta ya de gritar!. Word no detectar ningn error puesto que tanto "basta" como "vasta" son palabras correctas que existen en el diccionario, aunque en el primer caso la palabra correcta es "vasta" y en el segundo caso "basta". La revisin ortogrfica consiste en comprobar que las palabras de nuestro texto no son errneas y la revisin gramatical trata de que las frases no contengan errores gramaticales como por ejemplo "Los libros son buenas"; donde no concuerdan el genero del sujeto y del adjetivo. Con Word podemos realizar una revisin ortogrfica o una revisin gramatical o ambas a la vez, como veremos a continuacin.
23
Elaboro: Ing. Lizbeth Morales Ramrez. Agosto del 2011.
INSTITUTO DE CAPACITACIN PARA EL TRABAJO DEL ESTADO DE HIDALGO
Revisin ortogrfica
Existen dos formas bsicas de revisar la ortografa, revisar una vez concluida la introduccin del texto o revisar mientras se va escribiendo el texto. Vamos a ver ahora la primera forma. Revisar al finalizar.
Para establecer esta forma de revisin debemos ir al Botn Office Opciones de Word y all seleccionar Revisin.
, hacer clic en el botn
Aparecer un cuadro de dilogo como este, debemos dejar sin marcar la casilla Revisar ortografa mientras escribe.
Una vez hemos introducido todo o parte de nuestro documento y queremos revisar la ortografa podemos hacerlo de una de estas formas:
24
Elaboro: Ing. Lizbeth Morales Ramrez. Agosto del 2011.
INSTITUTO DE CAPACITACIN PARA EL TRABAJO DEL ESTADO DE HIDALGO
1.- Haciendo clic en la pestaa Revisar y luego sobre el icono
de la barra de herramientas de acceso rpido. 2.- Pulsando F7. Word comenzar a efectuar la revisin ortogrfica y cuando encuentre un posible error se detendr y nos mostrar una ventana informndonos de ello. Dependiendo del tipo de error que haya encontrado deberemos realizar una de las acciones disponibles en esta ventana. Vamos a verlo con el ejemplo que se muestra en la siguiente pgina... En la parte superior de la ventana, en la barra de ttulo, nos informa del idioma que se est utilizando en la correccin, en este caso, el Espaol. En la zona titulada No se encontr: aparece en color rojo la palabra no encontrada (vastaron) y la frase del texto en la que se encuentra esa palabra. Debajo tenemos una zona titulada Sugerencias: que contiene una lista con las palabras ms parecidas que ha encontrado Word en sus diccionarios. En muchos casos, como en este, dentro de esta lista se encontrar la palabra correcta (Bastaron). En este caso el error era el cambio de la B por la V. En este caso la primera sugerencia de la lista es la correcta, pero si no fuese as bastara hacer clic en la sugerencia correcta para seleccionarla. Llegados a esta situacin debemos decidir qu botn de la derecha pulsamos, en este caso el ms adecuado sera "Cambiar todas", pero veamos el significado de cada uno de ellos Omitir una vez. No realiza ninguna accin sobre la palabra no encontrada y continua revisando el documento. Omitir todas. Cada vez que vuelva a encontrar la misma palabra la pasar por alto sin realizar ninguna accin sobre ella. Continua revisando el documento. Agregar al diccionario. Aade la palabra no encontrada al diccionario personalizado. Podemos usar esta accin cuando consideremos
25
Elaboro: Ing. Lizbeth Morales Ramrez. Agosto del 2011.
INSTITUTO DE CAPACITACIN PARA EL TRABAJO DEL ESTADO DE HIDALGO
que la palabra no encontrada es correcta y por lo tanto no queremos que la vuelva a detectar como no encontrada. Por ejemplo, si no queremos que detecte como error el nombre de nuestra empresa "aulaClic". Cambiar. La palabra seleccionada de la lista de sugerencias sustituir a la palabra no encontrada. Si no hay ninguna sugerencia que consideremos acertada podemos escribir directamente sobre la palabra no encontrada la correccin que creamos oportuna y pulsar este botn. Cambiar todas. Cambia automticamente todas las veces que aparezca la palabra seleccionada de la lista de sugerencias por la palabra no encontrada. Autocorreccin. Agrega la palabra no encontrada y la palabra seleccionada de la lista de sugerencias a la lista de Autocorreccin. Ms adelante se explica en qu consiste la autocorreccin. En el cuadro Idioma del diccionario tenemos el botn del tringulo para desplegar una lista en la que elegir otro idioma. Asegurarse de que el diccionario elegido est disponible en nuestro ordenador. Si queremos que tambin realice la revisin gramatical junto con la revisin ortogrfica, marcar la casilla Revisar gramtica. El botn Opciones nos lleva al cuadro de dilogo que hemos visto al principio de esta pgina. Si quieres ver con detalle las diferentes opciones. El botn Deshacer, deshace los ltimos cambios realizados por la revisin ortogrfica, uno a uno, pidindonos la confirmacin. Revisar mientras se escribe. Esta es otra forma de revisar la ortografa; para elegir esta forma de revisin debemos ir al Botn Office , hacer clic en el botn Opciones de Word y all seleccionar Revisin. En la ventana que se abre, marcar la casilla Revisar ortografa mientras escribe y pulsar Aceptar. A partir de ese momento Word efectuar la revisin ortogrfica de modo permanente, de forma que nos mostrar los errores que ya existan en el texto y los que cometamos segn vamos introduciendo nuevo texto. Otra diferencia respecto al mtodo anterior es que cuando encuentre un posible error no mostrar el cuadro de dilogo que vimos anteriormente, sino que subrayar la palabra no encontrada con un subrayado ondulado en color rojo, como vemos en la imagen de la derecha.
26
Elaboro: Ing. Lizbeth Morales Ramrez. Agosto del 2011.
INSTITUTO DE CAPACITACIN PARA EL TRABAJO DEL ESTADO DE HIDALGO
Para corregir el error debemos colocar el cursor en la palabra subrayada y pulsar el botn derecho del ratn, entonces aparecer una pequea ventana, como la que vemos en la imagen, que nos permitir tratar el error de forma similar a como acabamos de ver para Revisar ortografa al finalizar. Veamos las opciones de esta ventana: Sugerencias. En la parte superior nos muestra, en letra negrita, la lista de palabras sugeridas para corregir el error, si consideramos que alguna sugerencia es correcta no tenemos ms que seleccionarla con el cursor y hacer clic, Word sustituir la palabra subrayada por la sugerencia elegida. En la imagen la sugerencia es: establecer. Omitir todas. Cada vez que vuelva a encontrar la misma palabra la pasar por alto sin realizar ninguna accin sobre ella y no la volver a mostrar subrayada. En caso de faltar el botn Omitir, no es ningn problema ya que si queremos omitir el error detectado basta con no elegir ninguna opcin de la ventana y hacer clic fuera de la ventana para que se cierre. Si consideramos que la palabra subrayada no es un error no hace falta ni siquiera abrir la ventana. No pasa nada por dejar una palabra subrayada, el subrayado rojo no se imprimir en ningn caso. Agregar al diccionario. Aade la palabra subrayada al diccionario personalizado y no la volver a mostrar subrayada. Autocorreccin. Si hacemos clic en Autocorreccin se abrir la lista con las sugerencias para que elijamos cual de ellas aadimos a la lista de autocorreccin. Idioma. Al hacer clic aparecer una lista para que seleccionemos el nuevo idioma. Ortografa... Si hacemos clic aqu aparecer la misma ventana para corregir los errores que hemos visto en el apartado Revisar al finalizar. Si utilizamos este mtodo de revisar la ortografa mientras se escribe debemos ser conscientes del tiempo de proceso que conlleva. Si abrimos un documento largo que no ha sido revisado, hasta que Word no acabe de revisar todo el documento no podremos comenzar a trabajar. Ese tiempo depender de la longitud del documento y de la potencia de proceso de nuestro ordenador. Si no vamos a modificar el documento es mejor desactivar esta opcin, antes de abrirlo. Si estamos creando un nuevo documento, no notaremos ningn retraso por tener activada esta opcin.
27
Elaboro: Ing. Lizbeth Morales Ramrez. Agosto del 2011.
INSTITUTO DE CAPACITACIN PARA EL TRABAJO DEL ESTADO DE HIDALGO
Revisin gramatical
La revisin gramatical trata de corregir los errores en la estructura de las frases. Para realizar esta correccin Word debe trasladar a un lenguaje lgico todas las reglas que rigen la gramtica castellana y adems debe ser capaz de realizar todas las combinaciones que el idioma permite. Esta es una tarea mucho ms compleja que comprobar si una palabra existe en el diccionario. Por lo tanto no es de extraar que la revisin gramatical realizada por Word no sea tan perfecta como la revisin ortogrfica. Igualmente que en la revisin ortogrfica existen dos formas bsicas de revisar la ortografa, revisar una vez concluida la introduccin del texto o revisar mientras se va escribiendo el texto. Vamos a ver ahora la primera forma. Revisar al finalizar. Para elegir esta forma de revisin primero debemos configurar las opciones de Revisin. Para ello ir al Botn Office , y hacer clic en el botn Opciones de Word , aparecer un cuadro de dilogo como el de abajo, all seleccionar en el men de la izquierda, Revisin.
Debemos dejar sin marcar la casilla Marcar errores gramaticales mientras se escribe y debemos marcar la casilla Revisar ortografa mientras escribe, y Aceptar. Una vez realizado este cambio podemos comenzar a realizar la revisin de una de estas dos formas:
28
Elaboro: Ing. Lizbeth Morales Ramrez. Agosto del 2011.
INSTITUTO DE CAPACITACIN PARA EL TRABAJO DEL ESTADO DE HIDALGO
1.- Hacer clic en el botn Ortografa y Gramtica del grupo de herramientas Revisin que se encuentra en la pestaa Revisar. 2.- Pulsar F7. Cuando encuentre un posible error se detendr y nos mostrar una ventana informndonos de ello. Dependiendo del tipo de error que haya encontrado deberemos realizar una de las acciones disponibles en esta ventana. Vamos a verlo con el ejemplo que se muestra en la siguiente pgina... En la superior aparece en color verde la palabra detectada como errnea (Los congreso) y la frase del texto en la que se encuentra esa palabra. Justo encima aparece una explicacin del error encontrado, en este caso Concorcondancia en el grupo nominal y debajo tenemos una zona titulada Sugerencias: en la parte inferior una lista con las sugerencias para corregir la palabra errnea. En muchos casos, como en este, dentro de esta lista se encontrar la palabra correcta (el congreso). En este caso el error era la falta de concordancia entre el articulo (los) y el sustantivo (congreso). En este caso la primera sugerencia de la lista es la correcta, pero si no fuese as bastara hacer clic en la sugerencia correcta para seleccionarla. Llegados a esta situacin debemos decidir qu botn de la derecha pulsamos, en este caso el ms adecuado sera "Cambiar", pero veamos el significado de cada uno de ellos Omitir una vez. No realiza ninguna accin sobre la palabra errnea y contina revisando el documento. Omitir regla. Cada vez que vuelva a encontrar un error de este tipo lo pasar por alto sin realizar ninguna accin. Contina revisando el documento. Oracin siguiente. Si la sugerencia ofrecida no es buena podemos hacer clic en la zona "error gramatical" y corregir nosotros mismos el error y a continuacin pulsar el botn Oracin siguiente. Cambiar. La palabra seleccionada de la lista de sugerencias sustituir a la palabra errnea.
29
Elaboro: Ing. Lizbeth Morales Ramrez. Agosto del 2011.
INSTITUTO DE CAPACITACIN PARA EL TRABAJO DEL ESTADO DE HIDALGO
Explicar.... Aparece el asistente con un "bocadillo" explicando el tipo de error encontrado en la frase. El resto de los botones tienen la misma funcin que ya hemos visto para la ortografa. Revisar mientras se escribe. Esta es otra forma de revisar la gramtica. Para elegir esta forma de revisin debemos ir al men al Botn Office , y hacer clic en el botn Opciones de Word
, aparecer un cuadro de dilogo como el de abajo, all seleccionar en el men de la izquierda, Revisin y marcar la casilla Marcar errores gramaticales mientras se escribe y pulsar Aceptar. A partir de ese momento Word efectuar la revisin gramatical de modo permanente, de forma que nos mostrar los errores que ya existen en el texto y los que cometamos segn vamos introduciendo nuevo texto. La diferencia respecto al mtodo anterior es que cuando encuentre un posible error no nos mostrar el cuadro de dilogo que vimos anteriormente, sino que subrayar el posible error con un subrayado ondulado en color verde, como vemos en la imagen de la derecha. Para corregir el error debemos colocar el cursor en la palabra subrayada y pulsar el botn derecho del ratn, entonces aparecer una pequea ventana como la que vemos en la imagen que nos permitir tratar el error de forma similar a como acabamos de ver. Veamos las caractersticas de esta ventana: Sugerencias. A partir de la segunda lnea nos muestra, en letra negrita, la lista de palabras sugeridas para corregir el error, si consideramos que alguna sugerencia es correcta no tenemos ms que seleccionarla con el cursor y hacer clic, Word sustituir la palabra subrayada por la sugerencia elegida. En este caso la sugerencia es correcta: bonita. Omitir una vez . Pasar por alto esta oracin sin realizar ninguna accin sobre ella. Gramtica. Al hacer clic aqu nos llevar a la misma ventana que acabamos de ver cuando revisamos la gramtica al finalizar. Acerca de esta oracin. Al igual que ocurra en la opcin explicar del anterior mtodo de repasar la gramtica, al pulsar sobre esta opcin aparece el asistente dando una pequea explicacin sobre el error.
30
Elaboro: Ing. Lizbeth Morales Ramrez. Agosto del 2011.
INSTITUTO DE CAPACITACIN PARA EL TRABAJO DEL ESTADO DE HIDALGO
Configurar pgina
Cuando estamos escribiendo en un documento Word es como si lo hiciramos en una hoja de papel que luego puede ser impresa. Por lo tanto, existe un rea en la cual podemos escribir y unos mrgenes los cuales no podemos sobrepasar.
Estos mrgenes se definen en la pestaa Diseo de pgina, en el grupo de herramientas Configurar pgina, se nos muestra las herramientas con las que se puede modificar Mrgenes, Orientacin, Saltos de pgina, Tamao, Nmeros de lnea, Columnas y Guiones. Al hacer clic sobre el botn Mrgenes, aparecen unos mrgenes predeterminados que se pueden utilizar para agilizar la tarea. Si ninguno de esos mrgenes es correcto para el documento que est realizando, entonces se puede personalizar haciendo clic en la opcin Mrgenes Personalizados.
Tambin se puede modificar el tamao de la hoja, en la cual saldr impreso el documento. Al hacer clic en el botn Tamao, se abre una lista de Tamaos predeterminados. Pero, al igual que en los mrgenes, aqu tambin se puede personalizar el tamao de la hoja, haciendo clic en la opcin Ms tamaos de papel.
31
Elaboro: Ing. Lizbeth Morales Ramrez. Agosto del 2011.
INSTITUTO DE CAPACITACIN PARA EL TRABAJO DEL ESTADO DE HIDALGO
En la pgina siguiente explicamos esta ventana con ms detalle... En el cuadro de dilogo de la pestaa Mrgenes podemos fijar los mrgenes tecleando los cm. deseados en cada campo. Superior: debemos indicar la distancia entre el borde superior de la pgina y la primera lnea del documento. Inferior: indicaremos la distancia entre la ltima lnea del documento y el borde inferior de la pgina. Izquierdo: introduciremos la distancia entre el borde izquierdo de la pgina y el principio de las lneas del documento. Derecho: indicaremos la distancia entre el borde derecho de la pgina y el final de las lneas del documento. Encuadernacin. Es un espacio adicional para cuando vamos a utilizar las pginas para encuadernar un libro. Posicin del margen interno. Posicin del margen interno, normalmente se refiere al margen de encuadernacin. Orientacin. Aqu indicamos si la pgina tiene orientacin vertical (la ms usual) o horizontal (tambin llamada apaisada). Pginas. Podemos establecer varias pginas, en ese caso tenemos varias opciones: Mrgenes simtricos, Dos pginas por hoja o Libro plegado. Al establecer cada una de estas opciones la vista previa te mostrar claramente en que consisten. En la parte derecha de la pantalla tenemos la Vista previa que nos dar una idea bastante aproximada de cmo afectan los cambios que hemos introducido al diseo de la pgina.
32
Elaboro: Ing. Lizbeth Morales Ramrez. Agosto del 2011.
INSTITUTO DE CAPACITACIN PARA EL TRABAJO DEL ESTADO DE HIDALGO
Si pulsamos el botn Predeterminar, los valores actuales sern los que se utilicen en los nuevos documentos que creemos. En la pestaa Papel determinaremos el tipo de papel a utilizar para la impresora, A4, Carta, etc. y tambin la bandeja de la que tomar el papel la impresora, en caso de que tenga ms de una. En la pestaa Diseo fijaremos la posicin de Encabezados y pies de pgina. Hemos dicho que fuera de los mrgenes no se puede escribir, pero hay una excepcin, los encabezados y pies de pgina se escriben en la zona de los mrgenes. Si vamos a utilizar encabezados o pies de pgina, debemos tenerlo en cuenta a la hora de fijar la amplitud de los mrgenes. Los encabezados y pies de pgina son un texto, generalmente de una o dos lneas, que se repite en todas las pginas, donde se suele indicar cosas como el ttulo del documento, el autor, etc. Los veremos con detalle en el punto correspondiente de esta unidad. Si vamos a utilizar encabezados o pies de pgina deberemos ir a la pestaa Diseo y en ese cuadro de dilogo rellenaremos los campos correspondientes: Encabezado: indicaremos los cm. que deseamos que haya entre el borde superior del papel y la primera lnea del encabezado. Pie de pgina: diremos los cm. que deben quedar entre la ltima lnea del pie de pgina y el borde inferior de la pgina. Una vez fijados todos los parmetros que acabamos de ver para apreciar el efecto global de los mrgenes en nuestro documento debemos pasar a vista de Diseo de impresin. Esta imagen es un ejemplo de vista Diseo de impresin de una pgina con encabezado y pie de pgina. Podemos observar como en las reglas horizontal y vertical hay una zona ms oscura que indica el tamao de los mrgenes. Tambin se puede ver como la lnea del encabezado queda dentro de la zona del margen superior, y la lnea del pie de pgina queda dentro del margen inferior. Desde esta vista tambin se pueden modificar los mrgenes. Para modificar el margen superior basta colocar el cursor en la regla vertical justo donde acaba la zona ms oscura que identifica el margen, y cuando el cursor tome la forma de una doble flecha, hacer clic y arrastrar hasta la nueva posicin del margen. Para el resto de los mrgenes repetir la operacin, pero poner especial cuidado en el margen izquierdo para no mover los iconos de sangras que estn tambin en la misma zona. Encabezados y pies de pgina
33
Elaboro: Ing. Lizbeth Morales Ramrez. Agosto del 2011.
INSTITUTO DE CAPACITACIN PARA EL TRABAJO DEL ESTADO DE HIDALGO
Un encabezado es un texto que se insertar automticamente al principio de cada pgina. Esto es til para escribir textos como, por ejemplo, el ttulo del trabajo que se est escribiendo, el autor, la fecha, etc. El pie de pgina tiene la misma funcionalidad, pero se imprime al final de la pgina, y suele contener los nmeros de pgina. Para modificarlos vamos a la pestaa Insertar y hacemos clic en alguno de los dos botones (Pie de pgina o Encabezado) y seleccionamos la opcin Editar. Se mostrar una nueva pestaa:
Observa como ha aparecido una lnea punteada con el rtulo Encabezado, el cursor se ha situado dentro, y tambin se ha abierto la pestaa Herramientas para encabezado y pie de pgina, que contiene los iconos con todas las opciones disponibles.
Ahora podemos teclear el encabezado arriba del cuadro punteado y, si lo creemos conveniente, insertar nmeros de pgina, fecha, etc., mediante los iconos de la barra de herramientas, como vamos a ver a continuacin. Una vez hayamos acabado de editar el encabezado o pie de pgina finalizaremos haciendo clic en el botn Cerrar encabezado y pie de pgina, a la derecha de la ventana.
34
Elaboro: Ing. Lizbeth Morales Ramrez. Agosto del 2011.
INSTITUTO DE CAPACITACIN PARA EL TRABAJO DEL ESTADO DE HIDALGO
Mediante estos botones podemos pasar del encabezado al pie y viceversa.
Veamos ms botones de esta barra. Insertar Propiedades. Al hacer clic en Elementos rpidos y luego en Propiedad, se abre una lista despegable con los autotextos disponibles. Elegir uno de ellos haciendo clic sobre l. En ocasiones esta opcin ahorra tiempo ya que permite, por ejemplo, insertar con un slo clic el autor, la pgina y la fecha.
Insertar una imagen guardada en el disco (foto).
Insertar imgenes prediseadas.
Inserta la fecha y/o la hora en el formato que se seleccione. En la pestaa Diseo tambin encontraremos el siguiente grupo de opciones:
Primera pgina diferente. Si marcamos esta casilla podemos definir un encabezado y pie diferente para la primera pgina. Esta opcin est pensada por ejemplo, para cuando
35
Elaboro: Ing. Lizbeth Morales Ramrez. Agosto del 2011.
INSTITUTO DE CAPACITACIN PARA EL TRABAJO DEL ESTADO DE HIDALGO
la primera pgina es la portada del documento y no conviene que aparezca el mismo encabezado o pie con el nmero de la pgina. Pginas pares e impares diferentes. Si marcamos esta casilla podemos definir un encabezado y pie diferente para las pginas pares e impares. Por ejemplo para imprimir el nmero de pgina se imprime a la izquierda en las pginas impares y en las pginas pares imprimirlo a la derecha.
Formato carcter. Fuentes
Los caracteres son todas las letras, nmeros, signos de puntuacin y smbolos que se escriben como texto. Las letras incluidas en imgenes, no se consideran caracteres a estos efectos y no se les pueden aplicar los formatos que vamos a estudiar. Vamos a ver las posibilidades ms comunes para variar el aspecto de los caracteres que estn disponibles en la pestaa Inicio dentro del grupo de herramientas Fuente.
Tambin aparecen las herramientas de formato automticamente al seleccionar una palabra o frase para poder modificar, fuente, tamao y estilo de fuente,etc.
Fuente Un apartado a elegir con cuidado es la fuente del texto ya que determinar en gran medida el aspecto del texto. Para cambiar el tipo de letra o fuente lo primero que tenemos que hacer es seleccionar los caracteres, palabras o lneas sobre los que queremos realizar el cambio. A continuacin hacer clic sobre el pequeo tringulo que hay al lado de la fuente actual, esto har que se abra una ventana con las fuentes disponibles. Observa que el propio nombre de la fuente est representado en ese tipo de fuente, de forma que podemos ver el aspecto que tiene antes de aplicarlo.
36
Elaboro: Ing. Lizbeth Morales Ramrez. Agosto del 2011.
INSTITUTO DE CAPACITACIN PARA EL TRABAJO DEL ESTADO DE HIDALGO
El men despegable tiene dos zonas separadas por una doble lnea horizontal, en la parte superior estn las ltimas fuentes utilizadas y en la parte inferior todas las disponibles. Podemos hacer clic en las flechas arriba y abajo de la barra de desplazamiento de la derecha para que vayan apareciendo todos los tipos de letra disponibles, tambin podemos desplazar el botn central para movernos ms rpidamente. Una vez hemos encontrado la fuente que buscamos basta con hacer clic sobre ella para aplicarla. En lugar de desplazarnos por el men despegable para buscar la fuente podemos, si conocemos el nombre, hacer clic sobre el recuadro y teclearlo directamente. Las fuentes TrueType aparecen con una doble T delante. Este tipo de fuente se ver igual en la pantalla que en la impresora. Tamao De forma parecida podemos cambiar el tamao de la fuente. Seleccionar el texto y hacer clic en el tringulo para buscar el tamao que deseemos, o escribirlo directamente. La unidad de medida es el punto (72 puntos = 1 pulgada = 2,54 cm), los tamaos ms utilizados son 10 y 12 puntos. Estilo Una vez fijada la fuente y el tamao podemos cambiar el estilo a uno de los tres disponibles: negrita, cursiva y subrayado . clic en el botn correspondiente. Basta seleccionar el texto y hacer
Observar como al aplicar un estilo, el botn correspondiente queda presionado (se ve en un tono anaranjado). Para quitar un estilo que hemos aplicado previamente, seleccionar el texto y volver a hacer clic sobre el estilo. Tambin se pueden aplicar varios estilos a la vez, por ejemplo, negrita y cursiva. Simplemente hay que aplicar los estilos consecutivamente.
37
Elaboro: Ing. Lizbeth Morales Ramrez. Agosto del 2011.
INSTITUTO DE CAPACITACIN PARA EL TRABAJO DEL ESTADO DE HIDALGO
Mediante las opciones de la pestaa Inicio, Fuente se pueden manejar las opciones que acabamos de ver y otras ms como el color de los caracteres, subrayado, subndices, etc., en este tema avanzado puedes verlo . Tambin puedes ver cmo cambiar la fuente predeterminada de forma que todos los nuevos documentos que crees utilicen esa fuente.
Mediante las opciones de la pestaa Inicio, en el grupo de herramientas Fuente se pueden manejar las opciones ms comunes (Fuente, Estilo y Tamao) que tambin estn disponibles desde el inicializador del cuadro de dilogo fuente, que se encuentra en la parte inferior derecha del grupo de herramientas Fuente, y otras que se utilizan menos pero que son tambin muy tiles y que vamos a ver ahora. El cuadro de dilogo Fuente es el que se muestra a continuacin, tiene dos solapas o pestaas: Fuente y Espacio entre caracteres. Fuente Vamos a ver las diferentes posibilidades que nos ofrece esta pestaa. Color de la fuente Podemos cambiar el color de los caracteres. Seleccionar el texto al que vamos a cambiar el color y hacer clic en el botn con el tringulo en Color de fuente, aparecer esta ventana para que hagamos clic en el color deseado. Si el color que buscamos no est en la ventana, hacer clic en Ms colores... y aparecer una paleta con ms colores para elegir.
Subrayado Elegir uno de los estilos de subrayado. Una vez hemos elegido un tipo de subrayado se activar la opcin Color de subrayado, y podremos abrir una ventana igual que la de color de fuente para elegir el color del subrayado.
38
Elaboro: Ing. Lizbeth Morales Ramrez. Agosto del 2011.
INSTITUTO DE CAPACITACIN PARA EL TRABAJO DEL ESTADO DE HIDALGO
Efectos A continuacin tenemos unas casillas para aplicar los efectos de Tachado, Doble Tachado, etc. En la ventana Vista previa se nos muestra el resultado de aplicar estos efectos. La casilla Oculto nos permite ocultar texto en un documento, de forma que no se ver en pantalla ni aparecer al imprimir el documento. Para ver dicho texto al imprimir o en vista preliminar, ir al Botn Office, en Imprimir, seleccionar el botn Opciones y activar la casilla Imprimir texto oculto. Para ver el texto oculto en la pantalla, hacer clic en el botn de la pestaa Inicio. Predeterminar Por defecto, cada vez que abrimos un documento nuevo la fuente activa es Calibri (cuerpo) de tamao 11. Mediante el botn Predeterminar..., podemos cambiar esta situacin y hacer que cualquier otra fuente, tamao, estilo, etc. sea el predeterminado, es decir, que sea el que se utiliza en la plantilla llamada NORMAL. En esta plantilla estn definidas las caractersticas que tiene un nuevo documento. Lo nico que hay que hacer es elegir las caractersticas deseadas y hacer clic en Predeterminar... aparecer un mensaje como ste pidindonos la confirmacin. Espacio entre caracteres. Si hacemos clic en esta pestaa veremos el siguiente cuadro de dilogo que nos permite cambiar las proporciones de los caracteres, manteniendo el tamao de fuente fijado en el cuadro de dilogo anterior. La diferencia entre Escala y Espaciado es la siguiente: Escala afecta a la anchura de cada letra, mientras que Espacio slo afecta a la distancia de separacin entre caracteres. Con la opcin Posicin disminuido, podemos escribir subndices, y con Posicin elevado escribiremos superndices.
39
Elaboro: Ing. Lizbeth Morales Ramrez. Agosto del 2011.
INSTITUTO DE CAPACITACIN PARA EL TRABAJO DEL ESTADO DE HIDALGO
Formato prrafo
En Word2007, un prrafo es el texto comprendido entre dos marcas de prrafo , normalmente las marcas de prrafo no se ven, para hacerlas visibles, hacer clic en el icono marca de prrafo de la pestaa Inicio.
Se inserta una marca de prrafo cuando se pulsa la tecla de retorno de carro o INTRO. Cuando estamos introduciendo texto y llegamos al final de la lnea automticamente el texto contina en la siguiente lnea, pero no se inserta marca de prrafo. Al insertar un prrafo, este toma las mismas caractersticas de formato del prrafo anterior. Para cambiar las caractersticas de formato de un prrafo, basta con seleccionar su marca de prrafo y modificar las caractersticas que queramos. Los prrafos son unidades dentro del documento Word que tienen sus propias caractersticas de formato, pudiendo ser diferentes de un prrafo a otro. Otras unidades ms amplias son las secciones, que veremos ms adelante. Las marcas de prrafo contienen los cdigos que definen el formato del prrafo en el que se encuentran. Manipular una marca de prrafo tiene consecuencias sobre el formato de ese prrafo. Antes de borrar texto, es conveniente hacer visibles las marcas de prrafo para evitar borrar una marca de prrafo accidentalmente. Si queremos borrar todo el prrafo tambin debemos borrar su marca de prrafo. Las caractersticas ms importante de formato de prrafo son la alineacin y la sangra, ambas estn disponibles en la pestaa Inicio.
40
Elaboro: Ing. Lizbeth Morales Ramrez. Agosto del 2011.
INSTITUTO DE CAPACITACIN PARA EL TRABAJO DEL ESTADO DE HIDALGO
Alineacin.
Estos son los botones alineacin: Izquierda Centrada
para fijar la alineacin. Hay cuatro tipos de Derecha Justificada
Este prrafo tiene Este prrafo tiene Este prrafo tiene Este prrafo tiene establecida establecida la establecida una alineacin alineacin alineacin alineacin justificada. izquierda. centrada. derecha. Cuando hablamos de alinear un prrafo nos referimos, normalmente, a su alineacin respecto de los mrgenes de la pgina, pero tambin podemos alinear el texto respecto de los bordes de las celdas, si es que estamos dentro de una tabla. La forma de fijar los mrgenes de la pgina se ver en el captulo correspondiente. Si quieres ver otra forma de definir la alineacin del prrafo que se va a escribir aqu tienes la forma de Escribir al Vuelo . Esta forma de escribir es til para crear pginas de ttulo, ya que permite escribir en cualquier parte de la pgina, insertando automticamente las lneas en blanco necesarias. Sangra. Aplicar una sangra a un prrafo es desplazar un poco el prrafo hacia la derecha o izquierda. Se realiza seleccionando el prrafo y haciendo clic en uno de estos botones de la pestaa Inicio en el grupo de herramientas Prrafo, segn queramos desplazar hacia la izquierda o hacia la derecha. As desplazamos el prrafo 1,25 cm. cada vez que hacemos clic en el botn, pero tambin se puede desplazar otro valor que deseemos. Puedes ver cmo se hace, junto con otras opciones de la pestaa Inicio, como la forma de variar el espacio que separa los prrafos, y el espacio que separa las lneas o interlineado.
Tabulaciones
Las tabulaciones son posiciones fijas a las cuales se desplaza el cursor cuando pulsamos la tecla de tabulacin TAB. Cuando necesitamos insertar texto en columnas o tablas pueden ser muy utiles las tabulaciones. Word2007 tiene por defecto definidas tabulaciones cada 1,25 cm. Pero se pueden establecer tabulaciones en las posiciones que deseemos. Adems podemos definir la alineacin para cada tabulacin. Vamos a ver como establecer tabulaciones utilizando la regla horizontal. Tener en cuenta que las tabulaciones afectan solo al prrafo en el que se definen.Para establecer cada tabulacin repetir estos dos pasos, luego de habilitar la regla, haciendo clic en el botn para activar la regla (se encuentra sobre la barra de desplazamiento vertical):
41
Elaboro: Ing. Lizbeth Morales Ramrez. Agosto del 2011.
INSTITUTO DE CAPACITACIN PARA EL TRABAJO DEL ESTADO DE HIDALGO
1. Hacer clic en el extremo izquierdo de la regla horizontal para seleccionar la alineacin de la tabulacin que vamos a insertar. Por cada clic que hagamos irn apareciendo rotativamente las siguientes alineaciones: izquierda, centrada, derecha, decimal, lnea de separacin, sangra de primera lnea y sangra francesa. 2. Colocar el cursor en la regla horizontal en la posicin en la que deseemos establecer la tabulacin y hacer clic, veremos como se inserta el icono con la tabulacin seleccionada. Si queremos modificar la posicin de una tabulacin basta colocar el cursor en el icono de esa tabulacin y hacer clic y arrastrarlo a la nueva posicin.
Por ejemplo, en la regla de la imagen se han establecido las siguientes tabulaciones: Izquierda en la posicin 2,5 Centrada en la posicin 4,7 Derecha en la posicin 6,7 Lnea vertical de separacin en la posicin 8,2 Decimal en la posicin 9,2 Tambin podemos hacer doble clic sobre la regla horizontal para que aparezca el dilogo de tabulaciones que vemos en la imagen de la derecha donde podemos fijar todas las tabulaciones de una vez o eliminarlas. Teniendo en cuenta que la escala varia un poco las proporciones quedara una tabla parecida a la que vemos en la imagen inferior.
Observar la alineacin de cada tabulacin, la alineacin decimal coloca la coma decimal en la misma columna .Tambin se pueden las Tabulaciones, dando la posicin exacta en cm. y especificando un carcter de relleno, como puntos o guiones, entre las tabulaciones.
42
Elaboro: Ing. Lizbeth Morales Ramrez. Agosto del 2011.
INSTITUTO DE CAPACITACIN PARA EL TRABAJO DEL ESTADO DE HIDALGO
Numeracin y vietas
Numeracin
La opcin Numeracin y vietas del men de Formato permite organizar una secuencia de prrafos mediante nmeros o smbolos. Como opcin ms avanzada permite crear una lista con distintos niveles de acuerdo a los sangrados que estos presenten. Numeracin: Esto sirve principalmente para numerar texto o imgenes en nmeros, y para saber cuantos productos se tienen que comprar. Para que el siguiente nmero aparezca solo has enter. Ejemplo: Pan Azcar Leche Huevos etc. 1. Primero seleccionamos el listado a enumerar
2. Nos vamos a la pestaa de inicio luego clic en el icono de numeracin, clic en definir nuevo formato de nmero.
3. En la siguiente ventana. En Estilo de numero.. elege el formato que mas te convenga. 4. Posteriormente dar clic en el botn fuente, Desde aqu puedes aplicar formato de fuente que ya se vio en el tema anterior (como el tipo de fuente, estilo de fuente, tamao, color, estilo de subrayado, color de subrayado, efectos).
43
Elaboro: Ing. Lizbeth Morales Ramrez. Agosto del 2011.
INSTITUTO DE CAPACITACIN PARA EL TRABAJO DEL ESTADO DE HIDALGO
5. Posteriormente puedes elegir la alineacin de la numeracin.
6. luego clic en aceptar.
Establecer valor de numeracin.
1. Seleccionar el listado o ubicarse en la palabra de la lista en donde se desea establecer el valor de numeracin.
2. Clic en la pestaa inicio de la barra de herramientas o banda de opciones. 3. Clic e en el icono numeracin 4. Clic en Establecer valor de numeracin 5. Activar cualquiera de las opciones segn tu necesidad. Iniciar nueva lista o continuar a partir de la lista anterior. 6. Clic en aceptar.
44
Elaboro: Ing. Lizbeth Morales Ramrez. Agosto del 2011.
INSTITUTO DE CAPACITACIN PARA EL TRABAJO DEL ESTADO DE HIDALGO
El resultado ser:
Vietas:
La funcin Vietas en Word es muy til, pues nos ayuda a crear listas de una manera muy rpida y fcil. Tambin para identificar y puntualizar ideas o comentarios que deseamos estructurar. Si por ejemplo tenemos el siguiente texto
Y deseamos puntualizar en los elementos de la planificacin e identificarlos a travs de vietitas que apoye la visualizacin. Seguimos el procedimiento a continuacin: 1. Sombreamos las frases o prrafos del texto que deseamos identificar con vietas 2. Pulsamos el botn Vietas de la barra de herramientas. Y ya tendremos nuestro texto punteado como lo queramos.
45
Elaboro: Ing. Lizbeth Morales Ramrez. Agosto del 2011.
INSTITUTO DE CAPACITACIN PARA EL TRABAJO DEL ESTADO DE HIDALGO
Si deseramos cambiar el estilo de la vieta de punto a otro que nos guste ms. a) Desplegamos la ventana de opciones pulsando sobre la flechita del cono
b) Seleccionamos para el ejemplo una vieta estilo "cheque"
c) Ya nuestro texto tendr este tipo de vieta para la presentacin
46
Elaboro: Ing. Lizbeth Morales Ramrez. Agosto del 2011.
INSTITUTO DE CAPACITACIN PARA EL TRABAJO DEL ESTADO DE HIDALGO
Agregar vietas de imagen o smbolos a una lista
La Biblioteca de vietas incluye estilos de smbolos y vietas de imagen. Si no encuentra en la biblioteca el estilo que desea utilizar, puede definir un nuevo estilo de vieta. 2. Seleccione los elementos a los que desee agregar vietas de imagen o smbolos.
3. En el grupo Prrafo de la ficha Inicio, haga clic en la flecha situada junto a Vietas.
3. Haga clic en Definir nueva vieta y, a continuacin, haga clic en Smbolo o en Imagen.
4. Haga clic en cualquier smbolo o imagen que desee usar y, a continuacin, haga clic en Aceptar dos veces. Botn smbolo: Elige la fuente que te agrade y luego clic en el smbolo deseado.
47
Elaboro: Ing. Lizbeth Morales Ramrez. Agosto del 2011.
INSTITUTO DE CAPACITACIN PARA EL TRABAJO DEL ESTADO DE HIDALGO
Botn imagen: Clic en el botn buscar, posteriormente clic en la imagen deseada y luego clic en el botn aceptar.
Botn fuente: Es para aplicar formato de fuente a las vietas , pero eso en caso de que hayas aplicado smbolo, no aplica para vietas de imagen.
Una vez creado un elemento con vieta, cada vez que presione ENTRAR, se agregar automticamente un elemento con vieta hasta que presione la tecla ENTRAR dos veces.
48
Elaboro: Ing. Lizbeth Morales Ramrez. Agosto del 2011.
INSTITUTO DE CAPACITACIN PARA EL TRABAJO DEL ESTADO DE HIDALGO
Bordes y sombreados
En Word existen bordes aplicados a una tabla, a un prrafo o texto y borde de pgina. Tipos de bordes:
En el borde de prrafo y texto, solo podramos aplicar los bordes inferior, superior, izquierdo derecho y externos.
En este apartado aplicaremos borde a un prrafo y texto. 1. Seleccionamos el prrafo en cual vamos a aplicar borde. 2. Clic en la pestaa de inicio de la barra de herramientas 3. Clic en el icono borde y sombreado. Aqu vemos los tipos de borde que existen. 4. Clic en la opcin borde y sombreado, para personalizar el borde.
5. Nos aparecer la siguiente ventana en la cual elegiras primero el estilo, luego color, ancho, posteriormente activaras los iconos de los bordes que desees aplicar en este caso se aplico el borde superior e inferior. 6. En aplicar a: eligieras si se lo aplicas a prrafo o a texto. 7. Luego clic en aceptar.
49
Elaboro: Ing. Lizbeth Morales Ramrez. Agosto del 2011.
INSTITUTO DE CAPACITACIN PARA EL TRABAJO DEL ESTADO DE HIDALGO
Cambiar maysculas y minsculas.
Cambio a maysculas
En la pestaa Inicio, dentro del grupo de herramientas Fuente, se encuentra la opcin Cambiar a maysculas y minsculas... , nos ofrece cinco posibilidades para cambiar las maysculas del texto seleccionado: Tipo oracin. La primera letra despus de cada punto en maysculas el resto en minsculas. minsculas. Todas las letras en minsculas. MAYSCULAS. Todas la letras en maysculas. Poner en manysculas cada palabra. La primera letra de cada palabra en mayscula y el resto de la palabra en minsculas. Alternar MAY/min. Cambia las maysculas por minsculas y viceversa. Tambin podemos manejar las maysculas mediante el teclado presionando Maysculas + F3, las palabras del texto seleccionado cambian alternativamente a las tres formas, siguientes: MAYSCULAS. minsculas. Tipo oracin.
50
Elaboro: Ing. Lizbeth Morales Ramrez. Agosto del 2011.
INSTITUTO DE CAPACITACIN PARA EL TRABAJO DEL ESTADO DE HIDALGO
Letra capital
Tal vez ha observado en revistas o peridicos, artculos en los que la primera letra de algn prrafo es mucho ms grande que el resto, y est estilizada de una forma decorativa, con lo cual se logra un aspecto de imprenta o profesional. A este estilo se le llama letra capital. A continuacin observe unos ejemplos de prrafos con letra capital: Prrafo con formato de letra capital EN TEXTO: (Observe como la letra capital se encuentra dentro del prrafo)
La letra capital, una letra mayscula destacada del texto del prrafo, se puede utilizar para empezar un documento, un captulo o para agregar inters a un boletn o a una invitacin.
1.
Letra capital Letra capital incluida en el margen
1. Para aplicar un formato de letra capital, primero debe seleccionar el prrafo o los prrafos a formatear, si es un solo prrafo bastar con colocarse en l; enseguida realice lo siguiente:
51
Elaboro: Ing. Lizbeth Morales Ramrez. Agosto del 2011.
INSTITUTO DE CAPACITACIN PARA EL TRABAJO DEL ESTADO DE HIDALGO
1. En la ficha Insertar, en el grupo Texto, haga clic en Letra capital. 2. Haga clic en la opcin En texto o En margen.
3. Para personalizar un Letra capital de clic sobre el botn Opciones de letra capital como se muestra en la siguiente imagen: Aparecer un cuadro de dilogo como el siguiente.
4. Aparecer un cuadro de dilogo como el siguiente.
52
Elaboro: Ing. Lizbeth Morales Ramrez. Agosto del 2011.
INSTITUTO DE CAPACITACIN PARA EL TRABAJO DEL ESTADO DE HIDALGO
Posicin
5. Seleccione la posicin para la letra capital. a. Ninguna. Si desea eliminar la letra capital del prrafo o prrafos seleccionados, bastar con elegir esta opcin y pulsar en Aceptar. b. En texto. La letra capital quedar dentro del prrafo. c. En margen. La letra capital quedar fuera del prrafo, en el margen izquierdo del documento.
Fuente
6. Seleccione de esta lista el tipo de fuente que desea para la letra capital.
Lneas que ocupa
7. Defina en este cuadro cuntas lneas desea que abarque la letra capital.
Distancia desde el texto.
8. Determine la distancia que habr entre el texto y la letra capital. 9. Clic en aceptar
53
Elaboro: Ing. Lizbeth Morales Ramrez. Agosto del 2011.
INSTITUTO DE CAPACITACIN PARA EL TRABAJO DEL ESTADO DE HIDALGO
Columnas periodsticas
En Word, siempre se est trabajando con columnas. Aunque no lo parezca. Una sola, de margen a margen. Cuando en un documento, se desee dar un aspecto diferente a grandes bloques de texto, que inicialmente pueden suponer un muro para la lectura por parte de quien lo lee, podemos crear columnas con lo que estticamente el texto parece que invita ms a su lectura. Otros tipos de documentos, como boletines, folletos, etc...sin embargo lo imponen. Las columnas de tipo periodstico son aquellas en las que el texto fluye de arriba a abajo en la primera columna, de ah contina en la parte superior de la siguiente columna hacia abajo y as sucesivamente de modo "serpenteante" entre todas las columnas que el usuario haya definido. Tal es el caso de las columnas de los peridicos (de ah su nombre). La mayor parte de los documentos que se realizan con Word se hacen en una sola columna que abarca todo el espacio disponible para la escritura. Pero Word tambin te permite crear documentos con varias columnas, de modo que el texto puede tener una apariencia similar a un peridico. Vamos a ver cmo puedes hacer varias columnas, pero de antemano ya te decimos que si deseas mantener un nmero de columnas variable en el documento, cada vez que vares el nmero debers crear una seccin. Escribe los siguientes prrafos al final del documento de prctica, que documentarn la prctica posterior y nos servirn para realizarla:
54
Elaboro: Ing. Lizbeth Morales Ramrez. Agosto del 2011.
INSTITUTO DE CAPACITACIN PARA EL TRABAJO DEL ESTADO DE HIDALGO
Realiza los siguientes pasos: 1. Selecciona el texto. 2. Haz clic en el botn Columnas de la cinta de opciones, ficha Diseo de pgina, grupo Configurar pgina.
3. Podras elegir ya el icono de tres columnas pero pulsa en Ms columnas para ver cuadro de dilogo que aparece figura 6.7. Indica ahora el nmero de columnas para esa seccin.
4.
Observa en Vista previa el aspecto del texto y, si es lo que deseas, haz clic en el botn Aceptar.
En el cuadro de dilogo Columnas, puedes elegir una preestablecida o, en su defecto, indicar el nmero en el cuadro Nmero de columnas. Asimismo, puedes observar que en Ancho y Espacio aparecen tantas lneas como columnas has indicado, ajustando Word el Ancho y el Espacio (el espacio se refiere al espacio que hay entre ellas) de forma automtica, aunque siempre puedes variar estos datos manualmente.
Nota
El modo de visualizacin Borrador te facilita que te concentres en el texto que deseas escribir, olvidndote de los formatos. Con el modo Diseo de impresin ves el aspecto final del documento, pero as es ms complejo dar formato al documento ya que no ves, entre otras cosas, las marcas de inicio de seccin. Vamos a utilizar el modo de vista Borrador para ver las marcas de las secciones, aunque esto d lugar a que el texto con varias columnas se muestre como si fuese slo una.
55
Elaboro: Ing. Lizbeth Morales Ramrez. Agosto del 2011.
INSTITUTO DE CAPACITACIN PARA EL TRABAJO DEL ESTADO DE HIDALGO
En nuestro caso, slo deseamos tener en tres columnas los anteriores prrafos y continuar en la misma pgina escribiendo en una sola columna se te ocurre que deberas hacer? Crear una nueva seccin continua!
1. Sita el punto de insercin al final del texto que debe mostrarse en varias columnas. 2. Inserta un salto de seccin del tipo que desees (continuo en nuestro caso, pero podra ser otro
salto de seccin cualquiera).
Quieres ver lo que ha pasado? Utiliza el modo de vista Diseo de impresin y deshaz el ltimo comando, observa la pantalla y vuelve a rehacerlo. Cuando creas otro salto de seccin, Word ajusta el espacio de la seccin de varias columnas para que estas columnas tengan la misma longitud, y la siguiente seccin comenzar a continuacin, tambin con el mismo nmero de columnas! En nuestro caso has de hacer dos cosas:
Que cada uno de los tres prrafos de la seccin anterior comience y finalice en cada una de las columnas. Que la siguiente seccin sea de una sola columna.
El primer objetivo se consigue indicndole a Word qu parte del texto ha de pertenecer a cada columna. Para ello, sita el punto de insercin al principio del segundo prrafo, ejecuta el comando Saltos y selecciona Salto de columna; repite esto ltimo con el tercer prrafo. El segundo objetivo es tan sencillo como ejecutar nuevamente el comando Columnas con el punto de insercin situado en esa seccin (observa que aparece con la misma informacin que la seccin anterior) y selecciona Una. Documenta este paso escribiendo en la nueva seccin el siguiente prrafo: Este prrafo est escrito con una sola columna tras haber insertado un salto de seccin continuo y especificar mediante el comando Columnas que a partir de ahora trabajar solo con una. Al final, obtendrs en pantalla lo que muestra la figura 6.8 en el modo de vista Diseo de impresin.
Figura 6.8. Documento de prctica con secciones continuas y columnas
56
Elaboro: Ing. Lizbeth Morales Ramrez. Agosto del 2011.
INSTITUTO DE CAPACITACIN PARA EL TRABAJO DEL ESTADO DE HIDALGO
Insertar
Salto.
Relacin entre Saltos de pgina y prrafos.
Word2007 inserta automticamente los saltos de pgina cuando llega al final de la pgina. Tambin se pueden insertar saltos de pgina manualmente desde la pestaa Insertar, haciendo
clic en el botn
, como veremos en el punto correspondiente.
Al insertar un salto de pgina automticamente puede ocurrir que un prrafo quede dividido entre dos pginas, normalmente esto no supone ningn problema, pero en determinadas ocasiones puede interesarnos que un prrafo no sea partido por un salto de pgina. Para conseguir esto debemos activar la casilla Conservar lneas juntas que se encuentra en el iniciador del cuadro de dilogo Prrafo, pestaa Lneas y saltos de pgina. Tambin hay otras opciones relacionadas con este tema que puedes ver aqu.
Insertar un salto de pgina
Se puede insertar un salto de pgina en cualquier lugar del documento o bien especificar dnde debe colocar Microsoft Word los saltos de pgina automticos. Si se insertan saltos de pgina manuales en documentos que constan de varias pginas, es posible que sea necesario volver a insertar los saltos a medida que se vaya modificando el documento. Para evitar la dificultad de volver insertar manualmente los saltos de pgina, puede configurar opciones para controlar dnde debe colocar Word los saltos de pgina automticos.
Insertar un salto de pgina manual
4. Haga clic donde desee empezar la pgina nueva. 5. En la ficha Insertar, en el grupo Pginas, haga clic en Salto de pgina
Insertar un salto de seccin
Para cambiar el diseo o el formato de una o varias pginas del documento se pueden utilizar saltos de seccin. Por ejemplo, se puede disear parte de una pgina que slo tiene una columna para que tenga dos. Los captulos de los documentos se pueden separar de modo que la numeracin de las pginas de cada captulo comience por 1. Asimismo se pueden crear encabezados o pies de pgina distintos para una seccin del documento. Nota En la galera de nuevos diseos de pgina de Microsoft Office Word 2007 se puede elegir entre muchos diseos distintos. Por ejemplo, se puede agregar una pgina de una sola columna
57
Elaboro: Ing. Lizbeth Morales Ramrez. Agosto del 2011.
INSTITUTO DE CAPACITACIN PARA EL TRABAJO DEL ESTADO DE HIDALGO
que tenga una seccin de dos columnas haciendo clic en esa opcin de diseo en la galera de diseos Nueva pgina.
1. 2.
Seccin con formato de una sola columna Seccin con formato de dos columnas
Numerar un documento por secciones
Es muy comn que en un documento hecho en Microsoft Word1 se requiera incluir numeracin de pginas, sin embargo, cuando se requiere que la numeracin incluya el nmero uno en la tercera pgina, o bien se requieran dos tipos de numeracin en un solo documento, la labor se puede volver un poco complicada. Este documento pretende ser una pequea gua para resolver este problema, y no tener que recurrir a guardar distintos archivos de un mismo documento con el fin de cumplir con los requisitos de numeracin. Como usted podr corroborar este documento constituye un ejemplo, basta con ver la numeracin. Le sugiero que abra un documento nuevo con el fin de que pueda ir aplicando los cambios al documento. Haga clic en el men en: <Insertar> <Salto...> <Pgina siguiente> <Aceptar>. Con esto habr dividido el documento en dos secciones. Esto lo puede apreciar en la parte inferior de la ventana, como lo indica el punto 2 de la siguiente figura.
Indicacin del nmero de pgina, seccin y relacin respecto al total de pginas. Cada seccin que haga puede tener su numeracin diferente del resto. La portada puede constituir la seccin 1. Generalmente de la portada sigue el ndice, el cual tampoco debe numerarse. Situado en la pgina 2/2 (Seccin 2), repita los pasos anteriores para crear la seccin 3. Una vez con las tres secciones establecidas, procedemos con la numeracin. Sitese en la seccin 1, y en el men haga clic en: <Insertar> <Nmeros de pgina...>. Desactive el check que dice: Nmero en la primera pgina y dele Aceptar. Con esto TODO el documento ser numerado consecutivamente en la opcin por default, que generalmente es en nmeros
58
Elaboro: Ing. Lizbeth Morales Ramrez. Agosto del 2011.
INSTITUTO DE CAPACITACIN PARA EL TRABAJO DEL ESTADO DE HIDALGO
arbigos empezando por uno, por lo que la 2/2 (en la seccin 2) tendr el nmero 2, y la pgina 3/3 (de la seccin 3) tendr el nmero 3. Para eliminar el nmero en la pgina 2/2, sitese en la seccin 2, vuelva a realizar el procedimiento anterior, y ver como desaparece el nmero 2. Por ltimo, para que la primera pgina de la seccin 3 empiece en 1 y no en 3, sitese en la seccin 3, vuelva a hacer clic en: <Insertar> <Nmeros de 1 Hecho con Microsoft Word 2000. pgina>. Ahora haga clic en Formato ..., active la casilla Iniciar en:, elija el nmero uno y dele Aceptar, luego otra vez en Aceptar, y listo. Respecto a la Figura 1, el punto 2 le indica el nmero de seccin en que se encuentra, el punto 1 le indica el nmero de pgina de esa seccin, y el punto 3 le indica la pgina respecto a todo el documento en cual est situado. Cada seccin puede tener cualquier nmero de pginas, y cada una su tipo de numeracin, basta con elegirlo adecuadamente cuando se hace clic en: <Insertar> <Nmeros de pgina>, Formato y Formato de nmero:. A partir de aqu no debera tener inconvenientes para numerar su documento. Espero que este documento le sirva de ayuda.
Nmeros de pgina
Cuando creamos un documento, Word numera correlativamente las pginas para poder referenciarlas, ese nmero es el que aparece en la parte izquierda de la barra de estado, pero este nmero de pgina no aparece en el documento
Si queremos que los nmeros de pgina aparezcan en nuestro documento cuando lo imprimamos deberemos insertarlos desde la pestaa Insertar, desplegando la opcin Nmero de pgina y eligiendo dnde queremos que aparezca el nmero.
Al seleccionar una ubicacin se despliega una lista de formatos prediseados para que elijamos el que ms nos guste. Tambin podemos insertar el nmero de pgina editando el encabezado o pie (segn dnde queremos colocar el nmero de pgina) y seleccionar la opcin Nmero de pgina de la pestaa Diseo:
59
Elaboro: Ing. Lizbeth Morales Ramrez. Agosto del 2011.
INSTITUTO DE CAPACITACIN PARA EL TRABAJO DEL ESTADO DE HIDALGO
Y seguir los mismos pasos que antes, para seleccionar la ubicacin y formato del nmero de pgina. Existe una gran cantidad de formatos prediseados asociados a cada ubicacin, estos estn organizados por secciones para facilitarnos la localizacin del formato que buscamos. En la seccin Simple tenemos nmeros simples con diferentes alineaciones. En la seccin Con formas, los nmeros se escriben dentro de una forma, por ejemplo
con cinta:
En la seccin Nmero sin formato, tenemos los nmeros de pgina a los cuales se les
aplica algn tipo de formato
En la seccin Pgina X, el nmero de pgina viene acompaado de la palabra Pgina o Pag, por ejemplo .
En la seccin Pagina X de Y, se aade adems el nmero total de pginas del documento, por ejemplo .
Los formatos predeterminados que aparecen en la lista desplegable asociada a cada ubicacin pueden variar de una ubicacin a otra, la ubicacin Final de pgina dispone de ms formatos. Para ver los encabezados y pies de pgina en la pantalla de nuestro ordenador tenemos que estar en modo vista Diseo de Impresin donde se ven en un tono ms claro que el texto normal. Una vez insertado el nmero de pgina podemos variar su formato con la opcin Formato del nmero de pgina. Al seleccionarla, se abre una ventana como la que se encuentra a continuacin.
60
Elaboro: Ing. Lizbeth Morales Ramrez. Agosto del 2011.
INSTITUTO DE CAPACITACIN PARA EL TRABAJO DEL ESTADO DE HIDALGO
Al hacer clic sobre el tringulo del campo Formato de nmero se despliega una lista con posibles formatos predeterminados para que seleccionemos el formato que ms nos guste. Tenemos dos alternativas para indicar en qu nmero empezar la numeracin de las pginas: 1.- Continuar desde la seccin anterior (o empezar desde uno, si sta es la primera seccin). 2.- Iniciar en el nmero que especifiquemos en la opcin Iniciar en: Si tenemos estructurado nuestro documento en captulos, tambin podemos incluir el nmero del captulo junto con el de la pgina, marcando la casilla Incluir nmero de captulo y seleccionando un formato
Fecha y hora
1. Haga clic en el lugar en que desee insertar la fecha o la hora. 2. En la ficha Insertar, en el grupo Texto, haga clic en el icono fecha y hora
3. En el cuadro de dialogo de Fecha y hora. En el cuadro Formatos de fecha, haga clic en el formato de fecha y hora que desee utilizar, por ejemplo, 12/2/2008 9:45 p.m. o 12 de febrero de 2008.
4. En Idioma: elige el idioma. 5. Activar la casilla que se actualice automticamente en caso de que se dese. 6. Clic en aceptar.
61
Elaboro: Ing. Lizbeth Morales Ramrez. Agosto del 2011.
INSTITUTO DE CAPACITACIN PARA EL TRABAJO DEL ESTADO DE HIDALGO
Smbolos
Insertar smbolos Insertar un smbolo o un carcter especial
Puede utilizar el cuadro de dilogo Smbolo para insertar smbolos como, por ejemplo, y , o caracteres especiales, como un guin corto () o puntos suspensivos () que no aparecen en el teclado, as como caracteres Unicode (Unicode: codificacin de caracteres estndar desarrollada por Unicode Consortium. Al utilizar ms de un byte para representar cada carcter, Unicode permite que casi todos los idiomas se representen mediante un nico juego de caracteres.). Los tipos de smbolos y caracteres que se pueden insertar dependen de las fuentes que elegidas. Por ejemplo, algunas fuentes pueden incluir fracciones (), caracteres internacionales (, ) y smbolos de moneda internacionales (, ). La fuente integrada Symbol incluye flechas, vietas y smbolos cientficos. Tambin puede tener fuentes de smbolos adicionales, como Wingdings, que incluye smbolos decorativos. Nota El tamao del cuadro de dilogo Smbolo se puede aumentar o reducir. Lleve el puntero hasta la esquina inferior derecha del cuadro de dilogo hasta que se convierta en una flecha de dos puntas y, a continuacin, arrastre hasta que obtenga el tamao deseado.
Insertar un smbolo
1. Haga clic en el lugar donde desee insertar el smbolo. 2. En la ficha Insertar, en el grupo Smbolos, haga clic en Smbolo. 3. Siga uno de estos procedimientos:
Haga clic en el smbolo que desee en la lista desplegable.
Si el smbolo que desea insertar no aparece en la lista, haga clic en Ms smbolos. En el cuadro Fuente, haga clic en la fuente deseada, elija el smbolo que desea insertar y, por ltimo, haga clic en Insertar.
NOTA
Si est utilizando una fuente ampliada, como Arial o Times New Roman, aparecer la
lista Subconjunto. Utilcela para elegir entre una lista ampliada de caracteres de idiomas, incluido el griego y el ruso (cirlico), si estn disponibles.
2.
Haga clic en Cerrar.
Volver al principio
Insertar un carcter especial
62
Elaboro: Ing. Lizbeth Morales Ramrez. Agosto del 2011.
INSTITUTO DE CAPACITACIN PARA EL TRABAJO DEL ESTADO DE HIDALGO
1.
Haga clic en el lugar donde desee insertar el carcter especial.
2.
En la ficha Insertar, en el grupo Smbolos, haga clic en Smbolo y despus en Ms smbolos.
3.
Haga clic en la ficha Caracteres especiales.
4.
Haga clic en el carcter que desea insertar y haga clic en Insertar.
5.
Haga clic en Cerrar.
Volver al principio
Insertar un carcter Unicode
Puede insertar un carcter Unicode en un documento seleccionando un carcter en el cuadro de dilogo Smbolo o escribiendo el cdigo del carcter directamente en el documento.
Seleccionar un carcter Unicode en el cuadro de dilogo Smbolo
Al seleccionar un carcter Unicode en el cuadro de dilogo Smbolo, el cdigo de carcter aparece en el cuadro Cdigo de carcter.
1.
Haga clic en el lugar donde desee insertar el carcter Unicode.
2.
En la ficha Insertar, en el grupo Smbolos, haga clic en Smbolo y despus en Ms smbolos.
3.
En la ficha Smbolos, en el cuadro Fuente, haga clic en la fuente que desea usar.
4.
En el cuadro De, haga clic en Unicode (hex).
5.
Si est disponible el cuadro Subconjunto, haga clic en un subconjunto de caracteres.
6.
Haga clic en el smbolo que desea insertar y, a continuacin, haga clic en Insertar.
7.
Haga clic en Cerrar.
Utilizar el teclado para insertar un cdigo de carcter Unicode en un documento
Si conoce el cdigo de carcter, puede escribirlo en el documento y despus presionar ALT+X para convertirlo en un carcter. Por ejemplo, presione 002A y despus ALT+X para insertar el carcter *. El
63
Elaboro: Ing. Lizbeth Morales Ramrez. Agosto del 2011.
INSTITUTO DE CAPACITACIN PARA EL TRABAJO DEL ESTADO DE HIDALGO
procedimiento tambin funciona a la inversa. Para mostrar el cdigo de carcter Unicode de un carcter que ya se encuentra en el documento, coloque el punto de insercin directamente a continuacin del carcter y presione ALT+X.
Buscar un cdigo de carcter Unicode
Al seleccionar un carcter Unicode en el cuadro de dilogo Smbolo, el cdigo de carcter aparece en el cuadro Cdigo de carcter.
1.
En la ficha Insertar, en el grupo Smbolos, haga clic en Smbolo y despus en Ms smbolos.
2.
En la ficha Smbolos, en el cuadro Fuente, haga clic en la fuente que desea usar.
3.
En el cuadro De, haga clic en Unicode (hex).
4.
En el cuadro Cdigo de carcter se muestra el cdigo de carcter Unicode.
Volver al principio
Cuadros de textos
64
Elaboro: Ing. Lizbeth Morales Ramrez. Agosto del 2011.
INSTITUTO DE CAPACITACIN PARA EL TRABAJO DEL ESTADO DE HIDALGO
Imgenes y grficos
Introduccin
Hoy en da un documento para que sea considerado como un buen documento debe incluir, siempre que sea necesario, grficos o imgenes, sobre todo si se va a distribuir por Internet. Un excelente procesador de textos como es Word2007 no poda dejar de tener en cuenta que la imagen cada vez est ms integrada con el texto. Cada nueva versin del programa incorpora mejoras en este aspecto como vamos a ir viendo. En Word se puede trabajar con diferentes tipos de grficos, vamos a enumerar estos diferentes tipos para saber a que nos referimos con cada trmino a lo largo del resto de este tema. Podramos clasificar los elementos grficos utilizados en Word en dos grandes grupos con algunas subdivisiones, imgenes y grficos: IMGENES. Imgenes vectoriales o prediseadas. Imgenes prediseadas procedentes de las libreras que Word tiene organizadas por temas. Estas imgenes estn construidas utilizando vectores, lo que permite hacerlas ms grandes o pequeas sin prdida de resolucin. Tambin se pueden desagrupar en los elementos que las forman, introducir cambios y volverlas a agrupar. En realidad, podramos considerar estas imgenes como un conjunto de objetos grficos. Los grficos creados con las herramientas de Word para dibujar tambin son imgenes vectoriales. Imgenes no vectoriales o de mapa de bits. Imgenes fotogrficas procedentes de cmaras digitales, de Internet, de programas como Photoshop, Fireworks, PaintShopPro, etc. Suelen ser de tipo JPG o GIF. Sobre estas imgenes se pueden realizar algunas operaciones como cambiar el tamao, el brillo,..., pero no se pueden desagrupar en los elementos que las forman. Estn formadas por puntos o pixels que tienen cada uno un color y una posicin pero no estn relacionados unos con otros. Estas imgenes admiten cambios de tamaos, pero en ocasiones, si las reducimos y posteriormente intentamos ampliarlas de nuevo pueden perder resolucin. Cuando hablemos de imgenes, en general, nos estaremos refiriendo a este tipo de imgenes no vectoriales.
GRFICOS.
Dibujos creados con Word. Mediante autoformas, lneas, rectngulos, elipses, etc. WordArt. Rtulos disponibles de una galera que se pueden personalizar con diversas opciones. SmartArt. Representacin de datos en forma de organigramas. Grficos. Representacin de datos en forma grfica.
65
Elaboro: Ing. Lizbeth Morales Ramrez. Agosto del 2011.
INSTITUTO DE CAPACITACIN PARA EL TRABAJO DEL ESTADO DE HIDALGO
Hay algunos objetos ms que podran ampliar esta relacin, como el sonido y los vdeos digitales, aunque esto lo trataremos en la prxima ampliacin de este curso. Sobre las imgenes y los grficos pueden realizarse multitud de operaciones, como mover, copiar, cambiar el tamao, variar la intensidad, etc. Para ello disponemos de varias pestaas que vamos a ir viendo a continuacin, fundamentalmente la pestaa Formato para las imgenes y las pestaas Diseo y Presentacin para los grficos. Con todos estos elementos no hay excusa para no disear documentos Word con una componente grfica atractiva.
Tipos de archivos grficos
Existen multitud de formatos grficos, vamos a explicar brevemente las caractersticas de los ms utilizados. Un formato grfico se identifica por el tipo de archivo, y se reconoce por la extensin del archivo, por ejemplo un archivo llamado motocicleta.jpg tiene extensin o tipo jpg. Imgenes no vectoriales o de mapa de bits. JPG o JPEG. Es un formato que permite distintos niveles de compresin. Se utiliza mucho en Internet, sobre todo para imgenes fotogrficas con muchos tonos. GIF. Es el ms utilizado en Internet, permite una buena compresin con imgenes de pocos tonos, tipo iconos y botones. Tambin permite crear grficos animados. BMP. No admite compresin por lo que estas imgenes ocupan mucho espacio. Se utiliza, por ejemplo, en la imagen tapiz de Windows. PNG. Moderno formato que permite compresin. Imgenes vectoriales o prediseadas. WMF. Formato de las imgenes prediseadas de Word. Otros tipos de archivos son: MOV y AVI para los archivos de vdeo digital. WAV y MP3 para los de sonido.
Insertar imgenes
Al hacer clic en la pestaa Insertar aparecer una seccin con estas opciones. Vamos a ver ahora cmo insertar imgenes prediseadas y desde archivo, en los puntos siguientes veremos el resto de las opciones.
66
Elaboro: Ing. Lizbeth Morales Ramrez. Agosto del 2011.
INSTITUTO DE CAPACITACIN PARA EL TRABAJO DEL ESTADO DE HIDALGO
Imgenes prediseadas.
Si hacemos clic en Imgenes prediseadas aparece el panel lateral de Imgenes prediseadas, que puedes ver en esta imagen de al lado. En el cuadro Buscar introduciremos las palabras que describan lo que buscamos, si lo dejamos en blanco, aparecern todas la imgenes disponibles. Por ejemplo al escribir "motocicleta" aparecen la imgenes que tengan relacin con ese concepto, como puedes ver en la imagen de ms a la derecha. Para insertar una imagen en el documento basta hacer clic sobre ella. Tambin tenemos el cuadro Buscar en que nos permite indicar en donde se realizar la bsqueda, por ejemplo, en Mis colecciones, en Colecciones de Office o en Colecciones web. En el cuadro Los resultados deben ser podemos elegir entre imgenes, fotografas, pelculas o sonidos; tambin podemos elegir dentro de cada uno de estos grupos unos tipos ms concretos, por ejemplo, podemos decir que queremos fotografas de tipo JPG. Al realizar bsquedas de imgenes puede que el sistema solicite que insertes el disco de Word2007 para copiar la imagen a tu disco duro. Tambin se pueden traer imgenes desde Internet con la opcin Imgenes prediseadas de Office Online.
67
Elaboro: Ing. Lizbeth Morales Ramrez. Agosto del 2011.
INSTITUTO DE CAPACITACIN PARA EL TRABAJO DEL ESTADO DE HIDALGO
Desde archivo. Se abrir una ventana similar a la que se nos muestra cuando queremos Abrir un documento Word, y que ya conocemos. En la parte derecha muestra la vista previa de la imagen seleccionada.
Una vez seleccionado el archivo que queremos importar pulsaremos el botn Insertar y la imagen se copiar en nuestro documento. Insertar imagen vinculada. Si hacemos clic en el tringulo que hay al lado del botn Insertar, aparecer la opcin Vincular al archivo de forma que cuando se produzcan cambios en el archivo origen, stos se vern reflejados en el documento Word. En realidad, la imagen no se copia en el documento Word, sino que se inserta una referencia al lugar donde est la imagen, si borramos la imagen tambin desaparecer del documento Word.
Manipular imgenes
Para modificar una imagen primero hay que seleccionarla posicionndose sobre ella y haciendo clic, la imagen quedar enmarcada por unos pequeos crculos. Una vez seleccionada podremos manipularla selecionando la pestaa Formato:
Para modificar el tamao, situar el cursor en las esquinas de la imagen y cuando cambie de forma a una doble flecha, hacer clic y arrastrarlo para conseguir el nuevo tamao.
68
Elaboro: Ing. Lizbeth Morales Ramrez. Agosto del 2011.
INSTITUTO DE CAPACITACIN PARA EL TRABAJO DEL ESTADO DE HIDALGO
Aunque tambin puedes hacerlo utilizando las opciones diponibles en la seccin Tamao de esta pestaa:
Incluso puedes recortar una zona de la imagen para desechar el resto, para ello haz clic en Recortar, se activar el modo de recorte. Coloca el cursor en las esquinas de la imagen, haz clic y arrastralo hast ala posicin que deseas enmarcar. Vers que de este modo puedes conseguir extraer una zona de la imagen. Haz clic de nuevo en Recortar para salir del modo de recorte. En cualquier momento puedes recuperar zonas de la imagen inicial haciendo ms amplia la zona de recorte utilizando de nuevo la herramienta Recortar. Mediante esta pestaa podrs acceder a otras muchas opciones, veamoslas: Brillo. Sirve para aumentar o disminuir el brillo de la imagen. Contraste. Permite aumentar disminuir el contraste de la imagen. o
Volver a colorear. Permite aplicar un filtro de color sobre la imagen. En este desplegable tambin encontrars la opcin Color transparente para hacer transparente un color a escoger en imgenes con determinados formatos de imagen (como por ejemplo JPG). Comprimir imgenes. Permite reducir el peso de las imgenes del archivo completo (o solo las seleccionadas) para que ocupen menos espacio en disco. Restablecer imagen. Despus de aplicar varios tratamientos a la imagen, como cambios de color y brillo, podemos volver a la imagen original mediante este botn.
Posicin. Ajusta la imagen respecto a la pgina de varias formas, tal y como se puede ver en los iconos de la ventana.
69
Elaboro: Ing. Lizbeth Morales Ramrez. Agosto del 2011.
INSTITUTO DE CAPACITACIN PARA EL TRABAJO DEL ESTADO DE HIDALGO
Ajuste del texto: Ajusta la imagen respecto del texto que la rodea de varias formas, tal y como se puede ver en los iconos de esta ventana.
Traer al frente. Muestra la imagen seleccionada sobre los objetos que se encuentren en su mismo nivel. Enviar al fondo. Muestra la imagen seleccionada bajo los objetos que se encuentren en su mismo nivel. Alinear. Alinea o distribuye varios objetos segn la opcin que se escoja. Agrupar. Agrupa diferentes objetos para poder trabajar con ellos como si fuese uno solo. Girar. Muestra un men con diferentes opciones de giro y volteo aplicables a la imagen. Desde estas opcoines podrs aplicar diversos estilos a tu imagen, adems de poder aadirle un contorno o enmarcarla en determinada forma. Utiliza los Estilos predeterminados para aadir mayor vistosidad al resultado final.
70
Elaboro: Ing. Lizbeth Morales Ramrez. Agosto del 2011.
INSTITUTO DE CAPACITACIN PARA EL TRABAJO DEL ESTADO DE HIDALGO
WorArt
Insertar WordArt
Mediante WordArt se pueden crear ttulos y rtulos dentro de nuestra hoja de clculo. Slo tenemos que introducir o seleccionar el texto al que queremos aplicarle un estilo de WordArt y automticamente Word crear un objeto grfico WordArt. Una vez hemos aplicado WordArt a un texto, dejamos de tener texto y pasamos a tener un grfico, esto quiere decir que, por ejemplo, el corrector ortogrfico no detectar un error en un texto WordArt, y tambin que el texto WordArt seguir las reglas de alineacin de los grficos. Para iniciar WordArt hacemos clic en el botn WordArt de la pestaa Insertar.
Al hacer clic sobre el icono aparecer un listado con la Galera de WordArt como la que vemos aqu. Haciendo clic seleccionaremos el tipo de letra que ms nos guste.
A continuacin se mostrar el texto en la hoja de clculo dispuesto para ser modificado. Si hemos seleccionado texto previamente no ser necesario teclearlo ya que aparecer ya escrito. Tambin podemos elegir la fuente, el tamao y el estilo del texto desde las pestaas Inicio y Formato.
71
Elaboro: Ing. Lizbeth Morales Ramrez. Agosto del 2011.
INSTITUTO DE CAPACITACIN PARA EL TRABAJO DEL ESTADO DE HIDALGO
Autoformas Insertar Formas y dibujar
dispone de herramientas que nos permiten realizar nuestros propios dibujos. Si no eres muy hbil dibujando con el ratn, no te preocupes, mediante las Formas dispondrs de multitud de formas listas para usar que te permitirn realizar esquemas, diagramas de flujo, y otros muchos grficos. Y si te gusta realizar tus propios dibujos tambin dispones de rectas, curvas ajustables y dibujo a mano alzada para que tu imaginacin se ponga a trabajar. Al hacer clic en el men Formas aparecer el listado de todas las formas disponibles en el programa. Selecciona la que ms te guste y haz clic sobre ella, enseguida podrs volver a la hoja de calculo y establecer el tamao que tendr la forma. Para ello haz clic en una zona de la hoja y sin soltar el ratn arrstralo hasta ocupar toda la zona que quieres que tome la forma.
72
Elaboro: Ing. Lizbeth Morales Ramrez. Agosto del 2011.
INSTITUTO DE CAPACITACIN PARA EL TRABAJO DEL ESTADO DE HIDALGO
Aadir texto a los grficos
Se puede aadir texto a un dibujo mediante el botn Cuadro de texto de la pestaa Formato, deberemos hacer clic y arrastrar para dibujar el cuadro de texto en la zona en la que queremos insertar el texto, y a continuacin insertar el texto. Otra forma ms cmoda de aadir texto en el interior de un grfico es haciendo clic en el grfico con el botn derecho del ratn, para que aparezca el men contextual, elegir la opcin Modificar texto y automticamente nos crear el cuadro de texto ajustndolo al espacio disponible en el grfico. Aqu tienes un ejemplo de un dibujo con texto.
Modificar grficos
Los grficos y formas, admiten multitud de modificaciones como giros y cambios de tamao y proporciones. Para modificar un grfico lo primero que hay que hacer es seleccionarlo, para ello hacer clic sobre l y aparecern unos puntos de control a su alrededor.
Para modificar el tamao, situar el cursor en los puntos de control y, cuando cambie de forma a una doble flecha, hacer clic y arrastrarlo para conseguir el nuevo tamao. Aqu vemos el resultado de arrastrar hacia la derecha.
Para mantener la proporcin mantener pulsada la tecla MAYSCULAS mientras se arrastra desde una de las esquinas. Como se puede ver en esta imagen que se ha hecho un poco ms grande que la original.
Algunos grficos tambin
73
Elaboro: Ing. Lizbeth Morales Ramrez. Agosto del 2011.
INSTITUTO DE CAPACITACIN PARA EL TRABAJO DEL ESTADO DE HIDALGO
tienen un rombo amarillo que sirve para distorsionar o cambiar la forma del grfico. En este caso un triangulo issceles se ha convertido en escaleno.
Para girar el grfico, seleccionarlo y hacer clic sobre el circulo verde que vemos en la parte superior central de la imgen, y mover el ratn para hacer girar el objeto, para acabar el proceso dejamos de presionar el ratn.
Tambin se pueden cambiar los colores de las lneas, el color de relleno, aadir efectos de sombra y 3D, ... Estas modificaciones se pueden realizar a partir de la pestaa Formato. Con estos iconos de la barra de dibujo se pueden realizar muchas de las acciones que ya vimos para las imagenes, adems de estilos rpidos y de forma.
En esta imagen se ha aplicado color verde degradado de fondo, color azul del contorno, grosor de 3 ptos. y tipo de contorno discontinuo.
74
Elaboro: Ing. Lizbeth Morales Ramrez. Agosto del 2011.
INSTITUTO DE CAPACITACIN PARA EL TRABAJO DEL ESTADO DE HIDALGO
Cuadros de textos Herramientas de dibujo. Diseo de tablas
Las tablas permiten organizar la informacin en filas y columnas, de forma que se pueden realizar operaciones y tratamientos sobre las filas y columnas. Por ejemplo, obtener el valor medio de los datos de una columna o para ordenar una lista de nombres. Otra utilidad de las tablas es su uso para mejorar el diseo de los documentos ya que facilitan la distribucin de los textos y grficos contenidos en sus casillas. Esta caracterstica se emplea sobre todo en la construccin de pginas Web para Internet. Vemos, pues, que esta forma de organizar los datos es mucho ms potente que utilizando las tabulaciones u otros mtodos. Una tabla est formada por celdas o casillas, agrupadas por filas y columnas, en cada casilla se puede insertar texto, nmeros o grficos.
Creacin de tablas
Se puede crear una tabla de tres formas equivalentes, todas estn en la pestaa Insertar, seleccionar dentro de una cuadrcula las filas o columnas, definirla usando numeros para especificar cuantas filas y columnas se necesitan o dibujndola con el ratn, segn el tipo de tabla ser ms til un mtodo u otro, vamos a ver los tres. Para insertar una tabla debemos hacer clic en la pestaa Insertar y seleccionar el botn Tabla, all se muestra una ventana con las tres opciones. 1. Una de las formas es utilizar el un cuadriculado que simula una tabla, cada cuadrado sera una celda de la misma. 2. La segunda opcin es haciendo clic en Insertar Tabla, este vnculo abre una ventana que permite determinar la cantidad de filas y columnas para la tabla. 3. La tercer opcin es usar el vnculo Dibujar Tabla, aqu se dimensiona la tabla dibujndola con el mouse
75
Elaboro: Ing. Lizbeth Morales Ramrez. Agosto del 2011.
INSTITUTO DE CAPACITACIN PARA EL TRABAJO DEL ESTADO DE HIDALGO
Cuando creas una tabla, Word 2007 te permite aplicarle directamente un estilo con un slo clic para ello debers seleccionar la tabla y mostrar el contenido de la pestaa Diseo, all podrs seleccionar uno entre un amplio listado en la seccin Estilos de tabla.
Mediante esta opcin podemos elegir entre varios formatos ya establecidos, como, por ejemplo, Tabla con cuadrcula que es el que est marcado con un cuadro naranja en la imagen. Word aplicar las caractersticas del formato elegido a nuestra tabla.
El programa tambin te permite dibujar, y por lo tanto aadir, nuevos bordes a la tabla. De esta forma podr tomar un aspecto mucho ms parecido a lo que tengamos en mente.
Para ello hacer un clic en la pestaa Diseo selecciona el icono del lpiz que est a la izquierda, el cursor tomar la forma de un lpiz. Hacer clic y arrastrar el cursor para dibujar el rectngulo con el tamao total de la tabla. A continuacin dibujar las filas y columnas, como si lo hiciramos con un lpiz.
Este mtodo es ms flexible a la hora de disear tablas irregulares, como la que se muestra en la imagen.
76
Elaboro: Ing. Lizbeth Morales Ramrez. Agosto del 2011.
INSTITUTO DE CAPACITACIN PARA EL TRABAJO DEL ESTADO DE HIDALGO
Desplazarse, seleccionar y borrar en las tablas
Una vez tenemos creada la tabla vamos a ver cmo introducir contenido en ella. En trminos generales, no hay diferencia entre introducir texto dentro o fuera de una tabla. La mayor parte de las funciones sobre formato estn disponibles en el texto de las tablas, se puede poner texto en negrita, cambiar el tamao, se pueden incluir prrafos y se pueden alinear de varias formas igual que se hace normalmente. Nos podemos desplazar por las celdas con las teclas de movimiento del cursor, se puede seleccionar, copiar y borrar el texto de las celdas de forma normal, pero adems, hay algunas formas especficas de desplazarse, seleccionar y borrar para las tablas que vamos a ver a continuacin. Desplazarse. Para colocarse en una celda, basta hacer clic en ella con el cursor. Para desplazarse Una celda a la izquierda Una celda a la derecha Una celda arriba Una celda abajo Al principio de la fila Al final de la fila Al principio de la columna Al final de la columna Presione las teclas MAY + TAB TAB flecha arriba flecha abajo Alt + Inicio Alt + Fin Alt + AvPg Alt + RePg
Al pulsar la tecla TAB en la ltima celda de la tabla se crea una nueva fila.
Seleccionar. Para seleccionar una celda colocar el cursor justo encima del lado izquierdo de celda, y cuando el cursor tome la forma de una pequea flecha negra inclinada hacer clic y la celda se pondr en negro (vdeo inverso). Para seleccionar una columna colocar el cursor justo encima de la columna, y cuando el cursor tome la forma de una pequea flecha negra que apunta hacia abajo hacer clic y la columna quedar en vdeo inverso. Para seleccionar una fila hacer lo mismo que para seleccionar una celda pero haciendo doble clic o tambin colocando el cursor a la izquierda de la fila y haciendo clic. Tambin se pueden seleccionar celdas, filas y columnas haciendo clic dentro de la celda y arrastrando a lo largo de las celdas que queramos seleccionar.
77
Elaboro: Ing. Lizbeth Morales Ramrez. Agosto del 2011.
INSTITUTO DE CAPACITACIN PARA EL TRABAJO DEL ESTADO DE HIDALGO
Borrar. Para borrar una celda, columna o una fila basta con seleccionarla y pulsar la tecla Retroceso (Backspace), si slo queremos borrar su contenido pulsar la tecla Suprimir. Al borrar una celda Word nos preguntar sobre la forma de desplazar el resto de las columnas. Herramientas de Tabla Para abrir stas herramientas, hacer clic sobre una celda de la tabla y nos encontramos con que debajo de Herramientas de Tabla, aparecen dos pestaas nuevas Diseo y Presentacin pestaas. La pestaa Diseo muestra las herramientas que se observan a continuacin. . Observemos cmo se componen ambas
Contiene los grupos de herramientas de acceso directo: Opciones de estilo de tabla, Estilos de tabla, Dibujar bordes.
La pestaa Presentacin acceso directo, como el de la siguiente imagen.
muestra un conjunto de herramientas de
78
Elaboro: Ing. Lizbeth Morales Ramrez. Agosto del 2011.
INSTITUTO DE CAPACITACIN PARA EL TRABAJO DEL ESTADO DE HIDALGO
Contiene los grupos de herramientas de acceso directo: Tabla, Filas y columnas, Combinar, Tamao de celda, Alineacin, Datos.
Vamos a ver las funciones ms interesantes de stas herramientas.
Dibujar Bordes
Lpiz. Como ya hemos visto, con este lpiz se pueden crear tablas dibujndolas con el ratn.
Borrador. Es el complemento del lpiz en la creacin de tablas, ya que permite borrar las lneas de la tabla. Basta colocarse en la lnea a borrar y hacer clic.
Estilo de lnea y grosor de lnea. Con estas dos funciones podemos cambiar el estilo y el grosor de las lneas que forman la tabla. Seleccionar en la barra el estilo o el grosor adecuado e ir a la tabla para aplicarlo a las lneas que queramos.
Color de la pluma. Con este icono podemos dar color a los bordes de la tabla, elegir el tipo de borde y rellenar las celdas con color.
79
Elaboro: Ing. Lizbeth Morales Ramrez. Agosto del 2011.
INSTITUTO DE CAPACITACIN PARA EL TRABAJO DEL ESTADO DE HIDALGO
Combinar
Combinar y dividir celdas. El primer icono permite crear una nica celda combinando el contenido de las celdas seleccionadas. El segundo icono separa una celda en varias utilizando las marcas de prrafo como elemento separador, se abre una ventana para preguntarnos en cuntas filas y columnas queremos dividir la celda seleccionada.
Dividir tabla. Al seleccionar una celda y luego hacer clic en el botn Dividir tabla, se puede lograr que la fila donde se encuentra esa celda y las filas de abajo, se transformen en una tabla nueva. Alineacin
Alinear. Permite alinear el texto dentro de las celdas de una de las nueve formas que se muestran en esta imagen. Previamente hay que seleccionar las celdas a las que se quiere aplicar la alineacin.
Cambiar direccin del texto. El texto de las celdas seleccionadas se escribir en la orientacin que marca el icono, en este caso se escribir hacia la derecha, es decir de forma normal. Haciendo clic en el botn, la orientacin va cambiando de tres formas distintas, normal, hacia arriba y hacia abajo.
Tamao
Distribuir uniformemente. Permiten distribuir el ancho de las filas y columnas uniformemente, de forma que todas las filas/columnas tengan el mismo ancho.
Establecer alto y ancho de celdas. El primer botn permite establecer el alto para las filas seleccionadas (igual para todas). El segundo botn permite establecer el ancho para las columnas seleccionadas (igual para todas).
80
Elaboro: Ing. Lizbeth Morales Ramrez. Agosto del 2011.
INSTITUTO DE CAPACITACIN PARA EL TRABAJO DEL ESTADO DE HIDALGO
Autoajustar. Cambia el tamao del ancho de columna automticamente basado en el tamao del texto. Puede establecer el ancho de tabla basado en el tamao de ventana o convertirlo para utilizar anchos de columna fijos.
Estilo
Estilos visuales para la tabla. Word trae predeterminados varios estilos visuales para
aplicar a la tabla, slo debes seleccionar la tabla y pasar el mouse sobre los estilos de tabla y vers como cambia el formato de tu tabla, cuando encuentres el estilo deseado, simplemente haz clic sobre l para aplicarlo.
Sombreado y Bordes. De todos modos, si no deseas aplicar exactamente el formato del estilo visual que aparece predeterminado, puedes modificarlo, ya sea aplicando un sombreado distinto o cambiando los bordes, con los botones de Sombreado y Bordes.
Ordenar Datos
Ordenar. Permite ordenar las celdas de la tabla en orden descendente o ascendente segn su contenido. Si las celdas contienen fechas o nmeros lo tendr en cuenta al ordenar.
Formula. Hay que colocar el cursor en la celda que queramos que contenga el resultado y pinchar en este icono, de forma automtica se mostrar la frmula de suma de todas las celdas que estn por encima (en la misma columna) Posibles errores: Para que se pueda realizar la suma, el contenido de las celdas ha de ser nmeros. Si el contenido no son nmeros aparecer un mensaje de error ("Final de frmula inesperado") No obstante, esta funcin tiene un comportamiento en cierta forma "inteligente" puesto que, por ejemplo, si una columna contiene nmeros en todas las celdas excepto en la primera (donde suele ir el ttulo de la columna) no se produce ningn error y la suma se realiza correctamente.
81
Elaboro: Ing. Lizbeth Morales Ramrez. Agosto del 2011.
INSTITUTO DE CAPACITACIN PARA EL TRABAJO DEL ESTADO DE HIDALGO
Tambin, si colocamos varios nmeros dentro de una misma celda, separados por blancos, los considerar a todos al realizar las sumas.
A parte de la autosuma, se pueden hacer otras muchas operaciones en una tabla. Por ejemplo, se puede realizar la suma de las celdas situadas a la izquierda, y tambin se puede especificar un formato concreto para visualizar los resultados, en el caso que vemos en esta figura, si el valor es cero, aparecer 0,00 y se pondrn los puntos para separar los miles y la coma para separar los decimales.
Men Tablas
contextual
de
Haciendo clic con el botn derecho del ratn sobre una tabla se abre el men contextual de Tablas como muestra esta imagen. Desde aqu podemos ejecutar algunas de las funciones que acabamos de ver en la barra de herramientas de Tablas y bordes, y tambin podemos acceder a Propiedades de tabla... donde encontraremos las distintas formas de ajustar el texto que rodea la tabla, as como la forma de establecer mrgenes y espaciado en las celdas:
82
Elaboro: Ing. Lizbeth Morales Ramrez. Agosto del 2011.
INSTITUTO DE CAPACITACIN PARA EL TRABAJO DEL ESTADO DE HIDALGO
Ms cosas
Word 2007 permite meter dentro de una celda otra tabla completa, es lo que se llama anidar tablas. Tambin es posible arrastrar una tabla completa a otra zona de la pgina de forma muy sencilla. Cuando insertamos una imagen dentro de una celda que contiene texto podemos elegir entre varias formas de que el texto se ajuste a la imagen o grfico.
Convertir texto en tablas. En ocasiones disponemos de datos con una determinada estructura que nos gustara pasar a una tabla. Por ejemplo, tenemos una serie de datos organizados en columnas mediante tabulaciones. Word 2007 dispone de una potente herramienta capaz de pasar datos de este tipo a tablas. Si los datos estn bien organizados la facilidad para pasarlos a tabla es sorprendente. Se pueden pasar tanto datos numricos como alfanumricos. De forma similar tambin se pueden pasar los datos contenidos en una tabla a texto.
Ver documento Aumentar una y varias paginas, reducir hasta ajustar y cerrar
Vista preliminar
Antes de imprimir un documento podemos ver cmo quedar en el papel, esto podemos hacerlo de dos formas. 1. Vista diseo de impresin. Como ya vimos en el tema 2, un documento se puede ver desde diferentes vistas utilizando los botones de presentacin. El primer botn es la vista Diseo de impresin que permite visualizar la pgina tal y como se imprimir, con grficos, imgenes, encabezados y pies de pgina, etc.
83
Elaboro: Ing. Lizbeth Morales Ramrez. Agosto del 2011.
INSTITUTO DE CAPACITACIN PARA EL TRABAJO DEL ESTADO DE HIDALGO
En la mayor parte de la ocasiones ser suficiente utilizar esta vista antes de imprimir pero en ocasiones podemos necesitar algunas funciones ms, en ese caso podemos utilizar la Vista preliminar. 2. Vista preliminar. La vista preliminar permite visualizar la pgina tal y como se imprimir, con grficos, imgenes, encabezados y pies de pgina, etc. pero adems permite ver varias pginas a la vez, aumentar y reducir el tamao, y algunas cosas ms que vamos a ver ahora. Para desplegar la vista preliminar ir al Botn Office y desplegar la opcin Imprimir y elegir Vista preliminar. Al arrancar la vista preliminar veremos una pantalla similar a la que muestra la siguiente imagen.
Como puedes ver la vista preliminar nos permite hacernos una idea exacta de cmo va a quedar el documento impreso ya que muestra elemento que no se ven en la vista Normal como son los grficos, cabeceras y pies de pgina, as como los mrgenes, tambin permite ver la pgina completa. En esta vista, al colocar el cursor en el documento toma la forma de una lupa con el signo ms o el signo menos y hace que el documento aumente o disminuya el tamao. La vista preliminar tiene su propia pestaa para realizar unas funciones adicionales que vamos a ver a continuacin. Vamos a explicar uno a uno los iconos de esta barra.
Imprimir. Manda a la impresora el documento.
84
Elaboro: Ing. Lizbeth Morales Ramrez. Agosto del 2011.
INSTITUTO DE CAPACITACIN PARA EL TRABAJO DEL ESTADO DE HIDALGO
Una pgina. Hace que en la pantalla se vea una sola pgina.
Dos pginas. Hace que en la pantalla se vea dos pginas.
Ajustar. Al hacer clic en este icono se ajusta la pgina al ancho de la pantalla.
Zoom. Permite fijar diferentes tamaos del documento.
Tamao real. Permite mostrar la hoja a un zoom del 100%.
Muestra verticales)...
oculta
las
reglas
(horizontales
. Word intentar reducir en uno el nmero de pginas de un documento para evitar que unas pocas lneas ocupen la ltima pgina.
Cerrar. Sirve para cerrar la vista preliminar.
Como has visto hay varias posibilidades de ver el documento, la vista preliminar es realmente til y puede ahorrarnos desperdiciar algunas hojas de papel. Por ejemplo, con la vista preliminar nos daremos cuenta si se va a imprimir una pgina con una sola lnea y as poder corregirlo. Al ver la pgina completa tambin podemos ver que el texto o los grficos quedan mal centrados, etc. Si estamos utilizando la vista diseo de impresin y slo tenemos una pgina no har falta pasar a la vista preliminar ya que no veremos prcticamente nada nuevo.
85
Elaboro: Ing. Lizbeth Morales Ramrez. Agosto del 2011.
INSTITUTO DE CAPACITACIN PARA EL TRABAJO DEL ESTADO DE HIDALGO
Impresin de documento.
Se puede imprimir de dos formas: a) Desde la opcin de men Impresin rpida que se encuentra dentro del men Imprimir del Botn Office. Se utiliza cuando no queremos cambiar ninguna caracterstica de impresin.
b) Desde la opcin de men Imprimir (CTRL+P) que se encuentra en el Botn Office. Cuando queremos cambiar alguna caracterstica de impresin. Por ejemplo, el nmero de copias, imprimir slo alguna pgina del documento, etc...
Desde la opcin de men Impresin rpida
Se pincha en el Botn Office , se hace clic en la flecha que aparece a la derecha del comando Imprimir y se selecciona la opcin Impresin rpida. Nuestro documento se imprime directamente. En este caso se imprimen todas las pginas del documento, con las opciones definidas en ese momento. Antes de mandar la primera impresin del documento, es conveniente comprobar las opciones definidas en ese momento, para ello tenemos que utilizar el comando Imprimir.
Desde el comando Imprimir
Desde el Botn Office, seleccionar Imprimir o bien directamente (CTRL+P), aparecer el cuadro de dilogo que ves a continuacin.
86
Elaboro: Ing. Lizbeth Morales Ramrez. Agosto del 2011.
INSTITUTO DE CAPACITACIN PARA EL TRABAJO DEL ESTADO DE HIDALGO
Rellenamos las opciones deseadas y pulsamos el botn Aceptar. Haciendo clic en el botn Opciones, se abre otra ventana en la que podemos seleccionar varias opciones, entre otras la de Imprimir colores e imgenes de fondo muy til cuando queremos que los temas que vienen acompaados de soporte visual se reflejen del mismo modo en el papel que en pantalla.
87
Elaboro: Ing. Lizbeth Morales Ramrez. Agosto del 2011.
INSTITUTO DE CAPACITACIN PARA EL TRABAJO DEL ESTADO DE HIDALGO
Descripcin de la ventana Imprimir
Vamos a ver las diferentes opciones que ofrece cada elemento de este cuadro de dilogo: Impresora. En el recuadro Impresora, podemos elegir la impresora por la que queremos que salga la impresin. Se utiliza cuando tenemos ms de una impresora conectadas a nuestro ordenador, bien sea directamente o por red. Pinchando en el botn Propiedades podemos cambiar algunos parmetros como el tipo de papel, la orientacin del papel, si queremos impresin en color o blanco/negro, etc... Intervalo de pginas. En este recuadro indicamos las pginas que queremos imprimir, basta con pinchar en la opcin deseada: Todo. Imprime todo el documento. Pgina actual. Imprime la pgina en la que se encuentra situado el punto de insercin en ese momento. Seleccin. Si tenemos seleccionada alguna parte del documento, podemos pinchar en esta opcin para que nos imprima nicamente el texto seleccionado. Pginas. Permite indicar qu pginas queremos que nos imprima. Si queremos pginas salteadas, poner los nmeros de pgina separados por coma, por ejemplo: 2,8,10 imprimira las pginas 2, 8 y 10 Para indicar un intervalo, poner la pgina inicial y la pgina final separadas por un guin, por ejemplo: 4-7 imprimira las pginas 4,5,6 y 7. Se puede indicar un intervalo sin pgina inicial para indicar 'hasta', por ejemplo: -3 imprimira las paginas 1,2 y 3 (hasta la pgina 3); o bien sin pgina final para indicar 'desde', por ejemplo 12- imprimira las pginas desde la pgina 12 hasta la ltima ambas inclusive. Tambin podemos combinar cualquiera de las formas anteriores, por ejemplo: 2,3,10- imprimira las pginas 2,3,10,11...hasta la ltima. Copias. En el recuadro Copias se indica el nmero de copias que queremos, es decir nos imprime lo que le hemos indicado en el recuadro Intervalo de pginas, tantas veces como indicamos en Nmero de copias. Si la opcin Intercalar no est activada, imprime una copia entera y despus otra copia, mientras que si activamos Intercalar imprime todas las copias de cada pgina juntas. Zoom. En el recuadro Zoom tenemos dos opciones. Pginas por hoja. Permite elegir cuntas pginas por hoja deseamos, por ejemplo 4 imprimira 4 pginas en una sola hoja de papel. De este modo podemos ahorrar mucho papel si queremos tener impresas las versiones provisionales de nuestros documentos. Escalar al tamao del papel. Permite indicar el papel que tenemos en nuestra impresora, por ejemplo A4.
88
Elaboro: Ing. Lizbeth Morales Ramrez. Agosto del 2011.
INSTITUTO DE CAPACITACIN PARA EL TRABAJO DEL ESTADO DE HIDALGO
Valores recomendables. Podemos elegir desde 1 a 16 Pginas por hoja, en Escalar al tamao del papel el men despegable nos ofrece varios valores (A3, A4, Carta,...) y tambin el valor Sin escala. Este ltimo valor puede producir resultados un tanto inesperados en algunos casos, lo recomendable es poner el tamao del papel que estemos usando, usualmente A4, para este tamao se pueden imprimir de forma legible hasta 4 Pginas por hoja.
Uso de la ayuda
Para activar la Ayuda de Word podemos hacer clic en el interrogante de la barra de pestaas. Veremos este men en el que podemos elegir entre varias formas de obtener ayuda: Con respecto a otras versiones anteriores a Word2007, sta ha modificado el acceso a la ayuda, orientndola ms a la ayuda online.
Men de Ayuda de Microsoft Word. Tambin se accede al pulsar F1. Se nos mostrar una ventana en la que veremos estas opciones: 1. Buscar. Podemos introducir el texto a buscar y pulsar Intro o hacer clic sobre la flecha verde. Y nos mostrar una lista con los temas relacionados con el texto introducido, la cual se realiza en base a la ayuda de Microsoft Office en Internet. 2. Tabla de contenido. Nos muestra una tabla de contenidos para ver los temas de ayuda. Haciendo clic en el smbolo + que aparece delante de cada tema podemos ver los puntos de que consta ese tema. Al hacer clic en un punto, se nos muestra la explicacin en una pantalla aparte.
89
Elaboro: Ing. Lizbeth Morales Ramrez. Agosto del 2011.
INSTITUTO DE CAPACITACIN PARA EL TRABAJO DEL ESTADO DE HIDALGO
Formatos predeterminados Cartas, faxes, memorndums entre otros.
Plantillas
Introduccin
Una plantilla es un modelo o patrn para crear nuevos documentos. En una plantilla se guarda internamente el formato utilizado, es decir, el estilo de la fuente, el tamao, etc., de todo el documento, as como los formatos de las tablas, las tabulaciones incluidas, la configuracin de nmeros de pgina, cabeceras y pies de pgina. Una plantilla puede sernos til cuando usamos muchas veces un documento con la misma estructura. Por ejemplo, para mandar faxes, el documento ser siempre muy parecido, ya que tendr ttulos para identificar al autor, la direccin, el remitente, el asunto, etc. Una plantilla es un documento de Word 2007 con la caracterstica de que el tipo de documento es plantilla de documento (.dotx) La principal caracterstica de una plantilla es que al utilizarla se crea un documento Word normal con los datos introducidos en ese momento y la plantilla permanece en su estado original, de forma que la podemos utilizar cuantas veces queramos. Un ejemplo de plantilla es Normal.dotx. Cada vez que abrimos un documento nuevo estamos utilizando la plantilla Normal.dotx. Word 2007 asigna la plantilla Normal.dotx automticamente al crear un nuevo documento. Esta plantilla es la que contiene la informacin del tipo de letra, estilo, tamao, etc. que tienen por defecto los documentos nuevos. En unidades anteriores hemos visto como en algunos casos, por ejemplo, en el men Formato de Fuente, hay un botn llamado Predeterminar que hace que los cambios afecten a todos los documentos nuevos, esto se consigue modificando la plantilla Normal.dotx. Para modificar la plantilla Normal.dotx, primero debemos abrirla, hacer los cambios que deseemos y posteriormente guardarla. Si por cualquier motivo hemos realizados demasiados cambios y no nos acordamos cmo estaba en su estado original podemos volver a tener la plantilla original borrndola, es decir eliminar el archivo Normal.dotx de nuestro disco duro. La prxima vez que abramos Word con un documento nuevo se crear automticamente. Word 2007 dispone de otras muchas plantillas para escribir Cartas, Faxes, Informes, etc. vamos a aprender a utilizarlas y posteriormente veremos cmo podemos modificarlas para adaptarlas a nuestras necesidades, y tambin cmo crear plantillas nuevas a partir de un documento Word.
90
Elaboro: Ing. Lizbeth Morales Ramrez. Agosto del 2011.
INSTITUTO DE CAPACITACIN PARA EL TRABAJO DEL ESTADO DE HIDALGO
Tambin se pueden crear plantillas basadas en formularios de introduccin de datos con controles ms complejos, los veremos en el tema Compartir documentos.
Utilizacin de las plantillas de Word
Para utilizar las plantillas hay que abrir un documento Nuevo desde el botn Office , como puedes ver en esta imagen.
Si lo hacemos de la primera forma se abrir el panel Nuevo documento que puedes ver en esta imagen.
El panel Nuevo documento permite realizar algunas de las cosas ms habituales cuando estamos creando un nuevo documento, como abrir un documento nuevo en blanco o abrir un nuevo documento a partir de otro ya existente. Tambin nos permite crear un documento nuevo a partir de una plantilla, que es lo que vamos a ver a continuacin. Como puedes ver en la imagen hay varias posibilidades a la hora de elegir una plantilla: Plantillas desde Microsoft Office Online, con esta opcin accedemos al sitio web de Microsoft dnde hay varias plantillas que se pueden utilizar, desde esta pgina Web podemos descargarnos las plantillas que deseemos. Plantillas instaladas, es la opcin que permite abrir las plantillas disponibles en el disco duro del ordenador.
91
Elaboro: Ing. Lizbeth Morales Ramrez. Agosto del 2011.
INSTITUTO DE CAPACITACIN PARA EL TRABAJO DEL ESTADO DE HIDALGO
Destacado te permite elegir entre las plantillas ms usadas en el ordenador. Mis plantillas, donde apareceran las que hayamos creado.
Este cuadro de dilogo nos muestra las plantillas disponibles sobre el tema Carta elegante. Hacer doble clic en la plantilla que nos interese. Asegurarse que est marcado Documento en la parte inferior derecha del cuadro de dilogo, puesto que ahora queremos crear un documento de Word utilizando la plantilla, y no deseamos modificar la plantilla.
Veremos un documento como el que observas en la siguiente imagen, en el que tendremos que sustituir los nombres genricos de la plantilla como Compaia por el nombre que deseemos, y escribir los datos adecuados en los lugares donde dice Haga clic aqu y escriba....
92
Elaboro: Ing. Lizbeth Morales Ramrez. Agosto del 2011.
INSTITUTO DE CAPACITACIN PARA EL TRABAJO DEL ESTADO DE HIDALGO
As conseguiremos escribir un documento con los datos que queramos, como puedes ver en la imagen siguiente. Ahora slo nos quedara guardarlo como haramos con cualquier otro documento y la plantilla quedara en su estado original. De esta forma, utilizando plantillas, podemos crear tantos documentos como deseemos sin tener que preocuparnos de mantener la plantilla inicial.
Modificar plantillas
Vamos a ver cmo se pueden modificar plantillas ya existentes, as podremos modificar tanto las plantillas proporcionadas por Word 2007 como las que creemos nosotros a partir de documentos Word 2007, como veremos en el punto siguiente. Para modificar una plantilla primero hay que abrirla, para ello desde el Botn Office elegir Nuevo y seleccionar Plantillas instaladas, de la misma forma que hemos visto en el punto anterior. Se abrir un cuadro de dilogo como ste.
93
Elaboro: Ing. Lizbeth Morales Ramrez. Agosto del 2011.
INSTITUTO DE CAPACITACIN PARA EL TRABAJO DEL ESTADO DE HIDALGO
Seleccionar la categora donde se encuentre la plantilla a modificar, por ejemplo, Fax Profesional. Si no dispones de esa plantilla, puedes utilizar otra parecida. Ahora, en la parte inferior derecha, en la zona titulada Crear nuevo, hacer clic donde dice Plantilla, as una vez modificada la plantilla, la guardar como plantilla y no como documento Word. Haremos clic en Crear y se abrir la plantilla Fax profesional (tendr el diseo que ya vimos en el punto anterior).
94
Elaboro: Ing. Lizbeth Morales Ramrez. Agosto del 2011.
INSTITUTO DE CAPACITACIN PARA EL TRABAJO DEL ESTADO DE HIDALGO
Sobre esa plantilla podremos hacer todas las modificaciones en el diseo que queramos. Por ejemplo, sustituiremos Compaa por el nombre de nuestra organizacin, as ya no tendremos que introducirlo cada vez. Tambin cambiaremos el tamao y el tipo de letra de "Fax", etc. Al final obtendremos nuestro propio diseo, como muestra esta imagen. Ahora slo nos quedara guardar la plantilla modificada, para ello hacemos clic en Guardar y nos aparecer un cuadro de dilogo como el que vemos a continuacin.
95
Elaboro: Ing. Lizbeth Morales Ramrez. Agosto del 2011.
INSTITUTO DE CAPACITACIN PARA EL TRABAJO DEL ESTADO DE HIDALGO
Observar dos cosas importantes. Automticamente Word 2007 nos ha colocado en la carpeta Plantillas, que es la carpeta donde se guardan las plantillas creadas por los usuarios. Hay que guardarla en esta carpeta para que luego aparezcan en la pestaa General cuando queramos abrir una plantilla. El campo Guardar como tipo est rellenado con Plantilla de Word 2007. Esto es as porque anteriormente, al abrir la plantilla, elegimos Plantilla en el campo Crear nuevo. Slo nos queda darle otro nombre a la plantilla (si queremos conservar la plantilla original) y hacer clic en Guardar. Ya tenemos nuestra propia plantilla para mandar faxes.
Para utilizarla haremos lo que vimos en el punto anterior y comprobaremos como nuestra nueva plantilla, Fax_aulaclic, ya aparece para utilizarla normalmente en la opcin Mis Plantillas.
Nota: La carpeta Plantilla puede estar situada en distintos sitios segn el sistema operativo y la instalacin de Word 2007. Por ejemplo, para Windows98 puede estar en C:/Archivos de programa/Microsoft Office/Plantillas o C:\Windows\Application data\Microsoft\Plantillas y para WindowsXP en C:/Documents and Settings/"usuario"/Datos de programa/Microsoft/Plantillas sustituyendo "usuario" por el usuario de cada sistema.
96
Elaboro: Ing. Lizbeth Morales Ramrez. Agosto del 2011.
INSTITUTO DE CAPACITACIN PARA EL TRABAJO DEL ESTADO DE HIDALGO
Crear plantillas a partir de documentos Word 2007
Las plantillas y los documentos Word 2007 se diferencian esencialmente en que son distintos tipos de documentos. Por lo tanto, a partir de un documento Word 2007 podemos crear una plantilla simplemente cambindole el tipo de documento. As pues, para crear una plantilla a partir de un documento de Word 2007 tendremos que: Disear el documento Word 2007. Modificar el documento Word 2007 para darle el aspecto de una plantilla. Aqu, podramos incluir campos del estilo "Haga clic aqu..." , aunque no es necesario que una plantilla contenga estos campos. Por supuesto, tambin podemos partir de un nuevo documento en blanco para disear nuestra plantilla. Guardar como plantilla. Hacer clic en Guardar y en el campo Tipo de documento seleccionar Plantilla de documento. Como ya vimos en el punto anterior, automticamente Word 2007 nos colocar en la carpeta Plantillas. Darle el nombre a la plantilla y hacer clic en Aceptar, a partir de ese momento podremos utilizar nuestra plantilla desde la carpeta General. Si guardamos la plantilla en otra carpeta que no sea Plantillas, no veremos la nueva plantilla junto con el resto de las plantillas al hacer clic en Plantillas generales.
97
Elaboro: Ing. Lizbeth Morales Ramrez. Agosto del 2011.
INSTITUTO DE CAPACITACIN PARA EL TRABAJO DEL ESTADO DE HIDALGO
Elementos que se guardan en una plantilla. Como hemos ido viendo en esta unidad en una plantilla se guarda un documento base con todas sus caractersticas de formato, pero hay otras cosas que tambin se guardan en la plantilla. Los estilos que se definan en una plantilla se guardarn con ella. Si modificamos las barras de herramientas, aadiendo o quitando iconos estas modificaciones tambin se guardarn en la plantilla. Si creamos o modificamos entradas de Autotexto tambin se almacenarn en la plantilla. Lo mismo sucede con las macros y otros elementos que no hemos visto en este curso. Es decir, en una plantilla se guarda un entorno de trabajo de Word 2007. De ah la potencia de las plantillas para trabajar de modo ms eficiente con Word 2007.
Temas
Un tema es el resultado de unificar todos los elementos utilizados en el documento con respecto al diseo y combinaciones de colores. Un tema simplifica la creacin de documentos profesionales bien diseados, para mostrarlos en Word 2007, en el correo electrnico o en el Web. Cuando se aplica un tema a un documento, Word 2007 personaliza los siguientes elementos: vnculos, colores o grficos de fondo, estilos de cuerpo y estilos de ttulo, listas, lneas horizontales, colores de hipervnculos y colores de los bordes de las tablas. Se personalizan las listas de uno y varios niveles. Para cambiar rpidamente el aspecto de estos elementos, puede cambiar el tema. A diferencia de una plantilla, un tema no incluye elementos de Autotexto, barras de herramientas personalizadas, macros, configuraciones de men o teclas de mtodo abreviado. Tambin se pueden seleccionar opciones para aplicar colores ms brillantes a texto y grficos, animar determinados grficos del tema o aplicar un fondo a su documento. Para ver la animacin de grficos del tema, muestre la pgina Web en un explorador Web.
Para utilizar un tema en nuestro documento debemos acceder a la pestaa Diseo de Pgina y hacer clic sobre el botn Temas:
98
Elaboro: Ing. Lizbeth Morales Ramrez. Agosto del 2011.
INSTITUTO DE CAPACITACIN PARA EL TRABAJO DEL ESTADO DE HIDALGO
A continuacin nos aparece una pantalla donde podemos escoger un tema de entre una lista bastante amplia. En muchas ocasiones puede que necesitemos otro tema diferente a lo que nos muestra la pantalla de predeterminados, para eso podemos hacer clic en Ms temas en Office Online Cuando tengamos seleccionado el tema que nos interesa pulsamos sobre l y ya podremos redactar el documento y utilizar los estilos, imgenes de fondo, etc del tema.
99
Elaboro: Ing. Lizbeth Morales Ramrez. Agosto del 2011.
Você também pode gostar
- Carritos de Filtracion PDFDocumento3 páginasCarritos de Filtracion PDFClemente Muñoz EspinosaAinda não há avaliações
- Valvulas Direccionales PDFDocumento77 páginasValvulas Direccionales PDFWedneslao Lopez100% (4)
- Presentación 1Documento3 páginasPresentación 1Clemente Muñoz EspinosaAinda não há avaliações
- Soluciones Excel Bases de DatosDocumento20 páginasSoluciones Excel Bases de DatosLeo CypAinda não há avaliações
- Informes de Gráfico DinámicoDocumento5 páginasInformes de Gráfico DinámicoLuis IslasAinda não há avaliações
- Fórmulas MatricialesDocumento9 páginasFórmulas MatricialesClemente Muñoz EspinosaAinda não há avaliações
- Manual StarsoftDocumento174 páginasManual StarsoftAdrian SolorzanoAinda não há avaliações
- CMC-356 - Primeros Pasos PDFDocumento44 páginasCMC-356 - Primeros Pasos PDFOscar Ordoñez Velasquez100% (2)
- Manual Software Gestion de Clinicas DentalesDocumento58 páginasManual Software Gestion de Clinicas DentalesEstrella Sof TwareAinda não há avaliações
- Manual Del Sistema Star SoftDocumento165 páginasManual Del Sistema Star SoftPaulCamachoCalero100% (4)
- Programacion en Java - Suma de Dos NumerosDocumento10 páginasProgramacion en Java - Suma de Dos NumerosThomas Wright100% (2)
- Starsoft ContabilidadDocumento163 páginasStarsoft ContabilidadELENAAinda não há avaliações
- Memoria Practicas EIBTutorial ETS2Documento68 páginasMemoria Practicas EIBTutorial ETS2Xavier ContijochAinda não há avaliações
- Apuntes 5 Windows Panel de ControlDocumento14 páginasApuntes 5 Windows Panel de ControldarkfernandoAinda não há avaliações
- Im Mfc105bbes PDFDocumento28 páginasIm Mfc105bbes PDFPedro PérezAinda não há avaliações
- MONOGRAFIA Operaciones RetrogradasDocumento31 páginasMONOGRAFIA Operaciones Retrogradashector pacheco cortijoAinda não há avaliações
- Procedimiento de Instalación de Auditor en Equipos Donde No Se Tiene Ninguna Versión Previa InstaladaDocumento2 páginasProcedimiento de Instalación de Auditor en Equipos Donde No Se Tiene Ninguna Versión Previa InstaladaAlex ZárateAinda não há avaliações
- Manual ProtopoDocumento41 páginasManual ProtopoAlfonso PhonAinda não há avaliações
- Guia 01 Rose UmlDocumento4 páginasGuia 01 Rose Umljafet puyenAinda não há avaliações
- IE-CNCB-M01 Manual de CXC IntelisisDocumento103 páginasIE-CNCB-M01 Manual de CXC IntelisisCesar PèrezAinda não há avaliações
- 02 Simulacion Semana 02 Uso STELLADocumento15 páginas02 Simulacion Semana 02 Uso STELLAchristianAinda não há avaliações
- SPC 200 Guia RápidaDocumento41 páginasSPC 200 Guia Rápidai_aordazAinda não há avaliações
- Tutorial para Traducir Cheat Engine 574v6Documento4 páginasTutorial para Traducir Cheat Engine 574v6Galeria WilsonAinda não há avaliações
- ACTUALIZACIONDocumento11 páginasACTUALIZACIONdicPlus0% (1)
- Digitacion Avanzada 1Documento25 páginasDigitacion Avanzada 1Javier Donado Lopez EternamenteAinda não há avaliações
- CRONOS XXI - Modulo de Asistencia F22netDocumento49 páginasCRONOS XXI - Modulo de Asistencia F22netCarlos CabreraAinda não há avaliações
- Hojas de Prácticas WordDocumento8 páginasHojas de Prácticas WordaulagaefAinda não há avaliações
- Cuaderno de Ejercicios Powerpoint para NiñosDocumento71 páginasCuaderno de Ejercicios Powerpoint para NiñosCinthia VenegasAinda não há avaliações
- 1 CapacitacionDocumento13 páginas1 CapacitacionAP AlexinhoAinda não há avaliações
- 4 Channel LTE DVR Manual (Spanish)Documento133 páginas4 Channel LTE DVR Manual (Spanish)German MurciaAinda não há avaliações
- 4 1 - CierresDocumento149 páginas4 1 - CierresvictorAinda não há avaliações
- Cómo Poner Un Diseño de Periódico en Microsoft WordDocumento2 páginasCómo Poner Un Diseño de Periódico en Microsoft WordPayasoTecnoAinda não há avaliações
- 056-075 Adding Language FilesDocumento2 páginas056-075 Adding Language FilesEsteban JaramilloAinda não há avaliações
- Parcial EnsambladorDocumento61 páginasParcial EnsambladorOswaldo Daniel Casazola CruzAinda não há avaliações
- Manual MacDocumento104 páginasManual MacAlesiram Alvaro MayoAinda não há avaliações
- Guía de Laboratorio 05-Sesión 13 2021-2Documento30 páginasGuía de Laboratorio 05-Sesión 13 2021-2david ccama paucarAinda não há avaliações