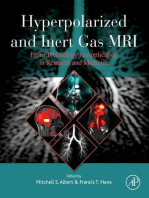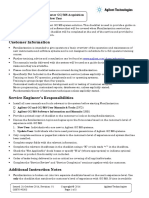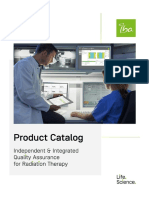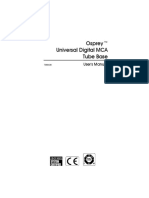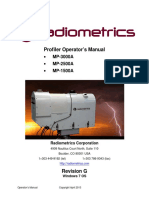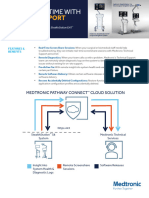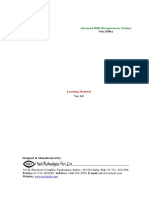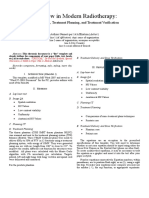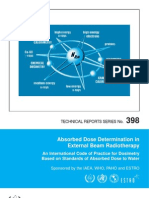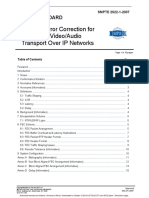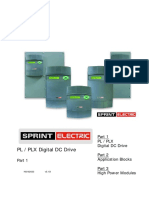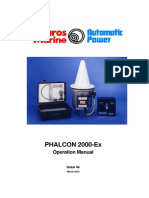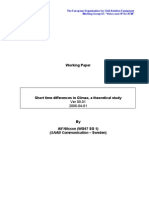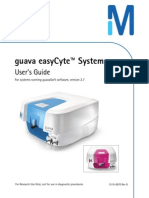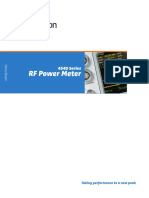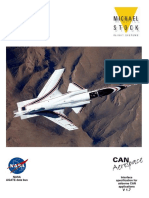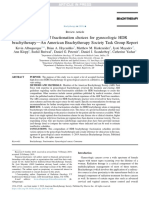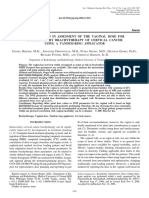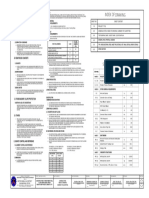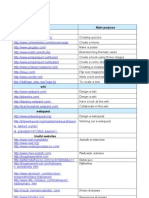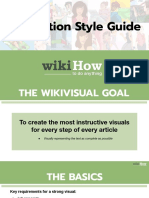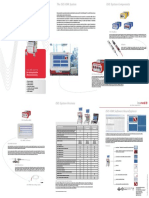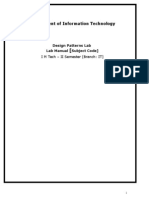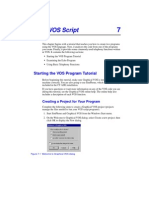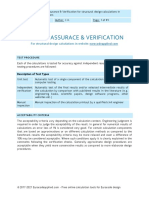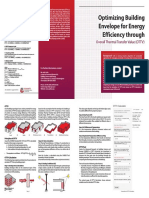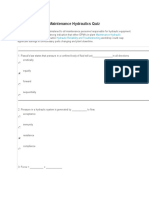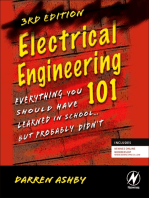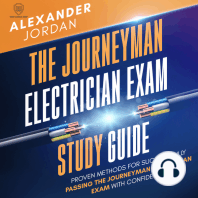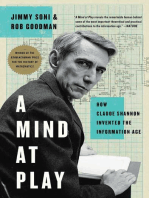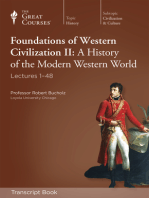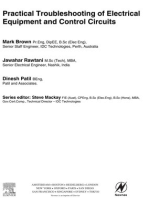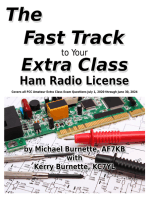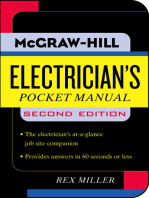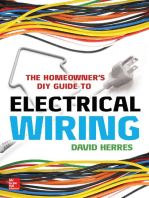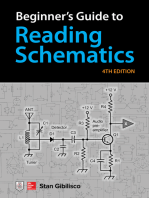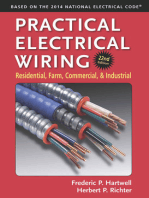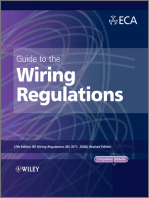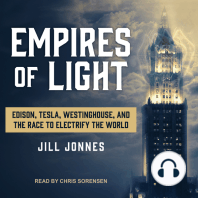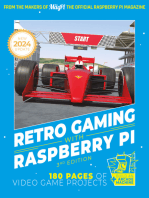Escolar Documentos
Profissional Documentos
Cultura Documentos
Epiqa Demo Manual Version 2.2.1 Final
Enviado por
Benfredj KhalilDescrição original:
Direitos autorais
Formatos disponíveis
Compartilhar este documento
Compartilhar ou incorporar documento
Você considera este documento útil?
Este conteúdo é inapropriado?
Denunciar este documentoDireitos autorais:
Formatos disponíveis
Epiqa Demo Manual Version 2.2.1 Final
Enviado por
Benfredj KhalilDireitos autorais:
Formatos disponíveis
January 12 PN EP-00101-6
User Guide
for Demo Mode
Epiqa: EPID Dosimetry
For Quality Assurance
Epiqa Reference Guide
January 12 - 2 - PN EP-00101-6
This page is left blank intentionally.
General Information Epiqa Reference Guide
January 12 - 3 - PN EP-00101-6
Abstract This document provides information about the installation, configuration,
calibration and instructions for use of Epiqa
TM
program.
Manufacturer EPIdos s.r.o.
Lesn 7
900 28 Ivanka pri Dunaji
Slovak Republic
Notice Information in this document is subject to change without notice and
does not represent a commitment on the part of EPIdos. EPIdos is not
liable for errors contained in this document or for incidental or
consequential damages in connection with the furnishing or use of this
material.
This document contains proprietary information protected by copyright.
No part of this document may be reproduced, translated, or transmitted
without the express written permission of EPIdos s.r.o..
Trademarks Epiqa
TM
is a trademark of EPIdos s.r.o.
IDL
TM
is a trademark of ITT Corporation.
PortalVision
TM
, Eclipse
TM
, RapidArc, Clinac, TrueBeam
TM
are
trademarks or registered trademarks of Varian Medical Systems Inc.
Microsoft, Windows and Windows Vista are registered trademarks
of Microsoft Corporation.
All other trademarks or registered trademarks are the property of their
respective owners.
Contacting Support
For support with the Epiqa product, go on-line to
http://epidos.eu/helpdesk or write an e-mail to helpdesk@epidos.eu.
Please always state Epiqa serial number and software version in the
request.
Updates For updates to this document please send e-mail to
helpdesk@epidos.eu.
Document History Epiqa Reference Guide
January 12 - 4 - PN EP-00101-6
Document History
.
Version Date Changes, Remarks Reason
0.1 Jan 15, 2009 Initial version.
0.2 Jan 31, 2009 Adopted for IDL 7.0 use. Adoption of the GLA
feedback, reflecting
new IDL version
0.3 March 06,
2009
Adopted for Epiqa 1.1.0.2 version, finished Chapter 4. Modifications to reflect
Epiqa changes
0.4 March 23,
2009
Inserting IFU part for Epiqa.
0.5 March 25,
2009
Section 3.4 adapted to version 1.2. Minor corrections
of the installation process. Configuration section 4
enhanced. RapidArc commissioning section added.
First version released
for customer feedback
1.0 April 15,
2009
Final version for commercial use.
1.1 August 20,
2009
Section 5.5.1 Plan preparation - inserted
information about support for (0,0,0) geometry.
Section 5.7 Disk drive file data organisation
explained Automove function.
Section 5.14.1 Preferences inserted information
about new functions.
Appendix 6.4 DICOM Export enhanced DICOM
filter settings to support Automove.
Included updates
reflecting changes in
software version 1.2.5
1.2.6 October 1,
2009
Updated information on contacting Epiqa support.
Included updates
reflecting changes in
software version 1.2.6
1.3.0 January 15,
2010
Section 4.1.1 , 4.1.3 Removed information about
the need to disable CU calibration, added section
about support of CU calibrated images.
Included updates
reflecting changes in
software version 1.3.0
Added Section 4.6.5 Diagonal profile definition.
1.3.2 February 02,
2010
Section 4.6.2 Added information about network
location of param folder.
Included updates
reflecting changes in
software version 1.3.2
1.3.3 March 14,
2010
No changes Updating manual
version to match 1.3.3
release
2.0.10
February 23,
2011
Section 2.5 Added GLAaS algorithm description.
Section 3.1- Updated operating system and hardware
requirements.
Section 3.4 Updated information about licensing.
Section 4.1.1 Added graphics to set up geometry,
the whole section substantially updated.
Section 4.2. Added graphics describing process.
Section 4.2.2 Added graphics to set up.
Section 5 Epiqa data preparation introduced
Included updates
reflecting changes in
software version 2.0.10
Document History Epiqa Reference Guide
January 12 - 5 - PN EP-00101-6
Document History - continued
Version Date Changes, Remarks Reason
2.0.10
Cont.
February 23,
2011
Section 6 Introduced (was Section 5) and updated :
Section 6.3 added description of the new toolbar.
Section 6.4 replacement of section 5.8. updated.
Section 6.5 replacement of section 5.9 updated.
Section 6.6 replacement of section 5.11
Section 6.7 replacement of section 5.14 updated
Section 6.8 replacement of section 5.12
Section 6.9 replacement of section 5.13 updated
Included updates
reflecting changes in
software version 2.0.10
2.1.0 March 8,
2011
Section 3.1 - Updated operating system and
hardware requirements.
Section 4.1.2 Included information about support of
TrueBeam accelerator.
Section 6.9.4 Corrected information about density
of energy phantom material.
Update to reflect
changes in software
version 2.1.0.
2.1.1 April 4,
2011
Section 3.1 Added information on installation on
Windows 7 operating system.
Section 3.2 & 3.3 Updated and enhanced by
Windows 7 installation specifics.
Included updates
reflecting installation
on Windows 7
operating system.
2.1.2 April 30,
2011
No changes Updating manual
version to match 2.1.2
release
2.2.1 January 3,
2012
Section 6.7.4 Inserted manual alignment chapter.
Section 6.7.6 Inserted manual alignment and auto
centring preferences description.
Update to reflect
changes in software
version 2.2.1.
Contents Epiqa Reference Guide
January 12 - 6 - PN EP-00101-6
1 CONTENTS
DOCUMENT HISTORY ................................................................................................................... 4
DOCUMENT HISTORY - CONTINUED ........................................................................................... 5
1 CONTENTS .............................................................................................................................. 6
2 INTRODUCTION ...................................................................................................................... 9
2.1 Hera - IMRT QA Module ................................................................................................... 9
2.2 Artemis - RapidArc QA Module .......................................................................................... 9
2.3 Athena - Machine QA Module ............................................................................................ 9
2.4 Hermes - TPS QA Module ................................................................................................. 10
2.5 The Engine - GLAaS Algorithm .................................................................................... 10
3 EPIQA INSTALLATION .......................................................................................................... 12
3.1 General Information on Epiqa ...................................................................................... 12
3.2 Installation on Windows XP or Windows 7 computer with UAC off ........................... 13
3.2.1 IDL Run Time Module Installation ............................................................................. 13
3.2.2 Epiqa Software Suite Installation ............................................................................... 13
3.3 Installation on Windows 7 operating system with UAC enabled ............................... 14
3.3.1 IDL Run Time Module Installation ............................................................................. 14
3.3.2 Epiqa Software Suite Installation ............................................................................... 15
3.4 Requesting a License for Epiqa ................................................................................... 16
3.5 Verifying the installation and applying the license file ............................................... 16
4 EPIQA CONFIGURATION PROGRAM .................................................................................. 17
4.1 Before you start - Preliminary steps before measuring configuration data .............. 18
4.1.1 Set-up for portal dosimetry verification using Epiqa ................................................... 18
4.1.2 Set-up requirements .................................................................................................. 21
4.2 Calibration Data for Primary Radiation Configuration ................................................ 22
4.2.1 Integrated images required for Primary Radiation Configuration ............................... 22
4.2.2 Ion chamber measurements ...................................................................................... 23
4.3 Calibration Data for Transmitted Radiation Configuration ......................................... 25
4.3.1 Integrated images required for Transmitted Radiation Configuration ......................... 25
4.3.2 MLC transmission factor measurement ..................................................................... 25
5 EPIQA - INPUT DATA PREPARATION ................................................................................. 26
5.1 Epiqa Workflow and Data Preparation ......................................................................... 26
6 EPIQA - INSTRUCTIONS FOR USE ...................................................................................... 27
6.1 Introductory information ............................................................................................... 27
6.2 Epiqa Main Screen ........................................................................................................ 27
6.3 Toolbar ........................................................................................................................... 28
6.4 Using Epiqa for the first time ....................................................................................... 29
6.4.1 Data Loading General Information.......................................................................... 29
6.4.2 Data Loading Working Instructions ......................................................................... 30
6.4.3 Calculating results ..................................................................................................... 33
Contents Epiqa Reference Guide
January 12 - 7 - PN EP-00101-6
6.5 Analysing results - Evaluation tools ............................................................................ 34
6.5.1 Analysis settings Set-up geometry ......................................................................... 34
6.5.2 Main analysis ............................................................................................................ 34
6.5.3 Analysis mode Absolute Dose Difference .................................................................. 35
6.5.4 Analysis mode Percentage Dose Difference ............................................................. 35
6.5.5 Analysis mode Gamma evaluation ............................................................................ 36
a. Global gamma analysis approach ................................................................................ 37
b. Local gamma analysis approach .................................................................................. 37
c. Gamma options ........................................................................................................... 38
6.5.6 Complementary analysis ........................................................................................... 39
6.5.7 Reset collimator = 0 for PV ...................................................................................... 39
6.5.8 Gaussian convolution ................................................................................................ 39
6.6 View menu options ........................................................................................................ 40
6.6.1 CIAO Edge ................................................................................................................ 40
6.6.2 Graticule ................................................................................................................... 40
6.6.3 PV dimension ............................................................................................................ 40
6.6.4 Color scale ................................................................................................................ 40
6.6.5 Gamma Color ............................................................................................................ 40
6.6.6 MI .............................................................................................................................. 41
6.6.7 White background ..................................................................................................... 41
6.6.8 Zoom ......................................................................................................................... 41
6.6.9 Pan ........................................................................................................................... 41
6.6.10 Reset Geometry ........................................................................................................ 41
6.7 Tool menu options ........................................................................................................ 42
6.7.1 Histogram area ......................................................................................................... 42
6.7.2 Enable profiles .......................................................................................................... 44
6.7.3 Export profiles ........................................................................................................... 44
6.7.4 Manual Alignment ..................................................................................................... 45
6.7.5 Point dose ................................................................................................................. 46
6.7.6 Preferences ............................................................................................................... 46
a. General 1 ..................................................................................................................... 46
b. General 2 ..................................................................................................................... 47
c. Percentage difference analysis .................................................................................... 47
d. Gamma analysis .......................................................................................................... 48
e. Protocol ....................................................................................................................... 48
f. Profiles ........................................................................................................................ 48
g. Eclipse dose geometry................................................................................................. 48
h. Epiqa parameter file ..................................................................................................... 49
i. Histogram .................................................................................................................... 50
j. View............................................................................................................................. 50
6.7.7 The Protocol .............................................................................................................. 50
6.7.8 Field properties ......................................................................................................... 51
6.8 RapidArc commissioning tests analysis in Artemis module ........................................ 52
6.8.1 Test 0.1: dMLC Dosimetry ......................................................................................... 54
6.8.2 Test 0.2: Picket Fence test versus gantry angle ........................................................ 55
6.8.3 Test 1.1: Picket Fence test during RapidArc .............................................................. 56
Contents Epiqa Reference Guide
January 12 - 8 - PN EP-00101-6
6.8.4 Test 1.2: Picket fence test during RapidArc with intentional errors ............................ 57
6.8.5 Test 2: Accurate control of Dose Rate and Gantry Speed during RapidArc delivery .. 58
6.8.6 Test 3: Accurate control of Leaf Speed during RapidArc delivery .............................. 59
6.8.7 RapidArc commissioning test report .......................................................................... 60
6.9 Complementary analysis menu in Athena module for Machine QA ............................ 61
6.9.1 Output Factor ............................................................................................................ 61
6.9.2 Wedge Factor ........................................................................................................... 62
6.9.3 Profile analysis .......................................................................................................... 63
6.9.4 Percentage Depth Dose (PDD) ................................................................................. 65
7 REFERENCES ....................................................................................................................... 67
Introduction Epiqa Reference Guide
January 12 - 9 - PN EP-00101-6
2 INTRODUCTION
Epiqa is a comprehensive tool for Quality Assurance with Electronic Portal Imaging Devices
(EPID).
The main core of the package is the conversion algorithm, which converts the readings into
absorbed dose at a certain depth using EPID images. The algorithm is widely and detailed
published, and user can refer to the original papers (references 1 to 5). Dose matrices, either
converted from EPID images or computed by the treatment planning system can be easily
compared in a quantitative way through dose difference or gamma matrices. Epiqa is designed for
IMRT and RapidArc Quality Assurance usage as well as for standard linac Quality Assurance
procedures.
The Epiqa software consists of four different modules. Those modules are:
2.1 Hera - IMRT QA Module
Hera for IMRT QA is designed to compare the calculation and delivery of sliding window or step-
and-shoot IMRT fields, in particular for pre-treatment QA.
It includes comparison of the acquired Portal Vision integrated images with the calculated IMRT
fields using dose to water conversion. Reference dose matrix is calculated to water phantom at any
depth using the same calculation algorithm as for patient plan. Each field is delivered while
acquiring integrated image at the treatment gantry angle. Analysis workspace supports dose
difference, gamma analysis using user selectable ROI.
2.2 Artemis - RapidArc QA Module
Artemis for RapidArc QA supports analysis of the RapidArc dose distribution calculation and its
delivery, in particular for pre-treatment QA.
It compares acquired Portal Vision integrated image over the whole arc with the calculated dose
distribution using dose to water conversion. Reference dose matrix is calculated to water phantom
at any depth using the same calculation algorithm as for patient plan and resetting all calculated
segments to zero gantry angle. RapidArc is delivered under normal treatment conditions while
acquiring integrated image. Analysis workspace supports dose difference, gamma analysis using
user selectable ROI.
2.3 Athena - Machine QA Module
Athena for linac QA is designed to analyse open fields, hard and Enhanced Dynamic Wedge
fields, and to check the beam parameters.
It offers conversion of the Portal Vision integrated images to dose to water matrix and its analysis
comparing measured versus measured (or calculated) dose matrices.
Following beam parameters are analysed: symmetry, flatness, output factors, wedge angles and
factors, beam energy using additional build up step phantom
Introduction Epiqa Reference Guide
January 12 - 10 - PN EP-00101-6
2.4 Hermes - TPS QA Module
Hermes for treatment planning system QA supports comparison and quantitative analysis of
calculated dose matrices of any treatment modality.
It supports Eclipse QA procedures by comparison of the calculated dose matrices of any beam
type open fields, IMRT or RapidArc. This module is also useful to compare different dose
calculation algorithms.
Note: Epiqa currently supports only Eclipse calculated dose matrices.
2.5 The Engine - GLAaS Algorithm
Epiqa
TM
is a program that allows to convert a dosimetric image acquired by an EPID into a dose
map and to compare the dose map with a reference dose distribution. It is possible to utilize Epiqa
for a verification of static as well as intensity modulated fields, including RapidArc
fields.
The conversion of a dosimetric image into a dose map is only possible if a response of the imager
to a beam is known. The EPIDs response shows very good linearity, but exhibits rather strong
energy dependence, which causes a difference in response to primary and MLC transmitted
radiation. Epiqa overcomes this limitation by the calibration process that takes the energy
dependence of the detector into account. For the purpose of calibration, a set of integrated images
for open and transmission fields of different field sizes are acquired and consequently imported into
Epiqa together with the output factor table (measured by a conventional detector such as ionization
chamber) to establish basic algorithm configuration data.
Based on the knowledge of jaws position and the trajectory of MLC leafs (for an IMRT field), a
calibration factor can be determined for every pixel of an EPID by weighting the contribution of
primary and transmitted radiation and by applying an interpolation among the data of the
calibration dataset.
The pixel based calibration relates the readout of a pixel to a dose at the depth of d
max
in water
equivalent homogenous medium. By applying the conversion to all pixels of the EPID, a planar
dose distribution at the d
max
in water is obtained.
The image-to-dose conversion algorithm (GLAaS) is often confused with portal dose image
prediction algorithms (PDIP). As described in the previous paragraphs, the GLAaS derives
calibration factors for EPIDs pixels using empirically measured dataset. The obtained dose map is
compared against dose distribution calculated by clinically used dose algorithm. It is therefore an
independent method of verification of the dose distribution calculated by a treatment planning
system and verification of the delivery device performance. The PDIP estimates a response of the
imager for the theoretical incidental fluence. In other words, the algorithm predicts a pattern that
will be created on the imager and a user has then a possibility to compare it with the real one. This
method checks the reproducibility in delivery of the incidental fluence, meaning it verifies the
technical accuracy of the delivery (which is usually very good) and not the dose distribution/dose
calculation algorithm itself.
A detailed description of the GLAaS image-to-dose algorithm can be found in [1].
Introduction Epiqa Reference Guide
January 12 - 11 - PN EP-00101-6
Figure 1 - Epiqa QA principle
Epiqa Installation Epiqa Reference Guide
January 12 - 12 - PN EP-00101-6
3 EPIQA INSTALLATION
3.1 General Information on Epiqa
The Epiqa software is based on the IDL version 7.0 (Interactive Data Language, Copyright ITT)
scripting language using DICOM (-RT) as the input standard. Further details on IDL are available
on the Web site: http://www.ittvis.com/.
The Epiqa software consists of three executable IDL .sav files:
1. Epiqa_license_request.sav: contains the code to request the license for your Epiqa
software.
2. Epiqa_configuration.sav: is used configure and calibrate the GLAaS algorithm.
3. Epiqa.sav: main software code consisting of four independent modules.
a) IMRT QA module
b) RapidArc QA module
c) Machine QA module
d) Treatment Planning System QA module
To use Epiqa software delivered as an executable .sav files the run time module installation of the
IDL software is required. This run time module installation doesnt require license and can be freely
installed on any PC.
Operating System Requirements:
Microsoft Windows XP (32-bit & 64-bit) Service Pack 3.
Microsoft Windows 7 (32-bit & 64-bit).
Note: Windows 7 is supported by Epiqa version 2.1 and higher.
Windows 64-bit operating systems are only supported by Epiqa version 2.1 and higher.
Windows Vista is not supported.
Installation on Windows 7 computer has some specifics, which are related to the safety feature of
this operating system, called User Account Control. More information about this feature can be
found on the web - http://windows.microsoft.com/en-US/windows7/What-is-User-Account-Control.
The installation steps and also start up of the Epiqa program differ depending on the settings of the
user account control (UAC) and Windows 7 edition.
To install and use Epiqa on a PC it is recommended to turn off UAC by setting the UAC level to
Never notify. Please see more details on UAC settings on the web -
http://windows.microsoft.com/en-US/windows7/What-are-User-Account-Control-settings.
If turning off UAC is not possible due to hospital policy, it is still possible to install and use Epiqa on
such computer. Follow the steps described in paragraph 3.3.
Minimal hardware requirements:
PC Intel/AMD x86 32-bit
1 Gbyte RAM.
400 Mbyte of free hard disc space.
Epiqa Installation Epiqa Reference Guide
January 12 - 13 - PN EP-00101-6
3.2 Installation on Windows XP or Windows 7 computer with UAC off
To install Epiqa on Windows XP or Windows 7 computer with UAC off login as user with
administrator rights.
3.2.1 IDL Run Time Module Installation
Insert Epiqa USB drive into the USB port.
a) Open Windows Explorer application and navigate to your Epiqa USB drive the drive name
is EPIQA double click IDL_setup.exe and click OK.
b) The IDL 7.0 Install Shield Wizard window appears, click Next.
c) Click Yes to accept IDL license agreement displayed in the next window.
d) The Choose Destination Location dialog appears. The default destination directory
C:\Program Files\ITT\ is suggested. Select the installation directory and click Next to accept
the directory.
e) The Select Features dialog appears. Accept the default features and click Next.
f) The File Type Associations dialog appears. Accept the default associations and click Next.
g) The Start Copying Files dialog appears. Click Next.
h) The Setup Status dialog appears and shows the installation progress.
i) When the software installation is complete the IDL Licence Wizard starts, click No as there
is no need for the license in case IDL is used in run time mode which is needed for Epiqa
use.
j) A dialog box notifies you that the installation was successful. Click Finish. Your IDL
installation is now complete.
3.2.2 Epiqa Software Suite Installation
Insert Epiqa USB drive into the USB port.
a) Open Windows Explorer application and navigate to your Epiqa USB drive the drive name
is EPIQA double click Epiqa_setup.exe and click OK.
b) The Epiqa Install Shield Wizard window appears, click Next.
c) Review the license agreement, select I accept the terms in the license agreement and
click Next.
d) The Destination Folder dialog appears. The default destination directory C:\Program
Files\EPIdos\Epiqa\ is suggested. Select the installation directory and click Next to accept
the directory.
e) The Installing Epiqa dialog appears and shows the installation progress. Final Install Shield
Wizard window offers to run license request and to open this manual file. Click Finish. Your
Epiqa installation is now complete.
Epiqa Installation Epiqa Reference Guide
January 12 - 14 - PN EP-00101-6
3.3 Installation on Windows 7 operating system with UAC enabled
Installation on the computer running Windows 7 with User Account Control active has some
specifics, which differ depending on the Windows 7 edition. Login to computer as a user with
administrative rights. In order to successfully run the installation of both IDL runtime module and
Epiqa software you need to run setup executables with the elevated user rights, which are
accessible by right mouse click over the installation file and selecting Run as administrator.
The limitations of Epiqa installation depend on the Windows 7 edition:
a) Windows 7 Home and Professional do not install Epiqa in default directory
C:\Program Files\EPIdos. Epiqa licensing system does not work if running from this
directory which accessibility is controlled by UAC and displays Error 113 Permission
denied. Use any other installation directory such as C:\Epiqa.
b) Windows 7 Enterprise and Ultimate it is possible to install Epiqa also in default
directory C:\Program Files\EPIdos or any other directory. Upon launching Epiqa software
user must always confirm the message from UAC to allow launching IDLRT.EXE run time
module. Refer to Figure 2.
Figure 2 - UAC confirmation when running Epiqa on Windows 7 Ultimate
3.3.1 IDL Run Time Module Installation
Insert Epiqa USB drive into the USB port.
a) Open Windows Explorer application and navigate to your Epiqa USB drive the drive name
is EPIQA.
b) Right mouse click on IDL_setup.exe and select Run as administrator.
c) Confirm that you want to make changes to your computer by clicking on Yes button in User
Account Control window. Refer to Figure 3.
Epiqa Installation Epiqa Reference Guide
January 12 - 15 - PN EP-00101-6
Figure 3 - IDL setup UAC information window
d) The IDL 7.0 Install Shield Wizard window appears, click Next.
e) Click Yes to accept IDL license agreement displayed in the next window.
f) The Choose Destination Location dialog appears. The default destination directory
C:\Program Files\ITT\ is suggested. Keep this installation directory and click Next to accept
the directory.
g) The Select Features dialog appears. Accept the default features and click Next.
h) The File Type Associations dialog appears. Accept the default associations and click Next.
i) The Start Copying Files dialog appears. Click Next.
j) The Setup Status dialog appears and shows the installation progress.
k) When the software installation is complete the IDL Licence Wizard starts, click No as there
is no need for the license in case IDL is used in run time mode which is needed for Epiqa
use.
l) A dialog box notifies you that the installation was successful. Click Finish. Your IDL
installation is now complete.
3.3.2 Epiqa Software Suite Installation
Insert Epiqa USB drive into the USB port.
a) Open Windows Explorer application and navigate to your Epiqa USB drive the drive name
is EPIQA.
b) Right mouse click on Epiqa_setup.exe and select Run as administrator.
c) Confirm that you want to make changes to your computer by clicking on Yes button in User
Account Control window.
d) The Epiqa Install Shield Wizard window appears, click Next.
e) Review the license agreement, select I accept the terms in the license agreement and
click Next.
f) The Destination Folder dialog appears. The default destination directory C:\Program
Files\EPIdos\Epiqa\ is suggested. Select the installation directory and click Next to accept
the directory.
g) The Installing Epiqa dialog appears and shows the installation progress. Final Install Shield
Wizard window offers to run license request and to open this manual file. Click Finish. Your
Epiqa installation is now complete.
Epiqa Installation Epiqa Reference Guide
January 12 - 16 - PN EP-00101-6
3.4 Requesting a License for Epiqa
There is no need to request EPIdos for license if running Epiqa in demo mode. Although all
functionalities of Epiqa are accessible user can only use DICOM data provided with the
installation package.
3.5 Verifying the installation
There is no need to apply any license file if you run Epiqa in demo mode.
At the end of the installation, in case you used default installation directory, you should have the
directory structure related to Epiqa as shown in Figure 4.
Figure 4 - Epiqa Installation Directory Structure
Epiqa directory contains three executable binary files to run Epiqa software and its configuration
program, license request result file and following subdirectories:
a) Demo_data directory contains the DICOM RT plans, calculated dose matrices and
measured integrated image files for product training and trial period. Before you receive the
license file you can use those data to test Epiqa functionalities for IMRT, RapidArc QA and
machine QA,. Without the license file, Epiqa is restricted for use only with provided
demonstration data.
b) Doc directory contains this manual.
c) Import directory contains DICOM RT plans necessary for Epiqa configuration.
d) Lib directory contains program libraries.
e) License directory - here you need to copy the supplied license.dat file.
f) Log directory contains program diagnostic information which may help to solve problems
with the program. Diagnostic log writing can be turned on or off in Options menu.
g) Param folder is empty upon the installation. After you completely run Epiqa configuration
program parameter files will be stored in this location.
Epiqa configuration program Epiqa Reference Guide
January 12 - 17 - PN EP-00101-6
4 EPIQA CONFIGURATION PROGRAM
The operative main steps to obtain the input data for the configuration program are illustrated in the
following Figure 5.
Figure 5 - Configuration data, preparation steps
Preliminary steps
Decide for your
set-up geometry
PV aSi
image calibration
Data for Primary Beam
Import
RP_Epiqa_Conf_Primary.dcm
PV aSi
image acquisition
Ion Chamber
measurements
RT-plan export
PV images export
text file
Data for Transmitted Beam
Import
RP_Epiqa_Conf_Transm.dcm
PV aSi
image acquisition
Ion Chamber
MLC transm. fact.
RT-plan export
PV images export
value
Preliminary steps
Decide for your
set-up geometry
PV aSi
image calibration
Data for Primary Beam
Import
RP_Epiqa_Conf_Primary.dcm
PV aSi
image acquisition
Ion Chamber
measurements
RT-plan export
PV images export
text file
Data for Transmitted Beam
Import
RP_Epiqa_Conf_Transm.dcm
PV aSi
image acquisition
Ion Chamber
MLC transm. fact.
RT-plan export
PV images export
value
Epiqa configuration program Epiqa Reference Guide
January 12 - 18 - PN EP-00101-6
4.1 Before you start - Preliminary steps before measuring configuration data
4.1.1 Set-up for portal dosimetry verification using Epiqa
The Epiqa program allows performing portal dosimetry measurements according to three different
configurations:
a. mix configuration: Measured PV images are acquired without adding any build-up on the
top of the cassette. This is most popular configuration. The measurement depth is 0.8 cm,
which is the intrinsic water equivalent thickness of the EPID device, but matrices are
converted into dose at d
max
. Measurements are then compared with doses computed by the
TPS at d
max
. This configuration relates PV acquisitions performed without adding any build-
up material on the top of the PV cassette with doses calculated/measured at d
max
, where
the dose calculation is more reliable. This procedure is similar to what is usually applied
when in-vivo dosimetry is performed with solid state diodes without sufficient build-up
material.
Example for 6MV: Source Detector Distance; SDD = 100 cm, this corresponds to the
detector vertical position reading 0.0 cm.
Source Surface Distance; SSD = SDD d
max
= 98,5 cm, this a
correct SSD set in Eclipse for this example.
d
max
(in water) = 1.5 cm.
d(Portal Vision) = 1.2 cm, this is the real depth of the aSi layer inside of
Portal Vision detector. Equivalent water thickness of the material
above aSi layer is 0,8 cm as mentioned above.
Figure 6 - Geometry set up for mix configuration
Note: In case of RapidArc, the mix configuration is recommended.
Epiqa configuration program Epiqa Reference Guide
January 12 - 19 - PN EP-00101-6
b. d
max
configuration: Measured PV images are acquired by adding build-up on the top of the
cassette in a way that SDD-SSD=d
max
(SDD = source to detector distance, SSD = source to
surface distance) for each specific energy. The water equivalent slabs thickness used must
consider the 0.8 cm of the intrinsic water equivalent thickness of the EPID device.
Measurements are then compared with doses computed by the TPS at d
max
. This is the also
correct configuration to choose if user desires to calibrate the whole system at any depth
different from d
max
. Calibration, measurements and calculations have to be coherently set-
up at the desired depth as displayed in Figure 7.
Example for 18MV: Source Detector Distance; SDD = 100 cm, this corresponds to the
detector vertical position reading 0.0 cm.
Source Surface Distance; SSD = SDD d
max
= 96,8 cm, this a
correct SSD set in Eclipse for this example.
d
max
(in water) = 3.2 cm.
Build-up thickness: d
max
0.8 cm = 2.4 cm.
Figure 7 - Geometry set up for Dmax configuration
Epiqa configuration program Epiqa Reference Guide
January 12 - 20 - PN EP-00101-6
c. no build-up configuration: Measured PV images are acquired without adding any build-up
on the top of the cassette. The measurement depth is 0.8 cm, which is the intrinsic water
equivalent thickness of the EPID device. Measurements are then compared with doses
computed by the TPS at 0.8 cm depth. Limits of this method have been described in the
original publication [1].
Example: Source Detector Distance; SDD = 100 cm, this corresponds to the
detector vertical position reading 0.0 cm.
Source Surface Distance; SSD = SDD d = 99.2 cm, this a correct
SSD set in Eclipse for this example.
d(Portal Vision) = 1.2 cm, this is the real depth of the aSi layer inside of
Portal Vision detector. Equivalent water thickness of the material
above aSi layer is 0,8 cm as mentioned above.
Figure 8 Geometry set up for no-build up configuration
In case Varians Portal Dosimetry is also being used, it is possible to keep the CU calibration and
intensity profile entered during the Portal Dosimetry calibration. No extra steps are required to use
CU calibrated images with Epiqa software in preliminary phase. If you choose to disable CU
dosimetry calibration and use raw integrated images see Appendix 7 to find out how to disable CU
dosimetry calibration.
Epiqa configuration program Epiqa Reference Guide
January 12 - 21 - PN EP-00101-6
4.1.2 Set-up requirements
The configuration procedure must be performed for each single machine (linac and detector),
energy and SDD separately.
The suggested SDD for the detector is closest possible to the isocenter (Exact-arm SDD=100cm
(vert=0.0), R-arm SDD=105 cm (vert= -5.0)) to maximize effective measurable field size.
In case of using Epiqa for several different dose rates only the standard imager calibration (Section
4.1.3) is mandatory for each dose rate.
The Epiqa parameters obtained by the dedicated configuration (Chapter 4.2 & 4.3) are valid for the
nominal dose rate used for the configuration data acquisition and are automatically extended to
any lower dose rate. For this reason, it is recommended to perform data acquisition for
calibration using the highest dose rate considered for clinical use.
Varians Portal Vision exhibits some saturation problems when used for portal dosimetry. The
detector saturation depends on the model of the Portal Vision acquisition electronics and the
detector model. There are several combinations of the acquisition electronics and the detector
(IDU) possible:
a) IAS2 with IDU 11 commercial model name PV aS500, resolution 512x384 pixels
b) IAS2 with IDU 20 commercial model name PV aS500, resolution 512x384 pixels
c) IAS3 with IDU 20 working in binned mode commercial mode name PV aS500-II,
resolution 512x384 pixels
d) IAS3 with IDU 20 working in full mode commercial model name PV aS1000, resolution
1024x768 pixels
e) XI with IDU 20 working in full mode this is a MV imaging system implemented in the
TrueBeam accelerator.
The saturation depends on the fluence of the beam entering the detector and so positioning of the
detector to larger distance will solve the saturation problem for high dose rates, of course for the
price of the smaller field of view. The systems a) and b) are most prone to saturation problems
while system d) does not exhibit saturation problems. More about detector saturation can be found
in van Esch at all [7] and Nicolini et al [3]. For Portal Vision with IAS2 acquisition electronics it is
recommended not to exceed the dose rate higher than 300 MU/min when measuring close to
isocenter. If dose rate 600 MU/min is desired it is recommended to use SDD=140 cm for this type
of Portal Vision.
Epiqa configuration program Epiqa Reference Guide
January 12 - 22 - PN EP-00101-6
4.2 Calibration Data for Primary Radiation Configuration
Simplified and schematic explanation of this configuration step is depicted in the diagram in Figure
9. For detailed description, refer to fundamental paper by Nicolini et al [1]
Figure 9 - Primary Radiation Calibration Schema
4.2.1 Integrated images required for Primary Radiation Configuration
To determine detectors response to primary radiation it is necessary to measure a minimal set of
open fields (at least the suggested 8 square fields: 30x30, 25x25, 20x20, 15x15, 12x12, 10x10,
5x5, 3x3). For each field a minimum of three images with different MUs have to be acquired.
For each field size, acquire three images with 10, 20 and 50 MU to evaluate detector parameters
according to the selected set-up condition. The entire procedure is automated using an appropriate
DICOM RT-plan with the recommended 24 image acquisitions (8 fields x 3 different MUs), provided
with the Epiqa software, named RP_Epiqa_Conf_primary.dcm and located in
<Epiqa Installation directory>\import\RT_plan\Epiqa_configuration\primary\.
IMPORTANT: To acquire the calibration images, it is mandatory to import plan provided with
Epiqa into your Eclipse or ARIA system. During this process import filter will convert generic
machine ID to your machine ID. See Appendix 7 for help on how to configure Import filter of
Eclipse or ARIA system to accept DICOM RT Plan with different Machine ID. Configuration
program stores and assigns calibration data together with the machine ID and so the plan used to
acquire calibration images MUST HAVE correct machine ID; the same as it was entered in the
license request.
See Appendix 7 how to import plan in ARIA and how to prepare it for measurements.
IMRT image for
a static open field
(X,Y)
PV_ reading (R
PV
)
The EwwF is calculated as
EwwF=2 X*Y/(X+Y)
According to FIT 2,
from EwwF the OF is derived
According to FIT 3,
from OF the m
pr
is derived
(the value of q
pr
is shown in
the parameter output file)
D [Gy]= mpr * R
PV
+ q
pr
DOSE
Epiqa configuration program Epiqa Reference Guide
January 12 - 23 - PN EP-00101-6
If you are user of ARIA or VARiS/Vision system, you may use the system support for image
acquisition. In RT Chart attach Integrated Image sequence template and load the plan from the
Queue using 4D Treatment Console.
4.2.2 Ion chamber measurements
For each previously acquired calibration image it is necessary to determine the dose calibration
factor expressed in terms of MU/Gy. A set of measurements with an ion-chamber in a water
equivalent phantom is suggested. The ion chamber set up (measurement depth) needs to match
image calibration method (i.e. depth=d
max
for d
max
and mix modes, depth=0.8 cm for no-build-up
mode) as displayed in Figure 10.
Figure 10 - Geometry for OF measurements
As an alternative, the same values can be derived from Eclipse calculation in a water phantom.
The results have to be saved in a text file (IC.dat) according to the following format:
Epiqa configuration program Epiqa Reference Guide
January 12 - 24 - PN EP-00101-6
IC MEASUREMENTS
[Treatmentmachinename:]
6EX
[Energy:Low/High]
6
[Data MU/Gy]
[XY],3,5,8,10,12,15,18,20,25,30
3,94.76,,,,,,,,,
5,,86.46,,87.49,,,,86.50,,86.12
8,,,86.70,,,,,,,
10,,88.23,,85.58,,,,84.19,,83.62
12,,,,,84.78,,,,,
15,,,,,,84.34,,,,
18,,,,,,,83.18,,,
20,,87.55,,84.57,,,,82.82,,82.08
25,,,,,,,,,,
30,,87.40,,84.29,,,,82.36,,81.60
[ENDDATA]
Treatment machine name must correspond to your linac ID for which the table is being
constructed.
The 1st row in the file contains values for Y jaw; 1st column contains values for X jaw.
Epiqa configuration program Epiqa Reference Guide
January 12 - 25 - PN EP-00101-6
4.3 Calibration Data for Transmitted Radiation Configuration
To assess the detector response to transmitted radiation the calibration process requires
acquisition of several images with beam shielded by MLC leaves. The original approach as
described by Nicolini et al [1] has been preserved but the set of experimental measurements has
been revised in Epiqa software.
It consists of following measurements:
a) Open square field (X=10.0cm,Y=10.0cm), 50 MU.
b) Square field (X=10.0cm,Y=10.0cm), closed by MLC with 3 different MUs
(50,100,200 MU).
c) Measurement of the MLC transmission factor in the set-up configuration condition for
the selected square field (X=10.0cm,Y=10.0cm).
4.3.1 Integrated images required for Transmitted Radiation Configuration
Similarly as for primary radiation, you have to acquire the integrated images for all fields as
described above. The entire procedure is automated using an appropriate DICOM RT-plan
provided with the Epiqa software, named RP_Epiqa_Conf_Transm.dcm and located at
<Epiqa Installation directory>\import\RT_plan\Epiqa_configuration\transmission\.
To acquire the calibration images, it is mandatory to import plan provided with Epiqa into your
Eclipse or ARIA system. During this process import filter will convert generic machine ID to your
machine ID. See Appendix 7 for help on how to configure Import filter for Eclipse or ARIA system
to accept DICOM RT Plan with different Machine ID. Configuration program stores and assigns
calibration data together with the machine ID and so the plan used to acquire calibration images
MUST HAVE correct machine ID; the same as it was entered in the license request.
See Appendix 7 how to import plan in ARIA and how to prepare it for measurements.
If you are user of ARIA or VARiS/Vision system, you may use the system support for image
acquisition. In RT Chart attach Integrated Image sequence template and load the plan from the
Queue using 4D Treatment Console.
4.3.2 MLC transmission factor measurement
The value of the MLC transmission factor is required for the Epiqa configuration. It is suggested to
measure it with an ion chamber according to your selected experimental set-up for a 10x10 field.
You may use provided DICOM RT plan (RP_Epiqa_Conf_Transm.dcm) located at
<Epiqa Installation directory>\import\RT_plan\Epiqa_configuration\transmission\.
Epiqa - input data preparation Epiqa Reference Guide
January 12 - 26 - PN EP-00101-6
5 EPIQA - INPUT DATA PREPARATION
Every Epiqa installation also includes DICOM data ready to be used for software functions
evaluation.
If you run Epiqa in demo mode please use data located at
C:\Program Files\EPIdos\Epiqa\demo_data.
5.1 Epiqa Workflow and Data Preparation
In order to use Epiqa software for quality assurance analysis you need to supply the program with
only three items:
a) Treatment plan in DICOM RT format
b) 1
st
data set of images - Eclipse dose matrices or PV images.
c) 2
nd
data set of images - Eclipse dose matrices or PV images.
Example of pre-treatment patient QA flow with Epiqa for Eclipse versus PV comparison is shown in
Figure 11.
Figure 11 - Data flow when using Epiqa
Preparation of the reference dose matrix for comparison with the dose measured by Portal Vision
and calculated by Epiqa includes several steps. Some of those steps are specific for use with
Epiqa.
Epiqa - instructions for use Epiqa Reference Guide
January 12 - 27 - PN EP-00101-6
6 EPIQA - INSTRUCTIONS FOR USE
6.1 Introductory information
Epiqa package includes four main modules:
a) Hera for IMRT QA
b) Artemis for RapidArc QA
c) Athena for Machine QA
d) Hermes for TPS QA
Epiqas main functionality is to compare the planar dose matrices. The following pairing of dose
matrices types can be loaded and compared:
a) Hera : PV versus PV, TPS versus PV
b) Artemis : PV versus PV, TPS versus PV
c) Athena : PV versus PV, TPS versus PV
d) Hermes : TPS versus TPS
Epiqa automatically launches appropriate module according to the type of data loaded.
6.2 Epiqa Main Screen
Figure 12 - Epiqa Main Screen
4
5 6
7
8 9 10
3
11
1
0
2
Epiqa - instructions for use Epiqa Reference Guide
January 12 - 28 - PN EP-00101-6
1. Title Bar
2. Menu Bar
3. Toolbar
4. Context window
5. Dose matrix window, 1
st
data set (Eclipse or Portal Vision)
6. Analysis matrix window according to the selected analysis mode (gamma evaluation or
dose difference)
7. Dose matrix, 2
nd
data set (Eclipse or Portal Vision)
8. Profile display in x direction (left-right) for both dose matrices
9. Profile display in y direction (feet-head) for both dose matrices
10. Display of histogram and statistics for the analysis matrix window
11. Point dose Bar
6.3 Toolbar
Figure 13 - Toolbar description
1. Open
2. Measurement setup
3. Analysis type
4. Set gamma parameters
5. Set percentage dose difference parameters
6. Reset collimator to 0 for measured image
7. Calculate all selected fields
8. Histogram: select histogram area
9. Profiles: click on image
10. Select profile type
11. Cross-hair
12. Point dose: move on image
13. Additional gamma analysis
14. Zoom in
15. Zoom out
16. Pan
17. Reset geometry
18. Protocol
19. Select field
1 2 3 4 5 6 7 8 9 10 11 12 13 14 15 16 17 18 19
Epiqa - instructions for use Epiqa Reference Guide
January 12 - 29 - PN EP-00101-6
6.4 Using Epiqa for the first time
In case the software is not licensed it is possible to run Epiqa in demo mode, however the data
loading is limited to pre-defined demo cases that are distributed to the user in the folder
<Epiqa Installation Directory>\demo_data\ .
6.4.1 Data Loading General Information
Epiqas main functionality is to compare the planar dose matrices. The following pairing of dose
matrices types can be loaded and compared:
a) Hera : PV versus PV, Eclipse versus PV
b) Artemis : PV versus PV, Eclipse versus PV
c) Athena : PV versus PV, Eclipse versus PV
d) Hermes : Eclipse versus Eclipse
Epiqa automatically enters in the proper module according to the type of data loaded.
Refer to example of the data-loading dialog in Figure 14.
Figure 14 - Epiqa data loading start
Depending on the selected type of analysis program requires following data to perform an analysis:
a) DICOM RT plan file (mandatory)
b) Set of images/dose matrices related to the RT-plan:
Eclipse calculated dose matrices (one dose image per field)
Portal Vision images (one image per field, see note below)
c) For PV images also a reference PV image (10x10 cm field, 50 MU) is needed.
Note: Hera for IMRT QA module manages comparison between one single Eclipse dose plane
matrix and 2 portal images belonging to the delivered sub-fields in case of split IMRT field. The
subfield image summing is performed automatically.
Large Field IMRT plans and images are currently not supported.
Epiqa - instructions for use Epiqa Reference Guide
January 12 - 30 - PN EP-00101-6
6.4.2 Data Loading Working Instructions
With the introduction of version 2.0 Epiqa includes a possibility to load all data in one step.
Activating the Load all data in one step option in window Get Files, after the selection of the RT-
plan file, both the test and references image files are automatic loaded. In order for this option to
work, Epiqa needs that patient data are organized according the standard Epiqa patient folders
tree. This folder structure is automatically created when the Create New function is used.
Described steps assume using Hera IMRT QA data loading with Eclipse dose as reference and PV
Integrated Image.
a. Click File Open and select desired comparison mode. For this example, select Eclipse vs
PV. Refer to Figure 14.
b. Window Get Files opens. Click Get RTPLAN file button and load the DICOM RT plan file.
Figure 15 - Get Files window
c. Upon plan loading Epiqa enters in the proper module indicated in the uppermost icon. All field
names according to the DICOM RT plan data (names and order) are displayed. In case of an
erroneous selection click on Delete button for a new file loading. If only a subset of fields has
to be analysed deselect the unwanted fields.
Figure 16 - Get Files - Plan loaded
d. Click Get Eclipse Files and select the dose matrices exported from Eclipse and click Open.
Epiqa automatically opens the eclipse subfolder. The number of loaded dose matrices must
correspond to number of fields selected for analysis otherwise, Epiqa displays warning.
Epiqa - instructions for use Epiqa Reference Guide
January 12 - 31 - PN EP-00101-6
Figure 17 - Eclipse Images loading
e. Because DICOM exported dose matrices do not contain Field ID, Epiqa uses file names to
align fields with the corresponding dose matrix. This however works only if the naming is
consistent. It is therefore suggested to name dose matrices with increasing field sequential
numbers during the export as described in 6. If the correspondence between plan fields and
Eclipse dose matrices is incorrect, move the files up and down with the arrow buttons.
Figure 18 - Get Files - Eclipse files loaded
f. Click Get PV Files and load the exported PV images including the 10x10 reference PV image.
The number of loaded dose matrices must correspond to number of fields selected for analysis
otherwise, Epiqa displays warning. If the correspondence between plan fields and Eclipse dose
matrices is incorrect, move the files up and down with the arrow buttons.
Epiqa - instructions for use Epiqa Reference Guide
January 12 - 32 - PN EP-00101-6
Figure 19 - Integrated images loading
For a split field two acquired PV images are expected, while only one Eclipse dose matrix can be
loaded. Figure 20 shows an example of split field number 1 and automatic sorting of acquired
subfields.
Figure 20 - Single field versus split field loading
g. Click OK or OKCalculate button to proceed.
Figure 21 - Get Files - data loading finished
Epiqa - instructions for use Epiqa Reference Guide
January 12 - 33 - PN EP-00101-6
6.4.3 Calculating results
a. Click Calculate All Selected Fields button to start calculation of the dose file matrices
and the analysis results on the settings defined in preferences. Refer to paragraph 6.7.6 -
Preferences for description. This calculation is rather processor intensive. Be patient waiting for
the results.
b. Images and results are displayed in the six windows (described in paragraph 6.2) progressively
for all the fields as the system processes the data. The calculation phase is finished when the
last field is displayed. You can switch between the fields and see the results by using the scroll
bar next to toolbar.
Figure 22 - Epiqa main window - data loaded and results calculated
Epiqa - instructions for use Epiqa Reference Guide
January 12 - 34 - PN EP-00101-6
6.5 Analysing results - Evaluation tools
Epiqa provides three analysis modes to compare dose matrices for each field:
a) Dose difference: pixel by pixel absolute difference
b) Percentage dose difference: pixel by pixel relative difference
c) GAMA: gamma analysis with user configurable values for distance to agreement
(DTA) and delta dose (Delta D[%]).
Linac output and detector stability are accounted for by a analysing static 10x10 field which is
mandatory for every measurement.
For each results calculation an output file output.xls is created (or updated) in the patient directory
with a summary of the analysis results. Profile plots are always displayed in absolute dose [Gy];
the profiles along the main axes are displayed by default.
6.5.1 Analysis settings Set-up geometry
Click on Analysis in menu bar. Options available in the Analysis menu are listed in
Figure 23.
Figure 23 - Analysis menu options
Selection of the correct set-up geometry is crucial to obtain correct results. The selected geometry
for analysis must be equal to the geometry selected for measurement and reference dose
calculation. Epiqa configuration must be performed for selected geometry prior to using it. Refer to
paragraph 4.1.1 for more details.
There are three possible configurations:
1. No build-up: PV acquisition without adding build-up material on the detector and reference
dose calculation at 8 mm depth.
2. Dmax: PV acquisition with additional build-up material on the cassette to reach d
max
depth
and reference dose calculation at d
max
.
3. Mix: PV acquisition without adding build-up material on the detector and reference dose
calculation at d
max
.
6.5.2 Main analysis
In the menu Analysis Main analysis, select the analysis mode for comparison of both dose
matrices:
1. Absolute dose difference: pixel by pixel dose difference in Gy.
2. Percentage dose difference: pixel by pixel relative difference.
3. Gamma: gamma analysis with user configurable values for distance to agreement (DTA)
and delta dose (Delta D[%]).
Epiqa - instructions for use Epiqa Reference Guide
January 12 - 35 - PN EP-00101-6
Figure 24 - Analysis parameters definition
6.5.3 Analysis mode Absolute Dose Difference
The resulting analysis matrix is determined as an absolute difference between calculated and
measured dose distribution in Gy. The difference levels are displayed according to scale set
automatically between maximum and minimum difference value. It is possible to change this scale
by clicking Analysis Absolute dose difference option Scale range.
Figure 25 - Example of dose difference analysis in Hera module - Eclipse dose
versus measured dose for an IMRT field
6.5.4 Analysis mode Percentage Dose Difference
This mode allows performing analysis with global or local approach.
For global approach, the maximum significant dose is used as a reference for calculation of the
relative difference in all pixels. The resulting analysis matrix is determined as percentage
difference (D%):
100
max_
) , ( ) , (
) , %( D
1 2
-
= A
signif
j i M j i M
j i
Where:
1. D% is the difference value
2. M1 is the 1
st
data set dose map (left side of the screen)
3. M2 is the 2
nd
data set dose map (right side of the screen)
Epiqa - instructions for use Epiqa Reference Guide
January 12 - 36 - PN EP-00101-6
4. max_signif is the maximum significant dose as set in the menu Analysis Percentage dose
difference option Parameters.
For local approach, the local dose of each pixel in reference image is used as a reference. The
resulting analysis matrix is determined as percentage difference (D%):
100
) , (
) , ( ) , (
) , %( D
2
1 2
-
= A
j i M
j i M j i M
j i
The difference levels are displayed according to scale set automatically between maximum and
minimum difference value. It is possible to change this scale by clicking Analysis Absolute dose
difference option Scale range.
Figure 26 - Example of percentage dose difference analysis in Athena module -
Eclipse dose versus measured dose for an Open field.
6.5.5 Analysis mode Gamma evaluation
Select Analysis Main Analysis Gamma to activate this evaluation mode. The gamma index
method is implemented as described by Low et al. [10]. Distance to agreement (DTA) and dose
difference (AD%) values acceptance criteria can be set by the user in the menu AnalysisGamma
Option. Refer to Figure 27.
Figure 27 - Gamma evaluation options
Epiqa - instructions for use Epiqa Reference Guide
January 12 - 37 - PN EP-00101-6
Similar as with percentage dose difference, this mode allows performing analysis with global or
local approach.
a. Global gamma analysis approach
AD% is referred to the maximum significant dose per field of the reference image, test image or
any value defined by user. Maximum significant dose is defined as the maximum dose value in the
histogram of pixel values in the field minus the highest 5% (default) pixel values in the histogram.
The user can set this cut off value differently. This definition was introduced to avoid bias in the
analysis due to presence of high dose peaks in the measured data (e.g. due to faulty pixel in the
detector or due to extremely narrow high dose areas).
Figure 28 - Maximum significant dose definition
Figure 28 displays dose matrix of head & neck field with highlighted high dose peaks and
corresponding pixel dose histogram.
b. Local gamma analysis approach
For local approach, the local dose of each pixel in reference image is used as a reference.
The values are displayed according to a predefined colour scale where green is used for pixels
with <1 and red with >1.5.
Figure 29 displays and example of gamma analysis in Artemis module. Analysis window header
indicates the parameters of the evaluation including local or global approach. The bottom of the
analysis window contains more detailed information about the selected mode and its parameters. If
you performed analysis several times with different settings or modes, focus window contains the
history of all analyses. To return to any of the previous analyses, click on its header, drag, and
drop it in the graphics window.
Epiqa - instructions for use Epiqa Reference Guide
January 12 - 38 - PN EP-00101-6
Figure 29 - Example of gamma analysis in Artemis module - Eclipse dose
versus measured dose for a RapidArc field.
c. Gamma options
Select Analysis Gamma options Parameters to open window allowing for detailed parameter
set up. Selecting Analysis Gamma options Colour scale allows user to customise the
graphics displaying the gamma analysis. Refer to Figure 30.
Figure 30 - Gamma options window
Epiqa - instructions for use Epiqa Reference Guide
January 12 - 39 - PN EP-00101-6
6.5.6 Complementary analysis
This menu option is only active when performing analysis of the non-modulated fields. Its
functionality is explained in the dedicated Chapter 6.9 Complementary analysis menu in Athena
module for Machine QA.
6.5.7 Reset collimator = 0 for PV
In case of Eclipse versus PV comparison; in case that dose calculation matrix was performed with
collimator angle equal to zero but PV images are acquired with the planned angle, toggle this
option before calculating the results.
If the treatment field has a collimator angle different from zero user can:
1. Calculate dose and acquire PV-images with the planned angle.
2. Calculate dose with collimator angle equal to zero (higher calculation sampling in the
leaves direction movement), and acquire PV-images with the planned angle.
3. Calculate dose and acquire PV-images with collimator angle equal to zero (higher
calculation sampling in the leaves direction movement and better use the PV detector size).
In this case RT-plan export needs collimator angle set to zero.
Note: For RapidArc demo cases Reset coll=0 for PV option is used and automatically
toggled on.
6.5.8 Gaussian convolution
With the Gaussian convolution option, the dose matrix computed by Epiqa is convolved with a
Gaussian distribution with a predefined sigma value. By default the Gaussian convolution is turned
off.
Figure 31 - Gaussian convolution parameters
Epiqa - instructions for use Epiqa Reference Guide
January 12 - 40 - PN EP-00101-6
6.6 View menu options
Menu View allows user to customize the screen of the Epiqa programme. Click View Draw
Options to access list of objects. Click on the object name to change its status. Refer to Figure 32.
Figure 32 Draw Options
6.6.1 CIAO Edge
Activate/deactivate the display of the intersections of the profile with the CIAO edges in the profile
plots.
Figure 33 - CIAO edge display in profile window
6.6.2 Graticule
Activate/deactivate the display of the graticule in the images.
6.6.3 PV dimension
Activate/deactivate the display of the PV cassette dimension on the analysis image.
6.6.4 Color scale
Activate/deactivate the display of the dose, gamma and dose difference colour scale.
6.6.5 Gamma Color
Activate/deactivate the display of the dedicate gamma colour scale.
Epiqa - instructions for use Epiqa Reference Guide
January 12 - 41 - PN EP-00101-6
6.6.6 MI
Activate/deactivate the display of the Modulation Index value for reference and test dose matrices.
The concept of the modulation index as described for fluence in Webb S.: Phys Med Biol 2003,
48:2051-2062, was extended to dose matrices to evaluate the modulation of the dose matrices.
The Modulation Index, MI, is computed according to:
MI(F) =
}
F
df f Z
0
) (
with F= 1.0
where Z(f) is the fraction of changes among adjacent pixels (in the two-dimensional frame) that
exceed a certain fraction (f) of the SD.
6.6.7 White background
The background of the profile and histogram windows is turned from black to white.
6.6.8 Zoom
Selecting View Zoom provides to user an option to zoom-in or zoom-out the display of the
results. Select desired function and click on the image in the area of interest.
6.6.9 Pan
With activation of pan function user can move zoomed images on the screen to review entire
zoomed dose matrix.
6.6.10 Reset Geometry
Clicking this menu option will reset all geometry changes and reload default view settings.
Epiqa - instructions for use Epiqa Reference Guide
January 12 - 42 - PN EP-00101-6
6.7 Tool menu options
In the Tool menu, the following options are available.
Figure 34 - Tools menu
6.7.1 Histogram area
According to the selected analysis mode, histogram and statistics for the analysis matrix are
displayed. Refer to
Figure 35.
Figure 35 Histogram area menu
Epiqa - instructions for use Epiqa Reference Guide
January 12 - 43 - PN EP-00101-6
The field area as defined by the linac jaws is taken into account for histogram calculations by
default. Other calculation areas are selectable; the new active area contour is shown in blue in all
the three images, and related histogram is updated. Refer also to Figure 36.
Figure 36 - Example of Histogram tool: Eclipse dose versus
measured dose for an IMRT field.
The following options are available:
1. Field: field area as defined by the linac jaws
2. Field+1cm: field area as defined by the main jaws plus 1 cm in each direction
3. CIAO: Completely Irradiated Area Outline as defined by the extreme MLC positions for
each leaf
4. ROI rect: rectangular ROI - click left mouse button in any of the three windows (1
st
or 2
nd
dose data set, analysis image) and draw desired rectangle, click again to finish.
5. ROI irr: irregular ROI - free draw ROI can be defined in any of the three windows (1
st
or 2
nd
dose data set, analysis image); click each point of the desired contour and close it with a
right mouse click.
The statistics parameters proposed in the histogram window are:
a. According to the select analysis mode, in Gy or in % or as gamma value
1. mean
2. standard deviation
3. median
4. maximum
5. minimum
b. The correlation coefficient between 2
nd
data set (M2) and 1
st
data set (M1) dose matrices:
Epiqa - instructions for use Epiqa Reference Guide
January 12 - 44 - PN EP-00101-6
correlation
1 2
1 2
1 , 2
) , cov(
M M
M M
M M
o o
= that results in 1 1
1 , 2
s s
M M
Refer to Nicolini et al [5] for detailed description.
c. Number of tested points.
d. For gamma method:
1. % of points in the defined area with >1 ( points failing the acceptance criteria)
2. % of points in the defined area with 1< <1.5
3. % of points in the defined area with >1.5
4. Gamma agreement index (GAI [%] ) = 100% - % of points with >1 in the defined area.
6.7.2 Enable profiles
Profile plots are always displayed in absolute dose [Gy]; solid red line for 1
st
data set, cyan dashed
line for 2
nd
data set. Profiles are displayed along the main axes through the field isocenter by
default.
A light-grey line shows the intersection with corresponding orthogonal profile; white lines display
CIAO edges at the profile position. By clicking the Profiles button in the analysis options toolbar
you can activate interactive x and/or y profiles. You can define the profiles position(s) in any of the
three windows (1
st
or 2
nd
data set dose, analysis image). The new coordinates are shown in the
graph titles. Refer also to Figure 37.
Figure 37 - Example of Profile tool: Eclipse dose versus measured
dose for a RA field.
6.7.3 Export profiles
Profiles parallel to the main axes can be exported in ASCII format. The coordinates of the
intersection of two profiles can be set to the beam central axis, the centre of mass of the field or by
x
y
Epiqa - instructions for use Epiqa Reference Guide
January 12 - 45 - PN EP-00101-6
coordinates. The profiles are computed by averaging of n adjacent pixel lines, as defined by the
user in the Average export profile over n contiguous profiles. Refer to Figure 38.
Figure 38 - Export profiles definitions
6.7.4 Manual Alignment
Epiqa software performs auto centring of the reference (measured) image isocenter based on the
information about image position from DICOM file and 10x10 reference field. After initial calculation
of the results user may shift reference image vs. calculated by choosing menu function Manual
alignment tool. Click Up, Down, Left or Right button for desired shift by one pixel. Programme
will instantly recalculate the gamma analysis results. The pixel size displayed in the window
depends on the type of the imager used and cannot be changed. Maximum allowed shift is 10 mm.
Refer to Figure 39.
Epiqa - instructions for use Epiqa Reference Guide
January 12 - 46 - PN EP-00101-6
Figure 39 - Manual alignment tool
6.7.5 Point dose
Click the Point Dose button in the analysis options toolbar and move the mouse on one of the
three images (1
st
, 2
nd
data set or analysis image). According to the mouse position (shown with a
cross), the following information is displayed underneath the colour scale window:
1. x and y point position coordinates (respect to the isocenter)
2. Absolute point dose values for both data set matrices (in Gy)
3. Point value of the analysis matrix (according to the selected analysis mode)
Figure 40 - Point dose analysis
6.7.6 Preferences
User definable preferences can be set. Menu Preferences is separated into 10 different tabs.
a. General 1
This part of the preferences allows user to select default main analysis parameters
1. Measurement Set-up condition no build-up, dmax or mix (refer to paragraph 4.1.1).
2. Analysis mode Dose difference, Percentage dose difference, GAM (refer to paragraph
6.5.2).
3. Calculation area additional margin of 4 cm, 8 cm, 10 cm, 15 cm to the field size or whole
detector area (40x30 cm
2
) can be set as default.
Epiqa - instructions for use Epiqa Reference Guide
January 12 - 47 - PN EP-00101-6
Figure 41 - General options
4. Automatic activation of the option to reset collimator rotation to 0 - for module Hera and
Artemis.
5. Set up of default for automatic activation of Gaussian convolution tool with desired sigma
value.
6. Autocenter parameters define the maximum shift of the reference image (in x and y
direction) that the system can use during the automatic centring procedure (minimization of
punctual difference between test and reference image). Max settable value is 5mm.
b. General 2
1. Debugging log file Enable (On) the generation of complete debugging file. By default the
debugging log is disabled and only the error log file is generated.
2. Default open folder Default folder for data file loading.
3. Automatic move DICOM folders automation of the patient input data management. Using
function File Create new user can create file data structure for new patient. Automove
patient data functionality allows for automatic data transfer from DICOM export directories
to patient working directories. Epiqa recognizes patient data according to the file names
and moves all relevant data to appropriate folders even if the DICOM export folders contain
data of several patients. In order for this transfer to work, DICOM Export filter must be
properly configured to include Patient ID in the exported file name.
The DICOM export folders must have different names; e.g. RTP plan, Eclipse dose and
images must be exported into its own directories. See example in Figure 41.
4. Option to set loading of all data in one step Activating the Load all data in one step
option after selection of the RT-plan file, both the test and references image files are
automatic loaded too. This option needs that patient data are organized according the
Epiqa - instructions for use Epiqa Reference Guide
January 12 - 48 - PN EP-00101-6
standard Epiqa patient folders tree. This folder structure is automatically created when the
Create new patient function is used.
c. Percentage difference analysis
A wide number of setting options for Percentage Difference Analysis is introduced and user can
save his own specific setting in the preference menu. User has option to choose from global or
local analysis. Refer also to paragraph 6.5.4.
Figure 42 - Dose percentage difference and gamma analysis preference settings
d. Gamma analysis
The set DTA criteria in mm is converted in a integer number of pixels for maximum search distance
purposing; this means that the actual value in mm for the search rounding depends on the
resolution of the analyzed matrices. A wide number of setting options for gamma analysis was
introduced. User can save his own specific setting in the preference menu and choose from global
or local analysis.
e. Protocol
Institution logo for protocol allows adding hospitals logo to printed protocol.
f. Profiles
This part of preferences settings allows customising the profiles display. User has option to set
static or dynamic profiles display, colour, and appearance of the profiles on the screen.
g. Eclipse dose geometry
Set the geometry of the reference TPS dose calculation. For geometry (0,0) the user must export
frontal dose plane; for geometry (90,90) the export of transversal slice is needed.
Epiqa - instructions for use Epiqa Reference Guide
January 12 - 49 - PN EP-00101-6
Figure 43 - Epiqa preferences selection
h. Epiqa parameter file
Using this tab user can define the current working Epiqapar.dat file location. In case that other then
default location was selected during the data configuration process, it is mandatory to specify
where the program should look for the calibration data. It is possible to use multiple parameter files
and switch between them, such as clinical and experimental calibration. Refer to Figure 44. Epiqa
supports the network location of parameter file. Using shared location on the network allows for
sharing of the configuration parameters in case of running Epiqa at several workstations
Figure 44 - Selecting Epiqa parameter file location
Epiqa - instructions for use Epiqa Reference Guide
January 12 - 50 - PN EP-00101-6
i. Histogram
This selection provides user with the option to set preferred area at which is histogram analysis
calculated. Bin parameter defines the gamma values step in the histogram.
j. View
View tab allows user to specify which graphical objects are displayed as default. Refer to
paragraph 6.6 - View menu options for more details.
6.7.7 The Protocol
The protocol generated in html format contains the results of the gamma analysis (if other analysis
modes are set, the protocol is currently not available).
A text can be added for comment or description before creating the protocol. A file in html format is
saved in the patient directory and opened with the user-associated program (e.g. Internet Explorer
Browser).
The information available in the protocol includes:
1. Institution name
2. Patient information: name, ID, date of birth, sex (from RT-plan)
3. Plan information: plan ID, Machine, dose prescription
4. Acquisition information: detector model (aS500/aS1000), acquisition date, patient directory
name for the QA, Epiqa calibration date and depth.
5. QA results: field characteristics (name, jaw setting, MU, split or not), gamma analysis
results according to the selected calculation area.
Figure 45 - Example of protocol generated by Artemis for RapidArc QA
Epiqa - instructions for use Epiqa Reference Guide
January 12 - 51 - PN EP-00101-6
6.7.8 Field properties
For each field the geometric and dosimetric field properties are shown.
Figure 46 - Field Properties
Epiqa - instructions for use Epiqa Reference Guide
January 12 - 52 - PN EP-00101-6
6.8 RapidArc commissioning tests analysis in Artemis module
To check the linac accuracy in delivery RapidArc plans, Artemis offers a dedicated analysis tool
which allows the user verifying linac performance following pre-defined tests on MLC, dose rate
and gantry speed accuracy. Those tests are based on the official Varian tests for RapidArc
commissioning and described in Ling et al [8]. It is expected that all tests are performed by utilising
Integrated Image acquisition during the test field delivery.
The RapidArc commissioning tests are accessible by selecting File RapidArc commissioning.
Figure 47 RapidArc commissioning access.
A window opens where user can select the QA tests to for which he desires to perform results
analysis. Refer to Figure 48.
Figure 48 RapidArc commissioning selection.
The tests are grouped in prerequisite tests and RapidArc specific commissioning tests. The tests
numbers and names relate to original Varians document RapidArc commissioning [9].
Prerequisite tests:
1. Test 0.1: dMLC Dosimetry - Measure the linac output at gantry angles 0, 180, 90 and
270 for a 4x10 cm DMLC sliding window field with a 0.5 cm slit to test the effect of the
gravity on leaf position and linac dosimetry system.
2. Test 0.2: Picket Fence test versus gantry angle - Picket fence test at stationary gantry
angles for subsequent comparison with tests during RapidArc.
Epiqa - instructions for use Epiqa Reference Guide
January 12 - 53 - PN EP-00101-6
RapidArc commissioning tests:
1. Test 1.1: Picket Fence test during RapidArc - To test the effect of gantry rotation on the
MLC positional accuracy.
2. Test 1.2: Picket fence test during RapidArc with intentional errors - To demonstrate
that test 1.1 can detect sub-millimetre errors during RapidArc.
3. Test 2: Accurate control of Dose Rate and Gantry Speed during RapidArc delivery -
This test uses seven combinations of dose-rate, gantry range and gantry speed to give
equal dose to seven 1.8 cm wide strips in a single RapidArc field.
4. Test 3: Accurate control of Leaf Speed during RapidArc delivery - This test uses four
combinations of leaf speed and dose-rate to give equal dose to four strips in a single
RapidArc field.
After user selects test to perform, Epiqa will proceed from one test another, allowing user to
accept, or not, the results and to record results in a protocol. The type of MLC equipment
(Millennium 120 or Millennium HD 120) must be defined before starting the tests.
Each test opens specific data entry window to load the acquired images. Title bar of each window
informs user about expected number of images to load and the test type.
Figure 49 Get files window for Test 0.1.
Upon successful image loading, Artemis displays acquired images for analysis. Each specific test
window provides a toolbar on the right side. Refer to Figure 50 for the button function explanation
Figure 50 RapidArc commissioning toolbar.
Load images
Profiles: click on image
Add results to report and go to next test
Go to next test
Reload images
Restart RapidArc commissioning from beginning
Epiqa - instructions for use Epiqa Reference Guide
January 12 - 54 - PN EP-00101-6
6.8.1 Test 0.1: dMLC Dosimetry
For the test 0.1 the values (in a.u.= arbitrary units) of a central ROI are displayed, as well as the
deviation from the reference value, defined as the average over the four images ROI value.
Profiles are not available for this test. Refer to Figure 51.
Figure 51 Test 0.1: results.
Click on button to add the results to protocol and proceed to the next test. Provide acceptance
information and comment in the next window. Refer to Figure 52.
Figure 52 Test 0.1, Test 2, Test 3: acceptance window.
Epiqa - instructions for use Epiqa Reference Guide
January 12 - 55 - PN EP-00101-6
6.8.2 Test 0.2: Picket Fence test versus gantry angle
Load four Picket Fence test patterns acquired in all four main gantry angles. The analysis window
displays the picket fence pattern. Refer to Figure 53.
Figure 53 Test 0.2: results.
In Test 0.2 the profile button is active. Click on the button and choose X-prof in the related pop-up
(refer to Figure 54). This tool allows the user to scroll, leaf per leaf, on all loaded images; the leaf
number is displayed in the plot title. In case the ASCII profile export is desired click File Expprof.
Program allows to export profile of single or all MLC leaf pairs in Excel format. An .xls file
containing the current or all profiles is saved in the folder containing the test images.
Figure 54 - X profile selection
Click on button to add the results to protocol and proceed to the next test. Provide acceptance
information and comment in the next window. Refer to Figure 55.
Epiqa - instructions for use Epiqa Reference Guide
January 12 - 56 - PN EP-00101-6
Figure 55 Test 0.2, Test 1.1: acceptance window.
6.8.3 Test 1.1: Picket Fence test during RapidArc
In Test 1.1, similarly to Test 0.2, Artemis manages the profiles across the acquired image. Green
profile corresponds to the green line position in the left window; two previous leave profiles are
displayed in cyan, and two next ones in red colour. Refer to Figure 56.
Figure 56 Test 1.1: results.
Click on button to add the results to protocol and proceed to the next test. Provide acceptance
information and comment in the next window. Refer to Figure 55.
Epiqa - instructions for use Epiqa Reference Guide
January 12 - 57 - PN EP-00101-6
6.8.4 Test 1.2: Picket fence test during RapidArc with intentional errors
In Test 1.2, similarly to Test 1.1, Artemis manages the profiles across the acquired image. Green
profile corresponds to the green line position in the left window; two previous leave profiles are
displayed in cyan, and two next ones in red colour. Refer to Figure 57.
Figure 57 Test 1.2: results.
Click on button to add the results to protocol and proceed to the next test. Provide acceptance
information and comment in the next window. Refer to Figure 58.
Figure 58 Test 1.2: acceptance window.
Epiqa - instructions for use Epiqa Reference Guide
January 12 - 58 - PN EP-00101-6
6.8.5 Test 2: Accurate control of Dose Rate and Gantry Speed during RapidArc delivery
To analyse linac performance in delivering correct dose with variable dose rate and gantry speed
Test 2 suggests to acquire also open field image to compensate for beam profile (refer to [9]).
Artemis is capable to perform this correction for exact dose delivery analysis. Upon entering Test
2, a window opens allowing user to browse for both image files that have to be used; the RapidArc
test image (called T2_DR_GS) and the open field image. Refer to Figure 59.
Figure 59 Test 2: get two different files.
In Test 2, both acquired images are displayed, as well as the ratio of the two. In the upper right
image, pre-defined ROIs are displayed together with their values (in a.u.). Deviations from the
reference value, defined as the average value of all the ROIs are shown with the recommended
tolerance value of 2%. Profiles managed by Artemis are displayed in the lower right image. Refer
to Figure 60.
Figure 60 Test 2: results.
Click on button to add the results to protocol and proceed to the next test. Provide acceptance
information and comment in the next window. Refer to Figure 52.
Epiqa - instructions for use Epiqa Reference Guide
January 12 - 59 - PN EP-00101-6
6.8.6 Test 3: Accurate control of Leaf Speed during RapidArc delivery
To analyse linac and MLC performance in delivering correct dose with variable leaf speed and
dose rate. Test 3 suggests to acquire also open field image to compensate for beam profile (refer
to [9]). Artemis is capable to perform this correction for exact dose delivery analysis. Upon entering
Test 3, a window opens allowing user to browse for both image files that have to be used; the
RapidArc test image (T3MLCSpeed) and the open field image. Refer to Figure 61.
Figure 61 Test 3: get two different files.
In Test 3, both acquired images are displayed, as well as the ratio of the two. In the upper right
image, pre-defined ROIs are displayed together with their values (in a.u.). Deviations from the
reference value, defined as the average value of all the ROIs are shown with the recommended
tolerance value of 2%. Profiles managed by Artemis are displayed in the lower right image. Refer
to Figure 62.
Figure 62 Test 3: results.
Click on button to add the results to protocol and proceed to the next test. Provide acceptance
information and comment in the next window. Refer to Figure 52.
Epiqa - instructions for use Epiqa Reference Guide
January 12 - 60 - PN EP-00101-6
6.8.7 RapidArc commissioning test report
Concluding all the test, if a reporting was selected is user asked to select desired saving directory
and has the possibility to add a report comment. A file in html format is saved and opened with the
user-associated program (e.g. Internet Explorer Browser).
Figure 63 RapidArc commissioning
tests report.
Epiqa - instructions for use Epiqa Reference Guide
January 12 - 61 - PN EP-00101-6
6.9 Complementary analysis menu in Athena module for Machine QA
In addition to the 2D dose matrices analysis tools, Athena module offers a set of dedicated
analysis tools and protocols for radiation beam QA. There are four options available in Analysis
Complementary Analysis menu, which are active according to the RT-plan properties that are
automatically detected by Epiqa:
1. Output factor (Open Hard wedge Enhance Dynamic Wedge fields)
2. Wedge factor (Hard wedge Enhance Dynamic Wedge fields)
3. Profile analysis (Open Hard wedge Enhance Dynamic Wedge fields)
4. PDD: percentage dose depth (Open and dedicated phantom)
User definable parameters are calculated for the two loaded data set (Eclipse-PV, PV-PV, Eclipse-
Eclipse).
6.9.1 Output Factor
In menu bar select Analysis Complementary Analysis Output factor. Select the ROI
characteristics for the average dose reading (D
Fn
= dose for the Field n) and the reference Field
(Fr). Refer to Figure 64.
Figure 64 - Output factor calculation parameters
The output factor is derived as: OF = D
Fn
/ D
Fr
. These parameters can also be changed in the
results windows by selecting Options Set parameter.
A table showing the results for all the fields in the RT-plan and for both data sets is displayed.
Figure 65 - Output Factor results table in Epiqa: Eclipse dose versus
PV measured dose for square and rectangular fields
.
Epiqa - instructions for use Epiqa Reference Guide
January 12 - 62 - PN EP-00101-6
A report can be generated by clicking File Report. The report file in html format is saved in the
patient directory and directly opened with the user-associated program (e.g. Internet Explorer
Browser).
Figure 66 - Example of Output Factor Report
6.9.2 Wedge Factor
From menu bar select Analysis Complementary Analysis Wedge factor. The wedge factor is
derived as:
Wedge Factor = D
Fn
/ D
Fr
where D
Fn
is the dose of Field n and D
Fr
is the open field reference dose.
A table showing the results for all the fields in the RT-plan and for both data sets is displayed.
Figure 67 - Example of Wedge Factor results table: Eclipse dose versus
PV measured dose for Enhance Dynamic Wedges Fields
Epiqa - instructions for use Epiqa Reference Guide
January 12 - 63 - PN EP-00101-6
User can set ROI characteristics for the average dose reading and the reference field by selecting
Options Set parameter.
A report can be generated by clicking File Report. The report file in html format is saved in the
patient directory and directly opened with the user-associated program (e.g. Internet Explorer
Browser).
6.9.3 Profile analysis
From menu bar, select Analysis Complementary Analysis Profile analysis. X-Y profiles and a
table of related parameters is displayed; you can switch between the fields using the scroll bar.
Use View menu to activate or deactivate X and/or Y profiles in any data set.
The profiles can be renormalized by selecting Options Normalization. Refer to Figure 68.
Figure 68 - Profile normalization options
Figure 69 - Example of Profiles analysis: Eclipse dose versus
PV measured dose for an open field.
The profile analysis parameters and their definition are user configurable according to pre-defined
options in. Select Options Set Parameters.
Epiqa - instructions for use Epiqa Reference Guide
January 12 - 64 - PN EP-00101-6
Figure 70 - Profile analysis parameters definition
A report can be generated by clicking File Export Report. The report file in html format is
saved in the patient directory and directly opened with the user-associated program (e.g. Internet
Explorer Browser).
Figure 71 - Example of the profile report
Epiqa - instructions for use Epiqa Reference Guide
January 12 - 65 - PN EP-00101-6
6.9.4 Percentage Depth Dose (PDD)
For a RT-plans containing open static fields, the PDD option becomes active.
The depth dose analysis tool implemented in Athena module requires calculating and acquiring
square field using a plastic (PMMA) phantom with four different thicknesses, which is delivered
together with the software.
Figure 72 - Plastic phantom for beam energy verification
The L shaped phantom geometry creates four sectors of different dose levels (see BEV in Figure
73). Thickness, density and centre of each sector are user configurable. It is recommended to keep
one sector corresponding to the set-up configuration in use; this means no phantom material for
no build-up and mix configuration and additional build up to reach depth of maximal dose for
dmax configuration. (e.g. sector D in Figure 73).
Figure 73 - Percentage Depth Dose analysis
The PV image is acquired with the PDD phantom placed on the PV cassette. The Eclipse dose
matrix is computed for an analogous PDD phantom.
The nominal density of the phantom material supplied with Epiqa software is 1.19 g/cm
3
. However
it is suggested to verify the density of the phantom before first use using precise scales.
Figure 74 provides an example of the results for 6 MV X-rays.
Epiqa - instructions for use Epiqa Reference Guide
January 12 - 66 - PN EP-00101-6
Figure 74 - Example of PDD analysis
References Epiqa Reference Guide
January 12 - 67 - PN EP-00101-6
7 REFERENCES
1. Nicolini G, Fogliata A, Vanetti E, Clivio A, Cozzi L: GLAaS - an absolute dose calibration
algorithm for an amorphous silicon portal imager. Applications to IMRT verification. Med Phys
2006; 33: 2839-2851.
2. Nicolini G, Fogliata A, Vanetti E, Clivio A, Vetterli D, Cozzi L: Testing the GLAaS algorithm for
dose measurements on an amorphous silicon portal imager on low and high energy photon
beams. Med Phys 2008; 35: 464-472.
3. Nicolini G, Vanetti E, Clivio A, Fogliata A, Boka G, Cozzi L: Testing the portal imager GLAaS
algorithm for machine quality assurance. Radiation Oncology 2008; 3:14
4. Nicolini G., Vanetti E., Clivio A., Fogliata A., Korreman S., Bocanek J., Cozzi L: The GLAaS
algorithm for portal dosimetry and quality assurance of RapidArc, an intensity modulated
rotational therapy, Radiation Oncology 2008, 3:24
5. Nicolini G, Fogliata A, Vanetti E, Clivio A, Ammazzalorso F, Cozzi L: What is an acceptably
smoothed fluence? Dosimetric and delivery considerations for dynamic sliding window IMRT.
Radiation Oncology 2007; 2:42
6. Webb S: Use of a quantitative index of beam modulation to characterize dose conformality:
illustration by a comparison of full beamlet IMRT, few-segment IMRT and conformal
unmodulated radiotherapy. Phys Med Biol 2003, 48:2051-2062
7. Ann Van Esch, Tom Depuydt, Dominique Pierre Huyskens: The use of an aSi-based EPID for
routine absolute Dosimetric pre-treatment verification of dynamic IMRT fields. Radiotherapy
and Oncology 71 (2004) 223234
8. Ling CC, lZhang P, Archambault Y, Bocanek J, Tang G, LoSasso T: Commissioning and
Quality Assurance of RapidArc Radiotherapy Delivery System. Int J Radiat Oncol Biol Phys
2003, 72: 575581
9. Varian Medical Systems: RapidArc commissioning, procedure. Education Department
customer support document, available at my.varian.com
10. Low DA, Harms WB, Mutic S, Purdy JA. A technique for the quantitative evaluation of dose
distribution. Med Phys 1998, 25: 656-660
Epiqa Reference Guide
January 12 - 68 - PN EP-00101-6
Você também pode gostar
- The Grid 2: Blueprint for a New Computing InfrastructureNo EverandThe Grid 2: Blueprint for a New Computing InfrastructureAinda não há avaliações
- Calibration of EPIDDocumento5 páginasCalibration of EPIDGAGANPREET SINGHAinda não há avaliações
- Hyperpolarized and Inert Gas MRI: From Technology to Application in Research and MedicineNo EverandHyperpolarized and Inert Gas MRI: From Technology to Application in Research and MedicineMitchell S. AlbertAinda não há avaliações
- TW7000 MSOPfDocumento56 páginasTW7000 MSOPfJose ArmendiaAinda não há avaliações
- TRS398 SCRDocumento242 páginasTRS398 SCRJay MoralesAinda não há avaliações
- Tech Manual TR-7550 VBDocumento3 páginasTech Manual TR-7550 VBseptemberzeroadyAinda não há avaliações
- myQA Daily Users GuideDocumento87 páginasmyQA Daily Users GuideDaniela ZanchiAinda não há avaliações
- Aapm Report No.166Documento70 páginasAapm Report No.166samuelfsjAinda não há avaliações
- P-PPC40-510-001 05 PPC40 User's GuideDocumento19 páginasP-PPC40-510-001 05 PPC40 User's GuideFisica TacuaremboAinda não há avaliações
- PTW UnidoseDocumento122 páginasPTW Unidosechintya_cuteAinda não há avaliações
- EU Legislation For SESDocumento2 páginasEU Legislation For SESHANSA blogAinda não há avaliações
- Beam Quality Guidelines For TrueBeam-TrueBeam STx-EDGE-VitalBeamDocumento18 páginasBeam Quality Guidelines For TrueBeam-TrueBeam STx-EDGE-VitalBeamsenthilonco_21753387100% (1)
- VCA-0036-15 DGD Operators Manual 1-0 PDFDocumento92 páginasVCA-0036-15 DGD Operators Manual 1-0 PDFĐại NVAinda não há avaliações
- 5977 MSD and MassHunter Acquisition EFamiliarization ChecklistDocumento10 páginas5977 MSD and MassHunter Acquisition EFamiliarization ChecklistcamiloviviAinda não há avaliações
- Rayplan Instruction For Use 10a SP1 PDFDocumento78 páginasRayplan Instruction For Use 10a SP1 PDFJunGyuYiAinda não há avaliações
- Sar Master User GuideDocumento141 páginasSar Master User GuideHishamuddin JohariAinda não há avaliações
- Aapm TG 142 PDFDocumento47 páginasAapm TG 142 PDFAde RianaAinda não há avaliações
- Edsp 17 003 Spec Asmgcs v1.0Documento123 páginasEdsp 17 003 Spec Asmgcs v1.0ERRAMESH1989Ainda não há avaliações
- Ak 100Documento46 páginasAk 100Er Vishnu SharmaAinda não há avaliações
- Product Catalog RT BR E - Rev.2 - 2022 - 09 01Documento114 páginasProduct Catalog RT BR E - Rev.2 - 2022 - 09 01chiến sĩAinda não há avaliações
- Osprey MCA User S Manual-1Documento127 páginasOsprey MCA User S Manual-1amit281276Ainda não há avaliações
- MP 3000A Operator Manual RevGDocumento197 páginasMP 3000A Operator Manual RevGLDV GómezAinda não há avaliações
- IGRT Couch Top InspectionDocumento5 páginasIGRT Couch Top InspectionMIchaelAinda não há avaliações
- GEMINI - Short Instructions Manual - Rev 2Documento144 páginasGEMINI - Short Instructions Manual - Rev 2García XavierAinda não há avaliações
- Angulation Theory PDFDocumento10 páginasAngulation Theory PDFAndreyAinda não há avaliações
- GPS105 User Manual-V1.5-170428 PDFDocumento29 páginasGPS105 User Manual-V1.5-170428 PDFRafa AAinda não há avaliações
- Satcom Technologies Volume 2 v125Documento28 páginasSatcom Technologies Volume 2 v125ธนวรรณ โภคาอนนต์Ainda não há avaliações
- VarianApiBook PDFDocumento144 páginasVarianApiBook PDFAna Paula IoostAinda não há avaliações
- IFR GPS CertificationDocumento54 páginasIFR GPS Certificationdamianpri84Ainda não há avaliações
- Stealth s8 Remote Support Tech BriefDocumento4 páginasStealth s8 Remote Support Tech BriefWeiyee LiuAinda não há avaliações
- Thermal Imaging in Aviation: Marek Štumper Jakub KrausDocumento4 páginasThermal Imaging in Aviation: Marek Štumper Jakub KrausDeepan PrasathAinda não há avaliações
- ArcCHECK Reference Guide RevP JulyDocumento248 páginasArcCHECK Reference Guide RevP JulyGustavo Montalvo Ramírez100% (1)
- Nvis 5586A FinalDocumento191 páginasNvis 5586A FinalSaiKumarAinda não há avaliações
- Hardware EngDocumento54 páginasHardware EngBostan ClaudiaAinda não há avaliações
- Radiotherapy Report TemplateDocumento3 páginasRadiotherapy Report TemplatepurplefokAinda não há avaliações
- Gas Turb 9 ManualDocumento222 páginasGas Turb 9 ManualIlmirAinda não há avaliações
- Radio Manager 2 Datasheet 2013 AwDocumento4 páginasRadio Manager 2 Datasheet 2013 AwDyego FelixAinda não há avaliações
- Leeds TOR 18FG User ManualDocumento9 páginasLeeds TOR 18FG User ManualMichael de la FuenteAinda não há avaliações
- Olympus CLV 180 Instruction ManualDocumento110 páginasOlympus CLV 180 Instruction ManualsaumyakanthaAinda não há avaliações
- TRS 398Documento242 páginasTRS 398Fabiana AlmeidaAinda não há avaliações
- SMPTE - ST2022-1.2007 - Forward Error Correction For Real-Time Video Audio Transport Over IP NetworksDocumento15 páginasSMPTE - ST2022-1.2007 - Forward Error Correction For Real-Time Video Audio Transport Over IP Networksnirbheek100% (1)
- PL515M4-HG102633v5 15iDocumento235 páginasPL515M4-HG102633v5 15iHerry SusiloAinda não há avaliações
- Phalcon 2000ex Operation Manual Iss 4eDocumento84 páginasPhalcon 2000ex Operation Manual Iss 4eAnonymous UCveMQ100% (2)
- Normarc-7013-ILS-Operating-Manual-huog Dan Van Hanh-91140 PDFDocumento160 páginasNormarc-7013-ILS-Operating-Manual-huog Dan Van Hanh-91140 PDFĐào Nguyên TuếAinda não há avaliações
- EUROCAE - Short Delays in Climax-V01Documento10 páginasEUROCAE - Short Delays in Climax-V01dirkdd100% (1)
- Owner Furnish Document Equipment DDRDocumento140 páginasOwner Furnish Document Equipment DDRhoan leAinda não há avaliações
- MKG 0375 AR92xxEEPROMDocumento52 páginasMKG 0375 AR92xxEEPROMHam Radio HSMM100% (1)
- Etting To NOW OUR Erminal Laims and Atient ErvicesDocumento18 páginasEtting To NOW OUR Erminal Laims and Atient ErvicesRicky Ali100% (1)
- Guava EasyCyte System User's GuideDocumento395 páginasGuava EasyCyte System User's GuideArmando Signore100% (1)
- PO X DVO X PRODocumento13 páginasPO X DVO X PROsamuelfsjAinda não há avaliações
- Amc-Rpas 1309 Scoping-Paper Issue-1 PDFDocumento41 páginasAmc-Rpas 1309 Scoping-Paper Issue-1 PDFHarshad LalanAinda não há avaliações
- CM Radios Detailed Service Manual 6866545D30-ODocumento390 páginasCM Radios Detailed Service Manual 6866545D30-OnavcomtechAinda não há avaliações
- 05 BSC Fumigation FinDocumento6 páginas05 BSC Fumigation FinRaj KumarAinda não há avaliações
- TK105 User ManualDocumento24 páginasTK105 User ManualMario GarcesAinda não há avaliações
- CRSDocumento140 páginasCRSJuan Diego RoaAinda não há avaliações
- Boonton's RF Peak Power Meter 4540 Series: 4541 & 4542 Power MetersDocumento8 páginasBoonton's RF Peak Power Meter 4540 Series: 4541 & 4542 Power MetersAimilAinda não há avaliações
- HIMSS22 Exhibitor List 04-24-2023Documento32 páginasHIMSS22 Exhibitor List 04-24-2023Mohit RathoreAinda não há avaliações
- Motorola R-2001d SMDocumento465 páginasMotorola R-2001d SMFernando MartinsAinda não há avaliações
- Video Trak Iq Operating Manual Rev 1Documento192 páginasVideo Trak Iq Operating Manual Rev 1Paco TrooperAinda não há avaliações
- Canas 17Documento58 páginasCanas 17Alex CAinda não há avaliações
- Comparison of Dose Volume Parameters Evaluated UsiDocumento15 páginasComparison of Dose Volume Parameters Evaluated UsiBenfredj KhalilAinda não há avaliações
- Guideline Brachy1Documento8 páginasGuideline Brachy1Benfredj KhalilAinda não há avaliações
- Berger 2007Documento9 páginasBerger 2007Benfredj KhalilAinda não há avaliações
- PSIM User ManualDocumento196 páginasPSIM User ManualBenfredj KhalilAinda não há avaliações
- 900169-001-Ovation 1 Quick Start Guide-Rev00 PDFDocumento12 páginas900169-001-Ovation 1 Quick Start Guide-Rev00 PDFNorlan JoinerAinda não há avaliações
- General Notes: Index of DrawingDocumento1 páginaGeneral Notes: Index of DrawingJames Darwin SorianoAinda não há avaliações
- PHG7-CEA7 PRO v.2.0 in 5Documento107 páginasPHG7-CEA7 PRO v.2.0 in 5Aleksei Podkopaev100% (15)
- Family EngagementDocumento36 páginasFamily EngagementDominic Torralba PaguioAinda não há avaliações
- WebsitesDocumento10 páginasWebsitesmariaghelAinda não há avaliações
- DTC P0500 Vehicle Speed Sensor Malfunction: Circuit DescriptionDocumento3 páginasDTC P0500 Vehicle Speed Sensor Malfunction: Circuit DescriptionJimmyAinda não há avaliações
- 13 Transformer ContDocumento12 páginas13 Transformer ContHusseinZyoudAinda não há avaliações
- PortfolioDocumento21 páginasPortfolioARJUN PANKAJAinda não há avaliações
- 3 - WeMed Medical ProfileDocumento20 páginas3 - WeMed Medical Profilesalami mumeenAinda não há avaliações
- 3900 Huawei O&M+Manual+-3GDocumento21 páginas3900 Huawei O&M+Manual+-3GYasir IqbalAinda não há avaliações
- 2017 WikiVisual Illustration Style GuideDocumento29 páginas2017 WikiVisual Illustration Style GuidePeter Slattery100% (3)
- The ISIS IOM System ISIS System ComponentsDocumento2 páginasThe ISIS IOM System ISIS System ComponentsFathi maudahAinda não há avaliações
- UPS - Netpro Operation Manual 0k6 1k5 VaDocumento13 páginasUPS - Netpro Operation Manual 0k6 1k5 VagoroonAinda não há avaliações
- Design Patterns LabDocumento29 páginasDesign Patterns Labssambangi555Ainda não há avaliações
- Systems Analysis and Design - Workshop 8 QuestionsDocumento4 páginasSystems Analysis and Design - Workshop 8 QuestionsNikko AngcaoAinda não há avaliações
- Parallel, Cluster and Grid Computing: by P.S.Dhekne, BARC Dhekne@barc - Gov.inDocumento92 páginasParallel, Cluster and Grid Computing: by P.S.Dhekne, BARC Dhekne@barc - Gov.inMohamed TallmanAinda não há avaliações
- The ECDIS Solution: Chartpilot 1100Documento8 páginasThe ECDIS Solution: Chartpilot 1100Thutasoe thomasAinda não há avaliações
- Writing Vos ScriptDocumento11 páginasWriting Vos Scriptvish_07Ainda não há avaliações
- Analysis of @darealbubu - Whotwi Graphical Twitter AnalysisDocumento1 páginaAnalysis of @darealbubu - Whotwi Graphical Twitter Analysisdeer muAinda não há avaliações
- Steps To Design A PCB Using OrcadDocumento3 páginasSteps To Design A PCB Using OrcadkannanvivekananthaAinda não há avaliações
- VerificationDocumento49 páginasVerificationMatt ThompsonAinda não há avaliações
- RC-300 System Update ProcedureDocumento3 páginasRC-300 System Update Procedure_GodfatherAinda não há avaliações
- DIATRON Abacus 5 LeafletDocumento4 páginasDIATRON Abacus 5 LeafletPopovAinda não há avaliações
- Brochure Overall Thermal Transfer Value 1Documento2 páginasBrochure Overall Thermal Transfer Value 1ShahidHamkarAinda não há avaliações
- Maintenance Hydraulics QuizDocumento11 páginasMaintenance Hydraulics QuizArshad MullaAinda não há avaliações
- Yale mr14 16Documento26 páginasYale mr14 16Aren MendozaAinda não há avaliações
- PID ResponsibilityDocumento2 páginasPID Responsibilityimurugan06Ainda não há avaliações
- DB 01.01.03.02 Pump M189 2Documento2 páginasDB 01.01.03.02 Pump M189 2PRAMOD KUMARAinda não há avaliações
- Dokumen - Tips - Upgrading Feasibility Study On The Upper Seti Storage Hydroelectric Project in NepalDocumento28 páginasDokumen - Tips - Upgrading Feasibility Study On The Upper Seti Storage Hydroelectric Project in NepalEyob AdAinda não há avaliações
- SPLK-1002 Splunk Core Certified Power User DumpsDocumento11 páginasSPLK-1002 Splunk Core Certified Power User Dumpskevin jackyAinda não há avaliações
- The Innovators: How a Group of Hackers, Geniuses, and Geeks Created the Digital RevolutionNo EverandThe Innovators: How a Group of Hackers, Geniuses, and Geeks Created the Digital RevolutionNota: 4.5 de 5 estrelas4.5/5 (543)
- 2022 Adobe® Premiere Pro Guide For Filmmakers and YouTubersNo Everand2022 Adobe® Premiere Pro Guide For Filmmakers and YouTubersNota: 5 de 5 estrelas5/5 (1)
- Electrical Engineering 101: Everything You Should Have Learned in School...but Probably Didn'tNo EverandElectrical Engineering 101: Everything You Should Have Learned in School...but Probably Didn'tNota: 4.5 de 5 estrelas4.5/5 (27)
- The Innovators: How a Group of Hackers, Geniuses, and Geeks Created the Digital RevolutionNo EverandThe Innovators: How a Group of Hackers, Geniuses, and Geeks Created the Digital RevolutionNota: 4 de 5 estrelas4/5 (331)
- The Journeyman Electrician Exam Study Guide: Proven Methods for Successfully Passing the Journeyman Electrician Exam with ConfidenceNo EverandThe Journeyman Electrician Exam Study Guide: Proven Methods for Successfully Passing the Journeyman Electrician Exam with ConfidenceAinda não há avaliações
- Arduino and Raspberry Pi Sensor Projects for the Evil GeniusNo EverandArduino and Raspberry Pi Sensor Projects for the Evil GeniusAinda não há avaliações
- Programming the Raspberry Pi, Third Edition: Getting Started with PythonNo EverandProgramming the Raspberry Pi, Third Edition: Getting Started with PythonNota: 5 de 5 estrelas5/5 (2)
- A Mind at Play: How Claude Shannon Invented the Information AgeNo EverandA Mind at Play: How Claude Shannon Invented the Information AgeNota: 4 de 5 estrelas4/5 (53)
- Foundations of Western Civilization II: A History of the Modern Western World (Transcript)No EverandFoundations of Western Civilization II: A History of the Modern Western World (Transcript)Nota: 4.5 de 5 estrelas4.5/5 (12)
- Practical Troubleshooting of Electrical Equipment and Control CircuitsNo EverandPractical Troubleshooting of Electrical Equipment and Control CircuitsNota: 4 de 5 estrelas4/5 (5)
- The Fast Track to Your Extra Class Ham Radio License: Covers All FCC Amateur Extra Class Exam Questions July 1, 2020 Through June 30, 2024No EverandThe Fast Track to Your Extra Class Ham Radio License: Covers All FCC Amateur Extra Class Exam Questions July 1, 2020 Through June 30, 2024Ainda não há avaliações
- Conquering the Electron: The Geniuses, Visionaries, Egomaniacs, and Scoundrels Who Built Our Electronic AgeNo EverandConquering the Electron: The Geniuses, Visionaries, Egomaniacs, and Scoundrels Who Built Our Electronic AgeNota: 4.5 de 5 estrelas4.5/5 (10)
- Beginner's Guide to Reading Schematics, Fourth EditionNo EverandBeginner's Guide to Reading Schematics, Fourth EditionNota: 3.5 de 5 estrelas3.5/5 (10)
- Practical Electrical Wiring: Residential, Farm, Commercial, and IndustrialNo EverandPractical Electrical Wiring: Residential, Farm, Commercial, and IndustrialNota: 3.5 de 5 estrelas3.5/5 (3)
- Guide to the IET Wiring Regulations: IET Wiring Regulations (BS 7671:2008 incorporating Amendment No 1:2011)No EverandGuide to the IET Wiring Regulations: IET Wiring Regulations (BS 7671:2008 incorporating Amendment No 1:2011)Nota: 4 de 5 estrelas4/5 (2)
- Empires of Light: Edison, Tesla, Westinghouse, and the Race to Electrify the WorldNo EverandEmpires of Light: Edison, Tesla, Westinghouse, and the Race to Electrify the WorldNota: 4 de 5 estrelas4/5 (87)
- Off-Grid Projects: Step-by-Step Guide to Building Your Own Off-Grid SystemNo EverandOff-Grid Projects: Step-by-Step Guide to Building Your Own Off-Grid SystemAinda não há avaliações
- Hacking Electronics: An Illustrated DIY Guide for Makers and HobbyistsNo EverandHacking Electronics: An Illustrated DIY Guide for Makers and HobbyistsNota: 3.5 de 5 estrelas3.5/5 (2)
- Retro Gaming with Raspberry Pi: Nearly 200 Pages of Video Game ProjectsNo EverandRetro Gaming with Raspberry Pi: Nearly 200 Pages of Video Game ProjectsAinda não há avaliações
- Multiplexed Networks for Embedded Systems: CAN, LIN, FlexRay, Safe-by-Wire...No EverandMultiplexed Networks for Embedded Systems: CAN, LIN, FlexRay, Safe-by-Wire...Ainda não há avaliações