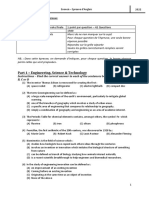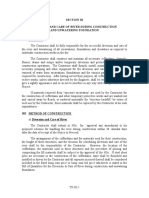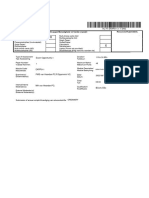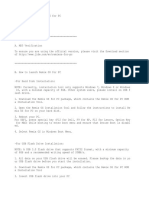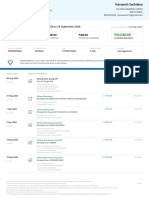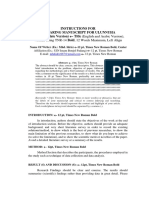Escolar Documentos
Profissional Documentos
Cultura Documentos
Spss Tutorial
Enviado por
Pennicia AvitDescrição original:
Direitos autorais
Formatos disponíveis
Compartilhar este documento
Compartilhar ou incorporar documento
Você considera este documento útil?
Este conteúdo é inapropriado?
Denunciar este documentoDireitos autorais:
Formatos disponíveis
Spss Tutorial
Enviado por
Pennicia AvitDireitos autorais:
Formatos disponíveis
SPSS Tutorial Prof. Allard p.
SPSS Tutorial, Feb. 7, 2003 Prof. Scott Allard
The following tutorial is a guide to some basic procedures in SPSS that will be useful as you complete your data assignments for PPA 722. The purpose of this tutorial is to show you how to use SPSS, not to help you interpret the statistical output you create. In addition to this tutorial, reference the following websites for assistance with SPSS: http://www.ats.ucla.edu/stat/spss/webbooks/reg/default.htm http://aok.lib.umbc.edu/reference/icpsr/spss.php3 http://www.csubak.edu/ssric/Modules/SPSS/SPSFirst.htm http://www.visualstatistics.us/spssworkbook.htm
The tutorial will use a file titled spss_tutorial.sav that you can find on the M-drive (classes drive) in the folder Allard PPA 722. In addition to spss_tutorial.sav, is a syntax file titled spss_tutorial.sps. The data file consists of 330 records with data on welfare recipients participating in a welfare-t o-work program. Variables included in the file: RACE AGE KIDS LESSHS AUTO JOBACC PTMWORK ANN_EARN Race of the Respondent Age of the Respondent Number of Children in the Household Educational Attainment of the Respondent Whether Respondent Has Access to a Car Measure of Job Access (Higher score = greater job access) Percentage of Months Worked in 1998 Annual Earnings in 1998
Basic Data Management in SPSS
1) Open SPSS.
2)
Go to File, Open, Data. Open data file, M:\ Allard PPA 722\ spss_tutorial.sav
3)
We are going to create a recoded variable for age, which is currently continuous. - Go to Transform, Recode, Into Different Variables - Select age and move it over to the input/output variable box with the arrow key - Click the name box and type in age_rc - Click on the label box and type Age Recode - Click Change button - Click Old and New Values button
SPSS Tutorial Prof. Allard p. 2
- Under Old Value, click on Range, and enter age range 18 to 24 - Under New Value, type in 1 and click Add button - Repeat these last two steps using the following ranges and values: 25 to 34 = 2 35 to 44 = 3 45 to 64 = 4 - Click Continue - Click OK
4)
Creating Value Labels for a variable. - Go to Data Window - Click on Variable View in bottom left corner - Click on Values cell in row for age_rc, the new variable you just created - Enter the value 1 - In value label, enter 18 to 24 - Click Add button - Repeat for ranges 25 to 34, 35 to 44, 45 to 64 - Click OK
5)
Computing a new variable. - Go to Transform, Compute - In target variable, type in the name of a new variable in this case age_sq - In the larger box, type age*age -- this command will create a variable called age_sq which is the age of the respondent squared - Click OK
SPSS Tutorial Prof. Allard p. 3
6)
Saving a data file. - Go to File, Save As - Select the proper folder and save the file under a different name - Click Save
7)
Displaying the variables in your file. - Go to File, New, Syntax - In the new syntax window, type display. the period is very important - Highlight the text and click on the play button at the top of the syntax window - A list of the variables in your file will appear
Basic Descriptives in SPSS
1) Basic frequency table - For the first table, go to Analyze, Descriptive Statistics, Frequencies - Click on race and hit the arrow button to put race into the variables column -Click on lesshs and hit the arrow button to put race into the variables column - Hit OK
2)
Using the Frequency command to create descriptive statistics - Go to Analyze, Descriptive Statistics, Frequencies the race and lesshs variables should still be present - Click on the Statistics button - Select mean, median, minimum, maximum, and standard deviation - Hit Continue - Uncheck the box marked Display Frequency Tables - Hit OK
SPSS Tutorial Prof. Allard p. 4
3)
Using the Descriptives command - Go to Analyze, Descriptive Statistics, Descriptives - Click on race and hit the arrow button to put race into the variables column - Click on lesshs and hit the arrow button to put race into the variables column - Hit OK
Examining Basic Descriptive Relationships in SPSS
1) Creating a scatterplot of two variables. - Go to Graph, Scatter - Make sure Simple is highlighted, click Define - Select jobacc for the X-axis and ann_earn for the Y-axis - Click OK
2)
Creating a two variable cross-tabulation. - Go to Analyze, Descriptive Statistics, Crosstabs - Select race for the row variable and auto for the column variable - Click OK
3)
Creating a two variable cross-tabulation with row and or column percentages. - Go to Analyze, Descriptive Statistics, Crosstabs - Select age_rc for the row variable and lesshs for the column variable - Click on cells, select row percentages - Click Continue, click OK - Go to Analyze, Descriptive Statistics, Crosstabs - Your variables should still be in the row and column places - Click on cells, select column percentages - Click Continue, click OK
4)
Creating a three variable cross-tabulation.
SPSS Tutorial Prof. Allard p. 5
- Go to Analyze, Descriptive Statistics, Crosstabs - Select auto for the row variable and lesshs for the column variable - Select race for the Layer variable - If you would like click on cells and select row/column percentages - Click Continue, click OK - SPSS produces a table that sorts respondents by race and auto, then looks at education
5)
Creating a correlation matrix between three variables. - Go to Analyze, Correlate, Bivariate - Select jobacc, ptmwork, and ann_earn - Click OK
Selecting and Sorting Data in SPSS
1) Selecting cases that meet a certain requirement. - Go to Data, Select Cases - Click on If condition is satisfied - Click If - Select age and click over to large window - Click the less than button (<) and type in 45 this will select cases where the respondent is less than 45 years old - Click Continue - Be sure that at the bottom of the dialog window, that the button for unselected cases is marked for filtered this is very important - Click OK you will notice SPSS creates a new filter variable titled filter_$ at the end of the file you can rename this variable and make it a permanent part of the data set *You will notice that a filter on note is posted at the bottom of the data window - To unselect go to Data, Select Cases - Choose All Cases and Click OK this will remove the filter based on the criterion you chose
2)
Splitting a data file along a certain criteria. - Go to Data, Split File
SPSS Tutorial Prof. Allard p. 6
- Select Compare Groups - Click race into the groups based on box - Click OK now all your analyses will be conducted separately for whites and blacks *You will notice that a split file on note is posted at the bottom of the data window -Create a two variable cross-tabulation with lesshs and auto - To unsplit go to Data, Split File - Choose analyze all cases and Click OK this will remove the file split
3)
Sorting data by a certain variable. - Go to Data, Sort Cases - Click on ann_earn and move it over to the box Click OK - If ascending order is checked, your file will be sorted by ann_earn from lowest to highest - If descending order is checked, your file will be sorted by ann_earn from highest to lowest - Note that missing values will be sorted ahead of the lowest valid value
Basic Regression in SPSS
1) Basic Bivariate Regression - Go to Analyze, Regression, Linear - click ann_earn into the dependent variable box this is what we are trying to model or explain - click lesshs into the independent variable box this is a factor we think causes observed values of ann_earn - Click OK
SPSS Tutorial Prof. Allard p. 7
2)
Basic Mulitvariate Regression. - Go to Analyze, Regression, Linear - click ann_earn into the dependent variable box - click race, kids, and lesshs into the independent variable box these are 3 factors we think causes observed values of ann_earn - Click OK
3)
Saving and Plotting Residuals. - Go to Analyze, Regression, Linear - click ann_earn into the dependent variable box - click race, age, kids, and lesshs into the independent variable box these are 3 factors we think causes observed values of ann_earn - click Save - click Unstandardized Residuals - Go to Data Window, res_1 should appear - Go to Graph, Scatter - Make sure Simple is highlighted, click Define - Select age for the X-axis and res_1 for the Y-axis - Click OK
Você também pode gostar
- ResumeDocumento3 páginasResumeapi-280300136Ainda não há avaliações
- The Subtle Art of Not Giving a F*ck: A Counterintuitive Approach to Living a Good LifeNo EverandThe Subtle Art of Not Giving a F*ck: A Counterintuitive Approach to Living a Good LifeNota: 4 de 5 estrelas4/5 (5795)
- Analytical Chem Lab #3Documento4 páginasAnalytical Chem Lab #3kent galangAinda não há avaliações
- Hidden Figures: The American Dream and the Untold Story of the Black Women Mathematicians Who Helped Win the Space RaceNo EverandHidden Figures: The American Dream and the Untold Story of the Black Women Mathematicians Who Helped Win the Space RaceNota: 4 de 5 estrelas4/5 (895)
- General Chemistry 2 Q1 Lesson 5 Endothermic and Exotheric Reaction and Heating and Cooling CurveDocumento19 páginasGeneral Chemistry 2 Q1 Lesson 5 Endothermic and Exotheric Reaction and Heating and Cooling CurveJolo Allexice R. PinedaAinda não há avaliações
- The Yellow House: A Memoir (2019 National Book Award Winner)No EverandThe Yellow House: A Memoir (2019 National Book Award Winner)Nota: 4 de 5 estrelas4/5 (98)
- Epreuve Anglais EG@2022Documento12 páginasEpreuve Anglais EG@2022Tresor SokoudjouAinda não há avaliações
- 3 Diversion&CareDocumento2 páginas3 Diversion&CareRyan EncomiendaAinda não há avaliações
- The Little Book of Hygge: Danish Secrets to Happy LivingNo EverandThe Little Book of Hygge: Danish Secrets to Happy LivingNota: 3.5 de 5 estrelas3.5/5 (400)
- JFC 180BBDocumento2 páginasJFC 180BBnazmulAinda não há avaliações
- The Emperor of All Maladies: A Biography of CancerNo EverandThe Emperor of All Maladies: A Biography of CancerNota: 4.5 de 5 estrelas4.5/5 (271)
- Understanding and Teaching Fractions: Sybilla BeckmannDocumento26 páginasUnderstanding and Teaching Fractions: Sybilla Beckmannjhicks_mathAinda não há avaliações
- Never Split the Difference: Negotiating As If Your Life Depended On ItNo EverandNever Split the Difference: Negotiating As If Your Life Depended On ItNota: 4.5 de 5 estrelas4.5/5 (838)
- BS 7974 2019Documento68 páginasBS 7974 2019bcyt00Ainda não há avaliações
- The World Is Flat 3.0: A Brief History of the Twenty-first CenturyNo EverandThe World Is Flat 3.0: A Brief History of the Twenty-first CenturyNota: 3.5 de 5 estrelas3.5/5 (2259)
- EKRP311 Vc-Jun2022Documento3 páginasEKRP311 Vc-Jun2022dfmosesi78Ainda não há avaliações
- I I I I: Peroxid.Q!Documento2 páginasI I I I: Peroxid.Q!Diego PradelAinda não há avaliações
- Elon Musk: Tesla, SpaceX, and the Quest for a Fantastic FutureNo EverandElon Musk: Tesla, SpaceX, and the Quest for a Fantastic FutureNota: 4.5 de 5 estrelas4.5/5 (474)
- Brigade Product Catalogue Edition 20 EnglishDocumento88 páginasBrigade Product Catalogue Edition 20 EnglishPelotudoPeloteroAinda não há avaliações
- A Heartbreaking Work Of Staggering Genius: A Memoir Based on a True StoryNo EverandA Heartbreaking Work Of Staggering Genius: A Memoir Based on a True StoryNota: 3.5 de 5 estrelas3.5/5 (231)
- Modern School For SaxophoneDocumento23 páginasModern School For SaxophoneAllen Demiter65% (23)
- Team of Rivals: The Political Genius of Abraham LincolnNo EverandTeam of Rivals: The Political Genius of Abraham LincolnNota: 4.5 de 5 estrelas4.5/5 (234)
- The Wayland News October 2014Documento16 páginasThe Wayland News October 2014Julian HornAinda não há avaliações
- Devil in the Grove: Thurgood Marshall, the Groveland Boys, and the Dawn of a New AmericaNo EverandDevil in the Grove: Thurgood Marshall, the Groveland Boys, and the Dawn of a New AmericaNota: 4.5 de 5 estrelas4.5/5 (266)
- T5 B11 Victor Manuel Lopez-Flores FDR - FBI 302s Re VA ID Cards For Hanjour and Almihdhar 195Documento11 páginasT5 B11 Victor Manuel Lopez-Flores FDR - FBI 302s Re VA ID Cards For Hanjour and Almihdhar 1959/11 Document Archive100% (2)
- The Hard Thing About Hard Things: Building a Business When There Are No Easy AnswersNo EverandThe Hard Thing About Hard Things: Building a Business When There Are No Easy AnswersNota: 4.5 de 5 estrelas4.5/5 (345)
- Top Activist Stories - 5 - A Review of Financial Activism by Geneva PartnersDocumento8 páginasTop Activist Stories - 5 - A Review of Financial Activism by Geneva PartnersBassignotAinda não há avaliações
- EAC Inquiry SDCDocumento9 páginasEAC Inquiry SDCThe Sustainable Development Commission (UK, 2000-2011)Ainda não há avaliações
- The Unwinding: An Inner History of the New AmericaNo EverandThe Unwinding: An Inner History of the New AmericaNota: 4 de 5 estrelas4/5 (45)
- List of Some Common Surgical TermsDocumento5 páginasList of Some Common Surgical TermsShakil MahmodAinda não há avaliações
- Kosher Leche Descremada Dairy America Usa Planta TiptonDocumento2 páginasKosher Leche Descremada Dairy America Usa Planta Tiptontania SaezAinda não há avaliações
- 19c Upgrade Oracle Database Manually From 12C To 19CDocumento26 páginas19c Upgrade Oracle Database Manually From 12C To 19Cjanmarkowski23Ainda não há avaliações
- 10 Killer Tips For Transcribing Jazz Solos - Jazz AdviceDocumento21 páginas10 Killer Tips For Transcribing Jazz Solos - Jazz Advicecdmb100% (2)
- How To Launch Remix OS For PCDocumento2 páginasHow To Launch Remix OS For PCfloapaaAinda não há avaliações
- Switching Simulation in GNS3 - GNS3Documento3 páginasSwitching Simulation in GNS3 - GNS3Jerry Fourier KemeAinda não há avaliações
- List of Sovereign States and Dependent Territories by Birth RateDocumento7 páginasList of Sovereign States and Dependent Territories by Birth RateLuminita CocosAinda não há avaliações
- Account Statement 250820 240920 PDFDocumento2 páginasAccount Statement 250820 240920 PDFUnknown100% (1)
- The Gifts of Imperfection: Let Go of Who You Think You're Supposed to Be and Embrace Who You AreNo EverandThe Gifts of Imperfection: Let Go of Who You Think You're Supposed to Be and Embrace Who You AreNota: 4 de 5 estrelas4/5 (1090)
- Instructions For Preparing Manuscript For Ulunnuha (2019 Template Version) Title (English and Arabic Version)Documento4 páginasInstructions For Preparing Manuscript For Ulunnuha (2019 Template Version) Title (English and Arabic Version)Lailatur RahmiAinda não há avaliações
- Elpodereso Case AnalysisDocumento3 páginasElpodereso Case AnalysisUsama17100% (2)
- Open Source NetworkingDocumento226 páginasOpen Source NetworkingyemenlinuxAinda não há avaliações
- A Hybrid Genetic-Neural Architecture For Stock Indexes ForecastingDocumento31 páginasA Hybrid Genetic-Neural Architecture For Stock Indexes ForecastingMaurizio IdiniAinda não há avaliações
- CAA Safety Plan 2011 To 2013Documento46 páginasCAA Safety Plan 2011 To 2013cookie01543Ainda não há avaliações
- The Sympathizer: A Novel (Pulitzer Prize for Fiction)No EverandThe Sympathizer: A Novel (Pulitzer Prize for Fiction)Nota: 4.5 de 5 estrelas4.5/5 (121)
- Convection Transfer EquationsDocumento9 páginasConvection Transfer EquationsA.N.M. Mominul Islam MukutAinda não há avaliações