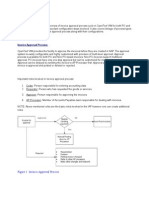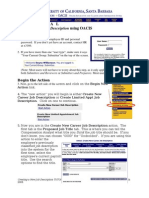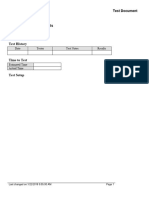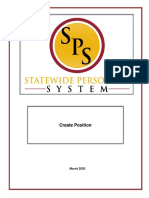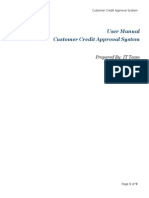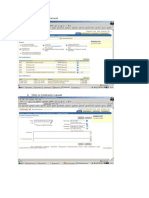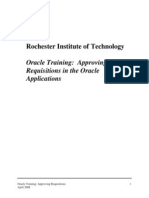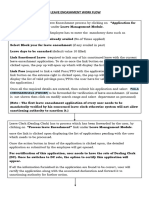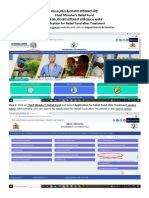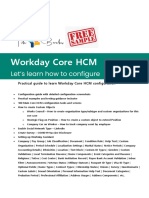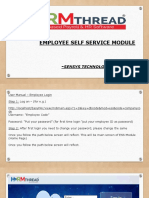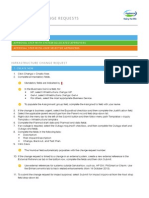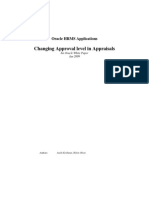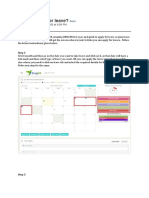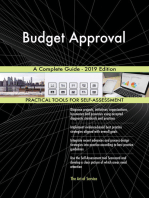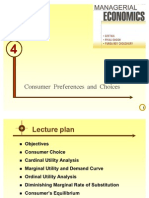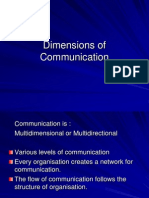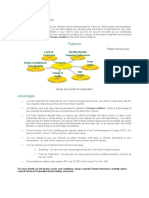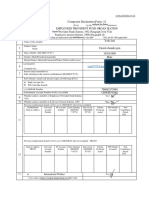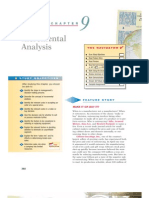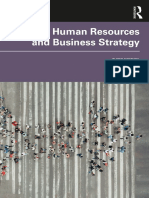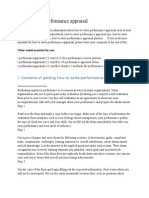Escolar Documentos
Profissional Documentos
Cultura Documentos
HR Job Requisition Approval
Enviado por
Sunil TiwariDescrição original:
Direitos autorais
Formatos disponíveis
Compartilhar este documento
Compartilhar ou incorporar documento
Você considera este documento útil?
Este conteúdo é inapropriado?
Denunciar este documentoDireitos autorais:
Formatos disponíveis
HR Job Requisition Approval
Enviado por
Sunil TiwariDireitos autorais:
Formatos disponíveis
Job Requisition Approval
Job Requisition Approval Concept
This document explains how an individual assigned to review a job requisition can view it and approve or deny it. Job requisition approvers are notified via an automated email when they are required to review a job requisition. Procedure Use these directions to review job requisitions that require approval.
Step 1.
Action When a job requisition needs to be reviewed by you, an email will arrive at your address alerting you to the matter. It lists the job and contains a link to view the job requisition. Click the Recruiting link.
2.
Published on: 5/26/2010
Page 1
Job Requisition Approval
Step 3. Action Click the Pending Approvals link.
Step 4.
Action The Pending Approvals page appears. Any job requisitions requiring your approval before being posted will appear in the queue. To view a job requisition, click on the link beginning with Job Approval.
5.
Page 2
Published on: 5/26/2010
Job Requisition Approval
Step 6. 7.
Action The Job Opening page opens. It contains the details of the job requisition. The first part of the job requisition is the Opening Information box. If applicable, it includes the name of the employee being replaced with this job opening.
Published on: 5/26/2010
Page 3
Job Requisition Approval
Step 8. Action A second Opening Information box will indicate if the job is under utilized by a minority group, if a strong internal employee has been identified, if the position is funded by a grant, and if grant-funded, the funding source.
Step 9.
Action The Additional Job Specifications box includes the schedule and salary information for the position. The job requisition continues across several screens. Clicking the Qualifications link will display the qualifications required of an applicant to fill the job.
10.
Page 4
Published on: 5/26/2010
Job Requisition Approval
Step 11.
Action The Qualifications screen contains the required minimum education level, degrees, and competencies that applicants must have to qualify for this job. As an approver of a job requisition, you have the ability to update and make changes to the requisition. For example, you can change the requirement for minimum education level by clicking on the Highest Education Level dropdown list and selecting the appropriate value.
12.
13. 14.
You can also edit the Minimum Years of Work Exp field. The Screening Questions section can contain the competencies that an applicant must have to qualify for the position. To select a competency, click the Look up Question ID button (the magnifying glass).
Published on: 5/26/2010
Page 5
Job Requisition Approval
Step 15.
Action The Question ID screen contains a list of competencies that may be required of an applicant, such as experience with MS WORD. Click on a competency to add it to the list of qualifications.
Page 6
Published on: 5/26/2010
Job Requisition Approval
Step 16. Action Additional competencies can be added to the qualifications by clicking the Add Screening Questions link. The next screen that contains requisition information is accessed through the Post Description link.
17.
Step 18.
Action The Job Postings screen contains the descriptions that will be displayed when the job is posted. Click the Hiring Team link to see the list of individuals assigned to assess applicants for the position.
19.
Published on: 5/26/2010
Page 7
Job Requisition Approval
Step 20.
Action The Hiring Team screen contains the recruiter(s), hiring manager(s), Interviewers, and Interested Parties that will be involved in the hiring for the job posting. Individuals can be added to the appropriate lists by clicking the Add... links. Click the Approvals link to see the individuals who, like yourself, will also need to approve the job requisition prior to it posting.
21. 22.
Page 8
Published on: 5/26/2010
Job Requisition Approval
Step 23.
Action The Job Approvals screen displays the names of the individuals required to approve the requisition at both the Departmental and Administrative levels.
Published on: 5/26/2010
Page 9
Job Requisition Approval
Step 24. Action The Job Approvals screen displays the names of the individuals required to approve the requisition at both the Departmental and Administrative levels. Each queue displays the order of individuals who must approve the requisition and the status of each approval. 25. The status of the requisition in the approval queue is displayed as an icon. The clock icon means "pending." To see what other icons mean, place your mouse cursor over each icon. Approvers and reviewers (individuals who can view the job requisition but do not need to approve or deny it) can be added to the queue by clicking the Insert Approver button. Before making a decision on the requisition, you can enter comments about your decision into the Comments Text field. In particular, the Comments Text field can be used to write a justification for the position to the University Budget Review. If you made changes to the requisition, click the Save button taking action to approve or deny the requisition. Once changes are saved, take action on the job requisition. Use the Approve, Deny, or Pushback button in the Job Approvals box. The Pushback button will only appear if there is an individual behind you in the approval queue who should re-review the requisition. Action can also be taken on the requisition on the Pending Approvals screen. Click the Pending Approvals link in the main menu to return to the screen where pending requisitions are listed.
26.
27.
28.
29.
30.
Page 10
Published on: 5/26/2010
Job Requisition Approval
Step 31.
Action To take action on a job requisition from the Pending Approvals screen, first select the job by clicking in the checkbox to its immediate left. Then, click the Go list. Click the Approve list item to approve the requisition. Click the Deny list item to deny the requisition.
32. 33.
34.
Click the Go button to complete the action.
Published on: 5/26/2010
Page 11
Job Requisition Approval
Step 35.
Action Once acted upon, the requisition will no longer display on the Pending Approvals screen.
36.
This completes the directions for approving a job requisition. End of Procedure.
Page 12
Published on: 5/26/2010
Você também pode gostar
- Mohre Employer ManualDocumento19 páginasMohre Employer Manualbest bargainsAinda não há avaliações
- AP Approval OverviewDocumento79 páginasAP Approval Overviewmallikarjun50% (2)
- Sap Open Text VimDocumento7 páginasSap Open Text Vimsandeepsharma4u100% (2)
- Irecruitment - Manual - V GoodDocumento93 páginasIrecruitment - Manual - V GoodHamdy Mohamed100% (1)
- TALEO - Recruiter User GuideDocumento42 páginasTALEO - Recruiter User GuideMarwan SAinda não há avaliações
- Tutorial Create New JDDocumento8 páginasTutorial Create New JDTata RahayuAinda não há avaliações
- UIS User Manual Certificate of Service 031618 v1.4Documento21 páginasUIS User Manual Certificate of Service 031618 v1.4Emily LeahAinda não há avaliações
- Establishment User ManualDocumento29 páginasEstablishment User ManualAzharAinda não há avaliações
- Viewing Application Details - TESTDocumento5 páginasViewing Application Details - TESTFerasHamdanAinda não há avaliações
- Create PositionDocumento20 páginasCreate PositionSaroj SAhuAinda não há avaliações
- Supplier Bid Management Guide 08312016Documento10 páginasSupplier Bid Management Guide 08312016hotpig13Ainda não há avaliações
- Customer Credit Approval SystemDocumento9 páginasCustomer Credit Approval Systemfaisal2093Ainda não há avaliações
- Contingent Labor Process1Documento20 páginasContingent Labor Process1crazydeveloperAinda não há avaliações
- Application Status On Sales PromotionsDocumento4 páginasApplication Status On Sales PromotionsHannah Mae DelluzaAinda não há avaliações
- Build An ApplicationDocumento7 páginasBuild An ApplicationTyrus ManuelAinda não há avaliações
- BMCRF ChangeApprovalsDocumento24 páginasBMCRF ChangeApprovalsCecilio GutierrezAinda não há avaliações
- Confirmation Module - Manager ManualDocumento16 páginasConfirmation Module - Manager Manualramesh pAinda não há avaliações
- Rochester Institute of Technology: Oracle Training: Approving Requisitions in The Oracle ApplicationsDocumento14 páginasRochester Institute of Technology: Oracle Training: Approving Requisitions in The Oracle Applicationsramana341Ainda não há avaliações
- Leave Encashment Work FlowDocumento2 páginasLeave Encashment Work Flowcts kgpAinda não há avaliações
- User Manual: Human Resources Management System (HRMS) : Grama-Ward SachivalayamDocumento15 páginasUser Manual: Human Resources Management System (HRMS) : Grama-Ward SachivalayamDaya KiranAinda não há avaliações
- Demonstration of How To Create A Approval Process in SalesforceDocumento6 páginasDemonstration of How To Create A Approval Process in SalesforceNiveditha ChAinda não há avaliações
- Shujaat Taleo Recuiting FlowDocumento26 páginasShujaat Taleo Recuiting FlowRaza SyedAinda não há avaliações
- Recruiting Hiring Student Employees Workday ProcessDocumento6 páginasRecruiting Hiring Student Employees Workday ProcessHolly MilesAinda não há avaliações
- User Manual Ge TutorsDocumento11 páginasUser Manual Ge TutorsOwais MaboodAinda não há avaliações
- New Document4Documento2 páginasNew Document4Ramesh ReddyAinda não há avaliações
- White Paper On Advanced Approval Using Approval Management Engine - AMEDocumento58 páginasWhite Paper On Advanced Approval Using Approval Management Engine - AMEEngOsamaHelalAinda não há avaliações
- Onboarding Job Aid 7.3.2014Documento3 páginasOnboarding Job Aid 7.3.2014lp419Ainda não há avaliações
- User Guide: Tulips Candidate PortalDocumento35 páginasUser Guide: Tulips Candidate PortalZaxx SlurppAinda não há avaliações
- Recruitment and Selection ConstructionDocumento15 páginasRecruitment and Selection ConstructionChihan SinghAinda não há avaliações
- Application For Relief Fund After TreatmentDocumento9 páginasApplication For Relief Fund After TreatmentVikash VermaAinda não há avaliações
- ESS - Claim SystemDocumento20 páginasESS - Claim Systemleonheart_chia27Ainda não há avaliações
- Windows 7 Program Guide FY12 2.5 FINALDocumento19 páginasWindows 7 Program Guide FY12 2.5 FINALËnírëhtäc Säntös BälïtëAinda não há avaliações
- Workday Core HCM Free Ebook 1695295294Documento30 páginasWorkday Core HCM Free Ebook 16952952942rgqpjj6mt100% (1)
- 1e SeriesDocumento47 páginas1e SeriesPravalika TogaruAinda não há avaliações
- OpenText VIM - Chart of AuthorityDocumento8 páginasOpenText VIM - Chart of Authoritykalim_md16882Ainda não há avaliações
- ESS ModuleDocumento27 páginasESS ModuleNivedita WaghAinda não há avaliações
- ServiceNow Change Requests Quick GuideDocumento6 páginasServiceNow Change Requests Quick GuideUrvashiGuptaAinda não há avaliações
- User Manual For Online Approval Process For Refund of Earnest MoneyDocumento12 páginasUser Manual For Online Approval Process For Refund of Earnest MoneyKapil GroverAinda não há avaliações
- UserManual Recruiting WorkflowDocumento4 páginasUserManual Recruiting WorkflowRamesh MolaAinda não há avaliações
- This Guide Describes How A Nominating Agency Assesses CandidatesDocumento20 páginasThis Guide Describes How A Nominating Agency Assesses CandidatesSolo NunooAinda não há avaliações
- Invoice Approval WorkflowDocumento36 páginasInvoice Approval WorkflowmadhuarepalliAinda não há avaliações
- Autocam Requisition System: User GuideDocumento27 páginasAutocam Requisition System: User Guidecuauhtemocalonso9Ainda não há avaliações
- SuccessHub - GuideDocumento23 páginasSuccessHub - GuideThaís SiqueiraAinda não há avaliações
- How To Apply For A Federal Funding Opportunity On Grants - Gov - Grants - Gov Community BlogDocumento3 páginasHow To Apply For A Federal Funding Opportunity On Grants - Gov - Grants - Gov Community BlogTuhin DeyAinda não há avaliações
- Manual Increment ProposalDocumento7 páginasManual Increment ProposalGhunduAinda não há avaliações
- ApprovingPurchaseRequisitions V1-0Documento4 páginasApprovingPurchaseRequisitions V1-0Hossam El-FaxeAinda não há avaliações
- SAP B1 Approval ProceduresDocumento7 páginasSAP B1 Approval ProceduresLeanAinda não há avaliações
- TechnicalBrief Changing Approval Level For AppraisalDocumento13 páginasTechnicalBrief Changing Approval Level For AppraisalMuhammad AbubakarAinda não há avaliações
- Sfu MGR Intro Candidate ReviewDocumento2 páginasSfu MGR Intro Candidate ReviewTyna_valyAinda não há avaliações
- Charles Sturt University - Human Resources - Web Kiosk Functionality GuideDocumento17 páginasCharles Sturt University - Human Resources - Web Kiosk Functionality GuideGuRlaii DeteRioratedxAinda não há avaliações
- WhitePaper Changing Approval Level For AppraisalDocumento12 páginasWhitePaper Changing Approval Level For AppraisalMuhammad AbubakarAinda não há avaliações
- PC 5Documento7 páginasPC 5ashokarun86Ainda não há avaliações
- NQESH OAS 2023 RO DO User GuideDocumento9 páginasNQESH OAS 2023 RO DO User Guideriamagdosa18Ainda não há avaliações
- Business Process Flows - IIDocumento13 páginasBusiness Process Flows - IIkhazaAinda não há avaliações
- How To Apply LeaveDocumento2 páginasHow To Apply Leavebala govindamAinda não há avaliações
- Account Creation in Commission Junction (CJ) : Publisher ApplicationDocumento30 páginasAccount Creation in Commission Junction (CJ) : Publisher ApplicationAmit PatilAinda não há avaliações
- Process Integration for Automotive Finance Applications Second EditionNo EverandProcess Integration for Automotive Finance Applications Second EditionAinda não há avaliações
- Consumer PreferencesDocumento23 páginasConsumer PreferencesSunil TiwariAinda não há avaliações
- DimensionsDocumento9 páginasDimensionsSunil TiwariAinda não há avaliações
- DistributionDocumento16 páginasDistributionSunil TiwariAinda não há avaliações
- HDFC Young Star SuperDocumento4 páginasHDFC Young Star SuperSunil TiwariAinda não há avaliações
- HDFC Young Star SuperDocumento4 páginasHDFC Young Star SuperSunil TiwariAinda não há avaliações
- HRM OutsourcingDocumento19 páginasHRM OutsourcingEleonora TabaroniAinda não há avaliações
- Child and Dependent Care Expenses: (If You Have More Than Two Care Providers, See The Instructions.)Documento2 páginasChild and Dependent Care Expenses: (If You Have More Than Two Care Providers, See The Instructions.)Sarah KuldipAinda não há avaliações
- The Relationship Between Wages and Employee ProductivityDocumento12 páginasThe Relationship Between Wages and Employee ProductivityJas Adrean CuynoAinda não há avaliações
- Benefits and Challenges of Adopting A Diversity Management ApproachDocumento13 páginasBenefits and Challenges of Adopting A Diversity Management ApproachjanesteveAinda não há avaliações
- Internship Report DivyaDocumento58 páginasInternship Report DivyaDivya gondesiAinda não há avaliações
- JD EDD SeniorDocumento5 páginasJD EDD SeniorNandish KumarAinda não há avaliações
- Employees' Provident Fund Organ Isation: Composite Declaration Form - 11Documento2 páginasEmployees' Provident Fund Organ Isation: Composite Declaration Form - 11Yash JainAinda não há avaliações
- Social Welfare AdministrationDocumento11 páginasSocial Welfare AdministrationMaryam Zaydy AlwastiAinda não há avaliações
- G.R. No. 74621Documento5 páginasG.R. No. 74621Dianne MiralAinda não há avaliações
- Top 10 Payroll Interview Questions and AnswersDocumento16 páginasTop 10 Payroll Interview Questions and Answersmanrijonha100% (1)
- CA Supreme Court Ruling: Reid vs. GoogleDocumento45 páginasCA Supreme Court Ruling: Reid vs. GoogletomkrazitAinda não há avaliações
- Make or Buy DecisionDocumento34 páginasMake or Buy DecisionHalimah Hamzah75% (4)
- Employee Recruitment and Development Process at Maf ShoesDocumento32 páginasEmployee Recruitment and Development Process at Maf Shoesnoureddine ALAHYANEAinda não há avaliações
- North Davao Mining Corporation and Asset Privatization Trust DigestDocumento2 páginasNorth Davao Mining Corporation and Asset Privatization Trust DigestAlexylle Garsula de ConcepcionAinda não há avaliações
- Ethnic Conflict in MauritiusDocumento8 páginasEthnic Conflict in Mauritius6atas100% (5)
- Emergency Action PlanDocumento17 páginasEmergency Action PlanaryzalAinda não há avaliações
- Aligning Human Resources and Business Strategy 3rd Edition by Linda Holbeche - Bibis - IrDocumento509 páginasAligning Human Resources and Business Strategy 3rd Edition by Linda Holbeche - Bibis - IrahnisAinda não há avaliações
- Free Press 090409Documento24 páginasFree Press 090409Donna S. SeayAinda não há avaliações
- Influence of Training and Development Programs in Banking Sector On The Performance of EmployeeDocumento8 páginasInfluence of Training and Development Programs in Banking Sector On The Performance of EmployeeAmit RuikarAinda não há avaliações
- Case Study EricssonDocumento3 páginasCase Study EricssonSunny RajAinda não há avaliações
- Pondicherry University: Compensation ManagementDocumento228 páginasPondicherry University: Compensation Managementprathamesh suralkarAinda não há avaliações
- Types of DebtorDocumento14 páginasTypes of DebtorDomix Kie60% (5)
- Human Resource ManagementDocumento11 páginasHuman Resource ManagementDharek IleshAinda não há avaliações
- Relince HRDocumento99 páginasRelince HRbhanu prasadAinda não há avaliações
- SITXHRM001-Coach Others in Job Skills Worksheets: Section 1: Prepare For On-The-Job CoachingDocumento5 páginasSITXHRM001-Coach Others in Job Skills Worksheets: Section 1: Prepare For On-The-Job CoachingHimlal SapkotaAinda não há avaliações
- Factories and Machinery (Noise Exposure) Regulations, 1989 Ve - Pua1 - 1989Documento15 páginasFactories and Machinery (Noise Exposure) Regulations, 1989 Ve - Pua1 - 1989Exsan OthmanAinda não há avaliações
- University of Loralai: Employment Form Teaching / AdministrativeDocumento7 páginasUniversity of Loralai: Employment Form Teaching / AdministrativeInayat Khan TareenAinda não há avaliações
- Education Policy of MusharafDocumento12 páginasEducation Policy of MusharafImran MaqsoodAinda não há avaliações
- How To Write Performance AppraisalDocumento7 páginasHow To Write Performance AppraisalRichard sonAinda não há avaliações
- Planning and Scheduling Operations: Cooper Tire and Rubber CompanyDocumento35 páginasPlanning and Scheduling Operations: Cooper Tire and Rubber CompanyLeycrow RatzingerAinda não há avaliações