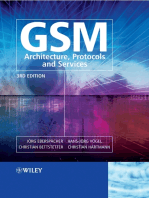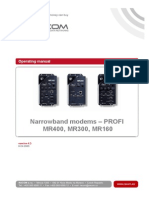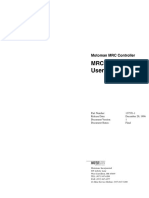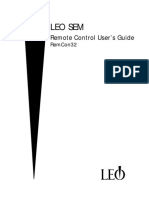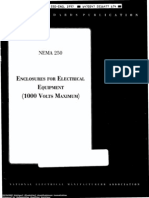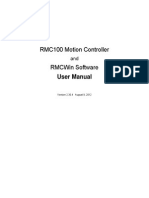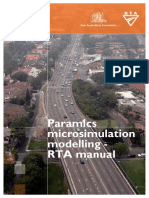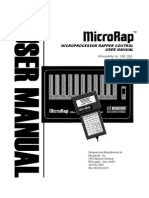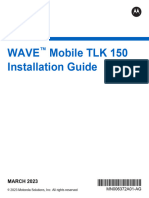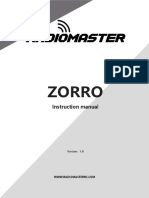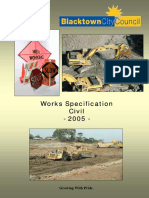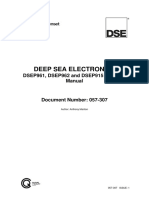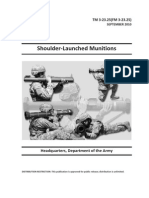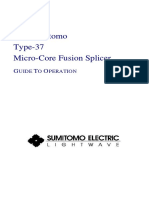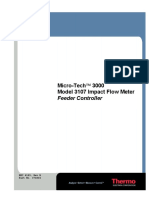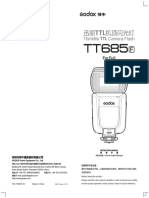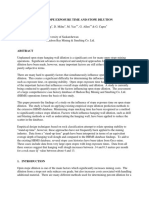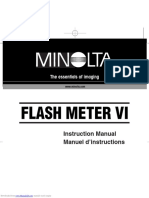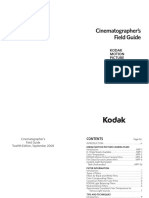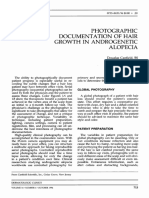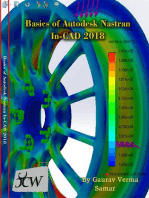Escolar Documentos
Profissional Documentos
Cultura Documentos
Flair: Operator'S Manual
Enviado por
Tim DonlevyTítulo original
Direitos autorais
Formatos disponíveis
Compartilhar este documento
Compartilhar ou incorporar documento
Você considera este documento útil?
Este conteúdo é inapropriado?
Denunciar este documentoDireitos autorais:
Formatos disponíveis
Flair: Operator'S Manual
Enviado por
Tim DonlevyDireitos autorais:
Formatos disponíveis
Mark Roberts Motion Control
FLAIR
OPERATOR'S MANUAL VERSION 3.60
Author: Simon Wakley
Mark Roberts Motion Control Ltd. Unit 4, Birches Industrial Estate, Imberhorne Lane, East Grinstead, West Sussex, RH19 1XZ, England
www.mrmoco.com support@mrmoco.com Tel: +44-1342-334700 Fax: +44-1342-334701
copyright 1994-2000 MRMC
Flair Version 3.6 Manual Page 1. Chapter-INDEX
Mark Roberts Motion Control
CONTENTS
CONTENTS.......................................................................................................2 CHAPTER 1 - INTRODUCTION.....................................................................12
About this manual:..............................................................................................................................12 Safety..................................................................................................................................................12 About the software:.............................................................................................................................13 System Technical Description: ..........................................................................................................13 The Host:........................................................................................................................................13 The Root:........................................................................................................................................14 The Axis Board:.............................................................................................................................14
CHAPTER 2 - INSTALLATION.......................................................................15
Installing the program:.......................................................................................................................15 Starting Flair:......................................................................................................................................15 Files Installed and changed:...............................................................................................................16 Multiple Program Versions (TECHNICAL):.....................................................................................17 Installation Tips and Hints:................................................................................................................18
CHAPTER 3 - GENERAL GUIDE...................................................................19
Mouse Operation:...............................................................................................................................19 Numeric Entry:...................................................................................................................................20 Alphabetic Entry:................................................................................................................................21 Menu Bar:...........................................................................................................................................21 Dialogue Boxes:..................................................................................................................................22 Input Focus:........................................................................................................................................23 Toggle Buttons:..................................................................................................................................23
CHAPTER 4 - QUICK GUIDE.........................................................................24
The Quick Guide:...............................................................................................................................24 Numeric Display:................................................................................................................................24 Moving the Motors:............................................................................................................................25 Programming a Move:........................................................................................................................25 Running a Move:................................................................................................................................26 Modifying a Move:.............................................................................................................................27 Recording a Move:.............................................................................................................................27 Video..............................................................................................................................................27 Film................................................................................................................................................28
CHAPTER 5 SETUPS..................................................................................29 .........................................................................................................................29
Axis Setup...............................................................................................................................................29 Motor Tuning......................................................................................................................................37 Setting up an axis................................................................................................................................38 Carts Setup.............................................................................................................................................41 Lens Setup ............................................................................................................................................42 Focus Calibration................................................................................................................................47 Zoom Linearisation.............................................................................................................................49 Iris Calibration....................................................................................................................................52 Setting up a Gear Driven Lens (Customised Focus)..........................................................................53 (CAPITALS indicate a button name)..................................................................................53
Flair Version 3.6 Manual Page 2. Chapter-INDEX
Mark Roberts Motion Control
Setting up a Non Gear Driven Lens (Non Customised Focus)..........................................................55 Animation Stand:................................................................................................................................56 Hand Held Box Setup ...........................................................................................................................59 Joysticks..............................................................................................................................................59 Zero Joysticks: ...................................................................................................................................59 Keys.....................................................................................................................................................60 Function Keys.....................................................................................................................................60 Motion keys........................................................................................................................................60 Grip-Sticks .........................................................................................................................................60 Grip-Stick Safety...........................................................................................................................60 Camera Axis Setup................................................................................................................................61 Output Controls...................................................................................................................................63 Setting up a Camera as an axis...........................................................................................................64 External Camera Setup ........................................................................................................................66 Synchronisation..................................................................................................................................66 VTR Setup..............................................................................................................................................68 Graphics Setup.......................................................................................................................................70 Fairing Setup ........................................................................................................................................71 Exponentials Setup ..............................................................................................................................73 Inputs and Outputs Setup.....................................................................................................................74 Inputs...................................................................................................................................................74 Outputs................................................................................................................................................75 Kinematics Setup...................................................................................................................................77 Cyclops: (Or Milo).............................................................................................................................77 Panther:...............................................................................................................................................79 Simple Dolly:......................................................................................................................................79 Overhead Rig:.....................................................................................................................................80 Juno.....................................................................................................................................................81 Miscellaneous Setups.............................................................................................................................85 Numerical Buttons:.............................................................................................................................86 Toggle Buttons:..................................................................................................................................87 Limits Test..............................................................................................................................................89 Axis Safety..............................................................................................................................................89
CHAPTER 6 - MAIN DISPLAY.......................................................................91
Top Menu Bar:....................................................................................................................................91 Numeric Display:................................................................................................................................95 Frames Column:..................................................................................................................................95 Seconds Column:................................................................................................................................96 Positions Column:...............................................................................................................................97 FDX Column:.................................................................................................................................97 Target Column:..............................................................................................................................97 Axis Positions Column:.................................................................................................................98 Current Positions:...........................................................................................................................98 Current Velocities:.........................................................................................................................99 Blank Entries:.................................................................................................................................99 Values Displayed:..........................................................................................................................99 Input Focus: (The mobile black square!)......................................................................................99 Slider Bars:.....................................................................................................................................99 Side Menu Bar:.................................................................................................................................100
Flair Version 3.6 Manual Page 3. Chapter-INDEX
Mark Roberts Motion Control
EDITING MENU.........................................................................................................................101 CONTROL MENU......................................................................................................................102 Control Box:.....................................................................................................................................104 Move Slider Bar:..........................................................................................................................104 Frames and Footage Counters:....................................................................................................105 Run Control Box:..............................................................................................................................105 Main Buttons:...............................................................................................................................105 Film Version:...............................................................................................................................106 Camera Ramp Frames:................................................................................................................107 Video Version:.............................................................................................................................107 Dual Systems................................................................................................................................108
CHAPTER 7 - GRAPHICS DISPLAY............................................................109
Graphic Move Representation:.........................................................................................................109 Appearance:.................................................................................................................................109 Control Buttons:...........................................................................................................................109 Tips:....................................................................................................................................111 Note:...................................................................................................................................111
CHAPTER 8 - MOVE ENTRY.......................................................................113
Moving the Motors:..........................................................................................................................113 Engaging a motor:........................................................................................................................113 Manual Movements:....................................................................................................................113 Changing manual speeds:............................................................................................................113 Programming a Move:......................................................................................................................113 Basic law:.....................................................................................................................................113 Positioning Waypoints:................................................................................................................114 Entering waypoints:.....................................................................................................................114 Modifying a Move:......................................................................................................................114 Curves and Straight Line Moves:................................................................................................114 Curve Form:.................................................................................................................................114 Curve Behaviour:.........................................................................................................................115 Curve termination:.......................................................................................................................115 Times and Timings:..........................................................................................................................116 Changing the length of a move:..................................................................................................116 Adjusting the timing of part of a move:......................................................................................116 Fairings:............................................................................................................................................116 Introduction:.................................................................................................................................116 When fairings can be used:.....................................................................................................117 Fairing Duration:.....................................................................................................................117 Fairing Shape:.........................................................................................................................118 Exponentials:....................................................................................................................................118 Introduction:.................................................................................................................................118 When exponentials can be used:.................................................................................................118 How to define an exponential:.....................................................................................................118
CHAPTER 9 - RUNNING A MOVE...............................................................119
Forwards or Backwards:...................................................................................................................119 Job checking:................................................................................................................................119 Error Handling:............................................................................................................................119 Preroll and Postroll Limits Checking:.........................................................................................119 Shooting:......................................................................................................................................120 Gotos:...........................................................................................................................................120 Prerolls and Postrolls:..................................................................................................................120 Part Runs:.....................................................................................................................................121 Interrupting a move:....................................................................................................................121 Stepping:...........................................................................................................................................121 Frames Per Take:.........................................................................................................................122 Frames Per Step:..........................................................................................................................122 Stop Motion:................................................................................................................................122 Where does the exposure occur?:................................................................................................122
Flair Version 3.6 Manual Page 4. Chapter-INDEX
Mark Roberts Motion Control
Moving Step:................................................................................................................................122 Continuous Step:..........................................................................................................................122 Fwd and Back Step:.....................................................................................................................123 Shooting and Stepping:................................................................................................................123 Browsing a Move.............................................................................................................................123 Recording a Move:...........................................................................................................................124 Pre and Post Hold:.......................................................................................................................124 Film System:................................................................................................................................124 Video System:..............................................................................................................................125 Independent Camera Control:..........................................................................................................125 Live Action Camera:........................................................................................................................125
CHAPTER 10 - JOB STORAGE...................................................................126
Introduction:......................................................................................................................................126 Automatic and Quick Store:.............................................................................................................126 Crash Store:.......................................................................................................................................126 2 Methods of Storing Jobs..................................................................................................................126 Easy Job Store:..................................................................................................................................126 Scrolled List of Jobs....................................................................................................................127 Writing Jobs to Disk....................................................................................................................127 Reading in specific jobs...............................................................................................................128 Back up and Restore....................................................................................................................128 Advanced Job Store:.........................................................................................................................128 Job names:....................................................................................................................................128 Job Storage Dialogue Box:...............................................................................................................128 Filter:............................................................................................................................................129 Directories:...................................................................................................................................129 Files:.............................................................................................................................................129 Selection:......................................................................................................................................129 Reading/Writing/Deleting:..........................................................................................................130 Cancel:.........................................................................................................................................130 Reading in Current.job.............................................................................................................130 Job Storage Progress Bar:............................................................................................................130 Exporting Jobs:.................................................................................................................................130 Errors:................................................................................................................................................131
CHAPTER 11 - JOB TYPE...........................................................................132
Save, Accept & Cancel:...............................................................................................................132 Fairings: User / Computer..........................................................................................................132 Holds - are still / can move.........................................................................................................133 Focus - is independent / follows target / follows object.............................................................133 Zoom - is independent / is linearised / in focal length / in view angle......................................133 Iris - is independent / in stops......................................................................................................133 FDX Shutter - leads / trails..........................................................................................................134 Lift curr. pos as units/degrees...................................................................................................134 Start - quickly / along path..........................................................................................................134 Stop - quickly / along path...........................................................................................................134 Curve Type: Splines / Beziers / Linears / Cubics / Quadratics / Quintics / Qwik Cubics / Bounces / FSplines.......................................................................................................................134 Use Cubic Curve: No/Roll/Roll&Master....................................................................................135 Target & Camera Profiles - are separate / are locked.................................................................135 Waypoint times are - Free / Locked............................................................................................136 Note:.............................................................................................................................................137
CHAPTER 12 - TARGET TRACKING..........................................................138
Principle of Operation:.....................................................................................................................138 Viewpoint/Camera Path and Target Path:...................................................................................138 Target Tracking Move Entry:...........................................................................................................138 Measuring the Target Distance:...................................................................................................138 Target Tracking and Independent axes:......................................................................................139
Flair Version 3.6 Manual Page 5. Chapter-INDEX
Mark Roberts Motion Control
Target Tracking Axes and Master Axes:.....................................................................................139 Target Tracking Pan, Tilt & Roll.....................................................................................................139 Limitations:.......................................................................................................................................140 Tilt 90:..........................................................................................................................................140 Rotate 90:.....................................................................................................................................140 3-D Graphs:.......................................................................................................................................141 3D Graph Control Buttons...........................................................................................................142 Additional Features:.....................................................................................................................143 Numeric Cartesians:............................................................................................................................144 Cartesian Graphics:............................................................................................................................144 Reverse Kinematics and Cart/Axis priority.....................................................................................145 Speed Profiling:....................................................................................................................................147 Timing Profiling:..............................................................................................................................147 Bezier Path Timing Profiling:.....................................................................................................147 Spline Path Timing Profiling:......................................................................................................148 Fairings Profiling:.............................................................................................................................148 Speed Checking:..........................................................................................................................149 Speed Profile Control Buttons:....................................................................................................149 Zoom:...........................................................................................................................................149 Time lock:....................................................................................................................................150 Speed Profile Copy......................................................................................................................150 Errors:...........................................................................................................................................151 Scaling:..................................................................................................................................................151 How it is defined:.........................................................................................................................151 ......................................................................................................................................................152 Entering and Running a Scaling move:.......................................................................................152 X,Y & Z Adjust................................................................................................................................154 Azimuth, Elevation and Roll............................................................................................................155 Adjust XYZs.....................................................................................................................................155 Convert to Master.............................................................................................................................155 Scale To........................................................................................................................................155 Note on Cartesian Priority...........................................................................................................156 Nodal Point of Lens..........................................................................................................................156 Tip, Warnings and Limitations:...................................................................................................156 Print outs:..........................................................................................................................................157 Cartesian Control................................................................................................................................157 Principle:...........................................................................................................................................157 World ...........................................................................................................................................158 View.............................................................................................................................................158 Roll...............................................................................................................................................158 Locked World..............................................................................................................................158 Locked View................................................................................................................................158 Master Axes.................................................................................................................................159 Initialisation.................................................................................................................................159 Control Assignments....................................................................................................................159 Control by Handwheels...............................................................................................................159 Limits...........................................................................................................................................159 Positional Readout.......................................................................................................................160 Master Axes and Cart Control.....................................................................................................160 Warnings and Limitations:..........................................................................................................160 Turning Off Cartesian Control....................................................................................................160 Magellan Space Mouse TM..............................................................................................................161 Table Target Tracking......................................................................................................................161
CHAPTER 13 - MIMIC MODE.......................................................................163
Principle of operation:......................................................................................................................163
Flair Version 3.6 Manual Page 6. Chapter-INDEX
Mark Roberts Motion Control
What controls a Mimic Axis:...........................................................................................................163 Types of Mimic Control:..................................................................................................................163 Setting a Mimic Controlling axis:...............................................................................................164 How to mimic an Axis:................................................................................................................164 Learning a Move:..............................................................................................................................165 Replaying a Move:............................................................................................................................165 Mimic Add:.......................................................................................................................................165 Saving a Move:.................................................................................................................................165 Self Mimic:.......................................................................................................................................165 Mimic Storage:.................................................................................................................................166 Stopping a Mimic Learn:..................................................................................................................166 Recording Axes before the Move:...................................................................................................166 Target Tracking Mimic......................................................................................................................168 Mimic Data...........................................................................................................................................168 Mimic Convert..................................................................................................................................169
CHAPTER 14 - SPECIAL EFFECTS............................................................170
Stepping Effects................................................................................................................................170 Frames Per Take:.........................................................................................................................170 Frames Per Step:..........................................................................................................................170 Step Delay:...................................................................................................................................170 Time Lapse:.................................................................................................................................170 Exposure Position:.......................................................................................................................170 Fade and Dissolve Curves:...............................................................................................................171 Pre and Post Holds............................................................................................................................171 Prehold.........................................................................................................................................171 Posthold........................................................................................................................................171
CHAPTER 15 - VARIABLE CAMERA SPEED.............................................172
Introduction:......................................................................................................................................172 2 Modes:............................................................................................................................................172 Speed Change and Exposure Compensation:...................................................................................172 Camera Speed Editing Graph...........................................................................................................173 Notes:................................................................................................................................................175 Programming the Compensation:................................................................................................175 Shutter Compensation..................................................................................................................175 Iris Compensation........................................................................................................................175 Shutter & Iris Compensation.......................................................................................................176 Running the move........................................................................................................................176 Pre-holds and Post-holds..............................................................................................................176
CHAPTER 16 - SYNCHRONISATION..........................................................177
Introduction:......................................................................................................................................177 Lost Synch....................................................................................................................................177 Connections:.................................................................................................................................177 Phase Shift:.......................................................................................................................................177 Stability:............................................................................................................................................178 Testing the incoming frequency:.................................................................................................178 How to synchronise:.........................................................................................................................178 Before the move starts:................................................................................................................179 Preroll:..........................................................................................................................................179 During the Move:.........................................................................................................................179 Synchronisation loss:...................................................................................................................179 Adjusting Phase Shift:.................................................................................................................179
CHAPTER 17 - INPUTS AND OUTPUTS ....................................................181
Inputs:................................................................................................................................................181 Move Input Bit: Cam. Input Bit:, Step Input Bit:.......................................................................181
Flair Version 3.6 Manual Page 7. Chapter-INDEX
Mark Roberts Motion Control
Edge:............................................................................................................................................181 Preroll Length:.............................................................................................................................181 Outputs:.............................................................................................................................................182 Introduction:.................................................................................................................................182 Triggers On/Off................................................................................................................................184 Trigger Number 1........................................................................................................................184 Wiring:.........................................................................................................................................184
CHAPTER 18 - DATA EXPORT & IMPORT................................................185
Introduction:......................................................................................................................................185 CGI Export........................................................................................................................................185 Co-ordinate System:....................................................................................................................186 CGI Import........................................................................................................................................187 MRMC Format XYZ Information:...................................................................................................189 Matching Motion Control to CGI......................................................................................................189 System setup:...............................................................................................................................190 Image transfer:.............................................................................................................................190 Lens distortions:...........................................................................................................................190 Co-ordinate zeros:........................................................................................................................191 Co-ordinate Axes:........................................................................................................................191 Additional Data:...........................................................................................................................191 Other Export Data The Print Menu...............................................................................................192 Print to? :......................................................................................................................................192 Waypoints:...................................................................................................................................192 Key XYZs:...................................................................................................................................192 All XYZs:.....................................................................................................................................192 Positions:......................................................................................................................................192 Velocities:....................................................................................................................................193 Axis Configs:...............................................................................................................................193 Lens Configs:...............................................................................................................................193 Kinematics:..................................................................................................................................193 Stopping the printing:..................................................................................................................193
CHAPTER 19 - ZEROING.............................................................................194
Introduction:......................................................................................................................................194 Basic principle:.................................................................................................................................194 Reference Points:.........................................................................................................................194 Switch Accuracy:.........................................................................................................................194 Where is Zero ?:...........................................................................................................................195 Different Styles of Zeroing:.........................................................................................................195 Limit Zero:..............................................................................................................................195 Datum Zero: ...........................................................................................................................195 Limited Rotate: ......................................................................................................................196 Slip Zero: ................................................................................................................................196 Opto Datum & Opto Limit: ..................................................................................................196 Errors:................................................................................................................................................196 Time Out:.....................................................................................................................................196 Axis Disengaged: .......................................................................................................................197 Axis Inactive: .............................................................................................................................197 Axis Tripped: ..............................................................................................................................197 Zero Marker Pulse too close to Limit Switch: ...........................................................................197 Zeroing Stopped:..........................................................................................................................197 What kind of zeroing style to use?:..................................................................................................197 Zeroing the rig after a power loss or program crash ..................................................................197 Setting up an axis to Zero:................................................................................................................198
CHAPTER 20 - TECHNICAL : INFORMATION, ASSISTANCE AND ERRORS........................................................................................................200
Information:.........................................................................................................................................200
Flair Version 3.6 Manual Page 8. Chapter-INDEX
Mark Roberts Motion Control
Output & Input Data Format:......................................................................................................200 MRMC Co-ordinate description.......................................................................................................201 Advanced Configuration:....................................................................................................................202 Installing Additional Programme Versions:....................................................................................204 Assistance:............................................................................................................................................207 Reporting faults or problems:...........................................................................................................207 Flair Software Wish Request and Problem Report Forms.............................................................207 ERRORS:..............................................................................................................................................218 Error Messages:................................................................................................................................218 No Job:................................................................................................................................218 No Target Distance Entered:..............................................................................................218 No Time for Waypoint:......................................................................................................218 Target Tracking Not Selected:...........................................................................................218 Frame Count may not go negative:....................................................................................218 Job has a length of 0 frames:..............................................................................................218 Function not yet implemented:..........................................................................................218 Clear Job Failed - Incorrect run state for clearing the Job:...............................................218 Printer out of paper - Printer off line - Printer I/O Error:.................................................219 No output currently open:..................................................................................................219 Incorrect run state for axis Setups:....................................................................................219 Illegal Stretch Entry Range of stretch was reversed:........................................................219 Invalid Time Entry:............................................................................................................219 Axis cannot be reset - check limits:...................................................................................219 Zeroing cannot be done at runtime:...................................................................................219 Axis Disabled:....................................................................................................................219 Bad Move:..........................................................................................................................219 Scaling to 0 frames not allowed:.......................................................................................219 Less common errors and system errors:...........................................................................................220 Memory Allocation Error - Fatal:......................................................................................220 File could not be opened - no apparent reason:.................................................................220 File not found:....................................................................................................................220 Access disallowed:.............................................................................................................220 File already exists:..............................................................................................................220 Invalid Argument:..............................................................................................................220 Ran out of handles Check config.sys 'Files ='"................................................................220 File read/write failure - End of File?:................................................................................220 Error occurred reading axis data to/from disc. Job write/retrieval aborted:....................221 Error occurred reading/writing data from/to Root. Job write/retrieval aborted:..............221 Job Check Error occurred reading data from file. Job retrieval aborted:.........................221 Job Check Error occurred - mismatched axes number. Job retrieval aborted:.................221 Job Check Error occurred - invalid job file. Job retrieval aborted:.................................221 Error occurred - mismatched axes number. Job retrieval aborted:..................................221 Error occurred - invalid job file. Job retrieval aborted:...................................................221 Error occurred - file corrupted, please re-load program:..................................................221 You cannot use LPT1 for printing, the rig is controlled through it:.................................221 Could not open your selected output:................................................................................221 General Errors:...................................................................................................................................221 Not Ready Error Reading Device "DEVICE NAME":.....................................................222 Not Ready Error Writing Device "DEVICE NAME":......................................................222 It appears that an axis board has ceased functioning........................................................222 Unexpected Interrupt.....:...................................................................................................222 Crashed back to C:\MRMC> but DESQview/X is still running:......................................222 Crashed back to C:\MRMC> but DESQview/X is not running:.......................................223 If all else fails:......................................................................................................................................223 Trouble Shooting.................................................................................................................................224
Flair Version 3.6 Manual Page 9. Chapter-INDEX
Mark Roberts Motion Control
The program does not load:...............................................................................................224 The axis will not engage:...................................................................................................224 The axis position stays black even when the axis is disengaged:.....................................224 The axis engages, but trips out after a few seconds:.........................................................224 The axis powers up, but will not move:.............................................................................224 The axis does not move with the job even though it has waypoints assigned:.................224 The axis moves, but ticks or jumps and quite often trips out:..........................................224 The move cannot be modified and trying to enter numbers into boxes has no effect:....225 Nothing works and actions are very sluggish:...................................................................225 Screen numbers are not updating - HHB Functions inactive:...........................................225
GLOSSARY...................................................................................................226
Active..................................................................................................................................226 Auto Mimic........................................................................................................................226 Axis Board..........................................................................................................................226 Bezier / Bezier Curve.........................................................................................................226 Camera Viewpoint..............................................................................................................226 Cartesian.............................................................................................................................226 Cartesian Control................................................................................................................226 CGI.....................................................................................................................................226 Computer Fairings..............................................................................................................227 Control Point......................................................................................................................227 Data Link............................................................................................................................227 Dialogue Box......................................................................................................................227 Drag....................................................................................................................................227 E-Stop.................................................................................................................................227 Enable.................................................................................................................................227 Engage................................................................................................................................227 Fade Dissolve.....................................................................................................................227 Fairings...............................................................................................................................228 Follow Focus......................................................................................................................228 Front Nodal Point...............................................................................................................228 Gate.....................................................................................................................................228 Go Motion...........................................................................................................................228 Hand Held Box or HHB.....................................................................................................228 Homing (See also Zeroing)................................................................................................228 Hot Key...............................................................................................................................228 Independent Axis................................................................................................................228 Infinity Offset.....................................................................................................................228 Input Focus.........................................................................................................................229 Job.......................................................................................................................................229 Limits Checking.................................................................................................................229 Master Axis........................................................................................................................229 Master Move.......................................................................................................................229 Measure Offset...................................................................................................................229 Measure Optical Offset......................................................................................................229 Measure Normal Offset......................................................................................................229 Measure Point.....................................................................................................................229 Mimic..................................................................................................................................229 Mimic Add..........................................................................................................................230 Mimic Board.......................................................................................................................230 Mimic Learn.......................................................................................................................230 Mimic Playback..................................................................................................................230 Mimic Save.........................................................................................................................230 Mouse Select Button..........................................................................................................230 Mouse Stop Button.............................................................................................................230 Mouse Store Button............................................................................................................230 Move...................................................................................................................................230 Nodal Point / Nodal Plane..................................................................................................230 Nodal Hiatus.......................................................................................................................230 Optical Axis........................................................................................................................231 Periscope.............................................................................................................................231 Phase Shift..........................................................................................................................231
Flair Version 3.6 Manual Page 10. Chapter-INDEX
Mark Roberts Motion Control
Postroll................................................................................................................................231 Preroll.................................................................................................................................231 Press....................................................................................................................................231 Prime Lens..........................................................................................................................231 Qwerty Keyboard...............................................................................................................231 q.v.......................................................................................................................................232 Radians...............................................................................................................................232 Radio Button.......................................................................................................................232 Reverse Kinematics............................................................................................................232 Rig.......................................................................................................................................232 Root....................................................................................................................................232 Root Box.............................................................................................................................232 Run time.............................................................................................................................232 Run state.............................................................................................................................232 Scaling................................................................................................................................232 Scroll Bar............................................................................................................................233 Select..................................................................................................................................233 Slave Move.........................................................................................................................233 Slider Bar............................................................................................................................233 Snorkel Lens.......................................................................................................................233 Soft Limits..........................................................................................................................233 Speed Profiling...................................................................................................................233 Target Tracking..................................................................................................................233 Target Tracking Axis.........................................................................................................233 Toggle Button.....................................................................................................................233 Transputer...........................................................................................................................234 Trip Out..............................................................................................................................234 User Fairings......................................................................................................................234 Viewpoint...........................................................................................................................234 Viewpoint Offset................................................................................................................234 X Nodal Offset...................................................................................................................234 Y Nodal Offset...................................................................................................................234 Z Nodal Offset....................................................................................................................234 Waypoint............................................................................................................................234 Zeroing (See also Homing)................................................................................................234
Flair Version 3.6 Manual Page 11. Chapter-INDEX
Mark Roberts Motion Control
CHAPTER 1 - INTRODUCTION
About this manual: This manual is designed to be used as a reference guide rather than something to study before you touch the machine. The Quick Guide should be enough to get you up and running, assuming that the motors are all connected and set up. The rest of the manual is divided into reference sections which should allow you to easily get assistance on any area of running the program. There is an extensive glossary at the back of the manual, and you must refer to this if you come across any term that you are not familiar with or not sure about. It is also possible that we use terms in a way that is unfamiliar to you. If anything you come across does not make sense, please do check the definitions of any words in the glossary to help resolve this. If you have any suggestions for improving this manual or areas that you find hard to handle, please let us know and we will take them into consideration for the next manual release. Safety Safety is a very important aspect of any system and must be kept in mind at all times especially with motion control equipment getting faster and more powerful. The level of safety at which the system is operated is very much up to the user, and he must be continuously aware of what is happening with and around his system. Here are some safety rules which must be obeyed to ensure safe operation: 1) Always have one person ready to press the red Emergency Stop button when there is power applied to the system. 2) Always watch the system, not the video monitor when you are operating. The video monitor gives a very narrow field of view, and will not tell you if someone is sitting in the way of the rig. If you want to watch the move, record it and watch it played back. 3) Do not allow people to stand on or near the system unless that is specifically required for the shoot, and make sure they know when the system is going to move. Also provide them with a clear path to move away from the rig if this is required. 4) Always install track buffers on the rails, and place them as close as possible to the end of the move. The same is true for lift buffers if these are fitted. This also applies to end limits, which will turn the axis off if it goes out of the intended envelope of operation for that move.
Flair Version 3.6 Manual Page 12. Chapter-INDEX
Mark Roberts Motion Control
5) Be aware of the back of the rig and how it moves as you rotate, the back end will move in the opposite direction of the arm, and you have to allow clearance for this. 6) Turn the system off whenever you leave it, or at least disengage the motors and depress the emergency stop. If you are leaving the rig alone, then the area should be locked or someone should be there to ensure no unauthorised persons get near the system. 7) Always test fast moves slowly and bring them up to speed bit by bit. This is particularly true if you are part running or running with preroll or postroll as the size of the preroll or postroll increases as the square of the speed. i.e. if you double the speed the movement will quadruple. 8) Always announce loudly when the rig is about to move if there are actors or crew in the studio as they may not always be able to see the rig. 9) Do not operate the system while under the influence of alcohol or drugs, even medical ones unless fully cleared by your doctor. About the software: The best way to learn to use the software is to try it out. There is a negligible possibility of damaging the computer or software through use so if you want to know how it will work, try it out. However it is possible to damage the rig, particularly if not properly or fully set up. If you are concerned about this, keep the emergency stop nearby at all times and try all moves slowly before running them at full speed, as covered above. This manual is intended as a user's guide to the software, it is not a specification for the software and features mentioned in this manual may or may not be available or functional on the system you have bought. Mark Roberts Motion Control reserves the right to remove, add or alter features from those listed in this manual without prior warning. System Technical Description: The following description is somewhat technical and is not required reading for the average operator. The Mark Roberts Motion Control Flair Computer System is a Transputer based control program which allows motors to be controlled through a Graphics User Interface (GUI) running on a host computer (either a PC or a workstation). It actually consists of at least 6 separate programs running concurrently and communicating between each other. The Host: The Host computer program runs under The X Window SystemTM running on the workstation, or when on a PC running under DESQview/XTM. This system provides the user interface to the transputer network and allows the user to control the system with the mouse and buttons on screen. The interface between the Host and the main computer (called the Root) is handled through a proprietary protocol developed at Mark Roberts Motion Control specifically for Motion Control applications. Flair Version 3.6 Manual Page 13. Chapter-INDEX
Mark Roberts Motion Control
The Root: The Root is a custom built board consisting of the main control transputer usually a T805 25 MHz Transputer Module and a T425 transputer, which controls interfaces and timing. The main control transputer stores all the positional information and handles all curve generation and motor position determination. The motor positions are sent via a high speed serial link to the T425 which sends positional updates to the Axis Boards every 20 microseconds. The Axis Board: Each axis board consists of a T425 transputer and customised motor interface circuitry that allows the transputer to control the position of each of up to 4 motors based on a 625 microsecond PID control loop. The interface circuitry has encoder counters for recording the positions of each motor, a Digital to Analogue converter for outputting demand signals to the amplifiers and other interface circuitry for detecting limits faults and enabling each amplifier. The Axis Board receives positional updates from the Root and uses these to exactly control the position of the motor. (PID = Proportional, Differential, Integral which is a way of controlling servo motors based on their desired position and actual position).
Flair Version 3.6 Manual Page 14. Chapter-INDEX
Mark Roberts Motion Control
CHAPTER 2 - INSTALLATION
Installing the program: To install the program onto a computer, you must have first installed DESQview/X and the OSF/MotifTM window manager. Please ensure that both of these are fully installed and operational before you start installation of the Mark Roberts Motion Control Software. Insert the installation disk provided into the A: drive of your PC and at the "C:\>" prompt type "A:\MINSTALL" followed by the "Enter" key. Note that if you have been provided with a Flair CDROM you should type "D:\FLAIR\MINSTALL" instead, to access the Flair Directory on the CDROM. More comprehensive instructions are available from Mark Roberts Motion Control. The Flair program should then be fully loaded into your system. Should any errors occur during loading, please make an exact record of what happened and when so that any resultant problems can be rectified. Once the installation is complete, you may need to run "Optimize" from the "C:\DVX" directory to gain the most of the available memory especially if you get a lack of memory error when first trying to load Flair. Additionally you may also have to load a mouse driver if one has not already been loaded. Starting Flair: Once the program has been installed you run the program by first loading DESQview/X, usually this will load automatically, or else type dvx at the C:\> prompt followed by the Enter key. Once DESQview/X loads, it will present you with the standard OSF/Motif window manager, which is usually simply a cross on the screen that moves when you move the mouse. If problems occur at the cross it is usually from a bad display set-up in DESQview/X (contact Mark Roberts Motion Control). Depress the left hand mouse button, and the "root menu" appears, then whilst holding the left hand mouse button down, move the cursor down the list, and each option will become active as you cross it (the button assumes a 3D appearance). When you have reached the "Motion Control" selection on the root menu, release the mouse button, and the program will load. If you have several different versions of the program installed on your system, a suitable title will appear on the root menu for each. The Importance of Datasaves Normally a Mark Roberts Motion Control system comes fully configured with the Flair software already installed for the customer. All the customer has to know about the software files is how to start the program Flair as in the section Starting Flair. However, we recommend you also make regular datasaves of you system and keep some copies for yourself and also regularly send copies to Mark Roberts Motion Control. Datasaves are simply copies of your configuration files and Flair program version on floppy disk. These datasaves are vital for restoring a corrupt program, copying Flair to a replacement PC (either because of PC failure or simply for an upgrade), and reporting bugs to Mark Roberts Motion Control. Datasaves are created very simply by starting up Flair and then quitting it to end up back at the DOS Flair Version 3.6 Manual Page 15. Chapter-INDEX
Mark Roberts Motion Control
window. Then inserting a blank floppy disk into the PC and typing datasave <enter>. You will need to do this for every Flair configuration you use, using a new floppy disk in each case. By having these datasaves it is easy to get back to a fully loaded working Flair PC, or for us to check out reported bugs, by having the exact PC configuration you were using at the time. Files Installed and changed: This section is for experienced computer users who wish to know more about the installation, it should not concern the average user and is supplied for information only. PPIDRVR.EXE ; Device driver required to communicate from PC to Root ; Computer MRMC.DVP ; DESQview/X file for starting Motion Control programme. DVX.CFG ; Configuration file for DESQview/X. MWM.RES ; Resource files for the Motif window manager. ZEUS.HLP ; Help file. AXIS.BTL ; Transputer Programme file. RTC.BTL ; Transputer Programme file. ZEUS.BTL ; Transputer Programme file. F.EXE ; Compressed executable, called "FLAIR.EXE" when ; expanded. AUTOEXEC.MRM ; File added to your autoexec.bat during installation. CONFIG.MRM ; File added to your config.sys during installation. MWM.RC ; OSF/Motif window manager menu file. MRMC.BAT ; Batch file to start Motion Control programme. INSTALL.BAT ; Installation batch file. FLAIR.RES ; Generalised resources file. MRMC.RES ; Customer specific resources file. AXIS.DBF ; Configuration file for axes. CONFIG.DBF ; Configuration file for miscellaneous parts of the programme. LENS.DBF ; Configuration file for lenses used by system. CARTS.DBF ; Configuration file for Cartesian Settings. VTRS.DBF ; Configuration file for VTR configuration. LASTMRMC.DVP ; DESQview/X file for Hot Booting last run version. KINE.XXX ; Kinematics configuration file, last 3 letters vary. README.DOC ; Installation and general program notes. DATASAVE.BAT ; A batch file for saving program files onto a floppy disk. REINSTAL.BAT ; Batch file to reinstall a previous configuration or Datasave. LOGCRSH.EXE ; A simple program to record the times the program ended Some of the files may be missing if they are not applicable to your system, and if you have multiple applications, then there may be more files. When the install programme is run, a new directory is created on your C drive called "MRMC" (the name is user selectable at installation) and 2 sub directories are created on this directory called "JOBS" and "CONFIG", and the programme files are then copied into these directories. Directory Tree Overview of typical installation. Flair Version 3.6 Manual Page 16. Chapter-INDEX
Mark Roberts Motion Control
Additional files than the ones listed may be present, this lists the minimum files normally installed. MRMC (default) flair.exe ppidrvr.exe f.exe flair.res mrmc.res mrmc.bat datasave.bat zeus.btl axis.btl rtc.btl JOBS (job files) CONFIG axis.dbf lens.dbf carts.dbf kine.XXX
A few other files are copied across or modified on your system: 1) Your AUTOEXEC.BAT is copied to AUTOEXEC.BMR and then a new file is created which is a concatenation of your file and the file AUTOEXEC.MRM on the installation disk. 2) Your CONFIG.SYS is copied to CONFIG.BMR and then a new file is created which is a concatenation of your file and the file CONFIG.MRM on the installation disk. 3) Your DVX\DVX.CFG is copied to DVX.BMR and then a new file is installed which will automatically run the OSF/Motif window manager when DESQview/X is started, and will start it up in 640 x 480 mode with 256 colours. This may need to be changed if your video adapter is not compatible with DVX in high-resolution mode. 4) Your DVX\MWM.RC is copied to MWM.BMR and then a new file is copied across which slightly alters the OSF/Motif window manager root menu. 5) Your DVX\APP-DEFA\MWM.RES is copied to MWM.BMR and then a new file is copied across which slightly alters the behaviour of the OSF/Motif window manager. 6) A new file MRMC.DVP is copied into your DVX\DVPS directory.
Multiple Program Versions (TECHNICAL): Some customers have expressly requested to have different versions of the software. One good example of this is to have one program to run a film camera, and another to run a VTR. In this case, for each application there will be one ".DVP" file created in the "C:\DVX\DVPS" directory, and one ".BAT" file created in the "C:\MRMC" directory or another directory of the users choice. The ".DVP" file basically assigns the program a name which can be listed in the on screen menus, and the ".BAT" file Flair Version 3.6 Manual Page 17. Chapter-INDEX
Mark Roberts Motion Control
is used to set up system parameters, and to assign the correct Resource file for the program. Each different application will be listed in the text file "MWM.RC" which defines the root menu under the OSF/Motif window manager, and this file will specify which ".DVP" to run for which program. The actual program behaviour is changed by the environment variables that are set in the .BAT file which starts the program, and in the ".RES" file which is used by the application. Each .BAT file creates a new "ORACLE.RES", which is actually used by the program, by concatenating two other files together, one being a base resource file FLAIR.RES, and the other being the application specific file which sets up the variable control factors of the program such as number of axes, whether there is a film camera etc. etc. These files should not be modified without the express permission of Mark Roberts Motion Control, and any software warranties will be voided by such modification with or without permission. New program versions may be added. See the section Advanced Configuration. Installation Tips and Hints: 1) If you are not using a DESQview/X supported display adapter, when DESQview/X starts up, the screen may not be readable. The handling for this is to modify the file DVX\DVX.CFG back to the working version which will be found in DVX\DVX.BMR. The first line of DVX/DVX.CFG should then be changed to read "CLIENT MWM" 2) When the programme is loading, several environment variables are assigned, if there is not enough environment space on your computer, this will cause an error. The handling is to allocate more environment space, the way to do this has been added to your "CONFIG.SYS" file, but left commented out. "REM SHELL=C:\COMMAND.COM /P /E:2048". Delete the "REM" and re-boot. 3) When the program loads up, it checks for the existence of several configuration files, these are primarily located in the "C:\MRMC\CONFIG" directory. If there has been a fault during installation and they did not load, you can explicitly copy them across from the installation disk, they are called "AXIS.DBF", "LENS.DBF", "CONFIG.DBF" and "KINE.XXX" where XXX is a three letter abbreviation for the mechanical configuration of your rig. (It is only valid if you have purchased the Target Tracking option with the software). 4) If everything appears to be installed properly, but the program does not load, and comes up with an Error Dialogue box, assistance can be found in the end section of the manual under the Technical Assistance section. If you have any other problems with the installation, please get in contact with us at Mark Roberts Motion Control and we will be pleased to help. 5) If the programme starts and presents you with a message stating the name and version of the programme, says not debugging, and then stops, you probably have not connected the PC/Host Computer to the Root properly, or have not turned on the power to the Root. Contact MRMC for assistance if you cannot solve it yourself.
Flair Version 3.6 Manual Page 18. Chapter-INDEX
Mark Roberts Motion Control
CHAPTER 3 - GENERAL GUIDE
Mouse Operation: The motion control program is operated through a graphics user interface (GUI). Like most GUIs this interface is largely mouse driven, which means the program can be easily run with very little keyboard use, and there is no need to remember numerous key presses and key press combinations. Additionally the mouse allows you to point at what you want and select it which is a very natural action. The program is designed to run with a 3 button mouse; each button is used for a different purpose and it can greatly speed operation to get used to using these buttons. The left hand button fulfils the normal mouse function of "select". When the cursor is over an item, pressing the left hand mouse button will cause that item to be selected and if it is a push button of any kind, it will be pushed. Active or selected items often have a red or black highlight around them so you can easily tell which item is active. This is important to know as key presses on the QWERTY keyboard are only directed at the active window or item; i.e. if you want to type something into a box, you have to click on it (select it) first! This button is referred to as the "select button" and if you are instructed to "select" an item, that means move the cursor above the item and click the left hand button. (QWERTY is the name used for the standard keyboard that people use, the name comes from the top row of alphabetic characters 'Q' 'W' 'E' 'R' 'T' 'Y' ...) The middle mouse button has a special purpose which is to stop. Whenever it is pressed, whatever the software is doing is stopped. If it is pressed while the move is running, then the move is stopped. If it pressed while something is being printed, then the print out stops. If you press it while the rig is already stopping, it will stop even faster. This is a safety feature to aid the user, it does not replace the emergency stop button and should not be regarded as fail-safe. This button is referred to as the "mouse stop button". It does not work is the mouse is off of the program screen or on the border of a window. In certain graphical displays, this button may be used for other purposes. The right hand button is used to store data. If you want to store data into the program, then pressing the right hand button over a box will store relevant information into that box. This button will be referred to as the "mouse store button" and its exact operation is covered under relevant sections of the manual. As with the "stop" button, this function is used differently in certain graphical sections of the programme.
Flair Version 3.6 Manual Page 19. Chapter-INDEX
Mark Roberts Motion Control
Stop Select Store
Numeric Entry: Motion Control is intimately connected with numbers, and you will sometimes have to type numbers in to let the program know different values e.g. camera speed etc. etc. Numerical entry is consistent throughout the program and is done in the following manner: 1) Select the relevant box. 2) Type the value in newly (you can't edit the existing value) 3) Press either of the "Enter" keys on the keyboard. If you make a mistake while you are typing, you can correct it with the backspace delete key (usually marked with an arrow pointing left and directly above the large "Enter" key). The value is entered once an "Enter" key is pressed. If you change your mind half way through typing in a new value, pressing the "Esc" key will abort the change and return the number back to its original value. In numerical entry, only certain keys are valid; these are the number keys, +, -, the decimal point, the "Enter" keys and the backspace delete key. The minus keys and the decimal point key are only valid if the value can be negative or fractional respectively. Alternatively in certain circumstances, the mouse store button can be used to directly enter a numerical value. For example when you are storing an axis position, you can place the cursor over the box you wish to store the data into, and by pressing the mouse store button, directly enter the data into that box.
Flair Version 3.6 Manual Page 20. Chapter-INDEX
Mark Roberts Motion Control
Alphabetic Entry: There are a few cases where names can be entered into the system. This occurs when you are recording data onto the hard disk for later use, or when you are naming axes or lenses. When this occurs, most of the keys are valid, and you can move around and edit existing names by using the cursor and delete keys. Once alphabetical entry is completed, you MUST press one of the "Enter" keys to ensure the data is accepted. If you are entering alphabetic data such as the name of a move, the numeric keypad cannot be used, you must use the number keys which are above the normal QWERTY keys. Menu Bar: Much of the program is driven through the use of menus or menu bars and their operation is described here in some detail. A menu bar is composed of push buttons which are of 2 types. One type is a direction function push button which will immediately activate or carry out some action (e.g. QUIT), the other type will invoke a sub menu which can be itself made up of push buttons of both or either type. (e.g. Setups).
The push buttons that directly invoke a function operate normally. When you depress the mouse select button with the cursor above the item it assumes a 3 dimensional look, and when you release the mouse select button the relevant function is activated. If you change your mind after you have depressed the mouse select button, but before releasing it, then you can drag the cursor away from the push button, and release the mouse select button and then the function will not be called. So in summary, a function type push button is called when you press and release the mouse select button while the cursor is over it. Flair Version 3.6 Manual Page 21. Chapter-INDEX
Mark Roberts Motion Control
The push buttons that invoke another menu operate similarly to the function push buttons except that instead of invoking a function, they cause a sub menu to appear which is itself composed of push buttons of either or both types. These sub menus can be moved around (navigated) in 2 ways. Either you can select each menu and sub menu you want by depressing and releasing the mouse select button, or you can depress the mouse select button, and simply by moving the mouse cursor onto a sub menu push button, you can cause the sub menu to appear, when the cursor is finally over the item you desire, release the mouse select button, and that function will be invoked (called). Selections that will invoke another menu are indicated by a small arrow head on the right hand side (see below)
Dialogue Boxes: A dialogue box is a window that appears on the screen which tells you something or allows you to enter information into the program. When the program is first started a dialogue box appears that welcomes you to the program! When you are running the program, other boxes appear that allow you to change how the program behaves etc. All of these boxes have information or input areas on them, and they all contain one or more push button that allow you to accept the data or any modifications you have made to it, or allow you to exit or abort and not actually change anything. Some dialogue boxes will not let you do anything except respond to them (e.g. Quit), and others will permit you to move them to one side and look at other things while they stay on the screen. Experiment with these boxes and how they behave by using the "Clear Job" push button at the top of the screen and the "Job type" button right next to it. These boxes can also be moved around the screen by selecting the title of the box, and dragging the box around with the mouse select button still depressed. When the title bar is released, then the box will move to that new location.
Flair Version 3.6 Manual Page 22. Chapter-INDEX
Mark Roberts Motion Control
Input Focus: The idea of input focus is connected with a graphics user interface. Normally when you are running a program, you are asked to enter values, or make specific selections; in this way, the program knows where to direct input information. When you are running a graphics user interface, the key presses on the qwerty keyboard have to be directed at a specific entry box or part of the screen. The way this is handled is by assigning input focus to a specific box or part of the screen, and then all key presses are directed at that. When an entry box or a part of the screen has input focus, it will normally have a highlight box placed around it so you can identify it. In this program, most of these highlights are either black or red. The way to give input focus to a specific box is to click on it (select it) with the left hand mouse button, and then you will see that when keys are pressed, they are entered into that box. If you are pressing keys, but nothing is happening in the box you want, either you are trying to change a value that you should not change at that time, or you have not given that box input focus.
Toggle Buttons: A toggle button is a button that can change its state between 2 or more states each time you press it. Many toggles have only 2 states (e.g. "On" and "Off"), but other toggles may have 3 or more. In the example shown below, the camera is initially in the "dummy" mode when it will not record a move if you shoot it, after it has been pressed with the mouse, the toggle button changes its state to "record", and now the camera will record a move if it is shot. The colour of the buttons text may change between states.
Flair Version 3.6 Manual Page 23. Chapter-INDEX
Mark Roberts Motion Control
CHAPTER 4 - QUICK GUIDE
The Quick Guide: The quick guide is intended for a new user who just wants to make some simple moves. It assumes that the system has been fully set up and is ready for use. For more in-depth information, turn to the relevant sections of this manual. Given a system that is correctly set up, and has been left in its correct zero position, a new user should be able to start shooting moves within a very few minutes! As you read this guide do each step as it is described and you will discover how easy the system is to run. Don't read through the whole section first and then try to use it as you need to actually use the system to fully understand each step. Several of the functions described here can be done with either the mouse or with keys on the Hand Held box. I have written this guide using the mouse features in every case, but you can also use the hand held box if you find it easier or quicker. Numeric Display: When the program first loads, you will be presented with the Numeric Display. The numeric display is composed of lines containing data about frame counts and motor positions for those frame counts. Each of the these lines is called a waypoint, and when the move is executed, each motor is driven from one waypoint to the next at such a speed that it arrives at the position specified at the next waypoint at the correct time. If there are more waypoints, it will then continue on to the next one. This is the simplicity of Motion Control. When the program first loads, there is only one line, and the positions for this line are blank, after a couple of lines have been added, the display could look like this:
The frame count column is down the left hand side of the screen, and frame count numbers are entered in here by selecting the number you want to change with the mouse so that a black square appears around it, and then typing in the new value followed by the "Enter" key. The next column is the position number, and is to let you know which position line you are one. If you have more than about 16 lines, then they will scroll up and down, and then this line numbering becomes vital. The next 2 columns are optional and may not appear on your system, they are "FDX" and "Target" and are not necessary for simple moves and are therefore covered later in the manual.
Flair Version 3.6 Manual Page 24. Chapter-INDEX
Mark Roberts Motion Control
The rest of the screen is filled with axis positions in vertical columns, with the axis name at the top, and a position stored in each waypoint that is entered. If there are more than about 8 axes, then the other axes can be scrolled sideways so that you can get to them and inspect or modify their positions. Axis positions are modified in the same way that frame counts are; simply select the number you want to change so that a black square appears around it and then type in the new value followed by "Enter". Normally positions are entered into these boxes by telling the computer to "store" the current axis positions. (see later). Moving the Motors: When the system is first powered up, no motors are engaged, the user has to enable them. The first thing to do is to turn on the power to the amplifiers by letting out the red emergency stop button. The state of a motor is indicated by the colour of its axis name near the top of the numeric display, and by the colour of its "current position" which is directly above. If the axis name is white, that indicates that it has not been enabled - simply click on the axis name, and it should go black indicating that the user has enabled the motor and wants it to be engaged (under control of the system). If this is successful, then the current position, which was also white, will go black. Once the motor is engaged, turn on the hand held box, by clicking on the button that says Editing Menu on the right hand side of the screen so that it says Control Menu and then press the button that says "HHB Off" so that it says "HHB On". The axis may then be moved on the hand held box; simply move the joystick, or push the button associated with that axis, and it will move. Using the "fast" and "slow" buttons on the hand held box, you can increase and reduce the speed that it travels. In summary: the colour of the axis name shows if it has been enabled by the user, and the colour of the current position shows if it is engaged and in the correct position. In this diagram, the Track is enabled and under power, the Lift is enabled, but has not engaged and the Rotate is not enabled, and therefore is not engaged.
Programming a Move: Now start programming the move. Use the hand held box to move the camera to the correct position for the start of the move, then select the first line on the numeric display, and click on the "Store Axes" button on the side menu bar to the right of the axis positions display. (If the Control Menu is displayed, click on this label so that the Editing Menu is displayed and then the Store Axes button will be available). This will store the current positions into the first waypoint. Next move the camera to your second position (moves need at least 2 positions), press the "Add Line" button to add a second waypoint to the display, then press the "Store Axes" button again, and the new positions will be stored into the second line. If needed, change the frame count of the line to the desired frame count, and then continue adding and storing waypoints until the move is entered. Note that frame counts must always increase through the job, getting larger and larger with each waypoint. A simple 2 point move could look like this.
Flair Version 3.6 Manual Page 25. Chapter-INDEX
Mark Roberts Motion Control
Running a Move: Any programmed move can be run from the beginning to the end, from the end to the beginning or from any time within the move to any other time in the move. The simplest form is to run from the beginning to the end; this is called a "Forward Run" or "Fwd Run" in its shortened form. There are several ways to do this, there is a Fwd Run button on the top menu bar, there is also one under the Run Job button on the top menu bar, there is also one on the Hand Held Box or you could simply press the F2 key on the QWERTY keyboard. When one of these buttons is pressed, the move is calculated and, if the move is not too fast, the computer will prompt you with "Ready to Goto" which means that the current motors positions are not the same as the move start positions, and the motors must move to the start position before they can run the move. At this point, an extra box will appear on the screen which is the run time control box, and has on it buttons such as SHOOT/GOTO and FWD STP.
This box is used to control the run, and in order to make the system execute a goto, you press the "Goto" button with the mouse. The motors will then move to their respective start positions, and the message will change to "Ready to Shoot". In this state you cannot input into the system. At this point you can run the move. Press the "Shoot" button, the motors will start moving and the slider at the bottom of the screen will also start moving to show the frame count as the move progresses. When the moves completes, the motors will come to rest, and the system will return to its normal input state.
You can also run the move from the end back to the beginning. The procedure is basically the same as the above, press the "Back Run" button, press "Goto" if you are so prompted, and then "Shoot". If the computer calculates that the move is too fast for the motors to run at that speed, it will suggest a longer overall frame count for the move or a slower camera speed.
Flair Version 3.6 Manual Page 26. Chapter-INDEX
Mark Roberts Motion Control
You can either accept the increase in frames, or modify the move (e.g. lower the camera speed or reduce the distance to be travelled).
Modifying a Move: If the move does not go in exactly right first time, there are many ways in which the move can be modified. You can either insert, delete or modify waypoints. Deleting waypoints is done by selecting a line (so that the black square appears somewhere on that line) and then pressing the "Delete Line" button in the side menu bar, this will totally remove a waypoint. Waypoints can also be inserted. Insert is actually "insert before", so when you select a line, and press the "Insert Line", a new line is put in above the line you selected. This can be used to enter a new waypoint between 2 existing waypoints. A good way to change a move is to move the system to one of the waypoints using the Move To button on the Top Menu Bar, and selecting position from the list that appears, and then typing in the number of the position you want to go to. The system will then say Ready to Goto and will move to the desired position when Goto is pressed. Once at the waypoint, correct the positions, re-store the waypoint and then re-run the move. This is the preferred method as adding and inserting waypoints can make the move too complicated and can spoil the smooth shape of the move. If an existing waypoint is wrong, move to that waypoint and make it right, then select it and re-store the new positions. Recording a Move: Once the move is to your liking, you are ready to record it. If it is not already visible, get the Run Control Bar to appear on the screen by pressing the button on the Top Menu Bar labelled "Cam Control" or "VTR Control".
Video On a video system, a move is recorded by pressing on the button on the Run Control Bar that says "VTR Off", and it will change to "VTR Record" then, when the move is run, you will be asked for a starting timecode for the recording. This is typed in, and then when the move is shot, the VTR will be controlled to record the move onto tape. Flair Version 3.6 Manual Page 27. Chapter-INDEX
Mark Roberts Motion Control
Film With a film system, it is basically the same. First you have to engage the camera which is done just like the other axes, simply press the "Frm" button at the top of the numerical display, the camera will engage and zero itself. Then change the button on the Run Control Bar that says "Dummy" to "Record" as above and run the move. At the beginning of the move, the camera will be started, and then the move will be shot with the camera running throughout and at the end of the move, the camera will stop. If you have electrically controlled Take Ups, these should be Tensioned before the move is shot; press the button below "Take Ups" that says "Slack" and it will change to "Tensioned" and the take ups will turn on.
The system has numerous advanced features that allow you to change the move in other ways and to affect the shape of the curves, but the above guide covers the basics, and should allow you to do repeat or multiple passes of the move you want.
Flair Version 3.6 Manual Page 28. Chapter-INDEX
Mark Roberts Motion Control
CHAPTER 5 SETUPS
There are numerous parts of the setup that are configurable by the user, and these are listed in the order they appear on the setups pull down menu as shown below.
Axis Setup
Each axis has its own Setup which can be changed by the operator. When changes are made, they can be saved permanently to disc by using the SAVE button on the screen, they can be applied to the axis by pressing the ACCEPT button on the screen, or the changes can be ignored by pressing the EXIT button. (Note that this does not apply to motor tuning as these changes are applied immediately for safety reasons). Since most systems have many axes, you can switch between the Setups for each axis by pressing the "Next" or the "Prev" buttons to look at the next axis Setup or the previous one. Title: The Axes are identified by a number, and this is displayed in the title bar. If you want to make a new axis based on the setting of a previously set up axis, then clicking the mouse button over the title bar Axis #NN Configuration will cause the Axis Copy dialogue to appear, and here you enter the number of the axis you want to copy from and press accept. The Axis Board setting and Port setting will not be copied.
Flair Version 3.6 Manual Page 29. Chapter-INDEX
Mark Roberts Motion Control
Axis Name: This is a text area, and any name can be typed in here as you wish followed by the enter key. Name changes will be applied immediately to the numbers displays, but will only take effect on the pull-down menus on the top of the screen when the program is next loaded. Also note that changes to this field will only be recorded if the "Save" button is pressed. Axis Type: There are several types of axes. The 2 most commonly used ones are "Target Tracking" and "Independent". This field sets up how the motor is controlled. Independent: An independent axis will simply move exactly as it has been programmed from point to point. Its motion is programmed in numbers and it will execute that motion regardless of other axes. Algorithmic: Is not currently implemented and this type of axis should not be selected. Target Tracking: A Target Tracking axis is one whose position affects where the camera is or in which direction it is looking. When you are in the program's Target Tracking mode, the position of a target tracking axis is determined not directly from the entered numeric positions, but from the intended position of the camera and target. Typical Target tracking axes are Lift, Pan, Tilt etc. Master Type: This is a specialised axis which behaves just like an independent axis, but whose position is important to the Target Tracking geometry because it affects the cameras position. Typical Master axes are Angle and Extend. Focus Type: This is used to identify the focus axis to the system so that it can be used as a computer controlled focus when a lens has been fully set up; see that section of this manual for more details. There may be only one focus type axis. Zoom Type: This is used to identify the zoom axis to the system. A zoom's motion can be controlled in special ways so that the focal length is known or so that the apparent field size changes in a linear fashion. There may be only one zoom type axis Iris Type: This is used to identify the iris axis to the system so that it can be used to change the stop on the lens in a specified manner and so that it can be used to adjust for changes in exposure due to changes in the camera speed. You are also allowed only one iris type axis.
Flair Version 3.6 Manual Page 30. Chapter-INDEX
Mark Roberts Motion Control
FDX Type: is used for a Fade Dissolve system. Mostly used on animation stands, the FDX axis can be programmed to automatically do a dissolve between one scene and the next. Shutter: Used to identify an axis that has direct linkage to the shutter angle of the system. It can be programmed normally as an independent axis and also can be used to vary the exposure and thus adjust for changes in camera speed. Axis Board: This is the board number that the axis is assigned to. The first board is 1, and it goes up to the maximum number of boards on the system. 0 is not valid. If there is a mimic board in the system, ignore this in counting the boards as the software automatically takes it into account. Axis Port: This is the port number on the axis board which the motor is connected to. It can be 1,2,3 or 4. Consult you documentation if there is any problem, but normally, this will be obvious, clearly documented or already set up. Ax Internal Scale: The internal scale of the axis is used to convert the motor position into standard scientific units of Metres and Radians. See Axis display scale for more data. Ax Display Scale: All motors have encoders on them, these produce pulses which the axis boards count. The scaling factor is used to convert pulses into usable units such as inches, degrees, centimetres etc. The correct value can be set up by zeroing the axis directly at a known point, moving it through a known distance, then adjusting the display scaling until the distance reported on screen matches the measured distance. For example, point the camera at something, zero the pan directly, and then turn the camera right around until it is looking at the same target again. This should give a position read out of 360 degrees. If it doesn't then adjust the scaling factor until it does. The Internal Scaling is calculated from this. (See Display Scale Units below). Calc Scale: When pressed, a pop up box will appear that allows you to correct the axis display scale if it is incorrect. Once the axis has been moved an exact known amount, pop up this box and enter the distance the axis has actually travelled (not the distance the computer says it has travelled). When the "Calc" button is pressed, the new scaling will be calculated and will appear on the pop up box. If the user wishes, he can then press the "Apply" button, and this new value will be entered into the Axis Setup, but will not take effect until that setup is accepted by the user.
Flair Version 3.6 Manual Page 31. Chapter-INDEX
Mark Roberts Motion Control
Axis Direction: This switch can be used to reverse the direction of the motor. When an axis is moved, its position will increase or decrease; for target tracking, it is very important that axes are considered to move in the correct direction. For pan and rotate axes, +ve movement is considered to be to the left looking from the back of the camera. For a roll axis, this is clockwise looking from the back of the roll. For any lift axis, a positive movement is that which moves the camera higher. For a track, positive movement is along the track in the direction that the camera is looking when the pan and rotate are correctly zeroed. For a focus axis, forwards is moving away from infinity focus. Units: This is a pulldown selection of various units types that when selected will calculate the correct Internal Scale Based on the Display Scale. Once the Display Scale has been correctly worked out so that the motor position is displayed in the desired units, select the pulldown menu to the right of the Display Scale Units label, and select the units you have scaled the axis in (supported units are Metres, Centimetres, Millimetres, Inches, Feet, Degrees and Radians) When the unit is selected, then the Internal Scale is worked out based on your selection and the Display Scale for that axis. Note that the Internal Scale will not now be automatically updated if you change the Display Scale, you have to select the units again for the calculation to be made. If you have scaled your axis in an unsupported unit, then you will have to work out the correct value to convert the axis position into Metres or Radians, contact MRMC if you need assistance.
Axis Velocity: This is the maximum speed the computer will allow the motor to go. It is in display units per second. If your motor is a rotational motor scaled in degrees, then the velocity is in degrees per second. Any motor will have a top speed, this is governed by the motor, its supply and the mechanics it drives. The Axis velocity should be set to the maximum speed the motor (or your nerves) can take. In general the user will have been supplied with the approximate maximum speeds of the axes, and these can be typed in directly. More detailed setting up is covered later. It must be noted that changing this number will not magically make the motor go faster, it is only a number which is used to work out how fast to do Gotos, and is used in checking that a job will not go too fast. It does not affect the performance or Flair Version 3.6 Manual Page 32. Chapter-INDEX
Mark Roberts Motion Control
behaviour of the motor in running a move in any way. If you attempt to execute a move that requires a higher axis velocity than the entered value, the computer will refuse to run the move, and will suggest a higher number of frames for the move. Axis Acceleration: As above with Axis velocity except that the units are display units per second per second. If an axis accelerated at its maximum acceleration from a standing start, after one second it would have reached a velocity numerically equal to its acceleration. e.g. if your motor's maximum acceleration were 100 centimetres per second per second (100cm/s*s), then after a second's acceleration, it would be travelling at 100 cm/s. The value is in fact usually similar to the maximum velocity. Detailed setting up is covered later. As with the axis velocity, this value is used in Gotos and also in checking a job to see that it does not exceed the capabilities of the motor; it does not affect the performance of the motor in running a job. If the computer determines that the acceleration required to execute a certain move is greater than this value, an appropriate message will be produced and the move will not be run. Factors: There are 4 "Factors". Each of these is used to limit the maximum velocity or acceleration of the system at different times. Allowed values are .001 to 1.0, the value is a straight multiplication factor. If you set the Goto Factor to 0.5 then the maximum speed reached in a Goto will be limited to 1/2 of the maximum velocity. Run-time Factor: This factor is the factor used when checking the job. The basic idea of this is to allow the user to set up an absolute maximum velocity in the axis velocity field and then to be able to say "Yes, I know it WILL go that fast, but I would rather limit it to say '90%' of that speed for normal jobs, knowing that I can change the factor to 1.0 when I need full speed". This factor also controls the maximum acceleration allowed in running a job. Note that part-runs do not check maximum velocities and accelerations. Goto Factor: This controls the fraction of the axis velocity and acceleration that is allowed when performing "Goto"s or "Move To"s. If these are performed at maximum speed and acceleration, it can worry the client (and the owner), and usually these are best done at about 1/3 speed and acceleration. Note that this value is also used in single stepping a job as the rig will "Goto" the next frame position automatically. This movement can sometimes be a little too fast and can cause the rig to shake, by reducing the goto factor on the most afflicted axis, this effect can be handled. Preroll Factor: This factor and the Postroll Factor are different from the above in that they only affect the acceleration, and not the velocity. If you have a move that starts with a velocity, either because there are no fairings or because you are part running a move, then the motors have to "preroll" before the actual move itself starts. This means that when the move starts, they have to be travelling at the right speed, so they will run back and then forwards in order to achieve this. The velocity they end up is governed by the move, but the acceleration they use to do this is controlled by this factor. If the axis prerolls too violently, then reduce this factor, it is takes too long, then increase this factor (or set the maximum acceleration correctly). Postroll Factor: As above, but this controls the end of the move or the end of the part run. It also controls the stopping speed when you stop the motion in the middle of a move. If you press the stop button, the rig/table will use the maximum Flair Version 3.6 Manual Page 33. Chapter-INDEX
Mark Roberts Motion Control
acceleration reduced by this factor to slow down and stop. If you press the stop button twice, then the rig/table will use the full maximum acceleration to stop.
WARNING: For both the Pre and Post rolls, if these values are set too low i.e. 0.1 or such, then the rig may do huge pre and/or post rolls, possibly exceeding its limits of travel and/or colliding with the set. These factors should initially be set high (at least 0.5) and only reduced when the rig is fully set up. HHBox Velocity: This controls the maximum speed of the axis when being controlled by the hand held box. The hand held box should not normally drive the axis at maximum speed, about 50% is useful, however if you are doing a lot of close up work, then this value can be dropped to make exact positioning easier. It should initially be set so that the top speed on the hand held box is safe, and precise positioning work can be done at the slowest speed. HHBox Acceleration: When an axis starts moving on the hand held box, it will accelerate up to speed, the rate of its acceleration being governed by the HHBox Acceleration. This figure is usually about the same as the HHBox Velocity, higher for light axes and lower for large or heavy axes. Try moving the axis around with different setting, and you will soon get the feel of this. If the setting is too high, the axis will lurch, if the setting is too low, it will take a long time to get going and to stop. HHBox Jerk: This box appears when certain additional features have been enabled by MRMC. Jerk is the factor that controls how much the acceleration can change, and as such can be used to produce smoother Hand Held Box motion. If this value is set to 0, then it is ignored and the normal Hand Held Box calculations are used. If a value is entered, then the acceleration will be eased in and out much the same way that the velocity is normally eased in and out. Due to this the movement will be smoother, but it may also take longer to speed up and slow down. I would suggest starting with a figure about 3Xs the axis accleration. Max Limit & Min Limit: The allowed range of travel of any axis can be set up so that it does not exceed certain limits of travel. There are 2 limits, one is the Minimum Limit and the other is the Maximum Limit. Obviously, the minimum limit is the lowest number to which the axis can go and the maximum limit is the greatest limit to which it can travel. These limits are used when controlling the axis from the hand held box and also are checked at run time to see that the move does not exceed the allowed limits of travel. These limits are NOT checked when the axis is mimic controlled in Encoder Pos mode which is described below. You can also disable the limits by blanking out the field which is done by pressing the backspace delete key () in that box. These limits can also be overridden for manual control by using the Limits Override key on the Hand Held Box. Grip Stick Tuning: This button calls up a dialog box that allows you to alter the tuning values assigned to that axis for use with a Grip-Stick. There are 4 tuning values: Gain, Fluid Friction, Moving Friction and Stiction. The gain amplifies the pressure applied to the Grip-Stick so that full acceleration can be easily produced. Too low a gain and the axis will be sluggish, too high a gain and Flair Version 3.6 Manual Page 34. Chapter-INDEX
Mark Roberts Motion Control
it will take off too fast and will not respond to small changes in force on the GripStick. The Friction and Stiction values are used to slow the system down if pressure is released or reduced. The stiction effects how the axis starts moving from stationary, the moving friction is a constant effect to slow the axis down and the fluid friction is a similar effect, but is proportional to the speed of the axis. The deadband is a setting that determines what range of force produces no motion at all. Since a Grip-Stick is somewhat temperature sensitive, this value should be set to about 200 or more to reduce the possibility of drifting. Values of 5.0 for the gain and 2.0 for the Frictions and Stiction are good starting points. When you press the Accept button, the settings are automatically applied to speed setting up. They will not be saved unless the Axis Setup Save button is pressed. Please ensure that you are ready to press Stop or even the emergency stop button when setting up the Grip-Sticks as they can produce very fast motion.
Since the operation of a Grip-Stick is different from the Hand Held Box and also different from normal axis use, the Grip-Stick operates with its own Acceleration and Velocity settings. During Grip-Stick operation, the axis will follow the limits of velocity, acceleration and travel, but the major difference with a Grip-Stick is that the axis responds to pressure on it as a demand for acceleration, whereas a normal joystick produces a demand for velocity. You will really have to try it out to see how it responds. Contact MRMC for details and costs. Grip-Stick operation is set up in the Hand Held Box Setups section.
Mimic Control: When an axis is mimic controlled, it can be controlled by an encoder or it can be controlled from the hand held box (if using Grip-Sticks, you should select H.H.Box). This pull down allows one to select from the different available options of control. The options currently available are "Encoder Pos" which directly controls the axis from another encoder. "Encoder Vel" which is very similar to using a joystick as it is active whenever the Hand Held Box is active and pays attention to the maximum velocity and acceleration of the axis. In this case the same position on the controller does not necessarily mean an exact duplicate position on the controlled Flair Version 3.6 Manual Page 35. Chapter-INDEX
Mark Roberts Motion Control
axis. "Speed Boat" which gives you a speed controller for the axis, very like the speed throttle on a boat. The centre position is off and forward moves the axis in one direction, backwards moves it in another. Pos Window: This is the smoothing window to be used with "Encoder Pos" control. It is the number of samples at 50hz over which it smoothes the motion. Thus 0 (the default value) is no smoothing and 20 is very heavy smoothing. Note that heavy smoothing will also introduce a slight lag into the response of the system. Vel Deadband: With the "speedboat" control, it can be very hard to find the exact position for stopped. Due to this, there is the facility to allow a wide area of motion to equate to stopped. This is in encoder slots, so the actual range of movement it reflects will depend on the hardware. Controlling Axis: If an axis is controlled from an encoder, you have to inform the software of which encoder is controlling it. Usually, there are 4 possible mimic controlled inputs, so the controlling axis will be 1,2,3 or 4. If the axis is mimicking itself, then the controlling axis is 0. If the axis is being controlled by the Hand Held box, then this value is automatically set to -1 by the software. See Chapter 12 for more details. Handwheel Scaling: An encoder controlled mimic axis can move at a faster or slower rate than the encoder that controls it. The desired ratio of velocities between the controller and the controlled is entered here. i.e. if you want the controlled axis to go twice as fast, then double this number. If you want it to go backwards, then change the sign. These numbers must not be changed when Mimic Learn is on. For an axis that is controlling itself, this value is automatically set to 1.0 by the software. When you are in Speedboat control, the scaling affects the how the motion of the encoder relates to the speed of the axis. With a scaling of 1, one turn of a 1,000 line encoder will produce full speed. Zeroing Style: There are several zeroing styles which the user may need to know about. For a fuller description, see the Chapter on 'Zeroing'. There are 2 basic versions, either Direct Zero which sets the position at which the axis is now to zero, so it is up to the user to position the axis correctly, or any of the other methods which seek a reference point, and then move a known distance away from it.
Zero Velocity: The speed at which the axis will seek its reference point (The direction is set by the sign). This should be set low at first. It is in display scaled units just like the maximum velocity. Zero Time: This is the time allowed for the axis to find its reference point. If it does not find the point within this many seconds, then the zeroing process will stop. Zero Offset: Once a reference point has been properly located, the axis will move a given distance from this point back to it's normal zero position, this is known as the Zero Offset. When the mouse store button is clicked over this box, the axis current position is added to the value currently displayed. This is useful for making small Flair Version 3.6 Manual Page 36. Chapter-INDEX
Mark Roberts Motion Control
adjustments to an existing zero. Alternatively you may set this value to 0 first or use the mouse middle button, then the current position of the axis is entered into this box. Zero at: Once an axis is zeroed, its position is set to 0.0. If the best position for it to zero at is not necessarily zero, then a value can be set to its position once it has completed the zeroing process. This can be useful for conditions when axes are offset, see the Chapter on Zeroing for more data. Brake: This is a switch which states whether the axis has a brake on it or not. This will not affect whether or not the brake is released when the axis switched on. This switch is used to tell the software that the axis should not move when it is switched off. If your root box has a software controlled e-stop (emergency stop), then if the axis is detected to be moving when the brake should be on, it will drop the e-stop. This is only available on systems that have this specific hardware. Please contact MRMC if there is any question about this. Motor Tuning The basic concept of positional servo motor control is that a sensing device on the motor is used to determine its current position, that position is compared to its desired position, and the error is then used to make an amplifier drive the motor to the correct position. If the correcting drive is exactly proportional to the error, then the motor would be driven rapidly to the correct position, and would promptly overshoot the correct position, and then go into an oscillation around the correct position. Due to this, additional factors are used to stabilise the motor. The control model we have adopted has three controls: the signal gain, tacho gain and integral gain. These three controls are varied to get the motor to hold position correctly.
Motor Size: There are three setting for motor size. If you select Normal, then the tuning values are as represented. If you select medium, the values used are 1/5 of the value shown and if you use small, then the values used are 1/10 of the values shown. Unless definitely required, it is recommended that you always use Normal. Signal Gain: This basically controls the response to the error. If the signal gain is low, then the error will have to become quite large before it is driven to the correct position, if the signal gain is high, then even a small error will cause the motor to try to correct its position. Tacho Gain: The system's response to the signal gain is limited by the tacho gain. If the tacho gain is too low, then the motor will oscillate (possibly violently). If the gain is too high it will be sluggish in its response, and the motor may tend to hum or buzz. Integral Gain: Not actually intimately connected with the control of the motor like the above 2 controls. The integral gain slowly corrects for offset errors. If you have Flair Version 3.6 Manual Page 37. Chapter-INDEX
Mark Roberts Motion Control
a heavily loaded lift, it will tend to sag out of position until the corrective force matches the displacing force. Having an integral gain will detect this offset error, and will increase the corrective force to minimise the error. General Tips: Motor tuning is highly motor dependant and is also related to the resolution of the encoder. However, start with signal and tacho gains set to 5 and with low integral gain, and increase and reduce the signal and tacho until good behaviour results. The signal and tacho gains want to be about the same unless you have a low resolution encoder (less than 1000) lines when the signal gain may have to be appreciably higher than the tacho. As a general principle, 5,5,5 are good setting for small motors (smaller than your hand) 12,12,12 for larger motors (Pan tilt etc.) and 20,20,20 for big motors. (Track, Lift). Stepper Motor Tuning: When you are running a MRMC stepper axis board, the motor tuning is not actually critically involved in the motor control as there is no feedback from the stepper motor. However for the stepper board to work, the Tacho Gain MUST be set to 0. It is recommended that you set the other gains to about 20. Copying Axis Setups: If for any reason you want to copy the setup from one axis to another, you can do this by clicking the mouse store button when the cursor is on the title at the top of the dialogue box (e.g. "Axis #1 Configuration) not the title bar of the dialogue box, but the first line inside the dialogue box. A query box will appear asking which axis do you wish to copy FROM, enter the appropriate number, and its contents will be copied over. No changes will occur until you press "Save" or "Accept". Setting up an axis The basic procedure for setting up an axis is as follows: 0) Set the axis major and minor numbers on all axes according to the board and port the motors are connected to, consult MRMC if any problems. Ensure that no axes share the same board and port, and this includes the camera. An axis that refuses to move despite a reported changing position is either the wrong board and port, not connected or is being overruled by another axis in the same port on that board. 1) Ensure the motor is connected and plugged in, but leave the emergency stop pressed in. 2) Go into the axis Setup for that axis and set the motor tuning levels to 5, 5 and 5. Select the axis type as Independent. 3) Set the display scaling to a sensible value, you can use 1.0 , but it is unlikely to be greater than 500 or less than .01. 4) Set the soft limits to +500 and - 500 5) Set the Goto factor to 0.3 the Runtime Factor to 1.0 and the other factors to 0.75. 6) Set the axis velocity to the expected speed for that axis. If you are scaling a rotational axis in degrees, then about how many degrees per second do you expect it to go. If in doubt set this value low. Enter the same value into the axis acceleration. 7) Repeat for the HHBox Velocity and Acceleration and accept the setup. 8) Release the emergency stop, and engage the axis you want to set up. Conditional: If the axis runs off briefly and then turns off, then it usually means that the motor leads are reversed. Handle and retry. 9) If the axis engages and the current position is now reported as black instead of white, then the axis is probably properly connected. If it is stays white even if you Flair Version 3.6 Manual Page 38. Chapter-INDEX
Mark Roberts Motion Control
directly zero it, then the motor/encoder is not connected properly If it goes black when directly zeroed, and then turns white again after 5 seconds, then the axis limits are not connected properly. Handle so it goes black and stays black. 10) Now turn on the hand held box and set the hand held box to slow by pressing the "Slow" button and move the axis momentarily. Adjust the hand held box speed (Fast and Slow) as needed, and the HHBox velocity if the speed is much too high. (Don't forget to accept any changes you make). Conditional: If the axis runs off briefly and then turns off, then it usually means that the motor leads are reversed. Handle and retry. 11) Tune the motor referring to the section above on motor tuning. 12) Note the direction the axis is moving in. If it moving the wrong way, correct by changing the direction in the axis Setup, and accepting the Setup. 13) Next adjust the scaling: Move the axis to a known position and directly zero it there, then move it a known distance away (the further the better) and read what distance the computer thinks the motor has moved. Then adjust the display scaling per the following formula: correct display scaling = old display scaling * actual position / reported position. When this is correct, the reported position will match the measured position. To do this, you can use the scaling calculator which can be accessed by pressing the mouse store button over the Axis Display Scale numeric entry box. See section above for details on use. 14) If you have target tracking software, enter the internal scaling so that the units are metres for translational movement and radians for rotational movement. Use the Display Scale Units pulldown to do the calculations for you. If you have scaled an axis in other units, then work out the relationship between your units and metres/radians and work out the internal scaling appropriately. 15) Now that the axis is scaled correctly, set up the maximum speed. This is done by putting in a move on the axis in question and running it in shorter and shorter time until the axis trips out. The move should be run with computer fairings selected in the job type display. If the computer reports that the move is too fast, then increase the axis velocity in the axis Setup or increase the axis acceleration if it is reported to be too hard an acceleration. (This is only being done for set up purposes, normally, these values are not changed). Remember to Accept any changes in the setups as you do this. 16) Now reduce the axis velocity until the computer reports that it needs more frames for the move, and the axis will actually do the move at that speed. 17) Using the move above with 25% more frames and a similar principle, set up the maximum acceleration. Use User Fairings in the job type display, and set the fairings on this axis to 50 up and 50 down with type 5, then run the job with shorter and shorter fairings until the axis trips out, this is the acceleration limit of your axis. Now get the computer to reject the move that the motor will not do by setting the maximum acceleration lower and lower until the computer refuses to run it. Adjust this value so that any move that has too hard an acceleration will be rejected by the computer. The maximum velocity can also be set by trying out different values in the HHBox Velocity field. Keeping increasing this amount until the axis trips out, then reduce by about 10% for safety. HHB Speed as displayed on the Hand Held Box LCD should be at maximum. 18) Set the Run Time Factor to 0.9 for safety. 19) Set up the Zeroing Style for you axis. A detailed explanation of zeroing is covered in the Zeroing Chapter of this manual, and use this to determine the correct style, and also refer to this section for error handling. 20) Set the Zeroing Velocity so that the axis moves slowly toward the selected reference point. A typical value would be between 3 and 10. (or negative) Flair Version 3.6 Manual Page 39. Chapter-INDEX
Mark Roberts Motion Control
21) Set the Zeroing Offset to 0.0, the Zero At to 0.0 and the Zeroing Time to about 20 seconds. 22) Now Home Zero the axis. If it runs out of time, just zero it again until it reaches the reference point and stops completely. 23) Now move the axis with the hand held box to the correct zero position. (This position is up to you for an axis that is not target tracking, but for target tracking axes, this position can be VERY critical, consult Mark Roberts Motion Control if you are unsure). 24) Once the axis is correctly positioned, go into the "Axis Setup Display" and store the axis current position into the "Zero Offset" box using the mouse Store button, and accept the changes. 25) Now zero the axis again and verify that it returns to the correct Zero position. 26) If it is desired to Zero at a position that is not 0.0, enter the desired value in the "Zero At" box. 27) Set the Zero Time to be the amount of time it takes the axis to get from its furthest position from the reference point to the reference point when you are zeroing it. 28) Save and Accept what you have done so far. 29) Set the Maximum and Minimum limits of the axis travel: Move the axis to its greatest extent of travel, and store that position into the Max Limit box using the mouse Store button. (You may have to extend the limits first). Repeat for the minimum limit by moving the axis to its most negative extent of travel. Alternatively, set these amount to known values, i.e. if you know the tilt can go up 30 degrees and down 30 degrees, then enter 30 in the Max Limit and -30 in the Min Limit. (If these values are entered the wrong way round, then the axis will not move at all !) 30) Now set the Preroll and Postroll factors. This is done by part running the move over just the middle few frames of a move and observing the axis starting and stopping. If it starts and stops too violently, decrease the relevant factor. The optimum Preroll Factor is such that a fast move does not shake once you are into the move, and the optimum Postroll factor slows the rig down rapidly but without mechanical strain. (Please note that in the Job Type Display, the option Starts quickly/along path should be set to quickly as should the Stops option.) 31) The Mimic settings are not relevant to general axis Setup and are covered under the Mimic Chapter of this Manual. 32) If this axis has a brake on it, set the Brake flag to YES. 33) Save and Accept all the changes that you have made so far. 34) Repeat this procedure for all axes.
Flair Version 3.6 Manual Page 40. Chapter-INDEX
Mark Roberts Motion Control Carts Setup
Immediately below the axis setups in the Setups pulldown menu is an option for "Carts Setup". Carts setup allows the user to define the speed, acceleration and soft limits for each cartesian axis which are used when in Cartesian Control mode. You can also set up the mimic controller for each cartesian axis in much the same way as you set up the mimic controller for a normal axis. The units on the translational setups are in metres as that is the standard units for the cartesians as used by the Flair system. The soft limits are then in terms of metres of travel for the linear axes. When you are in the Pan, Tilt or Roll cartesian setup, then the units are in degrees. The soft limits are set in the same way as with a normal axis, you can either type in a value or store the current value using the mouse store button. It is recommended that you have the rig in cartesian control when you are doing this. Due to the complexity of the geometry in a rig, it is virtually impossible to have limits that will prevent the user from ever hitting some part of the set or floor with some part of the rig unless the limits are set so prohibitively as to restrict full use of the rig. For this reason, it is always the operators responsibility to know exactly what the rig is doing and how close it is to parts of the set and the floor or rails and particularly any people who may be near the rig. The units for the speed and acceleration are currently also in metres, with speed being in metres per second and the acceleration being in metres per second per second. These values are not particularly intuitive to set, and it is recommended that you start with low values like 0.3 for the speed and 0.6 for the acceleration and then adjust them in small increments to find the best settings for you. The jerk is only visible if this has been set up by MRMC. This value is explained above under Axis HHB Jerk and should be set at about 3Xs the HHBox Acc.
The settings for the rotational axes such as Pan and Tilt are in degrees and these values should be set to approximately 30 45.
Flair Version 3.6 Manual Page 41. Chapter-INDEX
Mark Roberts Motion Control Lens Setup
In order to set up a lens, first select "SETUPS" on the Top Menu Bar, then "LENS SETUP" and finally select the name of the lens you wish to modify. Once this has been done, a box will appear on the screen with the title "LENS CONFIGURATION", under that there will be 3 buttons, and below that the configurable features of the lens, most of them having a title, and an entry field. When you select Lens Setup you will be presented with a list of the configured lenses on the system. The normal number supported is 20. This may be increased through one of the advanced configuration setting discussed at the end of this manual up to a maximum of 60.
Title: The Lenses are identified by a number, and this is displayed in the title bar. If you want to make a new lens based on the setting of a previously set up lens, then clicking the mouse button over the title bar Lens #NN Configuration will cause the Lens Copy dialogue to appear, and here you enter the number of the lens you want to copy from and press accept. The Buttons at the top are: SAVE: Permanently records any changes you have made to a file on disk. ACCEPT: Puts into affect any changes you have made, but does not store them as above. They will remain active until changed or you reload the program. When this button is pressed, the display will disappear. CANCEL: Cancels any changes you have made. They will not take effect and the display will disappear. Note: All units except the focal length are in Metres. The focal length is in millimetres. Lens Name: This field stores the name of the lens as a text string of up to 20 characters. e.g. "35mm Canon". Changes to this field will only be recorded if the "Save" button is pressed. Focal Length (mm): This is the focal length of the lens in millimetres. If you are setting up a zoom lens, simply select a focal length somewhere in the range of the lens, and the software will correct for it. Infinity Offset: The distance from the zero position of the lens to the point where the lens focuses on infinity. This allows the lens to be zeroed wherever is most convenient to the user. The value is stored in this box by zeroing the lens, moving it to infinity focus, and then pressing the right hand mouse button when the cursor is on this box. Flair Version 3.6 Manual Page 42. Chapter-INDEX
Mark Roberts Motion Control
Lens Moves: If the nodal point of the lens moves when you pull focus, then this flag should be set to YES. This is true of the majority of lenses. In some cases, the body of the camera is moved to focus, in that case the flag should be set to NO. Measure Offset: For film lenses this is the distance in metres from the film plane to the point from where you measure. It is recommended that this is left as zero and that you measure from the film plane if this is at all possible as it simplifies things. For many Video lenses, the numbers marked on the lens do not measure the distance from the chip to the target, but from near the front of the lens to the target. With these lenses it is easiest to set the measure offset to 0.0 and measure from the front of the lens. Lens Factor: This is the "thickness" of the lens and is the distance from the front focal point to the rear focal point of the lens. It is found empirically, but is usually about twice the focal length of the lens (in metres). See section below on lens calibration for determination of this value.
Film Plane Optical Axis Image
Object Camera Body Lens Measure Offset (-ve) Measured Distance
Measure Point
The above values all concern follow focusing. The following values are for Target Tracking.
View Offset: The distance from the front Nodal Point of the lens to the assumed viewpoint along the optical axis. This is usually 0.0 as the front nodal point of the lens is normally considered to be the viewpoint, however this can be changed if so desired.
Flair Version 3.6 Manual Page 43. Chapter-INDEX
Mark Roberts Motion Control
X Nodal Offset: The distance is metres measured along the optical axis between the axis of tilt and the front Nodal Point of the lens. This can be estimated by measurement, but the exact position of the front Nodal Point of the lens may be unknown and this value is often found empirically. (See under section on setting up a lens). In the case of a snorkel lens, it is the distance from the tilt axis to the centre of the 90 degree mirror. (In this manual, a snorkel is considered to have a 90 degree mirror at the end of it. A long lens which does not have a mirror is treated as a normal lens with a large X Nodal offset e.g. borescope / endoscope). The centre of the 90 degree mirror is the point at the end of a right angle snorkel where the optical axis changes direction and is hereafter referred to as the Snorkel Reflecting Point. For a prime lens, the X Nodal Offset can safely be set to the Measure Offset + the Lens Factor with a fair degree of accuracy until you are ready for setting it exactly. The exact value of this is not vital for good Target Tracking. But it should be accurately set up for data export or move scaling Y Nodal Offset: The sideways distance from the centre of the pan to the front Nodal Point of the lens. This can be measured, as the centre of the lens is a known position. Usually the film plane and centre of the lens are on the centre of the pan rotation, but not always. This is especially true with video cameras. This measurement is positive going to the left when viewed from the rear. The drawing below is a view from in front of the camera of a normal geared head showing the Z and Y Nodal offsets. These are usually quite small and determining the centre of pan and the centre of tilt can be quite difficult (particularly the tilt).
Centre of Pan
Centre of tilt Z Nodal Offset (negative)
Optical Axis
Pan Tilt Head Y Nodal Offset (positive) Z Nodal Offset: The vertical distance from the centre of the tilt axis and the front Nodal Point of the lens, again this distance is usually 0.0. For a snorkel lens this is from the Front Nodal Point of the lens to the Snorkel Reflecting Point. The Z Offset is measured positive going up. The drawing below is of a Mark Roberts Motion Control Slimline camera mounted on a Pan Tilt Roll head. The camera is mounted so that the optical axis of the camera Flair Version 3.6 Manual Page 44. Chapter-INDEX
Mark Roberts Motion Control
is at the same height as the tilt pivot so there is no Z Offset. The Optical axis of the camera passes through the centre of the pan so there is no Y Offset either. The Nodal point of the lens is however a small distance in front of the Pan/Tilt intersection point and thus there is an X Nodal Offset of somewhere around 0.310 Metres. Front nodal plane Pan/Tilt intersection
Optical axis
X Nodal Offset The diagram below shows a stylised drawing of a camera with a snorkel lens to illustrate how the X and Z nodal offsets are measured in this case. Pan/Tilt Intersection
Lens Optical Axis Lens Nodal Plane Z Nodal Offset
Camera Optical Axis
Snorkel reflecting point
X Nodal Offset
Notes on Y&Z Nodal Offsets: You can use Y&Z Nodal offsets with a rig that has a tilting pan axis (e.g.: Cyclops, Milo, Overhead etc) but these offsets will ONLY work when you are in Keep Horizon Level or Keep Horizon Relative. If you are not in this mode, or if this mode has turned itself off, then the move will not necessarily match the programmed move. This is particularly true when you are importing XYZ data. The X Nodal and Z Nodal Offsets each have an automatic setup routine that is invoked by pressing the right hand mouse button over the relevant entry box. These Flair Version 3.6 Manual Page 45. Chapter-INDEX
Mark Roberts Motion Control
boxes each have a help button that explains how they operate and their operation is not further discussed here save to mention that you can change the offset while the system is in Cartesian Control without having to turn it off and then on again. This greatly speeds the setup time for these values. It is noted here that the accuracy of the setup of your rig will have a huge effect on the accuracy of these routines.
Measure Optical Offset: This is an offset used by target tracking to give the exact location of the target in space relative to the rig. It is the distance from the intersection of the pan and tilt axes to the measure point measured parallel to the optical axis. For a snorkel lens, it is the distance from the measure point to the Snorkel Reflecting Point, this measurement is in the direction of view of the lens which is at 90 degrees to the normal direction. Measure Normal Offset: If the measure point is not close to the centre of the lens, then you tend to get an inaccuracy when measuring items which are very close to the lens. The handling for this is to tell the program how far the measure point is away from the optical axis. (This distance is measured normal (at right angles) to the optical axis). Axis of tilt X Nodal Offset Front Nodal Plane Optical Axis
Camera
Measure Normal offset Measure Point Measure Optical Offset
Lens
Snorkel Yes/No: When a lens is being used on a right angle snorkel mounting, then this flag should be set to "YES", otherwise it must be "NO". A straight snorkel (borescope) is simply a normal lens with a very large X Nodal Offset. The Snorkel must point straight up when at zero, and this should be tested to ensure best accuracy.
Flair Version 3.6 Manual Page 46. Chapter-INDEX
Mark Roberts Motion Control
Snorkel Locked Yes/No: If the snorkel body is locked to the tilt axis so that roll motion causes the image to roll, then this flag should be set to YES, otherwise it should be set to NO. If the snorkel Yes/No flag is set to NO, then this flag has no effect. This feature is non functional as of version 3.6
Customised Focus: If the focusing mechanism involves driving a lens through its own ring gear, then the scaling of the lens will vary from lens to lens. Due to this, a different axis Setup is needed for each lens and also different soft limits, zeroing etc. etc. When this flag is set to YES, then if the lens is selected and the setup is accepted, the Axis Setup associated with that lens is downloaded to the Focus axis so that the focusing works and the lens operates correctly. This is also true when the program loads. If the default lens has this flag selected as YES, then an Axis Setup will automatically be downloaded to the Focus axis. If you have a slider mechanism on your focus, then this flag should be NO. This flag MUST be set to NO until the lens is fully set up and operational. Only set this flag to YES once the focus axis has been fully set up, and that data has been copied across into the lens Setup. Focus Axis Setup: This allows you to view and modify the axis Setup associated with the selected lens. This Setup is used when this lens is selected with Customised Focus flag set to YES. This Setup is not changed when setting up, the method for setting up is to use and adjust the Focus axis Setup from the Axis Setup pulldown menu. Once the focus axis is correctly set up for a lens, then place the mouse on the FOCUS AXIS SETUP box on the Lens Setup Display and press the right hand mouse button. This will cause the current Focus axis Setup to be copied into the Focus Axis Setup for this lens, it should be accompanied by a short beep to let you know it has occurred and a message will appear. Once this has been done, then you can select Customised Focus to YES, and this new Setup will be automatically downloaded whenever you select that lens. Calibrate: When pressed, this button causes a box to appear that allows you to automatically calibrate a lens for follow focus. Focus Calibration The focus calibration display consists of 3 buttons across the top (Calc, Apply, Cancel), a series of 6 data entry boxes for the user to enter measurements into and 3 data output displays. The Target Distance measurements are done in your selected measure units (e.g. centimetres or inches).
Flair Version 3.6 Manual Page 47. Chapter-INDEX
Mark Roberts Motion Control
Calc: Calculates a Lens Factor and Lens scaling based on the values entered in the Lens Calibration Box. Apply: Takes the values worked out by the "Calc" button, and stores them into the relevant places. i.e. The calculated lens factor is stored into the Lens Factor for the current selected lens, and the calculated scaling is stored into the display scaling and the internal scaling for the focus axis. These values are then used by the computer, but are NOT saved to disk, that is left to the user. Cancel: Causes the box to disappear, does NOT undo any actions taken when the Apply button is pressed. Focus Positions & Object Distances Each line contains an Object Distance and a matching Focus Position when the image is sharp. The Object Distance is measured in the same units as you use in measuring Target Tracking distances (usually centimetres), and the focus value is entered by using the Mouse Store Button over that box. (This is a calculated physical measurement in Metres, and depends upon the current Internal Scaling of the lens) Lens Moves When in Lens Moves mode (as opposed to moving camera and fixed lens), the first line MUST be an Object Distance of infinity, and a focus position of 0.0 and the lens has to be zeroed at infinity, the next 2 positions must be in increasing Focus Position, and decreasing Object Distance. An error message will appear if these values are entered incorrectly and you press the Calc button. If this happens, then switch the Lens Moves flag to Yes. Fixed Lenses: This calibration does not currently work for a fixed lens as the Physical Scaling can be worked out exactly from the gear ratios etc. (As of version 3.0) Output Data: The data displayed below the Focus Positions and Object Distances is for information only and cannot be directly changed. The Focal Length is the focal length of the current lens in millimetres, the Lens Factor and the Scaling fields are the values to be calculated by the program when the Calc button is used. The Lens factor calculated should be approximately twice the focal length in metres (e.g. for a 50mm lens, the Lens Factor should be approx. 0.1) but it can vary from a small negative value up to 0.5. The scaling MUST be positive, and is usually somewhere between 0.05 and
Flair Version 3.6 Manual Page 48. Chapter-INDEX
Mark Roberts Motion Control
0.001. These are values for standard prime lenses in the range 24mm - 100mm. Lenses outside of this range, or zoom lenses may give different results. Once the Calc button has been used, and the values produced are seen to be more or less correct (If they are wrong, they are likely to be wildly wrong and way outside the limits above), the Apply button can be used to utilise the values calculated, and then test them by moving the lens around in Focus Follows Object mode, and seeing that the position produced on screen is in fact a valid Object Distance. Customised Zoom: When you are using a zoom motor to drive a zoom lens, very often the exact scaling and the soft limits will vary from lens to lens. When using a lens that you will expect to use again and again, it can be useful to save the setting for that lens so that when you next use it, the setting is all ready. In much the same was as with "Customised Focus" above, ONCE you have set up the zoom axis parameters for that lens, you can transfer them into the lens set up so that when you next use that lens, they will be automatically downloaded onto the zoom axis (assuming that you have one). Again as with the focus axis, this flag MUST be set to NO when you are setting up a lens, and in fact if you are just using a lens for a one-off, it is best just to leave this flag set to NO. You must have one and only one axis selected as "Zoom Type" in its axis setup. Zoom Axis Setup: This allows you to view and modify the axis Setup associated with the zoom motor for the selected lens. This Setup is used when this lens is selected with Customised Zoom set to YES. This Setup is not changed when setting up, the method for setting up is to use and adjust the Zoom axis Setup from the Axis Setup pulldown menu. Once the Zoom axis is correctly set up for a lens, then place the mouse on the ZOOM AXIS SETUP box on the Lens Setup Display and press the right hand mouse button. This will cause the current Zoom axis Setup to be copied into the Zoom Axis Setup for this lens, it should be accompanied by a short beep to let you know it has occurred and a message will appear. Once this has been done, then you can select Customised Zoom to YES, and this new Setup will be automatically downloaded whenever you select that lens. Linearise: When pressed, this button causes a box to appear that allows you to automatically calibrate a lens for linearised zoom. Zoom Linearisation The zoom linearisation display consists of 3 buttons across the top (Calc, Apply, Cancel), a series of 13 data entry boxes for the user to enter measurements into, 12 data output displays. The field size and distance measurements are done in your selected measure units (e.g. centimetres or inches). The Nodal Position measurements must be done in metres.
Flair Version 3.6 Manual Page 49. Chapter-INDEX
Mark Roberts Motion Control
Linearise: Calculates coefficients for linearising the motion of your zoom based on the values entered. Apply: Takes the values worked out and applies them for use by the system. Cancel: Causes the box to disappear, does NOT undo any actions taken when the Apply button is pressed. Basic Principle: By telling the computer the position of the Nodal Point and the size of the viewed image at 4 different points for the zoom travel, the computer can work out for any other positions of the zoom travel, what the respective Nodal Position and Field Size values are. This means that you can plot a move on the zoom axis in terms of field size, and the zoom will be driven to change the field size in a smooth manner. Normally the field size change does not move at all steadily with a constant movement on the zoom lens. The feature makes it easier to do contra zooms (zoom in and track back to change perspective without apparent change in object size) and also makes it easier to match the end of one zoom to the beginning of another. Currently the Nodal Linearisation is not used and this can be ignored for the moment. Future releases of the software may use the movement of the nodal point and tie that in to CGI data export and Target Tracking. Field Distance: In order to work out a field of view or a focal length given a field size, the computer must know at what distance the field size is being measured. This distance is referred to as the "field distance" for want of a better term. When one is setting up a zoom lens in this manner, it is quite usual to ignore the movement of the nodal point in working out the zoom angle calculations. In this case the field distance must be as large as is feasible. It is best also to leave the focus as close to infinity as possible when doing these measurements. I would try not to use a field distance of less than about 30' if I had a 10x zoom or greater.
Flair Version 3.6 Manual Page 50. Chapter-INDEX
Mark Roberts Motion Control
Field Size/Focal Lengths: A zoom lens can be linearised by entering the field sizes against the motor position or the focal lengths against the motor positions. In the case of a Zoom Lens that has good calibration marks on its barrel, it is often easier to use the marked focal lengths. If you are doing some very critical work, it may be more accurate to use the field sizes method. To switch between these 2 options, simply click on the text label and it will change between Field Size and Focal Length, whichever text is displayed tells you the mode in which the lens will be linearised. Zoom Positions, Nodal Positions & Field Size / Focal Lengths Each line contains a Zoom Motor Position, at each of the points, the user should measure the position of the Nodal Point and also measure the focal length or field size at a specified distance. The actual units of the field size do not matter that much, but the stated "Field Distance" must be in the same units. If you are not worried about the position of the nodal point, then just type in 4 consecutive small figures (e.g. 0.01, 0.02, 0.03, 0.04). Once these figures are all entered, press the "Linearise" button, and the computer will fit curves to the entered points and for you personal enlightenment and edification will display the coefficients at the bottom of the screen with up to 5 decimal places! These numbers do not concern you and should not be edited. If the linearise step works and numbers other than all 0.0 or "infinity" appear on the last 2 lines of data, then these figures can be "applied" to the current lens. Once that has been done, when that lens is accepted, these newly worked out curves for linearising the zoom will be put into effect. If the lens "Save" button is used, then the zoom positions and field sizes that you entered will be saved onto disk, and may be viewed whenever that lens is selected. Once all the above has been done, go into the "Job Type Display" and set the Zoom lens from "Zoom is Independent" to "Zoom is linearised", "Zoom is in focal length" or "Zoom is in view angle". In the last 2 of these, the actual zoom axis will read as a focal lengths or as a view angle and can be programmed as such. Note that the actual view angle and focal length may not match what the lens says. This may be due to the method you used to measure the field size. This will not adversely affect the linearisation, but if you want to correct this, you should contact Mark Roberts Motion Control and ask for assistance. Customised Iris: When you are using an iris motor to drive an iris ring, very often the exact scaling and the soft limits will vary from lens to lens. When using a lens that you will expect to use again and again, it can be useful to save the setting for that lens so that when you next use it, the setting are all ready. In much the same way as with "Customised Focus" and "Customised Zoom" above, ONCE you have set up the iris axis parameters for that lens, you can transfer them into the lens set up so that when you next use that lens, they will be automatically downloaded onto the iris axis (assuming that you have one). Again as with the focus axis and zoom axis, this flag MUST be set to NO when you are setting up a lens, and in fact if you are just using a lens for a one-off, it is best just to leave this flag set to NO. Iris Axis Setup: This allows you to view and modify the axis Setup associated with the iris motor for the selected lens. This Setup is used when this lens is selected with Customised Iris set to YES. This Setup is not changed when setting up, the method Flair Version 3.6 Manual Page 51. Chapter-INDEX
Mark Roberts Motion Control
for setting up is to use and adjust the Iris axis Setup from the Axis Setup pulldown menu. Once the Iris axis is correctly set up for a lens, then place the mouse on the IRIS AXIS SETUP box in the Lens Setup Display and press the right hand mouse button. This will cause the current Iris axis Setup to be copied into the Iris Axis Setup for this lens, it should be accompanied by a short beep to let you know it has occurred and a message will appear. Once this has been done, then you can select Customised Iris to YES, save the setup and the new Setup will be automatically downloaded whenever you select that lens. You must have one and only one axis selected as "Iris Type" in its axis setup. Calibrate: When pressed, this button causes a box to appear that allows you to automatically calibrate an iris ring so that it can be read in stops. Iris Calibration Iris calibration is done through entering up to 8 stops and motor positions. The computer will then fit a curve to the entered points and use this curve to convert motor positions to stops and vice versa. The points are entered as per normal, simply decide where the iris is to zero, and zero it; then move the iris by hand through each of its marked stops, entering the stop on the right and using the mouse store button to read the iris axis position into the column on the left. The positions must not reverse direction nor can the stops, but otherwise they can be increasing or decreasing. The scaling of the iris axis is not important, but I would recommend something that gives you a number from 5 - 50 for the full travel of the iris and make sure that the internal and display scales are exactly the same. If you do not have enough stops marked on the lens to fill the whole table, then blank out any unused fields. If you have more stops on the lens than positions, then make sure that you calibrate to the extremes, and leave out one or more points in the middle as outside of the calibrated range, the results are not going to be entirely accurate.
Once all the needed points are correctly entered, you can click on the calibrate button and you should get a message Iris splined OK If there are any problems, the computer should inform you of exactly what is wrong. It is also a good idea to enter the soft limits for the iris at this time to make sure that you do not go outside of the calibrated range. Once all is set up and the axis speeds etc. have been verified as OK, it is a good idea to copy the iris axis setups into the lens iris axis setups to ensure that when this lens is next selected, the calibration data and soft limits are not lost. This is Flair Version 3.6 Manual Page 52. Chapter-INDEX
Mark Roberts Motion Control
done in much the same way as with a focus calibration, click the mouse store button over the Iris Axis Setup button and the iris axis data will be read into the lens setup ready for use. Next select Customised Iris to Yes and whenever that lens is selected, the data will be transferred to the iris axis to set the limits correctly. Setting up a Gear Driven Lens (Customised Focus) (CAPITALS indicate a button name) This involves changing values in the Lens Setup for that lens and the Axis setup for the Focus axis. Note that there are 2 Focus Axis Setups. One is called the Focus Axis Setup and is the setup associated with the focus axis as it runs now. The other is called the Lens Focus Axis Setup and is the setup that is applied to the Focus axis when that particular lens is used. These displays look identical except that in the Focus Axis Setup the axis name is usually "Focus" and in the Lens Focus Axis Setup, the name is the same as the lens's. All measurements in the Lens Setup Display except for the focal length are in metres. 0) In the Focus Axis Setup make sure the Focus axis is selected as a FOCUS TYPE. 1) Go into the Lens Setup Display for the lens you are setting up. 2) Enter the Lens Focal length in millimetres. 3) Enter the Infinity Offset as 0. 4) Enter the Measure offset as 0. (Lens are usually calibrated to the film plane) 5) Set all other offsets to 0. 6) Select "Customised Focus" NO and ACCEPT lens setup. (Once the setup is finished, this will be changed to YES, but not during the setup.) 8) Go into AXIS SETUP for the FOCUS axis and select an internal scaling, about 0.005 is a good starting point. Set the maximum and minimum limits very large to facilitate setting up the lens (+200 and -200 for e.g.). 9) Move the lens to infinity focus and DIRECT ZERO the lens there using the Zeroing pulldown menu on the Top Menu Bar. 10) Move the lens through about 1/2 of its travel, making sure that the current position reads as a positive number. If it reads negative, then the axis direction is wrong and must be changed in the focus axis setup to correct this. 11) In the LENS SETUP box for that lens, press the CALIBRATE button. A box will appear as described above. 12) Enter the object distance at which the lens is now focused into the second Object Distance box (leave the first one as infinity) and store the current focus axis position into the second Focus Position box using the Mouse Store Button (right hand button). The object distance is entered in your standard measure units, usually centimetres or inches (the focus axis does not need to be engaged to do this). 13) Now move the lens to the closest focus position being careful not to exceed its travel. 14) Enter the Object Distance and Focus Positions into their respective last boxes and press the Calc button in the Lens Calibration Display. Check the calculated scaling and lens factor to see that the scaling is small and positive, and the lens factor is small and somewhere in the range -0.1 to 0.5. If either value is outside of this range, check that the points have been entered correctly, and check that the focal length is entered correctly. 15) Now use the Apply button to put these values into use, and use the Cancel button to remove the Lens Calibration Display.. Flair Version 3.6 Manual Page 53. Chapter-INDEX
Mark Roberts Motion Control
16) Accept the Lens Setup and in the Job Type display, switch the lens on to "Focus Follows Object " and run the lens back and forth and verify that throughout its range, the distance calculated by the computer and displayed above the Focus Axis Header button on the main display matches the distance from the film plane to the object. 17) If your measure hook that you will standardly measure from is not at the film plane, then enter the distance from the film plane to your measure hook measured in metres into the Measure Offset in the Lens Setup Display. Save and Accept the setup. 18) In the JOB TYPE display, switch the focus control back to Independent. 19) Select a zero point for the lens at a known fixed point. Infinity is recommended as most lenses have this clearly marked. 20) Set up the lens to zero in this position using your preferred method (see Chapter on zeroing). Then zero it there. 21) Move the lens from its zero position to infinity focus, then go into the Lens Setup Display and store the focus axis position into the infinity offset by pressing the mouse store button with the cursor over this box. 22) The rest of the focus axis parameters should then be set up by following the standard axis setup procedure, including maximum speeds and limits of travel. 23) Once all is set up, copy the data from the Focus Axis Setup into the Lens Focus Axis Setup so that it is permanently recorded with this lens data. This step is very important to do correctly so that you don't have to set up the lens each time you use it. To do this, Accept the Focus Axis Setup if not already done, go into the Lens Setup for that lens. Place the mouse cursor over the button labelled "Focus Axis Setup" and using the mouse store button, read the data from the Focus Axis Setup into this Lens Focus Axis Setup. If this works, you will hear a short beep, and a message will appear. If you then press the "Focus Axis Setup" button, you will enter the Lens Focus Axis Setup for that lens, and the values should be the same and the ones you just set up for the Focus Axis. Once this is done, you may set the "Customised Focus" switch to YES. 24) Now set up the X Nodal Offset. The value should be set to the distance from the tilt axis to the film plane plus the lens factor less the focal length (in metres). It can be found more precisely using Cartesian Control, but is not explained in this section. A good rough estimate for a prime lens is the distance from the tilt axis to the front glass element of the lens. 25) Enter in the Z and Y Nodal offsets as measured from the intersection of the pan and tilt axes. The Y offset is positive going to the left (looking from the back of the camera) and the Z offset is positive going up. 26) The View Offset is the distance from the nodal point to the assumed view position. This is normally at 0 to put the viewpoint on the front nodal point, but can be adjusted to change the look of the move. 27) The last 2 fields in the Lens Setup now need to be set, these are for Target Tracking purposes, and do not affect the operation of Follow Focus, but are important for accurate Target Tracking, Scaling and XYZ Data output. The Measure Optical Offset is the distance from the intersection of the pan and tilt axes to the measure hook measured in metres parallel to the optical axis. The Measure Normal Offset is the distance from the measure hook to the Optical Axis measured perpendicular (normal) to the Optical Axis. These values give a very accurate positioning of the target when in target tracking and this is required for scaling and other advanced features. 28) SAVE and ACCEPT these settings.
Flair Version 3.6 Manual Page 54. Chapter-INDEX
Mark Roberts Motion Control
Whenever this lens is selected again, the settings you have just adjusted will be used by the system to accurately pull focus. CONDITIONAL: More accurate setting up of the X Nodal Offset can be done by putting in a target tracking move such that the camera pans around a object (just a track and pan with an object beside the rails). If the distance to the target is correctly measured at each end of the move, and the rest of the rig is correctly set up, then the target should be stationary on the Targets display. If it is not, then adjust the X Offset until it is. Alternatively, this value can be set up by using Cartesian Control - This is a specialised program feature and is covered in the target tracking section of this manual, contact MRMC for more details. Setting up a Non Gear Driven Lens (Non Customised Focus) When you have a focusing mechanism that is directly driven unlike a Gear Driven Lens, the scaling is the same for each lens, and only needs to be measured once. 0) Make sure the focus axis is selected as a FOCUS TYPE. 1) Enter the Lens Focal length in Millimetres. 2) Enter the Infinity Offset as 0. 3) Enter the Measure offset as 0. (Lens are usually calibrated to the film plane) 4) Set all other offsets to 0. 5) Select "Customised Focus" NO and ACCEPT lens setup. 6) Go into AXIS SETUP for the FOCUS axis and set the internal scaling per the mechanics of the lens drive mechanism. This must scale to metres, and it is vital that this value is correct. Set the display scale to 1000 X this value. 7) DIRECT ZERO the lens at Infinity focus. 8) Locate an object at a close distance from the lens, and pull focus on this object. 9) In the JOB TYPE display select FOLLOW TARGET or FOLLOW OBJECT. 10) A target distance will be calculated by the computer and will appear in the focus axis "Current Position" box. Compare this distance to the actual target distance, and set the LENS FACTOR to the difference between them. Verify that the reported target distance is now correct. 11) Check the focus at various distances. 12) Once it is correct, you may want to set the lens up to not zero at infinity. In this case, set up the zeroing to where you want it to go and zero the lens, then move it to Infinity, and using the right hand mouse button over the Infinity Offset box in the lens setup display, store this distance as the Infinity Offset. 13) Once the zeroing is set up, the soft limits for the focus axis can be adjusted, in the standard focus axis setup. 14) Once all is set up, copy the data from the Focus Axis Setup into the Lens Focus Axis Setup so that it is permanently recorded with this lens data. This step is very important to do correctly so that you don't have to set up the lens each time you use it. To do this, Accept the Focus Axis Setup if not already done, go into the Lens Setup for that lens. Place the mouse cursor over the button labelled "Focus Axis Setup" and using the mouse store button, read the data from the Focus Axis Setup into this Lens Focus Axis Setup. If this works, you will hear a short beep, and a message will appear. If you then press the "Focus Axis Setup" button, you will enter the Lens Focus Axis Setup for that lens, and the values should be the same and the ones you just set up for the Focus Axis. Do not select Customised Focus.
Flair Version 3.6 Manual Page 55. Chapter-INDEX
Mark Roberts Motion Control
15) Now set up the X Nodal Offset. The value to start with should be set to the distance from the tilt axis to the film plane plus the lens factor less the focal length (in metres). It can be found more precisely using Cartesian Control, but is not explained in this section. A good rough estimate for a prime lens is the distance from the tilt axis to the front glass element of the lens. 16) Enter in the Z and Y Nodal offsets as measured from the intersection of the pan and tilt axes. The Y offset is positive going to the left (looking from the back of the camera) and the Z offset is positive going up. 17) The View Offset is the distance from the nodal point to the assumed view position. This is normally at 0 to put the viewpoint on the front nodal point, but can be adjusted to change the look of the move. 18) The last 2 fields in the Lens Setup now need to be set, these are for Target Tracking purposes, and do not affect the operation of Follow Focus, but are important for accurate Target Tracking, Scaling and XYZ Data output. The Measure Optical Offset is the distance from the intersection of the pan and tilt axes to the measure hook measured in metres parallel to the optical axis. The Measure Normal Offset is the distance from the measure hook to the Optical Axis measured perpendicular (normal) to the Optical Axis. These values give a very accurate positioning of the target when in target tracking and this is required for scaling and other advanced features. 19) Save and Accept these changes. Animation Stand: In Animation stands the camera is mounted on a carriage that moves up and down above a flat table. These have specific requirements in terms of focusing. When the system is identified as having this form of table focusing, then the lens setup display will appear in a slightly cut down version. There are no X,Y and Z nodal offsets, and there is a new "Table Offset". The principle with this system is that the computer needs to know how far the lens is from infinity focus when it is zeroed (infinity offset) and how far from the table the front focal point of the lens is when the camera is at its zero position and the lens is at infinity focus (table offset). These 2 values are all that is needed (with the focal length and lens scaling) to make auto focus work.
Flair Version 3.6 Manual Page 56. Chapter-INDEX
Mark Roberts Motion Control
The scaling for the lens is worked out by moving the lens on its slider or by working out the gear ratios etc. It is crucial that this value is correct especially if you are going to go through 1:1. This will normally be done by Mark Roberts Motion Control. If the lens is actually fixed to the carriage and the camera moves away from the lens, then this value is worked out the same way, but the "Lens moves" flag must be switched to "No". The scaling must be done so that the physical scaling is in metres and positive motion moves the lens away from the camera. The track axis must also be scaled so that its motion is positive upwards and is in metres. Also note that the focus axis must be assigned to "Focus Type" and the kinematics set up must be completed for this to work (see later section on Table Kinematics). Calibration of these 2 unknown values (infinity offset and table offset) has been automated and is relatively simple. Press the "Calibrate" button and the Lens calibration dialogue as shown below will appear. Move the Camera to near the top of the column and then move the lens until the image is sharp. Store the Track position into the top right hand entry box using the mouse store button and store the focus axis position in to the top left hand entry box again using the mouse store button. Then move the lens out to its furthest limit, and track the camera down until the image is sharp, this could well be through 1:1, it depends on the lens and amount of travel on the lens slider. When this has been done, store the relevant positions into the second line and press the "Calc" button. This will cause the Table Offset and Infinity Offset to be calculated. Once applied, this values should allow the user to switch the "Auto Focus" switch on the control menu bar to "Auto Focus On", a small Goto may result and then as the camera is moved up and down, the lens should move to keep the image sharp.
It has been found that the exact focal length of the lens is crucial to accurate focusing especially when you get close or through 1:1. Even the focal length stamped on the lens can be off by a few percent. If you find that the image is sharp at near and far focus, but soft in the middle then the focal length is possibly wrong or the scaling of the track or focus axis is wrong. If the problem is not the scalings then it is most likely that the focal length of the lens is wrong. Move the camera in autofocus to the point where the image is the most soft. Turn off auto focus and in the lens setup adjust the focal length by a small amount (1% or so), go back into the Lens Calibration display and press the "Calc" and "Apply" buttons again. (You do not need to go to close and far focus again as these positions have been recorded with a sharp image and so their data is still valid). When this has been done, switch into auto focus again and see if the image is sharper or softer. If it is softer, adjust the Flair Version 3.6 Manual Page 57. Chapter-INDEX
Mark Roberts Motion Control
focal length in the opposite direction. If it is sharper, follow the above procedure until the image is fully sharp throughout the range of motion of the camera. The "Customised Focus" switch is not valid with this form of focusing and should be left in the "Off" state and there is usually no need to adjust any of the axis setting for each lens. You will find however that the soft limits and hand held box speeds on the lens are very important when you are in auto focus as the speed with which the camera approaches the table is firstly limited by the maximum speed of the carriage and as you get closer, it is limited by the maximum speed of the lens. Therefore the maximum speed of the lens and its maximum acceleration as well as maximum limit must be set up properly. Depth of Field Calculator
A Depth of Field calculator is provided for the user when the "Target" button on the Numeric display is pressed. This calculator works out the depth of field following one of the accepted formulae and uses the settings as shown in the calculator display. The user is free to adjust the Circle of Confusion (in 1000ths of an inch) or the F-stop if it is not computer controlled. A hyperfocal distance is shown as well as near and far focus distances in the currently set target distance. The hyperfocal distance will always present a read out, but the near and far focal distances will only be displayed if the focus is set up and in "Focus Follows Target" or "Focus Follows Object" mode. This calculator is intended as a guide only and you should test out its reliability before relying on it. Different people have different ideas about depth of field and also different formulae give quite different answers, as well as some lenses being unusually weighted in terms of what is in focus behind and in front of the nominal focus distance. The near and far focus distances should be continuously updated as you move the focus around, and also as you move the iris, if the iris is motorised and properly calibrated.
Flair Version 3.6 Manual Page 58. Chapter-INDEX
Mark Roberts Motion Control Hand Held Box Setup
As with most of the Setups, you are given the option of Accepting or Cancelling any changes you make to the Hand Held Box Setups as well as the option to save this data to disk so that it will thereafter be the default set up. If you select "Accept", then the data will be used by the system, and any changes you have made should take immediate effect. If you save the data, then it will be written to disk, but will NOT be accepted, and changes will only take effect when you accept them. If you have made changes and then change your mind, you can cancel any changes simply by selecting "Cancel". There are scroll bars on the right hand side of the dialogue box, and these can be used to display the axis names, and may be needed if you have more than about 8 axes. They are used in the traditional manner, either select the central bar with the mouse, and drag the bar down whilst holding down the mouse select button, or click on either of the direction arrows at each end of the bar.
Joysticks The joysticks can be assigned to any axis that you wish simply by selecting the relevant box and typing in the axis's number. If the joystick moves the axis in the wrong direction, simply change the sign of the axis number by following the axis number by a minus sign. If an axis is assigned to a joystick, it will not then move on a button, even if one is assigned to it. Zero Joysticks:
Flair Version 3.6 Manual Page 59. Chapter-INDEX
Mark Roberts Motion Control
This button causes the joysticks to be zeroed at their current position. This should not really be necessary as the joysticks are automatically zeroed on power up. However if one of the joysticks starts to creep, then use this button to re-zero them. Keys There are 2 sets of 30 keys laid out in six rows of five keys. One set is the "Normal Keys" and the second set is the "Shift Keys". The Normal Keys operate when the shift key is up and the Shift keys operate when the shift key is down. Any key can either be a motion key or a function key. A list of the available functions and axes is given on the display on the right hand side. Function keys are designated by letters and motion keys are designated by numbers followed by a "+" or a "-" (The "+" is assumed by default and does not need to be typed in). There are 3 specialised functions keys which are "Stop" "Shift" and "Limit O/R" These keys must be assigned to the same key position in both the Normal Keys and the Shift Keys layout. The Limit O/R keys allows you to override the soft limits on an axis for manual movements and is only active while the button is depressed. When you are in Shift Mode, an "S" is displayed on the HHBox LCD and when you are in Limit Override mode, an "O" is displayed. Function Keys If you want to assign a function key, find the designation letter by looking at the list down the right hand side of the display, then choose the key that you want to do that function, select that key with the mouse select button, and then type the relevant letter on the qwerty keyboard, then use the "Enter" key on the qwerty keyboard to enter the data. If there is any other key also assigned to this function, it must be removed by selecting that key, and then deleting the assignment by using the backspace delete key. Motion keys The keys can also be used to move axes. The keys are assigned to an axis in the same manner as the joysticks are. Get the axis number from the list on the right hand side of the display, select the key you want to assign, and type in the axis number, followed by a "-" if you want it to move the axis backwards, and then type "Enter" on the qwerty keyboard to enter the data. There is a difference with motion keys as opposed to the joysticks as you have to assign a positive direction key as well as a negative whereas the joysticks automatically handle both directions. Grip-Sticks The number of Grip-Sticks that you can have depends on the number of Grip-Stick connections boxes you have purchased. The minimum is 4. The assignment of the axis is done in the same way as motion key or joystick, a positive number indicates the axis to be controlled, a negative number is the same axis with the direction reversed. The number displayed to the right of the Grip-Stick allocation box is the current reading from that Grip-Stick. It is a good idea to push and pull on the stick to make sure that you have identified the correct stick and direction before you assign it to an axis. Occasionally you may find that an axis controlled by a Grip-Stick starts to drift. In this case, increase the deadband in the Grip-Stick setups or simply turn the Hand Held Box off and then On again as this will re-zero the Grip-Sticks. (Do not turn the Hand Held box on when someone is applying force to any of the GripSticks). Grip-Stick Safety Flair Version 3.6 Manual Page 60. Chapter-INDEX
Mark Roberts Motion Control
Grip-Sticks should always be used with extreme caution, as they give the user the full power of a motion control rig, even though he is applying very little force. One can easily crush metal without realising it or even feeling the force required to do that. Additionally Grip-Sticks are very sensitive pieces of electronics and therefore should be treated with care to make sure the sensors or cables dont get damaged. Use the following golden rules: Always have someone near the emergency stop when using Grip-Sticks. Dont plug or unplug the Grip-Sticks while they are enabled in the software. Always set the end limits, of travel, correctly for the axis you are controlling in the software. Never leave Grip-Sticks unattended and enabled. When not using them, even for a short time, it is best to disable them.
Camera Axis Setup
The buttons at the top of the display allow you to Save, Accept and Cancel the display, controlling whether the data is sent to disk for permanent record, or sent to the computer system for use or is simply ignored.
Maximum Speed: The maximum speed of the camera in frames per second is entered here to prevent the camera being run too fast in a move. This speed depends on your camera and on how fast you want it to run, animation cameras typically should not be run on speed higher than about 12 FPS, while most Mitchells will go up to 125 FPS. Encoder Lines: The number of encoder lines per frame is entered here, usually this is the number of lines on the encoder, but it also depends on the gearing if it is not Flair Version 3.6 Manual Page 61. Chapter-INDEX
Mark Roberts Motion Control
direct. Contact Mark Roberts Motion Control if there are any problems. Note that this MUST be a whole number, if your camera is geared so that it isn't, then the gearing must be changed. Board Number: Board number to which the camera is assigned. (Not counting the mimic board if there is one). Port Number: Port number on the board to which the camera is assigned. Camera Acceleration: The acceleration of the camera is entered here in Frames per second per second. It governs how rapidly the camera will ramp up to speed. It also determines the highest single framing speed. The values can be set as high as the mechanics of the camera and the motor drive will allow. This value affects the number of frames required to get the camera up to speed. For a Mitchell high speed camera, the value has been found to be about 40.0. This means that it will single frame at 4.0 FPS and will get up to live action speed in about 10 frames of film. Zero Offset: The signed fraction of a frame between the encoder zero marker pulse and the correct zero position for the camera. This would normally be set up once at installation time, and not changed. When the camera axis is engaged it automatically zeros itself by seeking in wider and wider arcs for a zero marker pulse on the encoder. Once it finds the zero marker pulse, the camera comes to rest at Zero Offset away from the marker pulse. To set this value up, first set it to 0.0 and engage the camera. The camera will do a seek and stop on the encoder zero marker pulse. If this is not within 1/8 of a turn of the correct zero position, then the motor or encoder should be turned until it is, as this will prevent film exposure during Zeroing. Then disable the motor and turn it to the correct zero position. Place the mouse cursor over the "zero offset" box and click the right hand (store) button. The amount you have moved the camera will then be stored into this box. Save and accept the changes and re-engage the camera, then check that it zeros correctly. Shutter Backoff: The fraction of a frame that the camera can safely turn backwards without exposing the previous frame. This is used to allow a higher single framing speed. The camera must be able to move forwards and backwards by this amount either side of the zero position without any adverse effects. Most cameras allow about 1/8 of a turn = 0.125. This value should be left at 0.0 as it is not fully implemented as of version 3.0 Shutter Fwdoff: The fraction of a frame that the camera can safely turn forwards without exposing the next frame. This is used to ramp that camera up to speed when you are single framing. The camera will not be up to speed until this far through the frame. In most cases, this value can be set to 0.25. Too low a value here will prevent single framing. You should be able to single frame easily at 4.00 fps, and possibly up to 6.00 fps if your camera can do that. Slate Speed: The speed at which the camera will shoot a slate when the button "Shoot Slate" on the Side Menu Bar is pressed. If this value is entered as 0.0, then the slate will be shot at the current camera speed as set on the Run Control Bar. Slate Frames: The number of frames that will be taken when a slate is shot, not including the ramp frames if any.
Flair Version 3.6 Manual Page 62. Chapter-INDEX
Mark Roberts Motion Control
Min Ramp: This number determines the minimum number of frames needed to ramp the camera to speed. The main use of this would be to force the heads and tails of shots done at different speeds to be the same length. For example, passes at 4 FPS will have no ramp frames, but passes at 25 FPS might have 12 frames at each end. To simplify the composition stage, one could force 4 FPS to have 12 frames of ramp, and in that way, all the takes would be the same length. A high setting here can effect the amount of preroll time the system needs. Output Controls There are several control functions associated with running a camera, and these may be controlled through the software. These control functions are: the switching on and off of the takeups, the direction of the takeups, the cap shutter and rackover. Rackover is found on some cameras, and allows the camera to be mechanically or optically moved out of the light path so that the image can be viewed. This is most commonly found on animation cameras. Board and Port: Every Axis board has 4 spare output ports, and these can be used to control the above listed functions. You specify in the relevant box which board and which output port controls which function. If you have any trouble with knowing which function is wired to which board and port, then contact Mark Roberts Motion Control. Cap Shutter: The operation of the capping shutter can either be "Manual" or "Automatic". In the manual mode, the user is responsible for opening and closing the capping shutter. In the automatic mode, the system will automatically open the capping shutter before taking a frame and close it again after the frame is taken when you are single stepping through a move. The user is always responsible for ensure that the capping shutter is closed before winding film back. Shutter Delay: If the capping shutter takes a couple of seconds to open or close, then this figure should be set to reflect that so that the system will pause, giving the shutter time to open, before the frame is taken. Fast Pulldowns & Virtual Shutter Angles: When a camera is running, half of its time is spent exposing the film and the other half is spent moving the film forwards one frame while the shutter is closed. This can vary with some cameras with less than a 180 degree shutter. When you are running at very slow speeds, half of the time is then spent waiting for the camera to move the film forwards a frame which doesn't have to take a long time whereas the exposure must be done at the slower speed. Fast pulldowns and virtual shutter angle can be used to take advantage of this and to make shooting faster. You can also get the effect of more motion blur by setting a shutter angle greater than 180 degrees. These features will only work if you are running the camera at 1.0 FPS or slower. Fast Pulldowns: These are relevant when you are single framing the camera. When fast pulldowns are enabled, the camera will take the exposure half of the frame at the camera speed as stated on the run control bar. However, the transport part of the cycle will occur as fast as the set acceleration of the camera will allow. This can significantly reduce the time it takes to shoot in single step motion. This mode will only work effectively when you are taking single frames.
Flair Version 3.6 Manual Page 63. Chapter-INDEX
Mark Roberts Motion Control
Real & Virtual Shutter Angle: This is a more complicated version of the above which works only when you are shooting a move continuously. The basic concept is that by slowing the camera down during the exposure part of the cycle and whipping it around very fast on the transport, you can get the effect of a larger shutter angle than you really have. You have to enter the camera's real shutter angle into the computer and then enter the virtual shutter angle you would like it to emulate. Then the camera will accelerate as fast as possible to transport the film and slow down as the shutter is about to open and run at constant speed through the exposure part of the cycle and then whip the shutter round to the beginning of the next exposure cycle. If the rig is moving during this time, it will give the effect that you are exposing for longer than 1/2 of the movement and therefore will give a greater motion blur as well as shooting the move in as little time as is possible. If you cannot dial in a shutter angle of greater than 180 into your light meter, then the exposure time is increased by the ratio of the real to the virtual shutter angle. You must enter the exact camera shutter angle into the Real Shutter entry box and the desired shutter angle into the Virtual Shutter Angle box. You cannot currently use a smaller virtual than real shutter angle. Due to the huge accelerations needed to achieve this effect, you may want to use this feature cautiously and certainly high virtual shutter angles (greater than 270) are hard to achieve without placing a lot of strain on the camera. If you use this feature and the camera trips out, then you will have to reduce the shooting speed or reduce the virtual shutter angle. Tuning: For details on tuning, see the relevant section under Axis Setups in this manual. Please note that mis-adjustment on the tuning of a camera can cause camera flicker. You are strongly advised not to change these values once the camera has been flicker tested, and to re-test the camera over a range of speeds whenever these values or any part of the camera mechanism is changed. Setting up a Camera as an axis 0) If you have a delicate gate mechanism, it is strongly recommended that you remove it while you are setting up the camera. 1) Ensure that you have assigned the correct Board and Port numbers for the camera motor. Set the Encoder lines to the number of lines through which the encoder turns when taking 1 entire frame. This value MUST NOT be fractional. 2) Set the Maximum Speed to the fastest you want the camera to be run at, this would normally be 125.0 for a high speed camera and 25.0 for a live action camera and lower for an animation camera. 3) Set the Camera Acceleration to 40.0, the Camera Zero Offset to 0.0, the Camera Fwdoff Angle to 0.25 (1/4 of a turn) and the Backoff angle to 0.0. 4) Set the tuning values to 5, 5 and 5. 5) Release the emergency stop, and click on the camera engage/disengage button which is at the top right hand side of the Numerical display and is usually labelled "Frm", and is right next to the button labelled "Pos". When this button is clicked on, it should go from white to black, and the Camera should engage and zero itself. Conditional: If at this point the camera runs off briefly and then stops, the power leads to the camera motor need to be reversed, handle and repeat step 5.
Flair Version 3.6 Manual Page 64. Chapter-INDEX
Mark Roberts Motion Control
Conditional: If the a message appears stating that the camera is buckled then the limit wires have not been connected properly or the buckle switch is tripped. Handle and repeat step 5. Conditional: If an error message appears stating that the "Axis Zero Timed Out", then the axis either didn't move (amplifier fault wiring error etc.) or no zero marker pulse was found (encoder has no zero marker pulse, mis-wired or the Encoder Lines value is wrong). Handle and repeat step 5. 6) Compare where the camera is to the correct zeroing position for the camera. (Usually with the shutter closed and half way through the transport phase.) If this amount is greater than about 1/8 (ideally less than 1/16) of a turn, then the motor or encoder will have to be adjusted so that the zero marker pulse on the encoder is closer to the correct zero position. Get this corrected. 7) Disengage the camera and move it manually to its correct zero position. Then go back into the camera Setup display and using the mouse store button, enter the current camera position into the Zero Offset. This value should be between -.25 and + .25 at the very worst and should be between -.1 and +.1 for best results, and to avoid exposing film when the camera zeros. Accept this value. 8) Re-engage the camera and verify that at the end of the zeroing procedure it stops in the correct position. If not, set the Zero Offset back to 0 and repeat from step 5. 9) Set the camera speed on the Camera Control bar to 0.5 FPS and switch the camera into "RECORD" (not dummy) on the Run Control Bar. Then while watching the camera closely, press the turnover button once. The camera will start shooting at 0.5 fps. Check that the camera is running the right way (if not then the encoder and motor leads need to be swapped, contact MRMC for assistance). The camera can be stopped by pressing the "Turnover" button a second time, or by using the Mouse Stop Button. 10) Set the camera speed to the highest speed at which you want to single frame. 11) Note how many ramp frames are required by noting the number that appears to the right of the turnover button. If this number is 1 or greater, then increase the Camera Acceleration until the number reduces to 0. (It is recommended that you then add about 5 or 10% to give a margin). 12) Set the slate frames to 1 and the slate speed to the highest single framing speed you desire, and try shooting a few slates forwards and backwards and make sure that the camera only takes one frame each time. This can be checked on the camera, or by looking at the number of frames used display at the bottom of the numerical display. 13) Adjust the tuning of the motor as per the relevant section in the axis Setup section of this manual. 14) Verify that the motor will run properly at the highest desired speed (usually 125.0). If it doesn't run this fast, then it could be an amplifier fault or insufficient voltage. This may require assistance from Mark Roberts Motion Control to handle. 15) If you have output options for your camera such as take ups and a cap shutter, this can now be set up. You have to assign the correct Board and Port for these outputs which will have to be done in conjunction with whoever wired up the hardware. If you have these options, they can be tested by selecting the relevant button on the Run Control bar. These buttons are as follows: Take Ups Tensioned/Slack for the Take Ups on off toggle. Cap Shutter Open/Closed for the cap shutter. Direction Fwd/Rev for the take ups direction. Rackover View/Take for the rackover. 16) Save and Accept the Setup in its final form.
Flair Version 3.6 Manual Page 65. Chapter-INDEX
Mark Roberts Motion Control External Camera Setup
Synchronisation The Setup allows the user to synchronise the system to an external video or film camera. If you are running the software as a video system, then this will be the usual operating situation for the system, and a video signal from the camera (directly or indirectly) needs to be plugged into the back of the root box so that the system has a signal to synchronise to. When you are synchronising to an external film camera, then an input needs to be wired into the triggers input in the root box (contact Mark Roberts Motion Control for wiring assistance), and then the system can be synchronised to your external camera at any speed up to 125.0 given that your camera produces a stable regular pulse to be synchronised to.
Save, Accept & Cancel: This dialogue box supports the standard buttons for storing the Setup data to disk, implementing any changes that have been made, or rejecting any changes. Test: This button brings up a diagnostic box that allows you to study the incoming synchronisation pulses, and see if they are coming in, and what frequency they are arriving at. This can be used to determine the precise frequency of the incoming pulses, and to find out if they are coming in at all. The current incoming frequency will be displayed in pulses per second and the box that says "Pulse" will be white if pulses are coming in, and black otherwise. Ext Camera: This switch tells the system whether there is an external camera in use or not. When this switch is set to "ANY", if the internal camera is disengaged and you try to run a move in record mode, the computer will know what you are trying to synch to an external camera. Other specific cameras may be added to the option list with later versions of the software. Synch Input: This states which kind of incoming synch pulse is expected by the system. If this is "OFF" then the system will not try to synch. In "Film" mode it will expect a synch input on the film sync input (See chapter on Synchronisation). In the "VTR Sync" mode it will attempt to sync to a video pulse and lock the timings of the entire system into the incoming PAL sync signal. If you want to sync up to an Flair Version 3.6 Manual Page 66. Chapter-INDEX
Mark Roberts Motion Control
incoming video signal other than when you are using a VTR, then do NOT use "VTR Sync", use "Film Sync". Ext Control: Many cameras can be started and stopped by means of a simple switch closure or TTL pulse. This switch allows you to define the type of pulse the controlled camera expects. Some expect a single pulse to start and one to stop, others expect a line to be held high while they are supposed to run. If this field is set to other than "None", then the computer will always trigger an external camera a number of frames earlier than the move, depending on the setting of "Ramp Frames" and "Sync Frames" below. This will affect the required preroll time for the move. Maximum Speed: The maximum speed of the camera in frames per second is entered here to prevent the camera being run too fast in a move. This is NOT the speed at which you are going to run the move. In the case of a video system, you can only run it at the normal operating speed of 25 or 30 fps depending if you use NTSC or PAL/SECAM. Ramp Frames: You must enter here the number of frames the camera takes to get up to the speed that you are going to run the move at. This data will most likely be obtainable from the manufacturer, or by experimentation. This value is 0 for a video system or if you allow the motor to get up to speed before you trigger the move. In the case of a camera that is being triggered by the computer, this allows the camera to get up to speed before the move actually starts. Sync Frames: This is really just a buffer of a few frames to ensure that the system has locked sync before the move starts. It needn't be more than a couple of frames at most. Ext Cam Board: The external camera can be switched on using one of the general purpose axis board outputs. This number assigns the board (discounting mimic boards) which will be used to switch on the external camera. Ext Cam Port: As above, this assigns the port on the above assigned board which switches on the external camera. Contact MRMC for wiring connections etc. Phase Shift: This slider bar allows the user to adjust the timing relationship between the system and the incoming synchronisation pulse. This value is the amount of a frame between the start of the frame in the system, and the arrival of the sync pulse. This slider can be used to adjust the system so that when you shoot a TV screen, you can get the sync bars off screen (because most viewfinders are 180 out of phase to the gate, when looking through the viewfinder, the bars should be in the middle of the screen). This value is immediately used by the system, you do not need to accept the value. (Getting rid of the sync bars also depends on the camera shutter angle!) WARNING: With a slightly unstable pulse, you should not attempt to adjust the phase shift more than +/- 0.35 as the system may become unstable, and the move could be stopped. Please note that if you are shooting a video screen, due to the design of the camera and its shutter, the sync bars could be off screen when the screen is in one area of the shot, and back onto the screen when you are in another area of the shot. It is best to use a camera with a 180 degree shutter to minimise this effect. The reason for this is
Flair Version 3.6 Manual Page 67. Chapter-INDEX
Mark Roberts Motion Control
that the exposure time varies across the shot, and up and down due to the rotational motion of the shutter.
VTR Setup.
(Only available with PAL video systems) The VTR setups allows the user to adjust the timings between the Flair system and the VTR to account for differing reaction times in the VTRs. The default settings are for a Sony BVW75 which is quite a common machine. Adjustments to the variables should be done with care as a slight change may appear to work, but may shift the recording forwards or backwards a frame and in single framing shoots may cause frames to be missed out or recorded over.
Edit Delay Frames: The number of frames delay between the machine being told to start recording and when it starts recording. Obviously, the command must be issued this amount of time prior to the desired recording. The specific command is "Edit ON" per the standard Sony RS422 protocol. Edit Delay Ticks: This is a secondary internal timing factor that should be 0 or 1. It is best to leave it as 1 unless specifically instructed otherwise by MRMC personnel. Move Sync Ticks: This is a timing factor that relates the position of the timecode to the actual position of the motors. Without getting heavily into it, it delays the VTR slightly so that the exact right part of the move is being recorded. Minimum Preroll: Normally when you issue an edit command to a Sony machine, it will preroll 5 seconds before the desired In point, start playing and when it reached the In point, it will being recording. 5 seconds is quite a long time, but it is the recommended delay, I have personally cut this down to 3 seconds with no apparent ill effects. If you are doing a lot of single framing, it will save a lot of time to cut it down to 3 seconds or maybe even less, but otherwise leave it at 4 or 5 seconds to be safe (100 or 125 frames on PAL) Flair Version 3.6 Manual Page 68. Chapter-INDEX
Mark Roberts Motion Control
Servo Lock Ticks: Not used, replaced by the above.
Flair Version 3.6 Manual Page 69. Chapter-INDEX
Mark Roberts Motion Control Graphics Setup
The 2D, Cart and 3D graphics setup allow the user to select which graphs he will see when he goes into the graphics display. By default, the first 8 axes are displayed, and all the Cart and 3D views. The user can select or deselect a graph from these displays by turning the axis or 3D view "on" or "off". If for example you were only interested in the relationship between the pan and the rotate axes, then the other axes could be turned off, and then the pan and rotate axes would appear. each occupying 1/2 of the screen rather than 1/8 and would thus be much easier to use. Please note that Cartesian graphs and Target Graphs are only valid when you are in Target Tracking, and some Cartesian graphs are only valid in certain Target Tracking modes. Switching these modes may cause some Cartesian graphs to appear or disappear this is expected.
Flair Version 3.6 Manual Page 70. Chapter-INDEX
Mark Roberts Motion Control Fairing Setup
For a description of fairings and how they work, see Chapter 8 Move Entry. The fairings pull down menu allows you to select from up to 4 possible options. The Axis Fairings setup allows you to modify the fairings for each axis for the entire move. The Axis Waypoint Fairings allow you to specifically select which waypoint you wish to change the fairings on. Please note that changes in the Axis Fairings will overwrite any changes made earlier in the Axis Waypoint Fairings. The second 2 options (3D Fairings) will only be available if your system supports Target Tracking. In this case you will have the same 2 options for changing the fairings on the XY&Z of the Camera path and the XY&Z of the target path for the whole move or for specific waypoints. The displays are all very similar except for the Axes listed and in the non Waypoint display, the Waypoint entry button is disabled (greyed out)
Save, Accept & Cancel: These buttons function as per the standard dialogue box display. Accept will not remove the display as you can then easily select other waypoints to modify as needed. Frames\Percentage: This is a toggle which allows you to change between stating the fairings in frames or in percentage of the move. Waypoint: This field allows you to specify which waypoint you want to change the fairings on. If the box is inactive (The number appears grey and nothing can be typed in) then you will be setting the values for all waypoints. If the number is in full colour and editable, then this can be used to set which waypoint you are going to change the values on. If you have selected waypoint #2 then the Up value will change the way in which the motion leaves point 2 heading to point 3 and the Down Flair Version 3.6 Manual Page 71. Chapter-INDEX
Mark Roberts Motion Control
value will affect the way in which the motion approached point 2 having come from point 1. On the first waypoint, the Down value has no significance and on the last waypoint the Up value has no significance. Up/Down: In these columns you state how many frames (how much percentage) of the move you want the fairing up or the fairing down to last for. In Percentage mode, permissible values range from 0 to 100, in frames mode, 0 to 999. Overlaps between the up and down fairings are truncated. Note: Very short up or down fairings will of course require larger accelerations. Type: The type of a fairing affects the shape of the speed up or slow down curve. When 0 is selected, the axis will accelerate harder earlier in the fairing, and with 9 it will accelerate harder later in the fairing. The permissible values are 0 - 9, the middle value 5 is a symmetrical "S" shape. CrvRev: This field indicates whether curve reversal handling is in operation for that axis at that waypoint. A "1" indicates that any curve reversal will be handled, a "0" indicates that no curve reversal handling will be done. See Sections later in this manual for a full description of Curve Reversal and its effect. This field is more easily changed through the graphics displays. Apply: This button is pressed if you wish to apply the value in the "All Axes" box to the corresponding value for each axis. Axes: Different fairings can be set for each axis, simply select the relevant field and type the required value in the box. The applicable box for each axis is listed next to its name. If there are more than about 8 axes, then a scroll bar will be provided to access the later axes.
Flair Version 3.6 Manual Page 72. Chapter-INDEX
Mark Roberts Motion Control Exponentials Setup
For a description of exponentials and how they work see Chapter 8, Move Entry.
Save, Accept & Cancel: These buttons function as per the standard dialogue box display. Up & Down: In these columns you state the relative proportions of the start and end velocities. i.e. if you want the end of the move to be twice as fast as the start, you can enter 1.0 in the start, and 2.0 in the end. This is in fact identical in effect to typing 0.5 in the start and 1.0 in the end. Negative values are not accepted. Exponentials are turned off by entering numbers with a ratio of 1 to 1 in the start and end columns. Apply: This button is pressed if you wish to apply the value in the "All Axes" box to all axes. Axes: Different exponential ratios can be applied to each axis or as desired. Simply select the field you want, and type in the required value.
Flair Version 3.6 Manual Page 73. Chapter-INDEX
Mark Roberts Motion Control Inputs and Outputs Setup
Inputs There are 3 separate inputs that can be used to trigger the start of the move, the camera to start or the system to take a step.
Input Bit: This field indicates which of the inputs will be used to trigger the relevant function. The values that can be entered are "0" to indicate that the function is inactive, or else a value from 1 to 3 to indicate which input should trigger the function. At the bottom of the screen are 3 boxes which indicate if any of the inputs are activated. The boxes match the inputs counting from left to right, so if the third box changes colour when you activate your remote trigger, then the input bit should be set to 3. Edge: Rising/Falling/Both. The input can be set up to watch for a change from low to high (rising) that will trigger it, or a change from high to low (falling) or to watch for any change at all (both). Move Input Bit: If a valid edge is detected on this input, when the system is at Ready to Shoot, then the move will be started. Cam. Input bit: A valid input here will cause the camera to start rolling when you are at "Ready to Shoot" and the camera is engaged and not in Dummy. If you want to use this trigger to start the camera, you must check that the take ups have been tensioned, the camera is engaged, not buckled and not in dummy. Step Input Bit: Used to trigger the system to take a step forwards along the move path. This will only work when the system is at "Ready to Shoot" or "Ready to Step". Preroll length: This is the length of the preroll of the last calculated move measured in frames at the current camera speed. It is not the same as the camera preroll as camera preroll is measured in frames of film, not time. This field is output only (you cannot enter a value) and is used to inform the user (once he has a move all worked out and calculated) how much time will elapse between the system getting an external trigger, and the moves actually starting. The units are frames at the current camera speed. Since this value depends on the move speed and the camera speed, you may Flair Version 3.6 Manual Page 74. Chapter-INDEX
Mark Roberts Motion Control
want to set it to a known greater value, in this case you can set an output trigger to fire before the move. See OUTPUTS below for details. Run From: This is also an output field and reminds you of the frame count at which you are starting the move. Move Start: A timecode entry field for the intended timecode that will match frame 0 of the move. See the Chapter on Inputs & Outputs for more data. You can either type in the entire frame count, or simply the last 6 fields if the hours are 0. Trigger Point: Output only. The timecode at which you should trigger the move to ensure that frame 0 will line up with the timecode entered into the Move Start box. See the chapter on Inputs & Outputs for more details. Outputs The user has control over 10 output triggers. These can be controlled to change state during the move at exactly repeatable times. Each output trigger has its own setup dialogue box. (If you do not have the option to synchronise to an external camera, then you will have 11 output triggers.)
Each output dialogue box supports the usual Save, Accept and Exit buttons, as well as a Next and a Prev button which can be used to switch to the adjacent trigger. Name: The name of the trigger can be changed. The triggers are normally simply labelled Trigger 1, Trigger 2 etc., but if you have a trigger wired up for a specific purpose you can change its name e.g. call it "Flash Gun" or "Tape Start" etc. On/Off: This controls whether the trigger is active or not. When set to off, the output trigger will not activate during the move.
Flair Version 3.6 Manual Page 75. Chapter-INDEX
Mark Roberts Motion Control
Test: Can be used (out of a run state) to turn the trigger on and off manually. When depressed the trigger should activate and deactivate upon release. Frame Counts: There are 2 columns provided with 15 entries in each. The user can switch any trigger on and off up to 15 times within the move. The frame count (fractional if desired) at which the trigger is to turn on is entered in the left hand column and the frame count at which the trigger is to turn off is entered in the right hand column. The move can be shot forwards or backwards, or part run, and the triggers will operate at the expected time. Moving step will also work, but stop motion will not operate the triggers. In order to blank out fields, select the box in the standard way and press the backspace delete key. You can set up a trigger to fire before the start of the move by entering a negative frame count. If a trigger is set to fire before the move, then the pre-roll for the move will be extended to at least as long as the earliest trigger. The length of this preroll will be displayed in the Input Setup once the move has been calculated (see above). This can be used to provide a consistent preroll for a move regardless of whether the camera is on or off. Cyclic Triggers: Any trigger can be set to repeat in a cycle throughout the move. Enter the first On and Off Frames, defining the duration of the trigger. Leave the next On Frame blank, and enter trigger repeat frame into the next Off Frame box. For example to enter a trigger that flashed during exposure time, set the first On Frame to .25, the first Off Frame to .75, and set the second Off Frame to 1.0. For a trigger that flashes once every 10 frames, enter 0 and 1.0 in the first line, and enter 10 into the second Off Frame as the trigger cycle length. These triggers work forwards and backwards, but do not work outside of the normal move. i.e. during preroll or postroll. Please note that cyclic triggers do involve considerable processing, and if many are used with a Target Tracking move, it is possible that the system will run out of time to do the move calculations. If this happens, reduce the number of cyclic triggers you are using. It is unlikely that this will occur.
Flair Version 3.6 Manual Page 76. Chapter-INDEX
Mark Roberts Motion Control Kinematics Setup
There are currently 9 supported Kinematics "models". By this we mean the general configuration of the rig. CYCLOPS is named after the Large Mark Robert's Motion Control Rig whose basic configuration is a track upon which there is a rotate, on this there is a lifting arm which can extend, at the end of the arm is a secondary shorter arm which ends in a pan and tilt head. (This configuration also works for the Milo and the configuration can be called MILO). PANTHER is named after the Panther dolly. This one has a track, rotate and lifting jib arm and a head that is automatically kept level, and a pan and tilt head. SIMPLE DOLLY; this is similar to the panther except that there is no means of moving the camera across the track side to side, as you would have with a rotating jib arm. This target tracking model does not do true target tracking and will not output true XYZ data, but it will follow the target ! The camera can be on a jib and may be positioned off of the central column of the dolly. ORTHOGONAL refers to a rig where the track, lift and side to side movements are all linear and connected orthogonally (at right angles). This is also sometimes called a crucifix rig. There is currently no support for rotating the vertical arm with this configuration HEAD is a simple pan and tilt head. The only reason it has a kinematics setup is for the import and export of data as the operation of such a unit does not really require target tracking. The setups are simply Pan, Tilt, Roll and Focus. OFFHEAD is almost exactly the same as the panther model except that the axis of tilt is not aligned to the axis of pan. This offset is added to the kinematics setup and is otherwise the same as the Panther setup. OVERHEAD is used for large rigs that are similar to the Cyclops but also have a side to side motion of the turret. These are normally mounted overhead hence the name. TABLE is used for animation tables where you wish to be able to look at and modify the camera as a path of motion. Setups are self-explanatory and are not covered here in detail. JUNO is the newest of the Mark Roberts Motion Control Rigs and is similar to the panther in basic operation, but the pan axis can be tilted and locked in different positions. The actual name of the kinematics model does not necessarily match the name of the rig, the terms are historical and apply to the general geometric configuration. For example, the Mark Roberts Motion Control Milo rig uses the CYCLOPS model through it is quite different in size and shape from a Cyclops rig. All parameters are measured in metres where applicable or radians. Cyclops: (Or Milo) Flair Version 3.6 Manual Page 77. Chapter-INDEX
Mark Roberts Motion Control
Outer Arm length: This is the length of the outer arm, also called the Angle or Pitch. The distance is from the axis about which it rotates to the tilt axis. Arm Length at Zero: The length of the arm when the extend is zeroed. This is the distance from the lift pivot forward to the outer arm pivot measured horizontally when the arm is horizontal. If there is no extend axis, then this value is simply the length of the arm. Outer Arm Pivot Offset: The vertical height difference between the lift pivot and the out arm pivot when the arm is horizontal. It is measured up from the lift pivot to the outer arm pivot, and this value can be negative. This value is usually about 8cm i.e. 0.08 metres. Lift Pivot Offset: The horizontal distance of the lift pivot forward from the centre of the rotate. The absolute height of the lift pivot is irrelevant as far as the kinematics is concerned as it is a constant and does not change when the axes move. Axis Numbers: The program needs to know which axis provides which motion, these are the numbers of the axes in the software, starting at 0 for the first axis. For example, Track is normally 0, Rotate could be 1, Lift 2 etc it depends on the sequence in which you have assigned your axes. Track, Rotate, Lift, Extend, Outer Arm, Pan, Tilt, Roll Master - Track/Extend: When a rig has both an extend and a track axis, these axes can both produce the same sort of motion. In order to resolve possible ambiguities produced by this, one of the axes is set as a Master axis. Since it could be either, this flag can be changed to indicate this. There are advantages and disadvantages to each one. Normally it is better to have the track as the master axis as that allows more movement of the rotate when target tracking and this is done by setting the Master Flag to 0. If however you want to run a Scaling job, then the best solution is to use the extend as a Master axis, and this is done by setting the Master Flag to 1. If you have no extend axis, then this flag has to be set to 1. Camera Height at Zero: In order to make the 3D views provide a comprehensible representation of the studio, the rig needs to know where the floor is. This value is actually of no use to the system, but it does make the numbers easier for the user and interfacing with other system. This value is set to the height of the Nodal Point off the floor when the rig is at its zero position. Lift Column Flag: See section below on lift models. Tilt 90 Zone: This is the range of tilt position either side of tilt -90 that the computer has to use special maths handlings in order to operate correctly in Target Tracking. The basic problem is that the camera pan axis acts only as a roll when you are at tilt -90 (also +90 though that is rarer). arm length at 0
Flair Version 3.6 Manual Page 78. Chapter-INDEX
Mark Roberts Motion Control
outer arm pivot offset outer arm length camera height at zero
lift pivot offset Panther: For the first section of the Kinematics setups, see the section headed Lift Models. Axis Numbers: The program needs to know which axis provides which motion, these are the numbers of the axes in the software, starting at 0 for the first axis. Track, Rotate, Lift, Pan, Tilt Camera Height at Zero: In order to make the 3D views provide a comprehensible representation of the studio, the rig needs to know where the floor is. This value is actually of no use to the system, but it does make the numbers easier for the user and interfacing with other system. This value should be set to the height of the Nodal Point off the floor when the lift is zeroed. Tilt 90 Zone: This is the range of tilt position either side of tilt -90 that the computer has to use special maths handlings in order to operate correctly in Target Tracking. The basic problem is that the camera pan axis acts only as a roll when you are at tilt -90 (also +90 though that is rarer).
Simple Dolly: This is in fact identical to the Panther Setup. the only differences are that there is no rotate axis, and the addition of the jib position flag. Camera Height at Zero: In order to make the 3D views provide a comprehensible representation of the studio, the rig needs to know where the floor is. This value is actually of no use to the system, but it does make the numbers easier for the user and interfacing with other system. This value should be set to the height of the Nodal Point off the floor when the lift is zeroed. Jib Position NWES: This indicates the presence and position of the superjib. If there is no superjib, this value should be set to 0, otherwise the number depends on the orientation of the jib. If the jib is pointing forwards along the track, then it is position 1, if it is to the left hand side then it is position 2, if it is point backwards, it Flair Version 3.6 Manual Page 79. Chapter-INDEX
Mark Roberts Motion Control
is position 3 etc. Numbers greater than 4 are invalid, as are negative numbers. Please note that regardless of the jib position, the pan zero is looking up the track in the positive track direction. Orthogonal: Axis Numbers: The program needs to know which axis provides which motion, these are the numbers of the axes in the software, starting at 0 for the first axis. The XY axis is the one that provides side to side movement of the camera, it is also sometimes called the Lateral axis or Extend. Track, Lift, XY, Pan, Tilt, Roll Camera Height at Zero: In order to make the 3D views provide a comprehensible representation of the studio, the rig needs to know where the floor is. This value is actually of no use to the system, but it does make the numbers easier for the user and interfacing with other system. This value should be set to the height of the Nodal Point off the floor when the lift is zeroed. Camera Side Offset at 0: This is the distance from the centre of the track sideways to the optical axis. It is relatively unimportant and can be set to 0.0. It allows you to set the side to side zero for XYZ output. Tilt 90 Zone: This is the range of tilt position either side of tilt -90 that the computer has to use special maths handlings in order to operate correctly in Target Tracking. The basic problem is that the camera pan axis acts only as a roll when you are at tilt -90 (also +90 though that is rarer). Overhead Rig: Outer Arm length: This is the length of the outer arm, also called the Angle or Pitch. The distance is from the axis about which it rotates to the tilt axis. Arm Length: The length of the arm. This is the distance from the lift pivot forward to the outer arm pivot measured horizontally when the arm is horizontal. Lift Pivot Offset: The horizontal distance of the lift pivot forward from the centre of the rotate. The absolute height of the lift pivot is irrelevant as far as the kinematics is concerned as it is a constant and does not change when the axes move. Camera Height at Zero: In order to make the 3D views provide a comprehensible representation of the studio, the rig needs to know where the floor is. This value is actually of no use to the system, but it does make the numbers easier for the user and interfacing with other system. This value is set to the height of the Nodal Point off the floor when the rig is at its zero position. Axis Numbers: The program needs to know which axis provides which motion, these are the numbers of the axes in the software, starting at 0 for the first axis. Track, Lat, Rotate, Lift, Outer Arm, Pan, Tilt, Roll.
Flair Version 3.6 Manual Page 80. Chapter-INDEX
Mark Roberts Motion Control
Tilt90 Zone: This is the range of tilt position either side of tilt -90 that the computer has to use special maths handlings in order to operate correctly in Target Tracking. The basic problem is that the camera pan axis acts only as a roll when you are at tilt -90 (also +90 though that is rarer).
lift constant rail radius strut length lift offset kink angle jib length back length outer arm length camera height at zero
Juno Outer Arm length: This is the length of the outer arm, also called the Angle or Pitch. The distance is from the axis about which it rotates to the tilt axis. Lift Pivot Offset: The horizontal distance of the lift pivot forward from the centre of the rotate. The absolute height of the lift pivot is irrelevant as far as the kinematics is concerned as it is a constant and does not change when the axes move. Head Angle: This is the angle that the head has been mounted at to the end of the arm. It is normally 0, but when the head is tipped, it will change in multiples of 45 degrees. Axis Numbers: The program needs to know which axis provides which motion, these are the numbers of the axes in the software, starting at 0 for the first axis. For example, Track is normally 0, Rotate could be 1, Lift 2 etc it depends on the sequence in which you have assigned your axes. If an axis does not exist, then it is assigned the number 1. Track, Rotate, Lift, Extend, Pan, Tilt, Roll Camera Height at Zero: In order to make the 3D views provide a comprehensible representation of the studio, the rig needs to know where the floor is. This value is actually of no use to the system, but it does make the numbers easier for the user and interfacing with other system. This value is set to the height of the Nodal Point off the floor when the rig is at its zero position. Lift Column Flag: See section below on lift models.
Flair Version 3.6 Manual Page 81. Chapter-INDEX
Mark Roberts Motion Control
Tilt 90 Zone: This is the range of tilt position either side of tilt -90 that the computer has to use special maths handlings in order to operate correctly in Target Tracking. The basic problem is that the camera pan axis acts only as a roll when you are at tilt -90 (also +90 though that is rarer). LIFT MODELS: There are 4 basic lift models. In all cases, the lift axis raises an arm on which the camera is mounted, but in different ways. The different lift models are described here. 0) 1) 2) 3) Panther Lift Column Lift Strut lift Angular Lift back length jib length Panther Dollies Vertical Lift Mechanisms Milos and arms lifted by a strut Cyclops or angularly driven lift mechanisms.
Panther lift: kink angle
strut length rail radius
lift constant
swan neck
Lift Constant: This is the height of the lift pivot above the rotate ring when the arm is level. This is the required position for the lift zero. It is measured vertically from the arm pivot to the lower swing strut pivot. Rail Radius: The effective radius of the rotate ring. Strut Length: The length of the strut from the rotate ring to the back end of the arm. Kink Angle: The angle (in radians) between the front arm and the back arm. Measure from the pivot points. Contact MRMC if any difficulty setting this value. Jib Length: The length of the jib from the central pivot on the arm to the front pivot. Back Length: The length of the arm backwards to where it connects to the strut from the main arm pivot.
Flair Version 3.6 Manual Page 82. Chapter-INDEX
Mark Roberts Motion Control
Swan Neck: The length of the swan neck from the front arm pivot to the centre of the pan's rotation. This is a horizontal distance, the vertical height is a constant and does not affect the Kinematics. Lift Offset: The distance from the centre of rotate forward to the lift pivot. On an actual Panther Dolly this value is 0.0. Column lift: Jib Length
Lift Constant: Not needed, should be set to 0.0. Rail Radius: Not needed, should be set to 0.0. Strut Length: Not needed, should be set to 0.0. Kink Angle: Not needed, should be set to 0.0. Jib Length: The length of the jib from the centre of rotate to the centre of pan measured horizontally, vertical dimensions are irrelevant. Back Length: Not needed, should be set to 0.0. Swan Neck: Not needed, should be set to 0.0. Lift Offset: The distance from the centre of rotate forward to the lift pivot.
Flair Version 3.6 Manual Page 83. Chapter-INDEX
Mark Roberts Motion Control
Strut Lift: arm length @ 0 Front Arm Pivot
back length lift constant rail radius lift offset
kink angle Strut Length length
outer arm length
Lift Constant: This is the height of the arm pivot above the lower lift pivot. Rail Radius: The horizontal distance from the arm pivot to the lower lift pivot. The vertical portion of this is the Lift Constant above. Strut Length: The length of the strut from the lower lift pivot to the upper lift pivot when the front arm is horizontal. This is the required position for the lift zero. Kink Angle: The angle (in radians) between lines drawn from the arm pivot to the upper lift pivot and the front arm pivot. Contact MRMC if any difficulty setting this value. This is not shown on the diagram. It is a small angle, usually 0.05 radians or similar. Arm Length at Zero: The length of the jib from the arm pivot to the front arm pivot. Back Length: The length from the arm pivot to where it connects to the lift strut. Swan Neck: The length of the swan neck from the front arm pivot to the centre of the pan's rotation. This is a horizontal distance, the vertical height is a constant and does not affect the Kinematics. This is only used for Panther systems, it does not affect Milos or Cyclops, and should be set to 0 in these cases. Lift Offset: The distance from the centre of rotate forward to the lift pivot. With the Milo this value is usually about -0.20 and with the Cyclops it is about -0.55 These values are negative as the lift pivot is behind the centre of rotate.
Flair Version 3.6 Manual Page 84. Chapter-INDEX
Mark Roberts Motion Control
Angular lift: Jib length
lift swan neck
Lift Constant: Not needed, should be set to 0.0. Rail Radius: Not needed, should be set to 0.0. Strut Length: Not needed, should be set to 0.0. Kink Angle: Not needed, should be set to 0.0. Jib Length: The length of the jib from the centre of rotate to the pivot point for the head. Lift Zero would be when the arm is horizontal with the centre and front pivots at the same height. Back Length: Not needed, should be set to 0.0. Swan Neck: The length of the swan neck from the front arm pivot to the centre of the pan's rotation. This is a horizontal distance, the vertical height is a constant and does not affect the Kinematics. Lift Offset: The distance from the centre of rotate forward to the lift pivot.
Miscellaneous Setups
The miscellaneous Setups allows the user to change some miscellaneous control variables and certain setups. The latter would usually only be used on instruction from MRMC. However, it is recommended that you study this section to see if any of the options are of interest and so that you can use them if needed. The control variables that you can change are Goto Control and HHB Control. Both of these comprise a slider which will go from 1 to 100 percent. They affect the speed at which gotos are performed and the speed at which the Hand Held Box operates. One would normally set up each axis to perform Gotos and run on the Hand Held box at acceptable speeds. If, however you were working on a small model and needed to move very slowly on the hand held box, then you can reduce the overall speed of the Hand Held Box to a fraction of its normal top speed. If you moved the slider to 50, then the hand held box would only operate at 1/2 of its normal top speed. The Slow and Fast buttons will still operate on the HHB, but in this reduced range giving you more accurate control of the rig. This is true in a similar way for the Goto Flair Version 3.6 Manual Page 85. Chapter-INDEX
Mark Roberts Motion Control
Control. If you are in a tight situation and you want to be extra careful with Gotos, their speed can be reduced with the slider to make Gotos execute at a fraction of their normal speed. This is particularly useful if you are working around actors who are unfamiliar with the rig and get worried if it moves very fast.
The above 2 settings can be saved through the use of the Save button, however, the following are not so saved. Some of them may be set to new defaults through adjustments to the file mrmc.res. Read the Advanced Configuration section later in this manual. Numerical Buttons: Browse Axis: This selects which axis is used to control the browsing of a move. The default is 0, but the axis number can be set here. It is safer to use a small axis as the browse axis just in case you think you are in browse when you are not! Transfer Speed: This sets the computation that converts frames into seconds. The default value for this is 24.0 fps and so 1 second on screen is 24 frames. Regardless of the shooting speed, film is normally transferred at 24, 25, or 30 so that the times displayed on the numeric screen are not shooting time, but screen time. If this value is set to 0, then the current film speed will be used as the transfer speed.
Flair Version 3.6 Manual Page 86. Chapter-INDEX
Mark Roberts Motion Control
Debug Level: This sets the current debug level for the software and this determines how much operational information is printed out on the back screen. You should not normally change this unless so directed by MRMC personnel. Position Delay: Adjusts the delay between calculating positions and sending them to the axes boards. The units are in ticks (1/50ths of a second) and this feature is used when exporting real-time XYZ data so that the video images can be processed before the rig actually arrives at the location. If you do not understand this, dont touch and call MRMC. General Purpose: This is for diagnostic purposes and should not be touched. Toggle Buttons: Comms Test: Displays data on the back screen to show if the main axis pipeline is communicating OK or if there are errors. When first switched on, there will be a number of errors displayed, but none should occur after that. A very occasional error is not a problem, but numerous errors indicate a wiring problem, axis board problem or noise/grounding problem. Use of this switch WILL cause roughness if you are mimicing, so do not use this switch when you are using a mimic board. Sync Data: When synching to an external camera, data as to the incoming sync pulse can be printed onto the back screen using this toggle. This is not really needed now as the External Camera Setup has a Test display which gives information as to the incoming synch pulse etc. HHB Comms Test: Data is printed out to show if the communications to the Hand Held Box are erroring or running OK. Normally a few errors are not a problem as this is not a vital process, but a high number of errors indicates noise or a wiring problem. Timings Test: When ON, data is printed to the back screen giving an indication if the processor is handling the needed calculations in time or if it is running into problems. Tilt90 Handling: "Off/Detect/Handle". For Tilt90 Target Tracking corrections, this has to be set to "Handle". However Tilt90 handlings are still under development and this should not be used except for tests. Data Output: "Off/50hz XYZ/Sync XYZ/50Hz Axis/Sync Axis". This option will only work if you have purchased the real time data output option for Flair and had the correct hardware added to your system. Normally the button will be left as "Off"; when in 50Hz mode, the computer will output one packet of XYZ camera and target data or Axis data every 20 milliseconds. When in "Sync", the packets will come out every 20 milliseconds, but every 5 times, there will be 2 packets. The positions of data in the packet will be timed to an incoming NTSC video synch signal to the root (Which obviously must be connected for this to work). If you set this value to other than "Off" but it resets itself to "off", then you do not have the correct hardware/software setup to run the real time data output and you should contact MRMC for assistance. Flair Version 3.6 Manual Page 87. Chapter-INDEX
Mark Roberts Motion Control
Auto Save: This toggle allows you to select whether or not the computer stores the job to disk whenever it has changed and you attempt to do any kind of forward or backward run. This can save some time with rapid editing and testing of a long job, but you run the risk of not saving it before making an editing mistake or before a power failure etc. Disable Waypoints: Entire waypoints can be disabled by using the middle mouse button on the position number of the waypoint. The position number then turns a lighter shade of pale (on some displays it will disappear completely). This option can be enabled or disabled by selecting this toggle. Stop- Continue: Yes/No/Prompt. Whenever the stop button on the mouse is pressed during a move, the computer assumes that you would like to continue the move from the point that you stopped it. Based on this it calculates a run from the stop point to the end of the move. If you do not want this to happen automatically, select this switch to No If you would like to be prompted as to whether or not to continue the move, then select Prompt. Measure Units: Metres/Centimetres/Feet/Inches/FeetNinches These were previously only selectable by editing the file "mrmc.res". You still change the default value by editing this file, but once you have loaded the software you can select between units and any currently entered values will be re-displayed. For FeetNinches, the integral part of the number is the feet (e.g. 12.06 means 12 feet) and the fractional part is 2 numbers indicating the number of inches. (e.g. 12.06 is 12 feet 6 inches, 7.02 is 7 feet and 2 inches). Please note that this does not change values already entered into any lens calibration display. Pan Handling: Original/Flip Tilt/Flip Pan When you are in target tracking there are always 2 solutions to solving where the pan and tilt axes should be. If you pan, tilt and roll through 180 degrees on each axis, the camera will be in the same position looking at the same target. Due to this, a solution needs to be chosen when it is determined that the tilt has flipped across the 90 threshold. The original handling works in many cases with occasional problems on Data Import. If you find that the camera is sort of in the right place, but looking in completely the wrong direction, then try Flip Tilt or Flip Pan and see if the problem is solved. Note that this can also occur on scaling moves. Init Scaling: When you are scaling a move, the start position on the scaled move is often nothing like the start position of the master move. Due to this, the motor positions are not normally initialised to the start positions of the master move. When set to On, then the scaled axis start positions will be the closest solution that can be found to the master move start positions. Please note that if you are running with the rotate beyond +- 90 degrees, then the scaled move will put the rotate back to within +- 90 degrees unless you set this toggle. Fast Job Store: Off/Job/Job & Graph When storing a job or graphing an axis, large amounts of data is transferred between the host computer and the rootbox. This can take some time and in order to speed this up, the host and root can exchange larger blocks of data with a significant speed improvement, particularly when storing a multi waypoint or mimic job. This improved data exchange has not been severely tested, and this flag is here to allow the slower but more tested mode to be used. Flair Version 3.6 Manual Page 88. Chapter-INDEX
Mark Roberts Motion Control
RT Data Input: Data input can be used to move the rig around. This is a developmental feature and this toggle should not be changed. PVMOCO: This is another real time data import project and likewise should not be changed. This button will only be displayed if this is enabled in the resource file (see Advanced Configuration at the end of this manual for more data.) Frame Output: The current frame or time in seconds can be output from the serial transputer during the move or while browsing. This can be used to insert a frame count onto a video picture or control a record or playback medium. The first 2 options (Horita Frame and Horita Time) are for the Horita Serial Titler which inserts the data sent to it into a video signal, this allows easy matching of frame counts between playback and the move and is a very useful tool which can be used on most any motion control job. This is not exactly frame accurate as there is an inevitable delay between the frame count being reached, when it gets sent to the titler and when the tilter puts it into the video picture. Due to the asynchronous nature of these processes, the exact frame accuracy of this cannot be determined, but I would expect it to be within 1-2 frames at live action speed.
Limits Test
Each axis has 3 limits and can sense the state of the zero marker pulse on the encoder. It is occasionally useful to be able to check these to see what state they are in. When the Limit Test dialogue appears, use the mouse to click on a position box for the axis you want to test. This is any box below the axis name not the actual axis name itself; if you need to you can scroll the axes sideways using the bottom scroll bar to get to later axes. When this is done, a line will appear stating the state of the limits for that axis. The first 3 numbers are 0 or 1 and indicate the states of End Limit 1, Datum Limit 2 and End Limit 3 respectively. The number after ZM indicates if a zero marker pulse has been detected, and is set to 1 when there is one and 0 otherwise. The zero marker pulse is so fast you are unlikely to see this number change, its main use is to check the sense of the zero marker pulse. The last number after Engaged indicated whether the axis has been engaged by the user; 0 indicates the axis is off and 1 indicates an engaged axis.
Axis Safety
The axis safety dialogue box is only applicable for users who have the Mark Roberts Motion Control Axis safety card installed on their system. This card compares the speed sensed from an axis with the intended speed of the axis on a continual basis so that if the motor turns when it should not do so, then the axis is tripped out by the safety system. This feature may be retro-fitted to early systems; contact MRMC for details.
Flair Version 3.6 Manual Page 89. Chapter-INDEX
Mark Roberts Motion Control
Axis Number: The axis numbers (starting from 1) of the axes to be monitored. The exact axes which you can monitor depends on how the system has been set up, but any axis that is connected properly to the safety board can monitored. If no axis is assigned, then 0 indicates that the function is non operative. If this value is saved as other than 0, you cannot save it as zero. This is to prevent a safety feature being turned off permanently, you can however change it to 0 for the current loading of the software. Tacho Volts/1000 RPM: This is the voltage from the tacho per 1000 rpm of the motor. If the tacho is directly connected to the motor, then this figure is just the voltage constant of the tacho, if the tacho is geared, then the voltage constant has to be appropriately scaled. Encoder Lines/Rev: The number of lines on the encoder of the axis being monitored. If an axis that has the tacho monitor on it is detected to be moving by the program despite having been tripped, then in versions of the hardware where the e-stop can be controlled by the software, the software will drop the e-stop. This is no way relieves the operator of his responsibility of ensuring the system is safe at all times.
Flair Version 3.6 Manual Page 90. Chapter-INDEX
Mark Roberts Motion Control
CHAPTER 6 - MAIN DISPLAY
When the program first loads, you will be presented with the Main Display which is composed of the Top Menu Bar, the Numeric Display, the Side Menu Bar on the right and the Control Box at the bottom, additionally when you run the move, the Run Control Box appears. Each part of this display is described here in turn. Top Menu Bar: The Top Menu Bar is composed of 2 rows of buttons across the top of the screen, these buttons allow you to access the various features of the program and are always visible to the user.
Setups: This button allows you to access the Setups for the system. These are all fully described in the Setups section of this manual. Displays: Pressing this button gives you several options to choose from, the first of these is "Numbers" which will display the Numeric Display as described below. The next 2 options "Graphs" and "Targets" allow you to view the move graphically once it has been entered. Further information is contained in the "Target Tracking" and "Graphic Move Representation" sections of this manual. The following options "Num Carts" and "Cartesians" are for numeric and direct graphics representation of the move in terms of camera and target position. See the Chapter of Target Tracking for more data. The sixth selection is "Speed Profiling" with which you can affect the speed of a target tracking move without changing the curve. Consult the "Target Tracking" section of this manual for more data. The final selection of "Cam Speed" which allows you to vary the speed of the camera during the move - see that chapter on Variable Camera Speed. There are some hot keys to allow you to access these displays from the qwerty keyboard. These are listed in the pull down menu. Zero Axis: Zeroing axes is the way the system knows exactly where each motor is so that it can stop it from exceeding its limits of travel, and so that target tracking can work properly. Zeroing basically involves registering the position of an axis against a known reference point. Full details are covered in the "Axis Setup" and "Zeroing" sections of this manual. Zeroing can be done by stating that the current position is the zero point (Direct) or by causing the motor to follow a set routine to establish its zero position (Homing). Either style of zeroing can be done to all axes, to one specific axis, or to a selection of axes. If you choose the Select Axes option, you will be presented with a selection box with a list of all the axes. Axes can be selected or deselected by clicking on them, and when selected, they are highlighted in white. When the desired axes have been selected, you can the action to occur by clicking the button at the bottom right of this box.(In this case Home Axis.) The Select Axes box is used in other parts of the program to allow the user to affect some axes, but not others.
Flair Version 3.6 Manual Page 91. Chapter-INDEX
Mark Roberts Motion Control
Run Job: Allows access to 4 options that allow you to run a job in different ways: 1) Fwd Run runs the job from the beginning to the end. 2) Back Run runs the job from the end, back to the beginning. 3) Part Run allows you to run the job from any frame count within the move to any other frame count within the move. 4) Repeat Run allows you to enter how many times you would like the job to be run, and then forward runs the job that many times - usually used for demonstration or test purposes. As with the displays, also listed on the pull down pane are the hot keys which can be used to access these functions from the qwerty keyboard. Usually, F2 can be used for Forward Run, F3 for Back run and F4 for Part Run. The top option of the Run Job bar is Check Move This allows the move to be checked for correctly entered data and for speed and limits without actually setting the system up to run it. There is also a browse button on this menu bar that allows you to run through the move at variable speed. See the section on Running the Move for more details Job Store: Job storage is a means of saving a job that one has run so that it can be run at a later date simply by retrieving it off disk and running it again. Further data is covered in the "Job Storage" section of this manual. Clear: Deletes all existing waypoints and any data associated with them. Before actually deleting all the data, you are prompted to confirm this action. There are several selections for clearing data. One can clear just the Job, the Job and the Configuration setups, the Job and the Axis setups or all of the above. When configuration or axis setups are cleared, the defaults are read back off of disc. Reset Warnings means that any warnings which the user has told the system not to be redisplayed will once again appear. Job Type: Allows the user to change the behaviour of the system in various ways ranging from the type of curves generated to how the focus axis is controlled. See the "Job Type" section in this manual.
Flair Version 3.6 Manual Page 92. Chapter-INDEX
Mark Roberts Motion Control
Mimic: This button causes a dialogue box to appear which is used to control whether an axis is to follow its waypoints, or to be controlled by some other input source. See the "Mimic Mode" section in this manual. Print: Numerous options are provided for outputting data from the system, either for permanent recording of Setups, or for data output into other systems such as 3D graphics machines. From this function, you can also control the destination of the data. See the section on "Data Export" for more information. The bottom button Debug provides access to a set of options which are for diagnostic purposes and do not usually concern the user during normal operation. CGI: There are 2 submenus here, one is CGI Import and the other is CGI Export. These will produce dialogue boxes to allow the user to import or export data between Flair and CGI systems. See the Chapter on Data Import/Export for more details. STOP: Fulfils the same function as the mouse stop button, and is used to stop any ongoing action such as a move, a goto, a movement on the hand held box or even stop data output from the print menu. It is also used to get the machine out of a "Ready to" run state. When the computer has been told to run a job, it will usually go into "Ready to Shoot" or "Ready to Goto", when this happens, move entry and many other functions are inhibited. Pressing this button, or the mouse stop button will return the computer to normal input mode, and data can be modified or entered. Move To: A "Move To" is when the user wishes to move the axes to a specific position directly, without worrying about the path of the move or any other factors. Using "Move To", the user can move the system to any specified frame count or position number simply by typing in the desired frame count or position number into a small dialogue box, accepting the input and then pressing the "Goto" button when the system is "Ready To Goto". The window will stay on screen until the Done button is pushed.
Axis Zero & Select to Zero. These options allow the user to return the system to its correct home positions, this is often used at the end of the day to position the rig before shutting down. The select option allows the user to return only specific axes to their zero position which is useful to check zeros in the middle of a shoot etc. In the current version of the software, this does not work well with the roll axis when it is in roll level or roll relative. The Shuttle Camera option will cause a window to appear which will allow the user to shuttle the camera forwards or backwards to an absolute frame count, or for a number of frames relative to the current position. To move the camera to an absolute position, type in the position required (it can be before or after the current position) and press the Shuttle Absolute key. To move the camera relative to its current Flair Version 3.6 Manual Page 93. Chapter-INDEX
Mark Roberts Motion Control
position, enter the number of frames to be moved, positive for forwards, and negative for backwards, then press the Shuttle Relative button. In both cases, the user is responsible for capping the lens on the camera. The camera will shuttle at the currently set camera speed to the desired position. There are 4 options on the Move To menu which are "Stored Pos 1" and "Stored Pos 2" etc. These are lists of positions of the rig which the user can store and then cause the rig to go back to at some point. The primary use of these is for positions to check zeros or for a camera loading position
Preroll Extent and Postroll Extent. Sometimes the execution of a move or move segment means that the rig must roll in the opposite direction for a short distance in order to get up to speed at the start of the move and sometimes roll past the end of the move in order to slow down. The distance that the rig travels is determined by a number of factors, and it can sometimes be helpful to know how far the rig is going to go. These 2 options will show you the numerical extent of the rigs travel as well as allowing you to move the rig to that point. These values are ONLY valid for the exact move that you are planning to do and are calculated only for the very last action that was initiated. If you change anything in the system, the values will possibly be invalidated. The operator must always use caution in testing prerolls and postrolls and must test potentially dangerous ones at slower speeds first. Fwd Run: Identical to the "Fwd Run" button which appears when you press the "Run Job" button. Provided simply to speed up use. Back Run: As with Fwd Run.
Flair Version 3.6 Manual Page 94. Chapter-INDEX
Mark Roberts Motion Control
Cam Control: Also called "VTR Control" on Video Systems. This button causes the Run Control Box to appear on the screen allowing the user to change the move speed and other features. This box also appears automatically whenever the move is run. Motors: Enable / Disable: Causes all the active axes to be enabled or disabled one after the other. When the system is first powered up, no motors are enabled for safety. Once the system is correctly set-up, all the active axes can be enabled or disabled simply by pressing one of these buttons. All axes should be disabled when the system is turned off at the end of a shoot. The correct sequence is to disable all axes before pressing in the emergency stop switch. Of course, if there is an emergency, it is OK to press the emergency stop as quickly as you can !! If an axis has tripped out because of position loss or has been moved whilst disabled, then it cannot be re-enabled through the use of this button and has to be explicitly re-enabled by clicking on its name button on the numeric display. Sfx: (Special Effects) Some of the Film Special Effects that are currently available on the system are in the form of number of frames per take for single stepping, time lapse stepping and Fade and Dissolve curve types. See the chapter on Special Effects for more details. Also available through this button is the Scaling Effects dialogue box. For more information on scaling, see the chapter on Target Tracking. Quit: When you have finished, you can close the program down by using the "Quit" button which will ask you to confirm that you want to quit the program, and if accepted, the program will be exited and you will return to a DOS Window running under DESQview/X, which in turn can be exited by typing "Exit" followed by "Enter". DESQview/X itself can be exited by choosing the "Quit" option on the root menu. Numeric Display: The numeric display is composed of lines containing data about frame counts and motor positions for those frame counts. Each of the these lines is called a waypoint and with each waypoint is stored a position for each axis, a frame count for that waypoint, a target distance for use with target tracking, and also any Fade Dissolve Events such as fade outs or mixes if you have a Fade Dissolve (FDX) option.
Frames Column: The frame count column is down the left hand side of the screen, and frame count numbers are entered in here by selecting the number you want to change with the Flair Version 3.6 Manual Page 95. Chapter-INDEX
Mark Roberts Motion Control
mouse so that a black square appears around it, and then typing in the new value followed by the "Enter" key. Frame counts can start at a non-zero value though this is meaningless, but they cannot reduce as you go down the screen, they must always increase. There are several additional features provided for ease of use, and these are described here: 1) You can store the system current frame count into a line by pressing the mouse store button with the cursor over the frame count that you want to modify. This is particularly useful when you are inserting a waypoint into a move, the best way to do this is to part run the move to the frame count that you want to modify, insert a line, adjust the positions of the motors as needed, store in the current frame count of the move as above, and then store axes positions. 2) Once a series of waypoints have been added, you may want to allow more or less time between 2 waypoints this can be done by adding the increase (say 25 frames) to the frame count at the second of these points, entering that new value, and then continuing all through the move adding 25 to each frame count. If you didn't do this, the section of the move subsequent to your change would also be changed. A shortcut is to simply select the second waypoint, type in the number of frames you want to change it by, and press the "+" key to increase that and all subsequent frame counts, or press the "-" key to reduce them. This feature is called "ripple through" as the effects of any changes you make are "rippled through" the move. 3) When a move has been entered, the entire move can be scaled up or down to make it shorter or longer. There is a button labelled "Scale" on the Side Menu Bar, and when this is pressed, a dialogue box appears prompting you to enter the new total number of frames. If your moves goes from 0 to 300, you can type in 600 in this box, press OK, and the whole move and any associated waypoint frame counts will be scaled up to make the whole move last 600 frames. This is also done automatically by the computer if your move is too fast and you accept the number of frames the computer asks for in order to shoot the move (See section under running a move). 4) The stretch feature is an extension of scale. If you want to extend or compress only part of the move, it involves both a scale of that section and a ripple through for the rest of the move. If you press the "Stretch" button on the Side Menu Bar, then you are prompted for the waypoint number of the beginning of the stretch, the waypoint number of the end of the stretch, and the desired frame count for the end of the stretch. In this way the speed of the move through a series of waypoint can be changed without changing the timings of the rest of the move. Seconds Column: There is an alternative column display which shows the length of a move. If you press the Frames button in the Editing Side Menu this column will change into the Seconds mode, a second click will switch it back into the Frames mode. When in seconds mode, the timing is displayed as a number of seconds, then a : and a number of frames. You can edit this display as you would the frames numbers, but whilst they are currently displayed as Seconds and Frames, you can only enter decimal seconds. Thus 4:05 means 4 seconds and 5 frames, but if you entered 4.5, it would be interpreted as 4 seconds. This may be changed in future releases if it accepts the : character, then it will input data as seconds and frames. The conversion
Flair Version 3.6 Manual Page 96. Chapter-INDEX
Mark Roberts Motion Control
from frames to seconds is based on the transfer speed which is set in the Miscellaneous Setups section. Positions Column: The next column is the position number, and is to let you know which line you are on. If you have more than about 16 lines, then they will scroll up and down, and then this line numbering becomes vital. In addition, you can use this column to copy information from one line to another. Select the position box on the line which you want to be the destination line, and enter the position number of the line you want to copy AND PRESS ENTER. Then all the data from the source line will be copied into the destination line. Any data in the destination line will be lost. If you wanted to add a hold at the end of the move, you would press "Addline", then type in the position number of the old last line into the newly added line, and that would automatically give you a hold at the end of the move. The position column is also used for a short hand store feature. If you press the mouse store button while the cursor is over the position column, then the current positions of the axes will be stored into this line. This allows quick data storage with minimal movement of the mouse. Keyboard entry over this column can also be used to Insert or Delete lines. When you have selected a positions number, pressing Delete on the keyboard will delete it, and pressing Insert will insert a line before the one you are currently on. You also have the capability of disabling a waypoint so that it is not figured into the move. This is done by pressing the middle mouse button over the position you wish to disable. The buttons number should then appear light grey (or disappear if you are using only 16 colours). To re-enable, simply press the middle mouse button again. This feature can be activated or de-activated through a set up in the Miscellaneous Setups. It is not recommended that you leave a lot of de-activated waypoints as it may confuse editing or programming the move. If it is not good - delete it, if it is keep it. FDX Column: The FDX Column contains data for mixes, fades and dissolves and will only appear on your system if this option has been purchased. If you wish to program in a FDX event of some kind into the move, you must select the waypoint on which the event is to start (or create a waypoint for it to start on) and type in the event specifications. These basically consist of an alphabetic identification followed by a number that tells over how many frames the event is to occur. The first alphabetic entry is "F" for Fade, "D" for Dissolve or "M" for a Mix, the second letter is "O" for Out or "I" for In (with a mix, the second letter is automatically "x", and does not need to be typed). Then the number of frames for the event is entered. for example a Fade Out that should occur over 20 frames would look like this : "FO 20". The next waypoint must not encroach on the FDX event or an error will occur. If a box is blank, then no FDX data is contained with that waypoint. If you have an FDX event and want to remove it, select the event you wish to remove so that the black square appears around it, and then press the "Clear Field" button in the Side Menu Bar. Additional data on FDX events is given in the Special Effects Section. Target Column: The Target column contains the data for the Target distance while you are target tracking. This is also optional and will only occur if you have purchased Target Flair Version 3.6 Manual Page 97. Chapter-INDEX
Mark Roberts Motion Control
Tracking as a part of your system. The column must be filled in for any target tracking waypoints, and target distance entered in the units specified. The units can be Metres, Centimetres, Inches, Feet or Feet and Inches, this will be set up at installation time and a brief message will appear as the program loads to let you know which units you must use. When a line of data is stored and the system is in Target Tracking with Focus Follows Target option selected (See Job Type Section) then a target distance will be suggested to the user based on the focus axis position. I.E. if the lens is set up and focused on 3 metres, a distance of 300 centimetres will be entered into the target column on the relevant line by the computer. This value can be used, or ignored and overwritten. The currently used units can be changed by adjusting the setting in the Miscellaneous Setups, but this is not recommended as you may lose track of what units you are using. Clicking the mouse of the actual "Target" button itself will cause a dialogue box to appear with a depth of field calculator in it. Axis Positions Column: The rest of the screen is filled with axis positions in vertical columns, with the axis name at the top, and a position stored in each waypoint that is registered. If there are more than about 8 axes, then the other axes can be scrolled sideways so that you can get to them and study or modify their positions. The button at the top of the column has the axis name on it. If the name is in white, it shows that the axis is disabled. If you want to enable it, click on it with the mouse and it will go white. Likewise if you want to disable it and it is black, just click on it once, and the axis will turn off and the motor will be disabled and any brake will be engaged to prevent the axis from moving. If the axis trips out for any reason (its current position read out just above the axis button will go lighter) then click it once to disable it, then again to re-enable it. If you click the mouse stop (middle) button while the cursor is on this button, the button will assume a flat look and the axis will be inactive. This means that although it will still hold position, it will not move either from the hand held box of from a programmed move. This state is the default for any axes not immediately displayed on the screen, and is useful for axes that are not involved in the move as they will not be involved in limits checking, curve generation etc. Axis positions are modified in the same way that frame counts are, simply select the number you want to change so that a black square appears around it and then type in the new value followed by "Enter". Positions can also be stored into axis position boxes simply by positioning the cursor over the relevant box and pressing the mouse store button. Positions can be deleted to leave a blank field by selecting the field and then typing the backspace delete key on the QWERTY keyboard. You can modify a position and all subsequent positions for a given axis by selecting the first field to be changed and typing in the amount you want to change it by and ending this with the "+" or the "-" key to either add or subtract that amount form that entry and all subsequent entries, as the "ripple through" facility for frame counts does. Current Positions: The area just above the axis name is used to display the axis current position or velocity. This display has various modes. When the number is black, it is displaying the current position of the axis in display units (for the focus, this can also be a target distance). If the axis trips out, then this number goes white to indicate that the axis is Flair Version 3.6 Manual Page 98. Chapter-INDEX
Mark Roberts Motion Control
not holding position correctly and is not engaged. If a motor is tripped out, then there are 2 positions that could be of interest, one is the desired position, and the other is the actual position the motor is at. When the motor is engaged and its name is in white, then the current desired position is shown, if the motor is disengaged and its name is in white, then the user can select whether he wants the actual position of the motor to be shown or its intended position. See the section at the end of the manual in the Chapter "Technical Assistance and Errors" entitled "Advanced Configuration". Current Velocities: The current positions line can also be used to display the current velocity of the motor. If the number is clicked on with the mouse, it will turn blue, and that will show the current velocity of the axis. If the axis trips out when it is in this mode, the number turns light blue and continues to show the current intended velocity of the axis. Blank Entries: If a waypoint exists, but a related box is blank, that means that no position has been stored for that axis, in fact if you simply add waypoints without storing any data, you will get entire rows of blank boxes. The boxes will stay blank until some positional information is stored in them. The significance of a blank box is exactly what you would expect, it does not hold a position, and therefore does not affect the move in any way. If you have data in a box, but want to blank it out, select the box by clicking on it, and then press the backspace delete key on the qwerty keyboard. You may not have blank entries in the frames column. Values Displayed: The numbers displayed in the axis positions boxes are generally in display units. When the axis is set up, it is specified what the relationship is between the motor turns, and the distance the axis moves. This means that the computer can interpret motor movement in turns or centimetres, or inches or degrees. The units that appear on the numerical screen will be in the units that the motor has been scaled for. One exception of this is the focus axis which is displayed in display units like the other axes - when it is acting as an independent axis, but is in terms of focus target distance when the computer is controlling the focus (see Job Type Section and Target Distance data immediately above). There are other specialised axes that can display their data in other forms, but for most axes, it is simply the motor position scaled to be in workable units. Input Focus: (The mobile black square!) When a box on the numeric display is active a black rectangle appears around it, and when entries are made, the keys typed (if legal in that context) will appear in the black box. The black box can be moved around by selecting different boxes with the mouse, or it can be moved from one box to another by using the cursor keys on the Qwerty keyboard. In addition, if you are on the last line of a job, then simply by pressing the down arrow key, you can add a new line at the end of the job. This can simplify move entry for those who are quick with a keyboard. Slider Bars: Down the left hand side and across the bottom of the numeric display area of the screen are 2 slider bars, also called scroll bars. A scroll bar is composed of 4 basic parts; a rectangular window which stretches across the side of the area to be scrolled; Flair Version 3.6 Manual Page 99. Chapter-INDEX
Mark Roberts Motion Control
2 small arrows, one at each end of the scroll bar which can move the data across one line/column at a time; and a rectangular block between the arrows which indicates the size of the window in relation to the entire data area by its relation to the length of the scroll bar. This rectangular block can fill the whole area between the arrows if there is no data to scroll, or can shrink down to quite small as the relationship between the size of the window and the size of the viewable data decreases. The rectangular block can be used to scroll the data simply by clicking on it and dragging it to the left to scroll left and to the right to scroll right, when the mouse button is released, the data will be displayed. If your system has more than about 8 axes, there may not be sufficient room to display them all on the screen at the same time. In order to overcome this problem, the axes are displayed as data shown through a "window" and to access the later axes, you have to scroll the data underneath the window. If you click on the arrows at the right hand end of the scroll bar, or click on the scroll bar and drag it across, any hidden axes to the right are displayed. The names change to indicate that you have scrolled across, and the positional data changes. To get back to the earlier axes, simply drag the rectangular section of the scroll bar back to the left hand side, or click on the left hand arrow as needed. The vertical scroll bar fulfils a similar function, but it is for the waypoints. There is no practical limit on the number of waypoints that you can have in a job, however we would strongly recommend that you keep it under 30 otherwise navigating around the waypoints becomes very tedious and also too many waypoints too close together can often cause the move shape to develop unwanted curves. Should you have more than one screenful of data, the left hand vertical scroll bar can be used to access any data that is not immediately visible. Moves of up to 750 waypoints have been run, but this is unusual, and very slow in storing to disk. Side Menu Bar: Next to the numeric display on the right hand side of the screen is a vertical menu bar which is divided into 2 menu sections. The top button switches between the 2 menus that are available and they are titled "Editing Menu" and "Control Menu" As the names imply, the "Editing Menu" is related to the editing and manipulation of a job, The "Control Menu" buttons are related to how the job is run and special features. These buttons are multi state buttons and every time you click on it, it will cycle on to the next state, most of the buttons have only 2 states, but some have 3 or more. If you press the middle mouse button on one of these toggles, it will return to its default state. If the name of the button ends in three periods (ellipses), that means that the action will not occur immediately, but a dialogue box will appear to gather more data from the use about exactly what is wanted. The function of each button is described here:
Flair Version 3.6 Manual Page 100. Chapter-INDEX
Mark Roberts Motion Control
EDITING MENU
"Add Line" adds a waypoint to the end of the job no matter where you currently are in the job. This waypoint has blank axis positions, and its frame count is usually 100 more than the previous frame. (This default increment can be changed by MRMC if desired). "Insert Line" inserts a line before the current waypoint, the current waypoint being indicated by the location of the black square on the numeric display. Like Add Line, Insert Line creates a waypoint with blank data, but the frame count is left blank. "Delete Line" removes the current waypoint. If you delete a line, all the data associated with the line is lost. The current waypoint is indicated by the location of the black highlight square. It is a good idea to explicitly select the line you want to delete first.. "Start At" allows you to modify a move to start at the current rig position but the amount of motion on each axis remains the same. This would really only be useful on linear axes such as the track. Any inactive axes are not affected by this. The action does not occur immediately, a Confirm box appears before the move is modified. "Store Axes" takes the current axes positions for all axes and puts that data into the positions of the current waypoint. Its function is similar to using the mouse store button in the positions column except that "Store Axes" directs the data into the current waypoint.
Flair Version 3.6 Manual Page 101. Chapter-INDEX
Mark Roberts Motion Control
Make This.. allows the user to offset the motion of any axis such that the axis moves is set so that the current position becomes the position of the move at the current frame. The Axes Select dialogue appears on screen as well as a small information box with a brief explanation in it. Please note that this function does not work for a target tracking move, only a linear axis such as the track, or a model mover should be adjusted in this way. If you want to offset a target tracking move, then you should use the scaling feature as described in the Target Tracking chapter of this manual. "Scale..." When a move has been entered, the entire move can be scaled up or down to make it shorter or longer. When this button is pressed, a dialogue box appears prompting you to enter the new total number of frames. If your moves goes from 0 to 300, you can type in 600 in this box, press OK, and the whole move and any associated waypoint frame counts will be scaled up to make the whole move last 600 frames. Frames is a toggle that determines the units in which time down the left hand side of the screen is displayed. The default mode is Frames, and this mode should be used to edit and change times, but you can also show the time in seconds. In this case, the number of seconds will be displayed followed by a : and then the number of frames. (eg 4:05 is 4 seconds and 5 frames.) This conversion is based on the transfer speed which is set up in the Miscellaneous Setups. If you enter seconds into this column while it is in Seconds mode, it will currently only understand decimal seconds (ie 4.5 is 4 seconds, not 4 seconds and 5 frames). This may change in the future. "Stretch..." The stretch feature is an extension of scale. If you want to extend or compress only part of the move, it involves both a scale of that section and a ripple through for the rest of the move. When pressed you are prompted for the waypoint number of the beginning of the stretch, the waypoint number of the end of the stretch, and the desired frame count for the end of the stretch. In this way the speed of the move through a series of waypoint can be changed without changing the timings of the rest of the move. "Replicate..." allows you to take an existing move or part of an existing move and repeat that move several times. Occasionally, a basic move will be plotted which you then want to repeat for several times. Rather than re-enter the lines again and again, the replicate function can be used to achieve this. You simply have to state the waypoint at the start of the section, the waypoint at the end of the section to be replicated and how many times you want to replicate it. You are strongly advised to save any move to disk before you use this feature in case it does not operate as you had intended. Any disabled axes will not have their move replicated. If you have a move that runs through a series of points say A,B,C,D. If you replicate it 2 times, the resultant move will be A,B,C,D,C,B,A,B,C,D. It walks forwards and then backwards over the move. You can actually replicate a section of a move within the move, but you are not allowed to replicate it an odd number of times.
CONTROL MENU
HHB Off is a toggle button with 3 states; "HHB Off", "HHB On" and HHB & Grips. It defaults to HHB Off and must be explicitly turned on before you can move axes on the Hand Held Box. Its main use is to deactivate the motion functions of the Flair Version 3.6 Manual Page 102. Chapter-INDEX
Mark Roberts Motion Control
Hand Held Box as a safety precaution, and for allowing the user to easily toggle between using the HHB and Grip sticks for systems that have this option.. "Stop Motion" is a toggle button that has 2 states, "Stop Motion" and "Moving Step". The state of this button is only relevant when you are stepping through a move (frame by frame animation). If you are in stop motion, then the exposure (Film or Video) occurs while the motors are stationary and the move occurs separately. If you are in moving step, then each forward step of the move is shot at the speed that it would occur at if you ran the whole move continuously. This allows animation sequences to have motion blur and avoids the strobing effect that can occur with stop motion animation. Note that Moving Step will only work if the move can be shot continuously. "Single Step" is a toggle button that has 2 states; "Single Step" and "Continuous Step". The state of this toggle is only relevant when you are stepping through a move. When in single step, every step requires you to push a button to trigger it, when you are in continuous step, the steps will occur automatically one after the other until you stop it, or the move ends. You can also turn off Continuous Stepping by pressing this button while it is shooting, the button will change back to "Single Step" and the current step will complete, and the system will stop in a state ready to continue. "Mimic Off" is a toggle between when you are learning a mimic pass "Mimic Learn" and replaying one already learnt "Mimic Off". The name "Mimic Off" is the default state and is really mimic replay when axes are selected to mimic. There is a third option called "Mimic Learn+" which is explained in the Mimic Chapter. "Tracking Off" simply toggles the target tracking switch on and off. The toggle is only active while the move in being input and cannot be changed at run time. For more information see the section on Target Tracking. If you have not purchased the target tracking option, this button will not appear on your system. "Master Move" when you are shooting a Target Tracking move, you can also scale this move up or down in size and shift it around in space. When you are doing this, you can either run the main move (Master Move) or the scaled and shifted move (Slave Move). For more information see the chapter on Target Tracking. "Head Ind." With Mark Roberts Motion Control "Milo"s and "Cyclops"s there is an additional axis which is used to swing the head over the top of the arm, giving you more reach. The axis is referred to as the "head" axis, the "angle" axis or the "outer arm" axis. This axis can operate as a normal independent axis or it can be computer controlled to act relative to the arm. The other options on this list are "Head Level" in which case it will act to keep the axis of pan vertical, "Head Ninety" in which case it will keep the axis of pan horizontal and "Head Cranp" which is developmental and should not be used except under direct instruction from Mark Roberts Motion Control. It is for use with Tilt90 handlings when not in Keep Head Level. "Roll Moves" With the "Angle" axis swinging the head over the top of the arm, if you are panned to one side, this will result in a roll motion. This roll motion may not be desirable, so the computer can compensate for this action to keep the horizon level ("Roll Level"). This of course is fine unless you want to be able to add some roll motion to the move. In this case, the selection "Roll Relative" allows you to program Flair Version 3.6 Manual Page 103. Chapter-INDEX
Mark Roberts Motion Control
roll motion that is relative to the horizon rather than being relative to the zero position of the roll axis; so regardless of action that the roll motor is doing to compensate for the angle axis, the roll will also move clockwise and anticlockwise as you have programmed. Please note that in "Head Level" this function is irrelevant and should be left as "Roll Moves". In roll relative, the roll axis positions are displayed in Green to indicate that they are not true axis motor positions. When you have the roll being controlled in this way, you may not zero or home any of the axes that affect its positions (i.e. Lift, Angle, Tilt, Pan), you must first take it out of roll control to do this. If the roll trips out or it turned off when in "Roll Level", then when it is switched back on, it will request a "Goto" to the level position. "Carts Off" The options for this are "Cart World", "Carts View", "Locked World", "Locked View", "Carts Roll" and "Locked Roll". These options are fully explained in the section "Cartesian Control" in the Target Tracking Chapter of the manual. "Shoot Slate" is a push button that causes the camera to expose a certain number of frames when it is pushed. It will only work when the camera is engaged and is set up to record. For more information see the sections on Running a Move and Camera Axis Setup. The 3 options that control the rig in a special mode - Head Control, Roll Control and Cartesian Control are selected by choosing the state you want and then moving the mouse cursor off of the menu bar. When this is done, either the control function will be activated, or a Goto will be required, and once the Goto is finished, the control function will be activated. If the Goto is interrupted or for some reason the control state is not activated, the label will switch back to reflect this. Only one should be selected at a time, and once its "Goto" is finished, the other option can be chosen. Please note that if you are in "Keep Head Level", it makes no sense to use any of the roll controls as the roll will automatically behave normally in this case. Control Box: The Control box occupies the bottom section of the screen and contains a message area and a large slider bar as well as a few other boxes. The Message area starts out by stating Mark Roberts Motion Control and thereafter is used to tell you what the status of the system is. There are a number of status messages that vary from "Printing" and "Shooting" to "Going To". When the message states "Mark Roberts Motion Control", you are at input, the hand held box should operate, and you can enter moves etc., in most other cases the message will be related to a move e.g. "Ready to Shoot" etc. and user input will be restricted. To return to input mode, the mouse stop button or the Top Menu Bar "STOP" button can be used.
Move Slider Bar: The slider bar is used to show the current position of the system in relation to the move. When a move is run, the slider bar moves across informing the user where he is in the move. When the move has completed the slider bar marker stays at the last location that the system ran to. You can also use this bar to move the system around the move, simply click on the marker, drag it to where you want to go to and release, Flair Version 3.6 Manual Page 104. Chapter-INDEX
Mark Roberts Motion Control
the system will then do a "Move To" to that frame count. Clicking in the slider bar on one or other side of the index pointer will cause the system to move to a frame count 1 frames before or after depending on which side of the index pointer you click. This can be useful for inching through a move, but do not click when the system is in a run state as the results are unpredictable. Do NOT click and hold down the mouse in the slider bar as this will be interpreted as a large number of separate clicks and the system will got into a continuous stepping mode which is hard to get it out of. The number of frames that you step through the move in this way can be changed by setting the number of Frames per Step; see the "Special Effects" section of this manual for more data. At each end of the slider bar are small output boxes titled "From" and "To". These inform the user of the start and end frame counts of the move as it is being run. Frames and Footage Counters: In the bottom left and right hand corners are frame and footage counter boxes which are used to show how much film has been used, and how much remains. They do not appear on a video system. When you turn on the system, it considers that you start with a full 400 foot magazine of film, and therefore you have 6400 frames to shoot. If this is not right, you can enter the number of feet you have into the "Feet Left" box and the "Frames Left" will automatically be updated to match. If you instruct the computer to run a move that it thinks will use up all the existing film, it will issue you with a warning to that effect. This is only a warning, and the move can be shot if needed. This can also be used if you reverse load the film, simply state that you have used 400 feet, and that there is 0 feet left. The system assumes that there are 16 frames per foot, this can be modified if needed, and is covered in the "Advanced Configuration" chapter. Run Control Box:
The Run Control Box is used to control the operation of the recording mechanism and is also used to actually shoot the job. The box differs slightly between a film system and a video system, but the top row of buttons are common to both and are described next. The rest of the box is described separately for a video system and for a film system. In each case the complete box is described, though not all features may be available on your system. Main Buttons: The top row of buttons on this box allow you to shoot the move, goto a start position or other position in the move or step through it. FWD RUN/GOTO/SHOOT: This button normally says FWD RUN, but when the system is ready to goto, it says GOTO, and when the system is ready to run is says SHOOT. These three functions are all combined into one button to increase ease of use. Flair Version 3.6 Manual Page 105. Chapter-INDEX
Mark Roberts Motion Control
BCK RUN: This is the same as the Back Run button on the Top Menu Bar and is additionally placed here for ease of use. Its operation is the same. BACK1: Runs the move backwards at slower speed and automatically turns the camera off. This is used for shooting repeat passes without having to turn the camera off or reduce the speed of the move. It is only valid when you are at the exact end of the move. The move will normally be run backwards at 1/3 of the camera speed, but you can set the run back speed by setting the camera speed to the runback speed you want and then using the mouse store button (Right Hand Button) over Back->1 button. A message will appear telling you what the run back speed has been set to. Please note that the output triggers will fire during a "Back to 1". FWD STP: Only valid when the system status is "Ready to Shoot" or "Ready to Step", and when pressed under these conditions, the system will step through the move by one step. Stepping is a whole subject in itself and is more fully described in the chapter "Running a Move". BCK STP: This operates exactly like "Fwd Stp" except for the obvious difference that it steps backwards. HIDE: is used to remove the Run Control Box if you need to get to the slider bar at the bottom of the numeric display, or if you wish to see more of the move. The run control box is also automatically removed if you switch to a graphical display. Film Version: Below the Shoot button on the left is the Take up tension control (If you have computer controlled Take Ups). This is set before you shoot the job to ensure that the film is taken up as it is exposed. Next to this is a row of buttons with their titles above them. These are: Camera: The button below this label is a toggle that sets the move to be a dummy shoot or a recorded shoot. When in "Dummy", the whole move will be executed but the camera will not run. When this is changed to "Record", the move will be shot with the camera rolling. If the system camera is off (i.e. disabled) and External Camera is ON, then the move will be shot synchronising to the External Camera. If you are running an internal camera, then this button is active during the run and can be used to start and stop the camera running during the move as long as the camera and move are both being run forwards. Direction: Sets the direction of the camera and NOT the direction of the move, they are totally independent. This toggle also reverses the direction of the takeups when it is switched. Take Ups: Another toggle button that toggles between take ups "Tensioned" and "Slack". It is used to turn the take ups off for when the film is loaded etc., its default state is "Slack". This button may not be changed when you are in a run state or running. Rackover: This toggle is used to control rackover which is a feature on some cameras, particularly animation cameras that allows the image to be seen, or the Flair Version 3.6 Manual Page 106. Chapter-INDEX
Mark Roberts Motion Control
camera to take the image. The 2 states here are "Take" and "View". This button is optional and may not appear on your system. Cap Shutter: This toggle operates a capping shutter if you camera has this feature and it toggles between "Open" and "Shut". The capping shutter is automatically controlled by the software when you are zeroing the camera and when you are running back after a mix out. There is some automatic control of the capping shutter when stepping if you have set the capping shutter to automatic in the Camera Axis Setup. FPS: This is the move speed in frames per second. Any positive value can be entered here up to the maximum speed of the camera and down to 0.001. The default values of this can be changed if needed by MRMC, but otherwise it will usually be set to 25.00. This button has an additional function when you are running a move with a varying camera speed - see the chapter on Variable Camera Speed for details. Turnover: This is a push button that sets the camera rolling at the current move speed. It can be used to shoot a hold of an inexact length or it can be used to shoot a slate. When pressed a second time, the camera will stop. If you are at Ready to Shoot and you press this button, then the camera will start rolling; if while the camera is rolling, the Shoot key is pressed, then the move will start in sync with the already running camera. At the end of such a move, the camera will continue running until it is stopped unless there is a post hold set, then the camera will stop after that number of frames. A running camera may also be stopped with the Mouse Stop Button. Take: The Take button will cause the camera to expose one frame at the current camera speed. If you are at a speed higher than a single frame speed, then the necessary ramp frames will also be exposed. This button does not work when you are in a run state such as Ready to Goto or Ready to Shoot. Camera Ramp Frames: Just to the right of this array of buttons is a number which indicates how many frames of film will be exposed while the camera is ramping up to speed. If it is 0, it means you can single frame the camera, otherwise it tells you how much film will be used on the ramp up, and the ramp down will be the same length. This is in frames of film, it is not a preroll in frames of time. Video Version: The video version has a control box for the VTR which also displays the timecode from the VTR.
VTR Off: The top left hand button is a toggle that tells the system whether the VTR is connected or not. When this switch is set to "VTR Off", any moves shot will not be recorded. If you want to record the move, change this to "VTR Record", and the move will be recorded. This button will automatically revert to "VTR Off" if there are communications problems with the VTR. Communication problems will normally trace to a cabling or power fault. The third state for this button is VTR Flair Version 3.6 Manual Page 107. Chapter-INDEX
Mark Roberts Motion Control
Play, in this mode, the VTR will react exactly like the record mode except that the tape will be played back, not recorded over. Timecode: This area is used to display the time code and is updated approximately 4 times a second. When the VTR is off, it says "Timecode" or the value of the last timecode as received when the VTR was active. Play: Pressing this button issues a play command to the VTR and the Timecode should change to signify that the tape is rolling. <<: Fast Rewind. >>: Fast Forward. The slider between the above 2 buttons is used to shuttle the VTR at a variable speed forwards or backwards. The speed relative to real time is displayed just above the slider marker as it is dragged around. When released, the slider automatically returns to 0.0. Review: If supported by your VTR, the button causes the VTR to replay the move just recorded and then return to the out point of the move. EE/PB: The picture that comes from the VTR can either be from the input of from the tape. When the picture from the VTR is off the tape, this is in Playback mode or PB. When the picture is from the Video Camera, this is Electronics to Electronics or EE. This toggle will switch the VTR between these two states. Please note that during normal operation, the VTR will switch itself between PB and EE, without changing the display/button, so the state of this button does not necessarily indicate the current state of the VTR, just toggle it twice to be sure. Dual Systems It is possible to have a system set up which will run both an internal camera and a video (PAL) system. In this case, the VTR run control box will appear above the standard camera run control box. Each has a button to activate its recording medium and you can use either, neither or both.
Flair Version 3.6 Manual Page 108. Chapter-INDEX
Mark Roberts Motion Control
CHAPTER 7 - GRAPHICS DISPLAY
Graphic Move Representation: The move on any axis can be displayed on the screen as a graph of axis position against time. When the display is changed to "Graphics" by using the "Displays" button on the Top Menu Bar, a variable number of graphs are displayed on the screen up to a maximum of 8, and down to 1, along with various functions for viewing and manipulating these graphs.
Appearance: Each graph displays the information relating to one axis. The graph has a title in the top right hand corner to tell you which axis it is, there is a display up the left hand side which shows the limits of travel of that axis as well as 0, if it is within the limits of travel. Along the bottom of the graph are shown the waypoint values for any waypoints occurring within the limits displayed by that graph. Each waypoint for that axis which is within the area displayed is shown as a small square, and the axis path is shown as a solid line. When the cursor is within the window of a graph, its position in terms of frame counts and axis position is shown in the top left hand corner to allow accurate inspection and editing of the graph. Control Buttons: Flair Version 3.6 Manual Page 109. Chapter-INDEX
Mark Roberts Motion Control
At the top of the graphics display is a row of "Radio Buttons" and a single push button. (Radio buttons are like the old frequency select buttons on radios, when you press one, any others are automatically de-selected). The currently selected radio button shows the current function of this mouse while you are in the graphics display, with a help bar displayed at the bottom to show what each button does. The Radio button functions operate as follows with a separate description for the function of each mouse button. The push button, labelled "Add Graph" allows you to add extra graphs of any axes that are not displayed Zoom: Zoom: When this is the selected radio button, you can zoom in on an area of a graph if you wish to look at one section of the move more closely. Decide which area you want to look at, position the mouse in the top left hand corner of this area, depress the mouse select button and drag the cursor down to the bottom right hand corner of the area you wish to view, and then release it. As you do this, a moving rectangle will appear to show what area you are going to zoom into. Once the button is released, the section of the move you have selected will be zoomed into. In order to return to the full display, simply double click the left hand select button of the mouse in the graph you want to reset. Rmv Graph: This will cause the graph you are on to be removed from the display. This is useful for looking more closely at other graphs. It may be re-added with the Addgraph button. Flip Screen: This will cause the graph you are on to be displayed on its own, thus facilitating inspection of one axis. Pressing the button again will return you to be previous set of graphs. Zoom All: Operates exactly like Zoom except that the resultant zoom is undertaken by all displayed axes immediately, in this way you can look closely at one part of a move for whichever axes you want, without having to zoom each one separately. The other mouse buttons operate as above. Edit Graph: Move Waypoint: When Edit graph is selected, the mouse can be used to edit or change the move. Simply position the mouse close to the waypoint you wish to change, depress the mouse select button and drag the mouse up or down; a small square will appear which will travel up and down in a straight line (only the position changes, not the time). When you release the button, the waypoint that you chose will be changed to the new position you have selected, the move will be modified, and the graph redrawn to show the new move. You will actually be changing the numerical value of the axis position in that waypoint, and if you look at the move again in the numeric display, you will see that the number has changed. Delete Waypoint: When the middle button is depressed, the closest waypoint to the mouse cursor will be deleted, unless that waypoint is the first or last. Add Waypoint. Causes a position to be added at the mouse cursor's current position and time. In the numeric display this will be represented as a blank line with a position for only the axis whose graph you were in. Posn/Vel: Each graph can also show velocity against time. When this button is active, any graph selected can show three possible display states. (Position only, Flair Version 3.6 Manual Page 110. Chapter-INDEX
Mark Roberts Motion Control
Velocity Only or Position and Velocity). The scale down the left hand side is the position scale only. The velocity profile for the move will only be correctly displayed once the move has been calculated with a Forward Run or a Back Run. If the velocity graph is not wholly displayed on the graph, then simply cause the move to be fully calculated, and the graph will be correctly scaled. (You can cause the move to be calculated by pressing forward run, and then "STOP", you do not need to actually run it). You cannot edit the velocity graph directly. Posn: Causes the position only to be displayed Posn & Vel: causes both the position and the velocity to be shown on the graph. Vel: causes just the velocity to be displayed. Crve: The subject of Curve generation and curve reversal is covered fully in the Chapter on Move Entry. This should be studied in order to get an understanding of what this function does. Allow Rev: When pressed near a waypoint, allows curve reversal to occur at that waypoint. Stop Rev: causes curve reversal phenomena to be stopped at the closest waypoint to the mouse when clicked. Nth: This button is not active. Smooth: When you have a mimic learnt move being displayed on the system, you have the option of smoothing it. Select Zone (Reset): A single press allows the user to drag a box showing the range of time over which the move will be smoothed. Double clicking this button causes the move to be return to the originally learnt move. Smooth (Unsmooth): Clicking this button causes the selected zone to be smoothed, each subsequent click smoothes the move more and more. Double clicking unsmooths it one step at a time. Done: When complete, this button removes the selected zone and allows the now smoothed curve to be executed. Add Graph: Pressing this button pulls down a menu bar with every axis listed on it. If you select an axis on this bar, its graph will be added to those displayed if it is not already on the screen. You can add as many of the graphs as you like, but when there are more than 8, they become rather hard to read and use! Edit Range: This alters the range over which a graph is altered when the data is recorded as discrete samples rather than as curves. See the chapter on Mimic for more data on this. Tips: As with entering a move, the best way to achieve the shape you want is to modify the existing waypoints, not to add lots of points. Note: A normal PC monitor is made up of a large number of small boxes called pixels arranged in rows and columns, typically 640 horizontally by 480 vertically. Each pixel can be one colour, so if you looked at the screen closely, you would see lots of boxes each of one colour. The upshot of this is that when you are drawing a smooth line that passes halfway through a pixel, that pixel is either going to adopt the colour of the back ground or the colour of the line, and where this change occurs, the line Flair Version 3.6 Manual Page 111. Chapter-INDEX
Mark Roberts Motion Control
looks like it has a kink in it. This is simply a limitation of the display and the curves generated by the computer are smooth. If you zoom in on such a "kink", you will see it smooth out!
Flair Version 3.6 Manual Page 112. Chapter-INDEX
Mark Roberts Motion Control
CHAPTER 8 - MOVE ENTRY
Moving the Motors: Engaging a motor: When the system is first powered up, no motors are engaged, the user has to engage them. The first thing to do is to turn on the power to the amplifiers by letting out the red emergency stop button. The state of a motor is indicated by the colour of its axis name near the top of the numeric display, and by the colour of its "current position" which is directly above. If the axis name is white, that indicates that it has not been enabled - simply click on the axis name, and it should go black indicating that the user has enabled the motor and wants it to be engaged. If this is successful, then the current position, which was also white, will go black. Once the motor is engaged and under power it may be moved on the hand held box, simply move the joystick, or push the button associated with that axis, and it will move. (Don't forget to turn on the Hand Held Box!). If a motor will not enable (i.e. its name stays white) then you are probably in a run state and your request is being refused. If a motor enables, but does not engage, then the axis has hit a limit or is not properly connected - check the cables to the motor and try again. Manual Movements: The motors can also be enabled all together if the button "Enables" on the Top Menu Bar is pressed. All the motors will be enabled the first time this is pressed, and then disabled the next time it is pressed. It takes no account of the current state of the motors, and if you have enabled them individually, then pressing this button will have no effect the first time but will disable them all the next time it is pressed. Changing manual speeds: Using the "fast" and "slow" buttons on the hand held box, you can increase and reduce the speed that a motor travels at. The behaviour of the motors when they are controlled by joysticks or the buttons on the hand held box is a function of the axis Setup (See Axis Setup section in the Setups chapter). If you find that the motor does not move as fast as you like even when you are at fast speed on the hand held box, then the Hand Held Box Velocity in the relevant axis Setup can be changed, but be careful not to set it too high, or you may find that fine positioning of the motor becomes impossible. The hand held box is used to move the motors around so that waypoints can be plotted for the move. The positioning and plotting of these points are key to the end result of the move. Programming a Move: Basic law: One of the first laws in programming a waypoint type move is to use as few waypoints as needed to achieve the path required. If you "store a point, move a little bit, store another point" and so on, you will almost invariably end up with a poor move. The best way to enter a move is to decide on the start position and plot that, then plot any VITAL mid points and then the end point in as few points as possible. Then run the move and see what happens.
Flair Version 3.6 Manual Page 113. Chapter-INDEX
Mark Roberts Motion Control
Positioning Waypoints: The best way to determine where to place a waypoint is to put it at an extreme of the movement. If you have to start far from an object, get closer and then move away, the obvious points to plot are the start and end, and a mid point which is at the closest you want to be to the object. This has to be done with care and you have to take into account the likely path of the move to avoid any obstacles, but is quickly learnt with practice. Entering waypoints: The actual entry of points is achieved by moving the motors using the hand held box to the desired position and getting the framing correct, then select the first waypoint by clicking on it with the mouse select button (left hand button), then press the "Store Axes" button in the Side Menu Bar. Alternatively you can select the position box for the waypoint in the column labelled "Pos" with the mouse select button, and then use the mouse store button (right hand button) to store the current axis positions into that waypoint. If more waypoints are wanted at the end, press "Add Line" in the Side Menu Bar, and a new line will be appended to the move, then move to the correct position for that waypoint, and repeat the storing process. If you wish to insert a waypoint in the middle of an existing move, then you must select the waypoint which you want the new line to be inserted before. e.g. if you have a 2 point move and you want to put a new line in between, simply select the second waypoint, and then press "Insert Line" in the Side Menu Bar. If you are going to insert a line in an existing move, the best way to do it is to position the motors to the correct position for the intended waypoint BEFORE you insert it, then insert it and then store the positions. Modifying a Move: Once the move is entered in its basic form, you may find that it is not exactly the move you wanted. The first thing to check is that it is correct at the waypoints. If it is not, change these until it is and only start adding waypoints when you cannot effect the change you want with the existing waypoints. Adding a waypoint is best done by finding the frame at which the departure from the intended move is greatest. (you can do this by watching the move and seeing where the slider bar is when the move leaves the desired path by the most.) Then run the move to the place where it is worst, insert a waypoint at that point of the move and store the current frame count, then correct the positions so that the correct path is more closely followed, and store the necessary positions. Then run this and continue correcting as needed to get the path right. Again, it is usually better to use less rather than more points. Curves and Straight Line Moves: A path can either be a straight line or a curve. If you have only 2 points, then the usual path is a straight line between them, when there are more that 2 points, the path is usually a curve. When there are numerous points, the computer will calculate a smooth path that passes exactly through all the points. You usually have to have at least 3 points to create a curve. Curve Form: The actual behaviour of the computer curve fitting may not be exactly what you wanted; for example if you had a move followed by 2 positions exactly the same (a hold), the computer generated curve would naturally go from the first point to the second point, then overshoot it and end up at the third point. This would not be the Flair Version 3.6 Manual Page 114. Chapter-INDEX
Mark Roberts Motion Control
desired effect, but it is the smoothest way to execute the move as planned. This particular occurrence can be prevented by informing the computer that 2 identical positions next to each other are a hold, and the motor is not supposed to move between them. (This is done through the Job Type Display, see the relevant section of this manual for more information). Curve Behaviour: The above example is rather trivial, but there are more subtle effects that have to be watched for. One particular effect has been termed "curve reversal". In our use, this term means that while moving between 2 points, an axis moves through a position that is not between the 2 points. See the example below for the Track axis. Since the move from frame 0 to frame 40 is faster than the move from 40 to 100, it tends to maintain the velocity of the first part and causes it to overshoot during the second part. Whilst this is the most natural and smoothest curve, it may not be what the user actually intended, and if you have a camera moving along close to a floor, and then going up fast, the natural curve would cause it to hit the floor! This phenomenon can be prevented by selecting Prevent in the graphics display on that waypoint or by setting the curve flag in the fairings setup to 1 (0 means allow, and 1 means prevent).
Curve termination: What actually happens when the curve reversal handling is implemented is that the curve actually terminates at the point, and a new curve is started. If the motor has to change direction, then the curve is ended completely and the axis is taken to a complete stop at the offending point, and then it is started again. In this case you have stopped the move, and in fact can have 2 separate moves back to back, and if there are only 3 points in the entire move you have now created a 2 straight line moves next to each other. See below for the same movement as the Track had on the Lift axis with curve reversal prevented. The axis movement does not over shoot, but if you look at the green lines which show the axis velocity, you can see that the overshoot allows for a more gentle and natural curve.
Flair Version 3.6 Manual Page 115. Chapter-INDEX
Mark Roberts Motion Control
The best way to really understand this and get some reality on what happens is to read the section in this manual which describes how to use the graphical displays, and then see it for yourself!. Times and Timings: Changing the length of a move: The overall length of the move is given by the final frame count minus the start frame count divided by the camera speed. The way to change the length or speed of the move is to change the speed of the camera (This can only be done with a film system, not a video system) or to make the move last for fewer or more frames. If you wish to scale the whole move up or down so that the basic move and relative speeds remains unchanged, then use the "Scale" button in the Side Menu Bar the operation of which is fully described under the section "Side Menu Bar" in the Main Display chapter of this manual. Adjusting the timing of part of a move: Other variations can be effected by using the "Stretch" feature which is also fully described in the above mentioned section. The third way of adjusting the timing is to use the "Ripple Through" feature. This allows the user to change the time between 2 waypoints without affecting the others. Normally if you increase the frame count of a waypoint, you make the time between those waypoints more, but you automatically make the time to the next waypoint less, unless you add the same amount of frames to every subsequent waypoint. This is done automatically for you when you use "Ripple Through". Simply type in the number of frames you wish to change the waypoint by and press the "+" key if you want to add them, and the "-" key if you want to subtract them. The computer will then automatically modify that waypoint and all subsequent waypoints by the amount you have entered. The effect is rippled through all later waypoints. Fairings: Introduction: When you are running a move with the user defined fairings, and it is a 2 point (straight line) move, the axis will go from rest up to a constant velocity, continue at that velocity, and then ramp down to a stop. We term the ramp up as the "Up Flair Version 3.6 Manual Page 116. Chapter-INDEX
Mark Roberts Motion Control
fairing", and the down ramp as the "Down fairing", or the "Start" and "End" fairings. The ramps are not linear, but change the velocity of the axis in an "S" shape, this allows a smooth acceleration or deceleration. In the graph below, the blue line shows the axis motion, and the green dotted line, the velocity. It can be seen that the axis starts at 0 velocity and builds it up to a constant for the middle section of the move, and then slows down again. The resultant motion of the axis is a gentle S shape. The axis velocity change is not linear as this would cause sudden changes in acceleration which would cause stress on the rig and could cause it to shake.
When fairings can be used: A start and end fairing can be entered for between any 2 points where the motor comes to a stop at both the start and end points. So you can have fairings for any 2 point move, and for between any 2 points in a multi-point move as long as the axis comes to a complete stop at each end of the fairing. In Target Tracking the fairings can also have an effect on a move. The paths of the camera target and viewpoint will be traversed as per the fairings set for each. You cannot use a 0 fairing within a move, these are ONLY valid at the very end and start of the move, otherwise you would get a pre-roll or post-roll within the move which would be meaningless, and would spoil the shot. If you have a multi-point move with the axes coming to rest within the move, you can set different fairings for each waypoint both for the independent axes and for the Target Tracking axes. Please see the Setups Chapter, section on fairings setup for more data. Fairing Duration: A fairing can be as long or as short as the user wants. A fairing is often defined as a percentage of the move, and when the move is run, the respective fairing will last for the stated percentage of the move. If a fairing is stated as being of 0 length, then the axis will start or end the move at a constant velocity and will have to pre-roll or postroll to achieve this. A fairing can last for the entire move in which case it will be changing speed throughout the move. In the case of overlap, the fairings are truncated. e.g. if both fairing are set at 100% of the move, then the computer will cut them back each to 50%. In a section of a move with fairings, the percentage duration is the percentage of that section of the move, not the entire move duration. Flair Version 3.6 Manual Page 117. Chapter-INDEX
Mark Roberts Motion Control
Fairing Shape: 10 different fairing shapes are provided and these vary the way in which the axis gets up to speed during the fairing. These types are numbered from 0 to 9 inclusive. The lower the fairing type number, the earlier in the fairing the axis gets up to speed which means that it accelerates harder to start with and then eases off. A fairing of value 5 is approximately symmetrical and a higher number fairing starts accelerating more slowly and accelerates harder nearer the end of the fairing. Type 5 has been found to be the best in most cases, but for a better idea of how these work try it out for yourself. Exponentials: Introduction: The idea of exponential moves is that you can state the ratio between the start velocity and end velocity of a move. This can be used to create unusual speed effects and also to provide a constant rate of change of field size as you pull out from an object. A normal faired move as above, has the ratio between the end and starts velocities of 1 to 1, and is a special form of exponential. When exponentials can be used: An exponential ratio can be entered for between any 2 points where the motor comes to a stop at both ends. So you can have an exponential for most 2 point moves, and for between any 2 points in a multi-point move as long as the axes comes to a complete stop at each end of the exponential. Exponential moves utilise fairings to start and stop, and these can be adjusted through the fairings display. The exponentials can also be used in Target Tracking. The same theory as above is applied to the speed with which the target and viewpoint traverse their paths. When in Target Tracking, the values entered into the first axis are used to set the Target Tracking exponential ratios. How to define an exponential: Exponentials are achieved by entering a ratio between the start and end velocities other than 1.0 to 1.0. If you enter 1.0 in both columns, the start and end velocities will be the same, and you will have a standard faired move. If you wanted to get a constant rate of change of field size on a move, you could achieve this by measuring the field size at the start, measuring the field size at the end, and entering these numbers directly into the exponential ratio for the move. See Exponential Setups for a more detailed description of the entry of exponential ratios.
Flair Version 3.6 Manual Page 118. Chapter-INDEX
Mark Roberts Motion Control
CHAPTER 9 - RUNNING A MOVE
Forwards or Backwards: Any move once programmed can be run forwards or backwards. Press either the "Fwd Run" or "Back Run" button on the Top Menu Bar, and the computer will check that the move is complete and there is no omitted data, calculate paths for each axis and check that each axis can run the job as entered. If everything is within allowable limits, the computer will compare the axes current positions to the move start position, and if they are different, the computer will go into a state of "Ready to Goto". Once the Goto button is pressed it will then move straight to the start of the move. Once it is at the start of the move, the computer will go into the "Ready to Shoot" state, and by pressing the "Shoot" button, the move will start. Job checking: Before a move is calculated, it is first checked to see if it is complete. This makes sure that there are at least 2 positions, that there are times entered for the waypoints as needed, and that the frame counts increase through the job, and do not reverse. Any errors at this stage will produce an error message stating the error. If you are going to shoot a target tracking job, there are other stipulations that the move must obey, and these are covered in the Target Tracking section of this manual. Once the move has been verified as OK to calculate, the computer makes a path for each axis, and then checks each axis individually to ensure that it does not exceed the limits of its travel, does not exceed its maximum velocity or acceleration. Often while you are programming a move, you may need to process a move so that when you go into the graphs, the curves are displayed in range, or you want to find out if the rig will run the move without actually getting it into a "Ready to Shoot" or "Ready to Goto" state. This can be achieved with the "Check Move" button which is in the "Run Job" pulldown on the top menu bar. If the move is OK and will run the message "Move checked out OK" appears on the screen, otherwise the normal form of over limit or over speed warnings will appear. Error Handling: If any axes fail these checks, a message will be put on screen for each axis that fails stating what test was failed and at what frame count. If any axis exceeds its travel, you will have to fix that, but if the only problem is that one or more axes are running too fast, then you will be given the option of scaling the move up to more frames so that it can be run slower. The box that appears will have three buttons on it, an "Accept" button, which will scale up the move for you, a "Cancel" button to ignore the box and allow you to modify the move as you like and a "Step" button which will allow you to shoot the move only as a number of stationary exposures. The "Accept" option will not be given if any axis exceeds it limits of travel as set up in the Axis Setup Display for that axis. An alternative to making the move longer is available with a film system, and this is simply to slow the camera down. Since the camera speed is almost infinitely variable, just lower the speed until the move can be achieved. Preroll and Postroll Limits Checking: If a move requires a preroll or a postroll, the computer will check the movements of these to ensure that they remain within the confines of the limits of each axis. If any axis is deemed to exceed its travel during a postulated preroll or postroll, a message Flair Version 3.6 Manual Page 119. Chapter-INDEX
Mark Roberts Motion Control
will appear on screen to that effect stating "Modify move or slow it down as Preroll/Postroll exceeds Max/Min limit of travel." In this case the name of the offending axis will be on the title of the message box. The handling for such a situation is to slow the move or modify it so that the axis does not preroll or postroll so violently. An alternative is to increase the preroll or postroll factor in the Axis Setup for that axis.
In addition to move checking, the computer will also do a postroll limits check anytime a move or operation is stopped. If during this check the computer determines that an axis will hit a limit, it will do an emergency stop (i.e. all axes will stop as fast as they can). None of the above limits checking relieves the operator of his responsibility for operating the rig in a manner that is safe. All high speed moves should be checked at slow speed and gradually speeded up rather than run at full speed immediately, and as stated above in the safety section of this manual; someone should be ready at all times that the system is under power to press a stop button or hit the red emergency stop. Shooting: When the move starts, the axes move along their paths and the frame count changes through the move. To indicate the progress of the move, the Control Box Slider Bar moves showing the current frame count. If you are shooting the job forwards, it goes from left to right, and if you are shooting the job backwards, it goes for right to left, and the frame count you are actually at is shown just above the block. Gotos: A Goto will occur whenever the motors need to get from where they are to a specific position. The difference between a move and a Goto is simply that a Goto is a move from wherever the motors are to where they need to get to. It does not follow a path, it is a straight line move very like a simple 2 point move. Gotos move in straight lines as far as each axis is concerned, and takes no account of sets or other obstacles that might be in the way. A goto will occur whenever you run a move, and any axis is not in the correct start position for that move, whenever you ask the system to move to a certain point or frame in the move, and whenever the system moves to zero. The length of the goto is determined by the slowest axis, and all axes take the same time to move during a goto. The fastest an axis will move during a goto is at its maximum velocity reduced by the Goto Factor. If axes are moving too fast or too slow, the usual handling is to adjust the Goto Factor for the relevant axis. Prerolls and Postrolls: A preroll occurs when an axis needs to be moving at the start of a move. Most moves start with all axes at rest, but in some cases, the axis will need to be moving right at the start of the move. In this case, the axis will move away from its start position and will then run up to speed so that it reaches the required speed right at the beginning of Flair Version 3.6 Manual Page 120. Chapter-INDEX
Mark Roberts Motion Control
the move. This occurs after the shoot key has been pressed, and the system status will change to "Prerolling" while this is occurring. A postroll occurs at the end of the move or when any movement is stopped if an axis is moving. It is very similar to a pre-roll but is done to slow the axis down, and then return it to its correct position. Axes will pre-roll and post-roll differing amounts depending on their speed, their maximum acceleration and their pre-roll and post-roll factors. (See Axis Setups for data on how to adjust these). Preroll and Postroll paths: The movement of the rig during a preroll and a postroll is the sum of the motions of all the axes. Depending on how long the axes take to pre and post roll, this can vary wildly from the actual move path. There is an option in the Job Type Display that allows you to either make the pre and post-rolls follow the move path as much as possible, or pre and post roll as quickly as possible. Depending on the shot and the constraints of the set, you may want to change these. See the section on Job Type Display for more data. The extent of position on the preroll or postroll can be viewed and the rig can be moved to that position if needed. Under the main menu, select Move To and then Preroll Extent or Postroll Extent. These values are only valid for the exact section of the move that you have just told the system to run. Part Runs: A part run is a shortened version of a move. In a part run, you can state the frame you want the move to start at and the end frame for it to end at. What will happen is that the section of the move that you have specified will be executed exactly as if it were part of the whole move. If you have specified a start frame where the axis is moving, then it will pre-roll in order to get up to the required speed before the move itself starts. Likewise if you have specified an end frame where the axis is moving, it will port-roll at the end of the move in order to stop the axis and return it to the position of the end frame that you have stated. A part run can be from any frame in the move to any other frame in the move. It can also be from one frame to the same frame in which case only the goto will be executed, and no move itself will be shot. Part runs can also be backwards (e.g. frame 245 to frame 122). One VERY important thing to note about part runs is that NO LIMITS CHECKING IS DONE in a part run. It is the user's responsibility to ensure that the move is safe and will not exceed the limits of travel of the rig, and that the motors will not go too fast. Interrupting a move: If the move is shooting and the mouse stop button is pressed, or the "STOP" button on the Top Menu bar is pressed, the move will stop, the axes will post-roll, and then will return to the end of the last frame successfully completed. If this happens part way through a frame at single framing speeds, the frame will be completed, and then the rig will stop. Once the system has stopped, it assumes that you want to continue to shoot the rest of the move, so it recalculates the move to start where it was stopped, and goes into the "Ready to Shoot" status. The 2 takes can then be matched up and treated as a complete shot. (You may have to cut the camera ramps off when editing film). This feature is not provided for on the Stop button on the Hand Held Box. If the stop button is pressed again while the system is stopping, it will stop all the axes with maximum acceleration - this is deemed to be an emergency of some kind. Stepping: Stepping is a means of shooting a move section by section so that animation can be done, or so that special effects can be created or so that a move which is too fast to Flair Version 3.6 Manual Page 121. Chapter-INDEX
Mark Roberts Motion Control
occur at real time and be put together from a series of still exposures. Stepping can occur in many different forms and is a very versatile feature of this program. Stepping is done by pressing the "Fwd Stp" or "Back Stp" buttons on the Run Control Bar, and can only be done when the system is in the "Ready to Shoot" or "Ready to Step" mode. If you shoot with the camera at higher than its single framing speed, you will also expose ramp frames at the beginning and end of every take. Stepping should only be done at or below single framing speed - this speed depends on your camera, but for most, the make/break point is about 4 FPS. Frames Per Take: The first thing to note about stepping is that you can select how many frames of film are exposed with each step. This is often just 1, and that is the default value, but in some cases, single frame animation is very slow, and a good result can be achieved with shooting doubles or even triples. The number of Frames Per Take is set in the SFX (Special Effects) dialogue box. Press the "SFX" button, enter the number of frames you want each step to be in the "Frames Per Take" box, and "Accept". Frames Per Step: You can also vary the number of frames the system advances through the move with every step. This would usually be set to match the above figure, but not necessarily. The number of Frames Per Step is set in the SFX (Special Effects) dialogue box. Press the "SFX" button, enter the number of frames you want each step to advance in the "Frames Per Step" box, and "Accept". Stop Motion: Stop Motion is when exposures occur with a stationary camera and target. When a move is too fast to shoot at real time (particularly likely to occur with a Video system where you cannot slow the video speed down), you can shoot the move as a series of stationary exposures, and when played back at real time, the move appears very fast. This is the "Step" option you are given when a move is calculated to be too fast. Where does the exposure occur?: Consider a simple move with 2 positions lasting one frame. When this is shot, the exposure will occur with a slight blur from when the camera shutter opens (about 1/4 into the move) until it closes (about 3/4 through the move). In effect you are recording the centre area between the first position and the second position. When you are shooting steps in Stop Motion, you can adjust where the exposure occurs from right at the beginning through the move up to right at the end. This is an extension of the "Take Before Step/Take After Step" feature which exists on the older Mark Roberts Computers. See the Section under Special Effects for more details. Moving Step: If you are shooting a move that the rig can do at real time but you want to animate something, you are often stuck with using stop motion photography which removes motion blur and can give a stark feel to the resultant film. The handling for this is to shoot the move in Moving Step. This effectively Part Runs every single frame of the move and allows you to animate in-between frames. The rig will expose each frame at the same speed as if it were shooting continuously, and moves shot using moving step can be matched to moves shot continuously. Continuous Step:
Flair Version 3.6 Manual Page 122. Chapter-INDEX
Mark Roberts Motion Control
If you are not actually animating between each frame, then to have to press "Fwd Stp" for every frame can be very tedious. In order to get round this, there is a facility whereby the computer will take frames one after another automatically until you turn this feature off. This is the continuous step facility and is accessed through the Side Menu Bar, there is a toggle button on this bar whose default label is "Single Step", when this is pressed, it changes to "Continuous Step", and then if you press "Fwd Step" or Back Step" when the system is ready to shoot, it will start taking steps and will continue until it reaches the end of the job. To turn off continuous stepping without stopping the move, simply toggle this button back to Single Step. Pressing the stop button will also set it back to Single Step, but may also stop the move. Fwd and Back Step: If you are running a move forwards, you will naturally want to step through the move forwards, the reverse is true for running a move backwards, you would naturally want to step backwards through the move. However both buttons are active, and you can change direction within the move as you are stepping; the camera will continue in the same direction for film, and this has no particular use, but the move will go in whichever direction you want. For a video system, the frame can be re-recorded, so a back step when you are running forwards is taken as an attempt to correct a mistake, and when followed by a forward step, will retake any frame(s) which were misexposed, and then you can carry on. (Single Frame VTR control is only available with PAL systems, not NTSC) Shooting and Stepping: Since you can step a move when it is ready to shoot, it is also true that you can shoot the move in this case. If you have an animation sequence to shoot, you can shoot any holds continuously with a part run, then go into stepping, and when the animation is completed, finish the shoot simply by pressing "Shoot" instead of one of the step keys. In fact, you can run the job forwards, letting it run till you reach the animation sequence, then press the mouse stop button, let the rig stop, go straight into single stepping without having to do anything else, and then straight back into continuous shooting when this is finished. Browsing a Move Browsing through a move forwards and backwards at variable speed can be very useful for checking the move out, looking for camera flares and a multitude of other reasons. This feature have been provided for with the "Browse" function. This function is accessible through the "Run Job" pulldown, the "Part Run" dialogue box and through a button on the run control bar. When put into the browse mode, the rig will effectively execute a normal run of the move starting at the current frame. If a "goto" is required, you will be so prompted, but when it is in the right place, it will go straight into "Browsing" mode. When in this mode, the position of the rig along the move is adjusted through the hand held box, pressing the first axis forward key (or joystick) will accelerate the motion of the rig up to a percentage of the move speed and the move can be browsed backwards by using the reverse motion button (or joystick). The rig can be run up to full speed by setting the Hand Held Box speed up to maximum or down to 4% of speed or even slower. Browsing to the end or beginning of the move will not drop you out of browse mode, you can simple press the other key and go the other direction. You get out of browse mode by pressing the stop key. You can also enter browse mode by pressing the browse button on the Flair Version 3.6 Manual Page 123. Chapter-INDEX
Mark Roberts Motion Control
Camera Run Control Bar. In this case, the system will attempt to browse from the most recent current frame, and will prompt a goto if so needed. As you browse, the current camera position (to the nearest frame) is displayed on the run control slider and the Hand Held Box will display a series of Xs showing the approximate position of the camera along the move. (20Xs shows the end). Please note that if you are browsing a very fast track move, it is usually wise to do this at a reduced camera speed to reduce the likelihood of the track tripping out. Recording a Move: Pre and Post Hold: When you are shooting a move, it is often requested to have a hold at the end, or a hold at the beginning. In order to facilitate this, rather than have to note these separately, you can simply enter the length of the required prehold and the length of the required post hold. When the job is shot, the prehold is exposed first, then the move occurs, then the post hold occurs. These holds are only valid if the camera is in Record mode. If you run a move backwards, the post hold will be shot first, and then the pre hold. Preholds and Postholds are currently only valid for an internal camera. Film System: Once the move is to your liking, you will probably want to record it. To take the camera out of dummy mode press the button on the Run Control Bar just below "Camera" that says "Dummy" and it will change to "Record". Before the camera will run you have to engage the camera which is done just like the other axes, simply press the "Frm" button at the top of the numerical display, the camera will engage and zero itself. At the beginning of the move, the camera will be started, and then the move will be shot with the camera running throughout and at the end of the move the camera will stop. There is an additional means of running a move such as this. If your move has fairings on it, then you can start the camera rolling before the move itself is started. When you are at Ready to Shoot and you press the "TURNOVER" button, the camera will start running at the current move speed. This will carry on until the stop button is pressed, or the "SHOOT" button is pressed. If you press "SHOOT", then the move will be started in sync with the camera, and will continue as normal except at the end, the move will stop, and the camera will carry on running until the stop button is pressed. This is particularly useful in live action situations where the director will call camera, and then call action a little later, and then after the move has stopped, he will call cut. In this way the three actions can be separated out to conform with the way shots are most often done. This system will not work frame accurately if you are starting the move from a remote trigger as the camera is already running and thus it will only sync up at the next frame count which could be 1 frame out with a previous take (assuming 24 fps). This method should also work with an external camera. Once the camera is up to speed, you can press the shoot button. The system will them launch itself into sync with the camera and run until the end at which point, the move should stop, and the camera continue. You are strongly advised to test this before relying on it in a shoot condition. You cannot however start the camera with the Turnover button and use the external camera control interface. This feature will be added at a later date.
Flair Version 3.6 Manual Page 124. Chapter-INDEX
Mark Roberts Motion Control
If the camera is fully set up and ready to shoot, you can start the move with the camera in dummy and switch it into record during the move. When this happens, the camera will ramp up to speed and locking into phase with the motion of the axes. The reverse is also true, you can turn the camera off during the shoot. This may be done as often as you like during the actual move (though I can't imagine why you might want to!) as long as both the move and the camera are running forwards. Video System: On a video system, simply change the button that says "VTR Off" to "VTR Record", and any move shot thereafter will be recorded onto the VTR. When the move is run, you will be asked for a starting timecode for the recording. This is simply typed in, and then when the move is shot, the VTR will be controlled to record the move onto tape. The move once recorded can be reviewed using the "Review" button if your VTR supports this facility. Alternatively to typing in the timecode, you can use the mouse Store Button to store the current timecode into the starting timecode entry box. Independent Camera Control: There are 2 ways in which the camera can be controlled independent of the move. One is using the button on the Run Control Bar labelled "Turnover" just below the Take button. When this button is pressed, the camera if engaged and in record mode will start shooting film at the currently selected move speed. It will keep on going until a stop key is pressed or the "Turnover" button is pressed again. The camera will run in the currently selected direction when this is done. The other means of control is to use the "Shoot Slate" button at the bottom of the Side Menu Bar. When pressed, this causes the camera to take as many frames as are Setup in the camera axis display. The slate will be shot at the speed set in the camera Setup unless it is set to 0 in which case it will shoot at the currently selected move speed. Neither of these functions are available on video. Live Action Camera: Please note that when the camera is running, the hand held box is active. If you are trying to shoot a lock off, then do not touch the hand held box or turn it off. The upside of this is that you can move the camera around while it is filming using the hand held box or Grip-Sticks and so use it like a normal camera crane. Moves performed this way will not be recorded see the chapter on Mimic for this feature.
Flair Version 3.6 Manual Page 125. Chapter-INDEX
Mark Roberts Motion Control
CHAPTER 10 - JOB STORAGE
Introduction: When a job has been shot, it is quite often useful to be able to store that data onto a disk for later retrieval and re-shoot. In order to do this, a job storage facility has been incorporated into the program. When a job is stored, all the move data along with the vast majority of the system configuration at the time is stored so that when it is read back in, not only is the move retrieved, but also the accompanying Setups that will allow it to be repeated exactly. It is also possible to only read in the move data if so desired, this is quicker and avoids resetting any other data that you want to remain the same:- this feature is called "Simple Read". Automatic and Quick Store: Whenever a job is calculated, it is automatically stored to disk and a short beep is emitted by the computer to indicate that this has happened. The job will have been stored under the name of "current.job" and can be easily read in. The advantage of this is that if there is a power failure or other unexpected interruption, the data in the computer will not have been lost and the move can easily be recovered. This is called the Current Job. Quick store is a simple means provided for keeping a backup copy of a job as you go along. If you are busy editing a job and want to try out changes without loosing your previous version of the job, it becomes a lot of extra work to keep having to go into the job storage display to save a job every time you make a change. Quick store can store the job as a file named "SAVEIT.JOB" with a single button press. Position the mouse cursor above the "Job Storage" button on the Top Menu Bar and press the mouse store button. The job as it is currently arranged will then be stored to disk and a short beep will indicate when this has occurred. Retrieving the job is easily done, see the relevant later section of this chapter for instructions. Crash Store: If there is a system error with the axis boards, and for some reason the communications between the axis boards fail, it is possible that the program will continue operating. In this case, you will be presented with a dialogue box giving you the option of saving the job, and exiting the program. Since the only solution at this time (if the fault does not self correct) is to re-load, you can store the existing job to disk for later recovery. This job is called the Crashed Job. To recover it, see later.
2 Methods of Storing Jobs
There are 2 methods of storing and retrieving jobs. One is simple but limited, the other is harder to use but more powerful. Which one you chose is up to you, but will mainly depend on your familiarity with computers and their file systems. You may simply switch between these 2 methods, but the one that comes up as a default can easily be set up by MRMC personnel at install time. Easy Job Store: Flair Version 3.6 Manual Page 126. Chapter-INDEX
Mark Roberts Motion Control
The simple method of job storage is easier to use and allows job names of up to 45 characters so that different takes or slightly different jobs can be easily identified. The user has the capability of storing up to 100 jobs on disk at any one time, and of backing the 100 jobs up onto floppy disk, and then storing 100 more jobs. Jobs backed up onto floppy disk can be restored back to the hard disk.
Scrolled List of Jobs When any of the job store commands are invoked (i.e. Read, Write, Delete or Simple Read), a box appears on screen with a few button at the top and a main window which contains a list of 100 slots for the jobs to be stored in. On the right hand side are the slot numbers and in the middle are areas for typing the job name in. Only about 18 jobs can be viewed at any one time, and to access the later jobs, there is a slider bar on the right hand side of the box. To Read, Simple Read or Delete a job, simply click on the job you want so that the white highlight rectangle appears around the job name, and then press the button at the top of the box which will be appropriately labelled (Read, Simple Read or Delete). To the right of the job name will appear a time and date stamp for the job which can be useful to identifying when a job was stored. Writing Jobs to Disk When you want to write a job to disk, simply select the slot you want to store the job in and type in a name of up to 45 characters (you will have to delete existing characters if there is already a job in that slot). The name can contain almost any characters, including punctuation and spaces. Once the name is entered correctly, Flair Version 3.6 Manual Page 127. Chapter-INDEX
Mark Roberts Motion Control
click on the button on the top of the box that says Write, and then the job will be stored to disk. If there was a job stored in that slot previously, then you will be asked to confirm that you want to overwrite that file. Make sure when you press the Write button that the white highlight box is still correctly positioned on the job you want to write. Reading in specific jobs There are a few jobs that have specific names which are automatically stored by the computer. The retrieval of these jobs is accomplished by using the buttons in the top right hand corner of the job storage box. These are buttons are Read Current, Read Saveit and Read Crashed. Simply select the one you wish to read in. That job (if available) will then be read in as per normal. Back up and Restore There are 2 extra buttons in the job storage box that allows the user to backup the files to a floppy disk, and to recover the backed up data from floppy disk. Simply follow the instructions on screen when the relevant button is pressed. It is strongly recommended that any jobs that are backed up and backed up twice for extra security. Advanced Job Store: The advanced method of job storage requires a little familiarity with the underlying operating system and some knowledge of directories and filenames. The advantage is that it allows the user much more freedom in where jobs are stored and allows the user to access a huge number of different jobs very easily. Job names: In a PC, the job names follow the standard PC format for file names, there are a maximum number of 8 characters before and an optional "." and if you have the "." there are 3 optional characters allowed as a file extension. File names can contain any alphanumeric character, but it is best to avoid special characters as some of these are illegal to the PC file system. You can name your jobs as you wish, and adopting a convention as to the name can make them easier to find. For example if you were shooting some jobs for a hypothetical company called ADR, you could name all of the jobs "XXXXXXXX.ADR", then you would easily know that any job name ending ".ADR" was for that company. Using the "Filter" function described below, you can set the computer up to display only those jobs. Job Storage Dialogue Box: The Job storage dialogue box appears whenever you attempt to read, write or delete a job. The box is basically the same for all uses but the action button at the bottom of the box does a different function in each case.
Flair Version 3.6 Manual Page 128. Chapter-INDEX
Mark Roberts Motion Control
Filter: At the top of the box is a "filter", this is a special series of characters that tells the system which files to look for and display. The filter follows the standard File format as above, but you can also use "wild cards" such as the "*" and the "?" to specify any character. "*" is a wild card that stands for any number of characters, and "?" is a wild card that stands for just one character. The filter "*" searches for all files while "*.123" searches for any files ending ".123". "*.1?3" will return any files ending with any character in the place of the "?". When a new filter is typed in and the enter key pressed, a search is done and the files list is automatically updated. Directories: On the left hand side of the Job Storage Dialogue box is a listing of the available directories to store jobs in. The default directory is usually set to C:\MRMC\JOBS, and unless you are familiar with how directories are organised, it is wise not to change this. If you are familiar, then the directories box can be used to change the directory in which to search for, store or retrieve jobs. Files: Any files found that match the specified filter are listed in the files section of the dialogue box. If many files are found, then scroll bars are provided for looking though this list. If the desired file is found, then the file can be selected with the mouse select button whereupon its name will automatically be highlighted and transferred to the Selection Box. Selection: This box holds the name of the file to be acted upon. When the box is first "popped up", the Selection box often contains the filter series, this is not a valid name, and a proper file name must be entered before any file actions can occur. Alternatively you can type the name directly into the selection box. A quick way to enter a name for writing is to select a name from the files list that is similar, then go into the selection box and edit it. You can use the cursor keys or the mouse to move around the name and type in corrections or changes. Example of a correct file name might be "C:\MRMC\JOBS\TEST.JOB".
Flair Version 3.6 Manual Page 129. Chapter-INDEX
Mark Roberts Motion Control
Reading/Writing/Deleting: Once the name of the file is correctly entered, the appropriate action can be taken by pressing the keyboard Enter Key or by pressing the activate key at the bottom of the screen which will be labelled "Read Job", Write Job", "Delete Job" or "Simple Read". When pressed, the desired action will be done. The exception to this is when writing a job, if a file already exists with that name, you will be asked to confirm the action before the old file is overwritten. No warning is given when deleting jobs as it is assumed that you aware that you are going to delete jobs. When you read a job in, any existing job is cleared away automatically. Cancel: There is a cancel button at the bottom of the box, this can be used if you change you mind after the box has appeared or when you have finished deleting jobs, in all other cases, the box automatically disappears when the requested action is done. Reading in Current.job Often the user will be in the wrong directory for reading back Current.job or will have the wrong filter set. A button has been added so that this job can be read in directly without having to select the job name itself. Simply press this button, and the last job that was run will be read back in. This button is located in the bottom right hand corner of the Job Storage Dialogue box. Job Storage Progress Bar: Writing a large job to disk can sometime take a while, especially if you have mimic data recorded with the move. If a job is of 4 waypoints or more, a box will appear when you read or write a job that lets you know that job storage is progressing. This box has a small bar that fills up to let you know it is progressing, and a cancel button if you change your mind and want to stop writing or reading the job. If this button is pressed, the current job is cleared out if you were reading a job, and if you were writing a job, then that name is deleted from the system. You are advised not to use this button unless you are sure you want to. The number of waypoints at which this box appears can be controlled by the user, see the section under Advanced Configuration. Exporting Jobs: Since the jobs are stored as simple files, it is very easy to copy jobs out of your computer and onto a floppy disk. In this way old jobs can be removed from the computer and stored elsewhere if needed, or even sent to MRMC for investigation if there is any problem with a move. In fact the easiest way for use to check out suspected faults is to send us the job on a disk or via email. In order to do this it is necessary to have some familiarity with the operating system being used on your computer. Do not attempt to edit the job file as it is not in any recognisable format. Selecting or Making a new directory You can easily change between existing job storage directories or create new ones using the Directory Selection from the Job Store pulldown menu. This will cause a file selection box just like the one described above to appear on screen whether you are in the "Easy Job Store" mode or "Advanced Job Store" mode. This box allows you to select existing directories for storing your jobs in or creating new ones. Please note that you can also select directories in the "Advanced Job Store" read and write dialogues, but that when you select a directory in the Directories dialogue, you are
Flair Version 3.6 Manual Page 130. Chapter-INDEX
Mark Roberts Motion Control
setting it as the current working job storage directory and the automatically saved jobs will be put there. Switching job storage methods The last item on the Job Store pull down menu is a label that tells you which mode of job storage you are in, "Advanced Job Store" or "Easy Job Store". Selecting this label will cause the system to change from one to the other. Errors: There are quite a few possible errors that can occur during job reading or writing, most of which are self explanatory and usually boil down to an error in naming a file or some sort of typographical error. There are some system errors that can occur, and if these do occur, note them down and inform Mark Roberts Motion Control soonest for advice. If the reading or writing is aborted, you can always retry, making sure that the computer is not in a run state such as "Ready to Goto" etc. When you read or write jobs the system should be in the normal idle state when it will display "Mark Roberts Motion Control".
Flair Version 3.6 Manual Page 131. Chapter-INDEX
Mark Roberts Motion Control
CHAPTER 11 - JOB TYPE
The Job Type Display is composed of various switches which affect the way in which the system operates, and how jobs are run. Each switch has a name on the left, and on the right is a toggle button that allows you to change the state of that switch. Clicking with the left hand mouse button will advance the setting to the next state. Clicking with the mouse stop button (middle button) will set the state back to the default state. Save, Accept & Cancel: Like many of the dialogue boxes, changes you make are not automatically accepted. You can check that the changes are to your liking before you accept, or you can throw away the changes just by pressing "Cancel". If you want to set default values for the toggles so that every time you turn the system on they start in a certain state, simply select the desired states and use the "Save" button to store these to disk.
Fairings: User / Computer When a 2 point move is being run, the user can allow the computer to generate its own fairing for the move, or the user can define his own. See Chapter 7 "Move Entry" for further data about fairings. The computer generated fairing causes the motor to speed up for half the move, and slow down for the second half. Flair Version 3.6 Manual Page 132. Chapter-INDEX
Mark Roberts Motion Control
Holds - are still / can move When 2 identical positions are followed or preceded by a different one, it is possible to draw a curved path through all three points, and this may be what is desired. More usually, 2 identical positions indicate a hold, and this switch will cause a hold to occur between adjacent identical positions as opposed to making a curve between them. Focus - is independent / follows target / follows object The focus axis can be driven as a normal axis running between entered points, and when this switch is in the "is independent" state, that is what happens. There are 2 other states in which the focus is driven to hold focus on a target which moves. In this way, target distances can be measured, and the focus will automatically maintain a sharp image of the target (or a soft one if you want!) These 2 modes are "follows object" and "follows target". When in "follow object", the distances entered in the focus column are taken as distances to an object, a curve is fitted through these, and then as the move is run, the focus is moved to maintain focus on the object as it moves. "follow target" is only valid when you are in Target Tracking, and the focus is driven to maintain focus on the Target as worked out from the target tracking maths. "Follows Object" can be used in target tracking, and would be particularly applicable if you wanted to target track one particular object, but focus on something else. When you are in "Follows Target", the focus column holds a copy of the Target column, and this will be displayed in brown. When you are in "Follows Object", the distances in the focus column are focus distances and are displayed in yellow. Zoom - is independent / is linearised / in focal length / in view angle Tracking in on an object and zooming in both produce a change in the field size at the object you are tracking in on. However, while a constant speed track in will produce a constant change of field size, this is not true of most zoom lenses. If you want to create a smooth zoom that looks like a track (ignoring perspective changes), you have to linearise the motion of the zoom. The actual zoom linearisation is done through the lens setup which is described in Chapter 5 of this manual, however once this setup is done, you can use this data in several ways. If you are in "Zoom is Linearised", then the computer will drive the zoom axis to try to achieve a consistent change in field size. You can also do this and display the data as the focal length of the lens or optionally as the view angle. Please note that the view angle may not be what you would normally consider to be the view angle as that depends on many factors such as the format and whether you consider view angle as horizontal, vertical or diagonal. The number displayed here is merely meant to be indicative of size. If you require more detail please contact MRMC. In the Focal Length and View Angle modes, you can directly enter focal lengths or view angles as numbers, and the reported current position of the zoom axis will reflect the current focal length in millimetres or the current view angle in degrees. When you are in "Focal Length" then the positions column for the zoom axis is shown in blue, if you are in "View Angle" then it is shown in green. Iris - is independent / in stops When the system has an iris axis that is fully configured to drive the iris ring, the iris axis can be programmed in stops rather than in axis positions. This means that you can program a stop change by typing in the stop numbers (e.g. 5.6 to 11). This can be useful for changing light conditions and also is used when you are using the system's Variable Camera Speed option. When the iris is in independent mode, then it acts Flair Version 3.6 Manual Page 133. Chapter-INDEX
Mark Roberts Motion Control
just like a normal axis. When in the "stops" mode the current position of the iris axis will display the current stop on the lens and will be in red. FDX Shutter - leads / trails On a camera that has a shutter, there are 2 half moon shutter blades than move relative to each other in order to open and close the shutter, one of these is in a fixed relation to the gate, and the other moves. If the moving blades leads the fixed blade (when running forwards), then this toggle should be in the "FDX Shutter leads" state, if the moving blade follows the fixed blade, it should be in the "FDX Shutter trails" state. Lift curr. pos as units/degrees If you have a lift that pivots about a point, but is driven by a linear motion, then the lift axis position is not the angle if the lift in degrees and sometimes it is desirable to have this. When this toggle is in the units mode, the current position of the lift will be the scaled units of the axis, if it is set to degrees, then the current elevation of the lift axis will be displayed. Please note that this is JUST the current position, not the stores positions as it is with other similar axes such as the iris when it is displayed in stops. To reflect this change, the axis current position will be displayed in green so that you know it is not simply the current position of the axis. Start - quickly / along path This toggle applies to prerolls as covered in Chapter 8 "Running a Move". When the system has to pre-roll in order to get up to a specific velocity to start a move or section of a move, each axis works out how long it needs for this preroll, and the actual preroll takes as long as the longest axis with each axis starting to move at their own time, this can result in the rig moving in an unusual way before the move actually starts. In extreme cases, this can lead to the position of the rig leaving the desired move path sufficiently to be potentially hazardous in a tight set. In this case, when "Start along path" is selected, all axes preroll together and the preroll path will approximate the move path much more closely. It is highly advised that you experiment with these switches and their effects BEFORE you use them on set. Whilst "Start along path" might be gentler and closer to the path, it will also move further. Stop - quickly / along path As above, but this relates to postrolls. When a move is stopped either by the user or when it comes to the end of a move, the rig if still moving will go into a postroll. As with prerolls, the action will last as long as the greatest time needed by an axis to postroll, and the other axes will stop in their own time during the postroll when this toggle is in the "Stop quickly" state. When in "Stop along path" all axes will take the same time to slow down and the resultant movement will more closely follow the move path. If however while this is happening the user presses a stop button again, all the axes will immediately stop as quickly as they can at full deceleration. Curve Type: Splines / Beziers / Linears / Cubics / Quadratics / Quintics / Qwik Cubics / Bounces / FSplines There are numerous ways of fitting a curve to a series of points. In general you should only use Splines, Beziers or Quintics. The other methods are pretty developmental and may cause unexpected or undesirable results:
Flair Version 3.6 Manual Page 134. Chapter-INDEX
Mark Roberts Motion Control
When a curve is generated by the software it normally uses a curve form called a spline. (A spline originally meant a flexible strip of wood that you could bend to form a smooth curve) This form is used as it has a smooth shape and can produce movements that have a lessened incidence of causing the rig or table to shake due to rapid changes in acceleration. Curve reversal detection and handling and fairings are currently only valid in Splines. You can alternatively use Bezier Curves when in target tracking, these curves have the advantage that you can change the shape of the curve without changing the actual plotted points because each bezier point (except the first and last) has 2 control points that affect the way the curve arrives at and leaves each waypoint. Linears make straight lines between each point, but this will not work well as it makes for huge accelerations at the points. Cubics work quite well except they tend to use higher accelerations at the waypoints. This may be desirable. If you find that splines have too floaty a feel, then cubics may work for you. Quadratics do not work and will cause the system to crash. Quintics are a fair approximation to the splines, but have a quicker calculation time with multi point moves, and in fact your software will switch you into Quintics if you enter more than about 40 points. Qwik Cubics are experimental and work much like Quintics, they calculate more quickly but may not have as smooth transitions between motions as normal splines. Bounces will produce almost linear moves, but will use the last few frames to abruptly change direction set the number of frames through the fairings setup. FSplines will force the system to use splines even though you have more than 40 or so points. Be warned that as you add points, the calculation time increases exponentially and you will run into the communication to the rootbox timing out. If this occurs, you can increase the timeout see the "Advanced Configuration" chapter. Profile Type: Bezier Form / Cubic Form / Fairings Form Speed profiling is described more fully in the Target Tracking section of this manual, however the basic principle is that you can modify the speed along a curve without changing the actual path of the curve. This toggle allows you to select 3 different ways of doing this and these are described in the chapter on Target Tracking. Use Cubic Curve: No/Roll/Roll&Master Cubic curves are easily understood and communicated to 3D software. If you are importing or exporting curve forms to 3D packages, you should set this flag depending on which axes you are importing/exporting. Please note that this is only applicable to "curve" data, not "raw" data (a point per frame), and that cubic curves tend to accelerate/decelerate more abruptly than the normal system curves. Target & Camera Profiles - are separate / are locked
Flair Version 3.6 Manual Page 135. Chapter-INDEX
Mark Roberts Motion Control
When bezier curves are used as per above, then the way in which the path is traversed is totally independent of the times entered on the waypoints save for the first and last times. This means that you can control the speed that the camera or the target moves along its plotted path. This feature can be used to create effects that normal splines will not allow you to. Since the camera and the target are 2 totally separate paths, you can control them independently, or you can have the speed profile of the target locked to that of the camera, so that as the camera speeds up along the path so does the target. This feature is also provided for on the Speed Profiling Display and can be used after the move has already been plotted. See the Target Tracking chapter under Speed Profiling for more data. Waypoint times are - Free / Locked When you are running target tracking move in Beziers, the timings of the waypoints are essentially ignored for the target and camera move. If you explicitly want the waypoints to be passed through at the times you have stated, then this flag should be set to "Locked" before you start programming the move. Should you have already programmed the move, then the waypoint times can be locked afterwards. Consult the chapter on Target Tracking for more data. Speed Profile Axes: TT Only/ TT&Mstr /All. This facility allows you some more flexibility in speed profiling. Normally when you speed profile a move, the cartesian data is speed profiled, but not the master axes. You might find that this could lead to some problems with the master axes lagging behind or too far ahead of the rig so that the move will not run. Profiling the Master axes means that the time factor that is being passed to them is the same as the one being used to profile the carts. You can also use this profiling to vary the speed for the other independent axes such as model movers etc. This mode will only really work when you are using normal curves and not Bezier curves. Camera Speed: is fixed / varies / ... / ... Turns on and off the variable camera speed functions and sets the exposure compensation option. You can also select to have the move being at fixed speed, but the camera speed to vary. You of course could not shoot repeatable passes at different speeds, but this may be a desirable option. See chapter on Variable Camera Speed for a full description of this feature. Priority to : axis positions / Cartesians / Beziers A Target Tracking move can be represented as axis positions or as Camera and Target Cartesian positions. When you start editing one of these, the 2 representations of the move do not match exactly, and this toggle allows you to select which one has priority. When you are in "Priority to Axis Positions" the cartesian positions are modified whenever the axis positions are changed. When you are in "Priority to Cartesians" the move is based upon the cartesian positions which are set when the flag is switched, and can only be edited directly, not through adjusting the axis positions. This is quite a complex topic, see the Chapter on Target Tracking for more details. Priority to Beziers is only for use when importing curve CGI moves. This is covered in more detail in the Data Import Section.
Flair Version 3.6 Manual Page 136. Chapter-INDEX
Mark Roberts Motion Control
Convert: Pressing this button will cause the Regenerate Axis Positions dialog to appear. See the section on Reverse Kinematics in the Target Tracking chapter for more details. Note: If there are any other buttons in your job type box that are not listed here, then you have had an update or upgrade in the software beyond this revision of the manual, in that case, check in the back of the manual for any addenda or contact Mark Roberts Motion Control for additional data.
Flair Version 3.6 Manual Page 137. Chapter-INDEX
Mark Roberts Motion Control
CHAPTER 12 - TARGET TRACKING
Principle of Operation: Hold your fist directly in front of you face, and move it away from you in a straight line. As you do this, you can see that your wrist, elbow and shoulder all operate independently to create the desired movement of your hand. You know the path you want your hand to follow, and the different muscles (axes) are driven to achieve that path. This is the simplicity of Target Tracking, rather than trying to control individual axes to generate the path you want, you define the path you want, and the axes move to achieve it. Viewpoint/Camera Path and Target Path: When in target tracking, the computer knows the shape and arrangement of the axes that drive the rig and it can work out exactly where the camera is and from the distance to the target, it can also work out exactly where the target is in 3 dimensional space. This data is calculated for each waypoint entered, and a 3 dimensional curve is fitted to the camera positions and to the target positions. These curves are referred to as the Target Path and the Camera Path. The exact point that is considered as the camera point or view point is defined relative to the Front Nodal Plane of the lens. For a more detailed description refer to the Lens Setups section of this manual. When the move is actually executed, the computer moves the axes so that the camera follows its plotted path and always looks at the target as it moves along its path. The advantage of this is that you can make the camera lock onto a target and hold it in frame throughout the move while the camera moves along the path you want. Since the target is also defined as a path, you can lock onto a stationary target or a moving target just as easily - hence the name "Target Tracking". Target Tracking Move Entry: Entering a move is very similar to the normal move entry, plot the waypoints you want the move to pass through, and at each waypoint, measure the distance to the target and enter this into the target box for that waypoint. If you have the focus axis in follow target mode, when you store positions, the computer will actually suggest a target distance based on the current position of the focus axis, but it is more accurate to measure the distance. Once all points and distances are entered, the move can be run just like any other move. Fairings and exponentials can be applied as in simple moves, except that the fairings and exponentials apply to the Camera and Target paths, and not to the axes themselves. Measuring the Target Distance: Target distances are measured in the units your system has been set up for, this can be inches, feet, centimetres or metres. The measurement is taken from your selected measuring point to the target and is entered into the relevant target box for that waypoint. When you are a long way from the target, it is more accurate to measure the distance. When you get very close (a few focal lengths away), it can be easier to focus accurately on the target, and get the computer to work out how far away it is. The measure point is usually the film plane, but this can be in another location if that is easier for you; see the Lens Setups for more information on this. Flair Version 3.6 Manual Page 138. Chapter-INDEX
Mark Roberts Motion Control
Target Tracking and Independent axes: A Target Tracking axis is defined as an axis whose position affects either the camera position or the target position or both when in target tracking; an independent axis affects neither. In a target tracking move, independent axes can be run as normal axes, and can have fairings or exponentials of their own applied to them as you wish. A likely application of this is having a motor or motors moving a model mover which is independent from the move, and also the focus axis doesn't actually change the position of the target or viewpoint significantly, and can be run as an independent axis if so desired. In these cases, it is possible that you would want to define a waypoint that was for the model mover only, and did not affect the Target Tracking move or vice versa. To handle this, you can have target tracking waypoints and non target tracking waypoints. A target tracking waypoint has a target distance entered and a position entered for EVERY target tracking axis, it may or may not also have positions entered for independent axes. A non target tracking waypoint has no target distance entered (the field is blank) and must have NO positions entered for any target tracking axes, it also may or may not have position entered for independent or master axes. Target Tracking Axes and Master Axes: There is also a subtle distinction between Master Axes and Target Tracking Axes. If your rig has more than 5 major axes (usually Track, Rotate, Lift, Pan and Tilt), then more than one axis can be used to produce the same result, (e.g. an extending arm can move the camera forwards, just like the track in some cases). When this occurs, one or more axes will be termed "Master Axes" and will have been set up by MRMC at installation time. A Master Axes behaves just like an independent axis above, it can have fairings, and can have points on non target tracking waypoints. How this works and how it can be used to assist in move planning will only really be accomplished through experience and familiarity with Target Tracking and its operation. If you have specific questions, please call the Software Department of MRMC. Target Tracking Pan, Tilt & Roll. Standard Target tracking with the Flair software has always defined positions for the camera and also for the target, and the splining of these points has produced a camera path and a target path. A new version of target tracking has been added which treats the camera position in exactly the same way, but instead of splining the target position, the computer splines the camera orientation in terms of the direction it is looking and the roll of the camera. The 2 systems are both quite valid and which one you use will depend on the effect you want to create. If you are looking at a stationery target as you move the camera around, you will almost definitely want to use standard Target Tracking as you would if you had to pull focus on something that was intimately connected with the camera path and target path. As an example of the 2 systems, imagine a move in Target Tracking that was simply a 2 point pan from -90 to +90 with a target at 100.00 units away. A standard Target Tracking move would plot an almost stationery camera with a target path that goes from 100 units away, straight through the camera and out to 100 units the other side. This move will not run as the target cannot pass through the camera. The positions are valid and what the computer is trying to do is expected but may not be the result you wanted. If you enter this in PT&R Target Tracking, then the camera motion is exactly the same, but the orientation of the camera in space is driven by a spline from Flair Version 3.6 Manual Page 139. Chapter-INDEX
Mark Roberts Motion Control
-90 to +90 degrees and so the camera will pan from +90 to -90 through the move which would be much more what the user was expecting. In many cases, you can get the same results from standard Target Tracking as you can with PT&R Target Tracking. The cases where you might be swayed into using the PT&R form would be when you are more concerned about the orientation of the camera in space than where exactly it is looking and also where the target would be getting very close to the camera as this can cause some unexpected results in standard Target Tracking. The best thing is to try these various methods out and find out for yourself what the advantages or each are. Move entry is very similar to normal Target Tracking moves, but the Target column is irrelevant and a waypoint is determined to be a target tracking waypoint if there is a position for any target tracking axis, in which case there must be a position for every target tracking axis. Normal target tracking is the default mode for the Flair system and if you have any problems with PTR target tracking, try the normal mode as well. Limitations: There are some limitation to what the target tracking can do, and when encountered these can cause unexpected motions to occur. Tilt 90: Unless you have specifically been provided with software to handle it, the tilt may not go to or through a position where the camera is looking along the axis of pan. If you can move the pan and the image rolls rather than pans, then you are in this situation. This is referred to as Tilt 90 and is a mathematical problem as the exact position of the pan is indeterminate when this occurs. The indicators of this are extremely large frame counts being requested for a move on the pan and/or tilt axes and if you go into the graphics display, you will see the pan or tilt axis graph going right off the screen. The handling is simply to plot the move in a way that does not encounter this situation. (see note below). Rotate 90: If you have a fixed length arm there is another mathematical problem that occurs when the arm is at 90 degrees to the track. In this case there is no way for the rig to control the position of the camera in a side to side manner, and in order to overcome this, the track is moved rapidly backwards and forwards over this period. This is almost undoubtedly produce an unacceptable move and can be handled by modifying the waypoints to avoid going to or through 90 degrees. This applies to +90 and well as -90. This problem can be worked around if you have an extending arm. In this case, the axis that drives the arm must be a target tracking axis - this is usually possibly only with the Mark Roberts Motion Control Milo or Cyclops; and then the Track would have to be a master axis. Check the state of the "Master Track/Extend" value in the kinematics setup. Note: Even if you have plotted points that are not going to these points or through them, they can be encountered when the rig executes the move. If this occurs, just move far enough away from this zone to handle the problem, this would be typically about 5 or 10 degrees away from the 90 degree position.
Flair Version 3.6 Manual Page 140. Chapter-INDEX
Mark Roberts Motion Control
Please also note that if your camera path for any reason goes outside of the allowed side to side range of the rig, the rotate will simply go to 90, and there may be discontinuities in the rotates motion. If you see the rotate either staying at 90 the whole time or dropping to 90, this usually means that you have encountered the problem above. It may also go to 0 under certain circumstances. Tilt 90 Handlings: The most usual way to get around a tilt 90 problem is to reposition the move or the subject such that you are not running the tilt across -90 degrees. You can run the tilt from positive down to -85 , or from negative up to -95, it is crossing the -90 zone that causes problems. The same problem actually occurs at +90, but that is not a position that most cameras can go to. The handling for this condition with a rig that has an Angle axis can be to re-position that Angle axis so that the -90 position is not used during the move. For example, a lift from the floor to maximum height with a Milo rig will cause you to go through tilt 90 if you are looking straight ahead. However, offset the move to the side by a couple of feet, and as the arm and Angle lift up to level, the pan axis is doing the tilt motion, and the tilt axis itself hardly moves. Sometime with an Angle axis, you will find that the rig has a move programmed that goes through the -90 zone, but that when you shoot the move, the rig achieves the move without going through -90 and in fact goes to the physical location you specified, but the pan and tilt read different numbers (-180 different). This is not a problem unless you run the move backwards. In this case, the pan and tilt will flip around and come to the same orientation, but the other way round. If this happens, run the rig forwards and store the end position again when the rig reaches it. (See also the section on reverse kinematics under Job Type). Tilt 90 Software handlings: There is some software implemented which does something towards handling tilt 90 conditions. It does not work properly all the time, so I cannot recommend it, but it may get you out or a tricky situation. If you have set the Tilt90 Zone in the Kinematics setup to somewhere between 10 and 20 degrees, and have set the Tilt90 handling in the Miscellaneous setup to "Handle", then some form of handling for the Tilt90 region should be implemented. Positive feedback on the workability of this software would be greatly appreciated. 3-D Graphs: Three dimensional graphs are provided so that the user can inspect and modify the graphs to achieve the exact move wanted. There are 4 graphs, the first is an actual 3D representation of the move, and the others are 2D views of the move path from above (Plan View) from the side (Side View) and from the back (Front View). Each of these shows 2 of the dimensions against each other i.e. X against Y, Y against Z and X against Z. On each graph 2 paths are shown, the red path is the target path and the blue path is the camera path. There is a small graphic representation of the camera on the camera path and the target on the target path located at the current position in the move. If you stop the move half way through and look at these displays, the camera will be in the middle of the move, looking at the target which will be at its respective position on its path. In the 3D representation, there is a grey grid that indicates the floor level and also an arrow marked with an X that indicates positive X motion. In the 2D displays of the Flair Version 3.6 Manual Page 141. Chapter-INDEX
Mark Roberts Motion Control
3D data, there may be grey lines which are an approximate representation of the range of motion of the rig. This is for assistance when importing moves into the system to make sure that they are within the bounds of motion of the rig. In PT&R Target Tracking, there will only be a camera path.
3D Graph Control Buttons As with the axis Graphic Display, the exact operation of each mouse button differs depending on which mode you are in. Zoom: Zoom: This button operates in the same way as the zoom feature on the 2D graphs. When the graph display is in zoom mode, you can select the top left corner you wish to look at, depress the mouse button, drag the cursor to the bottom right corner you wish to look at, and when the button is released, the graph will change to fill that screen with the area you defined. Note that the shape of the zoom area is fixed due to the scaling of the axes. If the mouse button is double clicked in the window, it will return to normal full view. The 3D window is different, and zooms are achieve by use of the zoom in and zoom out buttons. A double click in the 3D view will return this view to its original state. The shape of the zoom box is controlled by the scaling on the axes, and you can only set the size of the zoom window, not its shape. Rmv Graph: When clicked, the current graph will disappear so that the remaining graphs can be more closely inspected. Flip Screen: Used to switch between viewing the one graph you are on and all the graphs. Edit Graph: (Ed Graph) Move Waypoint: This allows the user to pick up a 3D waypoint on one of the 2D representations and move it to another position. When the mouse button is clicked, you will "pick up" the closest waypoint on the closer path, and then a green box will Flair Version 3.6 Manual Page 142. Chapter-INDEX
Mark Roberts Motion Control
appear to show where you are moving it to, and as you move it around, the coordinates or where you are moving it to will show in the top left hand corner of the screen. When the waypoint is placed, then the paths on all 3 2D representations will be recalculated and re-drawn to reflect the change you have made. Note that it is easily possibly to move a waypoint to a non attainable position. E.G. you could lift the camera to 2 metres off the floor, but not have a rig that can achieve this height. Editing in this display should be done with understanding and caution. If the point jumps to a different position than the one you have moved it to, then you are either moving it to a position that the rig cannot attain, or the maths has found a different solution than expected to the positions you have dictated, in this case, you are probably moving a point more than you should. Target Tracking moves should be entered in the standard way, and only minor editing should be done in this manner. Warnings may appear on screen if a point is moved outside of the stated envelope of the rig. If this occurs, then check the 3D co-ordinate limits in the Carts Setups and either move the point to within the operating envelope of the rig, or correct these limits. The other mouse buttons are non functional in this mode. Bezier Edit: (Bedgraph) Move Bez: When you are using bezier curves, you can control the shape of the move path without moving the waypoints. This is handled by using what are called control points. Each waypoint has 2 control points that affect the shape of the path as it arrives at and as it leaves that point. The distance of the control point from the waypoint affects the tightness of the curve at that point. The slope of the line from the control point to the waypoint affects the shape of the path as the waypoint is approached and as it is left. Plot some simple moves and experiment with these to see how they react. As with moving waypoint, you can cause odd effects if you get too ambitious with your editing, so it is a good idea to try to achieve an actual intended change to the move rather then just play around. As the control points are moved, a line of dots appear to show you what the resultant change to the graph would be. The end waypoints only have one control point. Reset Pnt: Resets the bezier controls points of the nearest waypoint back to a default shape. Reset Path: Resets all the control points of the nearest path. Crve: Is non functional in the 3D Graphics display Zoom In and Zoom Out: These affect only the 3 dimensional display and allow you to look closer at the move, or view it from further away. Double clicking the mouse select button when in the 3D graph will return it to the original view. Add Graph: You can remove and replace any graph, allowing you to look more closely at any one of the 3 representations as you desire, when this button is selected, a list of the 4 graphs available is displayed and if you select one that is not currently on screen, the screen will redraw with that graph displayed. Additional Features: You can change the viewing point that you observe the move from in the 3-D View graph by using the mouse. Depress the mouse select button, and move the mouse in Flair Version 3.6 Manual Page 143. Chapter-INDEX
Mark Roberts Motion Control
the direction you wish to move the viewing point. If you move the mouse up with the button pressed and then release it, you will see the move from a higher position, if you move the mouse to either side, you will view the move from a different orientation. Double clicking will return you to the original viewing point.
Numeric Cartesians:
Target Tracking positional information is stored in the system in terms of Camera cartesian positions and Target cartesian positions. Cartesian; when referring to a point in 3D space means that its exact location is represented by three measurements along the 3 dimensions. Along the X, Y and Z axes or in laymen's terms, height from the floor, distance forwards, and distance to the side. This sort of information may not be directly useful to the user, but it can be displayed and edited in the Numeric Carts Display. When this display is selected, a screen very similar to the normal Numeric display is shown except that the axes names are not "Track", "Lift" etc. but "X Cam", "Y Cam", "Z Cam" and "X Targ", "Y Targ" and "Z Targ" (there may be other axes to the right, but ignore them) The positions listed below are the plotted XYZ positions of the camera and target for your move. These positions can be manually edited, stored using the mouse button and generally modified in much the same way as you can with the numeric axis positions. Warnings: This display was originally intended to display information to the user should he so desire to see it. You may edit the data, but please be aware that you are modifying the move when you change these positions, and the numeric positions display will automatically become invalid when you change these numbers. There is a flag in the Job Type display that explains this, but basically, as soon as the 3D positions data and the axis positions data disagree, the one that currently has priority will be given preference. So you could have a hold at 0.0 for all axes in the positions display, but have a wild move planned in the Numeric Targets display, and if priority is set to "Cartesians", then that move will be the one to be run. You can delete or blank out entries in the Numeric Cartesians display, and the system will not give you an error the move may even run, but this is not recommended. Advantages: You can offset a move by a distance in any axis by simply typing the offset you want into the top of the column that you want to offset and entering the "+" key or "-" key in exactly the same way as you can with axis positions, but in this case, it will make a more logical change. You could lift the entire move up 1.0 metre by adding 1.0 to the Z Cam and 1.0 to the Z Targ Columns. If you select priority to Cartesians, then you can move other axes around during the move without affecting the path of the move. This is particularly useful if you need to adjust the positions of the master axes in order to get more speed etc. but do not want to change the move. Note: The Target Column and other axes columns that are visible in this display will allow you to edit the target distances and the positions for those axes. It is not recommended that you do this. The axis enable/disable feature is also not available in this display.
Cartesian Graphics:
Flair Version 3.6 Manual Page 144. Chapter-INDEX
Mark Roberts Motion Control
The 6 cartesian axes (X Camera, Y Camera, X Camera, X Target, Y Target & Z Target) can be graphed against time in the same way that an axis position can be graphed against time. These graphs can be edited and modified in exactly the same way that the axis positions can be edited. See that section of the manual for details. When in PTR Target Tracking, the target graphs are replaced by Pan, Tilt and Roll. There is a potential confusion here as these are NOT the same as the axes: Pan, Tilt and Roll. These are the orientation of the camera in space which is a composite of the mechanical pan, tilt and roll axes as well as the other axes, particularly the Angle (or Outer Arm) axis on a Milo or Cyclops Motion Control Rig.
Adding points on the Cartesian graphics display will add a blank line with a waypoint on it for only that axis. As covered above, this is not recommended practice. The same is true for deleting waypoints for one cartesian axis.
Reverse Kinematics and Cart/Axis priority
The whole principle of reverse kinematics basically depends on working out from the position of the camera and target (or camera orientation in the studio) where each axis of the rig is. This subject is complicated when you have more axes than you have data to start with and is also complicated by there being more than one way to get a camera to be in one position and to look in a certain direction. Imagine a camera looking forwards - now pan through 180 degrees and tilt down through 180 degrees and you are in the same place, looking in the same direction. Both of these are acceptable solutions to the reverse kinematics, but you cannot just jump from one to the other. These is considerable math inside of the software to keep track of such things.
Flair Version 3.6 Manual Page 145. Chapter-INDEX
Mark Roberts Motion Control
Now imagine a target tracking move that is plotted with the camera at 0 and a target of 100.00 units at frame 0; at frame one there is a waypoint with a target of 100.00 and the pan and tilt are both at -180. If you run this move out of target tracking, the pan and tilt will move backwards and forwards as you run the move. If you run it in Target Tracking, the camera will remain still throughout the move as, as far as it is concerned, neither the camera nor the target has changed position. This is not a big problem and I am sure that you understand how this works; now press back run and see what happens?? The camera will ask for and execute a goto to the entered end positions and when the move is run will stay in that position. Again, the same camera position and orientation, but a different set of axis positions. (Assuming you are in keep horizon level). Some users have run into this. The phenomena is that the rig will do a massive goto at each end of the move and will even do a large goto if you stop it in the middle, the camera usually seems to be in the right place, but the axis are in different positions than you would expect. If you ran the move to the end and then stored the end positions to the actual motor positions at the end of the move, that would handle it. However, there is also the question of mid points and the basic problem with those is that if you stop at them, the rig will immediately do its goto and that will cause you no end of trouble!. The rig is not finding the wrong solution, it is finding the closest solution to the entered positions at the closest waypoint. The handling for this is to change the positions at the waypoint and it will correct the problem. This is done by clicking the right mouse button on the toggle button Priority to Axis Positions/Cartesians in the job type display. When you do this, a dialogue will appear asking if you want to Regenerate axis positions based on cartesian data. When you click Yes the computer will take a few seconds to walk through the move and store the positions of each waypoint to the correct axis positions as though you were doing a full forward run. When the process is complete, you will be informed that the move has been modified to fit the reverse kinematics. You are very definitely recommended to save the job before you do this, it is a non reversible process and could cause some unwanted result - if it does, please send the move to MRMC so that we can check it out and find out what occurred. Perhaps it is fitting here to add some data on the use of Cart Priority/Axis Priority. The potential uses of this are perhaps more extensive than it would first appear. Take for example shooting 2 different sets for an effects shot that have to be matched together. They could be scaled, but for the sake of argument lets say they are the same scale. One of these sets has to be shot on a periscope due to the restrictions of the model; the other cannot be shot on the periscope due to lighting and live action considerations. Under normal circumstances, you are in trouble. However; select cart priority with the periscope move fully calculated up and then switch the periscope/snorkel off and select a prime lens (same focal length!) and ensure that the nodal offsets are correct. When you run this move, the rig will move the camera to match the position and orientation produced by the periscope, but now it has a prime lens, and you will get the same actual lens motion but with a different rig configuration. Obviously, this is going to be as close to a perfect match as the rig is perfectly accurate and the lenses perfectly set up. You have to be the judge of what is the limit of the shot and how good you have to be in matching the move exactly. A second use of this feature is when you are importing a move. The system will automatically switch into cart priority and then you can adjust the motion of the Flair Version 3.6 Manual Page 146. Chapter-INDEX
Mark Roberts Motion Control
master axes without changing the imported data at all as long as you stay in cart priority. When you have the move worked out, you can of course click the middle button on the cart priority toggle and perform reverse kinematics based on the new positional data that you have. You additionally have the capability of adjusting the positions of the Master Axes whilst in Cartesian Priority to find the fastest speed at which the rig will run without having to move to each position, adjust in Cart Control, store and re-run!
Speed Profiling:
Speed profiling is a means of modifying the speed that the path is traversed without affecting the shape of the move. With the normal curve fit (splines) that is traditionally used in move generation, the shape of the path is affected, in some cases severely, by the times allotted between waypoints. Therefore if you try to change the speed by adjusting the waypoint times, you will also affect the shape of the move. Speed profiling is provided as a means to avoid this and will operate both with bezier curves and with normal splines though it operates in different ways. There is a potential confusion here which is to do with the shape of the curve. The move path can be created with different curves, including cubics and bezier curves. The speed profile can also be created with cubics and bezier curves. To make the distinction, I will refer to the speed profile as being a bezier or cubic form and the actual path as being a bezier or cubic path. Speed profiling can be achieved through adjusting the timing of the move (Achieved with speed profiling options "Bezier Form" or "Cubic Form") or through adjusting the speed along the move, achieved with the Speed Profiling Option "Fairings Form". Timing Profiling: Bezier Path Timing Profiling: When you create a move path with bezier curves, then the waypoint times are actually ignored, the only times that matter are the start and end. The move path is considered as a distance to be travelled, and the speed profile for a bezier path is simply a graph of time along the horizontal axis against percentage of path travelled up the vertical axis (shown in frames of the move). In the default bezier path profile, the profile starts slowly in the bottom left hand corner of the graph indicating a slow speed along the path (the profile line is almost horizontal indicating a slow change in distance over a larger change in time therefore a slow speed), then as the move progresses, the slope of the curve increases, showing increased movement along the path as the move continues, then towards the end of the move, the slope flattens off again as the speed along the path decreases to a smooth stop at the end. The gradient of the line shows the speed of travel along the move path.
Flair Version 3.6 Manual Page 147. Chapter-INDEX
Mark Roberts Motion Control
Spline Path Timing Profiling: Splines are handled differently, and it is important to understand the difference between them. With a bezier path, you are directly controlling the speed of the camera and target along their paths. With a spline, the speed along the path has been defined by the waypoint times, but you can affect the speed at which the move progresses. The way this is done is to control the rate at which time passes during the move. Now normally you cannot change time and its rate of change, but with Spline Path Timing Profiling, there is real time along the horizontal axes, and this passes at the rate of 1 second per second, up the vertical axis is virtual time, and the rate that this passes is controlled by the speed profile curve. The default value is to have virtual time passing at the same rate as real time, so that default graph is a straight line from bottom left to top right. If you add points to this graph and edit the graph, you can affect the speed of the camera and target along their respective paths. If you cause the curve to bow upwards, starting with a greater slope, and then flattening out, the camera (or target) will start moving along its path faster at the start, and then will slow down. As with Bezier curves, the best way to learn is to play around with it before you try to use it in a shoot. It is also possible to cause the camera or target to move along its path, change direction and move backwards, and then change again. This effect is not normally used, but gives you some idea of the flexibility of the speed control. Fairings Profiling: As with Timing profiling, you can use this method of speed profiling to modify the speed of the camera or target along its path. In this representation, the graph should appear more like a velocity graph, starting usually in the bottom left corner, increasing up to a constant speed along the path, and then slowing down to the bottom right corner. This is a more normal representation of a speed profile and it also works well with holds in the move which the other form of speed profiling do not. Holds Flair Version 3.6 Manual Page 148. Chapter-INDEX
Mark Roberts Motion Control
are automatically plotted on the move as a double position on the graph at 0 which is how a hold should appear as it will occur with 0 speed. However in order to make full use of this feature, you MUST put the holds in the move before you start editing the speed profile or it will not add them to an existing speed profile. In the fairings profile, the vertical axis is relative speed, and no absolute speeds can be read off the graph.
Speed Checking: As you modify the speed that the move path is traversed, you will also be affecting how fast the motors are running to achieve that path. If you make the speed along the path high at some points, it is possible that the motors will not be able to achieve that speed, and therefore when you try to run the move, you will have a speed error reported. The handling is to lessen the speed along that section of the path, allow more frames, or reduce the camera speed. In any case heavily profiled moves should be checked at slow speed before running them at full speed. Speed Profile Control Buttons: Zoom: Not functional with speed profiling. Edit Graph: (Ed Graph) This allows the user to pick up a speed profile point and adjust its position. You cannot edit the first and last points as these are fixed. When the mouse button is clicked, you will "pick up" the closest point, and then a red box will appear to show where you are moving it to, and as you move it around, the co-ordinates or where you are moving it to will show in the top left hand corner of the screen. When the point is placed, then the speed profile is redrawn to reflect the change you have made. Flair Version 3.6 Manual Page 149. Chapter-INDEX
Mark Roberts Motion Control
Bezier Edit: (Bedgraph) When you are using Bezier curve fits, you can control that shape of the speed profile without moving the points. This is handled by using what are called control points. Control points are represented by hollow circles while points in the graph are shown as solid squares. Each waypoint has 2 control points that affect the shape of the profile as it approaches and as it leaves a point. The distance of the control point from the point affects the "tightness" or tension of the profile at that point. The slope of the line from the control point to the point affects the shape of the profile as the point is approached and as it is left. Plot some simple profiles and experiment with these to see how they react. The curve can go up and down the graph, but it must always move to the right as you travel its length. If the curve doubles back on itself, then the move will make large jumps as it runs. When you are using Cubic Form speed profiling, you can affect the slope at the points, but not the tension. Add Point: (Add Pnt) Adding a point allows you to lock the profile to a certain frame count at a certain length along the path. Move the cursor to where you want the inserted point to be and click the left hand mouse button. A new point will automatically be placed exactly where you had the mouse, and the curve will be redrawn to pass through this point. This point may then be edited, or may have its shape effect modified with the above 2 features. Delete Point: (Del Pnt) Deleting a point is the reverse of Add Point. If you wish to remove a point from the graph (except the first and last points), then position the mouse cursor close to it, and click the left hand button, that point will then be removed, and the path re-drawn. Reset Point: If you have done some shape editing with the Bez Edit and the curve has assumed an unacceptable shape, or the control points have gone off screen, then you can reset a single waypoint by selecting it when this button is depressed. Select near the offending point, and the bezier curve will be reset to its default shape. Has no effect if you are not using bezier form profiles. Reset Path: Reset path will delete any existing speed profile defined for a path and will replace it with the default path which is a gentle "S" shape for bezier curves, and a straight line from bottom left to top right for spline curves. The default fairings form profile is a slope up, a flat section, and a slope down. Time lock: Time lock is a feature whereby you define the speed profile such that the waypoint times - stored in the Numerical Display - are followed, but the rest of the move can be adjusted as desired. The button when pressed causes the existing move to be time locked, if you then modify the move, you will have to press this button again to make it time lock. This feature is not available on the fairings form profile as of the current release. Speed Profile Copy
Flair Version 3.6 Manual Page 150. Chapter-INDEX
Mark Roberts Motion Control
It is possible to copy the camera profile onto the target if this is desired. Simply click the mouse store button somewhere in the target profile and it will change to duplicate the camera profile. Errors: In Bezier form and Cubic Form, the speed profile slope can go up and can also go down, indicating that you have reversed direction, and are going back along the path, however, the slope must never become vertical or curve back on itself. These conditions are caught by the computer on the whole, but very nearly vertical lines can cause the rig to lurch. If you have plotted a target tracking move that follows its target nicely, but when profiled, fails to follow the target, this usually means that one of more of the set ups on the system is incorrect. Target Tracking by itself is very forgiving, and will appear to work even if something is very wrong, speed profiling however is not so forgiving. If this happens, check the 3D displays to see if you can spot any obvious discrepancies and check the lens setup and possibly even the kinematics setup. Correction of errors in the target tracking setup requires careful elimination and testing and is best done with assistance from Mark Roberts Motion Control.
Scaling:
Scaling is a sophisticated addition to the target tracking facility. It allows the user to take an existing target tracking move and scale it, up or down, to match between a model and the real item, or any 2 objects so that the move path is exactly the same shape, but moved and scaled, from the master move on the master item onto the slave item. The move that is entered normally is referred to as the Master Move and the scaled or adjusted move is the Slave Move. How it is defined: There are 2 ways of defining the scaling for a slave move. Both methods require reference points on the master item and on the slave item to tell where they are in space. 1 point scaling only requires one point on each, and the user manually enters the scaling factor to tell the computer how much to scale the move up or down. In 2 point scaling there are 2 corresponding points on the Master and Slave items which serve to inform the computer of the relative sizes and positions of the master and slave items. Once these are defined, then the actual 3D Master move path is moved and scaled from the master item onto the slave item. For example you could have a full size person standing near the rig, and have a move that starts looking at his feet and lifts up and around to look at his right ear. If the user enters into the system reference points on the full size person and then enters the exact same reference items on the model, the move can be executed on the model so that the actual shape and relationship of the move is identical.
Flair Version 3.6 Manual Page 151. Chapter-INDEX
Mark Roberts Motion Control
Entering and Running a Scaling move: Scaling is a sophisticated feature of the program and requires considerable understanding from the user to gain the most from it. The first thing to do is to work out in your head what the desired moves are, and see if this will work in both the master and slave cases. If the master move is on a doll and finishes with the camera 2 feet above the head of the model, then the slave move on a full size man will finish with the camera about 12 feet above the head of the man (assuming 1:6 size ratio). The points all have to be thought about before the move is actually entered. In addition it is usually better to enter the larger move as the master move, and make the slave move the smaller, though this is not always possible, it has the advantage that errors are scaled down, not scaled up! Once the move has been planned, the master and slave items must be positioned so that the move can be shot on both items without the rotate axis turning past 90 degrees on either move (see scaling limitations). Once this is done, plot the master move on the master item in the normal way entering it as a target tracking move. When the master move is worked out roughly, it is a good idea to try out the slave move to ensure that it will do it before you spend hours getting the master move exactly right, and then find out it wont work! The first thing to do is to go into Scaling Effects which is found under the SFX button on the Top Menu Bar. When this is selected, you will be presented with a box with 4 columns in it, 2 columns for the master reference points, and 2 columns for the slave reference points. Near the bottom of the screen is a box labelled "Scale" which tells you what the calculated scaling factor is. There is also a toggle next to it which switches between "1 point scaling" and "2 point scaling". When you switch this, the Flair Version 3.6 Manual Page 152. Chapter-INDEX
Mark Roberts Motion Control
second column of reference points on the Master and Slave items are enabled in 2 point scaling and disabled in 1 point scaling. 1 Point Scaling: This has the advantage that you only have to reference one point on the Master item and one on the Slave and you can manually set the scaling factor. It does not work well where the Master and Slave items are not parallel to each other, but in most cases, you would want to set them up that way. This method is easier to use in practice and should be used as a first method. The reference point that you plot is entered by pointing the rig at the chosen point, storing its positions into the column of figures on the scaling display and entering the target distance to that point in the "Target" entry box. It is the point that you are measuring to that matters, where you look at it from is relatively unimportant, but if it can be from somewhere in the move path (more or less) that is a good idea. The point on the slave item must of course be a corresponding point. Lineup Scaling: This is an extended version of 1 Point Scaling. The principle is similar to 1 point scaling in that you set the size, but the orientation of the camera between the master and slave points determines the difference in orientation of the master and slave moves. This method does NOT account for tilt mismatches, and only works for rotations about the vertical axis. Tilt mismatches are ignored, but may be added with a later version. The concept is that if you grab a freeze frame on the master and store that point, then line up on the slave and store that point, it should set all the offsets etc. that you need. 2 Point Scaling: This method works well where you do not know the scale between the items or they are not located in exactly the same orientation in space. You are basically using the rig to survey the Master and Slave items so that the system knows where they are, what orientation they are and what their size relationship is. Accuracy is very important in 2 point scaling, and care must be taken. You also have to be careful that Master Item reference point 1 corresponds to Slave item reference point 1 and that Master item point 2 corresponds to Slave item point 2. As with 1 point scaling, it is not really important where the rig is, it's the point that you are looking at that is important, however putting the rig somewhere near the move path is a good idea. You have to log the first reference point on the Master item into the first column, and enter the distance to the reference point. Then move the rig to look at the second reference point, using the larger axes as much as possible, (Track and lift will give a more accurate result, than simply panning and tilting). Then enter the positions of the axes into the second reference point column, and type in the distance to the reference point in its relevant column. Now move the camera to look at the point on the slave item that corresponds to the first reference point on the master item, and enter this point as the first slave reference point. In the same way, enter the second slave reference point. Reference points on an item must not be directly one above the other. The sideways motion of the reference points indicates the direction from which the object is to be viewed, and if you enter totally vertical reference points, then the direction of view is indeterminate and you can get very odd results, the move will be correct, but from the wrong angle. Note that with 2 reference points, you are only defining a line, and not a plane, so that the object must be in the same orientation in relation to the lines Flair Version 3.6 Manual Page 153. Chapter-INDEX
Mark Roberts Motion Control
between the reference points. If you had reference points on a man's head and his toes, and also a child's head and toes, the moves would be scaled properly, but the direction from which the person was to be viewed would be indeterminate. Once the reference points are all entered, they can be checked by using the Goto button which will cause the rig to go to the entered reference point in each case. With all the reference points entered correctly, accept the scaling setup. In the Side Menu Control Menu Click on "Master Move" and it will change to "Slave Move". Now press Fwd Run and see if the system will allow you to run the job. If there are no errors, and you get Ready to Goto, then go ahead and run the move. If however there is an error, it could be caused by several things, and the answer is to go into the Scaling Effects box again, and check the reference points. At this time, the actual size ratio between the master and slave move will have been calculated, and will be displayed in next to the label "Scale", and that may assist you in finding the fault. The most likely cause of a major error is a badly entered reference point or points. It could simply be that the move is too fast and it only needs a few more frames, or it could be that the reference points have been entered backwards on the slave as compared to the master move, and the camera wants to dig itself 6 feet under in order to get the shot! The most common cause of a poorly matched scaling move is a badly entered reference point or a badly set up rig. If the reference points are not entered accurately, the scaling move can be badly affected. If the move is more or less right, but not up to the required standard, enter each reference point again, taking extreme care to measure the target distances accurately, a few millimetres can make an appreciable difference especially when up close. Whilst the function is quite complicated in what it can do, the internal maths is quite simple and it is very rare for the system to mis-perform. In almost every case where someone has had a problem with scaling, it is has been a user error or misunderstanding of what he was trying to do, so please think this through carefully before reporting a problem as they can be quite hard to do over the phone and if you have got it totally straight in your head, that will help when you do call . When you are in "Scaling move: Slave" the 3D graphs will display the slave moves for both the target and the camera. This can be useful in trying to isolate any mismatch between the master and slave moves. X,Y & Z Adjust The Slave move can be moved around in 3D space by using the X,Y&Z adjust buttons. Any entry into these boxes will move the slave move around by the distance entered in Metres. If you attempt to edit a scaled move in the 3D Graphics display, any movements made with the mouse will not edit one specific waypoint, but will be applied to these XY&Z offsets and will affect the entire move.
Flair Version 3.6 Manual Page 154. Chapter-INDEX
Mark Roberts Motion Control
Azimuth, Elevation and Roll These rotational angles are only available in 1 point scaling modes. They are 3 rotational angles that can be used to rotate the slave move around in 3D space. They are not for the faint of heart and are for seasoned professionals only; don't try this at home. Consult MRMC if you have a specific need in this regard. The Azimuth is basically a rotation of the slave move about the vertical axis based on the 0,0,0 origin (normally this would be a vertical line through the turret of the rig when it is at zero. This can be used to rotate the move to the left or right, or even 180 degrees around. The Elevation is a rotation about the horizontal side to side axis (Y) which would be similar to a tilt but this occurs after the azimuth rotation and the axis of elevation is not affected by the azimuth rotation. If you pan and then tilt the camera, the tilt axis has moved with the pan, however, the elevation rotation is not affected like this. It gets even worse with the Roll rotation which is like a roll with the camera at zero. There are several caveats with doing this, not the least of which is the limitation in scaling of going outside of a quadrant on a rotational axis (see below), and also if you use the Elevation or Roll rotations, then the horizon will not match from one move to the other. Adjust XYZs This button is for setting the XY&Z adjust fields such that the current camera position is the same as the Slave Move start Camera position. It simply determines where the camera should be for the current frame, where it is now and sets the XYZ fields to the difference. The main use of this would be for shooting a background plate for the slave move where you are not actually trying to line up 2 items to one another. Please note that the current frame is best set by doing a Goto to the frame you want to do the adjustment about. Convert to Master When you are running a slave move, the positions listed in the waypoints are the positions for the master move. With this button, you can clear out the master move, and enter the slave move as its own move with a waypoint for each position. You can then adjust the slave move around with the normal move editing features. Please note that when you do this, you will be editing a move and it will no longer match to the master. Please save the master move to disk before converting the slave as you will lose the master move. Note that when you do this, you will be running reverse kinematics on the Slave Cartesian Positions. The Section above on Reverse Kinematics also applies to this. Scale To Scale To is a feature that allows the user to define the point about which you are scaling as the camera point or the target point. Since you have no target in PTR Flair Version 3.6 Manual Page 155. Chapter-INDEX
Mark Roberts Motion Control
Target Tracking, then one should scale about the camera. Also if you are shooting a background plate and have no target to scale about, you can also use this method of scaling when you are in normal Target Tracking. Note on Cartesian Priority When you are scaling moves up or down, the motion of the master axes may have to be different between the master and the slave move. However if you simply change the master axes positions, then you will alter the master move and thus you will not get a match between the 2 moves. The handling for this is to select Cart Priority in the Job Type display and then you are free to adjust the master axis positions without changing the cartesians which will still be scaled as expected. Please be sure to save the job before and after you make changes so that no work is lost. Read the section above on Reverse Kinematics for more data on this. Nodal Point of Lens When you scale a move, you are scaling the motion of the nodal point of the camera and the target point. Due to this, it is VITAL to set the nodal point of the lens correctly. In actual fact if you halve the distance from the nodal point to the target, the image will be twice as big, however if you then pull focus on a lens that has image shift, the image will not then be twice as big. In the case of a lens with normal image shift, you should actually scale about the front focal point which is 1 focal length in front of the front nodal point. In this case, try setting the View Offset to the focal length in metres and see if that improves it. Different lenses have differing amounts of image shift, so there are no hard and fast rules on this. I would suggest checking if there is a lot of image size shift when you pull focus, and if there is, then set the View Offset as above, and if there is little image size shift, then leave the view Offset as 0.0. Tip, Warnings and Limitations: The entering and running of scaling moves is the most complex part of the program, and it does require a good understanding not only of the system, but also of exactly what you are trying to achieve. Get the move worked out in your head in terms of a 3D path, and then imagine what the resultant path will look like on the slave item and see that this move is in fact achievable. Once you have a good idea of roughly what the slave path will look like, and where it will be, then you have a much better chance of getting it right. Don't forget that not only is the move scaled up, but the distance to the target is also scaled up. No system is exactly perfect, and the accuracy of any target tracking or scaling move depends on the accuracy of the setup of the physical parameters of the rig, and also the accuracy with which the distances are measured, and points lined up. Whilst target tracking itself is reasonably forgiving, and will not show up minor errors; scaling is very unreasonable, and will tend to show up any inaccuracies in the axes scaling or zeros. In addition, if you are scaling up a move, then the inaccuracies will be scaled up too. The normal target tracking limitations as listed above also apply to scaling, but with a couple of additional items. You cannot turn the rotate through more than 90 degrees from straight ahead during a scaling master or slave move, the rotate has to stay between +90 degrees and -90 degrees throughout the move. You cannot put multiple turns on the pan or tilt axis, they have to stay between + and - 180 degrees. If you do
Flair Version 3.6 Manual Page 156. Chapter-INDEX
Mark Roberts Motion Control
need to use a rotate angle that is greater than 90 degrees, then you can set the Init Scaling toggle in the Miscellaneous Setups to true, but this is not recommended. If you find that the slave move puts the camera in more or less the right place, but points it in exactly the wrong direction, then this may be fixable through the various settings of the Pan Handling toggle in the Miscellaneous Setups display. Snorkels: When you are in target tracking, you can use a snorkel lens in Keep Head Level and it will work as intended. This however will severely reduce your range of motion and this may not be what is needed. You will find that using target tracking out of Keep Head Level will produce better results than if you are not in Target Tracking, but it will not necessarily target track and the XYZ output data will not necessarily match the movement of the lens. A snorkel does require a Z offset in order for the computer to determine which way it is looking. Due to this, you must enter a Z offset for any snorkel lens no matter how small. You may find that if you enter 0.0 it will come back as 0.001. If your scaled move is rolled such that the horizon plane is not parallel to the master horizon plane, then the roll axis will not work properly between the Master and Slave moves. The best way to gain experience and skill with the scaling feature of the Flair program is to use it and practice on simple moves until you really understand what is happening when you shoot a scaling move, then try more and more complex moves. As you go along, try making intentional errors in your input, and see what the result is so that if it happens on a set, you are more likely to know how to handle it. Experience has shown with scaling that if it is going badly wrong, then it is usually a major setup error, or an entry error. If it is going a bit wrong, but is generally right, then it is more likely a minor setup error such as a zero, or the rails arent straight etc. (more likely on portable rigs) Also to be noted is that if you drag the move slider bar to a frame count, or do a "Goto Frame", the rig will go to a specific frame of the slave move when you are in "Slave Move" mode. However "Goto Position" will still send the rig to the listed position in the Master move. Print outs: When you have a valid scaling job entered, the XYZ print outs and position print outs will be of the master move or the scaled move depending on which is set in the Job Type display.
Cartesian Control
Principle: Cartesian Control allows the user to move the camera or target around just as though it were a point in space while always keeping the camera pointed towards the target, and can greatly facilitate inputting a target tracking move. The camera point can be moved around to desired waypoints, these can be stored as per normal, and then the move can be executed either in or out of Target Tracking. The system does not have to be in Target Tracking for Cartesian Control to work. Flair Version 3.6 Manual Page 157. Chapter-INDEX
Mark Roberts Motion Control
Once Cartesian Control has been initialised and switched on, the Hand Held Box controls directly move the camera nodal point or the target in X, Y and Z directions. There are 3 types of Cartesian Control: "World", "View" and "Roll". World In World Relative Cartesian Control, using the X button will move the camera nodal point in the X axis direction which is parallel to the track of the rig, using Y will move the camera side to side at right angles to the track. If you use the Z button, the camera will move vertically up and down. The same applies for the XYZ buttons that control the Target Point. If you move the camera nodal point, the camera will follow the target as the camera moves around, if you move the target point, then the camera will follow it. View In View relative mode, the control is similar except that the axes are relative to the viewing direction. This means that the X direction is towards the target, the Y direction is side to side and the Z direction is up and down. For example if you were pointing directly at a target and pressed the Y Camera button and held it down, the camera would swing right round the target following it all the way round. If you use the X button, then you can zoom in and out of the target. The XYZ movements also apply to the target, but since the target is a virtual point rather than a real point like the camera, it can be tricky to control this effectively. Please note that the roll position does not affect the directions you move in, so you have to look at the rig, not necessarily the monitor when using this control. Roll On roll mode, the concept is very similar to the view mode except that the axes are adjusted depending on the position of the roll axis and so if you move using the Y button, the image on the screen should slide side to side regardless of the orientation of the roll. Locked World In this mode, the camera is moved around as in the world mode, but the target point moves with the camera. This means that if you move the camera to one side, the target moves as well. The Target motion is as in the View relative mode, and the target can be panned and tilted around. The focus button can be used to drive the target away from and toward the camera. Locked View Locked View is like Locked World except that the directions that the camera move in is dependant on the orientation of the camera. The best thing to do is to try it out and see what it does. It is a cross between "View" and "Locked World" Locked Roll This is basically the Locked principle applied to the Roll Mode. As with many other parts of the software, the best way to find out about this is to try it out and see what it does. Roll and Locked roll methods are best used with Horizon Relative. They will work in horizon level (but then it is the same as View and Locked View) and it will work with horizon independent, but then the orientation of the camera changes, and you get an arcing effect. Flair Version 3.6 Manual Page 158. Chapter-INDEX
Mark Roberts Motion Control
Master Axes When you are in any of the Cartesian Control Modes, the master axes are still active as usual on the hand held box, but moving them does not affect the position of the camera. The result of this is that if you move a master axis, the other axes will compensate to hold the camera nodal point and target position stationary. This is quite fun to play with, but it also has a use in that you can re-configure the rig for lighting or speed reasons without changing the framing or move path when in Target Tracking. Please do note the warnings and limitation listed below. When you do this, you may notice that there is a slight lag in the compensation, this is only 1/50 of a second, and will not occur during any move. Initialisation Initialisation of Cartesian Control occurs when you switch it on. Turn on Cart Control by pressing the button with the left hand mouse button, it will change from Carts Off to Carts World, and then to "Carts View", "Carts Roll", "Locked World , "Locked View" and finally "Locked Roll". Select the option you want and then move the mouse out of the Control Menu. At this point the system may request a small Goto, if this is executed, you will then be in Cartesian Control. This will be reflected by a line in the bottom of the LCD on the Hand Held Box. If you switch Cart Control on when the focus distance is greater than about 10 metres, it will pull the focus in closer as it works better with a target that is not too far away. If you are using Cartesian Control and moving the target, then it is best to have the focus axis in one of the computer controlled modes as this makes the positioning of the target easier. Control Assignments The XYZ controls are achieved by the buttons that control the motion most similar to the one you are trying to achieve. i.e. Track will move the camera in X, Rotate will move it in Y, Lift will move it in Z. The target is moved in X by the Focus Button, Y by the Pan button and Z by the Tilt Button. Master axes are controlled as per normal but note that as you move a master axis, the other axes will move to hold the camera stationary as you are not actually moving the XYZ of the camera. The Hand Held Box should indicate which form of Cartesian Control you are in. Master Axes are most commonly found on "Milo" and "Cyclops" rigs. In some kinematics models, there are options as to which axes are master axes and which are target tracking. This will change the operation of the buttons on the hand held box, so please note this and get used to the response in different modes. Control by Handwheels If you have an axis controlled in Encoder Velocity Mode that would otherwise move a cartesian axis, you can use the handwheel to control it. It will be active whenever you are in Cartesian Control and the Hand Held Box is on. If you are controlling Pan and Tilt in Encoder Vel mode (the most likely use) then the axis speeds of the Pan and Tilt are limited based on the Pan and Tilt Hand Held Box velocities. Note that this is different from the normal Pan and Tilt velocities when in Encoder Vel mode. This is for safety as in Cartesian Control, the rig moves around to compensate to hold the nodal point stationary as you pan and tilt. Limits Flair Version 3.6 Manual Page 159. Chapter-INDEX
Mark Roberts Motion Control
The speeds at which the cartesian axes move is determined majorly by the Cartesian Limits set up which is in the Carts Setups. The limits of motion can be typed in, or the camera physically moved to the limit in Cartesian Control, and then using the Mouse Store Button to enter it. The limits of speed and acceleration are rather more subtle. In principle, they should be set up by MRMC personnel and then only ever changed very slightly. (Note that the speed of the Target in Y and Z when you are panning and tilting in Encoder Vel mode is controlled by the Hand Held Box speeds of the Pan and Tilt axes). Positional Readout In Cartesian Control some of the axis positions are replaced by the related Cartesian Co-ordinates of the Camera and Target. If an axis position appears in red, then it is showing that it is a cartesian position, not a true axis position. If the position in red is above one of the large axis such as Track, Lift or Rotate, then it is the XYZ coordinate of the Camera (per the above axis alignment). The positions above the Pan and Tilt are actual studio pan and tilt angles. (e.g. if the arm is rotated to 20 degrees and the camera is panned to 30 degrees, the actual studio pan angle is 50 degrees as the pan and rotate both pan the camera, but in different ways.) This is particularly helpful if you have an angle axis and are not in keep head level. Master Axes and Cart Control When you are in Cart Control, the rig is moving the target tracking axes to adjust the rig to maintain the desired Camera and Target positions. If you move a master axis on the Hand Held box, the master axis will respond as it would in any normal situation, but the target tracking axes will counteract in order to keep the camera in the same place. The upshot of this is that you can move the Master Axes around at high speed, and the camera will stay (almost) absolutely still. This is a great demonstration, it will tell you if the rig is well set up and it is also extremely useful in programming moves. You can reconfigure the rig to use the master axes is different way to avoid casting shadows and to get the best speed without have to re-adjust the framing. When you do this, there is a slight lag when you start and stop the motion as the Target Tracking axes are 1/50 of second behind the Master Axes this will not occur during a move and is simply a feature of Cart Control. Warnings and Limitations: The use of Cartesian Control is an advanced feature and only experienced users should attempt it. In this mode, you can enter cartesian soft limits in the Carts Setups box as well as control cartesian velocities and accelerations, but in the current release, the system is NOT aware of axis limits and will bypass all Target Tracking axis soft limits. In addition, the restrictions and limitations that apply to Target Tracking apply to Cartesian Control with the added warning that the rig will attempt to resolve Tilt90 and Rotate90 situations with possibly violent movements of the pan, tilt and track axes. You must not get close to these situations when in Cartesian Control and also must not drive the camera point to or through the target point. Should any of the above situation occur, it is very likely that Cartesian Control will be switched off. Having said this, with a practised eye and some understanding of these limitations and 3 dimensional space, Cartesian Control can be extremely useful is setting up moves that might otherwise involve a lot of multi axis manipulation just to achieve certain framings and positionings. Turning Off Cartesian Control
Flair Version 3.6 Manual Page 160. Chapter-INDEX
Mark Roberts Motion Control
Cartesian control can be turned off simply by going into the "Side Menu Control Menu" and switching the Cartesian Control selection to "Carts Off" and then moving the mouse out of the Menu Bar. Cart Control will also turn off if any axis attempts to jump violently as can happen if the above restrictions are not obeyed. It will also turn off if you attempt any form of Goto or Move running. These modes of control are currently mutually exclusive. Magellan Space Mouse TM Some development work has been done to be able to move the rig around in cartesian control from a 6 axis controller. The Magellan Space Mouse can be used for this and if you wish to try this out contact MRMC for details. Table Target Tracking There is a kinematics model that is significantly different in its approach to target tracking to warrant a fuller description than the other methods. Since there is no pan and tilt on an Animation table, the position of the target is somewhat irrelevant and does not really concern us. The use of Target Tracking with an animation stand would be in the ability to view and edit composite graphs of motion. When you have an animation stand moving a piece of art work around and moving the camera closer to it and further away, you could regard this as simple moving the camera around above a flat table. This way of viewing it immediately gives one the camera motion part of Target Tracking and opens up the full extent of target tracking features such as cart control and graphics display and editing, as well as speed profiling. PT&R Target Tracking will not work, nor will scaling, but the rest of the features of target tracking should be fully available. Being able to view the 3D motion of the camera relative to the artwork can reveal the more direct effects of moving points around in space. Also having the rotate axis modelled in the software will allow one to use it more fully. For example if you want to turn about a part of an artwork that is off centre of the table, it is almost impossible. With target tracking on, one should simply be able to rotate in Cart Control with the current image held in the centre of the lens and then plot the 2 points and because the camera does not move relative to the art work, the target tracking axes (N/W and E/W) should compensate for the Master axis Rotate. (From this one can deduce that Track, N/S and E/W must be assigned as Target Tracking axes and that Rotate must be a Master axis in the axis setups). Table Auto Focus Auto focus is not really a target tracking concern, but since there are similarities, it is being covered in this section of the manual. Auto focus gives one the ability to move a camera closer and further from a piece of artwork but to keep the image sharply focused. Since standard Target Tracking can also do this in a similar way, there are similarities and differences here. You do not need to have Target Tracking switched on for auto focus to work. When auto focus is engaged, the computer derives the position of the carriage and the focus motor based on the setups and a notional camera height and a notional image height. As one uses the hand held box buttons to move the carriage and/or focus, the computer is actually moving a notional camera height and a notional image height and moving the camera and focus based on these. These notional heights above the Flair Version 3.6 Manual Page 161. Chapter-INDEX
Mark Roberts Motion Control
table are displayed on the screen in red in the Track and Focus axis columns. Switching in and out of auto focus changes between the 2. The track position and column of positional data actually reflects the notional camera height above the table in the measure units that the system is set for (usually inches or centimetres). The focus position and column of positional data reflects the height of the target relative to the table. This value would normally be 0.0 and stay that way, but you can use this feature to pull focus onto thick objects placed on the table, or to pull an image in or out of focus should this be desired. When autofocus is switched off and then on again, the focus will shift back to the table top. When you switch on autofocus, the computer looks at the current positions of the carriage and the lens and works out the height of the lens above the table based on that data, it then pulls focus on the table with the lens at that height. Moving the axis up and down in autofocus adjusts that height above the table. The limits on the travel are restricted by how low the carriage can go and also by how extended the bellows on the camera can be (with a moving lens). Whilst every care has been taken to make these limits safe, you should always approach the table with care and generally not at top speed. The top limit is generally restricted by the carriage as in most cases the lens should be able to go to infinity focus. If the maximum height of the carriage is restricted by the motion of the lens, then the user will have to watch this as it is not accounted for in the software. Exponential Motion One feature of this which is not automated is the ability to use the height of the camera above the table to determine what exponential move will produce a uniform rate of change of field size. This can be easily done by entering the ratios of the camera heights at the start and end of the move into the exponential setup.
Flair Version 3.6 Manual Page 162. Chapter-INDEX
Mark Roberts Motion Control
CHAPTER 13 - MIMIC MODE
Principle of operation: There are times when it is desirable to have manual control over one or more axes while the rest are controlled by a computer generated curve. This need can occur in a live action shoot where the subject is not pre-programmed and manual control of some axes can allow the talent to be kept in shot. In addition it can be required for a movement so generated to be played back to produce matt passes. Mimic Mode does just this, it allows the operator to have total manual control of as many axes as he can control throughout the move, and records any movements on these axes for replay if needed. In addition, some people feel that a computer controlled move can be too smooth and prefer to have a more "organic" feel which mimic can provide. What controls a Mimic Axis: An axis can be controlled when it is mimicing by several different sources: 1) The hand held box, 2) A handwheel or encoder connected to the mimic board in the Root box (if there is one), 3) Grip-Sticks attached to the rig or, 4) Itself. When an axis is controlled by the hand held box, it operates exactly as normal. When it is controlled by an encoder, the motion on the encoder is used to determine the movement of the driven axis. Types of Mimic Control: H.H. Box: This form of mimic control allows the axis to be controlled exactly as though it were being controlled on the Hand held Box during the move, or using Grip-Sticks, and the motion will be learnt and recorded. In this case, the controlling axis is set to -1 by the software. Encoder Pos: In this mode of control, the motion of the axis will EXACTLY duplicate the motion of the controller. Moving the controlling handwheel around and returning it to an exact position will return the axis to an exact position. This is a good mode of control if this type of response is needed. One of the drawbacks is that if you try to move the axis to fast, it will turn off, and the shot will be lost, also you can drive the axis into its end limits and in that case it will also turn off and the move will stop. The movement from the handwheel can be smoothed by using the smoothing window. This has the effect of sampling the encoder's movement over the stated range of time periods (in 1/50's of a second) and moving the controlled axis based on the average of these. This smoothes the motion, but also introduces a lag. Encoder Vel: The velocity of the handwheel is used to control the motion of the controlled axis, with velocity, acceleration and limits processing. Due to this, the position of the controller does not always exactly correspond to the position of the controlled axis. The maximum speed used here is the maximum velocity of the axis, not the maximum hand held velocity. This mode is always active when the Hand Held Box is on and is very useful for easy positioning of a pan and tilt head. Speed Boat: A speed boat control is modelled on the speed control on a motor boat where "stop" is in the middle of travel, forwards is positive motion and backwards is negative motion. The maximum speed of the axis is determined by its maximum speed in the axis setups. There is a deadband in the encoder position that relates to no Flair Version 3.6 Manual Page 163. Chapter-INDEX
Mark Roberts Motion Control
axis motion, and this deadband is user settable. Whenever this mode of control is engaged, the encoder must be at the zero position as it will be re-initialised every time it is switched on. Encoder Pos versus Encoder Vel: These 2 methods of control have various pros and cons which are good to fully understand. The advantage of Encoder Pos is that you get EXACT control between the handwheel and the controlled axis, there is no lag (as long as you do not use the smoothing window) and the position of the handwheel will match the position of the axis exactly as you use it. This can also be a problem as you can run the axis too fast and trip it out and also run it into a hard limit. Encoder Vel has processing to greatly reduce the possibility of this (though you can still do it if you really want to). However, due to this, there is a slight lag that you will notice on fast starts and stops. One of the other drawbacks with Encoder Pos is that you have to be in Mimic Learn for it to work, and going into Mimic Learn requires that the handwheel be totally stationery. Encoder Vel is active whenever the Hand Held Box is on, and you can do pretty much what you like with the handwheels otherwise. Encoder Vel is great for positioning the axis and getting line ups and for slow mimicing. Encoder Pos is good for that precise control of the pan and tilt which is often demanded by cameramen. Another use for Encoder Pos is for mimicing a focus axis. The advantage being that as long as you make sure that the scale on the handwheel matches the scale on the focus whenever you switch on mimic learn, then the scales will always match. The disadvantage is that it is very easy to move the handwheel too fast and trip the focus motor out in which case you have to turn off mimic learn, re-engage the axis, make sure the scales match and then switch Mimic Learn back on - not to mention the fact that if it is happens during a take, you will ruin the take. For additional data on scaling and setting up Mimic controllers, see the Axis Setup section of this manual in Chapter 5. Setting a Mimic Controlling axis: If this value is set to 0, then the axis controls itself, and the handwheel scaling is set to 1.0. If an axis is to be controlled by the mimic axis board (where the hand wheels plug in), state which axis on the mimic board is controlling it by stating a number from 1 to 4 inclusive, and set the handwheel scaling as appropriate (See Axis Setup for more information). (It is possible to have up to 8 mimic input axes, consult MRMC for hardware setup) How to mimic an Axis: There is a button on the Top Menu Bar labelled "Mimic", if this button is pressed, a pulldown menu appears which has an option "Axes Mimic", if this is pressed, a box comes up with a list of every axis on it along with three radio buttons for each axis. The default state of these radio buttons is "Off", the other 3 states are "On", Add and "Save". To set up an axis to be a mimic axis, select "On" and press the "Accept" button at the top of this dialogue box. When you return to the numeric display, that axis name will appear in red to show that it is a mimic axis and to warn you that it will not follow its plotted waypoints. Then set the "Mimic Off" toggle in the Side Control Menu Bar to "Mimic Learn". Once this has been done, the axis will be controlled by the controller that you have set up.
Flair Version 3.6 Manual Page 164. Chapter-INDEX
Mark Roberts Motion Control
Target Tracking Mimic: As of the current release of the software, you cannot mimic control a Cartesian Axis directly. You can however import data as though it were mimic data, and the TT Mimic display is used to indicate that one or more cartesian axes have this form of data. For more information see the chapter on Data Import & Export. Learning a Move: Enter the move that you want on any other axes in the standard way, not worrying about the stored positions of any mimic controlled axes. Move the mimic controlled axes to their move start positions and run the move. As the move executes, you are free to move the mimic controlled axes as you wish, and the movements so created are stored as they occur. The move is then learnt, and at the end of the move, the waypoints on the mimicked axes are modified to reflect the mimic movement. Replaying a Move: Once a move has been learnt, you can replay it. The first thing to do is to turn off "Mimic Learn" or else you will destroy any recorded move, then simply run the move again. All axes will go to their start positions, and when executed, normal axes will do the usual thing while the mimic controlled axes will replay whatever motions they went through when the move was learnt. These learnt moves can be replayed as many times as wanted. Mimic Add: Mimic Add is a feature that has been added to allow an existing move to be perturbed by the movement on the mimic control. One example of this would be to have a complex move on an actor, and use the pan and tilt handwheels to make only minor corrections if the actor misses his mark, but to allow the move to carry on as per normal otherwise Another possible use is to add some roughness or shake to simulate effects of motion or disturbance (e.g. helicopter, earthquake etc.). When an axis is in Mimic Add, it will run its move as per normal, but will be displaced from this move by any movement of the controlling handwheel. Otherwise a Mimic Add axis behaves exactly like a Mimic Learn axis. Mimic Add only works with "Encoder Pos" control. You cannot Mimic Add to an axis if it is already mimicked. Saving a Move: If you have recorded a mimic move, and one of the axes is to your liking, but another one needs to be re-learnt, set the correctly learnt axis to "Save" in the Mimic Setup Display, and then its move will be saved and replayed without danger of re-recording it. In fact you could mimic every axis in this way, one at a time. A saved move can be re-learnt, simply by setting the toggle back to "On", or you can return it to a normal motion control axis by setting this toggle to "Off". When an axis has its move saved, then its name will remain red on the numeric display to remind you that it will not follow any entered waypoints. Self Mimic: Self mimic (also called automimic) is a special case of mimicing when an axis learns the positions it is being pushed through and can then replay those. It requires that the axis be able to be back driven or moved in some independent way and it must be disabled from computer control. It can be done on some dollies where the track gearbox is not too stiff, or can be done on an pan and tilt head if you can fit handwheels over the motors. The motor obviously has to be re-enabled to play back the move. Please note that there will inevitably be some difference between the learn Flair Version 3.6 Manual Page 165. Chapter-INDEX
Mark Roberts Motion Control
and the playback depending on the stiffness of your system. Only tests will indicate how much this is. Mimic Storage: A learnt mimic move can be stored to disk just like any other, and can be restored as needed. It does however slow down the process quite a bit as a lot of data has to be saved. The user need do nothing extra, the recording is handled automatically by the software. Stopping a Mimic Learn: If you stop a mimic learn while it is recording, you are given the option to shorten the length of the move down to the time at which you stopped the move. This will only work if no axes were moving at the time you stopped the move. Normally if a move is stopped during a mimic learn, then that learn has been abandoned and will not be played back. The normal use of this feature would be to program in the move desired on computer controlled axes and set the length of that move, and then add an extra line as a dummy hold onto the end of the move of a few seconds extra. When the move is shot, the programmed axes will execute their move and come to a stop at the end when the system goes into its hold. The mimic can be continued at this point until all the mimic action is completed, and then the stop button can be pressed. When this occurs, a box will appear which asks you if you want to truncate the move. If you reply YES, then the move will be shortened down to the length that it was shot, and you can replay it at will. If you reply NO, then the move will not be changed, but the mimic learn will be abandoned. If any non-mimic axis was moving when you selected mimic truncate, then trying to truncate the move will produce an error. Warning: If you are doing a lot of different takes in this fashion, please remember to reset the end frame count of the move after you have saved the move. If you do not the move will stop at the shortened point and any subsequent motion will NOT be recorded on the next take. Recording Axes before the Move: It sometimes happens that axes need to be recorded before the principle motion of the move is triggered. This can easily be done by entering a hold, but with unpredictable motion (Animals etc) you do not always know exactly how long to make the hold. In order to handle this eventuality, there is an advanced feature called Mimic Learn +. When you select this option on the Side Control Menu, and the camera is rolling with the turnover button before the move, then the axes motion will be recorded during the preroll and once Shoot is pressed, during the move. If you stop the move during its execution as in the section above, then you will be asked if you want to truncate, once this is done (or if you did not stop the move), a box will come up asking if you want to insert learnt data into the move. If you have a good take, then you should respond Yes to this and after turning off mimic learn promptly save the job to disk. You will notice that the move will be modified by a point added at the start with as many frames inserted into the move as you were learning before Shoot was pressed. Any active triggers will have their frame count increased by this inserted value, and obviously all the move frame count will be adjusted up to suit.
Flair Version 3.6 Manual Page 166. Chapter-INDEX
Mark Roberts Motion Control
With Mimic Learn +, it is even more important to change the job back to the original form after each take as many things will be changed. It is recommended that you set up a base job on disc and re-read that in order to reset the frame counts and the triggers. This is an advanced feature and you should practice it before you use it in a shoot condition. It will not work with an external camera to the best of my knowledge, and it will only work if a camera is running. On occasion, you may get the insertion dialogue box to appear at inappropriate times. If this happens, just press Cancel it will disappear without changing anything. Mimic Edit You can now edit this data in the graphics display and pull or push around the curve to achieve the exact motion you want as well as being able to smooth out any resultant bumps. When in the graphics display you usually edit a curve by picking up and moving one or more of the waypoints. When the axis is being controlled by this "mimic" form of data, then you can pick up any part of the curve and drag it in position, up or down. The editing effect of the mouse motion is applied to the graph over a range which is defined in frames by the "Edit Range" box at the top of the screen. The greater the edit range, the wider the effect of the editing is applied to the graph. You can edit across a large range and make a change across a large amount of the move, or a small range and pull around a few frames worth of motion. Mimic Smooth Data stored in the "mimic" form can be smoothed. Smoothing is selected by choosing the "Smooth" option at the top of the graphics display. The mouse select button can be used to define the smoothing zone, the middle button will then smooth the curve every time it is clicked and will draw the new curve over the top of the old one, the right hand button is "done" and when pressed will redraw the graph with the final smoothed curve. If you do not define a smoothing zone with the mouse select button, then pressing the middle button will smooth the entire graph. Smoothing will quickly remove sharp corners or small bumps in the move. Please note that a smoothed move and the original learnt move will not be exactly the same and will not repeat, though a smoothed move will repeat subsequently. Mimic Restrictions As a general rule, you may not mimic an axis if the position of another axis is dependant on it. For example, you cannot mimic the lift axis when you are in "Keep Head Level", you also may not mimic one of the algorithmically run axes such as the focus or zoom when it is under special control. The results of doing this may work for the shot you are doing, but I cannot guarantee that it will repeat exactly between the learnt and playback moves. If you wish to mimic the pan and tilt axes, but are not in keep head level, then the horizon will tend to tilt as you pan and tilt. In this case keep head level will work, but will tend to trip out at the start or end of the move. In order to avoid this, it is best to switch the roll into "Mimic Learn" as well and special code will ensure that it behaves as desired. You cannot at this moment mimic the horizon directly
Flair Version 3.6 Manual Page 167. Chapter-INDEX
Mark Roberts Motion Control
At the current moment, you can only mimic record a full forward run. You cannot do a mimic record in camera varispeed, the software will allow you, but it will not work as expected.
Target Tracking Mimic
(Non Functional as of version 3.6) Mimic control thus far has been applied to the control of one mechanical axis from a remote controller during a move rather than from a curve. This theory of application could of course also be applied to a theoretical axis such as the Camera Z position as well as any mechanical axis. This idea has led to the inclusion in the software of means of controlling these theoretical (or Notional) axes. The Carts Setup section allows one to define one of various forms of input as the controlling means for a cartesian, this may be a handwheel, a joystick or even a button on the hand held box. The theory goes that when the move is running, the user can alter the position of notional axis during the move and record what he has done for play back. The uses of this become clearer when you consider the Milo or Cyclops motion control rig. If you are running the rig in target tracking and trying to frame up on an actor, the actor can easily slip in and out of frame by just missing his marks very slightly. The normal correction for this would be to use handwheels to drive the pan and tilt axes to keep the actor in shot. This is fine when the rig head is level or close to it, however if you are using the angle axis to get the maximum reach for the camera, then the actual motion of the pan and tilt axes does not correspond to the camera's pan and tilt orientation in the stage, and even the best operator has no chance of correcting for this as it will change as the Angle (Outer Arm) changes position. If one could use the hand wheels to drive the notional camera Pan and Tilt (as in its orientation in the stage) then you would have a chance to keep the actor in frame without confusing the operator. In addition, a similar means could be adopted for moving the camera from side to side (Y) without having to make compensatory adjustments to the pan axis. From this you can also see why the PT&R method of Target Tracking has been added to the system since driving a notional target that you cannot see with handwheels would still be very hard. There is a high degree of complexity in this and at the moment the software for this does not work. I will continue to develop this feature and would appreciate any guidance and direction in terms of how you see the feature being used and what points need particular attention.
Mimic Data
In the internal workings of the system, a move is generally stored as a series of positions against time (waypoints). Whenever the computer needs to work out how to move an axis, it will calculate a curve to fit these positions, and then use the curve to work out where the axis needs to be at any given time. You don't need to know this other than to know that when you mimic record a motor's position, the positions are recorded 50 times per second and stored as a large quantity of discrete data. This is different from a normal axis move that is plotted through waypoints. There is nothing intrinsically wrong with storing the data as a large number of discrete positions other than it is slower to save and recall the data. There is an Flair Version 3.6 Manual Page 168. Chapter-INDEX
Mark Roberts Motion Control
advantage to it in that you can more easily mould the motion of the axis as there is lots of data to work with rather than a few points. The second advantage to this form of data input is that if you have to input a motion that an axis has to follow very closely (such as importing 3D data), then it is much easier to manipulate this form of "mimic" data than to have to manipulate 300 waypoints in a move. Mimic Convert You can now import data in this "mimic" format or you can convert a normal waypoint move into this form of data. This is done through a new pair of pulldown menus which are titled "Axes 2 Mimic" and "Carts 2 Mimic" allowing you to convert axis moves to "mimic" type moves and cartesian moves into "mimic" type moves. (With apologies to my English teacher for the misuse of "2"). Pressing either of these buttons will provide the user with a list of the available axes to convert and a pair of buttons, "Convert" and "Done". One simply selects which axes you want to convert with the mouse so that they appear highlighted, and then press the "Convert" key. Axes that are successfully converted are switched into the "Mimic Save" mode, any errors will produce a message, the most usual reason would be that the axis is disabled and therefore has no move calculated for it. You can convert any mechanical axis motion that is planned through waypoints, you cannot convert a target tracking axis when the system is in target tracking, and you cannot convert an algorithmic axis such as focus, or zoom. You can also convert any cartesian axis such as Camera motion in X or Target Motion in Z. Once an axis has been converted, to change it back into a normal motion axis, switch its mimic state into "Mimic Off". Once an axis has been converted into this form of mimic data, you cannot add waypoints to the start or end of the move, the mimic data will be expanded or squeezed to run from the start of the move to the end. You can now edit this data in the graphics display and pull or push around the curve to achieve the exact motion you want as well as being able to smooth out any resultant bumps.
Flair Version 3.6 Manual Page 169. Chapter-INDEX
Mark Roberts Motion Control
CHAPTER 14 - SPECIAL EFFECTS
Stepping Effects
Frames Per Take: This value sets the number of frames that are taken with every step of the move when you single step through the move. It is the number of frames actually exposed every time a step button is pressed. Frames Per Step: Very similar to Frames Per Take, but this value is the number of frames of the move that you advance through with every step. When Stop Motion stepping, the number of frames exposed with each step is controlled by the Frames Per Take Value. When you are taking Moving Steps, the number of frames exposed is affected by this value. This value also affects how much you step through the move when you click the mouse in the move slider bar. Step Delay: When stepping through a move with a portable rig that is not as stiff as a studio rig, it is sometimes necessary to let the rig settle down after each step to allow any shake to dissipate. This is not a problem when you are manually stepping through the move, but when you are continuous stepping, this can be a problem. This value introduces a delay between steps when you are continuous stepping either in Stop Motion or Moving Step. The value entered is the number of seconds of delay between each step. Time Lapse: Similar to Step Delay except that each step is shot at a specific time after the move is started. Where step delay is relative to the last step, Time Lapse steps occur relative to the start of the move and are therefore more accurate. Will only work where you are running in Continuous Step mode, either Stop Motion or Moving Step. If you stop the rig while it is running a Time Lapse Shoot, the move will lose its continuity. Exposure Position: This affects the position of the exposure relative to the position at each frame. Consider a simple move lasting one frame it has a start position and an end position. Flair Version 3.6 Manual Page 170. Chapter-INDEX
Mark Roberts Motion Control
When this is shot, the exposure will occur with a slight blur from when the camera shutter opens (about 1/4 into the move) until it closes (about 3/4 through the move). In effect you are recording the centre position between the first position and the second position. When you are doing stop motion, you can vary where in this region the exposure will occur using the Exposure Position slider. For example if this slider is set to 0.5, then the exposure will take place in the middle of the frame, where the exposure would normally occur if you were shooting continuously (but without any motion blur). When you are running with Frames Per Step higher than 1, this value applies to the relative position within the whole step however many frames it is. Fade and Dissolve Curves: If your system is fitted with a computer controlled FDX system, then you can choose the curves that you want to use in this display. There are 2 Fade curves you can use and 5 Dissolve curves. These are fully described in an addendum to this manual which you should receive if you have purchased the Fade/Dissolve Option with the software. Pre and Post Holds With Pre and Post holds, you can define a hold at the end or the start of a move without having to plot extra points into the move. This has several advantages in that the hold is not part of the move, and does not have to be programmed, and it is also not scaled up and down as you adjust the length of the move to your liking. In addition, it is only executed when you actually shoot the move, so there are no unnecessary delays when you are running the move in dummy. Note that when you run the move backwards the posthold length is shot first, and the pre hold length at the end. These holds do not work when recording onto a video system. Prehold You can enter the number of frames you want the camera to take before the move starts. For example if you enter 50 in this box, then whenever you record a move with a forward run, then the camera will ramp up to speed, then take 50 frames, and then the move will start. The preroll at the start of the move will then be at least as long as the prehold you have stated. Posthold You can enter the number of frames that the camera will run after the move is shot. As above with Prehold.
Flair Version 3.6 Manual Page 171. Chapter-INDEX
Mark Roberts Motion Control
CHAPTER 15 - VARIABLE CAMERA SPEED
Introduction: Some specialised camera effects can be achieved by changing the speed of the camera during the move. The facility has been implemented into the Flair software in a flexible manner which allows the user to put this effect to full use. 2 Modes: There are 2 basically different modes of variable camera speed. In one form, the speed of the camera can be made to change during the move without the speed of the move changing as it is shot. This means that a move that takes 14 seconds to shoot will still take 14 seconds to shoot, but when the exposed film is replayed, it will have a different length depending on the changes in camera speed. The other mode is to have the speed of the move change with the camera. In this mode, the speed of the shoot will be affected, but the exact same number of frames will have been exposed, so the exposed film will be of the same length as if it had been shot at constant speed. Speed Change and Exposure Compensation: As the speed of the camera rises and falls, the exposure has to be compensated for. This can be done by dimming or raising the lights, opening or closing the iris or by opening and closing the shutter (if the camera has one). The triggering of external lights can be done through the output triggers, and the frame counts on those will match the frame counts in the camera speed programming graph, so these can easily be aligned. (In this case colour compensation may be a problem, but that is outside of the scope of this manual). Iris compensation and shutter compensation can be achieved through use of the program's automatic compensation feature. When variable camera speed is selected in the "Job Type" display, the user is given several different choices which are briefly described here: " is fixed" " varies" No camera speed change. Camera speed changes with the move - no exposure compensation is performed. " shutter comp." Camera speed changes with the move, the shutter can be used to compensate for exposure changes " iris comp." Camera speed changes with the move and the iris can be used to compensate for exposure changes " shtr & iris comp." Camera speed changes with the move and the iris and shutter each compensate for 1/2 of the exposure change. " varies w/o move" Camera speed changes during the move but the move is otherwise not affected. " shtr comp w/o move" As above but the shutter compensation " iris comp w/o move" As above but the iris compensation " shtr&iris comp w/o move" As above but with the iris and shutter each making 1/2 of the required compensation
Flair Version 3.6 Manual Page 172. Chapter-INDEX
Mark Roberts Motion Control
When one of these (apart from "is fixed") has been selected, one is then able to go into the camera speed editing graph and implement the changes he desires. Camera Speed Editing Graph The speed of the camera is programmed through editing a graph of speed against frame count. Before the camera speed is edited, the move should be fully worked out and checked at the fastest speed of the camera to make sure that the move can be executed. Then set the camera speed to the speed at which you want the move to start and enter the Camera Speed Editing graph.
The screen displays frame counts along the horizontal axis and camera speed up the vertical axis. The slowest speed is 0 and the highest speed depends on the highest camera speed your camera can run as set up in the "Camera Axis Setup" display. (setting this lower can make editing the camera speed graph easier). The camera speed itself is represented by a series of dots indicating camera speed waypoints, and circles indicating beginning of ramps, these are joined by a blue line showing the camera speed at any instant. The points on the graph depict the frame count at which the camera will have completed its speed change, this allows the user to simply position a point at a frame and speed, and know that the camera will be at that speed by that frame count - ramps are applied backwards from the camera speed points. The Control Buttons at the top of the screen provide the following features: Zoom: The left hand mouse button allows the user to zoom into one area of the graph to provide more accurate editing/display of that section. Double clicking the mouse button will revert back to the full size display. The other mouse buttons are non functional in this display.
Flair Version 3.6 Manual Page 173. Chapter-INDEX
Mark Roberts Motion Control
Ed Graph: In this mode, all the mouse buttons are functional and provide full editing control. The left hand button allows the user to click on a waypoint and move it, the middle button will delete the nearest waypoint (not first or last) and the right hand button allows the user to set a waypoint at the current position of the mouse. The waypoints can be edited in time and speed except for the first and last waypoints which have a fixed time. Slope: This function changes the ramp which the camera uses to change speed. Generally these ramps are set by the maximum acceleration of the camera. Ramps can be lengthened by using the left hand button to move the ramp point (blue circle) further to the left. If a slope is edited to be quicker than the camera's maximum acceleration, then it will drop back to that maximum rather than adopt the new incorrect ramp. The middle mouse button allows you to reset the slope at any given camera speed point back to the default which is the current maximum camera acceleration (Not yet implemented). The right hand button will reset the graph to a constant speed at the currently set camera speed, deleting all entered points. Frames Snap & Speed Snap: With a long move, it can be difficult to set the camera speed point at the exact position required. The "Snap" facility has been added to make this easier. This is modelled on layout programs that cause the positioned point to "snap" onto the nearest set unit of distance. The speed and frames snap are used in exactly the same way: you either type in the exact speed and position you want and edit or add the point; or you can enter the nearest round number to snap to (e.g. 10 Frames or 5 FPS), and then when added or edited, the point will only be at exact multiples of the entered values. These boxes can also be blanked out with the backspace delete key, and this will disable editing of that axis. (The result is undetermined when adding a point). When editing with the snap facility enabled, the point cursor will move around only to legal positions, thus clearly showing where the edited point will be. Add Point This button will cause a waypoint to be added at the current setting in the Frames and Speed snap boxes. It is simply an alternative way of setting the waypoints exactly where you want them. Timings: This button produces a report on the intended move as currently programmed, stating the different frame counts at which speeds are achieved, the time taken in real seconds to get to that point, and the speed that is attained. This can be used to plan and trigger events to coincide as desired. Thanks to Malcolm and Dig of The Mill for the idea behind this additional function. Resetting the Path: You can reset the camera speed path back to the default which is a constant speed at the current camera speed. Select the "Slope" option on the editing buttons and click the right hand mouse button on top of the graph. Please note that the camera MUST be in forwards (fwd) not reverse when you do this or the graph will be off screen!.
Flair Version 3.6 Manual Page 174. Chapter-INDEX
Mark Roberts Motion Control
Notes: 1) Velocity checking of the move is adjusted to compensate for change in camera speed and acceleration; however moves should be checked in as much as possible at the highest intended camera speed to eliminate standard overspeeds caused by moving too fast. Errors then produced will mostly be due to changing the camera speed too quickly. 2) If you make the camera change speed too quickly, it will attempt to execute the change you have programmed. This will most often be caused by putting 2 points of different speed too close together in time. In many cases you will get away with it as the camera can often change speed faster than you would think. However it is up to you to ensure that no damage is done to the camera on extreme speed changes. 3) Very slow camera speeds (e.g. 0) will not work if the move changes speed with the camera as the slower the move goes, the slower the camera changes speed, and everything will basically grind to a halt. Very slow speeds are OK with the move not compensating with the camera if you like that sort of thing! Programming the Compensation: Exposure will be adjusted based on the initial programmed camera speed and the initial entered position of the compensation axis on the first line of the move. That is to say that if the camera starts at 25 FPS, and the first line of the move has a shutter position of 90 degrees; then if the camera slows by 1 stop, the shutter will open to 180 degrees; and if it speeds up by 1 stop, then the shutter will close to 45 degrees. All other programmed positions of the compensating axis are totally ignored. If the user plots a stop change that cannot be compensated for (e.g. 200 degrees of shutter or F stop of 0.2), then the move will be rejected in the same fashion as a standard move if it exceeds the limits if travel of an axis. Also if the axis has to move faster than its programmed maximum speed or acceleration to effect a speed change, then a similar error will be reported. In this case, the ramp of the camera could be extended, or the change in speed could be reduced. Of course it is also totally possible to do the exposure compensation manually, but then the user will have to enter all positions for the compensating axis, including holds during constant speed sections of the move. Shutter Compensation When shutter compensation is selected, the computer will attempt to adjust the position of the shutter so as to keep the exposure on the film the same. In order for this to work, the system has to have an axis driving the shutter itself, and that axis has to be correctly scaled so that the axis read out is in degrees of shutter, with 0 being closed and 180 (or 170 etc.) being fully open. The relevant axis must also be selected as shutter type in the axis setup box (see Chapter 5 for more details). Iris Compensation As with shutter compensation, the computer in this mode will attempt to move the iris to compensate for the stop gains or losses. There must be an axis driving the iris itself, and it must be selected as "Iris" in the axis setup box (see Chapter 5, Axis Setups, for more details). Additionally, the iris must be correctly linearised. With an Flair Version 3.6 Manual Page 175. Chapter-INDEX
Mark Roberts Motion Control
iris ring, motor motion does not translate directly into F (or T) stops and thus the relationship between these has to be defined to the system in order for this to work. The exact procedure for setting this up is covered in Chapter 5 "Lens Setups". Once correctly set up, the iris must also be selected as operating in "F Stops" by selecting that option in the "Job Type" Display. After that the procedure is as covered above. Shutter & Iris Compensation Sometimes too large a compensation is required to be achieved by just the iris or just the shutter; also the change in motion blur or change in depth of field can detract from the shot. In both of these cases, the compensation can be split between the iris and the shutter so that a greater range can be achieved, or the same range, but with lessened change in depth of field or motion blur. Running the move Once the move has been entered and the variable camera speed has been profiled, you can run the move as per normal. The speed checking will check the move, but it is recommended to try them out at a lower rate if you have a particularly fast move. In order to facilitate this, when you are in Variable Camera Speed mode, the FPS box on the run control bar becomes semi-inoperative, and if you click on the "FPS" label, it will change to "%" and the box below will be the % speed that you are running the move. I.E. you can try the move out at 50% and it will only get up to 1/2 of its normal full speed. You may incidentally try it out at up to 150%. If you click this back to "FPS", the percentage automatically reverts to 100%. At the slower speeds, the iris and shutter compensation is non functional, this feature is for testing the move only. Pre-holds and Post-holds The feature that allows you to put pre-holds and post-holds on the move is operational in with variable camera speed as is the feature that allows you to start the camera before the move. However you may not stop the camera during a vary speed move, nor start it.
Flair Version 3.6 Manual Page 176. Chapter-INDEX
Mark Roberts Motion Control
CHAPTER 16 - SYNCHRONISATION
Introduction: The basic concept involved in synchronisation is to get the system to run at the same speed as an external camera so that moves can be matched even though the recording source is not fully under the control of the system. This includes video cameras as their recording rate is not under the computer's control. The Setup that allows you to control this interface is under the "External Camera Setup".
Lost Synch In earlier versions of the software, a synchronised move would stop whenever the system detected that the camera was out of phase with the move by more than a certain level, or if it was running at a speed significantly different from that of the move. Given that most modern cameras are crystal locked and the Flair system is crystal locked, the most common reason for the apparency of this could be noise on the cable connecting the camera to the Flair system. It was decided therefore that if the synch is lost, the move will continue along, but a warning box will be put onto the screen to let you know that synch has been dropped. It is then up to the user to decide whether or not to cut the shot depending on the circumstances. Connections: There needs to be some electrical connection into the root box consisting of either a standard video signal being plugged into a BNC in the case of video, or some wiring into the input triggers in the case of a film camera. The technical data on the triggers should explain how to make the correct connections, if there are any problems, contact MRMC for assistance. Phase Shift: While the computer is maintaining the same speed as the incoming pulse, it also maintains the same relative time relationship to it. It's like having 2 cars driving Flair Version 3.6 Manual Page 177. Chapter-INDEX
Mark Roberts Motion Control
down the motorway, if they are driving at the same speed, then the distance between them will not change. The phase shift is how far apart they are, and with this software, it can be adjusted to have one car 1/2 length up on the other, or 1/2 length behind. The practical upshot of this is no matter where in the frame the sync pulse comes, you can adjust your system to synchronise correctly to it. Also if you are shooting a TV screen, you can adjust the synchronisation phasing until the sync bars are out of the safe area. (Given that the camera has sufficient shutter angle to be able to expose a whole field). Stability: Synchronisation will work with almost any speed up to 150 FPS as long as the incoming pulse is stable. If the incoming pulse varies by +- 5% then the sync will not be stable, and it is possible that the move will become rough as the computer tries to keep pace with an erratic incoming pulse. Testing the incoming frequency: If you want to check the incoming sync pulse as to when it is actually arriving, and also at what frequency, there are a couple of status boxes in the External Camera Setup display. Simply pop up this display by selecting it from the Setups menu bar, select the "Test" button on this display and a new box will pop up showing the current incoming frequency in the Source Frequency box, and the "Sync Pulse ?" box will be black if there are no sync pulses coming in and white otherwise. In order to assist with determining what may have caused or be causing timing problems with synchronisation, there are boxes which inform the user of the maximum detected frequency and the minimum detected frequency as well as the deviation in cycles per second and percentage. These values can be reset through use of the "Zero Count" button and you can see if there is significant variation in the detection of the synchronisation pulses. A percentage deviation of 5% would cause the system to drop synch.
How to synchronise:
Flair Version 3.6 Manual Page 178. Chapter-INDEX
Mark Roberts Motion Control
In order to sync the system to an external camera, you have to select an option in the External Camera Setup display. This option is labelled "Ext. Camera" and has 2 options "None" and "Any". When "Any" is selected, then the system will attempt to synchronise to an incoming source whenever a move is shot in "Record Mode" (I.E. the button on the Run Control Bar says "Record" on a film system or "VTR On" on a Video system). The speed of the move MUST be set to the speed of the incoming sync pulse. If your move is set to shoot at 25.0 FPS, and the incoming frequency is at 12.5 FPS, the move will stop very rapidly. Additional External Camera types may be added at a later date. Before the move starts: When you press the button to shoot the move, the first thing that happens is that the system waits for a few frames to allow the camera to get up to speed. This is set up in the External Camera Setup display by the box "Ramp Frames". If your camera starts slowly and needs some time to get up to speed, then this value can be changed to allow that to happen. With a video system this value can be set to 0, and the step will be missed out. After the ramp frames is completed, the system will start locking sync with the incoming pulses for as many frames as you have set up in the "Sync Frames" value, this is really just a buffer, and need only be a couple of frames. During this time the Status Bar will display "Locking Sync". Preroll: If any pre-roll is required on the move, then this will occur immediately after the sync frames, and the axes will be move back and then into the move with the computer keeping sync to the incoming source. During the Move: As the move runs, the computer will detect every incoming pulse, and maintain the internal speed of the system to match that incoming pulse. Even if the pulse changes speed slightly throughout the move, the system will keep track with it, and will maintain the same relative phase shift to the pulse. This means that moves shot using this feature should be able to be matched frame for frame. Synchronisation loss: If the timings between the system and the incoming pulse vary by too much, an error will be reported. There are 2 possibly errors: either the frequency of the incoming pulse has varied too much in which case the system will report that synchronisation has been lost, or if the phase relationship between the system and the incoming pulse varies by more that 1/4 frame, then the system will state that Phase Lock has been lost. If this happens, then it is likely that the frequency of the sync pulse is not stable, and the computer is having trouble locking in to it. It is also possible for the sync pulse to stop completely, in this case, the computer will wait a reasonable time for it, and then will stop the run with an applicable message. Adjusting Phase Shift: If you need to adjust the Phase Shift between the move and the external source, then you can do this as the move is running. The simple way is to put in a long hold, and shoot that. While it is running, adjust the Phase Shift slider in the External Camera Setup display until the correct phase shift is achieved, and then use that phase shift value for your moves. When shooting a video screen, you can either look through the gate and get the bars out of frame, or if you have a revolving mirror, look through the viewfinder and get the sync bars in frame. Once found, a phase shift value should not Flair Version 3.6 Manual Page 179. Chapter-INDEX
Mark Roberts Motion Control
need to be changed, but it is always a good idea to double check before you start exposing any film. Please note that the sync lock does not work when you are using the "Turnover" feature, you have to actually be shooting a move. Please note that you can often see sync bars on a video assist screen which have to do with the phase relationship between the video you are shooting and your video assist - so don't use a video assist when setting this up. You cannot start the internal camera before the move and then start the move in synch with another synch source.
Flair Version 3.6 Manual Page 180. Chapter-INDEX
Mark Roberts Motion Control
CHAPTER 17 - INPUTS AND OUTPUTS
Inputs: There are 3 separate inputs that can be used to trigger the start of the move, the camera to start running or the move to step forwards 1 step. These can be wired up to lighting desks or to time code readers or simply to a push button if you wish to trigger one of these events from a separate source. When the button is activated, the action will start in the next 20 milliseconds, so an accurate move start is accomplishable.
Move Input Bit: Cam. Input Bit:, Step Input Bit: You can select an input to be active by setting it up in the Inputs Setup Display. Enter the number of the input into the relevant box, and then when the function is valid, if that input is activated, then the function will be triggered. There is a row of boxes across the bottom of the Input Setup display which correspond to the 3 inputs, and you can test and identify your inputs by watching these boxes as they change state with the inputs. If you do not wish any of the inputs to be active, then set the Input Number to 0. Edge: A voltage level can rise, fall or pulse. Each input can be set to obey only a rising edge, only a falling edge or either. The button at the bottom of the screen tells you which input is in which state. A white button indicates a high state and no button indicates a low state. Please note that the inputs to the root box have logic in them to ignore switch bounces, and this can make the system miss a state change if it is preceded or followed by switch bounce. Please use de-bounce circuitry for any mechanical switches or relays. Preroll Length: If your move requires there to be a preroll before the move actually starts, then this will occur after the input has been activated, and the actual move will not start immediately. In this case, once the move has been calculated and is ready to shoot, get the system out of a run state by pressing the mouse stop button and go into the Input Setup Display. There is a field that displays the amount of required pre-roll in Flair Version 3.6 Manual Page 181. Chapter-INDEX
Mark Roberts Motion Control
frames, and this can be used to Setup the correct triggering. Most moves however have very little or no preroll. If the move starts from rest the only axis that prerolls is the camera, this is usually quite short but is displayed as above if needed. This preroll is calculated in the system as a number of 1/50's of a second, but it is displayed in frames at the currently set camera speed. Therefore this number may not be a whole number of frames. Timecode Calculations A Timecode calculator has been added to the inputs setup to allow you to calculate the correct timecode point to trigger a move. When you are recording something that has to match to a timecode (such as a music video), then several laborious calculations have to be done to make sure everything matches. If for example you do one pass starting at the beginning of the move at time code 00:01:00:00 then if you part run the move from frame 347, you have to convert 347 frames into a timecode, subtract the rig preroll times in frames from that time code and then add it to the start timecode, working in base 25 and base 60 unless of course you are shooting at 30 fps which needs different calculations.!! Move Start: The user enters the timecode at which the move should start into the "Move Start" timecode box. Once this has been done, whenever the move is calculated at the correct speed (Which MUST match the timecode basis), the computer will do the calculations for you and the timecode at which the rig should start its preroll will be displayed in the "Trigger Point" timecode box.. Even starting at the beginning of the move, the rig needs some time, if only to get the camera up to speed. Above on the display, the computer also tells you the intended start frame of the move you are shooting (usually 0, but can be later for part runs) This data is only valid when you have given the computer all the data about the move. If you later change a camera speed, or switch the camera into or out of record, then the data it gives you will not be accurate and you have to calculate the move and go back into this display to get the now correct data. (Calculating the move would involve telling the computer to run it with a forward run or part run or using the Check Move button, and allowing it to present you with "Ready to Goto" or "Ready to Shoot") If you leave this box on screen while you change things, the data will not be updated, you have to call up this box after all the prerequisite steps have been taken. If you are starting the camera before the move by using the "Turnover" button, then the rig will not need the camera preroll time when you trigger it. In this case you should process the move with the camera in "Dummy" to get the correct trigger point, and then switch it into "Record". This is more complex, and I would not recommend it unless you have pressing reasons for doing so. It is also prone to be slightly less accurate in terms of matching the move to the timecode exactly. It could be up to 1 frame out of sync at normal timecode speeds. Outputs: Introduction: The user has control over 10 output triggers. These can be controlled to change state during the move at exactly repeatable times. For each Output (called a trigger), the Flair Version 3.6 Manual Page 182. Chapter-INDEX
Mark Roberts Motion Control
user can change the name of the trigger, whether the trigger is active or not, and at what frame counts the trigger goes on and off. There are 2 columns provided with 15 entries in each. The user can switch any trigger on and off up to 15 times within the move. The frame count (fractional if desired) at which the trigger is to turn on is entered in the left hand column and the frame count at which the trigger is to turn off is entered in the right hand column. The move can be shot forwards or backwards, or part run. Moving Step will work, but Stop Motion will not operate the triggers.
There is an additional way to use the triggers to produce a repeating series. Program in the repeating series you want as a series of on and off times, leave the next on time blank, but program into the off time at what frame count you want the series to repeat. A series of numbers: on 1.0, off 2.0 followed by a blank on, and then 3.0 in the off column would cause a trigger to turn on and off for one out of every three frames. This is called a Cyclic Trigger. Triggers may be caused to occur before the actual move by programming in a negative frame count for the trigger. When the shoot button is pressed, the system will go into a preroll state and the trigger will fire at the appropriate time before the move. The same is also true for triggers after the move. When a move is run backwards, the triggers before the start will occur after the system has run back to the beginning. These triggers outside of the move will cause preroll and postroll conditions for the system, when no axis is moving and this may not be desirable whilst testing a move. In this case turn triggers off (or that relevant trigger off) and this will be remedied. If you get strange long prerolls and postrolls on a normal move, it could be that you have some trigger from a previous move that has not been switched off. This features performance is undetermined when synchronising to an external camera, or when starting the camera before the move. Please note that when you are synchronising with an external camera, the timings of the system are changed to mesh Flair Version 3.6 Manual Page 183. Chapter-INDEX
Mark Roberts Motion Control
in with the camera, and due to this, a trigger starting at frame 0 MAY be missed. In order to avoid this, you should not program any triggers that start or stop within the first few frames of a move. You cannot combine Cyclic Triggers with Triggers before the move. Cyclic triggers only work within the actual move time, not within the prerolls or postrolls.
Triggers On/Off There is a switch which allows you to turn all the output triggers on or off. This button is on the side "Control Menu" and toggles between "Trigs On" and "Trigs Off" and refers only to the output triggers. This feature has been added so that physical effects which you may want to fire at specific frames do not keep turning on and off when you are rehearsing the move. The default state is "On". Trigger Number 1 The first trigger on the system is dedicated to operating an external camera if your system is set up for one. If the option "External Camera Setup" appears on your setup menu, then the first trigger is assigned to start and stop the external camera. If you are synching to an external camera, then this trigger will operate to start the camera, the system will wait for the camera to get up to speed (See External Camera Setup for more data) and then the move will be shot. This trigger will stop at the end of the move, and that should stop the external camera. More data on this trigger is available in the section on External Camera Setup in Chapter 5. Unlike other triggers, this trigger is operational when you are stepping. If you have set the system up to have an external camera and it is active, then you cannot really sync to it if you are single stepping in stop motion. However, this trigger will go active for a frame every time you step. This can be used to trigger an external frame store device etc. If you are stepping more than one frame per step, the trigger will go on for a longer time. Also note that if you do have the internal (camera as an axis) camera running at the same time, this trigger will activate AFTER the internal camera has taken a frame. Wiring: Each of the outputs works as an independent switch closure, with both sides of the switch being presented to the user, this means that the computer can be totally isolated from the thing that is being triggered, and wiring errors will not affect the computer adversely (though they can in extreme cases damage that output). Contact Mark Roberts Motion Control if you require any assistance, if you have specifically stated that you are going to use the outputs, a technical data sheet will have been supplied to you.
Flair Version 3.6 Manual Page 184. Chapter-INDEX
Mark Roberts Motion Control
CHAPTER 18 - DATA EXPORT & IMPORT
Introduction: CGI Data is imported and exported as ASCII information with lines of data defining at very least the XYZ Co-ordinates of the Camera and the XYZ Co-ordinates of the Target, or the orientation of the camera. Each line has a time associated with it. Also provided is the camera roll angle which is provided in degrees with positive being a roll such that the top of the camera rotates to the left when viewed from behind therefore the image rolls clockwise as viewed. During both CGI import and CGI Export, an "Action in Progress" box will appear to inform you of the progress of the import or export and allow you to interrupt it if so desired. CGI Export Data can be exported from the Flair program in a variety of ways and in a variety of formats. The CGI Export Dialogue can be used to specify the data file that you want to export to, the format you want to use and several other options making the data export flexible and informative.
Export: This button causes the data to be exported in the selected mode to the selected destination. Cancel: Removes the dialogue box and does not proceed with the data import.. Flair Version 3.6 Manual Page 185. Chapter-INDEX
Mark Roberts Motion Control
Export File: The export file can either be typed straight in or you can use a standard file selection dialogue to select the file you wish to export to. See the Advanced Job Storage section in the Job Storage chapter for any questions about the file selection dialogue. Export to an invalid device can cause the program to crash, so please ensure that that device is valid when outputting during a shoot. File Data Format: The available formats are: MRMC Carts Raw: The data will come out as an XYZ co-ordinate of the camera, an XYZ co-ordinate of the target and the roll angle, once per frame. MRMC Carts Curve: This output format has been developed in order to improve interfacing with certain CGI packages. The data is exported as curves instead of discrete (per frame) information and this format should only be used with special software that can interpret the data. MRMC Eulers Raw: Euler (pronounced "oiler") angles are the 3 angles that define the direction in which something is looking. Pan Tilt and Roll are a good enough model of these angles for our purposes. In this format, the Location of the camera is output in MRMC Co-ordinates, and the Pan Tilt and Roll angles are presented with Pan positive being to the left and Tilt positive being up and the Roll is as above. MRMC Eulers Curve: Currently not implemented. MRMC Axes Raw: Here just the raw axis positional data is exported, for Track, Lift, Rotate etc. This has been provided for those who would model the rig themselves, or for interfacing to cranes and dollies with encoders. MRMC Axes Curve: Currently not implemented. Kuper: Exports data in the same form as Kuper motion control software. Kuper export overrides some of the optional setting such as units, axes orientation, time format etc.
TM
Lightwave: Exports the camera position and orientation in a Lightwave motion file. As with Kuper format, this mode overrides some of the optional setting to conform to the Lightwave format of data. O/R or Append: Allows you to select if you are going to overwrite any existing data with this output or append it to the bottom of an existing file. If on Append and the file already exists, it will be opened and the data will be appended to the end of the file, otherwise a new file will be created. Co-ordinate System: MRMC: The standard Mark Roberts co-ordinate system which has X forwards along the track, Y to the left and Z is up; Pan is positive to the left, Tilt is positive up and Roll is positive when the image rotates clockwise. Softimage: Softimage co-ordinates are different and are common to many 3D packages. In their system, Y is vertical with up being positive, X is to the side with positive to the right and Z is positive backwards along the track. Flair Version 3.6 Manual Page 186. Chapter-INDEX
Mark Roberts Motion Control
Kuper: Kupers co-ordinate system is similar to Softimages but there are subtle differences. Kuper deals in camera orientation, and with Kuper, a positive pan is to the right from behind the camera, a positive roll causes the image to roll anticlockwise. Maya Y Up: is another system that is different again, and is the preferable Maya Format Maya Z Up: is like the standard MRMC format, but if you set the camera tilt to 0, you are looking at the floor, so I would advise against using this co-ordinate system. I am hoping to develop a standard co-ordinate system that all CGI and Motion Control packages can agree on, but it is much like trying to make all the countries of Europe speak one language (or use one monetary system) Output At: "Boundaries" or "Frames". This could also be described as "Centre Shutter Closed" or "Centre Shutter Open" In a standard move, the position at frame 0 and frame 1 etc. are the shutter closed positions, the data for export to CGI usually requires the shutter open position. Select "Frames" for the shutter open position and "Boundaries" for the shutter closed position. If you output a 100 frame move on boundaries, you will get 101 lines of data, in frames mode you will get 100. Time Format: "Frames", "Seconds" or None. Frames is a more universal format as the seconds format is camera speed dependant. Some systems simply assume that each line is a frame and dont require a time output at all. Do not export a file with the Time Format set to None if you wish to re-import it into a Flair system. Units: The Flair system works in metres internally and is the default output mode, however inches, centimetres and feet are also supported. Export FOV: The export of the Field of View as calculated by the system is optional. The accuracy of this data really depends on how well you have set up your lens and since the field of view is really dependant on the format and many other considerations, it should be considered as a guide rather than an absolute. Feedback and suggestions for customers on this topic would be welcome. Additional data 1-6: Sometimes the movement of other axis can be important for CGI work. In order to provide a means to put all this data into one file, the user has the option of outputting positional data of up to 6 other axes with the standard CGI data file. This could be from model movers or any other axis. A blank label indicates that the option is turned off, otherwise simply select the axis whose data you want to output and click on the "Export" button. If you export an algorithmic axis such as the focus or iris, the data export will be the algorithmic position, not the axis position. CGI Import CGI Import is a feature new to Version 3.0 and above and is a process that requires some knowledge of the data you are trying to import as well as a good understanding of the limitations of the rig you are using.
Flair Version 3.6 Manual Page 187. Chapter-INDEX
Mark Roberts Motion Control
File Data Format: The file data format is determined from the header at the top of the import file. See the section above on data export for more details on data formats. More exact format data can be found in the Technical Section at the end of this Manual. At this time, only MRMC formats and Kuper can be imported, other formats will probably produce an Illegal Header error. Import: Causes the data to be imported with the currently set configuration. Test: Checks the file and suggests XYZ adjustments to get the move to more closely match the rig limits of travel. Also checks that the file is in a correct format. Cancel: Removes the dialogue box and does not proceed with the data import.. Import File: The import file can either be typed straight in or you can use a standard file selection dialogue to select the file you wish to import from. See the Advanced Job Storage section in the Job Storage chapter for any questions about the file selection dialogue. Import from an invalid device can cause the program to crash, so please ensure that that device is valid before importing data. It is the user's responsibility to make sure that the file conforms to MRMC standards of import format. Please see the Technical chapter for more data. Read Granularity: If you do not want to import every single line of 3D data, you can select to read every 2nd or 3rd line or more. In this way a large move can be read in without having a waypoint for each frame. Obviously if you want it to follow absolutely exactly, you would leave this at 1. In many cases when you are importing data, I would tend to import only as much data as is needed to rough the move in unless you need it followed very closely. A large number of waypoints is very hard to manage and almost impossible to edit or scale in time. This is non operative when you are importing the data as mimic (see below). Scale Movement: The imported Cartesian data can be scaled to match units between systems. A value greater than 1.0 will scale it up. The file should state in the header what the units it is in and this should be automatically compensated for by the import routine, so additional scaling can be done here. This, of course, is ignored if the import file is axis positions instead of XYZ data.
Flair Version 3.6 Manual Page 188. Chapter-INDEX
Mark Roberts Motion Control
Rotate Move: Allows the move to be rotated about the vertical axis as it is imported. The units are in degrees. No other rotations can be performed during import. Import as mimic: The data is imported as above, but only the first line of data and the last line of data has a waypoint assigned to it, the rest of the data is imported as a Mimic move and the imported axes are set in Mimic mode when the data has been imported. This allows all the data to be imported and followed implicitly without having to have huge numbers of waypoints. This data can also then be edited, scaled and adjusted. X,Y& Z Adjust: These boxes allow for offsets to be set for adjusting the move around as it is read in. The units are in metres. Translate to curr: None, Camera or Target. Used to facilitate matching offsets between the CGI system and the MRMC system. If you have a move to import that starts aimed at a specific known point in space, then you can point the rig at that position and set the focus to that distance. If this flag is set to Yes, the entire move will be offset so that the start point of the imported move matches the point you are currently targeted on, or the position of the camera. (Alternative selection which is displayed when you are using Head kinematics) Match Motion to Head: If you are importing a move from a motion control system into just a head for shooting background plates, the relative motion of the camera nodal point is pretty much irrelevant for distant background plates and can be ignored. Since moving a large motion control system to the top of a mountain for a background plate can be a chore, this feature will be available if your system is just configured as a head. In that case you can import the standard XYZ file and the important pan, tilt and roll data will be extracted. Master Axes: "Current Pos", "Blank", Existing Pos. Perhaps the biggest challenge when importing XYZ data into a MRMC motion control rig is deciding what to do with the Master Axes. The simplest handling is to set the Head into Keep Head Level and extend the arm out to its maximum; this handling however does not give you the full range of motion that a Milo or Cyclops is capable of. When you are importing the data, the Master axes can be left as blank fields in which case they will remain wherever they are, or each waypoint can have its current position entered. If you import the move with blank fields and then set "Priority to Cartesians" in the Job Type display, you can play around with different positions for the Master axes without changing the imported move at all. Existing Pos if for use when the incoming file has the master axes position in it and means that the positions stated in the import file are used to control the master axes. MRMC Format XYZ Information: The XYZ data is printed out in the form that we understand and use for Target Tracking. It may not match the way other 3D computers think about 3D space. See the chapter on Technical Information for more data on this.
Matching Motion Control to CGI
Flair Version 3.6 Manual Page 189. Chapter-INDEX
Mark Roberts Motion Control
The first thing to know is that this process requires some skill and understanding. One cannot expect to import or export the data and have it work perfectly first time. On the other hand with some care and a little experience it should be relatively simple to get a good match. System setup: Any XYZ data imported into a 3D-software package from the Motion Control system is only as good as the system set up. If the scalings or the zeros on the rig are not correct, then the data will be incorrect to that degree. An angular offset of as little as 0.1 can make a difference, so it is important to make sure that the rig is set up as well as possible. Even the lens used can make a difference to the exact position of the tilt and pan axis zeroes if they are not properly aligned. Experience will tell you what is important and what is not. Even the stiffest rig will bend and flex under gravity and the XYZ co-ordinate output cannot be expected to be perfect. From our experience, final output accuracies of 5-10 mm are good, but this really depends on what you are shooting. Image transfer: Images shot on film are generally Telecined and then imported into the CGI system via tape or disk recorder or some storage medium. The film to tape Telecine process can be expected to change the shape of the picture somewhat. What you see on the film and what actually appears on the screen when it is displayed may well be two different things. The Telecine process can crop, scale and squeeze the image and may not give you full gate with the correct aspect ratio. The video import process can also change the aspect or pixel ratios, and this can lead to the image not matching the CGI world. A handling for this is to make up a large grid of exact known size and shoot a few feet of this for each lens. Then after the Telecine and video import, compare this image to a virtual grid which you can create on the CGI system. If these two do not match then you can identify the problem and correct it. It is also important to make sure that the centre of the grid is in the centre of the cross hairs so that you can see if there is any lateral or vertical shift. Lens distortions: Since Lenses vary with manufacturer, model and serial number, there is no way of modelling them all accurately in CGI. The above test is also a good way to tell how much your lens is distorting. This is usually not critical if the objects of interest stay centre screen. If they move towards the edges then lens distortion can create some image mismatch. In this case the CGI image may have to be animated to provide correction. Be particularly careful of Zoom lenses. Typical aberrations include nonlinear zoom tracking (banana effect) and distortion of the image while zooming (pincushion effect). In addition to this the exact position of the eye point (nodal point) moves as you zoom (up to 1.5 feet on some lenses). There is no easy way to determine the exact field of view even if you have a rough read out of the zoom axis position. Further research is ongoing at Mark Roberts Motion Control to see how far these factors can be predicted, but for the moment know that these things can cause image mismatch. Shooting a chart while running through just the programmed zoom can assist calibration. This should be done on a chart that has clear markings and recording exactly how far the chart is from the lens. This can be used to create a virtual grid and lining it up with the exposed image will give a good idea of the actual change in focal length. Note that the important distance to record is the front nodal point to the Flair Version 3.6 Manual Page 190. Chapter-INDEX
Mark Roberts Motion Control
chart. Since the front nodal point moves, this causes further problems which you will have to work with or around. It can also be a good idea to shoot a pass with no zoom motion to help to eliminate problems in the line up. Non-standard lenses, such as Macros and Anamorphic, will raise further issues. Co-ordinate zeros: The typical co-ordinate zero for a Mark Roberts Motion Control Rig is on the floor in the middle of the rails under the centre of the turret when the rig is at zero itself. XYZs are measured relative to this point. The typical zero on a CGI system is where the main object is placed, at the origin. This means that even if the axes are matched and scaled properly (our values are in metres) then the mismatch in the zeros may cause some confusion. The correction for this is simply translations in the three axes of the move and of the interest point. This can be done once the move has been imported, or can be done by offsets, which can be set up in the import software. The amount of translation can be worked out by measurements but could also be done by eye, correcting for the line of vision at the start and at the end of the move. If you have a specific frame where the target is exactly in the centre of frame, you can use that for the line up, but the distance from the object is harder to match as it may be a Focal Length or Field of View adjustment that is needed. Co-ordinate Axes: Of course, everybody agrees that up is up, but there is no guarantee that when the Camera thinks of as forwards is directly aligned with the CG world A good handling for this is to select a couple of points that are common to both the real world and the CG world. In many cases, there are walls or tables that are in both or can be set up in both or possibly even the actual product if it is a commercial. Use the Flair Camera System to survey 2 or more points, measuring the distance from the camera to them with the cross hairs lined up exactly and storing this information as a move. This will then locate the image in 3D Flair Space and you can export the data to the CG package, model the same object in CG and see that the real world and CG worlds line up. By using 2 or more points you will be able to determine the rotational and translations adjustment needed to get the 2 to match (As well as any scaling factors). This technique has also been used in reverse with good results. Generate a move in the CG world that exactly locates points that will appear in the real world, then when the data is imported, you will know how to get them to line up through rotations and translations. Additional Data: When shooting a move that will subsequently be exported into the CGI world take some measurements of specific parts of the scene relative to the rig. Also shoot a pass with an object of exact known size and position in the centre of the screen. A onemeter cube is good for most live action situations. Smaller and larger cubes should be used as per the scale of the shoot (e.g. tabletop etc). The cube is lined up parallel to the rails and shot with a simple pass, preferably with no zoom. This can then be used to correct the translations to achieve the best match. Often in the heat of the moment on a shoot these extra actions can get squeezed out, but they can save you hours or even days in post if they are done properly. In there is a roll in the shot, it could also
Flair Version 3.6 Manual Page 191. Chapter-INDEX
Mark Roberts Motion Control
be a good idea to shoot a pass with the roll level to remove that factor. These of course all depend on having sufficient time at the end of the shoot ! Other Export Data The Print Menu A large amount of data from the computer can be printed out in order to get and keep records of moves and Setups for later reference and use. This data export function is accessed by using the "Print" button on the Top Menu Bar which then provides you with a list of the available options. The majority of the output data is printed out in simple ASCII (American Standard Code for Information Interchange). While the data is being printed, an "Action in Progress" box will appear telling you how much of the data has been printed and giving you the option of stopping it. Print to? : The very first option is called "Print to?", and this button pops up a small dialogue box allowing you to state where you want the printed information to go. You may enter in a filename and path, or you can direct the output to an spare output ports you may have on your computer, contact a person who is familiar with your operating system for further information. WARNING: If you attempt to open an illegal device, it is possible that the program will automatically shut down. Try opening outputs when it doesn't matter, don't do it in the middle of an important shoot! For example on a PC, to output the data to a floppy disk, you can type A:\MYDATA.TST", and the data will be exported to a file on the "A" drive of your PC called "mydata.tst". Any opened file is appended to, not replaced, so if you print out several things to one file, they will be written one after the other, and will not overwrite each other. Do not attempt to write to "LPT1" as this is the parallel port and the rig is controlled through this port and it is not available for normal printing. Should you wish to use a printer or parallel port, then a second port can usually be put into a PC, but you should contact MRMC to ensure that there is no conflict. Waypoints: When you select to print out the waypoints, only the positions as stored in the waypoints are printed out along with the associated frame counts. A heading is printed out giving the axes names, and the column titles. Key XYZs: This data as well as the following item is provided in MRMC co-ordinates. The data of the waypoints is printed out converted into 3D space. Thus the data comes out as an X, Y and Z of the Viewpoint and an X, Y and Z of the Target. There are these 2 sets of co-ordinates for every entered waypoint of the move. This button will only work when a valid target tracking move has been entered. If you are using Mimic on a target tracking axis, the output XYZ data is NOT accurate. All XYZs: When this is selected, the entire move is printed out in XYZ form, with a pair of XYZs, one for the Viewpoint and one for the Target for every frame of the move. A newline character is output after every pair, and an end of file marker is placed at the end. See note above on use of Mimic with XYZ data in target tracking. Positions:
Flair Version 3.6 Manual Page 192. Chapter-INDEX
Mark Roberts Motion Control
The position of each axis for every frame is printed out along with the frame number. There is no 3D co-ordinate data output in this form. If you are in target tracking, then the positions resolved for each axis for each frame are printed. Velocities: The velocity of each axes at every frame is printed out to 4 decimal places for the entire move. Axis Configs: The axes configuration files can be printed out to be kept as a record of the move. The full data is also stored with the job, but if you need to keep this data for any reason, then these can be printed out and referred to as needed. This data should be printed out and kept as a hard copy in case of accidental loss of data in the system. Lens Configs: The offsets and data about every lens on the system can also be printed along with any motor data that may be needed to drive the lens correctly. This data should also be printed out and kept as a hard copy in case of accidental loss of data in the system. Kinematics: The kinematics configuration of the rig can also be printed out and kept on file as a record. As above, this data should be printed out to safeguard against accidental loss of data. NOTE: There may be additional options listed under the button "Debug", but these are for diagnostic purposes only, and should not be used unless specifically instructed to do so by Mark Roberts Motion Control. Stopping the printing: While you are printing out data, you are prevented from doing anything else as this may change the move, and thereby invalidate the data. If you start printing some data and realise that you want to stop, simply press the mouse stop button, and the printing will stop. A long move can take from a few seconds to several minutes to print out depending on whether it is going to the hard disk or to a floppy etc.
Flair Version 3.6 Manual Page 193. Chapter-INDEX
Mark Roberts Motion Control
CHAPTER 19 - ZEROING
Introduction: The process of Homing or Zeroing, both meaning the same, is used to let the computer know exactly where each axis is. The process usually involves moving each axis to a known point, either by the user or the program, and referencing from that known point. The accuracy of this depends on how exactly that known point can be sensed by the user or computer. Once zeroed, an axis can be controlled to not hit its limits of travel, and can be used to provide accurate Target Tracking information. When the computer powers up, it assumes that all axes are at zero and before a move is shot it is a good idea to Zero all the axes. If the system is properly zeroed, it is possible to shoot the same shot weeks apart and still have them match even though the rig has been turned off and on many times. Styles and variables connected with zeroing are set up for each axis in the Axis Setup Display. Basic principle: When an axis is zeroed by the computer, it is moved in a certain direction set by the Zero Velocity value until it reaches a sensor, once the sensor is detected, the axis slows down and stops. If the sensor is not detected within a certain time (Zero Time), then the zeroing will stop and an error will be reported. Once the computer has stopped on a sensor, it moves the motor slowly away until the sensor can no longer be detected and this point is used as a reference point to zero the axis. The axis is then moved further away from the sensor by an amount set in the Zero Offset value to its standard Zero point and then the axis position is set to the Zero At value which is usually but not always 0. Reference Points: There are basically 3 different types of reference mark which the computer uses. These are the Slipping Clutch, Datum Switch and Limit Switch (There are 2 variations of each of these last 2 types of switch). The slipping clutch method depends on the axis being driven to one extent of its travel, and then the slipping clutch allows the motor to continue moving even though the axis has stopped moving. When this has happened, the axis is at a known position, and this is taken as the reference point. The Limit switch and Datum switch are the same type of switch, but are wired in a different way. The limit switches are wired so that the axis automatically trips out, under all circumstances except when zeroing, when the switch opens, and the Datum switch is wired so that the computer can detect when it opens, but no other action takes place. Switch Accuracy: Since a magnet or roller switch is not very accurate, when one of these types of switches is used, the zero marker pulse (a very accurately marked position from the encoder) of the motor is used in conjunction with the switch to make zeroing more accurate. Once the switch has stopped being detected, the computer waits for the next zero marker pulse from that axis, and uses that as a reference point. Using the zero Flair Version 3.6 Manual Page 194. Chapter-INDEX
Mark Roberts Motion Control
marker pulse is more accurate if there is no possibility of the motor moving in relationship to the load. With a slipping clutch of any kind, it would be impossible to use the motor zero marker pulse as this would not be in a known relationship to the travel of the motor. If the motor has no zero marker pulse or the load moves, then you can use another type of switch which is more accurate than a magnetic or mechanical switch. This is normally an Optical Electronic switch (Opto for short). When one of these switches is used, it is considered accurate enough by itself, and the motor zero marker pulse is not used. Where is Zero ?: Unless you are working with a target tracking axis, Zero is wherever you want it to be. Usually Zero is about in the middle of the travel of an axis and in its normal rest position. For an animation table, the table Zero position is usually when the camera is looking directly in the middle of the table. For a target tracking axis, the Zero position is very important and must be set correctly, particularly for rotational axes. The track position is not so important and can be chosen by the user, the rotate Zero position is with the arm pointing directly down the track, the lift Zero position is usually with the arm level (This can vary, contact MRMC if you have any questions). If there is an outer arm, its Zero position is with the pan axis absolutely vertical, the pan Zero is looking directly ahead, and the tilt axis Zero is looking absolutely level. If the rig is properly zeroed, you can run the track up and down, and the viewed point on the far wall does not move. Different Styles of Zeroing: Direct: In Direct Zero, the axis is considered to be at 0 wherever it is. This means is usually used when there is some accurate witness mark to reference off, and the axis can be moved by the user to this point, and then Zeroed. This can also be used as a quick means of setting an axis to 0 if exact positioning is not important. Note that if you have set a Zero At value, then whenever you direct zero an axis its position will be set to the "zero at" value. Limit Zero: There are several styles of Homing which involve using sensors, and this is one of these. The limit in this case is usually a magnet switch or similar which has a dual function of preventing the axis from travelling too far and for providing the reference point. Under normal conditions if this sensor is detected, the axis will turn off. When you have selected this style of homing, then this feature is temporarily overridden. With this style of zeroing, the motor zero marker pulse is used to make the zeroing more accurate. Datum Zero: Very similar in operation to the Limit Zero except that the switch will not under normal operation cause the axis to be turned off, it is specifically used for the purpose of zeroing. The disadvantage with the Limit style zero is that the axis will have to travel all the way to one end of its travel in order to detect the limit, and in some cases, especially with rotate axes, this can be a long way away. With the datum switch, it simply travels until it detects the datum switch which will have been positioned away from the normal area of operation of the axis, but not too far away. Flair Version 3.6 Manual Page 195. Chapter-INDEX
Mark Roberts Motion Control
(If you start zeroing on the wrong side of this sensor, then you will go all the way to the end of travel without detecting it !). Once reached, the operation is the same as with the Limit Zero. Limited Rotate: A rotational axis can be limited to less than a turn, can turn more than one turn but not indefinitely, or it can go round indefinitely. When the axis can go round indefinitely, then you usually use a Datum switch to zero it, and it doesn't really matter which turn it is on, as there is no difference from one to another (unless the motor to output gearing is not an even number). If the axis can turn less than one revolution, you can use limit Zero or datum Zero, whichever you like. If the axis can turn more than one turn, but not indefinitely, it is termed a "Limited Rotate" axis and it introduces its own special set of problems. Since a detection of a normal datum switch does not inform the axis in which rotation it is, and since going too far can cause the wiring to be torn out, there is often some special gearing done and a special zeroing system made. If this is the case, then it will have to be set up by Mark Roberts Motion Control to avoid undue problems, but the system is explained here if you need the data. A special disc is set up that represents the travel of the axis, and this disk turns less than 1 turn for the entire travel of the axis. There is a vane on half the disk, and a sensor to detect the vane. From this sensor, the computer can detect if the axis is in one or other half of its travel. Sometimes there is also a datum limit on the axis which operates just as this sensor is changing state from one half of the travel to the other (The vane by itself it not accurate enough. Often this disk can also have limit switches on it to prevent the axis pulling its own wiring out. Slip Zero: A slipping clutch zero is just another way of referencing an axis. It is most commonly used for applications like driving lenses as these can be hard to fit limit switches to, especially if they are hired in just for one shoot. The axis as normal will move in one direction at a speed set up in the Zero Velocity box for a specific time, when the Zero Time expires the computer will consider that the axis has travelled all the way to one end of its travel, and will use that as a reference. The axis will then move away by the Zero Offset. Once the axis has moved this amount, the position will be set to the Zero At value which is normally 0, but can be changed if convenient. In order for this system to work, the axis must have a joint that can slip somewhere in the drive mechanism, or it would simply trip out when it got to one end. The tightness of this slipping clutch is critical both to repeatable operation and to zeroing. Consult MRMC if you have any questions regarding this. Opto Datum & Opto Limit: These are the same as the Datum Zero and Limit Zero respectively but these styles use a more accurate switch and do not depend on the zero marker pulse of the motor. Also can be used where the travel of the motor is very limited. Errors: Time Out: If the sensor is not found within the Homing Time, the zeroing will "Time Out" and a message will appear. The handling for this is to increase the time allowed, start the
Flair Version 3.6 Manual Page 196. Chapter-INDEX
Mark Roberts Motion Control
axis closer to the switch, or find out why it is not detecting the switch, depending on the situation. Axis Disengaged: This means that you have tried to zero a disengaged axis. Engage the axis and try again. Axis Inactive: This means that you have tried to zero an inactive axis. Reactivate the axis and try again. Axis Tripped: The axis was engaged, but tripped out. The most common cause for this is that the emergency stop button is pressed in. Other causes are some motor or amplifier fault preventing that axis from moving, or the axis is already on a limit (could also be caused by a wiring fault). The handling is to get the axis to power up and move normally on the Hand Held Box and try again. Zero Marker Pulse too close to Limit Switch: This is an error specific to the Limit Zero and Datum Zero styles of zeroing. Since they reference off the zero marker pulse, if it occurs too close to the sensor edge, then this can cause errors. In this case, move the motor or encoder relative to the load by 1/2 turn and try again. This error should only occur when you are setting up the axis. Zeroing Stopped: This occurs when an axis is stopped by the user during its zeroing process. What kind of zeroing style to use?: Setting up the zeroing style depends on many factors, and a good understanding of the whole principle is required to make a correct decision in every case. Here are some guide lines that will help you sort out the best solution for most cases. If you have a particular application which you are having trouble with, call Mark Roberts Motion Control for more assistance. For most axes that are not lenses, the best style to use is Datum Zero. This means that you have the accuracy of using the zero marker pulse of the motor combined with the ease of use of a datum switch which means the axis does not have to travel all the way to the end of its travel to find the limit. The datum switch has to be positioned carefully, it must not be too far away from the normal operating position of the axis, and it must be in a position so that you are VERY unlikely to try and zero the axis when it is the wrong side of the switch. For lenses or for axes where you cannot easily fit a limit switch, you can use direct zero or slipping clutch zero. Direct zero is the easier to set up, but is not as accurate and requires that you set the axis to its correct position. If your lens or axis is very delicate, you may not want to use slipping clutch, and therefore the best option is using a direct zero. Zeroing the rig after a power loss or program crash As the program is running, it stores the current axis positions into a file called posns.log every few seconds. When the program is correctly shut down, this file is Flair Version 3.6 Manual Page 197. Chapter-INDEX
Mark Roberts Motion Control
deleted. If the program loads and detects that this file exists, it assumes that the program was not shut down properly and it assumes that the rig may not be in its normal zero position. It will then read in this file and suggest that the rigs current position may be set to the last recorded position to make it easier to bring the rig back to a good position to zero it from Please note that if you have been changing scalings on any axes, you should make sure that these are set to the correct values for your move before zeroing the rig as the recorded positions are scaling dependant.
This is NOT a substitute for re-zeroing the rig, it is just an aide to the user. Setting up an axis to Zero: Getting the zeroing correctly set up is vital for easy operation of a rig and for target tracking, the accuracy of that is often totally dependant on the axis being correctly scaled and having the correct Zero point. 1) 2) 3) 4) 5) 6) 7) Ensure the axis is correctly scaled. Choose the Zeroing Style using the above information. Decide which end of travel or which switch you are going to reference off Set the Zeroing Velocity to the correct direction (sign) and set its value to about 1/20 of what you expect the axis maximum speed to be. Somewhere between 2.0 and 5.0 is usually a good point to start. Set the Zero At values to 0, and the Zero Offset values to 0. Set the Zero Time value to roughly how long you think it will take to reach its reference point in seconds. Position the axis approximately at its zero position. Zero the axis. Conditional: If the axis goes too fast, too slow or the wrong way, fix the velocity and repeat. Conditional: If the axis times out before reaching the end point, increase the Zero Time. Allow the axis to reach the limit or datum switch, and observe that it slows down, reverses direction and stops. (If it is slipping clutch Zero, it will hit the end of travel, the motor will keep turning for a while and then stop). Conditional: If you get an error stating that the zero marker pulse is too close to the limit switch, move the limit switch a little, or turn the motor relative to the load by 1/2 turn and repeat from step 6. Verify that the axis position has been set to 0. Move the axis on the hand held box to its Zero position EXACTLY. Go into the Axis Setup display for that axis, and using the mouse store button, store the current position into the Zero Offset box. The axis current position as read out on the top of the screen should now be copied into this box. Accept this value.
8)
9) 10) 11)
Flair Version 3.6 Manual Page 198. Chapter-INDEX
Mark Roberts Motion Control
12) Zero the axis again. If the reference point is a switch, it will move slowly off the switch and stop again, then it will move by the amount specified in the Zero Offset and stop. It should now be at the correct Zero Position. If it is not, repeat from step 5. It should move to the reference point and stop. If the Zero position is correctly set up, but you want it to Zero At a different non zero position, then adjust the Zero At value. One possible use is to Zero the Track to the middle of its travel, measure the distance from the end of travel, and put this number into the Zero At box. This would means that the track axis position would relate to how far down the track it was. A fade shutter for example should Zero to an open position, and in that open position should read 180 degrees, this would be set up by making it Zero to the open position, and then setting the Zero At value to 180. Save and accept the changes that you have made to the axis Setup. If you have set up a lens, check the Chapter on Lens Setups for additional information about saving this data with the relevant lens.
13)
14)
Flair Version 3.6 Manual Page 199. Chapter-INDEX
Mark Roberts Motion Control
CHAPTER 20 - TECHNICAL : INFORMATION, ASSISTANCE AND ERRORS
Information:
Every time the flair program loads, it writes the time and date into a file called "flair.log". Every time it is closed down under user control it writes that time and date into the log. This file is for user information about times and timing and may help to provide work hours after a shoot. Output & Input Data Format: Here are a few samples of output data format. The full interface is not fully defined and is still under some development, but the following samples should indicate the basic layout. Sample outputs: # Flair Export file from Flair 3.5 Wed Apr 5 12:24:39 2000 # Job name is CARTS.JOB DATA_TYPE CARTS_RAW MRMC_COORDS IN_METRES POINTS 3 SPEED 25.00 TIME 0.08 Frame XV YV ZV XT YT ZT 0 3.92808 0.00000 0.00039 5.73808 0.00000 0.00056 1 3.92808 0.00000 0.00039 5.73808 0.00000 0.00056 2 3.92808 0.00000 0.00039 5.73808 0.00000 0.00056
Roll 0.00000 0.00000 0.00000
# Flair Export file from Flair 3.5 Wed Apr 5 12:56:41 2000 # Job name is EULERS.JOB DATA_TYPE EULER_RAW MRMC_COORDS IN_INCHES POINTS 3 SPEED 25.00 TIME 0.08 Frame XV YV ZV Pan Tilt Roll 0 154.64876 0.00000 0.01537 0.00000 0.00542 0.00000 1 160.71220 15.38167 14.24776 9.91823 14.06550 5.00000 2 166.77565 30.76334 28.48014 21.13271 27.66877 10.00002 Specification: (Further explanations are in the Data Import/Export chapter.) Any line starting with a # is ignored and can be used as a comment. Each line is terminated with a CRLF character which is 10, 13 in Dos and just 13 in other system. Lines should not be more than 120 characters long and should be constrained to 1 screen width if possible. (80 Characters) All separate entries are white space delimited. Either Tabs or Spaces are recommended. Flair Version 3.6 Manual Page 200. Chapter-INDEX
Mark Roberts Motion Control
The first valid characters in the file should be DATA_TYPE This is followed by a string that indicates the data designation which can be one of: CARTS_RAW, CARTS_CRV, EULERS_RAW, EULERS_CRV, AXES_RAW, AXES_CRV. The next string designates the co-ordinate system being used and can be one of the following: MRMC_COORDS, SOFT_COORDS, KUPER_COORDS. The following string designates the units used and can be one of the following: IN_METRES, IN_INCHES, IN_FEET, IN_CENTIMTRES. An optional string may follow which will designate the curve type which can be one of the following. (This string is ONLY expected in the case of a curve format of data).: SPLINES, BEZIERS, LINEARS, CUBICS, QUADRATICS, QUINTICS. Most of the forms are not currently supported. An additional optional string may follow which will designate the form of control used on the head in the case of a Milo, Cyclops or similar rig configuration: KEEP_HEAD_LEVEL, KEEP_HEAD_NINETY, KEEP_HEAD_CRNP The second valid line contains data about the move as to number of points, camera speed and move duration at that speed. The titles are self explanatory and the numerical entries are standard numerical entries see sample. The third valid line is a header line which defines the columns. The first column must be headed either Frames or Time. This indicates is the time units are in frames or in seconds. Then follows a number of headers which must either be one of the valid axis names on the system or one of the valid Cartesian data titles which are: XV, YV, ZV, XT, YT, ZT, PAN, TILT, ROLL. Note that the use of the target points XT, YT etc would preclude the use of the Pan and Tilt angles. This is NOT checked for in the software. Case is ignored, but I would recommend keeping Cartesian Pan, Tilt and Roll in capitals for ease of differentiation and this may be adopted into the standard at a later date. If you are importing cartesian data, the strings Pan, Tilt and Roll are assumed to be cartesian data if you are importing Eulers format data before they are interpreted as axis data. If you import full target tracking data and data into a target tracking axis, the axis data will be ignored. This is not necessarily true for Master Axes.
MRMC Co-ordinate description The X axis is positive forwards along the track, the Y direction is horizontal at 90 degrees to the track and is positive going to the left when viewed from behind, Z is vertical and positive is upwards. Pan is positive to the right, Tilt is positive up and a positive roll rotates the camera anti clockwise so the image turns clockwise. All 3D co-ordinates are relative to the camera track, and the 3 origins and orthogonal axes do not move as the rig moves around. The zero values for the co-ordinates vary, but in
Flair Version 3.6 Manual Page 201. Chapter-INDEX
Mark Roberts Motion Control
general, 0 in X and Y is in the middle of any rotate when the track is zero, and zero Z is the floor.
Advanced Configuration:
There are several configuration features of the program that are not set through the program, but with a text file known as a resource file. This is a standard X Windows feature, and has been utilised in this program to allow configuration of some features that are unlikely to change very often. This allows extensive variation of how the program behaves without cluttering it up with vast amounts of configuration setups. It is not recommended that you modify these files unless you know exactly what you are doing, and keep a backup copy of the files before you modify them. It is possible to adversely affect the program through mistakes or errors written into these files. There are 2 files: One is called FLAIR.RES and is the same user to user, system to system. You can use this file to see how resources are named, but you must not edit it as it will be re written when you get your next upgrade. The other file is usually called MRMC.RES and is concatenated together with FLAIR.RES to produce the actual resource file that is used at run time called ORACLE.RES and this file resides in the APP-DEFA directory on your system. If you wish to change a resource of the system, then any changes placed in the file MRMC.RES will take precedence over the setting in FLAIR.RES. So if you wanted to change the screen colour from grey to green, you would not change the file FLAIR.RES, simply note the resource setting, duplicate the name in MRMC.RES, but give it a different colour. The following is a list of the application resources that the customer may (at his own peril) modify and what they mean. The NAME is what must be typed in at the beginning of the line in the .res file, the type tells you whether to enter a number (integer) or True/False (Boolean). Fractional numbers cannot be used. A brief description of the resources function is provided on the right, for more data contact MRMC. NAME *HardAxes: *SoftAxes: *ShownAxes: *ShownPos: *Boards: *Lenses: *CompFocus: *TargetTracking: *Scaling: TYPE Integer Integer Integer Integer Integer Integer Boolean Boolean Boolean FUNCTION Number of axes being used including camera and mimic axes (& Take Ups if tension controlled) Number of motion axis in use, not including camera or mimic Number of axes displayed on the screen at one time, default is 8, 10 is a wise maximum. Number of shown positions/waypoints in the screen default is 14, you can squeeze in about 2022. Number of axis boards in the system. Max 16 Number of different lenses to use for follow focussing. Max is 60 Does the system have Computer Controlled Focus? Does the system have Target Tracking? Is the Scaling feature accessible?
Flair Version 3.6 Manual Page 202. Chapter-INDEX
Mark Roberts Motion Control
*VTR: *DataOutput: *CamExternal: *CamAxNo: *CamHasCap: *CamHasTus: *CamHasRack: *TuAxNo: *TuMinor: *TuMajor: *Mimaxno: *MimicBoard1: *MimicBoard2: *FramesPerFoot: *DefaultFps: *DefaultFrameInc: *DefaultNumgraph: *ScreenWidth: *ScreenHeight: *FDX: *ShutterLeads: *AxBeforedecp: *AxAfterdecp: *MeasureType: *LCDisplay: *LimitStop: *ActualPos: *PPI_Timeout: *Precal_Timeout: *JobDirectories: *StoreCurrent: *PosnDelay: *ProgressJobSize: *CameraRestore: *EasyJobsStore: *FairingsPerWaypoi nt: *DisableWaypoint: *StopContinue: *Pvmoco: *FrameOut: *FastStore: *ModelBoards: *ModelBoard1: Integer Integer Boolean Integer Boolean Boolean Boolean Integer Integer Integer Integer Integer Integer Integer Integer Integer Integer Integer Integer Integer Boolean Integer Integer Integer Boolean Boolean Boolean Integer Integer Boolean Boolean Integer Integer Boolean Boolean Boolean Integer Integer Integer Integer Integer Integer Integer Number of VTRs attached: 0, 1 or 2. Port number for data output: 0, 1 or 2. Can the system synchronise to an external camera? Does the system have a camera axis? -1 means no, any other value means yes. Computer controlled cap shutter? Can the Take Ups be controlled? Can the rackover be controlled? Axis number of Take Up axis tension control. Port Number of Take Up tension output. Board number of Take Up tension output. Mimic axes start axis number Board number of the first mimic board. Board number of the second mimic board. Frames of film per foot. Default: 16. Default Camera speed when system first starts. Frame count increment when adding a line. Number of 2D graphs displayed at a time. Screen width in pixels. Default: 640 Screen height in pixels. Default: 480 0 = no FDX, number = FDX mechanical design type Does the moving shutter lead or follow? Places before the decimal point for axis positions. Places after the decimal point for axis posns. 0 = Metres, 1 = Centimetres, 2 = Feet, 3 = Inches, 4 = Feet and Inches HH Box Liquid Crystal display in operation? Abandon job if axis hits a limit? Default TRUE. Display axes actual positions as opposed to calculated/desired positions? PPI timeout in tenths of a second - default 30 Precalc timeout in tenths of a second. Default 300 Show Job Directories ? - default TRUE. Auto Store the job every time? Delay the relay of data to the axis boards. Used for video timing considerations. Minimum size of job to do a 'Job Progress' on. Re-store the move if the camera speed is changed. Use the Easy system of job storage ? Can the user specify fairings at each waypoint ? Default value of disable waypoint option. Default value of Stop-Continue option. Input port for specialised control program. Frame count output port. 0 = None, 1 or 2 Default value of fast store option. 0 = Off. Number of model mover axis boards inserted in the axis chain before rig axis boards Port assigned to 1st model mover board.
Flair Version 3.6 Manual Page 203. Chapter-INDEX
Mark Roberts Motion Control
*ModelBoard2: *ModelBoard3: Integer Integer Port assigned to 2nd model mover board. Port assigned to 3rd model mover board.
These would NOT be the real board numbers,. See axis setups
Installing Additional Programme Versions: If you want to upgrade to a new version of the software without losing your old version, there are a few things that need to be done in order to get this to appear as a working option on the DESQview/XTM MotifTM main menu. These actions are not particularly complex, but it does require a certain understanding of the dvx configuration system and how to adjust and change this. The Motif Main Menu: When you press the left hand mouse key on the dvx opening window with the Motif window manager (the default) the main menu appears. Before this the screen will normally be blank with just the mouse cursor appearing. The main menu will have options on it, usually including "Applications" "New Window", Close" as well as the option to run "Motion Control." This menu is fully defined in the file "mwm.rc" which is in the c:\dvx directory. This file is an ASCII file and can be edited with a normal text editor, do not use an advanced word processor unless you are sure you can leave the file as a text only document. The main menu might typically look like this: # # DEFAULT mwm RESOURCE DESCRIPTION FILE (system.mwm and mwmrc) # # # menu pane descriptions # # Root Menu Description Menu RootMenu { "Root Menu" "Motion Control" "Hot Boot Last Run" "Clients" "New Window" "Shuffle Up" "Shuffle Down" "Refresh" no-label "Quit..." } etc. etc.
f.title _M f.exec "mrmc" _H f.exec "lastmrmc" _C f.menu ClientMenu _N f.exec "dos" _U f.circle_up _D f.circle_down _R f.refresh f.separator _Q f.quit_mwm
The significant part that we are interested in is: "Motion Control" _M f.exec "mrmc" Flair Version 3.6 Manual Page 204. Chapter-INDEX
Mark Roberts Motion Control
The first part of the line is the title that will appear on the main menu, the "_M" is a hot key and when you see the "Motion Control" in the menu, you will notice that the "M" is underlined meaning that you can select the option with the mouse or type an "M" to select it. The next part "f.exec" means that the option is a runnable program and not just a spacer or submenu. The last part is the name of the dvx program configuration file that tells dvx what to run when you select this option. The dvx program configuration file is a customised dvx format that can only be edited through the window manager. The file has a ".dvp" extension, so when you select the option as listed above, the file "mrmc.dvp" is the file that tell dvx what to do. This file is located in the directory c:dvx\dvps. In order to add another option to the main menu that works, we have 3 basic steps 1) 2) 3) Create the needed directories and files for the option to run. Add the option to the main menu defining the name of the .dvp file we will use. Create the necessary dvp file.
What to call the option in the main menu, and what directories to use is a choice that is best left to the user, but try to use a name that will communicate and remember that you really only have 8 letters to do it with. I have 2 Milos and several versions, so my .dvp files run like "Milo 1 Version 3.2" = "m1v32.dvp" "Milo 1 with Model Movers V32" ="m1v32mm.dvp". As long as it communicates to you, - use it. For example if you are upgrading from version 3.0 and want to leave that and have version 3.2, say your working directory is "mrmc", I would make a directory called "mrmc32" and use the dvp file "mrmc32.dvp". I will base the following directions on this premise and if you are using a different directory, then substitute your name. Please note that you should not get heavily into using the extension letters to identify the version etc as the .dvp file has the extension already committed. 1) Create the needed directories and files for the option to run.
The directory structure that is used to run the Flair software has a base directory with subdirectories for the configuration files and the job files. In order to install a new version, the best thing to do is to copy an existing version completely and then modify it. In the above example, I would exit the Flair program and get to the root directory "C:\>", then I would use the "xcopy" command with the "/s" option to copy the subdirectories. "xcopy /s mrmc mrmc32" is the command that I would use, you would be asked if "mrmc32" is a file or a directory, pressing "d" tells xcopy that it is a directory, and then it will do all the copying for you. Once this is done, go to that directory with "cd mrmc32" and then list the files, you should have all the usual "flair.exe", "flair.res", "mrmc.bat", " mrmc.res" etc. At this point, copy the new software on top of the old stuff, so that would involve at least copying "f.exe" and "zeus.btl" from the upgrade disk and then expanding f.exe by typing "f" and then responding with "Y" when asked if you want to overwrite the old "flair.exe". The upgrade files are now almost ready except that you must change the line in "mrmc.bat" that tells the software which directory you are working from. Edit mrmc.bat and there will be a line that says "HOME=C:\MRMC". Change this to say "HOME=C:\MRMC32" and everything should be ready. The job files and the config
Flair Version 3.6 Manual Page 205. Chapter-INDEX
Mark Roberts Motion Control
files are found based on the setting of "HOME", so that should be the only change you have to make. 2) use. Add the option to the main menu defining the name of the .dvp file we will
This is the easy part, edit the file "mwm.rc" in the c:\dvx directory and add a line next to the existing motion control option so that it looks something like this: "Root Menu" "Motion Control" "Motion Control V 3.2" "Hot Boot Last Run" f.title _M f.exec "mrmc" _3 f.exec "mrmc32" _H f.exec "lastmrmc"
From this you can see that I have decided to call my dvp file "mrmc32.dvp" so now the hard part is making that file! 3) Create the necessary dvp file.
DVP files are easiest to make and modify using the dvx window manager rather than the motif window manager. The Motif one can be used, but I find it much simpler to use the dvx window manager. In order to use the dvx window manager, you have to modify the file "dvx.cfg" which is also in the "c:\dvx" directory. The first line in this text file is "client mwm" or possibly "client mwm,backdrop"; change the mwm to dwm. (Motif Window Manager to DESQview/X Window Manager). Exit the file and then load dvx by typing "dvx". Once it loads, you will be presented with the dvx window manager which is pretty intuitive. The basic process you will be following is to customise the menu by adding a program to it, so select "Open Window" and then from that menu select "Customise Menu" (F10). The Customise Menu appears in blue with the application menu in grey. From the customise menu choose "Add", then select "Program", then from the "Add Program" menu choose "Search Directory", Search Directory should be "c:\dvx\dvps", then select "OK". Now listed in the Add Program menu are a list of available programs to be added. Scroll through this list until you find one that is a Motion Control Option, select it and then press "OK" You can now modify the dvp file so that is runs the right version and has the right title. Change the "Program Name" to whatever this version is e.g. "Motion Control V3.2", change the "Key(s) to use" to the hot key, or leave it blank, the "DOS Command" should stay as "mrmc", but the "Directory" should be changed to your new directory (e.g. c:\mrmc32"). The "Details" do not need to be changed in general nor the "Advanced Options", but contact us if you have any questions. Now select "OK". At this point, you can add this menu option onto the application menu. It does not matter where you put it since you will be working from the Motif application menu, but put it somewhere sensible on the application menu using the mouse. The last step here is to ensure that the name of the dvp file is correct. You cannot set it from the "Add" option, you have to "Change" it. So select "Change" from the Customize Menu and then click on the menu option you just added. The only thing to modify here is the name of the DVP File which is changed by clicking on the "Change Name" box near the bottom of the "Change Program" box that will have appeared. Type in the file name you have selected with the ".DVP" extension (eg Flair Version 3.6 Manual Page 206. Chapter-INDEX
Mark Roberts Motion Control
mrmc32.dvp) and click on "OK", then click on "OK" from the "Change Program" box and then "Finish Customize" from the "Customize" Menu. Click anywhere in the blank part of the screen, and you can then select "Quit", If you are asked to "Save Scripts or Menus?", then choose "Save them", and then confirm quitting DESQview/X. At this point you should be back to DOS. The final stage is to set the dvx.cfg file to load the Motif Window Manager again and then try out your new version to make sure it works. The file to change again is the "dvx.cfg" file and put "mwm" back where it was before. The "backdrop" option comes up sometimes, and I personally do not like it, but you can leave it, it does not seem to cause any problems, it is a matter of personal preference.
Assistance:
If you have arranged telephone support for your system, then you can call Mark Roberts Motion Control during normal office hours, or leave a message on the answer machine, and we will attempt to resolve your problem as quickly as possible. If you are reporting a problem or a fault, please follow the guidelines for doing so. If you simply have a technical question, please check that it is not fully answered in the manual first, but if you really cannot sort it out don't hesitate to call. You can also email support@mrmoco.com. Reporting faults or problems: If you need to get technical assistance due to a problem or fault, then it is vital that the data you report is accurate and complete. Statements like "It doesn't work" or "It went funny" are not likely to lead us to help you resolve the problem. There are many component parts to the software and the hardware and an accurate report of what happened can often help us to track down the problem quickly. The data that is needed can be summed up as 1) When and how often did the fault happen. 2) What part of the program were you in when you observed it. 3) What sort of problem is it, a glitch or a complete crash etc. 4) Description as accurately as you can give it of what happened. Other data that is useful is the status of the lights on the front of the root box, i.e. is the Error Light on, and if it is, are there error lights on any of the axis boards. Also as the program is running, some messages appear on the PC screen which become visible when the program is stopped; sometime these messages are informative and it is a good idea to note these down if possible. You can also view these messages while the program is running by pressing Alt-Tab together. If something is not working this back screen can give you more information why.
Flair Software Wish Request and Problem Report Forms
The following pages contain copies of forms to be used when a problem or bug is found in the software or when requesting a feature to be added to future releases. Remember that when reporting a problem, it is very important that we have all the information needed to repeat the problem at Mark Roberts Motion Control, or else its not possible to fix it. You may have to send a copy of the job you are having trouble with, or a datasave of your system.
Flair Version 3.6 Manual Page 207. Chapter-INDEX
Mark Roberts Motion Control
Flair Software Problem Report
Tel: +44-1342-334700 Fax: +44-1342-334701 Mark Roberts Motion Control Unit 4, Birches Ind. Est., Imberhorne Lane, East Grinstead, W.Sussex, RH19 1XZ, England.
Please use one form per problem.
Company Name:____________________________ Date found:______________ Reported by:_______________________________ Software version:_________ Contact phone number:___________________________ Problem found: _____________________________________________________________________ _____________________________________________________________________ _____________________________________________________________________ _____________________________________________________________________ It is important to us that if you find a problem, you note down the exact sequence of actions you took to observe the problem so that our engineers can quickly trace and solve it. Please note down what actions you took to make the problem occur: _____________________________________________________________________ _____________________________________________________________________ _____________________________________________________________________ _____________________________________________________________________ _____________________________________________________________________ _____________________________________________________________________ _____________________________________________________________________ _____________________________________________________________________ _____________________________________________________________________ _____________________________________________________________________ _____________________________________________________________________ _____________________________________________________________________ _____________________________________________________________________ _____________________________________________________________________ If the problem occurs while running a job, it is important that you save that job onto disk and if possible send a copy of it with the report. It is also helpful to do a Datasave of the configurations by quitting Flair and typing datasave at the DOS prompt. ============================================================= (For MRMC office use only) Date received:_______________________________Job/Configs received?:_____ Reference Number:___________________________Date fixed:_______________ Repeatability:________________________________Engineer Name:__________ Solution: _____________________________________________________________________ _____________________________________________________________________ _____________________________________________________________________ _____________________________________________________________________
Flair Version 3.6 Manual Page 208. Chapter-INDEX
Mark Roberts Motion Control
Flair Software Problem Report
Tel: +44-1342-334700 Fax: +44-1342-334701 Mark Roberts Motion Control Unit 4, Birches Ind. Est., Imberhorne Lane, East Grinstead, W.Sussex, RH19 1XZ, England.
Please use one form per problem.
Company Name:____________________________ Date found:______________ Reported by:_______________________________ Software version:_________ Contact phone number:___________________________ Problem found: _____________________________________________________________________ _____________________________________________________________________ _____________________________________________________________________ _____________________________________________________________________ It is important to us that if you find a problem, you note down the exact sequence of actions you took to observe the problem so that our engineers can quickly trace and solve it. Please note down what actions you took to make the problem occur: _____________________________________________________________________ _____________________________________________________________________ _____________________________________________________________________ _____________________________________________________________________ _____________________________________________________________________ _____________________________________________________________________ _____________________________________________________________________ _____________________________________________________________________ _____________________________________________________________________ _____________________________________________________________________ _____________________________________________________________________ _____________________________________________________________________ _____________________________________________________________________ _____________________________________________________________________ If the problem occurs while running a job, it is important that you save that job onto disk and if possible send a copy of it with the report. It is also helpful to do a Datasave of the configurations by quitting Flair and typing datasave at the DOS prompt. ============================================================= (For MRMC office use only) Date received:_______________________________Job/Configs received?:_____ Reference Number:___________________________Date fixed:_______________ Repeatability:________________________________Engineer Name:__________ Solution: _____________________________________________________________________ _____________________________________________________________________ _____________________________________________________________________ _____________________________________________________________________
Flair Version 3.6 Manual Page 209. Chapter-INDEX
Mark Roberts Motion Control
Flair Software Problem Report
Tel: +44-1342-334700 Fax: +44-1342-334701 Mark Roberts Motion Control Unit 4, Birches Ind. Est., Imberhorne Lane, East Grinstead, W.Sussex, RH19 1XZ, England.
Please use one form per problem.
Company Name:____________________________ Date found:______________ Reported by:_______________________________ Software version:_________ Contact phone number:___________________________ Problem found: _____________________________________________________________________ _____________________________________________________________________ _____________________________________________________________________ _____________________________________________________________________ It is important to us that if you find a problem, you note down the exact sequence of actions you took to observe the problem so that our engineers can quickly trace and solve it. Please note down what actions you took to make the problem occur: _____________________________________________________________________ _____________________________________________________________________ _____________________________________________________________________ _____________________________________________________________________ _____________________________________________________________________ _____________________________________________________________________ _____________________________________________________________________ _____________________________________________________________________ _____________________________________________________________________ _____________________________________________________________________ _____________________________________________________________________ _____________________________________________________________________ _____________________________________________________________________ _____________________________________________________________________ If the problem occurs while running a job, it is important that you save that job onto disk and if possible send a copy of it with the report. It is also helpful to do a Datasave of the configurations by quitting Flair and typing datasave at the DOS prompt. ============================================================= (For MRMC office use only) Date received:_______________________________Job/Configs received?:_____ Reference Number:___________________________Date fixed:_______________ Repeatability:________________________________Engineer Name:__________ Solution: _____________________________________________________________________ _____________________________________________________________________ _____________________________________________________________________ _____________________________________________________________________
Flair Version 3.6 Manual Page 210. Chapter-INDEX
Mark Roberts Motion Control
Flair Software Problem Report
Tel: +44-1342-334700 Fax: +44-1342-334701 Mark Roberts Motion Control Unit 4, Birches Ind. Est., Imberhorne Lane, East Grinstead, W.Sussex, RH19 1XZ, England.
Please use one form per problem.
Company Name:____________________________ Date found:______________ Reported by:_______________________________ Software version:_________ Contact phone number:___________________________ Problem found: _____________________________________________________________________ _____________________________________________________________________ _____________________________________________________________________ _____________________________________________________________________ It is important to us that if you find a problem, you note down the exact sequence of actions you took to observe the problem so that our engineers can quickly trace and solve it. Please note down what actions you took to make the problem occur: _____________________________________________________________________ _____________________________________________________________________ _____________________________________________________________________ _____________________________________________________________________ _____________________________________________________________________ _____________________________________________________________________ _____________________________________________________________________ _____________________________________________________________________ _____________________________________________________________________ _____________________________________________________________________ _____________________________________________________________________ _____________________________________________________________________ _____________________________________________________________________ _____________________________________________________________________ If the problem occurs while running a job, it is important that you save that job onto disk and if possible send a copy of it with the report. It is also helpful to do a Datasave of the configurations by quitting Flair and typing datasave at the DOS prompt. ============================================================= (For MRMC office use only) Date received:_______________________________Job/Configs received?:_____ Reference Number:___________________________Date fixed:_______________ Repeatability:________________________________Engineer Name:__________ Solution: _____________________________________________________________________ _____________________________________________________________________ _____________________________________________________________________ _____________________________________________________________________
Flair Version 3.6 Manual Page 211. Chapter-INDEX
Mark Roberts Motion Control
Flair Software Wish Request Form
Tel: +44-1342-334700 Fax: +44-1342-334701 Mark Roberts Motion Control Unit 4, Birches Ind. Est., Imberhorne Lane, East Grinstead, W.Sussex, RH19 1XZ, England.
The purpose of this form is for customers to inform the software engineers at Mark Roberts Motion Control of any features, additions, clarifications and wishes they need, or think would be useful for themselves and other customers. Any requests received, by mail or fax (phoned requests will be hastily lost), will be sorted and dealt with according to urgency, usefulness, scheduling and viability. Any hardware features that you think would be useful or have had a use for in the past can also be noted on this form.
Please use one form per request.
Company Name:____________________________ Date :___________________ Requested by:_______________________________Software version:_________ Contact phone number:___________________________ Request/Wish/Feature: _____________________________________________________________________ _____________________________________________________________________ _____________________________________________________________________ _____________________________________________________________________ _____________________________________________________________________ _____________________________________________________________________ _____________________________________________________________________ _____________________________________________________________________ _____________________________________________________________________ What application would this request be useful for?: _____________________________________________________________________ _____________________________________________________________________ _____________________________________________________________________ _____________________________________________________________________ Is this request for a particular job? :______ If so, job date?_____________________ =================================================== (For MRMC office use only) Date received:_______________________________Date Implemented:_____ Reference Number:___________________________ Version Implemented:_______________ Engineer Name:__________
Flair Version 3.6 Manual Page 212. Chapter-INDEX
Mark Roberts Motion Control
Flair Software Wish Request Form
Tel: +44-1342-334700 Fax: +44-1342-334701 Mark Roberts Motion Control Unit 4, Birches Ind. Est., Imberhorne Lane, East Grinstead, W.Sussex, RH19 1XZ, England.
The purpose of this form is for customers to inform the software engineers at Mark Roberts Motion Control of any features, additions, clarifications and wishes they need, or think would be useful for themselves and other customers. Any requests received, by mail or fax (phoned requests will be hastily lost), will be sorted and dealt with according to urgency, usefulness, scheduling and viability. Any hardware features that you think would be useful or have had a use for in the past can also be noted on this form.
Please use one form per request.
Company Name:____________________________ Date :___________________ Requested by:_______________________________Software version:_________ Contact phone number:___________________________ Request/Wish/Feature: _____________________________________________________________________ _____________________________________________________________________ _____________________________________________________________________ _____________________________________________________________________ _____________________________________________________________________ _____________________________________________________________________ _____________________________________________________________________ _____________________________________________________________________ _____________________________________________________________________ What application would this request be useful for?: _____________________________________________________________________ _____________________________________________________________________ _____________________________________________________________________ _____________________________________________________________________ Is this request for a particular job? :______ If so, job date?_____________________ =================================================== (For MRMC office use only) Date received:_______________________________Date Implemented:_____ Reference Number:___________________________ Version Implemented:_______________ Engineer Name:__________
Flair Version 3.6 Manual Page 213. Chapter-INDEX
Mark Roberts Motion Control
Flair Software Wish Request Form
Tel: +44-1342-334700 Fax: +44-1342-334701 Mark Roberts Motion Control Unit 4, Birches Ind. Est., Imberhorne Lane, East Grinstead, W.Sussex, RH19 1XZ, England.
The purpose of this form is for customers to inform the software engineers at Mark Roberts Motion Control of any features, additions, clarifications and wishes they need, or think would be useful for themselves and other customers. Any requests received, by mail or fax (phoned requests will be hastily lost), will be sorted and dealt with according to urgency, usefulness, scheduling and viability. Any hardware features that you think would be useful or have had a use for in the past can also be noted on this form.
Please use one form per request.
Company Name:____________________________ Date :___________________ Requested by:_______________________________Software version:_________ Contact phone number:___________________________ Request/Wish/Feature: _____________________________________________________________________ _____________________________________________________________________ _____________________________________________________________________ _____________________________________________________________________ _____________________________________________________________________ _____________________________________________________________________ _____________________________________________________________________ _____________________________________________________________________ _____________________________________________________________________ What application would this request be useful for?: _____________________________________________________________________ _____________________________________________________________________ _____________________________________________________________________ _____________________________________________________________________ Is this request for a particular job? :______ If so, job date?_____________________ =================================================== (For MRMC office use only) Date received:_______________________________Date Implemented:_____ Reference Number:___________________________ Version Implemented:_______________ Engineer Name:__________
Flair Version 3.6 Manual Page 214. Chapter-INDEX
Mark Roberts Motion Control
Flair Software Wish Request Form
Tel: +44-1342-334700 Fax: +44-1342-334701 Mark Roberts Motion Control Unit 4, Birches Ind. Est., Imberhorne Lane, East Grinstead, W.Sussex, RH19 1XZ, England.
The purpose of this form is for customers to inform the software engineers at Mark Roberts Motion Control of any features, additions, clarifications and wishes they need, or think would be useful for themselves and other customers. Any requests received, by mail or fax (phoned requests will be hastily lost), will be sorted and dealt with according to urgency, usefulness, scheduling and viability. Any hardware features that you think would be useful or have had a use for in the past can also be noted on this form.
Please use one form per request.
Company Name:____________________________ Date :___________________ Requested by:_______________________________Software version:_________ Contact phone number:___________________________ Request/Wish/Feature: _____________________________________________________________________ _____________________________________________________________________ _____________________________________________________________________ _____________________________________________________________________ _____________________________________________________________________ _____________________________________________________________________ _____________________________________________________________________ _____________________________________________________________________ _____________________________________________________________________ What application would this request be useful for?: _____________________________________________________________________ _____________________________________________________________________ _____________________________________________________________________ _____________________________________________________________________ Is this request for a particular job? :______ If so, job date?_____________________ =================================================== (For MRMC office use only) Date received:_______________________________Date Implemented:_____ Reference Number:___________________________ Version Implemented:_______________ Engineer Name:__________
Isnt Flair Software Great Form
Flair Version 3.6 Manual Page 215. Chapter-INDEX
Mark Roberts Motion Control Tel: +44-1342-334700 Fax: +44-1342-334701 Mark Roberts Motion Control Unit 4, Birches Ind. Est., Imberhorne Lane, East Grinstead, W.Sussex, RH19 1XZ, England.
The purpose of this form is for customers to tell the software engineers at Mark Roberts Motion Control just how cool the software is and how it helped them to get just the shot they needed really fast, or how is did something so well and quickly that the customer was really impressed. Feel free to fill in an many of these forms as you wish and send them anywhere that you want to. We will accept these forms immediately and feel good we guarantee it.
Please use one form per report.
Company Name:____________________________ Date :___________________ Reported by:_______________________________Software version:_________ Contact phone number:___________________________ Feature: _____________________________________________________________________ _____________________________________________________________________ _____________________________________________________________________ _____________________________________________________________________ _____________________________________________________________________ _____________________________________________________________________ _____________________________________________________________________ _____________________________________________________________________ _____________________________________________________________________ What application was this useful for?: _____________________________________________________________________ _____________________________________________________________________ _____________________________________________________________________ _____________________________________________________________________ I=================================================== (For MRMC office use only) Date received:_______________________________Date Implemented:_____ Reference Number:___________________________ Version Implemented:_______________ Engineer Name:__________
Flair Version 3.6 Manual Page 216. Chapter-INDEX
Mark Roberts Motion Control
Flair Version 3.6 Manual Page 217. Chapter-INDEX
Mark Roberts Motion Control ERRORS:
Error Messages: Error messages appear on the screen in a dialogue box titled "Error". The likely errors that you may run into are listed here as well as any pertinent information. No Job: There is no job entered to be run, either there is only one waypoint, or the start and end times are the same. No Target Distance Entered: A Target Tracking Job has been entered, but the target distance has been omitted in one or more waypoints. No Time for Waypoint: The time value has been omitted from a waypoint that needed to be set. Target Tracking Not Selected: You have tried to do a target tracking function but this flag is not on. The most likely occurrence is when you try to look at the 3D graphics, but have forgotten to turn on Target Tracking. Frame Count may not go negative: Negative frame counts cannot be entered into the system, but it is possible to use one of the speed modifying functions and attempt to generate a negative frame count. This is an error and is flagged as such. Job has a length of 0 frames: Self explanatory. If the move as you see it does not have 0 frames, try clicking on the numbers display under the "Displays" button on the Top Menu Bar, the screen will be re-displayed and it is possible that a change occurred but did not get reflected on the screen. Function not yet implemented: We at Mark Roberts are dedicated to the expansion and development of our product. Due to this, it is possible that some work may have been done on adding a feature but that feature has not yet been completed. If this happens and you try to access the feature you will get the above message. Contact Mark Roberts Motion Control for a release date for forthcoming features. Clear Job Failed - Incorrect run state for clearing the Job: The attempt to Clear a Job failed. Try again. The most likely cause would be that the system was in a run state of some kind such as "Ready to Goto" etc. If it was in a run Flair Version 3.6 Manual Page 218. Chapter-INDEX
Mark Roberts Motion Control
state, then get it out of that state and back into the normal idle state before re-trying. (Use the mouse stop button). Printer out of paper - Printer off line - Printer I/O Error: Various printer errors which need to be handled with the printer to get it to work. No output currently open: You have tried to output data, but have not stated where it is to go, or the attempt to direct the output to a location failed. Select the output correctly through the "Print" "Print to ?" menu. Incorrect run state for axis Setups: You have tried to adjust the axis Setups when the computer is in a run state or a zeroing state. Get it out of that state or let it complete before trying to set up an axis. Illegal Stretch Entry Range of stretch was reversed: You have tried to stretch a section of the job but the frame counts are the wrong way round. Re-enter the correct numbers. Invalid Time Entry: One or more of the frame counts are invalid. The frame counts cannot go backwards, they must always increase as you go down through the job. Check these are correct and re-try. You could also try re-displaying the screen information by selecting "Display" "Numbers" and check to see if the data has been corrupted. Axis cannot be reset - check limits: The system has attempted to get an axis to engage, but the limits are tripped. The axis may be out of the allowed range of its travel, or it is possible that there is a wiring fault. Zeroing cannot be done at runtime: When the system is ready to run, or is running, you are not allowed to home or zero any axes. Stop the system and try again. Axis Disabled: This message occurs when you attempt to home or zero an axis which has been disabled. Re-enable the axis and it should work fine. Bad Move: There is something wrong with the job. Normally the error message would be more specific that this, is there are any problems contact MRMC for help. Scaling to 0 frames not allowed: Flair Version 3.6 Manual Page 219. Chapter-INDEX
Mark Roberts Motion Control
If you attempt to shorten the length of a job to 0 frames, the computer will catch this as an error, possibly you did not select the correct box when you typed in the new number of frames, and the number was not registered.
Less common errors and system errors:
Memory Allocation Error - Fatal: There is a limit to the number of waypoints and data you can store in the system, however this number is huge and you are unlikely to run into this message if you have less than 500 waypoints! If the message does occur, contact Mark Roberts Motion Control as soon as possible and report it. Acknowledge the message and try again, if no joy you may have to shorten your job or re-boot. File could not be opened - no apparent reason: Hopefully you won't get this one! The computer tried to open a file, but failed and the internal error flag was not set to identify why it failed. Fix any obvious errors and try again. File not found: The file you tried to open was not found. The name is either incorrect or there is a more serious error. If this occurs during set up, contact Mark Roberts, otherwise it is almost definitely a typing or entry error of some kind. Access disallowed: The file you are trying to read or write has been protected. It is possible in many operating systems to protect files from being changed, and possibly someone has done this to one of the program files. Get the protection removed. File already exists: You are trying to create a file that already exists. This message is unlikely as the normal response is to question whether you want to overwrite the existing file. Invalid Argument: Some error in the file description or the way you have named it. Ran out of handles Check config.sys 'Files ='" In many operating systems, there is a limit to the number of files you can open at any one time. If you try to open more, you will "Run out of handles". Get someone who is familiar with your operating system to help you, or call Mark Roberts Motion Control. File read/write failure - End of File?: An error occurred when trying to read/write data out to a disk, this would usually indicate a corruption of some kind of the file. It is also possible to get this message
Flair Version 3.6 Manual Page 220. Chapter-INDEX
Mark Roberts Motion Control
when you are first installing a new version of the program. In this case contact MRMC, there may be a simple handling for it. Error occurred reading axis data to/from disc. Job write/retrieval aborted: Some error has occurred when data was being read to or from the hard disk. This would also indicate some kind of data corruption. This can also occur if you are trying to read jobs created with a different version of Flair. Try again and if you have no success, contact Mark Roberts Motion Control. Error occurred reading/writing data from/to Root. Job write/retrieval aborted: When data is stored to disk with a job, the majority of the data is taken from the Root computer. If there is an error in obtaining this information, then this message will appear. Make sure that the system is not in a run state, and try again. Job Check Error occurred reading data from file. Job retrieval aborted: Job Check Error occurred - mismatched axes number. Job retrieval aborted: Job Check Error occurred - invalid job file. Job retrieval aborted: Error occurred - mismatched axes number. Job retrieval aborted: Error occurred - invalid job file. Job retrieval aborted: When a job is read in, it is checked to ensure that the job and the system have the same number of axes and that the data is stored in a readable form. If this is not so, then you will get an error message. It means that you cannot read in the job, and it must have been stored from a different program or a different program configuration. The "Job Check" prefix means that this error was spotted while the program was testing that the data structure of the job was intact. Error occurred - file corrupted, please re-load program: This is very similar to the above, but in this case it has been decided that the data read in may be suspect, and there could have been some data corruption. You are strongly advised to re-load the software. You could also try reading in the job with the Simple Read function as this will read in only the actual waypoints and not the entire job. You cannot use LPT1 for printing, the rig is controlled through it: You have attempted to open LPT1 for data output. This is not allowed as LPT1 is used to control the rig. Using LPT1 would guarantee a system failure. This applies when you have a PC host computer, if you are using some other hardware platform, then the response may be different. Could not open your selected output: The output you selected to use could not be opened, select a new output.
General Errors:
Flair Version 3.6 Manual Page 221. Chapter-INDEX
Mark Roberts Motion Control
Not Ready Error Reading Device "DEVICE NAME": Not Ready Error Writing Device "DEVICE NAME": A dialogue box can appear with the above statement in it and 4 buttons: Abort, Retry, Ignore and Fail. When this error occurs, the normal screen display disappears, and a generally blank screen appears with the dialogue box over it. This means that the PC (or host computer) has tried to communicate with the Root computer and failed. The most common cause of this is the root computer has stopped working, often this is because someone has turned off the power or has disconnected a communications lead. There are many possible causes, and if the problem does not resolve easily contact MRMC with details. Handling: Try "RETRY", then try "FAIL", and if that doesn't work (each try may take about 20 seconds), then try IGNORE and if no luck "ABORT". Sometimes the mouse does not work properly when this box has appeared so you can use the keyboard keys. If everything comes back, then fine, if you have to abort, then the system will need to be re-booted from the beginning. If you have to reboot, after you have pressed Abort, you will be returned to the standard operating system, and then type "Exit" followed by "Enter". You will then return to the Root Menu from where you can follow your standard boot up procedure. As a tip, if the inhibit (yellow) lights have come on, on the axis boards, retry/fail/ignore will normally not work, and you will have to Abort and then reload. "DEVICE NAME" will usually be "PPIDEV$$" or "ROOTBOX" It appears that an axis board has ceased functioning... This indicates that the communications between the main transputer and the axis board has stopped working. Either a error has occurred on the axis board causing it to cease working (check the red error light on the axis boards) or there has been some interference to the communications pipe line, either the cables have been unplugged or damaged. If the fault corrects itself, the on screen message will disappear, if not you will have to re-boot. You are able to save the job you were running in this case. Unexpected Interrupt.....: This is a fault in the PC which has cause the PC program to crash.. If this problem occurs frequently or repeatedly contact MRMC with details. When this happens however, the main program running in the root box will probably still be running. You can re-load the PC program without having to re-load the root program, and the whole system will come back up almost as though nothing had happened. (You may have to check that the move speed and frame counters are correctly set !) Handling: You will have returned to the standard system prompt when this happens, simply type "MRMC HOT". The PC will reload the software, find out about the move from the root computer and the whole system should return to normal. When this fault occurs, half a screen of data will have been dumped onto the window from which the program was opened, this data is of little use, and can be ignored. I cannot guarantee that the move when run after a crash like this will exactly duplicate any earlier move. It is strongly recommended that you read the job off disk at very least or reload the system once you have taken it to zero. Crashed back to C:\MRMC> but DESQview/X is still running: If the program crashes back to the C:\MRMC>, but DESQview/X is still running (indicated by a blue border around the screen) then the procedure to follow is as above. Many systems have a Hot Boot Last Run option on their main root menu If the fault repeats, then re-boot the whole system and try again. Flair Version 3.6 Manual Page 222. Chapter-INDEX
Mark Roberts Motion Control
Crashed back to C:\MRMC> but DESQview/X is not running: Restart DVX then choose Hot Boot Last Run from the root menu. If you dont have this option, you will need to open a new window, go to the directory you were using and then type in MRMC HOT.
If all else fails:
Turn off the power to the root and to the PC, leave it a moment, and then turn everything back on.
Flair Version 3.6 Manual Page 223. Chapter-INDEX
Mark Roberts Motion Control Trouble Shooting
Problems that have occurred in the past are listed here along with the reasons and or solution to them. The program does not load: This can be caused by any number of faults, the first thing to do is to trace the fault. As the program loads, it puts several messages onto the computer screen telling you what is happening. The first this that happens is the program code for the root computer is loaded and the message appears ("The boot has been rooted") to tell you that the root has been successfully loaded. After that the boards are loaded with program code one at a time, first Board 0 which is the timing board, then the axis boards 1,2,3 etc. If the program fails with the message "Loading Board N with XXXX bytes", then the problem is with that board and or the communication from the previous board. If the message "-done" appears, it means that board loaded correctly and so the fault is later on. The most common reason for faults of this type is the board has been knocked loose, a cable or wire is not plugged in or is damaged or the power has not been turned on to that board. The axis will not engage: The axis name goes black and the axis position goes black but the axis does not move, and if you try then the axis position goes white again. This could be caused by not releasing the Emergency Stop button, by an amplifier fault or possibly by a blown fuse or otherwise. Check that the amplifier is healthy and is powered. Also check the wires to the motor and that the motor is healthy and not shorted or open circuit. The axis position stays black even when the axis is disengaged: This can happen if you have the axis assigned to a non existent board. In this case the motor you are actually trying to move will not do so. The axis engages, but trips out after a few seconds: This indicates that the limits are tripped. The extent of travel limits will be ignored for about 5 seconds after you try to re-engage the axis to give you a chance to move it off the limit. If the axis is not on a limit and this happens, it is almost definitely a wiring fault. This can be investigated with the "Limits Test" option under the "Setups" menu. The axis powers up, but will not move: This is due to the soft limits or axis velocity preventing it from moving, having a ridiculously large scaling so that it moves but very slowly or possibly by assigning 2 axes to the same Board and Port. The axis does not move with the job even though it has waypoints assigned: If the axis does move on the hand held box, but will not move as a part of the run, then it is either in a mimic control state, or it has an invalid axis type. Make sure that you are not mimic controlling that axis, and then check that its axis type is correct. You may have to select an incorrect axis type, and then the correct one again to force the system to change the value. The axis moves, but ticks or jumps and quite often trips out: Flair Version 3.6 Manual Page 224. Chapter-INDEX
Mark Roberts Motion Control
This can be caused by a peculiar hardware fault in the axis board. You should turn everything off and try again. Re-booting generally does NOT fix this, you have to turn it off and on again The move cannot be modified and trying to enter numbers into boxes has no effect: The computer is in a run state during which data entry is invalid. Take it out of the run state by pressing the stop button on the mouse or on the top menu bar. Nothing works and actions are very sluggish: Sometimes when the power to the root box is turned off, you can get into an odd communications state with the root. This is not normal, and only occurs when the power to the root is removed. Most often, the PC program will crash with the Not Ready Error Box, but sometimes the communication line dies, but appears to work, and you just get every communication attempt returning 0, and not working. Inspect the output window by using the Shuffle Up from the root menu (Press Alt and spacebar at the same time) and see if you are getting communication failures. If so, close the program down by holding down the Alt key and pressing "F4", then restore power to the root if needed and re-start. Screen numbers are not updating - HHB Functions inactive: Sometimes the program goes into a strange mode where everything appears alright, but when axes are moving nothing changes on the screen. The specific phenomena is that the axes WILL move on the hand held box, but the screen positions do not update/change colour etc. The HHB Functions do not work (except stop). To handle this go to the Print menu in Flair, select Debug, then Restart HHB. This problem is related to the operating system and usually occurs after the system clock passes through midnight (This clock may not be accurately set)
Flair Version 3.6 Manual Page 225. Chapter-INDEX
Mark Roberts Motion Control
GLOSSARY
If you dont find the word you require in the Glossary, always check the index as it may be defined within the Manual text. Active An active axis will run moves and will operate on the hand held box. When moves are run, the move is normally checked against the limits of the axis, and any excesses are communicated to the user. In this state, the axis name in the numbers display is shown on a button which has a 3D look to it. When an axis is de-activated, the button appears flat and the axis will not move, though it will remain under power and will hold position. In the de-activated state, it will not have moves generated for it, and no limits checking etc is done, and it will not move on the hand held box. Auto Mimic A form of mimic control where instead of the axis being remotely controlled by a button or a hand wheel, the axis is actually moved by hand while learning, and that motion is then replayed exactly as it occurred. Axis Board Name given to the special board developed by Mark Roberts Motion Control that is used to control up to 4 motors. Perhaps it should really be called an Axes Board, but it is called Axis Board for historical reasons. Bezier / Bezier Curve There are numerous ways in fitting a curve between 2 or more point. One of the most popular curve types is a bezier curve named after the man who first used them. In a bezier curve section, there is a start point, an end point and 2 control points. The control points are used to control the direction that the curve leaves the start point and the second control point controls the direction from which the curve arrives at the end point. Camera Viewpoint The point on the camera from which we consider that we are looking from. This is normally the front Nodal Point of the lens. Cartesian An axis that can be used to describe a point in space in terms of its distance from a plane. The Z Cartesian is the distance from the XY plane etc. etc. Cartesian Control Cartesian is a system of locating a point in space by assigning three numbers to it which indicate its distance from an origin. The numbers could typically indicate the height of the object from the floor, how far it is from the back wall, and how far it is from the left hand wall. Cartesian control in the Flair system allows the user to move the camera point or target point around by directly affecting its position in space. For example if you want the camera to go up, then you press the up button, and the axes will be driven to move the camera in a line directly upwards, but the camera will continue looking at the target while this is done. CGI
Flair Version 3.6 Manual Page 226. Chapter-INDEX
Mark Roberts Motion Control
Computer Generated Images. This term is generally used to mean any computer made image, especially animated ones which are going to be mixed with live action footage. Computer Fairings Fairings which are automatically determined by the computer in order to smoothly accelerate axes up to speed, and then bring them smoothly to a halt at the end of the move. (see also User Fairings). Control Point This is a point used in forming a bezier curve. A control point can be used to change the direction in which the curve path leaves a point on the curve as it moves to the next point on the curve. The path does not necessarily pass through a control point, it merely heads towards it. Data Link The communications connection that runs from the root to each axis board in turn. This link is very high speed and carries positional and instructional data to and from the axis boards. Dialogue Box A box that appears on the screen and allows some form of communication or interaction with the user. Dialogue boxes are used to inform the user of something like an error or some data, and are also used to get information from the user such as a file name etc. There are also specialised dialogue boxes which fulfil program specific functions. Examples are the Error Dialogue Box and the Axes Setup Dialogue Box. Also spelled "Dialog". Drag To move something on the screen. Usually achieved by depressing the left hand mouse button over the item, and then moving the mouse with the button still depressed. Once the item is dragged to the desired position, the mouse button is released. E-Stop Short for Emergency Stop, the big red button used to totally disable all motors on the rig. Enable To enable an axis is to click on its name at the top of the numerical display screen so that its name turns from white to black (or red if it is a mimic axis). The intention is to get the motor to turn on and hold its position under computer control. If this works, and the axis current position goes black, then the motor is said to be engaged. Engage See above under Enable. To engage a motor is to cause it to be controlled by the computer. This is normally indicated by the current position of the axis being shown as black (or dark blue if it is in velocity read out mode). Fade Dissolve Any of a series of actions that can be taken to affect the exposure on film by changing the length of time that light shines on the film. With a constant speed camera, this is
Flair Version 3.6 Manual Page 227. Chapter-INDEX
Mark Roberts Motion Control
usually done with a movable shutter. Fade Dissolves range from fading out to black or white, fading in, or doing a total mix between 2 scenes. Fairings Also called "Eases", "Buffers" or "Ramps", fairings are basically the way in which the axis or axes accelerate from rest to a velocity. With simple 2 point moves, an axis accelerates up to speed during the up fairing, travels at a constant velocity, and then decelerates to a stop during the down fairing. Fairing can be expressed as frames or as percentages. The sum of the fairings will be reduced to fit within the move if they are too great, and if a fairing is set to 0, then that axis will pre-roll or post-roll. Follow Focus Follow Focus is a mode of operation whereby the focus axis is controlled in order to maintain focus on a stated target. This may be moving or stationary. Front Nodal Point See Nodal Point in this glossary. Gate The gate is where the film is held in place when exposure occurs in a film camera. Claws hold the film in place in the gate. Go Motion This is frame-by-frame animation but where the camera is moving while exposure is occurring. This gives a feeling of continuous camera movement during playback, different to stop motion. Go motion is called Moving Step in Flair and is sometimes also referred to as Motion Blur. Hand Held Box or HHB The Hand Held Box is a box connected to the computer system that is used to move the rig around in space. It also has a screen on it to supply some information about the current rig state and also some function keys to allow you to run the job etc. Called a "Jog Box" on some competitors systems as it allows you to "jog" the axes around. Homing (See also Zeroing) A process whereby the exact position of an axis relative to a fixed reference point is established. In this way the axis can know where its ends of travel are, and thereby avoid hitting them. Hot Key Any key or combination of key presses that causes some action to occur in the program. Generally this is considered to be faster than accessing the same function through the mouse. Independent Axis Any axis that whose move is not affected by any other axis. (compare Target Tracking Axis, Algorithmically Dependant Axis). Infinity Offset The distance in metres that a lens moves through from the zero position to get to infinity focus. This is set up in the Lens Setup Display.
Flair Version 3.6 Manual Page 228. Chapter-INDEX
Mark Roberts Motion Control
Input Focus The place to where input from the host computer's keyboard is being directed. This term is used with graphics user interfaces, and is used to control where key presses go to. If you have many possible input boxes on the screen, then the input focus controls which box the key presses go to. Input focus is often indicated by a highlight around the box or item that has input focus, and you can usually set a box or item to have input focus by clicking the left hand mouse button while the cursor is over it. Job All the data associated with a move plus the Setups in the system which will affect the way in which it is executed. Limits Checking When the user requests a move to be run forwards or backwards, the computer checks the entirety of the move as well as any preroll or postroll to make sure that each axis does not exceed it maximums of travel, speed or velocity. If any of these are determined to be exceeded, the user is warned. Master Axis A type of Target Tracking Axis whose position affects the camera and target paths, but whose position is not controlled by them when shooting a Target Tracking move. This occurs when there are 2 axes that have the same or a similar effect on the motion of the camera. The master axis is so named as it is controlling, but is not being controlled like other Target Tracking axes. Master Move A master move is the controlling move used when using the Target Tracking Scaling feature. The master move is created and edited by the user as a normal Target Tracking move, and when the Slave Move is shot, the master move is scaled and moved to match it onto a scaled scene or target. Measure Offset The distance from the point on the camera from which you measure target distances to film plane. In the case of a Video System, this is the distance from this point to the chip/tubes. Measure Optical Offset The distance from the intersection of the pan and tilt axes to the measure point measured parallel to the optical axis. Measure Normal Offset The distance from the measure point to the optical axis measured perpendicular (normal) to the optical axis. Measure Point A position on the Camera or Lens which has been chosen as the most convenient to measure from. Its actual position is unimportant, but the distance from this point to the film plane must be known. Mimic The action of causing an axis to be controlled by another source than the curve generated from a series of waypoints during a move. Most often the axis is controlled from a handwheel or from the hand held box. Flair Version 3.6 Manual Page 229. Chapter-INDEX
Mark Roberts Motion Control
Mimic Add A feature of the mimic option that allows the user to run a move on an axis but to perturb it by turning a handwheel. This can be used to enter rough motion into an axis, or to correct a movement that is only slightly off. Mimic Board If you have purchased the mimic option, it is possible that there is an extra axis board inside the root box which is used only to mimic control axes. It is connected to handwheels of some form that are moved by the user, and then the movement of the handwheel is copied to the axis you are driving. Mimic Learn When you are shooting a move and as you mimic control an axis, that data is being saved for later replay. It is a system state and is not axis specific. Mimic Playback When the previously learnt mimic move is being replayed. Mimic Save If you have learnt a move on an axis and want to store this move for later use but still wish to mimic other axes, you can SAVE that axis move by setting it into the mimic save state. This is done through the mimic display. Mouse Select Button The left hand mouse button which is generally used to selected an item or press and button. This is usual with all user interfaces. Mouse Stop Button In this program, the mouse middle button is used as a STOP button. When pressed, it causes any ongoing action in the system to be stopped. It is also used to disable an axis. Mouse Store Button The right hand mouse button is used to store data. When you are over an axis position box and you press the right hand mouse button, that axis's current position is read into that box. It is also used to read data into other dialogue boxes. Move A series of waypoints that can be executed. This term is similar to Job, but Job includes all the configuration data associated with the move. Nodal Point / Nodal Plane The Nodal plane of a lens is a plane perpendicular to (at right angles to) the optical axis of the lens that passes through a point 1 focal length away from the focal point of the lens, closer to the lens than the focal point. The Nodal point is a point on this plane where it is intersected by the optical axis. Lenses have 2 such planes, a front and a rear, the one being referred to is the front nodal plane. If you pan a lens about this point, then there is no relative shift between close and distant objects. (No parallax shift). Nodal Hiatus
Flair Version 3.6 Manual Page 230. Chapter-INDEX
Mark Roberts Motion Control
Any complex lens system can be viewed as 2 simple thin lenses a distance apart. In this model, the distance between the nodal planes of the lenses is known as the Nodal Hiatus. This distance can vary from several centimetres or more to a negative value. Optical Axis An imaginary line running through the middle of the lens in the direction the lens is looking. Periscope A periscope is a lens that has a lens with a 45 degree mirror in it to make the lens look round 90 degrees away from the normal direction of the camera. Also called a snorkel lens. Phase Shift The relationship between the timing in the system and the timing of the external camera. Whilst they may both be running at the same speed, the Phase Shift is the relative timing of the 2 systems. 2 film cameras with 0 phase shift would both start exposing at the same time. Postroll Postroll is the movement of the rig after it has ended a move or after it has been told to stop. This movement is required for the rig to slow down from the speed it was doing, and then return to the position at which it is to stop. Post roll will occur whenever a move ends or when the stop button is pressed. Mostly the postroll is nonexistent or negligible, but if a move is stopped mid way, or run to end part way through, the postroll can be quite appreciable. Postroll will also occur at the end of a move if it is being run with 0 fairings. Note that the postroll length depends on the speed of the move, the maximum acceleration of the axis and the postroll factor as well as the setting of the job type flag Stop Quickly/Along Path. If a postroll is in operation, a second press of the stop button will cause the rig to stop as quickly as it can, and should always be employed in emergency situations. Preroll Preroll is the movement of the rig taken to get up to speed at the start of a move or start of a section of a move. For example if you run just the middle section of a move, the rig has to be at speed when that section starts. In order to do this, the rig will move away in the opposite direction to the move and start a run up so that it is at speed when the move starts. This also occurs if you run a move with 0 fairings. Note that the preroll length depends on the speed of the move, the maximum acceleration of the axis and the preroll factor as well as the setting of the job type flag Start Quickly/Along Path. Press In a program, this term means to move the mouse cursor to an item on the screen, and then press and release the mouse left hand button while over this item. This mouse button is also called the select button. Prime Lens A prime lens is a lens with a fixed focal length, i.e. not a zoom. Qwerty Keyboard This is the name given to the standard English language keyboard. The name is derived from the top row of alphabetic keys. Flair Version 3.6 Manual Page 231. Chapter-INDEX
Mark Roberts Motion Control
q.v. When "(q.v.)" occurs after a word in a definition in this glossary, it means that word itself is defined in the glossary and you should refer to it if you are not sure of its meaning in the context that it is used. It is a normal dictionary abbreviation and comes from the Latin "quod vide" which means literally "which see". Radians Radians are scientific units used for measuring rotation. 1 radian is approximately equal to 57 degrees. Radio Button A series of buttons that show different states. Similar to a toggle button but each state has its own button and when any one is selected, any other selected button are automatically deselected. See the Mimic Display. Reverse Kinematics Refers to the process that converts camera position and orientation information into motor positions. Reverse kinematics is complicated by extra axes such as the Milos angle and extend axes, and in these cases, multiple solutions are possible. Rig A term used to encompass the mechanical structure supporting the camera. Also referred to as "The Camera", but this term is avoided in this manual due to obvious potential misunderstandings. Root The main computer that handles all the move data and move generation and control. It is a specialised computer and is mounted on a custom made board to allow it to be used for our Motion Control application. Root Box A box in which the Root computer is located. The PC actually does little more than display the data on its screen. Additionally, there may be one axis board in the root box which is used for mimic purposes. Run time Any time when the computer is involved in running a move, whether it is ready to move to the start, moving to the start, ready to shoot, pre-rolling, actually running or slowing down it is said to be in or at run-time. At this time many operations that would change the move are invalid and are not allowed to take place. Run state The state that the system is in when it is at run-time. Run time states are: Ready to Goto, Going To, Ready to Shoot, Pre-rolling, Shooting, Post-rolling and Locking Sync. Scaling 1) Scaling is a feature whereby a camera and target path can be moved in space and scaled in size so that the shape remains the same, but the size of the paths and their physical location in space is changed. This can be used to match 2 moves on different scale items together. See Master Move and Slave Move and the end of the chapter on Target Tracking for a fuller description.
Flair Version 3.6 Manual Page 232. Chapter-INDEX
Mark Roberts Motion Control
2) Scaling also refers to the number required to convert the position of the axis motor (in encoder pulse counts) into useable units. There are 2 axis scalings, one is the Display Scaling and the other is the Internal Scaling. The Display Scaling converts the position of the motor into units which the user wants to see (usually inches, degrees etc) and the Internal Scaling converts the motor position into scientific units (Metres and Radians). Scroll Bar A control bar used to display a large amount of information through a small screen. The data is viewed as though through a window, and using the scroll bar, one can slide the data underneath up and down or side to side so that all of it can be viewed. Select To click the left hand mouse button while the mouse cursor is over an item on the screen so that its action is undertaken, or to make that item active so that information or data may be entered into it. Slave Move The slave move is the result of scaling a standard target tracking move to fix it onto a scene of a different scale such that the path shape and relationships between the camera and the target remain the same. One use of this would be to enter a move on a man, then replay it as a slave move onto a model. In this case, the 2 moves would look identical. Slider Bar A bar that is used to set a value to a variable amount or is used to show the current value. The bar has a small block in the middle which is used to display the value within its allowed set of ranges. The numerical value is often displayed just above this block. Snorkel Lens See Periscope in Glossary. Soft Limits Soft Limits is short for software limits which are the maximum and minimum allowed positions for an axis, entered into the software setups. This value is checked by the software to make sure the move does not exceed this value. Speed Profiling Changing the speed at which a move is executed without affecting the path or the overall time that it takes to shoot the move. Target Tracking A mode of operation in which the move is viewed as a 2 paths, one for the Camera View Point and the other for the Target Point. The computer moves the axes so as to produce a specific path, not simply moving axes as a collection of Independent Axes. Target Tracking Axis Any axis that whose position affects the path of the Camera View Point or Target Point. Examples of these axes are Track, pan & tilt. (compare Algorithmically Dependant Axis, Independent Axis). Toggle Button Flair Version 3.6 Manual Page 233. Chapter-INDEX
Mark Roberts Motion Control
Any button on the screen which represents several possible states, when pressed it cycles through the available states. The state of the toggle button is usually indicated by the text in the Button. Most have 2 states, but some have 3 or more possible states. Example: the Stop Motion/Moving Step toggle which changes between these 2 states as you press it. Transputer A specialised computer that has been specially designed to handle high speed communications. This facility means that several transputers can be connected together, and several programs can be run at the same time, or a large volume of processing can be shared between transputers. Transputers are used in the Mark Roberts Motion Control System. Trip Out When an axis trips out it has switched off power to the motor and engaged the brake, if there is one, due to a fault condition. This could be because of numerous reasons, such as, it has gone past a limit switch, it tried to move faster than it physically could, the amplifier power is switched off or something stopped it from moving when it tried to move. User Fairings Used to designate a condition when the user has control over the fairings and not the computer. See "Fairings" and "Computer Fairings". Viewpoint The point from which we consider that we are viewing. In most cases this is simply the camera, but in certain effects (e.g. scaling) its exact position can be of importance. It is the place that the person's eye is considered to be viewing from. Viewpoint Offset This is the distance from the front nodal point of the lens forwards to the viewpoint. Usually either set to 0 or to the focal length of the lens in metres. X Nodal Offset The horizontal distance from the intersection of the pan and tilt axes to the front nodal point of the lens. This distance is measured in metres. Y Nodal Offset The horizontal distance from the intersection of the pan and tilt axes to the front nodal point of the lens. This distance is measured in metres and is positive if the nodal point is to the left of the pan tilt intersection looking in the same direction as the camera. Z Nodal Offset The vertical distance upwards from the intersection of the pan and tilt axes to the front nodal point of the lens. This distance is measured in metres Waypoint A waypoint is any assigned position through which an axis moves. By assigned is meant that a position has been stored, and usually a frame count assigned. Zeroing (See also Homing)
Flair Version 3.6 Manual Page 234. Chapter-INDEX
Mark Roberts Motion Control
Process whereby an axis is moved to a specific point in its travel where its position is determined to be 0.
Flair Version 3.6 Manual Page 235. Chapter-INDEX
Mark Roberts Motion Control
1 Point Scaling....................................................153 2 Point Scaling....................................................153 3-D Graphs.........................................................141 3D Fairings...........................................................71 3D view...............................................................142 Acceleration..........................................................33 Accuracy.............................................................153 Add Graph..........................................................111 Add Line.............................................................101 Addline.................................................................97 Adjust XYZs.......................................................155 Adjusting Phase Shift.........................................179 Advanced Configuration.....................................202 Advanced Job Store............................................128 Algorithmic Axis..................................................30 Alphabetic Entry...................................................21 Anamorphic........................................................191 Angular lift...........................................................85 animation............................................................103 Animation Stand...................................................56 Arm Length at Zero........................................78, 84 ASCII..................................................................192 ASCII information..............................................185 Assistance...........................................................207 Auto Mimic........................................................226 Auto Save.............................................................88 automimic...........................................................165 Ax Internal Scale..................................................31 Axes 2 Mimic.....................................................169 axes configuration files......................................193 Axes Raw............................................................186 Axis Board....................................................31, 226 Axis Configs.......................................................193 Axis Copy dialogue..............................................29 Axis Direction......................................................32 Axis Display Scale.........................................31, 39 Axis Fairings........................................................71 Axis Name............................................................30 Axis Numbers.......................................................78 Axis Port...............................................................31 Axis Positions Column.........................................98 Axis Safety...........................................................89 axis scalings........................................................190 Axis Set-up...........................................................29 Axis Type.............................................................30 Azimuth..............................................................155 Back Length....................................................82, 84 Back Run..............................................................26 Back Step............................................................123 Back up...............................................................128 BACK(1 Button..................................................106 background plates...............................................189 banana effect.......................................................190 BCK RUN Button...............................................106 BCK STP Button................................................106 Bedgraph.............................................................143 Bezier Edit..........................................................143 Bezier Form........................................................147 Beziers................................................................136 Blank Entries........................................................99 blur......................................................................122 Bounces..............................................................135 Boundaries..........................................................187 brake.....................................................................98 Brake.....................................................................37 Browse................................................................123 Browsing.............................................................123 Bugs....................................................................207 Cam Control.........................................................27 Camera Acceleration............................................62 Camera Axis Set-up..............................................61 Camera Height at Zero.........................................78 Camera Output Controls.......................................63 camera preroll.......................................................74 Camera Ramp Frames........................................107 camera ramps......................................................121 Camera Side Offset...............................................80 Camera Speed Editing Graph.............................173 Camera Zero Offset..............................................62 Cap Shutter.........................................................107 capping shutter....................................................107 Capping Shutter....................................................63 Cartesian Control................................104, 157, 226 Cartesian Control mode........................................41 Cartesian Graphics..............................................144 cartesian position................................................160 Cartesian Priority........................................147, 156 Cartesians...................................................136, 144 Carts 2 Mimic.....................................................169 Carts Curve.........................................................186 Carts Off.............................................................104 Carts Raw...........................................................186 Carts Roll............................................................159 Carts Setup............................................................41 Carts View..........................................................159 Carts World........................................................159 CGI.....................................................................226 CGI Data.............................................................185 CGI Export...................................................93, 185 CGI import..........................................................185 CGI Import...................................................93, 187 Check Move..................................................92, 119 Circle of Confusion..............................................58 Clear.....................................................................92 Co-ordinate zeros................................................191 Column lift...........................................................83 Comms Test..........................................................87 Computer Fairings..............................................132 Computer Generated Images................................93 Continuous Step..................................................122 Continuous Stepping...........................................103 contra zooms.........................................................50 Control Menu......................................................100 CONTROL MENU.............................................102 control point.......................................................143 Convert to Master...............................................155 Coordinate System..............................................186 copy......................................................................97 Copying Axis Setups............................................38 Crash Store.........................................................126 Crashed Job.........................................................126 Cubic Curve........................................................135 cubic form...........................................................147 cubic path............................................................147 Cubics.................................................................135 Current Job.........................................................126 Current Positions..................................................98 Current Velocities.................................................99 Curve Behaviour.................................................115 curve data............................................................135 curve fitting........................................................114 Curve Reversal...................................................111 curve reversal handling........................................72 Curve Type.........................................................134 Customise Menu.................................................206 Customised Iris.....................................................51 Customised Zoom.................................................49 Cyclic Trigger.....................................................183 Cyclic Triggers.....................................................76 CYCLOPS.............................................................77
Flair Version 3.6 Manual Page 236. Chapter-INDEX
Mark Roberts Motion Control
Data Export.........................................................185 Data Import.........................................................185 Data Link............................................................227 Datasaves..............................................................15 Datum Switch.....................................................194 Datum Zero.........................................................195 Debug Level.........................................................87 default.........................................................100, 132 defining the scaling for a slave...........................151 Delete Line.........................................................101 Delete lines...........................................................97 Deleting waypoints...............................................27 Depth of Field.......................................................58 Dialogue Box......................................................227 Dialogue Boxes.....................................................22 Direct Zero..........................................................195 Direction.............................................................106 Directories..........................................................129 Disable..................................................................95 Disable Waypoints................................................88 disabling a waypoint.............................................97 Display Scale Units..............................................32 display units..........................................................99 Displays................................................................91 dissolve.................................................................31 Dissolve........................................................97, 227 Dissolve Curves..................................................171 dolly......................................................................77 Dual Systems......................................................108 Dummy.................................................28, 106, 124 e-stop....................................................................90 E-Stop.................................................................227 Easy Job Store....................................................126 Ed Graph.............................................................142 Edit Graph..................................................110, 142 Edit Range..................................................111, 167 Editing Menu......................................................100 EDITING MENU................................................101 EE/PB.................................................................108 Elevation.............................................................155 emergency stop.....................................................95 Enable...................................................................95 Enabling motors....................................................25 Encoder Lines.......................................................90 Encoder Pos........................................................163 Encoder Pos Mimic..............................................35 Encoder Pos versus Encoder Vel........................164 Encoder Vel........................................................163 Encoder Vel Mimic..............................................35 Encoder Velocity Mode......................................159 Engaging a motor...............................................113 engaging the camera...........................................124 Entering a Scaling Move....................................152 erratic incoming pulse........................................178 Error Light..........................................................207 Errors..........................................131, 151, 200, 218 Errors while zeroing...........................................196 Eulers Curve.......................................................186 Eulers Raw..........................................................186 Exponentials.................................................73, 118 Export File..........................................................186 Export FOV........................................................187 exposure..............................................................122 Exposure Compensation.....................................172 Exposure Position...............................................170 Exposure Position slider.....................................171 External Camera.................................106, 177, 184 External Camera Setup.........................................66 Factors..................................................................33 Fade....................................................................227 Fade and Dissolve.................................................95 Fade Curves........................................................171 Fade Dissolve.......................................................95 Fade Dissolve system...........................................31 Fade Out...............................................................97 Fairing Duration.................................................117 Fairing Shape......................................................118 Fairings...............................................116, 132, 228 Fairings Form.....................................................147 Fairings Profiling................................................148 Fairings Setups.....................................................71 Fast Forward.......................................................108 Fast Job Store.......................................................88 Fast Pulldowns......................................................63 Fast Rewind........................................................108 FDX................................................................95, 97 FDX Shutter........................................................134 FDX Type Axis.....................................................31 FeetNinches..........................................................88 Field Distance.......................................................50 Field Size..............................................................50 File Data Format.................................................186 file names...........................................................128 Film Sync..............................................................67 film system...........................................................28 Film System........................................................124 Film Version.......................................................106 Filter...........................................................128, 129 Fixed Lenses.........................................................48 flair.log...............................................................200 FLAIR.RES.........................................................202 Fluid Friction........................................................34 Focus Calibration..................................................47 Focus Type Axis...................................................30 Follow Focus......................................................133 follows object.....................................................133 follows target......................................................133 Footage Counters................................................105 Forward Run.........................................................26 FPS......................................................................107 frame by frame animation..................................103 Frame Count...................................................24, 95 frame store devic................................................184 Frames mode........................................................96 frames per foot....................................................105 Frames Per Step..........................................122, 170 Frames Per Take.........................................122, 170 Frames Snap.......................................................174 Frm.....................................................................124 Front Nodal Plane...............................................138 Front Nodal Point...............................................228 Front View..........................................................141 FSplines..............................................................135 FWD RUN Button..............................................105 Fwd Step.............................................................123 FWD STP..............................................................26 FWD STP Button................................................106 Gate.....................................................................228 Gear Driven Lenses..............................................47 GLOSSARY.......................................................226 Go Motion...........................................................228 GOTO...................................................................26 GOTO Button.....................................................105 Goto Control.........................................................85 Goto Factor...........................................................33 Gotos...................................................................120 GRAPHICS DISPLAY.......................................109 Graphics Setup......................................................70 Grip Stick Tuning.................................................34 Grip-Stick Safety..................................................60
Flair Version 3.6 Manual Page 237. Chapter-INDEX
Mark Roberts Motion Control
Grip-Sticks............................................60, 125, 163 hand held box...............................................34, 113 Hand Held Box Set-up..........................................59 handwhee............................................................164 handwheel...........................................................168 handwheel in mimic...........................................163 Handwheel Scaling...............................................36 Handwheels in Cart Control...............................159 HEAD...................................................................77 Head Angle...........................................................81 Head Cranp.........................................................103 Head Ind.............................................................103 Head Level..........................................................103 Head Ninety........................................................103 HHB......................................................................25 HHB Comms Test................................................87 HHB Control.........................................................85 HHB Off.............................................................102 HHBox Acceleration............................................34 HHBox Jerk..........................................................34 HHBox Velocity...................................................34 HIDE Button.......................................................106 hold.....................................................................115 Holds...................................................................133 Homing...............................................................194 Hot Boot Last Run..............................................222 hot key................................................................206 hot keys.................................................................91 How to mimic an Axis........................................164 How to synchronise............................................178 huge pre and/or post rolls.....................................34 hyperfocal distance...............................................58 image mismatch..................................................190 Image transfer.....................................................190 Import as mimic.................................................189 Import File..........................................................188 incoming frequency............................................178 independent axis.................................................139 Independent Axis..........................................30, 228 Independent Camera Control..............................125 Infinity Offset.......................................................42 Init Scaling...................................................88, 157 Initialisation of Cartesian Control......................159 Input Data Format..............................................200 Input Focus.....................................................23, 99 Inputs..................................................................181 insert a waypoint................................................114 Insert Line...........................................................101 Insert lines............................................................97 Installing Additional Programme Versions........204 Installing the program..........................................15 Integral Gain.........................................................37 Iris Calibration......................................................52 Iris compensation...............................................172 Iris Compensation...............................................175 Iris Control.........................................................133 Iris Type Axis.......................................................30 Jerry Scaling.......................................................153 Jib Length.................................................82, 83, 85 Jib Position NWES...............................................79 Job.......................................................................229 Job checking.......................................................119 Job names...........................................................128 Job Storage.........................................................126 Job Store...............................................................92 Job Type...............................................................92 Job Type Display................................................132 Joysticks...............................................................59 Juno.......................................................................81 JUNO....................................................................77 Keep Head Level................................................103 Key XYZs...........................................................192 Kinematics............................................................77 kinematics configuration....................................193 Kink Angle.....................................................82, 84 Kuper format......................................................186 Kupers coordinate.............................................187 Learning a Move.................................................165 Lens Configs.......................................................193 Lens Configuration...............................................42 Lens distortions..................................................190 Lens Factor...........................................................43 Lens Set-up...........................................................42 Lift Column Flag..................................................78 Lift Constant.........................................................82 LIFT MODELS.....................................................82 Lift Offset.................................................83, 84, 85 Lift Pivot Offset....................................................78 Limit O/R..............................................................60 Limit Override mode............................................60 Limit Switch.......................................................194 Limit Zero...........................................................195 Limited Rotate....................................................196 limits checking.....................................................98 Limits Checking.........................................119, 149 Limits Override key..............................................34 Limits Test............................................................89 Linears................................................................135 List of Jobs.........................................................127 live action...........................................124, 146, 163 Live Action Camera...........................................125 Locked Roll........................................................158 Locked View.......................................................158 Locked World.....................................................158 loss of data..........................................................193 Lost Synch..........................................................177 Macros................................................................191 magazine of film.................................................105 Magellan Space Mouse.......................................161 Main Display........................................................91 Making a new directory......................................130 Mark Roberts coordinate system........................186 Master - Track/Extend..........................................78 master axes.........................................................136 Master Axes................................................139, 189 master axis............................78, 140, 156, 159, 229 Master Axis........................................................229 Master Move...............................................103, 151 Master Track/Extend..........................................140 Master type Axis..................................................30 Match Motion to Head........................................189 Matching Motion Control to CGI.......................189 matt passes..........................................................163 Max Limit.............................................................34 maximum speed of the camera.............................61 Measure Normal Offset......................................229 Measure Offset.....................................................43 Measure Offsets....................................................46 Measure Optical Offset......................................229 Measure Units.......................................................88 Measuring the Target Distance...........................138 Menu Bar................................................21, 91, 100 middle mouse button....................................97, 100 Mimic.........................................................103, 229 Mimic Add..........................................................165 Mimic Control......................................................35 Mimic Controlling Axis.......................................36 Mimic Convert....................................................169 Mimic Data.........................................................168 Mimic Edit..........................................................167
Flair Version 3.6 Manual Page 238. Chapter-INDEX
Mark Roberts Motion Control
mimic job..............................................................88 Mimic Learn +....................................................166 Mimic Mode.......................................................163 mimic record in camera varispeed.....................168 Mimic Restrictions.............................................167 Mimic Smooth....................................................167 Mimic Storage....................................................166 Min Limit.............................................................34 Miscellaneous Setups...........................................85 Mitchell camera....................................................62 Mix.......................................................................97 model movers.....................................................187 Modifying a move........................................27, 114 motion blur.........................................................103 Motor Size............................................................37 Motor Tuning........................................................37 Motors...................................................................95 mouse middle button............................................98 Mouse Stop Button.......................................19, 121 mouse store button................................................96 Mouse Store Button................................19, 40, 126 Move Slider Bar.................................................104 Move To...............................................................93 Moving Friction....................................................34 Moving Lens.........................................................43 Moving Step.......................................103, 122, 170 moving target......................................................138 Moving the Motors...............................................25 MRMC Co-ordinate description.........................201 MRMC HOT.......................................................222 mrmc.dvp............................................................205 mrmc.res...............................................................86 MRMC.RES........................................................202 Multiple Program Versions..................................17 mwm.rc...............................................................204 Nodal Hiatus.......................................................230 nodal point..........................................................190 Nodal Point.........................................................230 noise......................................................................87 non target tracking waypoint..............................139 NTSC......................................................67, 87, 123 Numeric Display.............................................24, 95 Numeric Entry......................................................20 Numeric Targets.................................................144 OFFHEAD............................................................77 Optical Axis........................................................231 Optical Electronic switch...................................195 Opto Datum........................................................196 Opto Limit..........................................................196 Orthogonal............................................................80 ORTHOGONAL...................................................77 outer arm.............................................................103 Outer Arm length..................................................78 Outer Arm Pivot Offset........................................78 output accuracies................................................190 Output At Boundaries.........................................187 Output Data Format............................................200 Outputs...............................................................182 Outputs Setups......................................................74 over limit warning..............................................119 over speed warnings...........................................119 Overhead...............................................................80 OVERHEAD.........................................................77 PAL.......................................................67, 108, 123 PAL sync signal....................................................66 Pan Handling................................................88, 157 Panther..................................................................79 PANTHER............................................................77 Panther lift............................................................82 Part Runs............................................................121 periscope.............................................................146 Periscope.............................................................231 Phase Shift....................................................67, 177 pincushion effect................................................190 pixels...................................................................111 Plan View...........................................................141 Play.....................................................................108 poorly matched scaling.......................................154 Position Delay......................................................87 Positioning Waypoints........................................114 Positions Column..................................................97 positive movement...............................................32 Posthold..............................................................171 Postroll..........................................40, 119, 120, 134 Postroll Factor......................................................33 power failure.......................................................126 Pre and Post Holds..............................................124 Prehold................................................................171 Preroll.........40, 63, 67, 74, 119, 120, 134, 171, 181 Preroll Factor........................................................33 Prime Lens..........................................................231 Print Menu..........................................................192 Print to?..............................................................192 Priority to............................................................136 Priority to Axis...........................................136, 146 Priority to Cartesians..................................136, 189 problems.............................................................207 Profile Type........................................................135 Programming a move...................................25, 113 Programming the Compensation........................175 Progress Bar........................................................130 PT&R Target Tracking...............................139, 142 PTR Target Tracking..........................................145 PVMOCO.............................................................89 Quadratics...........................................................135 Quick Store.........................................................126 Quintics...............................................................135 Quit.......................................................................95 Qwerty Keyboard................................................231 Qwik Cubics.......................................................135 Rackover.............................................................106 radians...................................................................77 Radians...............................................................232 Rail Radius.....................................................82, 84 Ramp Frames................................................67, 179 Read Granularity................................................188 Ready to Goto.......................................................26 Ready to Shoot......................................................26 Real Shutter..........................................................64 real time data........................................................87 real time data import............................................89 Record...................................................28, 106, 124 Recording a Move..............................................124 Reference points.................................................153 Replicate.............................................................102 Reporting faults..................................................207 Reset Path...........................................................150 Reset Point..........................................................150 Restart HHB.......................................................225 Restore................................................................128 Reverse Kinematics............137, 145, 155, 156, 232 Review................................................................108 revolving mirror.................................................179 Rig......................................................................232 right hand button................................................137 right mouse button..............................................146 Rigs.......................................................................77 ripple through.................................................96, 98 Ripple Through...................................................116 Roll Level...........................................................103
Flair Version 3.6 Manual Page 239. Chapter-INDEX
Mark Roberts Motion Control
roll mode.............................................................158 Roll Moves.........................................................103 Roll Relative.......................................................103 rolling before the move......................................124 Root............................13, 14, 16, 18, 221, 222, 232 root box.................................................................66 Root Box.............................................................232 Rotate 90.............................................................140 Rotate Move.......................................................189 RT Data Input.......................................................89 Run Control Bar....................................................28 Run Control Box.................................................105 Run-time Factor....................................................33 Running a move............................................26, 119 Running a Scaling move.....................................152 Safety....................................................................12 SAVEIT.JOB......................................................126 Scale.............................................................96, 102 Scale Movement.................................................188 Scale To..............................................................155 Scaling........................................................151, 232 scaling factor......................................................151 Scroll Bar............................................................233 scroll bars.............................................................99 SECAM.................................................................67 Seconds Mode.......................................................96 Self Mimic..........................................................165 servo motor control..............................................37 Setting up a Camera.............................................64 Setting up a Gear Driven Lens.............................53 Setting up a Non Gear Driven Lens.....................55 Setting up an axis.................................................38 Setting up an axis to Zero...................................198 Setups...................................................................29 Sfx.........................................................................95 Shift-key on HHB.................................................60 SHOOT.................................................................26 SHOOT Button...................................................105 Shooting..............................................................120 Shutter Axis..........................................................31 Shutter Backoff.....................................................62 shutter compensation..........................................172 Shutter Compensation........................................175 Shutter Delay........................................................63 Shutter Fwdoff......................................................62 Shuttle Absolute...................................................93 Shuttle Camera.....................................................93 Shuttle Relative....................................................94 Side Menu.....................................................96, 100 Side View...........................................................141 Signal Gain...........................................................37 Simple Dolly.........................................................79 SIMPLE DOLLY..................................................77 Simple Read........................................................126 single framing speed.............................................62 Single Step..........................................................103 Slate..............................................................62, 104 Slave Move.........................................................151 Slider Bar............................................................233 Slider Bars............................................................99 Slip Zero.............................................................196 Slipping Clutch...................................................194 Slope...................................................................174 Smooth................................................................111 snorkel................................................................146 Snorkel..................................................................46 Snorkel Lens.......................................................233 Snorkels..............................................................157 Soft Limits..........................................................233 Softimage co-ordinates.......................................186 Software Problem Report...................................207 Software Wish Request......................................207 Sony BVW75........................................................68 Sony RS422..........................................................68 Source Frequency...............................................178 Special Effects......................................................95 Speed Boat..........................................................163 Speed Boat Mimic................................................36 Speed Profile Axes.............................................136 Speed Profile Copy.............................................150 Speed Profiling...........................................147, 233 speed sense...........................................................89 Speed Snap.........................................................174 spline...................................................................135 Start along path...................................................134 Start At................................................................101 Starting Flair.........................................................15 stationary target..................................................138 stationery target..................................................139 Step Delay...........................................................170 Stepper Motor Tuning..........................................38 Stepping..............................................................121 Stepping Effects..................................................170 Stiction..................................................................34 Stop along path...................................................134 stop button............................................................33 Stop Motion........................................103, 122, 170 Stop Motion will not operate the triggers..........183 Stop quickly........................................................134 Stopping a Mimic Learn.....................................166 Store Axes...........................................................101 Stored Pos 1..........................................................94 Straight Line Moves...........................................114 Stretch...........................................................96, 102 strobing effect.....................................................103 Strut Length....................................................82, 84 Strut Lift...............................................................84 Styles of Zeroing................................................195 superjib.................................................................79 Swan Neck................................................83, 84, 85 sync bars...............................................67, 178, 180 Sync Frames.................................................67, 179 Synch Input...........................................................66 Synchronisation............................................66, 177 Synchronisation loss...........................................179 TABLE..................................................................77 Table Auto Focus................................................161 Table autofocus....................................................57 Table Target Tracking........................................161 table Zero position..............................................195 Tacho Gain...........................................................37 Tacho Volts...........................................................90 Take....................................................................107 Take up tension...................................................106 Take Ups.......................................................28, 106 Target & Camera Profiles...................................135 target box............................................................138 Target Column......................................................97 Target Tracking..................................103, 138, 233 Target Tracking axis...........................................139 Target Tracking Axis....................................30, 233 Target Tracking Mimic..............................165, 168 Target Tracking Move Entry..............................138 Target Tracking Pan, Tilt & Roll.......................139 target tracking waypoints...................................139 Technical Information........................................200 Telecine..............................................................190 Tilt 90.............................................78, 82, 140, 141 Tilt90 Handling....................................................87 time code readers................................................181
Flair Version 3.6 Manual Page 240. Chapter-INDEX
Mark Roberts Motion Control
Time Format.......................................................187 Time Lapse.........................................................170 Time lock............................................................150 timecode.........................................................27, 75 Timecode............................................................108 Timecode calculator...........................................182 Timings...............................................................174 Toggle Button.....................................................233 Toggle Buttons.....................................................23 Top Menu.............................................................91 Transfer Speed......................................................86 Translate to curr..................................................189 transputer..............................................................14 Transputer...............................................13, 16, 234 Trigger Number 1...............................................184 Triggers before the move...................................184 Triggers On/Off..................................................184 Trip Out..............................................................234 Trouble Shooting................................................224 truncate the move...............................................166 Tuning...................................................................64 Turnover.....................................................107, 124 Types of Mimic Control.....................................163 Unexpected Interrupt..........................................222 Values Displayed..................................................99 Variable Camera Speed..............................136, 172 Velocities............................................................193 Velocity................................................................32 velocity graph.....................................................111 Vertical Lift Mechanisms.....................................82 Video..............................................27, 95, 107, 125 video system.........................................................67 video systems.......................................................68 View Offset...........................................................43 view point...........................................................138 View relative mode.............................................158 Virtual Shutter Angles..........................................63 VTR............................................................107, 123 VTR Control.........................................................27 VTR Setup............................................................68 VTR Sync.............................................................67 waypoint...................................................24, 25, 98 Waypoint............................................................234 waypoints............................................................114 Where is Zero ?..................................................195 work hours..........................................................200 World Relative....................................................158 Writing Jobs to Disk...........................................127 X Nodal Offset......................................................44 X,Y & Z Adjust..................................................154 X,Y& Z Adjust...................................................189 xcopy command..................................................205 XYZ data........................................................77, 87 Y Nodal Offset......................................................44 Z Nodal Offset......................................................44 Zero at...................................................................37 zero marker pulse.........................................89, 194 Zero Marker Pulse too close to Limit Switch....197 Zero Offset..........................................................194 Zero Velocity......................................................194 Zeroing................................................................194 Zeroing Joysticks..................................................59 zeroing more accurate........................................194 Zeroing/Homing.......................................36, 39, 91 zeros....................................................................190 ZM........................................................................89 Zoom All............................................................110 Zoom Control.....................................................133 Zoom lenses, careful of......................................190 Zoom Linearisation..............................................49 Zoom Type Axis...................................................30
Flair Version 3.6 Manual Page 241. Chapter-INDEX
Você também pode gostar
- Mark Roberts Motion Control FLAIR MANUALDocumento254 páginasMark Roberts Motion Control FLAIR MANUALArt Del R SalongaAinda não há avaliações
- Install Guide 2+Documento80 páginasInstall Guide 2+Moises QuispeAinda não há avaliações
- Spectrum Requirement Planning in Wireless Communications: Model and Methodology for IMT - AdvancedNo EverandSpectrum Requirement Planning in Wireless Communications: Model and Methodology for IMT - AdvancedHideaki TakagiAinda não há avaliações
- mr400 M enDocumento36 páginasmr400 M enJulioCarloFajardoAinda não há avaliações
- IMS Multimedia Telephony over Cellular Systems: VoIP Evolution in a Converged Telecommunication WorldNo EverandIMS Multimedia Telephony over Cellular Systems: VoIP Evolution in a Converged Telecommunication WorldAinda não há avaliações
- MICOM-3F/3T/3R HF-SSB Transceivers: Owner's GuideDocumento164 páginasMICOM-3F/3T/3R HF-SSB Transceivers: Owner's Guidecarlos moralesAinda não há avaliações
- Rabbit Core 3000Documento128 páginasRabbit Core 3000James Betker100% (1)
- RF 5800M HH Ops Manual PDFDocumento199 páginasRF 5800M HH Ops Manual PDFNani2220Ainda não há avaliações
- Guide To Sync and Load Share PART2Documento46 páginasGuide To Sync and Load Share PART2Saha QC 2019Ainda não há avaliações
- ACFrOgBp - mF66WmvluWalsYjauBEH4UUY2Bfi OzbA7LnqAPjKrZzWprTBHuzYS3hZ MZJ EWIR - jDI0vPQJL1NtvcVjCcyyNSxawg60 t0PuIVSYNWUmZUJmbZQR9w PDFDocumento41 páginasACFrOgBp - mF66WmvluWalsYjauBEH4UUY2Bfi OzbA7LnqAPjKrZzWprTBHuzYS3hZ MZJ EWIR - jDI0vPQJL1NtvcVjCcyyNSxawg60 t0PuIVSYNWUmZUJmbZQR9w PDFJakub LigenzaAinda não há avaliações
- mfl53274410 LGDocumento54 páginasmfl53274410 LGVidal VelasquezAinda não há avaliações
- 130787-1 - FabWorld Op ERCDocumento52 páginas130787-1 - FabWorld Op ERCSalvador BarrónAinda não há avaliações
- BB3 - Manual - 2 - 0r1 (Maxam Version) PDFDocumento66 páginasBB3 - Manual - 2 - 0r1 (Maxam Version) PDFPepe FernandezAinda não há avaliações
- MM5 Manual B43aR01-Rev1Documento89 páginasMM5 Manual B43aR01-Rev1Phuc PhamAinda não há avaliações
- Install Guide 2+Documento91 páginasInstall Guide 2+Andres Pipe CasallasAinda não há avaliações
- SR-8132 Gsm850Mhz Split Band Selective Repeater: Installation GuideDocumento27 páginasSR-8132 Gsm850Mhz Split Band Selective Repeater: Installation GuideCarlos EduardoAinda não há avaliações
- Rem Con 32Documento61 páginasRem Con 32Tazi SoufianeAinda não há avaliações
- Nema 250 1997Documento42 páginasNema 250 1997krixotAinda não há avaliações
- UMTS Call FlowDocumento124 páginasUMTS Call Flowakifiqbal11Ainda não há avaliações
- FM 3-23.25 Shoulder Launched Munitions 2006Documento12 páginasFM 3-23.25 Shoulder Launched Munitions 2006lowtech410% (1)
- BoomBox Manual 021009Documento76 páginasBoomBox Manual 021009Віталій ПузакAinda não há avaliações
- 593 NSR10B01 Netherlands Final Report PDFDocumento48 páginas593 NSR10B01 Netherlands Final Report PDFChinmayaAinda não há avaliações
- MARU 220 Manual Vol 2.en - IdDocumento186 páginasMARU 220 Manual Vol 2.en - IdDwijaputra TemplorerAinda não há avaliações
- RmcwinDocumento951 páginasRmcwinFelipe SandovalAinda não há avaliações
- Apple Trial BriefDocumento70 páginasApple Trial BriefandreasudoAinda não há avaliações
- CP150 CP200 Detailed Service Manual 6880309N62-DDocumento460 páginasCP150 CP200 Detailed Service Manual 6880309N62-DJulio Cesar QuintelaAinda não há avaliações
- Fmb80 Rds Encoder Man en v2.1Documento114 páginasFmb80 Rds Encoder Man en v2.1gerardomvAinda não há avaliações
- DSE890 MKII 4G Operators ManualDocumento102 páginasDSE890 MKII 4G Operators ManualKiandre MorleyAinda não há avaliações
- Dokumen - Tips - RF 5800m HH Ops Manual PDFDocumento199 páginasDokumen - Tips - RF 5800m HH Ops Manual PDFSyed Masood Ali100% (1)
- Adjustments and Maintenance SO1000xDocumento72 páginasAdjustments and Maintenance SO1000xMitsu BishiAinda não há avaliações
- MOTOTRBO-Portable-DEP250-Basic-Service-Manual MN005812A01-AA-enus - 1Documento221 páginasMOTOTRBO-Portable-DEP250-Basic-Service-Manual MN005812A01-AA-enus - 1laboratorio qapAinda não há avaliações
- RadiosDocumento48 páginasRadiosKarloz Reyez MarianoAinda não há avaliações
- Paramics Microsimulation Modelling - RTA ManualDocumento128 páginasParamics Microsimulation Modelling - RTA ManualAdeRatihIspandiariAinda não há avaliações
- CR 20technical 20manual 0Documento252 páginasCR 20technical 20manual 0stive youAinda não há avaliações
- Microprocessor Rapper Control User Manual: Neundorfer, Inc. 1990, 2005 Revised July, 2005Documento55 páginasMicroprocessor Rapper Control User Manual: Neundorfer, Inc. 1990, 2005 Revised July, 2005Ankur SahariaAinda não há avaliações
- MN006372A01-AG Multilingual WAVE Mobile TLK 150 Installation GuideDocumento122 páginasMN006372A01-AG Multilingual WAVE Mobile TLK 150 Installation GuideCesar LopezAinda não há avaliações
- Army Engineer Operations FM 3-34Documento339 páginasArmy Engineer Operations FM 3-34Space_Hulker100% (3)
- 65002-0009 Terex Ta40Documento62 páginas65002-0009 Terex Ta40reman partsAinda não há avaliações
- BRUCE MK4 Handling ProcedureDocumento81 páginasBRUCE MK4 Handling ProcedureSamo SpontanostAinda não há avaliações
- ZORRO Full English Manual V1.0Documento39 páginasZORRO Full English Manual V1.0reuven.abbouAinda não há avaliações
- SeaCom System Manual Rev 0401Documento149 páginasSeaCom System Manual Rev 0401maselo100% (1)
- RP12 3Documento60 páginasRP12 3danferreiro8318Ainda não há avaliações
- Dse7110 Mkii Dse7120 Mkii Operator ManualDocumento100 páginasDse7110 Mkii Dse7120 Mkii Operator Manualseanfsmyth100% (1)
- Blacktown City - Civil Works Specification 28june201711Documento153 páginasBlacktown City - Civil Works Specification 28june201711stefpanAinda não há avaliações
- FM 3-21 38Documento14 páginasFM 3-21 38Rene TjeAinda não há avaliações
- DSEP961 DSEP962 DSEP915 Operator ManualDocumento34 páginasDSEP961 DSEP962 DSEP915 Operator ManualWilliamPalmerAinda não há avaliações
- MRC IO StructureDocumento53 páginasMRC IO Structureeleceng1979Ainda não há avaliações
- TM3-23.25 Shoulder Launched Munitions 2010Documento222 páginasTM3-23.25 Shoulder Launched Munitions 2010Ed Ketchum100% (2)
- T8FB (BT) : User ManualDocumento44 páginasT8FB (BT) : User ManualalueviadthobbeozhgAinda não há avaliações
- مانوال نظام سيرش الحريق لغرفة المحولDocumento116 páginasمانوال نظام سيرش الحريق لغرفة المحولmohamed elhelalyAinda não há avaliações
- Sumitomo-Type37 Operation Manual PDFDocumento97 páginasSumitomo-Type37 Operation Manual PDFsmnguyenAinda não há avaliações
- 994-T012 REV A WS2000 E2A wTABSDocumento141 páginas994-T012 REV A WS2000 E2A wTABSblanoswa11Ainda não há avaliações
- 595 Operations Manual Revision 3 (En)Documento163 páginas595 Operations Manual Revision 3 (En)Rahul Mogal0% (1)
- Man 1111Documento187 páginasMan 1111Ahmad ZaelaniAinda não há avaliações
- MN lbc4000Documento168 páginasMN lbc4000lordkurAinda não há avaliações
- RKW400T 100291 Rev.1.1 en PDFDocumento267 páginasRKW400T 100291 Rev.1.1 en PDFAnatoliy RozenbljumAinda não há avaliações
- REC4189b (En)Documento204 páginasREC4189b (En)Carlos AdameAinda não há avaliações
- Es Code of Practice WorksDocumento30 páginasEs Code of Practice WorksahmaborashedAinda não há avaliações
- Thinklite TTL Camera Flash: For FujiDocumento14 páginasThinklite TTL Camera Flash: For Fujimmonteiro_5Ainda não há avaliações
- Ficha Cámara Fija Indigovision 5 MPDocumento6 páginasFicha Cámara Fija Indigovision 5 MPdescargas googleAinda não há avaliações
- Basic Daylight Exposure GuideDocumento1 páginaBasic Daylight Exposure GuideSCRBJAinda não há avaliações
- Ecomaxx TRef010209Documento38 páginasEcomaxx TRef010209Duane AliAinda não há avaliações
- Beseler Dichro 45SDocumento8 páginasBeseler Dichro 45SJuan Antonio RegaladoAinda não há avaliações
- Open Stope DilutionDocumento12 páginasOpen Stope DilutionIsmaelAinda não há avaliações
- PhotographyDocumento202 páginasPhotographyErichvonGotha92% (12)
- Foto4all Magazine 09-10/2014Documento121 páginasFoto4all Magazine 09-10/2014Deneb_roAinda não há avaliações
- PHOT-xIIs-Operation-Manual - WK 1A0ES5G0 Toshiba201602 030316Documento20 páginasPHOT-xIIs-Operation-Manual - WK 1A0ES5G0 Toshiba201602 030316AnangHendyAinda não há avaliações
- EssayDocumento5 páginasEssayapi-380039507Ainda não há avaliações
- Fujicolour Superia 200 Data SheetDocumento4 páginasFujicolour Superia 200 Data SheetDF100% (1)
- Basic Photo Editing TermsDocumento10 páginasBasic Photo Editing TermsLeah Turton100% (1)
- Smena ManualDocumento2 páginasSmena Manualdobosgy100% (1)
- SCP 3120Documento104 páginasSCP 3120Bruno AlvesAinda não há avaliações
- Optical Density (Radiographic Density) : T o T o o TDocumento6 páginasOptical Density (Radiographic Density) : T o T o o TAaron Raphael Ocampo AbenesAinda não há avaliações
- Flash Meter Vi: Instruction Manual Manuel D'instructionsDocumento43 páginasFlash Meter Vi: Instruction Manual Manuel D'instructionsDiego Andrés Lucero RivasAinda não há avaliações
- Kodak Cinematographer's Field Guide 2008Documento46 páginasKodak Cinematographer's Field Guide 2008Irina StrimbeanuAinda não há avaliações
- Measurement and Evaluation of Whole Body Vibrationexposure in Drivers of Cargo Vehicle CompositionsDocumento12 páginasMeasurement and Evaluation of Whole Body Vibrationexposure in Drivers of Cargo Vehicle CompositionsAnand sharmaAinda não há avaliações
- Bronica Gs-1Documento44 páginasBronica Gs-1Alek StankovicAinda não há avaliações
- The Shot by Gina MiliciaDocumento18 páginasThe Shot by Gina MiliciasreerjvsAinda não há avaliações
- Illumination Editor TutorialDocumento4 páginasIllumination Editor TutorialAbriel HaqqaniAinda não há avaliações
- PhotographicDocumento9 páginasPhotographicdiessica alvesAinda não há avaliações
- ConsExpo Web Consumer Exposure Models - Model DocumentationDocumento64 páginasConsExpo Web Consumer Exposure Models - Model DocumentationAbby EscorzaAinda não há avaliações
- Diamond Operation InsructionsDocumento108 páginasDiamond Operation InsructionsKattyKraul100% (4)
- Five Easy Steps To Shoot in ManualDocumento11 páginasFive Easy Steps To Shoot in ManualKimberly Morris GauthierAinda não há avaliações
- Adrian Vila - Long Exposure PhotographyDocumento96 páginasAdrian Vila - Long Exposure PhotographyMounir Tobbal100% (2)
- OpenDroneMap SystemevaluationcasestudypaperfinalDocumento9 páginasOpenDroneMap SystemevaluationcasestudypaperfinalGustavo SanabriaAinda não há avaliações
- Endos Ac-Acp Service Manual Rev7Documento116 páginasEndos Ac-Acp Service Manual Rev7nadeem hameedAinda não há avaliações
- Alpha RT PDFDocumento8 páginasAlpha RT PDFHugo GranadosAinda não há avaliações
- CATIA V5-6R2015 Basics - Part I : Getting Started and Sketcher WorkbenchNo EverandCATIA V5-6R2015 Basics - Part I : Getting Started and Sketcher WorkbenchNota: 4 de 5 estrelas4/5 (10)
- SketchUp Success for Woodworkers: Four Simple Rules to Create 3D Drawings Quickly and AccuratelyNo EverandSketchUp Success for Woodworkers: Four Simple Rules to Create 3D Drawings Quickly and AccuratelyNota: 1.5 de 5 estrelas1.5/5 (2)
- Certified Solidworks Professional Advanced Weldments Exam PreparationNo EverandCertified Solidworks Professional Advanced Weldments Exam PreparationNota: 5 de 5 estrelas5/5 (1)
- FreeCAD | Step by Step: Learn how to easily create 3D objects, assemblies, and technical drawingsNo EverandFreeCAD | Step by Step: Learn how to easily create 3D objects, assemblies, and technical drawingsNota: 5 de 5 estrelas5/5 (1)
- Product Manufacturing and Cost Estimating using CAD/CAE: The Computer Aided Engineering Design SeriesNo EverandProduct Manufacturing and Cost Estimating using CAD/CAE: The Computer Aided Engineering Design SeriesNota: 4 de 5 estrelas4/5 (4)
- Autodesk Inventor 2020: A Power Guide for Beginners and Intermediate UsersNo EverandAutodesk Inventor 2020: A Power Guide for Beginners and Intermediate UsersAinda não há avaliações
- Autodesk Fusion 360: A Power Guide for Beginners and Intermediate Users (3rd Edition)No EverandAutodesk Fusion 360: A Power Guide for Beginners and Intermediate Users (3rd Edition)Nota: 5 de 5 estrelas5/5 (2)
- Beginning AutoCAD® 2022 Exercise Workbook: For Windows®No EverandBeginning AutoCAD® 2022 Exercise Workbook: For Windows®Ainda não há avaliações
- Up and Running with AutoCAD 2020: 2D Drafting and DesignNo EverandUp and Running with AutoCAD 2020: 2D Drafting and DesignAinda não há avaliações