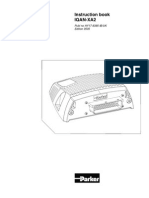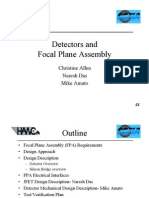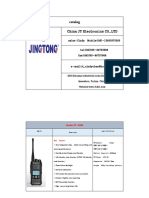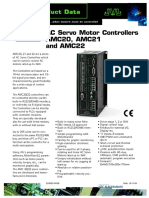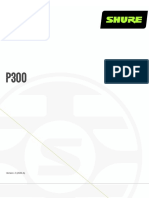Escolar Documentos
Profissional Documentos
Cultura Documentos
Process of Assembling 1
Enviado por
hari153Descrição original:
Direitos autorais
Formatos disponíveis
Compartilhar este documento
Compartilhar ou incorporar documento
Você considera este documento útil?
Este conteúdo é inapropriado?
Denunciar este documentoDireitos autorais:
Formatos disponíveis
Process of Assembling 1
Enviado por
hari153Direitos autorais:
Formatos disponíveis
2. How to assembling A PC ? Explain it process? Process of Assembling Equipment needed for Assembling and dissembling 1.
Screw Driver kit 3. Cabinet with SMPS 6. Hard Disk 8. DVD Rom 2. Monitor, Keyboard and Mouse 4. Motherboard 7. Micro Processor 9. Floppy Disk
Step1: Before going to begin please check the cabinet every cabinet contain SMPS inside it. If there is no SMPS inside the cabinet. Then take the SMPS from the out side fit it inside the cabinet. Step 2: Take the Motherboard and examine the motherboard carefully and locate its mounting holes fit the motherboard located on the holes and tight the screws. Step 3: Take the CPU are microprocessor and insert the CPU in to their required slot after that take the CPU fan, place the CPU Fan on the microprocessor and Insert the Fan power cable in to their required socket. Step 4: Tale the ram slot and insert the RAM in to RAM Slot located on the motherboard insert very carefully when ever insert the RAM into RAM Slot then the locks are locked automatically. If you want to remove the RAM First unlock the keys and remove it. Step 5: If there is any expansion cards in your system then insert the expansion card in their required slots they called PCI slots. PCI means Peripheral Communication Interface. Example of expansion cards are VGA Card, Sound Card, TV Tuner Card and etc., Step 6: Take hard disk drive and insert the Hard Disk Drive into Drive byes located on the cabinet and tight the screws very carefully. Do not keep the speakers near the Hard Disk. Because the magnetic Field may damage the Hard disk make ensure that it is not to close to the SMPS (The electronic Field produced from the SMPS may prove fatal to the Disk Step 7: Take the CD or DVD ROM, Located the drive bays of the front side of the cabinet insert the drive and then fit screws carefully. Step 8: If there is any floppy Disk Drive in your system fit the floppy Drive into their required place and fit the screws Step 9: Take the Bus Cables one end to the motherboard (IDE, SATA Cable) and another end to the Hard Disk drive. The IDE Port Support to connected Two Hard Disk for one BUS Cable. There are Primary and Slave. Hard Disks Contains Primary, Slave and Cable Select Mode. You choose the Primary, Slave and Cable Select through Jumper settings. If you Both Hard Disks. One HDD kept in Primary and Second One is kept into Slave. HDD Cable having 40 Pins Step 10: Same process of above Step NO 9 to Repeat to Connected the CD-ROM Drives. Step 11: Take the Floppy Bus Cable one end to the Motherboard and another End to Floppy Drive. FDD Bus cable having 28 Pins
Connected Power Cables to the Motherboard and Devices Step 12: Find the multi colored Power Cable in the SMPS it is connected into the Motherboard Power Socket. This is called AT or ATX Power cable Step 13: Find out the 4 Pin power cable from SMPS these cables are using connected into HDD and CD- ROM Drives. These cables are having + 5 V and + 12 V the color code is RED, Black and Yellow Connected the Front panel cable of the cabinet Step 14: Take the motherboard manual read care fully to connected front panel Diagram. Take wires of Power on Button, Reset Button, HDD Indicator and Power Indicator. Locate the front panel diagram on the mother board and connected the Pins carefully. Step 15: Once again check the all connections are connected correctly and close the side panel of the cabinet. Now connected the Key Board and Mouse to the PS/2 Ports, Monitor is connected to the VGA Port, speakers is connected to the Audio Port then connected to the power cables to SMPS . Hence the system assembling is completed successfully 3. How to Install Windows XP? Explain the process Operating system Requirements:1. CD / DVD Rom 2. Bootable XP CD Step1: Insert the Bootable XP Cd in to CD Rom Drive Step 2: Restart the Computer Step 3: Select delete key or F2 key from the keyboard now you entered into the BIOS setup wizard, Here we set the First Boot Device for CD-Rom after that once again restart your system. Step 4: Now system will start with cd-rom support. Here a message will be displayed on screen that is Press any key Boot from CD Rom Drive. Now press any key from the keyboard. Step 5: Now computer reads the data from the CD Rom Drive. Step 6: Now some files are loaded into the memory Step 7: Here a screen will be occurred like Welcome to Setup * To setup windows xp press enter * To Repair windows xp press R * To Quit Setup press F3
Step 7: Now click on Enter Button Installation process will be start. Step 8: A license agreement screen will be displayed. To Agree Press F8 Key or U Dont Agree Press Esc Key from Keyboard. Step 9: Now another screen is displayed
* To Setup xp on the selected Item press enter * To create a partitions in unpartition space, Press C * To delete the selected Partition Press D
Step 10: Here you delete the partition press D, and then you will create a partition press C. after that immediately a window is appeared that is creating new partition window. Step 11: Now Provide the Size of Partition and then press Enter. Then immediately a partition is created with the name C: Drive Ex: - C:\ (Partition) FAT 32 After create the partitions. Then the computer displayed another screen that is Format the Drives Step 12: After formatting the selected drive the installation files loaded into the hard disk. After copying files the system will be restart (Note: Here once again asked boot from CD-Rom dont press any key at this time) Step 13: after restart the system installation process continue then after a screen will be displayed here you enter the Name of the computer and Name of organization enter the you click Next Button Step 14: After clicking the Next button immediately license agreement screen is displayed. Here you enter the Window Xp Product Key. This is supplied along with purchase of windows xp. This Key Contains 25 Characters Each Part contains 5 Characters Step 15 : After providing the license key regional settings screen is displayed on the screen. Here enter the Country Name, Time Zone and Date. After enter this click on next button. Step 16: After that The network settings screen is displayed. Here you select the Typical Network settings (By default it is Enabled) option then click next button. Step 17: After that the following process is done Collecting information Dynamic Updates Preparing Installation Installing & configuring the windows Finalizing the installation Step 18: After completing these steps the finalization screen is displayed. Select Finish Button. The system will restart again Step 19: After restarting the computer. The computer search for internet connection. If having internet connection click on Next Button or else skip Button. Step 20: After providing the all information the computer displays default windows screen on the monitor with Recycle Bin Step 21: Now the installation process is done. Now computer is ready to work.
Você também pode gostar
- Hidden Figures: The American Dream and the Untold Story of the Black Women Mathematicians Who Helped Win the Space RaceNo EverandHidden Figures: The American Dream and the Untold Story of the Black Women Mathematicians Who Helped Win the Space RaceNota: 4 de 5 estrelas4/5 (890)
- The Yellow House: A Memoir (2019 National Book Award Winner)No EverandThe Yellow House: A Memoir (2019 National Book Award Winner)Nota: 4 de 5 estrelas4/5 (98)
- The Little Book of Hygge: Danish Secrets to Happy LivingNo EverandThe Little Book of Hygge: Danish Secrets to Happy LivingNota: 3.5 de 5 estrelas3.5/5 (399)
- The Subtle Art of Not Giving a F*ck: A Counterintuitive Approach to Living a Good LifeNo EverandThe Subtle Art of Not Giving a F*ck: A Counterintuitive Approach to Living a Good LifeNota: 4 de 5 estrelas4/5 (5794)
- Never Split the Difference: Negotiating As If Your Life Depended On ItNo EverandNever Split the Difference: Negotiating As If Your Life Depended On ItNota: 4.5 de 5 estrelas4.5/5 (838)
- Elon Musk: Tesla, SpaceX, and the Quest for a Fantastic FutureNo EverandElon Musk: Tesla, SpaceX, and the Quest for a Fantastic FutureNota: 4.5 de 5 estrelas4.5/5 (474)
- A Heartbreaking Work Of Staggering Genius: A Memoir Based on a True StoryNo EverandA Heartbreaking Work Of Staggering Genius: A Memoir Based on a True StoryNota: 3.5 de 5 estrelas3.5/5 (231)
- The Emperor of All Maladies: A Biography of CancerNo EverandThe Emperor of All Maladies: A Biography of CancerNota: 4.5 de 5 estrelas4.5/5 (271)
- The Gifts of Imperfection: Let Go of Who You Think You're Supposed to Be and Embrace Who You AreNo EverandThe Gifts of Imperfection: Let Go of Who You Think You're Supposed to Be and Embrace Who You AreNota: 4 de 5 estrelas4/5 (1090)
- The World Is Flat 3.0: A Brief History of the Twenty-first CenturyNo EverandThe World Is Flat 3.0: A Brief History of the Twenty-first CenturyNota: 3.5 de 5 estrelas3.5/5 (2219)
- Team of Rivals: The Political Genius of Abraham LincolnNo EverandTeam of Rivals: The Political Genius of Abraham LincolnNota: 4.5 de 5 estrelas4.5/5 (234)
- The Hard Thing About Hard Things: Building a Business When There Are No Easy AnswersNo EverandThe Hard Thing About Hard Things: Building a Business When There Are No Easy AnswersNota: 4.5 de 5 estrelas4.5/5 (344)
- Devil in the Grove: Thurgood Marshall, the Groveland Boys, and the Dawn of a New AmericaNo EverandDevil in the Grove: Thurgood Marshall, the Groveland Boys, and the Dawn of a New AmericaNota: 4.5 de 5 estrelas4.5/5 (265)
- The Unwinding: An Inner History of the New AmericaNo EverandThe Unwinding: An Inner History of the New AmericaNota: 4 de 5 estrelas4/5 (45)
- The Sympathizer: A Novel (Pulitzer Prize for Fiction)No EverandThe Sympathizer: A Novel (Pulitzer Prize for Fiction)Nota: 4.5 de 5 estrelas4.5/5 (119)
- DataDocumento194 páginasDataddlaluAinda não há avaliações
- Informe Control On OFF Q, Z, PDocumento4 páginasInforme Control On OFF Q, Z, PfiuyixAinda não há avaliações
- Instruction Book Iqan-Xa2: Publ No HY17-8385-IB/UK Edition 0505Documento38 páginasInstruction Book Iqan-Xa2: Publ No HY17-8385-IB/UK Edition 0505Munawar DoankAinda não há avaliações
- Design and Modeling of InductorsNPAryanDocumento88 páginasDesign and Modeling of InductorsNPAryanJoe MullerAinda não há avaliações
- Variable Mapping For Eltek Controllers: 4.1 Input RegisterDocumento1 páginaVariable Mapping For Eltek Controllers: 4.1 Input RegisterRudaSepčićAinda não há avaliações
- Bodo's Power SystemDocumento68 páginasBodo's Power SystemSanzad LumenAinda não há avaliações
- BLOCK DIAGRAM DIAGRAMDocumento52 páginasBLOCK DIAGRAM DIAGRAMpukymottoAinda não há avaliações
- Mobile IPTV Expanding The Value of IPTVDocumento6 páginasMobile IPTV Expanding The Value of IPTVPengran ZhaoAinda não há avaliações
- CH 09Documento53 páginasCH 09Pranusha AdiviAinda não há avaliações
- 056-043 Sync ProcessDocumento2 páginas056-043 Sync Processalexander900616100% (1)
- TMC THC301 Quick StartDocumento28 páginasTMC THC301 Quick StartM. Rizki SahrudiAinda não há avaliações
- PMM Works cable list for Wartsila Masbate power plantDocumento5 páginasPMM Works cable list for Wartsila Masbate power plantCharlie MendozaAinda não há avaliações
- FX PLC Manual 4daDocumento8 páginasFX PLC Manual 4daBé HằngAinda não há avaliações
- Potain HDT80 Self-Erecting Tower Crane Site PreparationDocumento3 páginasPotain HDT80 Self-Erecting Tower Crane Site PreparationCompass equipmentAinda não há avaliações
- Spread Spectrum Data and Computer Communications Chapter 9 – Spread SpectrumDocumento30 páginasSpread Spectrum Data and Computer Communications Chapter 9 – Spread Spectrumalbin paul100% (1)
- Detectors and Focal Plane Assembly: Christine Allen Naresh Das Mike AmatoDocumento72 páginasDetectors and Focal Plane Assembly: Christine Allen Naresh Das Mike Amatobjsimard100% (1)
- Tma 090563-T175aDocumento7 páginasTma 090563-T175ahumaidALRUZAIQIAinda não há avaliações
- Cindy - JT Walkie Talkie CatalogDocumento16 páginasCindy - JT Walkie Talkie CatalogsofianAinda não há avaliações
- ALC892-CG DataSheet 1.3Documento90 páginasALC892-CG DataSheet 1.3aauniAinda não há avaliações
- Digital Peak Current Mode Control of Buck Converter Using MC56F8257 DSCDocumento22 páginasDigital Peak Current Mode Control of Buck Converter Using MC56F8257 DSCTrương Văn TrọngAinda não há avaliações
- Oscilloscope TutorialDocumento32 páginasOscilloscope TutorialEnrique Esteban PaillavilAinda não há avaliações
- A Digital-To-Analog Converter (DAC) Block Diagram.: Introduction To Microprocessor-Based ControlDocumento3 páginasA Digital-To-Analog Converter (DAC) Block Diagram.: Introduction To Microprocessor-Based Controlnovo orderAinda não há avaliações
- HP 23 (22) Xi Backlight Driver EUP2589 PDFDocumento12 páginasHP 23 (22) Xi Backlight Driver EUP2589 PDFmariusvAinda não há avaliações
- Micromouse: BY:-Shubham Kumar MishraDocumento14 páginasMicromouse: BY:-Shubham Kumar Mishrashubham kumar mishraAinda não há avaliações
- JVL AC Servo Motor Controllers AMC20, AMC21 and AMC22Documento4 páginasJVL AC Servo Motor Controllers AMC20, AMC21 and AMC22ElectromateAinda não há avaliações
- p300 Imx Spec Sheet enDocumento6 páginasp300 Imx Spec Sheet enJose ElenilsonAinda não há avaliações
- Oriface and Jet Analysis TaturialDocumento13 páginasOriface and Jet Analysis TaturialWegdan AldobaiAinda não há avaliações