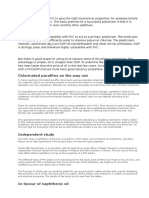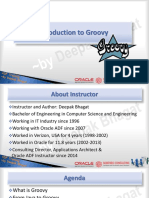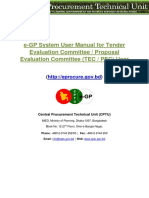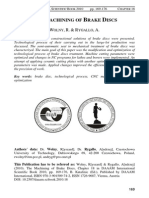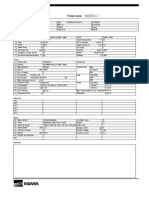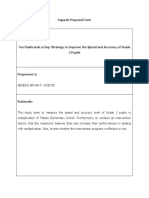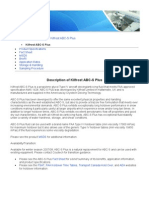Escolar Documentos
Profissional Documentos
Cultura Documentos
Validation Rules
Enviado por
Rex Aragones GeopanoDescrição original:
Direitos autorais
Formatos disponíveis
Compartilhar este documento
Compartilhar ou incorporar documento
Você considera este documento útil?
Este conteúdo é inapropriado?
Denunciar este documentoDireitos autorais:
Formatos disponíveis
Validation Rules
Enviado por
Rex Aragones GeopanoDireitos autorais:
Formatos disponíveis
Access 2007
Entering and Editing Data in Tables
Page 1
Introduction
Access 2007 databases hold the actual data records inside tables. You can add, edit, and delete records directly from these tables. This lesson will show you how to work in the tables to add new records, as well as how to edit existing records using commands like Copy and Paste and Find and Replace. It will also discuss the dangers involved in deleting records from a table and the importance of setting validation rules and other field properties and to ensure that data is valid.
Page 2
Adding and Editing Data in Tables
Watch the video! (10:10min) - Tips for watching our videos.
Download the example to work along with the video.
Adding Records to Tables
When you enter records into your table, you are populating the database. In Access 2007, you can do this a few different ways. To Add Records in the New Record Row:
q
Click the record row with the asterisk that appears at the bottom of the table.
New Record Row
1998-2012 Goodwill Community Foundation, Inc. All rights reserved.
q q
Type the data into the appropriate fields. Hit Enter or the Tab key to move to the next field.
To Add Records with the New Record Navigation Button:
q
Click the New Record button in the navigation bar. The navigation bar is located in the bottom left corner of the open object pane.
New Record Navigation Button
q q
Type the data into the appropriate fields. Hit Enter or the Tab key to move to the next field.
To Add Records with the New Record Command:
q
Click the New Record command in the Records group in the Ribbon.
New Record Command
q q
Type the data into the appropriate fields. Hit the Enter or the Tab key to move to the next field.
Page 3
Editing Records in Tables
Sometimes it is necessary to edit records in the database. Like with every other task in Access 2007, this can be done several different ways. To Edit a Record Directly:
1998-2012 Goodwill Community Foundation, Inc. All rights reserved.
Scroll through the records or use the Navigation Buttons in the navigation bar to find the record to edit.
Navigation Buttons
Click the cell that contains the information that must be edited. A pencil icon appears to indicate edit mode.
Edit Record Mode
q q
Type the new information into the field. Click outside of the record row to apply the change.
To Edit a Record using Find and Replace:
q
Click the Find command in the Find group on the Ribbon.
Find Command
The Find and Replace dialogue box opens.
Find and Replace Dialog Box
Tell Access what to find by typing it into the Find What: area.
1998-2012 Goodwill Community Foundation, Inc. All rights reserved.
Type the replace term in the Replace With: area. Tell Access where to look with the Look In: drop down list. Tip--The first choice in, the drop down is the field you were last in in the table. Tell Access what to Match: Any part of the field, the whole field, or just the start of the field. Tell Access how to Search: Up finds records above the cursor, Down finds records below the cursor, and All searches all records. Click on one of the action options: r Find Next will find the next instance of the word in the table.
r
Replace will put the new word into the table, overwriting what is currently there. Use Cancel to stop the edit process.
CAUTION: DO NOT use Replace All , as it will overwrite every instance of the Find term in the table, which can have a serious impact on your data.
To Copy and Paste a Record:
q
Select the record that you want to copy. Right click and select Copy. Select the new record row. Then right click and select Paste. The record information appears, with a new record ID number.
To Delete a Record:
q
Select the record that you want to delete. Then, right click and select Delete Record. A dialog box appears, telling you the action can not be undone and asking if you are sure you want to delete the record.
Delete Record Dialog Box
There may be other records that rely on the record you are trying to delete. DO NOT delete a record without knowing how it will impact the rest of your database.
1998-2012 Goodwill Community Foundation, Inc. All rights reserved.
Record Numbering after Deleting Records
When you delete a record, that record number is permanently deleted from the database table. If you delete the last record from a table, and then add a new record, your new record numbers will appear to be out of sequence.
Page 4
Data Validation
Data Validation is a very important database concept. It is the process by which Access tests the data that is being entered into the database, to make sure it is in an acceptable, or valid, format. Imagine that one of your database users has entered an order date of January 4, 2008 in the month/date/year format, as 01/04/2008. Another user has entered an order placed on that same date in the day/month/year format, as 04/01/2008. Now, if the database is tracking all sales for the month of January 2008, it may not show both orders as placed in January, even though both were placed on the same date. Access 2007 allows you to set field properties and data validation rules, to force the person entering data to follow a specific format.
Data Types and Validation Rules
Data Validation begins when data types are set during the process of building tables and fields. For example, if a field data type had been set to Currency and a text value is entered in that table field during data entry, Access will not accept an invalid format and will display a validation error, like the one below.
1998-2012 Goodwill Community Foundation, Inc. All rights reserved.
Data Validation Error Message
Data validation is accomplished by setting data validation rules and other field properties for various fields.
Setting Data Validation Rules
q
In Design View, highlight the field that requires a validation rule. In the Field Properties section at the bottom half of the window, set your validation rule using the Expression Builder. The expression builder offers common syntax to set up a data validation rule.
Use Expression Builder to Enter Validation Rule
1998-2012 Goodwill Community Foundation, Inc. All rights reserved.
Validation Rule for Category Field
Validation rules work most easily with numeric fields. Rules for text fields require you to enclose each acceptable value inside its own quotation marks, separating them with Or, as seen above.
Validation Text
Validation Text is a specialized error message that you can set to have Access tell the person entering data the specific way you would like them to enter it. To set the Validation Text, enter the error message exactly as you want it to appear to your user in the row directly beneath the Validation Rule row in the Field Properties section of Design View. For the validation rule that we set for Category, you would set the validation text like this:
Validation Text for Category Field
The following image shows the resulting error message that the user would see when they have broken the
1998-2012 Goodwill Community Foundation, Inc. All rights reserved.
Category validation rule:
Error Message Showing Validation Text
Using Field Properties to Ensure Data Integrity
Another way to ensure data integrity is by setting field properties such as Field Size, Format, and Required.
q
Field Size can be set to hold a specific number of characters, up to as many as 255 for text fields. If you were using a text field to hold the two letter state postal abbreviation, the field size could be set to 2 to ensure that no one enters a full state name into this field. The Format field property can be set to display text or numbers in a standardized way. For example, text can be set to show as all uppercase and numbers can be set to show scientific numbers, percentages, or decimals. Set the Required property to Yes if you want the person entering data to be required to enter something in the field. Choose No if the person entering data is allowed to leave the field blank.
These are just some ways Access helps you ensure that data being entered into your database is valid.
Page 5
Challenge!
If you haven't already done so, save the sample Ready2Read database on your own computer.
q q q q q
Open the database, and add records using the new record navigation button Add a record using the New Record command in the Ribbon Edit a record using the Find and Replace command. Copy and Paste a record in one of the tables Set a validation rule and validation text for a field in one of your tables. Then, break the rule when entering data and see the resulting message.
1998-2012 Goodwill Community Foundation, Inc. All rights reserved.
Você também pode gostar
- A Heartbreaking Work Of Staggering Genius: A Memoir Based on a True StoryNo EverandA Heartbreaking Work Of Staggering Genius: A Memoir Based on a True StoryNota: 3.5 de 5 estrelas3.5/5 (231)
- The Sympathizer: A Novel (Pulitzer Prize for Fiction)No EverandThe Sympathizer: A Novel (Pulitzer Prize for Fiction)Nota: 4.5 de 5 estrelas4.5/5 (119)
- Never Split the Difference: Negotiating As If Your Life Depended On ItNo EverandNever Split the Difference: Negotiating As If Your Life Depended On ItNota: 4.5 de 5 estrelas4.5/5 (838)
- Devil in the Grove: Thurgood Marshall, the Groveland Boys, and the Dawn of a New AmericaNo EverandDevil in the Grove: Thurgood Marshall, the Groveland Boys, and the Dawn of a New AmericaNota: 4.5 de 5 estrelas4.5/5 (265)
- The Little Book of Hygge: Danish Secrets to Happy LivingNo EverandThe Little Book of Hygge: Danish Secrets to Happy LivingNota: 3.5 de 5 estrelas3.5/5 (399)
- The World Is Flat 3.0: A Brief History of the Twenty-first CenturyNo EverandThe World Is Flat 3.0: A Brief History of the Twenty-first CenturyNota: 3.5 de 5 estrelas3.5/5 (2219)
- The Subtle Art of Not Giving a F*ck: A Counterintuitive Approach to Living a Good LifeNo EverandThe Subtle Art of Not Giving a F*ck: A Counterintuitive Approach to Living a Good LifeNota: 4 de 5 estrelas4/5 (5794)
- Team of Rivals: The Political Genius of Abraham LincolnNo EverandTeam of Rivals: The Political Genius of Abraham LincolnNota: 4.5 de 5 estrelas4.5/5 (234)
- The Emperor of All Maladies: A Biography of CancerNo EverandThe Emperor of All Maladies: A Biography of CancerNota: 4.5 de 5 estrelas4.5/5 (271)
- The Gifts of Imperfection: Let Go of Who You Think You're Supposed to Be and Embrace Who You AreNo EverandThe Gifts of Imperfection: Let Go of Who You Think You're Supposed to Be and Embrace Who You AreNota: 4 de 5 estrelas4/5 (1090)
- The Hard Thing About Hard Things: Building a Business When There Are No Easy AnswersNo EverandThe Hard Thing About Hard Things: Building a Business When There Are No Easy AnswersNota: 4.5 de 5 estrelas4.5/5 (344)
- Hidden Figures: The American Dream and the Untold Story of the Black Women Mathematicians Who Helped Win the Space RaceNo EverandHidden Figures: The American Dream and the Untold Story of the Black Women Mathematicians Who Helped Win the Space RaceNota: 4 de 5 estrelas4/5 (890)
- Elon Musk: Tesla, SpaceX, and the Quest for a Fantastic FutureNo EverandElon Musk: Tesla, SpaceX, and the Quest for a Fantastic FutureNota: 4.5 de 5 estrelas4.5/5 (474)
- The Unwinding: An Inner History of the New AmericaNo EverandThe Unwinding: An Inner History of the New AmericaNota: 4 de 5 estrelas4/5 (45)
- The Yellow House: A Memoir (2019 National Book Award Winner)No EverandThe Yellow House: A Memoir (2019 National Book Award Winner)Nota: 4 de 5 estrelas4/5 (98)
- Hawking-Brief History of TimeDocumento336 páginasHawking-Brief History of TimeAlbert Kristian0% (1)
- Cold Backup and Recovery From Archivelog - OrACLE-HELPDocumento4 páginasCold Backup and Recovery From Archivelog - OrACLE-HELPadelarduarteAinda não há avaliações
- AutoCAD Mechanical 2015 Overview Brochure - A4Documento4 páginasAutoCAD Mechanical 2015 Overview Brochure - A4Raul ReynosoAinda não há avaliações
- PVC PLasticisersDocumento2 páginasPVC PLasticisersKrishna PrasadAinda não há avaliações
- Control PhilosophyDocumento2 páginasControl PhilosophytsplinstAinda não há avaliações
- Delphi 9322a000Documento5 páginasDelphi 9322a000BaytolgaAinda não há avaliações
- Introduction To Oracle GroovyDocumento53 páginasIntroduction To Oracle GroovyDeepak BhagatAinda não há avaliações
- A320 CBT Test 1 PDFDocumento107 páginasA320 CBT Test 1 PDFCesarAinda não há avaliações
- Fundamentals of Neural Networks by Laurene FausettDocumento476 páginasFundamentals of Neural Networks by Laurene Fausettsivakumar89% (18)
- Jarless Con Door DriveDocumento16 páginasJarless Con Door DriveRoyal Akash100% (6)
- e-GP System User Manual - Tender Evaluation Committee UserDocumento82 páginase-GP System User Manual - Tender Evaluation Committee UserMd. Jakaria ApuAinda não há avaliações
- PresiometroDocumento25 páginasPresiometrojoseprepaAinda não há avaliações
- Introduction - Week 2Documento37 páginasIntroduction - Week 2Tayyab AhmedAinda não há avaliações
- 02-OceanStor Dorado 3 Highlights and 9 Must-Know Points 1.0Documento5 páginas02-OceanStor Dorado 3 Highlights and 9 Must-Know Points 1.0QQAinda não há avaliações
- The Machining of Brake DiscsDocumento8 páginasThe Machining of Brake DiscsBusu Cyp100% (1)
- Data Warehousing: Modern Database ManagementDocumento49 páginasData Warehousing: Modern Database ManagementNgọc TrâmAinda não há avaliações
- Solvent based printing inks applicationsDocumento34 páginasSolvent based printing inks applicationsAmna liaquatAinda não há avaliações
- M.E. Comm. SystemsDocumento105 páginasM.E. Comm. SystemsShobana SAinda não há avaliações
- Lesson 1Documento24 páginasLesson 1Jayzelle100% (1)
- Technical Data: Pump NameDocumento6 páginasTechnical Data: Pump Nameسمير البسيونىAinda não há avaliações
- Capsule Proposal TemplateDocumento5 páginasCapsule Proposal Templatematain elementary SchoolAinda não há avaliações
- dp0 PDFDocumento4 páginasdp0 PDFSimonAinda não há avaliações
- 171 - New CAN-filter For Cran Com. SCS4 and MidrangeDocumento4 páginas171 - New CAN-filter For Cran Com. SCS4 and MidrangeMohamed ElnagdyAinda não há avaliações
- ABC-S Plus Web Info '08Documento4 páginasABC-S Plus Web Info '08anon-331232Ainda não há avaliações
- 98 99 Anti Lock BrakesDocumento101 páginas98 99 Anti Lock BrakestrialnaqueraAinda não há avaliações
- Self Report QuestionnaireDocumento6 páginasSelf Report QuestionnaireMustafa AL ShlashAinda não há avaliações
- Comparative Study Between Vyatra 3 and Vyatra 4 WBMDocumento9 páginasComparative Study Between Vyatra 3 and Vyatra 4 WBMFatih RakaAinda não há avaliações
- Superconductivity in RH S and PD Se: A Comparative StudyDocumento5 páginasSuperconductivity in RH S and PD Se: A Comparative StudyChithra ArulmozhiAinda não há avaliações
- San Unit-Wise QuestionsDocumento6 páginasSan Unit-Wise QuestionsSushmitha KodupakaAinda não há avaliações
- Handout 06 - Geothermometry PDFDocumento7 páginasHandout 06 - Geothermometry PDFOg LocabaAinda não há avaliações