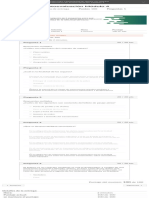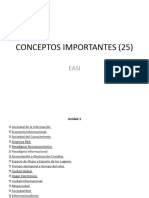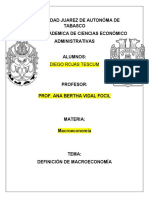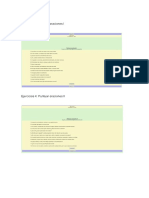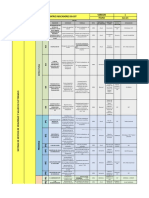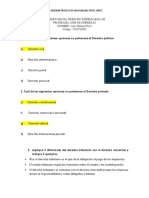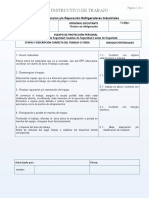Escolar Documentos
Profissional Documentos
Cultura Documentos
M4 Usuarios
Enviado por
MiguelAngel540Título original
Direitos autorais
Formatos disponíveis
Compartilhar este documento
Compartilhar ou incorporar documento
Você considera este documento útil?
Este conteúdo é inapropriado?
Denunciar este documentoDireitos autorais:
Formatos disponíveis
M4 Usuarios
Enviado por
MiguelAngel540Direitos autorais:
Formatos disponíveis
Moodle, plataforma de aprendizaje
Ministerio de Educacin
Mdulo 4: Usuarios
Instituto de Tecnologas Educativas 2011
MOODLE, Plataforma de aprendizaje
MODULO 4: USUARIOS
Uno de los aspectos ms importantes de Moodle es el que hace referencia a la gestin de los usuarios. Segn la propia pgina de documentacin de Moodle en espaol, un usuario es un participante que tiene permisos en un sitio Moodle. Moodle permite definir distintos tipos de usuarios, asignarles diferentes roles y permisos con diversos niveles de acceso a nuestro curso. Evidentemente, desde un nivel de administracin es posible gestionar en profundidad los usuarios, roles y permisos en Moodle. Pero de momento nos vamos a centrar con lo que un profesor con permisos de edicin puede hacer en su curso Moodle. Adems de la documentacin que encontraris a lo largo de estos contenidos, puede ser de utilidad la pgina de documentacin de Moodle en espaol a la que hacemos referencia ms arriba referida a la gestin de usuarios desde el nivel de profesor.
MATRICULACIN
Cuando un alumno/a accede a la plataforma Moodle se encuentra con un listado de cursos. Cuando intenta acceder al curso correspondiente puede encontrarse con dos opciones: a) El alumno/a puede matricularse por si mismo. b) El alumno/a debe ser matriculado por el profesor/a. Vamos a ver que es lo que ocurre en cada uno de estos casos.
Opcin A: el alumnado puede matricularse por si mismo
Cuando un alumno/a entra a la plataforma Moodle, encuentra en su pgina principal un listado de cursos, entre los que se encontrara el nuestro.
Formacin en Red
ITE || 2011
MOODLE, Plataforma de aprendizaje
MODULO 4: USUARIOS
En funcin de como est nuestro curso configurado, cuando el alumno/a entre al curso pueden pasar dos cosas: a) No hemos puesto una contrasea de acceso al curso, por lo que cualquiera puede matricularse en l.
b) Hemos configurado el curso con una contrasea. Esta opcin limita el acceso nicamente a las personas que conocen la contrasea. Esta es la opcin recomendada.
Configura el curso con contrasea
En el caso de que no tengamos esta opcin configurada en nuestro curso, podemos habilitar la contrasea de la siguiente manera: En el panel de Administracin, situado en el men de la izquierda, selecciona Configuracin.
En la pgina que se abre busca disponibilidad, donde podrs establecer la contrasea de tu curso.
Formacin en Red
ITE || 2011
MOODLE, Plataforma de aprendizaje
MODULO 4: USUARIOS
Para asegurarte de que escribes la contrasea correctamente, activa la casilla desenmascarar.
Opcin B: el profesorado matricula a los estudiantes
Otra posibilidad es que sea el profesor quien matricule a sus alumnos/as en su curso. En la opcin anterior hemos presupuesto que el alumnado ya est registrado en la plataforma Moodle, por lo que puede matricularse en el curso con las opciones que hemos comentado. En este caso puede ocurrir que los alumnos/as ya estn registrados en la plataforma o que no lo estn. a) Si el alumnado no est previamente registrado en la plataforma Moodle, debers contactar con el Administrador de la misma, para que registre a tus estudiantes. b) Si el alumnado ya est registrado en la plataforma, slo tendrs que seleccionar a tus alumnos y alumnas y asignarles el rol de estudiantes en tu curso. Vamos para ello a abrir un apartado nuevo sobre la asignacin de roles en Moodle.
Formacin en Red
ITE || 2011
MOODLE, Plataforma de aprendizaje
MODULO 4: USUARIOS
ROLES 1) Matriculacin y roles
Los roles permiten definir los distintos niveles de interaccin (y control) y acceso que un usuario puede tener en un contexto Moodle determinado (curso, actividad,...). Los roles llevan asociados permisos y habilidades que se pueden aplicar a diferentes usuarios y contextos. Las capacidades y permisos asociados a un rol determinado se pueden modificar desde un nivel de administrador. La capacidad de configuracin de los roles en el nivel de profesor est ms limitada.
Los roles ms comunes en Moodle son los que aparecen en la imagen anterior, siendo el 1 Guest el que menos privilegios tiene y el 6 Administrador el que mayor dominio tiene del curso. Aunque como profesores slo podemos asignar algunos de ellos, como luego veremos, vamos a explicar muy rpidamente las caractersticas de cada uno de ellos. ROL 1 DESCRIPCIN
Apenas tiene privilegios. Puede acceder a los cursos (si los configuramos para que puedan hacerlo) y ver los contenidos y las Invitado actividades. Pero no estn matriculados y, por tanto, no pueden acceder a cuestionarios, calificador, correo, foros,... Los estudiantes pueden manejar todo lo que se les ofrece en un curso (para eso estn), comunicarse con su profesor, participar en foros y chat, Estudiante consultar recursos, hacer actividades,... pero no pueden modificar nada del curso.
3 4 5 6
Profesor-no Tambin llamado Tutor pueden ensear, calificar a los estudiantes, emitir informes, titularlos, comunicarse con los estudiantes por todos los editor medios, pero no pueden editar ni modificar el curso.
Puede hacer lo mismo que el tutor, pero adems puede editar un curso,
Profesor aunque no crearlo. Puede asignar algunos roles, mostrar u ocultar tareas
o contenidos, etc.
Autor Puede tambin crear un curso.
Puede hacer de todo. Puede eliminar o crear un curso, administrar roles Administrado y asignar permisos y privilegios, editar, modificar, establecer escalas de calificacin,... Hay dos niveles de Administrador: a nivel de curso (tiene r todos los privilegios sobre un curso) o a nivel de Plataforma. Pero este es un tema para un nivel de formacin posterior.
Formacin en Red
ITE || 2011
MOODLE, Plataforma de aprendizaje
MODULO 4: USUARIOS
Cuando los alumnos/as ya estn registrados en la plataforma (y tienen por tanto adjudicado un usuario y una contrasea), es relativamente sencillo permitirles el acceso a nuestro curso si no queremos permitir que se matriculen ellos mismos, como proponemos en la Opcin A. Para ello debes acceder, en el panel de Administracin del men de la izquierda, a la funcin asignar roles.
En la pantalla que se abre a continuacin, es donde podrs encontrar a tus alumnos/as en el listado de la derecha. Antes de hacer nada comprueba las siguientes cuestiones: 1) Qu el rol a asignar es estudiante.
Formacin en Red
ITE || 2011
MOODLE, Plataforma de aprendizaje
MODULO 4: USUARIOS
2) El periodo de vigencia de la matrcula, que oscila entre sin lmites y 365 das. Lo normal es que dejes la opcin sin lmites. 3) Fecha en que comienza la matrcula. Por defecto aparece el da en que ests asignando a los alumnos/as, pero puedes establecer una fecha diferente si, por ejemplo, te interesa que los estudiantes no puedan acceder al curso hasta una fecha concreta, mientras preparas los materiales, actividades, Debajo de la lista de los registrados, vers que hay una casilla desde la que puedes buscar a los estudiantes de tu curso a los que quieres matricular.
Cada vez que selecciones a uno o varios estudiantes, puedes pulsar en
Formacin en Red 6 ITE || 2011
MOODLE, Plataforma de aprendizaje
MODULO 4: USUARIOS
agregar para pasarlos al listado de la izquierda (que aparece vaco).
Si te equivocas con algn alumno/a, puedes seleccionarlo y pulsar Quitar.
Vers tambin una casilla con un ojo entre ambas listas. Si antes de agregar un estudiante activas esa casilla, conseguirs ocultar la asignacin de rol de ese estudiante. Pero de momento no necesitamos hacer eso.
Formacin en Red
ITE || 2011
MOODLE, Plataforma de aprendizaje
MODULO 4: USUARIOS
Por ltimo, pulsa el botn asignar roles en curso y comprueba que tus estudiantes estn ya en el curso.
Para ello dirgete al men de la izquierda y en el panel personas seleccionas participantes, vers a los estudiantes que has aadido.
En esta pantalla por defecto, vers a todos los que de un modo u otro participan en el curso, incluido tu mismo. Si tienes muchos alumnos/as esto puede ser incmodo, pero vamos a terminar de ver los roles antes de explicar algunas caractersticas y funciones del panel participantes.
Formacin en Red
ITE || 2011
MOODLE, Plataforma de aprendizaje
MODULO 4: USUARIOS
2) Roles por mdulos
Adems de asignar roles de manera global en un curso, Moodle nos permite tambin configurar roles por mdulos.
Esto podra ser interesante si, por ejemplo, tuviramos en un curso dos grupos de estudiantes y quisiramos que uno de ellos realizara una actividad y otro no. Para ello deberamos solicitar a nuestro administrador que creara un rol especfico para cada grupo de estudiantes, de manera que en la actividad correspondiente pudiramos adjudicar el acceso slo a uno de los dos. Esta funcin nos permitira establecer niveles diferentes dentro del mismo curso. Tambin podra servir para que los profesores-no editores accedieran a mdulos diferentes segn las necesidades de sus grupos.
3) Otros Roles
Atendiendo al listado de roles que hemos presentado ms arriba y a la jerarqua de privilegios establecida en ella, desde el invitado al administrador, deberais poder adivinar cules son los roles que el profesor puede asignar en un curso.
En efecto: profesor-no editor (que antes hemos llamado tambin tutor), estudiante e invitado. Ya hemos visto como asignar el rol de estudiante, pero podemos preguntarnos para que puede interesarnos asignar otros roles como el de invitado (guest). La nica ventaja que podra tener asignar a alguien el rol de invitado, sera dar acceso a nuestro curso a alguien registrado en la Plataforma sin que pueda intervenir en l. Por ejemplo, otro docente o un alumno/a de otro curso. Para ello, en cualquier caso, deberamos permitir el acceso de invitados en nuestro curso, lo que no siempre es recomendable.
Formacin en Red
ITE || 2011
MOODLE, Plataforma de aprendizaje
MODULO 4: USUARIOS
Ms interesante es el rol de profesor-no editor, pues nos permite tener un profesor que puede hacer todas las funciones del mismo, pero sin poder editar los contenidos o tareas del curso. Esto nos interesara si, por ejemplo, varios docentes se reparten la edicin de cursos en distintos niveles (uno hace el de 1 de ESO, otro el de 2,...) pero imparten los mismos cursos en los distintos grupos de un nivel. As, slo un profesor editara el curso Moodle de 1 ESO, pero tres podran impartir el mismo curso en los distintos grupos de 1. Por otra parte, los alumnos/as de 1 ESO de una determinada asignatura, podran estar matriculados en varios cursos, cada uno con su profesor, o bien en un nico curso, pero constituidos en grupos cada uno de los cuales tendra un tutor (su profesor de la asignatura). Un poco ms adelante volveremos con detalle sobre este tema de los grupos, pues es una de las opciones ms delicadas de Moodle, pero antes de llegar ah, tenemos que retomar la cuestin del panel de participantes. Vamos all.
PANEL DE PARTICIPANTES
Como ya hemos visto, el panel de participantes es el que nos permite gestionar a todos los participantes que tenemos en un curso. Cuando son pocos, no hay ningn problema, pero si tenemos un nmero elevado de estudiantes, repartidos en grupos, hay algunas funciones que nos interesa conocer para filtrar la informacin. Podemos considerar el panel dividido en tres zonas: superior, listado e inferior. Vamos a ver que encontramos en cada una de ellas.
Formacin en Red
10
ITE || 2011
MOODLE, Plataforma de aprendizaje
MODULO 4: USUARIOS
a. Superior
Esta parte del panel es la que nos permite filtrar nuestra consulta de las siguientes maneras: 1. Mis cursos. Podemos consultar, desde cualquier curso de Moodle, el listado de cualquier otro curso en el que participemos. Moodle nos llevar directamente a l una vez que lo seleccionemos en la lista desplegable.
2. Esta opcin nos aparecer siempre que hayamos configurado grupos en nuestro curso. Cmo hacer grupos lo veremos enseguida, pero de momento debemos saber que mediante esta opcin podemos consultar los estudiantes de cada grupo y su profesor o tutor asignado.
Si combinamos esta opcin con la de seleccionar el rol que queremos ver, podemos tener un filtro muy ajustado a nuestras necesidades de cada momento.
Formacin en Red
11
ITE || 2011
MOODLE, Plataforma de aprendizaje
MODULO 4: USUARIOS
3. En este men desplegable, podemos seleccionar el nivel de detalle con que la lista de participantes nos muestra la informacin:
4. Por ltimo, podemos seleccionar a los participantes segn la inicial de su nombre, de su apellido o combinar ambas.
b. Listado
En el listado veremos a nuestros participantes segn los filtros que hayamos establecido con las opciones mencionadas. Por ejemplo, si seleccionamos la vista menos detalle veremos la lista as
Formacin en Red
12
ITE || 2011
MOODLE, Plataforma de aprendizaje
MODULO 4: USUARIOS
Mientras que si optamos por ms detalle veremos esto
En esta vista, en la columna de la derecha tenemos, adems de la casilla para seleccionar al participante, desplegadas diversas funciones: blogs, notas, actividad, desmatricular o perfil completo. Veremos para que sirve cada una de estas opciones un poco ms adelante, cuando hablemos del Perfil Personal.
c. Inferior
En esta zona inferior encontramos algunas funciones ms, como puedes ver en la siguiente imagen.
Como novedad respecto a lo que ya hemos visto, encontramos la posibilidad de seleccionar o deseleccionar a todos los estudiantes, buscar a un alumno en concreto, mostrar a todos los participantes, agregar notas colectivas o ampliar la matriculacin.
Formacin en Red
13
ITE || 2011
MOODLE, Plataforma de aprendizaje
MODULO 4: USUARIOS
Esto ltimo se puede aplicar cuando, en la configuracin de nuestro curso, hemos establecido unas fechas lmite de matriculacin en el curso y podemos ampliar ese plazo, bien para un slo estudiante, o bien para todos los participantes en un curso.
En resumen y como has podido ver, el panel de participantes es una herramienta muy potente para conocer y gestionar la informacin de nuestros estudiantes y su actividad en el curso. Por ejemplo, con los distintos informes que Moodle nos proporciona podemos conocer de manera pormenorizada cundo, cmo, cunto y desde dnde (direccin IP) est entrando un participante en nuestro curso, lo cual puede ser informacin relevante a la hora de valorar el grado de motivacin, implicacin e inters de nuestro alumnado. Volveremos sobre esta cuestin en el perfil personal.
Formacin en Red
14
ITE || 2011
MOODLE, Plataforma de aprendizaje
MODULO 4: USUARIOS
LOS GRUPOS Y SU CONFIGURACIN
Como ya hemos visto anteriormente, en el panel de participantes, podemos organizar a los participantes de nuestro curso en varios grupos. Esta funcin es muy til tanto para matricular a distintos grupos del mismo nivel en un mismo curso (Geografa e Historia. 1 ESO. Grupos A, B y C), asignndole a cada uno un profesor/a distinto, como para organizar grupos dentro de un mismo curso para realizar determinadas actividades. Dependiendo de como configuremos los grupos, se establecern distintos grados de visbilidad en el curso: por ejemplo, que cada profesor/a pueda ver slo lo que hace su grupo, permitiendo que el grupo sepa perfectamente quien es su profesor y que el estudiante vea slo lo que hacen sus compaeros/as (y no los de otros grupos) si esto es lo que nos interesa.
Moodle nos ofrece dos modos para crear los grupos (manual y automtico), tres maneras de organizar un curso en cuanto a los grupos: No hay grupos, Grupos separados y grupos visibles y dos opciones para su configuracin, general y por tareas. Vamos a ver primero como crear los grupos y luego como configurar nuestro curso en este sentido.
1. Creacin de grupos
Para crear los grupos de nuestro curso, debemos recurrir una vez ms al panel de Administracin del men de la izquierda, activando en este caso la opcin grupos.
Una vez dentro del panel, veremos la siguiente imagen (en el caso de que en tu curso no haya grupos definidos previamente):
Formacin en Red
15
ITE || 2011
MOODLE, Plataforma de aprendizaje
MODULO 4: USUARIOS
Lo primero que tenemos que hacer, una vez aqu, es crear los grupos que sean necesarios, pulsando el botn crear grupo (1). En la pantalla que se abrir a continuacin, podrs definir las caractersticas de cada curso, pero siempre podrs modificarlos pulsando el botn editar ajustes de grupo (2).
En esta pantalla podemos: 1. Dar nombre al grupo, por ejemplo, 1 A. 2. Incluir una pequea descripcin del mismo. 3. Clave de matriculacin, en el caso de que deseemos que nuestros estudiantes tengan que conocer una clave para entrar en el curso. Recuerda marcar la casilla desenmascarar para asegurarte de que escribes bien la clave.
Formacin en Red 16 ITE || 2011
MOODLE, Plataforma de aprendizaje
MODULO 4: USUARIOS
4. Por ltimo, podemos identificar cada uno de nuestros grupos con una imagen, para lo que tendremos que seleccionarla con el botn examinar y dejar la opcin ocultar imagen como no. Esto es muy til cuando, por ejemplo, en un foro, permitimos que participen varios grupos, pero queremos que los profesores/as puedan identificar rpidamente a los participantes de su curso. No olvides, al finalizar este proceso pulsar el botn guardar cambios si ests conforme con lo que has hecho, o cancelar si no quieres guardar los cambios. Ahora, en nuestra pantalla inicial, aparecer el grupo o grupos que hayamos ido creando en el cuadro de la izquierda, pero, como vers, no tienen usuarios asignados (es lo que se indica en el parntesis (0)).
Para asignar a cada grupo el profesor y los estudiantes que correspondan, deberemos pulsar el botn agregar usuarios al grupo.
Formacin en Red
17
ITE || 2011
MOODLE, Plataforma de aprendizaje
MODULO 4: USUARIOS
El procedimiento para agregar es el mismo que el que hemos visto para asignar roles: tenemos una casilla para buscar participantes y dos botones, uno para agregar usuarios y otro para quitarlos en el caso de que nos hayamos equivocado. No olvides agregar tambin al profesor/a. Una vez que pulses el botn Regresar a los grupos vers este resultado:
Encontrars cada uno de los grupos que hayas creado, con el profesor/a en primer lugar y los estudiantes que hayas incluido en ese grupo. Tambin puedes usar la vista general que tienes en la pestaa superior. De esta manera podrs ver todos tus cursos con sus miembros a la vista.
Formacin en Red
18
ITE || 2011
MOODLE, Plataforma de aprendizaje
MODULO 4: USUARIOS
En este panel puedes (1) seleccionar si quieres ver todos los grupos o uno en concreto y, si pinchas en cualquier miembro (2) acceders al perfil personal de ese estudiante o profesor. De este asunto del perfil personal nos ocuparemos enseguida, pues tambin es una de las cuestiones importantes para el buen funcionamiento de nuestro curso en Moodle. Si ahora vas al panel de participantes y seleccionas uno de los grupos, vers adems del listado de miembros, todo lo que hayas aadido: nombre, descripcin, imagen,...
2. Crear grupos automticamente
Otra opcin que nos brinda Moodle es generar los grupos de manera automtica. Para ello debes pulsar en el panel crear grupos el botn crear grupos automticamente.
En el panel que se abre a continuacin podremos establecer los criterios de agrupamiento en funcin de los siguientes parmetros:
Formacin en Red
19
ITE || 2011
MOODLE, Plataforma de aprendizaje
MODULO 4: USUARIOS
Rol para seleccionar miembros:
Puedes elegir todos, profesor/a o estudiante (recomendado). Si seleccionas estudiantes luego puedes aadir el profesor/a de cada grupo manualmente. Crear grupos basados en
Selecciona nmero de grupos o nmero de miembros que debe haber en cada grupo. Segn lo que selecciones debers indicar la cantidad (3 grupos o 33 alumnos por grupo) en la casilla siguiente. Nombre de los grupos
En esta ltima casilla establecers la denominacin de los grupos: Grupo@ 1, Grupo@ B, Grupo @ Primero, Grupo@ Ardillas,... Por otra parte, si pulsas el botn mostrar avanzadas,
encontrars nuevas soluciones que te permitirn afinar an ms los filtros para crear automticamente tus grupos.
Formacin en Red
20
ITE || 2011
MOODLE, Plataforma de aprendizaje
MODULO 4: USUARIOS
Por ejemplo, como puedes ver en la imagen, (1) evitar el ltimo grupo pequeo (recomendado) o asignar miembros por orden alfabtico o al azar (2). Esa casilla para evitar que se cree un grupo con pocos alumnos slo se activar en el caso de que crees los grupos segn el nmero de miembros, pero no cuando actives como base de los grupos el nmero de grupos. Por ltimo, puedes pulsar el botn vista previa para ver el resultado (3) antes de dar al botn enviar, por si necesitas cambiar algo antes de generar los grupos.
3. Configuracin del modo grupos
Para establecer el modo de grupos desde la configuracin general del curso debemos acceder a la misma desde el panel de administracin del men de la izquierda de la pantalla.
Formacin en Red
21
ITE || 2011
MOODLE, Plataforma de aprendizaje
MODULO 4: USUARIOS
Una vez que se abre el panel debemos buscar grupos y en el men desplegable del modo grupo encontraremos las tres opciones:
Tambin podemos configurar estas opciones en cada uno de los mdulos que configuran nuestro curso, aunque aqu no nos aparece la opcin Forzar. En este caso, la opcin visible que aparece justo debajo del modo grupo, no tiene nada que ver con esto, sino con la visibilidad o no de la tarea. Si seleccionamos mostrar, los participantes del curso podrn verla. Ocurrir lo contrario cuando optemos por la opcin no mostrar. Antes de ver qu ocurre con cada una de esas opciones y cmo podemos configurar nuestros grupos, vamos a analizar la otra opcin que nos aparece, forzar. En este men slo tenemos dos posibilidades S o No.
a) Forzar: Si optamos por esta opcin, el modo de grupo que elijamos aqu se aplicar a todas las tareas, actividades o foros que pongamos en el curso, con independencia de lo que indiquemos en cada uno de los mdulos del curso. b) No forzar (recomendado): Sin embargo, si esta es la opcin elegida (es la que aparece por defecto) el modo de grupo que determinemos en la configuracin podr ser modificada por el que establezcamos en algunos mdulos del curso. Por ejemplo, si tenemos un curso de Historia para los estudiantes de 1 de la ESO de nuestro centro en el que hemos establecido tres grupos, puede que nos interese que cada uno de esos grupos sea completamente independiente de los dems. Para ello elegimos en la configuracin general del curso la opcin Grupos separados. Si elegimos Forzar>S, los estudiantes y el profesor/a de cada grupo no tendrn comunicacin con (o de) los dems grupos. Pero si queremos, por ejemplo, que los foros sean comunes para que los miembros de todos los grupos intercambien informacin, debemos elegir la opcin Forzar>No y seleccionar en la configuracin del foro Grupos visibles, como puedes ver en la siguiente imagen.
De este modo los miembros de todos los grupos pueden ver la actividad de los dems en el foro, pero no necesariamente compartir otras tareas.
Formacin en Red 22 ITE || 2011
MOODLE, Plataforma de aprendizaje
MODULO 4: USUARIOS
Analicemos entonces las implicaciones que en un curso puede tener seleccionar un modo de grupo u otro. a) No hay grupos. Slo debemos activar esta opcin en el caso de que no establezcamos ningn grupo en el mismo. Si no tenemos grupos y activamos en una actividad las opciones grupos separados o grupos visibles los estudiantes no podrn participar en esa actividad, ya que el sistema nos advertir que no pertenecen a ningn grupo. En este caso es preferible forzar la opcin no hay grupos desde la configuracin general. b) Grupos separados. Cuando hay grupos establecidos en el curso, esta es la opcin ms normal. Una de sus consecuencias es que los profesoras y profesores slo vean las tareas realizadas o enviadas por los alumnos y alumnas de su grupo, pero no las de los dems. Si, como hemos dicho, no nos interesa que los estudiantes de los distintos grupos compartan ningn tipo de actividad, podemos forzar esta opcin en la configuracin general, pero si preferimos que todos los estudiantes con independencia de su grupo asignado participen en las actividades colaborativas (chats, foros, wikis,...) debemos dejar la opcin no forzar en la configuracin general y seleccionar Grupos visibles en las actividades que queramos que compartan todos los estudiantes. En la siguiente imagen podemos ver el panel de configuracin de un foro.
c) Grupos visibles. En este caso, los estudiantes y el profesorado de los diferentes grupos recibirn tambin la informacin de los dems. Podemos, como en el caso anterior, no forzar el modo grupo en la configuracin general, para poder establecer grupos separados en
Formacin en Red 23 ITE || 2011
MOODLE, Plataforma de aprendizaje
MODULO 4: USUARIOS
algunas actividades concretas. Uno de los inconvenientes de los grupos visibles es que pueden generar un gran trfico de informacin (que podran llegar incluso a comprometer a nuestro servidor) entre los distintos agentes que participan en un curso (estudiantes, profesores/as,...). Esto tambin depender de como hayamos configurado en el perfil personal el uso del correo. Volveremos a esta importante cuestin un poco ms adelante, pues es muy recomendable que combinemos correctamente la configuracin de ambos para evitar problemas de acceso al curso. Dos ltimas cuestiones nos van a ocupar para terminar el mdulo: El perfil personal del usuario y sus posibilidades de configuracin y la mensajera de Moodle. Vamos all.
Formacin en Red
24
ITE || 2011
MOODLE, Plataforma de aprendizaje
MODULO 4: USUARIOS
CONFIGURACIN DEL PERFIL PERSONAL
El perfil personal es un elemento muy importante, tanto para el profesor como para los usuarios y estudiantes de un curso. En el aparece la informacin personal que vamos a compartir con los dems usuarios del curso. Ahora veremos que podemos controlar la informacin que compartimos. Por defecto, parece recomendable que, cuanto ms abierto este nuestro curso, (si permitimos por ejemplo el acceso a invitados) ms cuidadosos seamos con la informacin que proporcionamos a otros usuarios. En el caso de que los estudiantes de nuestro curso sean menores de edad, debemos procurar que sean ms cuidadosos todava, pues podemos incluso encontrarnos con problemas legales. En este caso deberamos probablemente contar con el consentimiento familiar para que los estudiantes puedan participar en el curso con todas sus consecuencias. Especialmente sensible ser el tema de la fotografa y el de la direccin de correo electrnico. Acceso al Perfil Personal Moodle permite acceder al perfil de los usuarios por mltiples caminos. Los ms visibles y accesibles estn en el panel de la izquierda de la pgina principal del curso.
Si en el panel de Administracin selccionamos perfil, accederemos directamente a nuestro perfil personal. Tambin podemos consultar el perfil de todos los usuarios del curso desde el panel Personas>Participantes como ya hemos comentado ms arriba, seleccionando a la persona de la que queramos conocer datos. Tambin se puede ver el perfil de un usuario desde el panel de calificaciones, informes, foros,...
Formacin en Red
25
ITE || 2011
MOODLE, Plataforma de aprendizaje
MODULO 4: USUARIOS
Cuando seleccionamos nuestro perfil o el de otra persona el panel que se abre debe de ser semejante a este y en el encontraremos los siguientes elementos que luego iremos detallando. 1. Barra de pestaas. La ms importante es editar informacin ya que es la que nos permite cambiar nuestro perfil personal. 2. Fotografa y descripcin. El avatar que ves, es la imagen por defecto que Moodle adjudica a los usuarios de un curso. Tanto la descripcin como la imagen pueden ser modificadas en la pestaa editar informacin. 3. Informacin profesional y personal. La informacin que se muestra es la que nosotros incluyamos o no al editar informacin. En este caso, la informacin ms sensible es nuestro correo electrnico. Simplemente pulsando en el sobre que aparece a la derecha del mismo podremos determinar que no se muestre a otros usuarios, aunque nosotros lo seguiremos viendo. Cuando el correo electrnico de un usuario est visible para los dems usuarios y activado, basta con hacer clic sobre l para que podamos enviarle un correo electrnico a la cuenta personal que aparezca en su perfil.
En este bloque tambin vamos a encontrar informacin sobre nuestras actividades en Moodle: cul o cules son los cursos en los que somos
Formacin en Red 26 ITE || 2011
MOODLE, Plataforma de aprendizaje
MODULO 4: USUARIOS
usuarios (sea como profesor o como estudiante, si es que se da el caso); qu rol o roles tenemos asignados o en qu grupos estamos presentes. 4. Botonera inferior. Nos permite cambiar nuestra contrasea, desmatricular de un curso o enviar un mensaje a cualquier usuario a travs de la mensajera interna de Moodle. Ten en cuenta que, cuando entremos como profesores en el perfil de otro usuario del curso, cambiarn nuestras opciones: Slo el administrador puede cambiar la contrasea de otro usuario. Por otra parte, cuando un estudiante entre en su perfil, slo tendr activa la opcin de enviar mensaje. Configurar Perfil personal Como hemos dicho ms arriba, para configurar la informacin que muestra nuestro perfil personal, la mayor parte de las cuestiones se resuelven mediante la pestaa editar informacin.
En la ventana que se abre a continuacin encontraremos las siguientes opciones (te las vamos a mostrar en varias imgenes que muestran los distintos bloques): General: La mayor parte de las opciones que aqu aparecen son campos obligatorios que debes rellenar. Estn marcados con asteriscos rojos. Los asteriscos verdes corresponden a las opciones avanzadas y no son obligatorias, pero algunas de ellas son muy importantes, como enseguida veremos.
Como podis ver, los campos marcados en rojo, son lo que Moodle solicita para activar a un usuario y son, por lo tanto, imprescindibles. Ya hemos visto que podemos ocultar nuestro correo electrnico a los dems usuarios, pero no
Formacin en Red 27 ITE || 2011
MOODLE, Plataforma de aprendizaje
MODULO 4: USUARIOS
podemos quitar este dato. Los dems datos no son obligatorios y algunos estarn ocultos hasta que activemos mostrar avanzadas. Y, sin embargo, algunos datos son fundamentales, tanto para los estudiantes como para el profesorado. Opciones de correo.
Podemos elegir entre mostrar u ocultar el correo a todos o bien mostrar el correo slo a los compaeros del curso. Correo activado.
Si dejamos marcada la opcin la direccin de correo no est habilitada, slo recibiremos mensajes del curso dentro del mismo (por mensajera interna) pero no recibiremos notificaciones de actividades del curso (tareas, foros,...) en nuestra cuenta de correo personal o externo. La opcin por defecto de Moddle mantiene activa nuestra cuenta de correo. Aunque ambas opciones puedan parecer semejantes no lo son. En el primer caso, mostramos u ocultamos nuestra direccin de correo personal a los dems usuarios del curso. En el segundo caso lo que le decimos al sistema es si queremos o no recibir informacin del la actividad del curso en nuestra cuenta personal. Opciones avanzadas. Aparecen cuando pulsamos mostrar avanzadas.
Las tres opciones que veis en la imagen son especialmente importantes (pero no las nicas opciones avanzadas, como luego veremos) pues van a determinar como reciben los usuarios del curso la informacin del mismo en su correo personal, caso de que lo dejen habilitado y como van a hacer el seguimiento de los foros. Y esto tendr una influencia decisiva en el rendimiento de nuestro curso a nivel de servidor. Ahora veremos por qu.
Formacin en Red
28
ITE || 2011
MOODLE, Plataforma de aprendizaje
MODULO 4: USUARIOS
Resumen de correo para el foro
Si seleccionamos sin resumen, cada intervencin que se haga en el foro, nos ser notificada en nuestro correo personal. A partir de aqu podemos limitar esta informacin a un correo diario con todas las intervenciones o slo con los temas. Si suponemos, por ejemplo, que todos los participantes de un curso eligen tener el correo habilitado y recibir un correo por cada mensaje del foro; si en ese curso tenemos 3 grupos con 33 alumnos cada uno, esto quiere decir que cada vez que uno de los participantes participe en un foro, el sistema enviar un mensaje a cada uno de los participantes del curso. Si a esto le sumamos que el sistema tambin enva un mensaje a los profesores/as cuando un estudiante entrega una tarea (si hemos habilitado esa opcin) y a estos cuando el profesor/a la corrige; si pensamos en una Moodle de centro que puede tener ms de 10 cursos, no es demasiado difcil que el servidor que aloja nuestra Moodle pueda empezar a dar problemas por exceso de trfico. De ah la importancia de que todos los participantes del curso configuren correctamente estas opciones. Suscripcin y rastreo de foro
Estas dos opciones nos permiten suscribirnos a un foro automticamente la primera vez que escribamos un mensaje en l (si seleccionamos s) y que marque los mensajes que no hemos ledo como nuevos, de manera que podamos seguir perfectamente nuestra participacin en un foro. Cualquiera de estas dos opciones puede tambin configurarse desde la propia pantalla del foro (encontrars las opciones en la esquina superior derecha). Los dems campos que vamos a encontrar son opcionales y depender de la informacin que estemos dispuestos a proporcionar a los dems participantes. Se concretan en las siguientes imgenes.
Formacin en Red
29
ITE || 2011
MOODLE, Plataforma de aprendizaje
MODULO 4: USUARIOS
Aunque consideramos muy interesante que cada usuario del curso se identifique con una imagen, ya que nos ayuda a aliviar la soledad del navegante y la frialdad de los cursos a distancia, tenemos que reiterar las necesarias precauciones que hay que tomar en el caso de imgenes de menores en Internet (es imprescindible el permiso paterno) y, si se usan imgenes que no son propias de cada uno, las referentes a la propiedad intelectual.
Otras funciones
Tanto en las pestaas de la parte superior
como en la botonera que tenemos abajo
encontraremos algunas funciones ms que podemos hacer en nuestro perfil
Formacin en Red 30 ITE || 2011
MOODLE, Plataforma de aprendizaje
MODULO 4: USUARIOS
personal o en el de los usuarios que tengamos matriculados en un curso. Ahora veremos que no coincide necesariamente lo que podemos hacer en nuestro propio perfil con lo que nos permite el perfil de un estudiante. Pestaas superiores Las opciones que encontramos aqu son: Mensajes, Blog, notas e informes de actividad. Mensajes
Desde esta pestaa, un usuario puede gestionar los mensajes y temas que haya incluido en cualquier foro del curso, pudiendo, adems, aadir un tema o editar, contestar o borrar mensajes. Blog
O diario en lnea de cada uno de los participantes. Es una de las opciones que Moodle activa por defecto. Normalmente, y por su propia definicin, el blog de Moodle est pensado para publicar y ver lo que publica todo el mundo. Vamos a explicar esto, aunque depende tambin de la configuracin del sitio Moodle que haya hecho el administrador. Normalmente, desde esta pestaa de Blog veremos cualquier entrada que haya publicado alguien en nuestro sitio Moodle (independientemente de cul sea su curso). De la misma manera, podemos decidir para quin publicamos: nosotros mismos, todos los usuarios del sitio o todo el mundo, aunque esto depender de la propia configuracin del sitio (en nuestra imagen, no tenemos esta tercera opcin). Uno de los inconvenientes que hemos encontrado a esta herramienta de Moodle es que no permite incluir comentarios en una entrada del blog de otro usuario. Esto se ha solucionado a partir de la versin 2.0 de Moodle.
Formacin en Red
31
ITE || 2011
MOODLE, Plataforma de aprendizaje
MODULO 4: USUARIOS
Otra cuestin diferente es para qu puede servirnos el Blog. Es una buena pregunta, pero se nos ocurren diversas aplicaciones didcticas que podemos dar en el aula a esta herramienta de Moodle. Podemos, por ejemplo, hacer que nuestros estudiantes lleven un diario de aprendizaje, de manera que en su blog puedan ir narrando las experiencias, dudas o dificultades que se encuentran en su trabajo cotidiano. Esto nos dara una retroalimentacin muy inmediata que permitira no solo mejorar un curso en concreto, sino todo nuestro sitio Moodle. Con un empleo correcto de las marcas (o tags, de las que ahora hablaremos), podramos tener un banco de datos de diferentes estilos y problemas de aprendizaje muy til para los profesores y para otros estudiantes. Tambin podemos aadir un archivo e incluir marcas (tags o etiquetas) de dos tipos: oficiales (establecidas por el administrador) o personales. En la imagen veris que, en este caso, no se han establecido marcas oficiales. Existe la posibilidad de incluir bloques de Blog en los mens laterales de nuestro curso Moodle. Por ejemplo, nos permitira acceder a todas las entradas publicadas bajo una etiqueta en concreto (Revolucin Francesa). Aunque la explicacin de su uso y funciones excede los propsitos de este nivel bsico, podis consultar aqu: Bloque de Marcas del Blog.
Formacin en Red
32
ITE || 2011
MOODLE, Plataforma de aprendizaje
MODULO 4: USUARIOS
Notas
Nos permite aadir una nota o recordatorio. Si entramos en el perfil de un usuario, podemos dejarle una nota sobre el sitio, sobre el curso o personal, como ocurre en la imagen. En el apartado Panel de Participantes>panel inferior ya hemos visto tambin como enviar una nota a todos los participantes seleccionados (de un grupo, de un curso,...). Informes de actividad
Como ya hemos comentado con anterioridad, podemos conocer toda la actividad en un curso de cualquier usuario a travs de su perfil personal. A su vez nos presenta diversas opciones:
Formacin en Red
33
ITE || 2011
MOODLE, Plataforma de aprendizaje
MODULO 4: USUARIOS
Botonera inferior
Al entrar en nuestro perfil de profesor encontraremos estos tres botones que nos permitirn: cambiar nuestra contrasea
Los estudiantes de un curso no tienen activada esta opcin y, caso de que alguno olvide la contrasea, habra que contactar con el administrador.
Formacin en Red
34
ITE || 2011
MOODLE, Plataforma de aprendizaje
MODULO 4: USUARIOS
Desmatricular Tambin podemos desmatricularnos (aunque no tiene mucho sentido) y desmatricular a los alumnos del curso, si, por ejemplo, se han dado de baja en el centro,...
Ni los estudiantes ni los profesores-no editores tienen esta posibilidad. Mensajes
Desde este botn podemos enviar un correo por la mensajera interna a cualquier usuario del curso. Esta opcin s est habilitada tambin para estudiantes y profesores-no editores. Este correo es un poco particular, por lo que vamos a explicar sus caractersticas, funciones y opciones de configuracin en el siguiente apartado.
Formacin en Red
35
ITE || 2011
MOODLE, Plataforma de aprendizaje
MODULO 4: USUARIOS
MENSAJERA
La Mensajera interna de Moodle es una de las herramientas que tenemos a nuestra disposicin para comunicarnos con los usuarios o participantes de un curso. Combina las caractersticas de los programas de mensajera instantnea y el correo electrnico. Sin embargo, en principio no necesitamos una cuenta de correo electrnico para poder enviar mensajes a travs de la mensajera y nos proporciona una lista de contactos potenciales que incluye a todos los participantes del curso. Aunque ya hemos visto que podemos enviar mensajes desde el perfil personal, vamos a explicar el modo ms normal de usar la mensajera instantnea (que debe ser habilitada por el administrador de la plataforma) y sus caractersticas ms importantes. Adems de la informacin que encontraris en este apartado, podis tambin consultar el artculo dedicado en Moodle docs a la Mensajera interna.
Agregar bloque mensajera (y ms)
Lo primero que tenemos que hacer, en el caso de que no est ya activo, es agregar en nuestra pgina principal este bloque que nos permitir enviar mensajes a los usuarios del curso.
Para ello tenemos que activar edicin en la esquina superior derecha de la pgina principal de nuestro curso
y, en la columna de la derecha de nuestra pgina principal, buscar bloque>agregar que suele estar bajo los bloques que ya tengamos activos en el curso.
Formacin en Red
36
ITE || 2011
MOODLE, Plataforma de aprendizaje
MODULO 4: USUARIOS
Cuando seleccionamos mensajes (1) veremos que, bajo el ltimo bloque activo, aparecer el de mensajes. Ya que estamos aqu, podemos activar tambin el bloque usuarios en linea (2), que nos permitir enviar un mensaje a aquellos usuarios que estn en lnea en un momento determinado.
Es conveniente colocar estos bloques en la parte superior del curso, para tenerlos siempre accesibles. Para ello debemos activar la edicin y desplazar los bloques con las flechas de posicin.
Como usar la mensajera
Podemos acceder a la mensajera por cualquiera de estos dos bloques, siempre y cuando haya algn usuario en lnea. Si enviamos un mensaje a un usuario que est en lnea este lo ver en tiempo real y puede contestarnos de la misma manera. Pero si el usuario al que enviamos el mensaje no est en lnea, podr recibir el mensaje en su direccin de correo electrnico personal, siempre y cuando la tenga habilitada en el curso (ver perfil personal>configuracin).
Formacin en Red
37
ITE || 2011
MOODLE, Plataforma de aprendizaje
MODULO 4: USUARIOS
Mensajes
Si pulsamos en mensajes por primera vez en el curso, y no hemos contactado con ningn participante a travs de usuarios en lnea o del perfil personal, vamos a encontrar la siguiente pantalla, que nos indica que nuestra lista de contactos est vaca y nos muestra tres pestaas con las que vamos a trabajar: contactos, buscar y ajustes.
La pestaa de contactos est activada, pero no hay contactos. Para aadirlos, tendremos que pulsar buscar y escribir algn dato del estudiante que estemos buscando. Esta pestaa tambin nos permite buscar mensajes anteriores con distintos niveles de filtrado, como incluir a posibles usuarios bloqueados, o buscar slo mensajes recibidos o enviados.
Formacin en Red
38
ITE || 2011
MOODLE, Plataforma de aprendizaje
MODULO 4: USUARIOS
Si activamos la casilla slo en mis cursos, limitaremos la bsqueda, pero si la dejamos sin activar buscaremos en todo el sitio. Al pulsar en buscar, Moodle nos mostrar una lista de contactos (si, por ejemplo, hemos puesto Prez, nos devolver una lista con todos los usuarios que se apelliden Prez que estn matriculados en nuestro curso o en el sitio sino hemos activado la casilla correspondiente).
En esa lista podemos hacer varias cosas:
Pulsar sobre el usuario Se abrir entonces una nueva ventana emergente para enviarle un mensaje al usuario.
Luego veremos como se puede cambiar el aspecto de esta ventana que se abre por defecto, ya que es un poco incmoda. Esto no significa que hayamos aadido el usuario a la lista de contactos (a lo mejor no nos interesa). Para eso debemos fijarnos en los tres iconos que aparecen a la derecha del usuario, tanto en la ventana del mensaje como en la lista de resultados.
Formacin en Red
39
ITE || 2011
MOODLE, Plataforma de aprendizaje
MODULO 4: USUARIOS
Botones de la derecha
Mediante estos botones podemos agregar contacto (1), bloquear a un contacto (2), si queremos impedir que un usuario nos enve mensajes o ver el historial de mensajes (3) que hemos intercambiado con un usuario. Un poco ms adelante nos ocuparemos de la pestaa ajustes, en el apartado configuracin. Usuario en lnea Cuando tenemos un usuario en lnea y decidimos mandarle un mensaje, se abre la misma ventana emergente que hemos visto ms arriba.
Si queremos cambiar el aspecto de esta ventana, slo tenemos que pinchar en versin sin macros ni javaescript con lo que conseguiremos una ventana un poco ms amigable. En esta ventana encontramos (1) al usuario al que enviamos el mensaje y los botones para aadir contacto, bloquear contacto o ver el historial, donde veremos los mensajes enviados y recibidos entre ambos usuarios.
Formacin en Red
40
ITE || 2011
MOODLE, Plataforma de aprendizaje
MODULO 4: USUARIOS
Encontramos tambin una caja para escribir el mensaje (2), que podemos agrandar si arrastramos la esquina inferior derecha con el botn izquierdo del ratn pulsado.
Y, por ltimo (3), una lista de los mensajes enviados a ese usuario en concreto. Aviso de mensajes pendientes Cuando el usuario no est en lnea y recibe mensajes, estos quedan pendientes de leer. El sistema avisar de ello la siguiente vez que el usuario entre en el curso, indicando en la ventana mensajes cuntos mensajes se han recibido y qu usuarios los han enviado, como podis ver en la imagen siguiente. Si activamos la opcin recibir email cuando no estoy en lnea, recibiremos una copia de estos mensajes en nuestro correo personal. En el siguiente apartado veremos como hacerlo.
Formacin en Red
41
ITE || 2011
MOODLE, Plataforma de aprendizaje
MODULO 4: USUARIOS
Ajustes y configuracin de la mensajera
La pestaa de ajustes de la mensajera interna nos permite configurar el modo en el que gestionamos nuestros mensajes:
Mostrar ventana automticamente Esta opcin viene configurada por defecto. Cuando estemos en lnea, o sea, en el curso, saltar la ventana de mensajes si nos entra uno nuevo, siempre y cuando hayamos configurado nuestro navegador para permitir ventanas emergentes en nuestro curso (navegador Firefox recomendado). Podemos tambin bloquear los mensajes entrantes de participantes que no estn en nuestra lista de contactos. Para nuestros propsitos es recomendable dejar esta opcin desactivada o que el sistema nos avise con un sonido cuando llegue un mensaje. Si lo vamos a usar en el aula no parece muy recomendable. Versin sin marcos ni javaScript Esta opcin es un modo rpido de evitar que por defecto se abra esa ventana que hemos comentado un poco ms arriba, con lo que ganaremos en comodidad.
Mensajes por e-mail cuando no estoy en lnea Esta quiz sea la opcin ms interesante de los ajustes ya que, si la tenemos activada todos los mensajes que nos lleguen cuando estamos desconectados del curso sern reenviados a nuestro correo personal, que tendr que estar activado. Dependiendo del nmero de estudiantes y de su grado de interaccin esta opcin puede llegar a bloquear nuestro buzn de correo si este tiene una capacidad limitada.
Formacin en Red
42
ITE || 2011
MOODLE, Plataforma de aprendizaje
MODULO 4: USUARIOS
Formato de texto En cuanto al formato de texto que elijamos (plano o HTML), este modificar el aspecto con el que se mostrarn los correos que nos lleguen. Para elegir una u otra opcin, deberemos tener en cuenta las capacidades de nuestro buzn de correo electrnico, pero no es demasiado importante.
Con este apartado damos por concluido este mdulo dedicado a la gestin de los usuarios de un curso Moodle. Si has conseguido resolver las cuestiones y actividades planteadas es que dominas correctamente estos aspectos y puedes continuar adelante. Ya sabes que puedes revisar estos contenidos tantas veces como sea necesario.
Formacin en Red
43
ITE || 2011
MOODLE, Plataforma de aprendizaje
MODULO 4: USUARIOS
ACTIVIDADES
Actividad 1
Accede al apartado "Configuracin" del panel izquierdo de tu curso y configura el curso como disponible para los estudiantes y con una contrasea de acceso.
Actividad 2
Matricula a un mnimo de 15 y un mximo de 30 estudiantes en tu curso, siguiendo las instrucciones de asignacin de roles. Deja a 5 alumnos con la asignacin oculta. Entra despus en el panel de participantes para comprobar el resultado.
Actividad 3
Con los estudiantes que has matriculado, prueba todas las combinaciones de filtros posibles del panel de participantes hasta familiarizarte con l.
Actividad 4
Siguiendo las instrucciones correspondientes, selecciona a dos estudiantes y envales un mensaje. Despus, agrega una nueva nota para todos los estudiantes de tu curso. Por ltimo, combinando las distintas posibilidades que proporciona Moodle, haz coincidir la fecha de finalizacin de la matrcula de todos los estudiantes con la fecha de finalizacin de este curso.
Actividad 5
Crea tres grupos con los estudiantes que tienes matriculados. Adjudica a cada uno de ellos el mismo profesor e identifica cada grupo con una imagen.
Formacin en Red
44
ITE || 2011
MOODLE, Plataforma de aprendizaje
MODULO 4: USUARIOS
Actividad 6
Crea ahora tres grupos de manera automtica. Selecciona el rol de estudiantes, nmero de grupos (3), evitar grupos pequeos y ordenar alfabticamente por apellidos y nombre. Despus, manualmente, aade un profesor a cada grupo y adjudcale una imagen. No importa si los estudiantes son los mismos que en la actividad anterior.
Actividad 7
Prueba las distintas formas de configurar el modo grupos. 1) Establece en la configuracin general modo grupos separados y activa la opcin forzar y comprueba si puedes modifcar el modo grupos en un foro. 2) A continuacin, desactiva la opcin forzar y establece el modo grupo del foro como visible. 3) Por ltimo, establece la configuracin del curso en el modo no hay grupos (activando la opcin forzar) y, cambiando tu rol al de estudiante, trata de colocar un tema en el foro.
Actividad 8
Si no lo has hecho ya, desactiva el envo de correo a tu cuenta privada.
Actividad 9
Entrando en la pestaa editar informacin de tu perfil personal, realiza los siguientes cambios: 1) Incluye una descripcin con tu perfil profesional. 2) Oculta a todos tu direccin de correo y desahilita tu direccin. 3) En resumen de correo selecciona la opcin correo diario con mensajes completos. 4) Selecciona no autosucribirte a foros y s registrar los mensajes ya vistos. 5) Cambia tu imagen (no tiene porque ser una fotografa tuya). 6) Completa los siguientes campos en la Informacin Profesional: CUERPO, ESPECIALIDAD, PROVINCIA Y COMUNIDAD AUTNOMA.
Actividad 10
Entra en tu perfil personal y realiza las siguientes tareas: 1) Desde la pestaa mensajes haz un nuevo tema para un foro. 2) Incluye una entrada nueva en tu blog, comentando algo sobre el curso que ests haciendo. Crea una marca o etiqueta con tu apellido + Moodle.
Formacin en Red 45 ITE || 2011
MOODLE, Plataforma de aprendizaje
MODULO 4: USUARIOS
3) Incluye una nota personal para un estudiante de tu curso.
Actividad 11
Agrega a tu curso los bloques Mensajes y Usuarios en lnea. Coloca el bloque de Mensajes en la columna de la derecha arriba del todo y el de Usuarios en lnea en la columna de la izquierda tambin en la parte superior.
Actividad 12
Incluye a 10 estudiantes de tu curso en la lista de contactos. Enva mensajes a dos de ellos y bloquea a otros dos.
Actividad 13
Configura los ajustes de mensajera de manera que: 1) La ventana se abra automticamente cuando llegue un mensaje nuevo, 2) nos avise con un Beep, 3) se abra automticamente la versin sin marcos ni javascript y 4) recibamos mensajes en el correo personal cuando no ests en lnea. Configura el tiempo en 30 minutos.
Formacin en Red
46
ITE || 2011
Você também pode gostar
- Repaso Derecho NotarialDocumento70 páginasRepaso Derecho NotarialOsiris Torres RiveraAinda não há avaliações
- SuperFinanciera Sobre Silencio AdministrativoDocumento3 páginasSuperFinanciera Sobre Silencio AdministrativoDomingo José Bolívar PeraltaAinda não há avaliações
- Modulo 1 - Mentalidad y Ética EmprendedoraDocumento16 páginasModulo 1 - Mentalidad y Ética EmprendedoraJuan tuAinda não há avaliações
- Primer Parcial Teórico Grupo - 03 - Revisión de IntentosDocumento19 páginasPrimer Parcial Teórico Grupo - 03 - Revisión de IntentosChristian CañateAinda não há avaliações
- Cuestionario de Autoevaluacion Modulo 4 - DERECHO DEL TRANSPORTEDocumento1 páginaCuestionario de Autoevaluacion Modulo 4 - DERECHO DEL TRANSPORTEMaria Laura dos SantosAinda não há avaliações
- 4° Informe Sistema de Transporte de Gas NaturalDocumento24 páginas4° Informe Sistema de Transporte de Gas NaturalElCorreoGráficoAinda não há avaliações
- Uip Promoción de Los Mercados Exteriores Caso 2Documento13 páginasUip Promoción de Los Mercados Exteriores Caso 2Angelo Bafunno DiazAinda não há avaliações
- Glosario EASIDocumento83 páginasGlosario EASIYamila MartinezAinda não há avaliações
- Tunki CaféDocumento24 páginasTunki CaféManuelRashtaLockAinda não há avaliações
- Definicion de MacroeconomiaDocumento5 páginasDefinicion de MacroeconomiaDiego RojasAinda não há avaliações
- EXPOSICION ClaseDocumento5 páginasEXPOSICION ClaseyudithAinda não há avaliações
- Resumen Curso de Economia CEPREDocumento32 páginasResumen Curso de Economia CEPREMaria PalaciosAinda não há avaliações
- Detalles de TarjetaDocumento2 páginasDetalles de TarjetaDister LoquendoAinda não há avaliações
- Taller 3 Ejercicios 3Documento6 páginasTaller 3 Ejercicios 3Rada Torres PhillisAinda não há avaliações
- Revolucion Industrial y FrancesaDocumento11 páginasRevolucion Industrial y FrancesaNere AmapoolaAinda não há avaliações
- ProyectoDocumento10 páginasProyectoFabi EdithAinda não há avaliações
- Pa03 Habilidades ComunicativasDocumento5 páginasPa03 Habilidades ComunicativasNikios MymAinda não há avaliações
- Indicadores-Matriz. Oriflame S.A.ADocumento2 páginasIndicadores-Matriz. Oriflame S.A.AHEIDY NATALY MENDOZA SALINASAinda não há avaliações
- Actividad Semana 2 Ingenieria de MetodosDocumento5 páginasActividad Semana 2 Ingenieria de Metodoscarmina soler fAinda não há avaliações
- Actividades de Aprendizaje Sena 3 EmersonDocumento5 páginasActividades de Aprendizaje Sena 3 EmersonEmerson Fabian Carrillo PerezAinda não há avaliações
- Primer Parcial Derecho Empresarial IIIDocumento3 páginasPrimer Parcial Derecho Empresarial IIIanyi perezAinda não há avaliações
- Mantencion de Refrigerador IndustrialDocumento1 páginaMantencion de Refrigerador IndustrialMARCO CHAVEZ YNGAAinda não há avaliações
- Contrato de Arrendamiento Nataly BarraganDocumento4 páginasContrato de Arrendamiento Nataly BarraganErika RodriguezAinda não há avaliações
- Introducción A La Administración Moderna de Recursos HumanosDocumento13 páginasIntroducción A La Administración Moderna de Recursos HumanosestuardoAinda não há avaliações
- Administración Estratégica, Hitt, Ireland, Hoskisson - 2015 - 11ed-2 Cap.9Documento37 páginasAdministración Estratégica, Hitt, Ireland, Hoskisson - 2015 - 11ed-2 Cap.9Patty Usquiano Torres0% (1)
- Carlos Andres Tovar Cruz Unidad 1Documento10 páginasCarlos Andres Tovar Cruz Unidad 1GarofAinda não há avaliações
- La Costeña S.ADocumento3 páginasLa Costeña S.ALIZETH AMAIRANI PAREDES CRUZAinda não há avaliações
- EF - MedicinaComplementaria - Cardenas Luyo Flor LizethDocumento15 páginasEF - MedicinaComplementaria - Cardenas Luyo Flor LizethANDREA HIDALGOAinda não há avaliações
- SILABODocumento3 páginasSILABOValeria PeñaAinda não há avaliações
- Sesión 04 - Modelo de NegocioDocumento36 páginasSesión 04 - Modelo de NegocioVirginia Maritza Choqueza UchasaraAinda não há avaliações