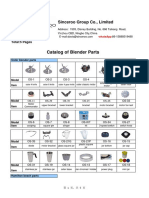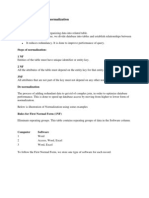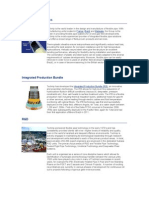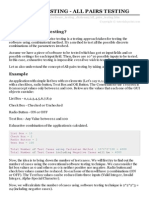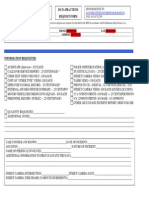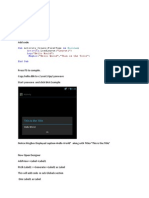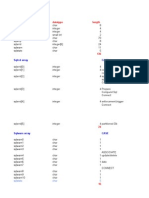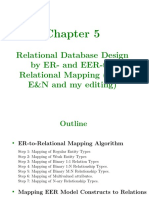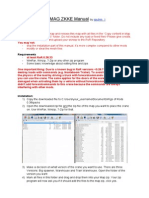Escolar Documentos
Profissional Documentos
Cultura Documentos
Wepp Instructions1
Enviado por
Vintus OgwoDescrição original:
Título original
Direitos autorais
Formatos disponíveis
Compartilhar este documento
Compartilhar ou incorporar documento
Você considera este documento útil?
Este conteúdo é inapropriado?
Denunciar este documentoDireitos autorais:
Formatos disponíveis
Wepp Instructions1
Enviado por
Vintus OgwoDireitos autorais:
Formatos disponíveis
DRAFT
Introduction to Using Water Erosion Prediction Project (WEPP) For PLS 468G Project By M.E. Bridges and T.G. Mueller
Learning Outcomes: To be able to use the WEPP Hill Slope interface in preparation for the class projects To be able to assess the impact of management on soil erosion with WEPP. Materials: Computer with WEPP model and appropriate WEPP databases PLS 468G project transect data (Excel data sheet) Assignment: You will be running a WEPP simulation for transect that you collected during the field trip (i.e., Transect 1). You are doing this in preparation for your project which will require you to run additional simulations for the other transects. For your project, for each of the 10 transects, you will be required to run a simulation with management systems defined as they currently exist in the the field (control). You will also be required to rerun the simulations for each transects using alternative management systems. About WEPP A WEPP project runs simulations based on data that it pulls from various databases. These databases include climate, soils, slopes, managements, and projects. A WEPP project works similarly to an ArcMap project, it only saves pathnames to the database files that you have used in the project. Because of this, when files are created and saved in WEPP, they must be saved to their appropriate databases. In order to maintain the Models integrity, these databases must always remain in the same location on the hard drive of your computer. The developers of the software, therefore, make it impossible for you to save any WEPP data (e.g., slope files, management files, project files, etc) to nay location other than their appropriate database location. What all this means to you: You will never be able to save any of your work that you do to a removable personal disk such as a floppy disk or zip disk. Everything will be saved to the C-drive of the computer that you are using. If you have a personal computer, it is suggested that you install WEPP for yourself so that you can save and retrieve WEPP data from your own C-drive.
Installing the WEPP Model from the CD: When you place the CD into your computers CD-ROM drive, wait until a WEPP window appears.
Click on Install WEPP. Complete the installation process. Once completed, you find the WEPP Model under your Start Menu. You no longer need to use the CD once the WEPP Model is installed. There is an additional tutorial and FAQs under Browse Documentation.
Basic WEPP Instructions: A Simulation on Transect #1
When you open the WEPP program from the Start menu, you see a screen like this:
Choose to Create a new hillslope project and click the Start Task button.
Once you start your task, you will be walked through a series of steps. The first step is to generate the appropriate climate data. You should choose Kentucky and the Lexington WB AP KY station.
Click Next to proceed. The next step is to enter some basic slope parameters. At this point, it does not matter what values you choose for your slope because you will be creating a more detailed slope profile using data that you have collected in the field and will evaluate in your GIS.
You can experiment with different values and hill slope shapes. By clicking the Preview button, you will be able to see how your hill slope profile looks. Choose Convex as the shape because that was the shape recorded in the field. Click Next to proceed.
The next step is to choose a management. Select the soybean-no till management from the dropdown menu.
Click Next to proceed. Choose Maury (SIL) as the soil type to use in this WEPP simulation. Be sure to choose a soil from the KY folder. You may have to scroll up on the dropdown menu to select the KY folder.
Click Next to proceed to the final step.
The final step displays a summary of the data that you have entered. Enter 10 for the Simulation Years. One of the drawbacks to this program is that you are required to save certain types of files to specific folders established by the program. You will not be able to save your project to your Hdrive in a specified folder. You will have to save it to a special Projects folder that the WEPP program created when it was installed to the C-drive of the computer. Because this rigid organization system exists, you will be forced to start a new project every time you work with WEPP or retrieve the project that you have saved by using the same computer on which that saved project exists. The pathname where projects are saved is C:\Program Files\USDA-ARS\WEPP\Data\Projects\. You will receive an error message if you try to save your project to any other directory. Name your project, transect1_control, and save your project to this directory.
Click Finish.
Your screen should look similar to the figure below.
You need to fine tune the slope and soils inputs to match what actually exists in the field. Creating a Slope File Double click on the slope layer (middle portion) of the diagram to obtain a Slope Profile Editor window.
Enter the point distance and percent slope values for Transect #1 in the table and click the PreView button. Hint: you can copy and paste these values from your Excel spreadsheet.
Click on the Advanced tab in the Slope Profile Editor window. Enter 100 as the value for the Profile Width and 180 as the value for Aspect.
Click on the SaveAs button. This will take you directly to the directory where slope files are stored.
Name your slope file, transect1, and click on the Save button in the Save a WEPP Slope Description window.
You will receive a message that the WEPP slope file has been added to the database.
Click OK.
Click on the Save button so that the transect1.slp file is used in your WEPP project.
Soil Data Right click on the Soil layer in the diagram towards the top of the slope. Choose to Insert Break.
A break will appear.
Right click within the break (between the top of the slope and the break line). Choose to Change Length.
Enter the distance that the Maury (SIL) soil occupies along the hill slope, 45 Feet.
Click OK. The break length changes to 45 feet.
Right click somewhere along the middle of the hill slope, and choose to Insert Break.
Right click within the new break, and choose to Change Length. Enter the distance that the Huntington (SIL) soil occupies along the hill slope, 129 Feet.
Click OK. Right click within the new break, and choose to Import.
Select the Huntington (SIL) soil from under the KY folder.
Click OK.
The name of the soil occupying that break along the hill slope will appear when your cursor hovers over the soil layer in the diagram.
Make sure that Maury appears in the first break, Huntington in the second, and Maury in the third. Your cursor can hover over all the layers in the diagram to reveal the management, slope, and soil used in the WEPP project.
Running a Simulation Click on the Run Options button at the bottom of the WEPP project screen.
Choose Soil output, Graphics output, All events, Annual, abbreviated, and 10 (years).
Click OK. Click the Run button.
Evaluation of Output After the simulation is complete, your screen should look similar to the figure below.
The red areas on the hill slope refer to intensity of soil loss at those positions. Allow your cursor to hover over a red area.
Figure A: This point (125.8 ft.) of the hill slope is losing 0.9 ton/A of soil annually.
Figure B: This point (362.6 ft.) is gaining 2.3 ton/A soil deposition annually.
Click on the Soil Loss Graph button at the bottom of the WEPP project screen.
Click OK. Click on the Graphical Output button on the bottom of the WEPP project screen.
Choose Days in Simulation from the X Axis dropdown menu. Choose Runoff (mm) from the Y Axis dropdown menu.
Click Display.
You can create many different graphs displaying information that is of interest to you and your project and display up to four graphs at once on your screen. If you would like to export these graphs as jpeg files, you must press <Ctrl> and then <Print Screen> on your keyboard. Open Microsoft Photo Editor (under Microsoft Office Tools), go to Edit, and choose Paste as New Image. You can then crop out the graph, and save it as a jpeg file. Other Helpful Hints 1. You can insert breaks and import multiple managements along the management layer of the diagram the same way you did for your soil layer. 2. You can toggle between the basic screen and the Input Selections screen using this icon ( Example of Input Selections screen ).
3. You can change aspects about your soil and management features by double clicking on either layer and creating new files to add to the database.
4. Online tutorial at http://spc3.ecn.purdue.edu/nserlweb/weppmain/docs/tutorial.pdf 5. The same tutorial is accessible from your WEPP Model CD. Insert the CD into the CD-ROM drive of your computer, and, when the WEPP window appears, choose Browse Documentation. There will be a choice for a WEPP Windows tutorial in PDF or Word formats.
Você também pode gostar
- The Yellow House: A Memoir (2019 National Book Award Winner)No EverandThe Yellow House: A Memoir (2019 National Book Award Winner)Nota: 4 de 5 estrelas4/5 (98)
- The Subtle Art of Not Giving a F*ck: A Counterintuitive Approach to Living a Good LifeNo EverandThe Subtle Art of Not Giving a F*ck: A Counterintuitive Approach to Living a Good LifeNota: 4 de 5 estrelas4/5 (5795)
- Elon Musk: Tesla, SpaceX, and the Quest for a Fantastic FutureNo EverandElon Musk: Tesla, SpaceX, and the Quest for a Fantastic FutureNota: 4.5 de 5 estrelas4.5/5 (474)
- A Heartbreaking Work Of Staggering Genius: A Memoir Based on a True StoryNo EverandA Heartbreaking Work Of Staggering Genius: A Memoir Based on a True StoryNota: 3.5 de 5 estrelas3.5/5 (231)
- Hidden Figures: The American Dream and the Untold Story of the Black Women Mathematicians Who Helped Win the Space RaceNo EverandHidden Figures: The American Dream and the Untold Story of the Black Women Mathematicians Who Helped Win the Space RaceNota: 4 de 5 estrelas4/5 (895)
- Never Split the Difference: Negotiating As If Your Life Depended On ItNo EverandNever Split the Difference: Negotiating As If Your Life Depended On ItNota: 4.5 de 5 estrelas4.5/5 (838)
- The Little Book of Hygge: Danish Secrets to Happy LivingNo EverandThe Little Book of Hygge: Danish Secrets to Happy LivingNota: 3.5 de 5 estrelas3.5/5 (400)
- The Hard Thing About Hard Things: Building a Business When There Are No Easy AnswersNo EverandThe Hard Thing About Hard Things: Building a Business When There Are No Easy AnswersNota: 4.5 de 5 estrelas4.5/5 (345)
- The Unwinding: An Inner History of the New AmericaNo EverandThe Unwinding: An Inner History of the New AmericaNota: 4 de 5 estrelas4/5 (45)
- Team of Rivals: The Political Genius of Abraham LincolnNo EverandTeam of Rivals: The Political Genius of Abraham LincolnNota: 4.5 de 5 estrelas4.5/5 (234)
- The World Is Flat 3.0: A Brief History of the Twenty-first CenturyNo EverandThe World Is Flat 3.0: A Brief History of the Twenty-first CenturyNota: 3.5 de 5 estrelas3.5/5 (2259)
- Devil in the Grove: Thurgood Marshall, the Groveland Boys, and the Dawn of a New AmericaNo EverandDevil in the Grove: Thurgood Marshall, the Groveland Boys, and the Dawn of a New AmericaNota: 4.5 de 5 estrelas4.5/5 (266)
- The Emperor of All Maladies: A Biography of CancerNo EverandThe Emperor of All Maladies: A Biography of CancerNota: 4.5 de 5 estrelas4.5/5 (271)
- The Gifts of Imperfection: Let Go of Who You Think You're Supposed to Be and Embrace Who You AreNo EverandThe Gifts of Imperfection: Let Go of Who You Think You're Supposed to Be and Embrace Who You AreNota: 4 de 5 estrelas4/5 (1090)
- The Sympathizer: A Novel (Pulitzer Prize for Fiction)No EverandThe Sympathizer: A Novel (Pulitzer Prize for Fiction)Nota: 4.5 de 5 estrelas4.5/5 (121)
- Sinceroo Oster Blender PartsDocumento5 páginasSinceroo Oster Blender PartsEliecer Acosta ConyedoAinda não há avaliações
- Transposition CipherDocumento7 páginasTransposition CipherFasih Ur RasheedAinda não há avaliações
- NormalizationDocumento4 páginasNormalizationmeenahilAinda não há avaliações
- Flexible Pipe Systems: France Brazil MalaysiaDocumento2 páginasFlexible Pipe Systems: France Brazil MalaysiajiokoijikoAinda não há avaliações
- PDAS Setup LogDocumento11 páginasPDAS Setup LogCătălin Mihăiţă OanceaAinda não há avaliações
- DS MCQDocumento13 páginasDS MCQbhagwatsachin100% (1)
- Dalam Microsoft Excel, Untuk Mendapatkan Menu Data Analysis Daripada Menu DataDocumento2 páginasDalam Microsoft Excel, Untuk Mendapatkan Menu Data Analysis Daripada Menu DataAzhar Ab HamidAinda não há avaliações
- Compounding in Info Object and Analyzing The Info Object in A QueryDocumento11 páginasCompounding in Info Object and Analyzing The Info Object in A QueryAli AliCanAinda não há avaliações
- Caltrans Connection DesignDocumento22 páginasCaltrans Connection DesignAnanta GaikwadAinda não há avaliações
- Student Database Management SystemDocumento12 páginasStudent Database Management SystemSujeet Singh0% (1)
- All Pairs TestingDocumento2 páginasAll Pairs Testinggo2_sumitAinda não há avaliações
- Minneapolis Police MGDPA Data Practices Request Form - MPD Records Information UnitDocumento2 páginasMinneapolis Police MGDPA Data Practices Request Form - MPD Records Information UnitghostgripAinda não há avaliações
- ICES 1 5 Customs - DGFT Message Formats Version 1 9 (21 07 08)Documento67 páginasICES 1 5 Customs - DGFT Message Formats Version 1 9 (21 07 08)Rushabh TrivediAinda não há avaliações
- Call Adobe Form Through ABAP Web DynproDocumento47 páginasCall Adobe Form Through ABAP Web DynproGobara DhanAinda não há avaliações
- B4a BriefDocumento5 páginasB4a BriefgsvadeAinda não há avaliações
- "From DFD To Structure Chart": TCS2411 Software Engineering 1Documento19 páginas"From DFD To Structure Chart": TCS2411 Software Engineering 1Velmurugan RajarathinamAinda não há avaliações
- How To - Create Points Representing The Highest or Lowest Elevations Within Polygon FeaturesDocumento2 páginasHow To - Create Points Representing The Highest or Lowest Elevations Within Polygon FeaturesBakir DurakovićAinda não há avaliações
- Employee Attendance Management SystemDocumento15 páginasEmployee Attendance Management SystemJitender KumarAinda não há avaliações
- Datacard SD360 & SD260 ID Card Printer BrochureDocumento3 páginasDatacard SD360 & SD260 ID Card Printer BrochureJohnny BarcodeAinda não há avaliações
- Building An SAP Query With ABAP Code - SAP BlogsDocumento6 páginasBuilding An SAP Query With ABAP Code - SAP BlogsVenkatt PendyalaAinda não há avaliações
- SQLCA Structure Element Datatype Length: SQLRRD Array CaseDocumento6 páginasSQLCA Structure Element Datatype Length: SQLRRD Array CasemukeshAinda não há avaliações
- Start With and Connect by in Oracle SQLDocumento6 páginasStart With and Connect by in Oracle SQLchinbomAinda não há avaliações
- Readme Gfs Light 12 00 enDocumento2 páginasReadme Gfs Light 12 00 enricardo_donatoAinda não há avaliações
- Brown Bag Intro To SQ L TuningDocumento36 páginasBrown Bag Intro To SQ L TuningAbdul JabbarAinda não há avaliações
- FRM 1213 01 FillableDocumento2 páginasFRM 1213 01 Fillablezoranbt80_324037655Ainda não há avaliações
- Ch5 MappingDocumento66 páginasCh5 MappingAditya Kharisma WicaksanaAinda não há avaliações
- ReadmeDocumento2 páginasReadmeJuan Nicolas Altamirano HerreraAinda não há avaliações
- German Visa FormDocumento4 páginasGerman Visa FormKyle JosephAinda não há avaliações
- Demag ZKKE ManualDocumento5 páginasDemag ZKKE ManualAlan MaciasAinda não há avaliações
- Testing Life Ccyle For ETL TestingDocumento3 páginasTesting Life Ccyle For ETL TestingVamsi KarthikAinda não há avaliações