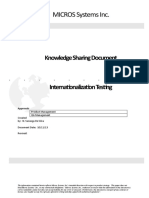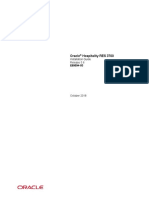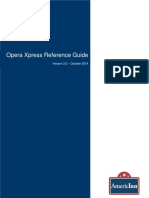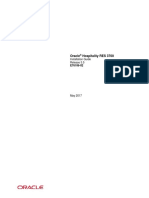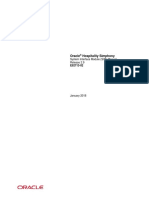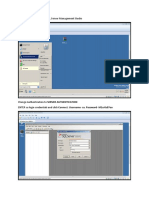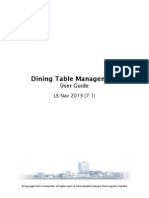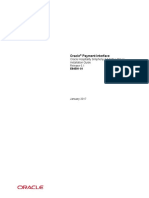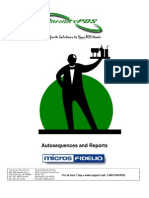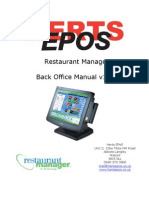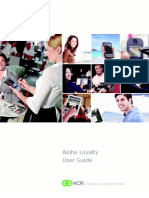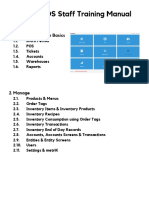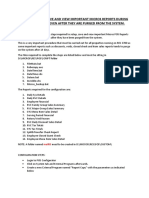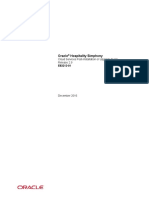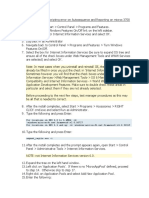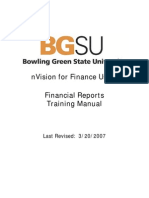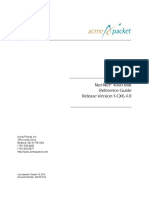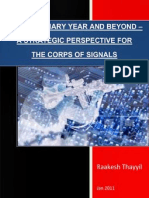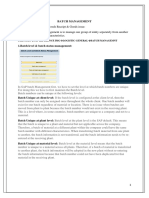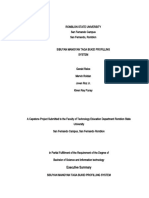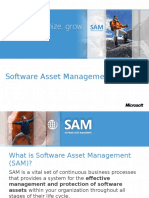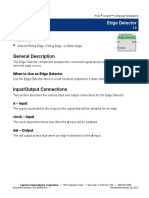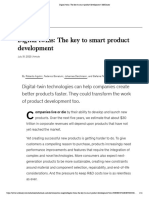Escolar Documentos
Profissional Documentos
Cultura Documentos
9700 RMC MGR
Enviado por
Pravin KambleDescrição original:
Título original
Direitos autorais
Formatos disponíveis
Compartilhar este documento
Compartilhar ou incorporar documento
Você considera este documento útil?
Este conteúdo é inapropriado?
Denunciar este documentoDireitos autorais:
Formatos disponíveis
9700 RMC MGR
Enviado por
Pravin KambleDireitos autorais:
Formatos disponíveis
9700 HMS
Remote Management Console Manual
MICROS 9700 HMS
Page 2 of 30
Table of Contents
The Navigation Bar..............................................................................................4 Navigating in the Remote Management Console.............................................5 Selecting a Revenue Center...............................................................................6 Major Groups..............................................................................................................7 Family Groups............................................................................................................8 Adding a Menu Item.............................................................................................9 Menu Item Master.............................................................................................14 Menu Item Definition.......................................................................................16 Menu Item Price................................................................................................18 Adding an Employee.........................................................................................22 Employee File...................................................................................................24 Operator File.....................................................................................................27 Report Writer....................................................................................................29
MICROS 9700 HMS
Page 3 of 30
The Navigation Bar
3 4 5 6
9 10 11 12 13 14 15 16 17
Save: Commits any changes that you have made Print: Prints selection Cut: Copy: Paste: Inserts the contents of the clipboard Delete: Deletes selected item Undo: Reverses last command or deletes last entry that was typed Toggle Navigation: Hides the tree diagram (Left side of RMC) Toggle Table/Form: Toggles between Table and Form View (Keep in mind that not all options are visible in Form View) 10. Find: Searches for selected criteria entered in the Find What field. You can search the MI Master, MI Definition, MI Class, Major Group and Family Group, by using the Table to Search drop down menu. 11. First: Goes to the first record of the current table 12. Previous: Goes to the previous record of the current table 13. Next: Goes to the next record in the current table 14. Last: Goes to the last record in the current table 15. Insert: Inserts into the current table 16. Go To: In Table view you can use this to go to a specified record number in the current table 17. Revenue Center Selector: Presents you a list of Revenue Centers to choose from 1. 2. 3. 4. 5. 6. 7. 8. 9.
Once you are logged into the Remote Management Console, be sure to maximize
the window so all forms are fully viewable. In the table view of Menu Item & Employee Maintenance there are tabs on the bottom of the table to navigate between classic forms Keep in mind if an item is not lit up, it is just unavailable in the current situation. The available functions change from movement to movement and/or screen to screen. Most functions on the navigation bar are available under the File, Edit and View Menus in the upper left border of the window.
MICROS 9700 HMS
Page 4 of 30
Navigating in the Remote Management Console
The + next to an item indicates that there are more options under it. If you single click on the + sign it will expand and become a sign, listing all of its options under it. Double click on the option to display it in the right window. Anywhere you see a it indicates there are more options available. Click on the down arrow to show a drop down list to choose from. In the menu item tree diagram you will notice that all but one item are highlighted green. The green indicates the item(s) are in the revenue center that you are currently working in. To change revenue centers, click on the Revenue Center Selector button on the navigation bar. The help feature of MICROS 9700, is not available in all areas. But is very useful where it is available. Right click on an area you want additional information on and a small window will appear with information regarding the selected area.
MICROS 9700 HMS
Page 5 of 30
Selecting a Revenue Center
Before working in the RMC, always select a Revenue Center. Click on the Revenue Center Selector, to choose the Revenue Center you want to be working in from the list, and click OK. You can see what Revenue Center you are currently working in the middle of the right window. If working with shared revenue centers make sure you are in the master revenue center. You can not make changes in child revenue centers.
MICROS 9700 HMS
Page 6 of 30
Major Groups
To view/add a Major Group. Double click on Menu Item Maintenance. Change your view to Table View. These are your Major Groups. Proceed with caution in this area. If you add a Major Group and do not add it to tracking it will not be tracked anywhere in the system, but will be added to systems totals.
MICROS 9700 HMS
Page 7 of 30
Family Groups
To add/view Family Groups just click on the Family Group tab. Family groups are added and edited in the same way major groups are.
MICROS 9700 HMS
Page 8 of 30
Adding a Menu Item
Expand Menu Items
MICROS 9700 HMS
Page 9 of 30
Double click Menu Item Maintenance.
MICROS 9700 HMS
Page 10 of 30
Click on the Sort By: drop down menu.
MICROS 9700 HMS
Page 11 of 30
Select Master by Maj/Fam Grp from the drop down menu.
MICROS 9700 HMS
Page 12 of 30
Drop down into the Major Group and then into the Family Group that you want to work with.
MICROS 9700 HMS
Page 13 of 30
Menu Item Master
Find the last number in the group of items you wish to add. Then click on Insert.
MICROS 9700 HMS
Page 14 of 30
Menu Item Master
Select Master from the Type: drop down menu. Enter in the Report Name (Item name) Select Record Number or Range radio button, and enter in the number you wish the item to be. Select the appropriate Major Group and Family Group, from the drop down menus. Click OK
MICROS 9700 HMS
Page 15 of 30
Menu Item Definition
You have entered in the master information for the item, now you need to add the definition and price. With the new item highlighted, click Insert
MICROS 9700 HMS
Page 16 of 30
Menu Item Definition
Type: should be definition. Select the Revenue Center(s) you want the item to be in active in. Check the Use Selected Definition as Template check box. From the Definition Record to Use as Template select an item that has the same definition attributes that you want your new item to have. From the Master Records to Receive Definition your item should be listed here. In the To drop down; If you are adding 1 definition it will be blank, If you are adding multiple definitions, you can select an ending number and all of the items will receive the same definition attributes. The Add Price Records option is available only when you are not using another item as a template. We will be adding the price next. Click OK.
MICROS 9700 HMS
Page 17 of 30
Menu Item Price
You have entered the master and definition information for your item(s). Now we will add the pricing information. With the item highlighted click Insert.
MICROS 9700 HMS
Page 18 of 30
Menu Item Price
In the Count field, enter the number of price records you want for the item. Enter in the Default Price(Format = $$.). Click OK
MICROS 9700 HMS
Page 19 of 30
MICROS 9700 HMS
Page 20 of 30
Menu Item Price
Now you have entered a complete menu item. It should be working in the Revenue Center you defined it in.
MICROS 9700 HMS
Page 21 of 30
Adding an Employee
Expand Personnel
MICROS 9700 HMS
Page 22 of 30
Employee Maintenance
Double click Employee Maintenance
MICROS 9700 HMS
Page 23 of 30
Employee File
Select Employee from the drop down menu.
MICROS 9700 HMS
Page 24 of 30
Employee File
Toggle the form to Table view
MICROS 9700 HMS
Page 25 of 30
Employee File
Enter the employee information on an open record, be sure to select the correct Employee Class, Current RVC and Job information (if applicable).
MICROS 9700 HMS
Page 26 of 30
Operator File
Click the Operator tab. Check the setting for Cashier Number & Tracking Group for each employee. Use similar employees as a guide. If the employee works in more than 1 RVC, use the RVC selector to navigate between each RVCs operator file.
MICROS 9700 HMS
Page 27 of 30
Report Writer
Click on Utilities & expand Reporting. Double click Report Writer.
MICROS 9700 HMS
Page 28 of 30
Report Writer
To select a report, expand the appropriate Report Category and click the Report Name. The report options will display on the right side of the screen. The options that display depend upon the type of report that is selected. If there is more than one flexible-format report defined for a particular report type (for example, four Menu Item reports), a selection box will display with all possible formats. You must make a report selection before continuing to set the report options. The Report Options section is used to specify the parameters which determine the contents and type of report to be created. Select a particular Total Set to view different date ranges. Select a particular RVC from View or select System for all RVCs. Use the Start of Range and End of Range to select a range of employees, cashiers or menu items depending on the report type. Once all options are set, click Create Report to view the results.
MICROS 9700 HMS
Page 29 of 30
Autosequencer
Double click Autosequencer. Click on the selected Autosequence & click Run to execute. o The Autosequencer can be used to generate daily reports as well as retrieve reports for a previous day, week, month or year. o The Autosequencer also provides a means of manually closing a day of business.
MICROS 9700 HMS
Page 30 of 30
Você também pode gostar
- 9700 MGR Ops JagmDocumento11 páginas9700 MGR Ops JagmjorgeAinda não há avaliações
- 9700 MAN AtoZFeatureRefDocumento730 páginas9700 MAN AtoZFeatureRefwesleykemalAinda não há avaliações
- Micros RES ReportsDocumento114 páginasMicros RES ReportsPang Wei Kheong100% (1)
- Micros 3700 MGR ManualDocumento28 páginasMicros 3700 MGR ManualVitaliy Prushak100% (2)
- Micros 3700 Report OverviewDocumento13 páginasMicros 3700 Report OverviewMike Stringer100% (1)
- 9700 Key Manager Application ManualDocumento13 páginas9700 Key Manager Application ManualPravin KambleAinda não há avaliações
- Internationalization Knowledge Sharing DocumentDocumento24 páginasInternationalization Knowledge Sharing Documentmd_ibarraAinda não há avaliações
- ECM Configuration GuideDocumento28 páginasECM Configuration Guidemd_ibarraAinda não há avaliações
- Manager Guide: Micros 3700Documento68 páginasManager Guide: Micros 3700AndreeaAinda não há avaliações
- User 3700Documento72 páginasUser 3700Leonardo Mesquita AraujoAinda não há avaliações
- 3700sql ManDocumento198 páginas3700sql ManPrince HakimAinda não há avaliações
- IQueryDocumento19 páginasIQueryKarlis BruniAinda não há avaliações
- Oracle Hospitality Simphony User Guide R PDFDocumento118 páginasOracle Hospitality Simphony User Guide R PDFHasni MahmoudAinda não há avaliações
- CAL For Android - v3Documento12 páginasCAL For Android - v3md_ibarraAinda não há avaliações
- EMC and RMC Client InstallDocumento3 páginasEMC and RMC Client InstallAdriana A KaAinda não há avaliações
- Micros Table of ContentsDocumento5 páginasMicros Table of ContentsNipon Noksang100% (1)
- Simphony Update FunctionsDocumento2 páginasSimphony Update Functionsmd_ibarra100% (1)
- AP Support Contact ListDocumento19 páginasAP Support Contact ListPrincedevaramAinda não há avaliações
- Oracle Hospitality RES 3700: Installation Guide Release 5.6Documento39 páginasOracle Hospitality RES 3700: Installation Guide Release 5.6FisayoAinda não há avaliações
- Opera Xpress Reference Guide 3.0Documento59 páginasOpera Xpress Reference Guide 3.0ohundperAinda não há avaliações
- 3700 RES 5.5.1 Install GuideDocumento38 páginas3700 RES 5.5.1 Install Guidejlappi100% (1)
- Micros 3700 Reports ManualDocumento498 páginasMicros 3700 Reports ManualAarslan Mehdi100% (1)
- SIM Simphony 29Documento401 páginasSIM Simphony 29Cesar GuerreroAinda não há avaliações
- DdPOS ManualDocumento127 páginasDdPOS ManualJose QAinda não há avaliações
- Micros F& B Staff NotesDocumento4 páginasMicros F& B Staff NotesPrince HakimAinda não há avaliações
- Basic Combo Meal SetupDocumento8 páginasBasic Combo Meal Setupmd_ibarraAinda não há avaliações
- Force Close Check 9700 and SimphonyDocumento5 páginasForce Close Check 9700 and SimphonyFisayoAinda não há avaliações
- Casio Se s10 M Setup Steps 1 2Documento4 páginasCasio Se s10 M Setup Steps 1 2wawanwiraAinda não há avaliações
- 9700 Man SQL PDFDocumento398 páginas9700 Man SQL PDFAla K ObeigAinda não há avaliações
- Simphony Training AgendaDocumento2 páginasSimphony Training AgendaHarry MahardikaAinda não há avaliações
- Configuring Mymicros & MyLabor For Simphony v2.xDocumento147 páginasConfiguring Mymicros & MyLabor For Simphony v2.xmd_ibarraAinda não há avaliações
- KDS Setup Guide - VirtusaDocumento9 páginasKDS Setup Guide - Virtusamd_ibarraAinda não há avaliações
- Hospitality Dining Table Management User Guide LS Nav 2013 (7.1)Documento91 páginasHospitality Dining Table Management User Guide LS Nav 2013 (7.1)sumitshede100% (2)
- Simphony SIM Manual PDFDocumento665 páginasSimphony SIM Manual PDFTheseAreMineThingsAinda não há avaliações
- Tech 7200 Financial Manual FinalDocumento25 páginasTech 7200 Financial Manual Finalapi-252972956Ainda não há avaliações
- Oracle Payment Interface: Oracle Hospitality Simphony 2.9 Native Driver Installation Guide Release 6.1Documento34 páginasOracle Payment Interface: Oracle Hospitality Simphony 2.9 Native Driver Installation Guide Release 6.1Ravi PampanaAinda não há avaliações
- Secure Hosting With Lets Encrypt in IIS (1) .PPSXDocumento43 páginasSecure Hosting With Lets Encrypt in IIS (1) .PPSXAshwani ParasharAinda não há avaliações
- Easylab User ManualDocumento29 páginasEasylab User ManualShameem NadukkattilAinda não há avaliações
- Micros 3700 Auto Sequences and Reports - 20081001Documento40 páginasMicros 3700 Auto Sequences and Reports - 20081001blauand123100% (1)
- DigitalDiningPOS ManualDocumento125 páginasDigitalDiningPOS ManualAnup DixitAinda não há avaliações
- Simphony WhitePaperDocumento5 páginasSimphony WhitePaperJebo MaterAinda não há avaliações
- Restaurant Manager Back Office Manual v1.01Documento15 páginasRestaurant Manager Back Office Manual v1.01abigail_tito123Ainda não há avaliações
- Oracle Hospitality Reporting and Analytics AdvancedDocumento31 páginasOracle Hospitality Reporting and Analytics AdvancedKhoai NgốAinda não há avaliações
- Oracle Hospitality Materials Control: DeploymentDocumento32 páginasOracle Hospitality Materials Control: DeploymentRanko LazeskiAinda não há avaliações
- Manual For Export File To TXT and Auto Send EmailDocumento10 páginasManual For Export File To TXT and Auto Send Emaildung67% (3)
- Aloha Loyalty User GuideDocumento143 páginasAloha Loyalty User Guidehadi3733Ainda não há avaliações
- (Notes) MICROS 3700 Integration GuideDocumento6 páginas(Notes) MICROS 3700 Integration GuideJoel MacrohonAinda não há avaliações
- Setting Happy HourDocumento1 páginaSetting Happy HourFisayoAinda não há avaliações
- 3700 Sim Comp ManDocumento150 páginas3700 Sim Comp Manzerox81Ainda não há avaliações
- Simphony - Oracle How To Restore A DatapumpDocumento9 páginasSimphony - Oracle How To Restore A DatapumpSanthosh MathewAinda não há avaliações
- Sambapos Traing GuideDocumento39 páginasSambapos Traing GuideBlogo BraveAinda não há avaliações
- Procedure To Setup, Save & View Important Micros Reports Even After PurgeDocumento5 páginasProcedure To Setup, Save & View Important Micros Reports Even After PurgeFisayoAinda não há avaliações
- Holiday Inn ReportDocumento17 páginasHoliday Inn ReportDavid JohnAinda não há avaliações
- MC 8.8.10 RNDocumento120 páginasMC 8.8.10 RNanandsoggyAinda não há avaliações
- POS FutureDocumento1 páginaPOS FutureirawanAinda não há avaliações
- Oracle Simphony2.9Documento11 páginasOracle Simphony2.9Mohammad Fawzi0% (1)
- 9700 Setup V300Documento214 páginas9700 Setup V300Leonardo RodríguezAinda não há avaliações
- Procedure To Rectify The Scripting Error On Autosequence and Reporting On Micros 3700Documento3 páginasProcedure To Rectify The Scripting Error On Autosequence and Reporting On Micros 3700FisayoAinda não há avaliações
- Reports ManualDocumento63 páginasReports ManualesudheerAinda não há avaliações
- SPSS Smart Viewer Evaluation Copy Step-by-Step Evaluation GuideDocumento4 páginasSPSS Smart Viewer Evaluation Copy Step-by-Step Evaluation GuideRoxy RoxaAinda não há avaliações
- Finite-Length Discrete TransformsDocumento44 páginasFinite-Length Discrete TransformsThiruselvan ManianAinda não há avaliações
- Net-Net 4000 S-CX6.4.0 MIB Reference GuideDocumento126 páginasNet-Net 4000 S-CX6.4.0 MIB Reference GuideFrancoj DAAinda não há avaliações
- SAP QM Calibration MethodDocumento3 páginasSAP QM Calibration MethodvrkattulaAinda não há avaliações
- Society - Law and Ethics (SLE-2) (15 Theory)Documento5 páginasSociety - Law and Ethics (SLE-2) (15 Theory)vasudayma12601Ainda não há avaliações
- Assignment On VOIPDocumento5 páginasAssignment On VOIPRayan KarimAinda não há avaliações
- L5 L6 L7 L8 L9 - Project ManagementDocumento94 páginasL5 L6 L7 L8 L9 - Project Managementapi-19922408Ainda não há avaliações
- Strategic Perspective For The Corps of SignalsDocumento36 páginasStrategic Perspective For The Corps of Signalscallmetarantula0% (1)
- Batch ManagementDocumento11 páginasBatch ManagementMadhusmita PradhanAinda não há avaliações
- EIS SM Booster Antim Prahar Charts 2022 23Documento94 páginasEIS SM Booster Antim Prahar Charts 2022 23Vinamra GuptaAinda não há avaliações
- Lm700 Service ManualDocumento86 páginasLm700 Service ManualDaniel GómezAinda não há avaliações
- 4hana 1909Documento60 páginas4hana 1909ddharAinda não há avaliações
- Sensor de Temperatura OS551A-MA-1 PDFDocumento3 páginasSensor de Temperatura OS551A-MA-1 PDFMiguel Angel Chuquín MorachimoAinda não há avaliações
- Florin Olariu: "Alexandru Ioan Cuza", University of Iași Department of Computer ScienceDocumento117 páginasFlorin Olariu: "Alexandru Ioan Cuza", University of Iași Department of Computer ScienceGigi FloricaAinda não há avaliações
- BEC Preliminary Practice File - : Answers and Marking GuidelinesDocumento1 páginaBEC Preliminary Practice File - : Answers and Marking GuidelinesErik MonteroAinda não há avaliações
- Hazirah Mohd Abdul Raushin - 16250Documento52 páginasHazirah Mohd Abdul Raushin - 16250Kafuko MarvinAinda não há avaliações
- CRMDocumento41 páginasCRMjeebala100% (1)
- Ip Profiling SytemDocumento72 páginasIp Profiling Sytemjohnraymart colasitoAinda não há avaliações
- Best Practices: Getting Started With Informix Connection ManagerDocumento52 páginasBest Practices: Getting Started With Informix Connection ManagergenAinda não há avaliações
- Manual Casio PCR-T48sDocumento2 páginasManual Casio PCR-T48sJOSE MENDOZAAinda não há avaliações
- An Illustrated History of ComputersDocumento18 páginasAn Illustrated History of Computersmirarad5052Ainda não há avaliações
- Why Implements AmDocumento23 páginasWhy Implements Amdayanx2014Ainda não há avaliações
- ISU BillingDocumento2 páginasISU BillingsurajsapAinda não há avaliações
- CG PDFDocumento63 páginasCG PDFVarnakeepcreating Varna100% (1)
- Part List - Piston & Rod Group PDFDocumento2 páginasPart List - Piston & Rod Group PDFRahulAinda não há avaliações
- EEE Department Brochure - 02.04-1Documento3 páginasEEE Department Brochure - 02.04-1Sivaraman PandarinathanAinda não há avaliações
- Real Time Color: Based Object Detection and TrackingDocumento15 páginasReal Time Color: Based Object Detection and TrackingRahul RepalaAinda não há avaliações
- Memory Management Unit 5Documento58 páginasMemory Management Unit 5Nishant NalawadeAinda não há avaliações
- Edge DetectorDocumento4 páginasEdge DetectornitinAinda não há avaliações
- Bio2 Module 5 - Logistic RegressionDocumento19 páginasBio2 Module 5 - Logistic Regressiontamirat hailuAinda não há avaliações
- Digital Twins - The Key To Smart Product Development - McKinseyDocumento11 páginasDigital Twins - The Key To Smart Product Development - McKinseyRogerAinda não há avaliações