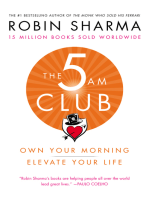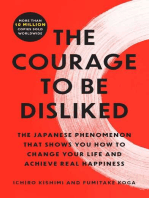Escolar Documentos
Profissional Documentos
Cultura Documentos
Presentaciones Electrónicas
Enviado por
Rosario Campos NúñezTítulo original
Direitos autorais
Formatos disponíveis
Compartilhar este documento
Compartilhar ou incorporar documento
Você considera este documento útil?
Este conteúdo é inapropriado?
Denunciar este documentoDireitos autorais:
Formatos disponíveis
Presentaciones Electrónicas
Enviado por
Rosario Campos NúñezDireitos autorais:
Formatos disponíveis
Presentaciones Electrnicas CREACIN DE UNA PRESENTACIN Una presentacin electrnica es un documento multimedia que emula las presentaciones con
diapositivas. Una diapositiva electrnica puede contener texto, imgenes, sonidos, animaciones, vdeos y otros elementos multimedia. La presentacin puede visualizarse en el monitor del ordenador o proyectarse, mediante multiproyector, sobre una pantalla. 1.-INICIA EL PROGRAMA
Crea una carpeta llamada ALCNTARA en la carpeta Informtica.
1. Inicia el programa desde huella/oficina/Alcntara 2. Elige la opcin Presentacin en vaco y pulsa en siguiente 3. Pulsa en siguiente 4. En Efecto: Elige el tipo CUA o puedes elegir otro 5. Pulsa en CREAR 6. En la ventana que aparece se distinguen tres partes: La de la izquierda con las diapositivas diseadas, la central de trabajo y la de la derecha, la ventana de tareas, que muestra ahora, la ventana de Diseos. 8. Guarda la presentacin EnergasAlternativas en la carpeta ALCNTARA con el nombre de
2. APLICA UN DISEO A LA PRESENTACIN 1. Haz clic con el botn derecho sobre la diapositiva. En el men contextual selecciona Diapositiva/Preparar pgina... 2. En el cuadro de dilogo, selecciona la pestaa fondo y elige Espacio. Selecciona Si para que el fondo se aplique a todas las diapositivas. 3. Haz clic sobre la herramienta de texto (T) de la barra de dibujo (en la parte inferior de la ventana) y crea un cuadro de texto. Escribe el textoEsta presentacin es un trabajo para......Informtica en fuente Bitstream Vera Sans, tamao 32. color verde.
Esta presentacin es un trabajo para la clase de Taller de Informtica. IMPACTO AMBIENTAL Realizado por:
Informtica ESO
Pgina 1
Presentaciones Electrnicas Para el texto, IMPACTO AMBIENTAL elige la fuente Lucida Blackletter 54 . Finalmente, el texto Realizado por: en fuente Bitstream Vera Sans, tamao 32. Coloca el cuadro de texto por encima de la diapositiva. 3. INSERTA UNA IMAGEN En tu carpeta ALCNTARA crea una carpeta llamada ImagenesEnerga En ella se guardarn las imgenes necesarias para la presentacin que ests creando. 1. Haz clic en el men insertar/imagen/A partir de archivo... Localiza la imagen Elica1.jpg 4. EFECTOS DE ANIMACIN Vas a animar, poner movimiento, al objeto cuadro de texto de la diapositiva en diseo. 1. En la seccin derecha, en la barra de tareas, haz clic sobre la Animacin Personalizada 2. Haz clic sobre el objeto Cuadro de Texto anterior. Se activar el botn Agregar...de la seccin Modificar efecto. Selecciona en la pestaa Entrada, el efecto Volar hacia dentro lentamente. En la seccin, Inicio selecciona Despus de anterior; en Direccin Desde el final en Velocidad Muy lento. Vers en la ventana-cuadro, una animacin personalizada. 3. Visualiza el efecto aplicado haciendo clic en la tecla F5 o tambin haciendo clic en el men Presentacin/Presentacin. Vers que el, cuadro de texto, se mueve desde abajo hacia arriba a modo de Crditos de pelcula. Para salir de la presentacin haz clic en ESC 5. INSERTA UN FONTWORK 1. Haz clic en el icono de FontWork, de la barra de dibujo. Y elige el FontWork que quieras. Escribe el texto Energas Alternativas 2. Vas a aplicar a ese objeto un efecto de animacin. Haz clic sobre l, y clic sobre el botn Agregar... selecciona el efecto Disolver. En la seccin Inicio elige Despus de Anterior; con una velocidad Muy rpido. 3. Comprueba el efecto aplicado haciendo clic en la tecla F5. Luego haz clic sobre ESC para salir de la presentacin.
Informtica ESO
Pgina 2
Presentaciones Electrnicas
6. AADE UNA NUEVA DIAPOSITIVA 1. Haz clic con el botn derecho sobre la diapositiva, en la seccin izquierda Diapositivas, y en el men contextual selecciona Nueva diapositiva 2.Haz clic en la diapositiva Ttulo y texto, la segunda despus de la diapositiva en blanco, que se encuentra en la Barra de Tareas -seccin derecha de la presentacin-. Escribe el texto que se muestra en la imagen siguiente. Haz clic en el ttulo escribe el ttulo: color amarillo, negrilla y sombra. En el cuadro de texto inferior, escribe el texto: color blanco, negrilla y sombra.
7. TRANSICIN DE DIAPOSTIVAS Se llama transicin al modo en que una diapositiva sustituye a la anterior cuando se est realizando o visualizando la presentacin. El programa permite asignar distintos modos de aparicin de las diapositivas, y con distintas velocidades e indicar un intervalo de tiempo para que se active automticamente la diapositiva siguiente. 1. Haz clic en la seccin de la derecha Barra de tareas Transicin de Diapositivas 2. En la seccin Aplicar a las diapositivas seleccionadas selecciona Barrido hacia abajo 3. En la seccin Modificar Transicin selecciona Velocidad media 4. En la seccin Avance de diapositiva selecciona Automticamente despus de 2s Informtica ESO
Pgina 3
Presentaciones Electrnicas
8. AADE MS DISPOSITIVAS A LA PRESENTACIN Las siguientes diapositivas muestran otros tipos de energas alternativas:
Informtica ESO
Pgina 4
Presentaciones Electrnicas
Aplica a cada una de las diapositivas el mismo efecto de transicin. 9. COLOCA LAS DIAPOSITIVAS Una vez creadas las diapositivas, es normal recolocarlas para que al realizar la presentacin, aparezcan en el orden adecuado. Dos maneras de hacerlo: 1. Se realiza en el panel izquierdo de la ventana de la presentacin con solo arrastrar cada una de las diapositivas a la nueva posicin. 2. Activa la vista Clasificador de diapositivas, y coloca las diapositivas en las posiciones definitivas, para ello hay que arrastrar cada diapositiva hasta situarla en el lugar adecuado.
Informtica ESO
Pgina 5
Presentaciones Electrnicas
10. APLICA EFECTOS COMBINADOS 1. Inserta una diapositiva. Elige estilo de diseo con Ttulo. Pon el ttulo a la diapositiva Energas Alternativas en Extremadura Color Amarillo, con sombra; tamao 44 2. Inserta la imagen MapaExtremadura.jpg. en el centro de la diapositiva. 3. Selecciona la herramienta cuadrado en la barra de dibujo y sitalo en el mapa sobre Trujillo. Haz clic con el botn derecho sobre l y selecciona la opcin rea.. En relleno selecciona Ninguno. De nuevo haz clic sobre l y selecciona la opcin Lnea... En ancho pon 0,10. 4. Haz una copia del mismo y sitalo al lado del anterior, en principio. 5. Aplica al cuadrado primero el efecto de Efecto destello una vez. En seccin Inicio Despus del anterior y en Velocidad Muy rpido 6. Haz coincidir el cuadrado segundo sobre el primero. Sobre el segundo cuadrado aplica el efecto de Efecto Aparecer; Inicio Despus del anterior. 7. Haz clic sobre el botn puntos suspensivos .... En la pestaa Control del tiempo introduce en el campo Retraso 1s 8. Inserta la imagen PlanoTrujillo.jpg en el centro de la diapositiva, sobre los cuadrados. 9. Aplica el efecto Efecto Zoom...Inicio Despus del anterior Zoom Dentro. Haz clic sobre el botn puntos suspensivos... En la pestaa Control del tiempo introduce en el campo Retraso 2s; Velocidad Muy rpido Informtica ESO
Pgina 6
Presentaciones Electrnicas
11.DISEA LA DIAPOSITIVA DE CRDITOS Y LA FINAL 1. Puedes elegir como fondo un gradiente e inserta un cuadro de texto en el que escribes CRDITOS tamao 66 sombra, negrilla y blanco. 2. La diapositiva final los cuadros de texto tienen como efecto Dividir; Inicio Despus del anterior; Direccin Vertical saliente; Velocidad muy rpido. 3. Haz clic sobre el botn puntos suspensivos... En la pestaa Efecto, seccin Animacin de tecla selecciona letra por letra. Retraso entre caracteres, 15% 12. INSERTAR ENLACE A UNA DIRECCIN URL DE INTERNET 1. En la diapositiva 2 haz lo siguiente: 2. Haz clic en Insertar/Hiperenlace. 3. Se abre un cuadro de dilogo. En el campo direccin escribe la direccin URL siguiente: 4. Comprueba que puedes acceder a esa pgina Web. 13. INCLUIR SONIDO 1. Crea una carpeta dentro de la carpeta ALCNTARA denominada Sonidos. Selecciona la diapositiva 1 2. Haz clic en el men Insertar/Vdeo y sonido... Elige un sonido (WAV). Muestra un icono gris en forma de altavoz. 3. Haz clic con el botn derecho sobre l y selecciona la opcin Interaccin...En el campo Accin con pulsacin de ratn selecciona Reproducir sonido En el campo Sonido haz clic en Examinar... Selecciona el sonido WAV de la carpeta Sonidos y pulsa en Aceptar. 4. Haz clic en el icono y comprueba su funcionamiento. 5. Para reproducir el sonido durante la ejecucin de la aplicacin. Primero, haz clic en el icono de sonido y luego visualiza la aplicacin. El sonido se ejecutar de fondo.
Informtica ESO
Pgina 7
Você também pode gostar
- Los secretos de la mente millonaria: Cómo dominar el juego interior de la riquezaNo EverandLos secretos de la mente millonaria: Cómo dominar el juego interior de la riquezaNota: 4.5 de 5 estrelas4.5/5 (814)
- Orgullo y prejuicio: Clásicos de la literaturaNo EverandOrgullo y prejuicio: Clásicos de la literaturaNota: 4.5 de 5 estrelas4.5/5 (20517)
- Matar a un ruisenor (To Kill a Mockingbird - Spanish Edition)No EverandMatar a un ruisenor (To Kill a Mockingbird - Spanish Edition)Nota: 4.5 de 5 estrelas4.5/5 (23003)
- To Kill a Mockingbird \ Matar a un ruiseñor (Spanish edition)No EverandTo Kill a Mockingbird \ Matar a un ruiseñor (Spanish edition)Nota: 4.5 de 5 estrelas4.5/5 (22902)
- The 5AM Club: Own Your Morning. Elevate Your Life.No EverandThe 5AM Club: Own Your Morning. Elevate Your Life.Nota: 4 de 5 estrelas4/5 (342)
- Pride and Prejudice: Bestsellers and famous BooksNo EverandPride and Prejudice: Bestsellers and famous BooksNota: 4.5 de 5 estrelas4.5/5 (19653)
- Never Split the Difference: Negotiating As If Your Life Depended On ItNo EverandNever Split the Difference: Negotiating As If Your Life Depended On ItNota: 4.5 de 5 estrelas4.5/5 (838)
- Never Split the Difference: Negotiating As If Your Life Depended On ItNo EverandNever Split the Difference: Negotiating As If Your Life Depended On ItNota: 4.5 de 5 estrelas4.5/5 (3275)
- The Perfect Marriage: A Completely Gripping Psychological SuspenseNo EverandThe Perfect Marriage: A Completely Gripping Psychological SuspenseNota: 4 de 5 estrelas4/5 (1107)
- The Psychology of Money: Timeless lessons on wealth, greed, and happinessNo EverandThe Psychology of Money: Timeless lessons on wealth, greed, and happinessNota: 4.5 de 5 estrelas4.5/5 (804)
- The Subtle Art of Not Giving a F*ck: A Counterintuitive Approach to Living a Good LifeNo EverandThe Subtle Art of Not Giving a F*ck: A Counterintuitive Approach to Living a Good LifeNota: 4 de 5 estrelas4/5 (5794)
- The 7 Habits of Highly Effective People: 30th Anniversary EditionNo EverandThe 7 Habits of Highly Effective People: 30th Anniversary EditionNota: 4.5 de 5 estrelas4.5/5 (41)
- It Starts with Self-Compassion: A Practical Road MapNo EverandIt Starts with Self-Compassion: A Practical Road MapNota: 4.5 de 5 estrelas4.5/5 (188)
- The Subtle Art of Not Giving a F*ck: A Counterintuitive Approach to Living a Good LifeNo EverandThe Subtle Art of Not Giving a F*ck: A Counterintuitive Approach to Living a Good LifeNota: 4.5 de 5 estrelas4.5/5 (20018)
- The Courage to Be Disliked: The Japanese Phenomenon That Shows You How to Change Your Life and Achieve Real HappinessNo EverandThe Courage to Be Disliked: The Japanese Phenomenon That Shows You How to Change Your Life and Achieve Real HappinessNota: 4 de 5 estrelas4/5 (393)





![American Gods [TV Tie-In]: A Novel](https://imgv2-1-f.scribdassets.com/img/audiobook_square_badge/626321117/198x198/22ab6b48b6/1712683119?v=1)