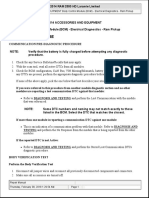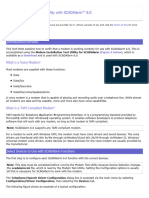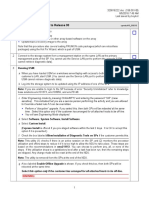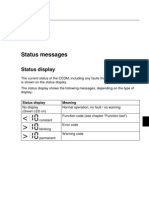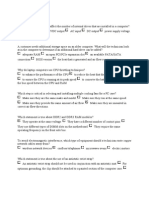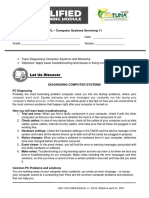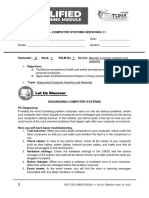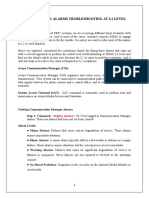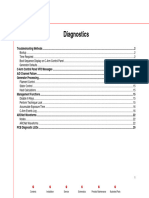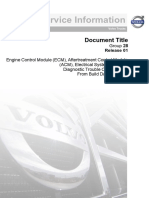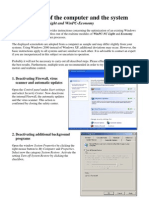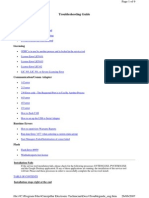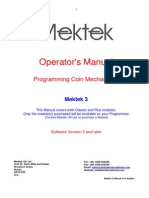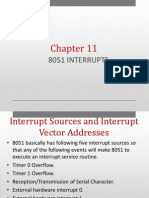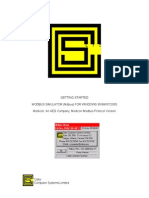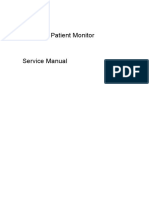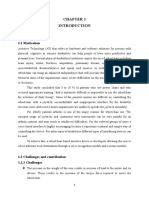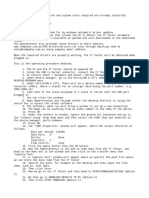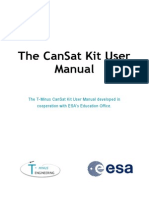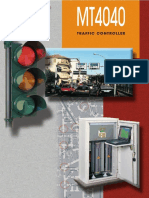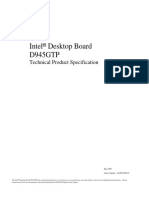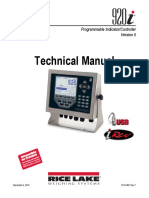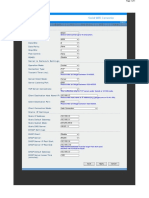Escolar Documentos
Profissional Documentos
Cultura Documentos
HMC Problem Analysis
Enviado por
Cherry Rose BubanDescrição original:
Direitos autorais
Formatos disponíveis
Compartilhar este documento
Compartilhar ou incorporar documento
Você considera este documento útil?
Este conteúdo é inapropriado?
Denunciar este documentoDireitos autorais:
Formatos disponíveis
HMC Problem Analysis
Enviado por
Cherry Rose BubanDireitos autorais:
Formatos disponíveis
HMC problem analysis
Use this information to diagnose and repair problems that are related to the Hardware Management Console (HMC). DANGER When working on or around the system, observe the following precautions: Electrical voltage and current from power, telephone, and communication cables are hazardous. To avoid a shock hazard: y Connect power to this unit only with the IBM provided power cord. Do not use the IBM provided power cord for any other product. Do not open or service any power supply assembly. Do not connect or disconnect any cables or perform installation, maintenance, or reconfiguration of this product during an electrical storm. The product might be equipped with multiple power cords. To remove all hazardous voltages, disconnect all power cords. Connect all power cords to a properly wired and grounded electrical outlet. Ensure that the outlet supplies proper voltage and phase rotation according to the system rating plate. Connect any equipment that will be attached to this product to properly wired outlets. When possible, use one hand only to connect or disconnect signal cables. Never turn on any equipment when there is evidence of fire, water, or structural damage. Disconnect the attached power cords, telecommunications systems, networks, and modems before you open the device covers, unless instructed otherwise in the installation and configuration procedures. Connect and disconnect cables as described in the following procedures when installing, moving, or opening covers on this product or attached devices. To Disconnect: 1. Turn off everything (unless instructed otherwise). 2. Remove the power cords from the outlets. 3. Remove the signal cables from the connectors. 4. Remove all cables from the devices To Connect: 5. Turn off everything (unless instructed otherwise). 6. Attach all cables to the devices. 7. Attach the signal cables to the connectors.
y y
y y
8. Attach the power cords to the outlets. 9. Turn on the devices. (D005) If you were directed here from the Beginning problem analysis procedure because your HMC is not functioning correctly, continue with theEntry point for HMC problem determination. To perform other maintenance tasks on your HMC, refer to the following procedures: y For general maintenance information on the base personal computer that is used to build the HMC, see HMC diagnostics overview. For instructions to replace an HMC, see Replacing an HMC. For HMC parts information, refer to the following: y Hardware Management Console (HMC) parts . Because the personal computer that is used for your HMC can be serviced by the customer, you are the service provider for your HMC. To find links to the appropriate personal computer hardware maintenance information, see Equivalent maintenance information for the HMC's personal computer hardware.
y y
y y
For removing and replacing HMC parts, see Removing and replacing parts on the HMC. For backing up critical disk drive information on the HMC, refer to the Backing up critical HMC data topic. For restoring disk drive information on the HMC, refer to Reinstalling the HMC machine code . For checking modem settings, refer to the Cabling the HMC topic. For troubleshooting setting up an HMC or installing the remote client, see Troubleshooting HMC setup.
y y
Entry point for HMC problem determination
Find the symptom you are having in the Symptom column of the following table. Then perform the action described in the Action column. Symptom Action
Operator reported that Go to Beginning HMC problem determination. the HMC did not start, but no other problems were reported. Operator Go to Testing the HMC's Ethernet adapter. reported "Communication not active" on the HMC. Operator reported Go to Testing the modem connection to the managed system.
Symptom communication problems with a remotely connected HMC or a managed system. Power problems HMC boot problems Display problem DVD-RAM drive problem Diskette drive problem Ethernet LAN problem A problem with any of the following: y y y y y display diskette drive DVD-RAM Drive disk drive Ethernet LAN
Action
Go to Testing for a power problem. Go to Beginning HMC problem determination. Go to Testing the HMC's display. Go to Testing the HMC's DVD-RAM. Go to Testing the HMC's diskette drive. Go to Testing the HMC's Ethernet adapter. Go to Performing system unit testing using PC-Doctor.
Eight character error code beginning withHMC was received when using the HMCgraphical user interface. HMC does not communicate through the modem. PC-Doctor diagnostic tests detected an error. Problems understanding the usage of theHMC. All other problems (for example: HMC GUI is unresponsive, parity errors, power, POST codes, blank display, mouse, or keyboard). Symptoms not in this list.
Go to the HMC error codes.
Go to Testing the HMC's modem connection. For PC hardware maintenance manuals to help isolate the problem to a failing part, refer toEquivalent maintenance information for the HMC's personal computer hardware. Go to Managing your server using the Hardware Management Console. Go to Beginning HMC problem determination.
Go to Beginning HMC problem determination.
Beginning HMC problem determination
Use this procedure to determine if there is a problem with the HMC hardware. This procedure might direct you to procedures in various sections of this information or to personal computer maintenance information.
Step 1. HMC problem determination
1. If the HMC is running, shut down the console by exiting the graphical user interface, the PC should turn off the power automatically. If the PC cannot turn off the power, then turn the power switch off. 2. Turn on the HMC power. 3. Watch the console and allow enough time for the system to complete the POST and load the HMC machine code. 4. Watch and listen for the following failing symptoms during power-on: y y y y POST error condition. A series of beeps that indicate an error condition. The HMC login screen and user interface fails to start. A reference code or any other error information is displayed.
5. Do you have any of the failing symptoms during power on? y y No: Continue with step 6. Yes: Go to the "General Checkout" section of the hardware maintenance manual for your machine type. For details, see Equivalent maintenance information for the HMC's personal computer hardware.
6. Perform system unit testing using PC-Doctor. For details, see Performing system unit testing using PC-Doctor. 7. Does the PC-Doctor diagnostics diskette start and allow tests to be run on the PC system unit? y y No: Go to Testing for a power problem. Yes: Go to Step 2. HMC problem determination.
Step 2. HMC problem determination
1. Perform system unit testing using PC-Doctor. For details, see Performing system unit testing using PC-Doctor. Select System Unit >Run All Selected. 2. Did the system unit tests detect errors? y y No: Go to Step 3. HMC problem determination. Yes: Continue with step 3.
3. Use the PC-Doctor diagnostics and the maintenance procedures for the type of PC that you are working on to isolate the failure and exchange customer replaceable units (CRUs). Refer to the publications listed in the Equivalent maintenance information for the HMC's personal computer hardware. 4. When the problem is repaired, or if the problem cannot be isolated, continue with Step 4. HMC problem determination.
Step 3. HMC problem determination
Attention: This step requires HMC support assistance. Contact HMC support before continuing. 1. If you are directed to reload the HMC from the recovery DVD and then reload the backup profile and configuration data, see Recovering the HMC. 2. After reloading the machine code from the recovery DVD, does the HMC start correctly? y y No: Contact your next level of support. Yes: This ends the procedure.
Step 4. HMC problem determination
Note: If you reach this step and you have not been able to isolate a failure, contact your next level of support for assistance. 1. Reinstall all CRUs that did not fix the problem. 2. You must have performed a repair action to continue. If you have not already done so, verify the repair. For instructions, seePerforming system unit testing using PC-Doctor. 3. Did the system unit tests run without errors? y No: To troubleshoot the error, return to Performing system unit testing using PCDoctor. Then return here and continue with step4. Yes: Continue with step 4.
4. Does the HMC communicate with all connected managed systems? y y No: Go to Testing the modem connection to the managed system. Yes: Did you exchange the system board or the system board battery? y y No: This ends the procedure. Yes: Recover the HMC. For details, see Recovering the HMC. This ends the procedure.
Testing the HMC
Use these procedures when you are directed to them from the HMC problem analysis procedure to test the HMC. If a failure is detected, you will be instructed to fix the failing part and then verify the repair.
Testing for a power problem
To troubleshoot a power problem on the PC, refer to the service documentation for the PC on which your HMC is based. For PC hardware maintenance manuals to help isolate the problem to a failing part, refer to the publications listed in Equivalent maintenance information for the HMC's personal computer hardware.
Performing diagnostic procedures
You should have been directed here to test a specific part of the HMC. For the following problem areas, see Performing system unit testing using PC-Doctor: y Display
y y y y y y y y y y y y
Keyboard Mouse Floppy Drive DVD-RAM DASD (disk drive) Memory Power Run All Selected SCSI System Port/Modem 16/4 Port Serial Ethernet
To access the HMC diagnostic information, follow the procedures in HMC diagnostics overview.
Performing system unit testing using PC-Doctor
This section provides information to help you use the PC-Doctor diagnostics. For information on running PC-Doctor, go to HMC diagnostics overview. Note: Performing procedures other than those specified in the following steps might cause errors. 1. Start the PC-Doctor diagnostics. 2. From the diagnostic selection display, select either Diagnostics or Interactive Tests for a list of devices to test: y Devices that require manual intervention (keyboard, video, mouse, diskette, optical drive) might be selected from the interactive tests task bar. Devices that do not require manual intervention (processor, system board, I/O ports, fixed disks, memory) and predefined test sequences (Run Normal/Quick Test) can be selected from the diagnostic task bar.
3. Select the task containing the device or devices or test or tests and follow the instructions. If you were instructed to Run All Selected, continue with that selection. 4. If the diagnostics report a failure on the PC hardware, refer to the service documentation for the PC on which your HMC is based. For PC hardware maintenance manuals to help isolate the problem to a failing part, refer to the publications listed in Equivalent maintenance information for the HMC's personal computer hardware. 5. If the diagnostics do not report a failure, the HMC PC hardware is functioning correctly. If you still have a problem, go to Beginning HMC problem determination.
Testing the modem connection to the managed system
Use this procedure to test the modem connection to the PC for the HMC. 1. Can the HMC be used to communicate through the modem? y y No: Go to step 2. Yes: This ends the procedure.
2. Is a device other than a modem attached to system port 2 on the HMC? Note: If the HMC is a rack-mounted model, answer no to this question. y y No: Go to Testing the HMC's modem connection. Yes: Go to step 3.
3. System port 2 of the HMC is reserved for external modem use only. Move the serial cable from serial port 2 of the HMC to another HMCsystem port. Connect the modem to system port 2 and go to step 1. Note: If the HMC is a rack-mounted model, an internal modem is installed to handle the connection of the HMC to the telephone line. If a redundant telephone connection is required, connect an external modem to the system port on the rear of the HMC. If needed, go to the MultiTech MultiModemII installation guide for modem installation instructions. If you do not have access to a hardcopy version of the MultiTech MultiModemII documentation, go to the MultiTech Web site at http://www.multitech.com/documents/families/multimodemII/manuals.asp.
Testing the HMC's modem connection
Use this procedure to test the modem connection to the PC for the HMC. 1. Verify that the modem and the telephone line are functioning correctly by performing the following steps: a. On the HMC console, open the Service Agent application. b. Select Test Tools. c. Initiate a Test PMR. d. Monitor the call log to verify that the call is completed successfully. If the call is completed successfully, the modem is functioning correctly. 2. Is the installed modem currently functioning on the HMC? y y No: Go to step 3. Yes: The problem is not in the modem. This ends the procedure. Are the HMC configurations, relating to the modem operation, correct? y y No: Correct the HMC configuration arguments. Return to step 1. Yes: Continue with step 4. Is the modem powered on? (Are any indicators lit?)
No: Ensure the modem is powered on. For details, see 1. After power on verification is completed, continue with step 5. Yes: Go to step 5.
Is the serial cable between the serial (COM) port connector of the HMC and the modem attached? y No: Attach the serial cable between the serial (COM) port connector of the HMC and the modem. Yes: Load the PC-Doctor diagnostics. y If you are working on a desktop model HMC, load the PC-Doctor from diskette or CD. If you are working on a rack-mounted model HMC, load the PC-Doctor from diskette using an external USB diskette drive, CD or selecting F12 during a system shut down and restart.
Note: If you are using a CD or diskette to load PC-Doctor, shut down and restart the HMC and wait until the PC-Doctor's main menu is displayed. Click Diagnostics > Other Devices > Modem to perform the modem diagnostic test. Did the diagnostic pass? y y No: Go to step 8. Yes: Go to 9. Is the modem connected correctly to a working telephone line (or equivalent)? Note: This can be checked by connecting a known good telephone to the line in place of the modem and making a telephone call. y No: Correctly connect the telephone line (or equivalent) to the modem. Go to step 1. After completing the telephone line and modem verification test, continue with step 9. Yes: Go to step 9. Verify the COM port by performing the following steps: . Disconnect the modem cable from the COM port of the HMC.
a. Select Diagnostics from the top menu. b. Select System Ports from the pull-down menu. The SERIAL PORT TEST CATEGORY screen displays. c. Ensure the following: y On desktop HMC models - IRQ numbers 4 and 3 are assigned to COM 1 and COM 2, and the planar to COM 2 connector cable is present and correctly installed.
On rack-mounted models - IRQ number 4 is assigned from COM 1.
Note: If the preceding information is not correct, the COM port might be disabled, or might be incorrectly configured. This can be resolved by accessing the setup utility (by pressing the F1 key) during power on. d. Ensure all diagnostics except "External Loopback" are selected e. Select Run Screen from the bottom menu. f. Ensure all selected diagnostics show Passed Note: If any diagnostics fail, replace the planar. Verify the external modem by performing the following steps: . Reconnect the modem cable to the correct COM port.
a. Ensure that the modem is powered on, connected to a working telephone line, and is securely cabled to the communications cable. b. Press Esc to return to the PC-Doctor main menu or shut down and restart the HMC. c. Select Hardware Info from the top menu d. Select COM and LPT Ports from the pull-down menu. The hardware query displays COM and LPT port information. e. Verify the following: y y y y Note: f. If you were not able to get the desired results in step 10.f, refer to the MultiTech MultiModemII user's guide, installation guide, or reference guide for your modem. To access the MultiTech MultiModemII documentation, go to the MultiTech Web site at http://www.multitech.com/documents/families/multimodemII/manuals.asp. A modem was detected on the correct COM port The modem test returned Passed Dial tone: Detected ATI1: Displays the modem's model information
g. If necessary, after you have completed the MultiTech MultiModemII documentation, come back here to complete the final step of this procedure. Choose from the following options: y If the modem was not detected, replace and verify the following customer replaceable parts in the order listed: a. Communications cable b. Modem
y y
If the modem test did not return with Passed, replace the modem. If the dial tone did not return with Detected, verify the telephone line operation then retest. If the failure reoccurs, replace the modem.
Testing the HMC's Ethernet adapter
Use this procedure to test the Ethernet adapter in the HMC. 1. Is the Ethernet port currently functioning though normal operation of the HMC? y y No: Go to step 2. Yes: This ends the procedure.
2. Are the Ethernet configuration values set correctly? (IP address, subnet mask, and so on.) y No: Set the Ethernet configuration values to their correct settings. Then go back to step 1. Yes: Go to step 3.
3. Can the IP address of the HMC be 'pinged' by another system that should be able to 'see' the HMC on the network? y y No: Go to step 4. Yes: Go to step 10.
4. Is the Ethernet cable attached correctly to the HMC and the network? y No: Attach the HMC to the network using an Ethernet cable with the correct pinout. Then go to step 1. Yes: Go to step 5.
5. Is the Ethernet cable the correct pinout? (There are two types of Ethernet cables in use, which are distinguished by different pinouts. The network will determine which version of cable to use.) y y No: Replace the Ethernet cable with the correct version. Then go to step 1. Yes: Go to step 6.
6. Perform the following steps: a. Install the PC-Doctor diskette into drive A of the HMC: (floppy drive). b. Shut down and restart the HMC and wait until the PC-Doctor main menu is displayed. c. To run the Ethernet diagnostics, select Diagnostics > Other Devices > Intel Ethernet. Did the diagnostic pass? y No: Go to step 7.
Yes: Go to step 10.
Refer to the Ethernet hardware's hardware maintenance manual to determine if there are any internal settings or jumpers that might disable the Ethernet port. Are there any internal settings or jumpers? y y No: Go to step 8. Yes: Go to step 9.
Replace the Ethernet hardware in the HMC. (This might be a PCI card or system board replacement, depending on the HMC hardware.) Go to step 1. Set the internal settings/jumpers to enable the Ethernet port on the HMC. Go to step 1. The failure does not seem to be in the HMC.
Testing the HMC's disk drive
Use this procedure to test the disk drive in the HMC. 1. Did the disk drive test fail? y y No: Go to step 5. Yes: Continue with the next step.
2. Perform the following steps: a. Exchange the CRUs called by the diagnostics one at a time. For CRU removal and replacement instructions, refer to the PC hardware maintenance manual for the system on which you are working. See Equivalent maintenance information for the HMC's personal computer hardware to access the hardware maintenance manual for your HMC personal computer model. b. After each CRU is exchanged, test the repair using the information in Performing system unit testing using PC-Doctor. Select Hard Disk Drive problem area. Did the disk drive test fail? y y No: Continue with the next step. Yes: Contact your next level of support.
Ensure the following and then continue with the next step: y If you exchanged the disk drive and there are jumpers or tab settings on the new disk drive, ensure that the settings are the same as the old drive. If there is a SCSI cable-terminating resistor device, ensure it is secured to the cable and (if necessary) reattached to its original location on the PC. Go to "Hard Disk Jumper Settings" in the PC hardware maintenance manual. See Equivalent maintenance information for the HMC's personal computer hardware to access the hardware maintenance manual for your HMC personal computer model.
If you exchanged the disk drive, restore the HMC image to the new disk drive. Use the information in Performing system unit testing using PC-Doctor to test the PC. Select Run All Selected problem area. y If the tests fail, isolate the problem using the Beginning HMC problem determination procedure. If the tests run without errors, turn off the PC power and then turn on the power. Ensure that the system boots and the HMCscreen displays. This ends the procedure.
Testing the HMC's DVD-RAM
Use this procedure to test the DVD drive in the PC for the HMC. 1. Determine the media in the DVD-RAM drive: y y Compact Disk Recordable (CD-R) similar to a CD DVD-RAM media cartridge
Is the media a CD-R? y y No: Go to step 4. Yes: Continue with the next step.
2. Perform the following steps: a. Clean the compact disk as follows: y y Hold the disk by its edges. Do not touch the surface. Remove dust and fingerprints from the surface by wiping from the center to the outside using a dry, soft cloth.
b. Reinstall the CD, with the label-side facing up. c. Continue with the next step. Retry the failing task using the original media. Does the failure occur again? y y No: Continue with the next step. Yes: Go to step 4.
This ends the procedure. Ensure the write protect tab is in the "disabled" (down) position. Was the write protect tab in the "disabled" (down) position? y y No: Go to step 3. Yes: Continue with the next step. Perform the following steps:
With the original media in the drive, note the following: y y If you are attempting a restore procedure, turn off the PC power. For any other operation, shut down the HMC, and then turn off the PC power. Note: For shutdown procedures, see Powering on and off.
a. Turn on the PC power and test the DVD-RAM drive using the information in Performing system unit testing using PC-Doctor. b. Select DVD-RAM Drive problem area. c. When the test is complete, return here and continue with the next step. Did the DVD-RAM test fail while testing with the original media? y y No: Go to step 1. Yes: Continue with the next step. Exchange the original media with a new one. Note: If you are replacing DVD-RAM media, the new cartridge must be formatted. If possible, use another HMC to format the new cartridge. Turn off the PC power. Turn on the PC power, and test the DVD-RAM drive with the new media. Use the information in Performing system unit testing using PC-Doctor to test the PC. Select DVD-RAM Drive problem area. Did the DVD-RAM test fail while testing with the new media? y y No: The original media was defective. This ends the procedure. Yes: Continue with the next step. Verify the following: y y All DVD-RAM drive data and power cables are secure. The DVD-RAM drive is jumpered as "master" and is cabled to the secondary IDE bus.
If the diagnostics continue to fail, exchange the DVD-RAM drive. When complete, run the DVD-RAM test again. Note: If there are any jumpers or tab settings on the new drive, ensure that the settings match the old drive. Did the DVD-RAM Drive test continue to fail? y y No: The original DVD-RAM drive was defective. This ends the procedure. Yes: Continue with the next step. Continue exchanging CRU from the CRU list and running the DVD-RAM drive tests.
y y
If the CRUs fix the problem, this ends the procedure. If you cannot isolate the problem, call your next level of support for assistance.
The PC resources (for example: interrupt, I/O address) might be configured incorrectly. Verify the PC resources are correctly configured. . Select System Unit for the configuration area, and verify configuration for the system unit and all adapters.
a. When you complete the verification, retry the failing procedure and continue with the next step. Does the failing procedure continue to fail? y y No: The resource settings were incorrect. This ends the procedure. Yes: If you cannot isolate the problem, contact your next level of support for assistance. This ends the procedure.
Testing the HMC's diskette drive
Use this procedure to test the diskette drive in the PC for the HMC. 1. Perform the following steps: a. Turn on the PC power and test the diskette drive using the information in Performing system unit testing using PC-Doctor. b. Select System Unit problem area and the test of Diskette Drive. Note: Do not test with the diskette on which the errors occurred. Use a new diskette. c. When the test is complete, continue with the next step. 2. Did the diskette test fail while testing with a new diskette? y y No: Go to step 7. Yes: Continue with the next step. Exchange the diskette drive and run the diskette test again. Did the diskette test fail again? y y No: The original diskette drive was failing. This ends the procedure. Yes: Continue with the next step.
Continue exchanging CRUs from the CRU list and running tests. If the CRUs fix the problem, this ends the procedure. Choose from the following options: y y If the problem is resolved by replacing a CRU, this ends the procedure. If you cannot resolve the problem, contact your next level of support for assistance. This ends the procedure.
Did the original failure occur while writing to a diskette? y y No: Go to step 9. Yes: Continue with the next step. Retry the original task using a new diskette. y y If the failure occurs again, go to step 11. If no failures occur, the original diskette was failing. This ends the procedure.
Re-create the information on the diskette, or obtain a new diskette with the information. Retry the original task. y y If the failure occurs again, continue with the next step. If no failures occur, the original diskette was failing. This ends the procedure.
Test the diskette drive, using the information in Performing system unit testing using PC-Doctor. Select System Unit problem area and the test of Diskette Drive. y If the tests fail, isolate the problem using the procedures found in the PC hardware maintenance manual. For additional PC maintenance information, see Equivalent maintenance information for the HMC's personal computer hardware to access the hardware maintenance manual for your HMC personal computer model. For the latest information regarding maintenance of your HMC PC, system board specifications, and parts, refer to the PC hardware maintenance manuals. The latest versions of these publications are available through the IBM Web site: a. Go to the IBM Web site at http:\\www.ibm.com.
b. Select Support & downloads. c. In the Search Technical support field, type the order number of the manual you want to access. d. Click Search. e. In the search results, click the link for the document you want. y If the tests do not isolate the problem, contact your next level of support for assistance.
Testing the HMC's display
Use this procedure when you are having a display problem with the HMC. 1. Is the display type a 95xx (17P, 17X, 21P)? y y No: Continue with the next step. Yes: 95xx-xxx repairs might require replacing internal display CRUs.
Repair and test the display using the procedures in Monitor Hardware Maintenance Manual Vol 2, S41G-3317. 2. Is the display type a 65xx (P70, P200)? y y No: Continue with the next step. Yes: 65xx-xxx repairs might require replacing the entire display. There are no internal display CRUs. Repair and test the display using the procedures in Monitor Hardware Maintenance Manual Vol 3, P and G series, S52H-3679. When the test and repair are complete, continue with step 5. 3. Is the display type a 65xx (P72, P202)? y y No: Continue with the next step. Yes: 65xx-xxx repairs might require replacing the entire display. There are no internal display CRUs. Repair and test the display using the procedures in Color Monitor Operating Instructions. When the test and repair are complete, continue with step 5. 4. Repair and test the display using the documentation included with the display. When the test and repair are complete, continue with step 6. 5. Verify the repair using the information in Performing system unit testing using PCDoctor. Select System Unit for the problem area and the Test for Display. When the test and repair are complete, continue to step 6. 6. Return the system to normal operations. This ends the procedure.
Checking the Operating System Error Log
Some Adaptive Server errors, such as the 605 error, can result from hardware failure or other problems in the Adaptive Server environment. You will probably need to examine your Operating System (OS) error log to thoroughly investigate these errors.
http://infocenter.sybase.com/help/index.jsp?topic=/com.sybase.39996_1250/html/svrtsg/svrtsg175.ht m
IBM Integrated Virtualization Manager
Lowering the cost of entry into PowerVM Virtualization
In today's dynamic marketplace, small and medium businesses are continually striving to adapt and respond to rapidly shifting IT requirements coupled with tight budget constraints. Simplifying the IT infrastructure is very important to business executives and IT professionals alike. To help address these issues, IBM created the Integrated Virtualization Manager (IVM). The IVM is an easy-to-use, browser-based tool which literally allows clients to point, click and consolidate multiple workloads onto one IBM Power System. The IVM, coupled with the advanced capabilities of Power Systems, offers small and medium business the opportunity to:
y
Simplify IT management by enabling computer resources to look and perform as one
y y
Increase business flexibility, allowing your organization to meet both anticipated and unanticipated spikes in server demand with shared capacity Save time and money, helping clients get the most out of their IT investment In addition to the benefits mentioned above, IVM offers a lower cost of entry into virtualization on IBM POWER processor-based servers, since it does not require the use of a separate hardware appliance like the Hardware Management Console (HMC) or Systems Director Management Console(SDMC) for managing logical partitions (LPARs) on a single system. With IVM, clients can partition a single system by creating LPARs and provide for management of devices such as storage and virtual Ethernet. Best of all, IVM is included at no additional charge with the purchase of PowerVM on IBM Power Systems and is packaged in the Virtual I/O Server (VIOS) software. IVM offers a rich set of PowerVM virtualization function; however it is a subset of the function offered via the management consoles. Be sure to look at the Appendix I for a detailed comparison of the different PowerVM management options.
Você também pode gostar
- CPU FlowchartsDocumento11 páginasCPU FlowchartsVinoth KumarAinda não há avaliações
- Roubleshooting: If You Want To: Then RunDocumento32 páginasRoubleshooting: If You Want To: Then RunThomas A. EDISSONAinda não há avaliações
- ACCESSORIES AND EQUIPMENT Body Control Module (BCM) - Electrical DiagnosticsDocumento2 páginasACCESSORIES AND EQUIPMENT Body Control Module (BCM) - Electrical DiagnosticsbillAinda não há avaliações
- Solving Problems: Dell™ Optiplex™ Gx150 System User'S Guide: Finding SolutionsDocumento25 páginasSolving Problems: Dell™ Optiplex™ Gx150 System User'S Guide: Finding SolutionsAlessandro IppolitoAinda não há avaliações
- Vantage Troubleshooting Guide: Quality from Cooper TurbocompressorDocumento12 páginasVantage Troubleshooting Guide: Quality from Cooper TurbocompressorJose G LopezAinda não há avaliações
- Troubleshoot Computer Problems QuicklyDocumento8 páginasTroubleshoot Computer Problems QuicklyLoli-Lyd ArtiagaAinda não há avaliações
- Troubleshoot ECU SystemsDocumento9 páginasTroubleshoot ECU SystemsdiemnganAinda não há avaliações
- Tech Note 386 - Verifying Modem Functionality With SCADAlarm 6.0Documento7 páginasTech Note 386 - Verifying Modem Functionality With SCADAlarm 6.0profilemail8Ainda não há avaliações
- HEGCU-4 Operating InstructionDocumento17 páginasHEGCU-4 Operating InstructionAntonio Mauricio Salomon MedinaAinda não há avaliações
- Upndu 410Documento5 páginasUpndu 410liew99Ainda não há avaliações
- Software and Hardware RepairsDocumento4 páginasSoftware and Hardware RepairsDaniel GrimaldoAinda não há avaliações
- Final Exam IT Essentials v5Documento10 páginasFinal Exam IT Essentials v5Arif BachtiarAinda não há avaliações
- Challeger Testeo y AjusteDocumento304 páginasChalleger Testeo y AjusteCarlos Irabedra100% (1)
- D 2 Uf 4 SPLDocumento56 páginasD 2 Uf 4 SPLKurdo KurdAinda não há avaliações
- Dell Poweredge-Xeo2650 Service Manual En-UsDocumento65 páginasDell Poweredge-Xeo2650 Service Manual En-Ushakep112Ainda não há avaliações
- Error Codes eDocumento56 páginasError Codes evictor81830% (1)
- IT Essent Latest 5...Documento15 páginasIT Essent Latest 5...socialboy002100% (2)
- Hardware Troubleshooting: Understanding The System Beep Codes Beep CodesDocumento48 páginasHardware Troubleshooting: Understanding The System Beep Codes Beep CodessrihariAinda não há avaliações
- IC 408 Verification Procedure and Check PointsDocumento7 páginasIC 408 Verification Procedure and Check Pointscykool_2kAinda não há avaliações
- Roubleshooting: Troubleshooting 2-1Documento40 páginasRoubleshooting: Troubleshooting 2-1Thomas A. EDISSONAinda não há avaliações
- User Manual Altos BrainSphere P550 F4 enDocumento24 páginasUser Manual Altos BrainSphere P550 F4 enMonreal JoshuaAinda não há avaliações
- Com 214Documento27 páginasCom 214pius nojiriAinda não há avaliações
- Diagnosing Computer Systems and NetworksDocumento6 páginasDiagnosing Computer Systems and NetworksAxel RamirezAinda não há avaliações
- Console DiagnosticsDocumento18 páginasConsole DiagnosticsNooruddin DeroAinda não há avaliações
- 2008 CIVIC - ECM Update PDFDocumento2 páginas2008 CIVIC - ECM Update PDFGabrielAinda não há avaliações
- ZundtextDocumento3 páginasZundtextRadoAinda não há avaliações
- CSS11 SSLM QTR3 WK7Documento8 páginasCSS11 SSLM QTR3 WK7EllenJoy CeroUyAinda não há avaliações
- Troubleshooting Guide ET CATDocumento11 páginasTroubleshooting Guide ET CATLazzarus Az Gunawan100% (1)
- Roubleshooting: If You Want To: Then RunDocumento36 páginasRoubleshooting: If You Want To: Then RunThomas A. EDISSONAinda não há avaliações
- The Anti-Theft Immobilizer System On Volkswagen VehiclesDocumento29 páginasThe Anti-Theft Immobilizer System On Volkswagen VehiclesVolkswagen of AmericaAinda não há avaliações
- User Guide-Avaya Red PBX Alarms-Troubleshooting at L1 LevelDocumento9 páginasUser Guide-Avaya Red PBX Alarms-Troubleshooting at L1 Levelazadsekhar7Ainda não há avaliações
- Microguard 414 Troubleshooting ManualDocumento84 páginasMicroguard 414 Troubleshooting ManualJeiler VelasquezAinda não há avaliações
- 23 DiagnosticsDocumento34 páginas23 DiagnosticsfortroniAinda não há avaliações
- Group 28 Sistema Control EcmDocumento188 páginasGroup 28 Sistema Control Ecmhamilton mirandaAinda não há avaliações
- Quick Install Manual Xaar382Documento21 páginasQuick Install Manual Xaar382leandrorochaa100% (1)
- Fixing Common Computer Problems: A Comprehensive Troubleshooting GuideNo EverandFixing Common Computer Problems: A Comprehensive Troubleshooting GuideAinda não há avaliações
- 1.1 - Common PC Errors With TheirDocumento17 páginas1.1 - Common PC Errors With TheirAbner Obniala Venus Jr.Ainda não há avaliações
- Optimization of The Computer and The SystemDocumento7 páginasOptimization of The Computer and The SystemcncstepAinda não há avaliações
- MR372J8413B100 PDFDocumento269 páginasMR372J8413B100 PDFalexp50100% (1)
- Andro DiaDocumento30 páginasAndro Diarok2970Ainda não há avaliações
- VSPM - DDUtilDocumento5 páginasVSPM - DDUtilChrisLevoAinda não há avaliações
- Troubleshooting For Battery AnalyzerDocumento13 páginasTroubleshooting For Battery AnalyzerRizki FebrianAinda não há avaliações
- Troubleshoot Missing Network IconsDocumento11 páginasTroubleshoot Missing Network IconsPriya RenjithAinda não há avaliações
- System Error Codes System Error Codes: HP Designjets 500 and 800 Series Printers Service ManualDocumento20 páginasSystem Error Codes System Error Codes: HP Designjets 500 and 800 Series Printers Service ManualsrpioAinda não há avaliações
- Bahasa Inggris 1Documento12 páginasBahasa Inggris 1saufi fauziyahAinda não há avaliações
- 296-9 Cat CodeDocumento5 páginas296-9 Cat CodesuelifashAinda não há avaliações
- Trouble-Shooting GuideDocumento8 páginasTrouble-Shooting Guidek6mayAinda não há avaliações
- Reparar Conexiones SocketsDocumento19 páginasReparar Conexiones Socketsarmando sanAinda não há avaliações
- Defecte ABS2Documento64 páginasDefecte ABS2Goranka Bulatovic IlicAinda não há avaliações
- TROUBLESHOOTING GUIDE SOLUTIONSDocumento9 páginasTROUBLESHOOTING GUIDE SOLUTIONSCesar Arturo Pajuelo EspinozaAinda não há avaliações
- Full Fix by Zafar HussainDocumento13 páginasFull Fix by Zafar HussainZafar HussainAinda não há avaliações
- Engine Controls - 8.1L DTC DiagnosticsDocumento127 páginasEngine Controls - 8.1L DTC DiagnosticsalexanderAinda não há avaliações
- Fix Unidentified Network and No Network Access errors in Windows 7Documento5 páginasFix Unidentified Network and No Network Access errors in Windows 7zceljakAinda não há avaliações
- User's Manual CardbusDocumento36 páginasUser's Manual CardbusPablo SchamberAinda não há avaliações
- Smart Key System Diagnosis and Repair GuideDocumento42 páginasSmart Key System Diagnosis and Repair GuidemruizbarriosAinda não há avaliações
- Operator's Manual: Programming Coin MechanismsDocumento40 páginasOperator's Manual: Programming Coin Mechanismsrjurado5149100% (1)
- 026 Pdfsam QCM-Z500 ManualDocumento19 páginas026 Pdfsam QCM-Z500 Manualmarisca83830Ainda não há avaliações
- Thomson Electrac HD Linear Actuator Motion Control per CAN BusNo EverandThomson Electrac HD Linear Actuator Motion Control per CAN BusAinda não há avaliações
- Vibration Basics and Machine Reliability Simplified : A Practical Guide to Vibration AnalysisNo EverandVibration Basics and Machine Reliability Simplified : A Practical Guide to Vibration AnalysisNota: 4 de 5 estrelas4/5 (2)
- Manual-Focal Point Gateway PDFDocumento44 páginasManual-Focal Point Gateway PDFFranco LudueñaAinda não há avaliações
- Ovation Link Controller (LC) User's Guide: Section 1. IntroductionDocumento73 páginasOvation Link Controller (LC) User's Guide: Section 1. IntroductionPRASANNAAinda não há avaliações
- Secure Networks For Critical InfrastructureDocumento4 páginasSecure Networks For Critical Infrastructureep230842Ainda não há avaliações
- Ava-E Audio/Voice Adapter: User's GuideDocumento47 páginasAva-E Audio/Voice Adapter: User's Guideabrhim adwanAinda não há avaliações
- Mainboard Pcchips P17GDocumento23 páginasMainboard Pcchips P17GEdgard Cajachahua RojasAinda não há avaliações
- 8051 Interrupt and SerielDocumento52 páginas8051 Interrupt and SerielVenkatasamy VijayarajAinda não há avaliações
- Getting Started With Modbus Simulator for WindowsDocumento19 páginasGetting Started With Modbus Simulator for WindowsAngel FloresAinda não há avaliações
- Brocade G720 Switch Hardware Installation Guide: G720-Install-IG101 18 December 2020 BroadcomDocumento86 páginasBrocade G720 Switch Hardware Installation Guide: G720-Install-IG101 18 December 2020 BroadcomAlekseyAinda não há avaliações
- Dataman 8050 ManualDocumento27 páginasDataman 8050 ManualAlejandro MolinaAinda não há avaliações
- 57 1 Documents Neutron ManualDocumento61 páginas57 1 Documents Neutron ManualGrzegorz PanekAinda não há avaliações
- Smartax Ma5600T (Gpon) Basic Operation and Maintenance Practice Guide Issue2.0Documento7 páginasSmartax Ma5600T (Gpon) Basic Operation and Maintenance Practice Guide Issue2.0Paito MorejonAinda não há avaliações
- Installation and Setup of Cisco SG500-52P - 500 Series Stackable Managed SwitchesDocumento14 páginasInstallation and Setup of Cisco SG500-52P - 500 Series Stackable Managed SwitchessugiAinda não há avaliações
- DB9 extension cable wiring reportDocumento1 páginaDB9 extension cable wiring reportScuderia MondialeAinda não há avaliações
- MMP MINDRAY PM-9000 MS v8.0 PDFDocumento110 páginasMMP MINDRAY PM-9000 MS v8.0 PDFDaniel Felipe Bello TorresAinda não há avaliações
- Voice Controlled Wheel ChairDocumento96 páginasVoice Controlled Wheel ChairbhavanaAinda não há avaliações
- CT Analyzer ProcedureDocumento2 páginasCT Analyzer ProcedureWichard BendixAinda não há avaliações
- Cansat Kituser ManualDocumento25 páginasCansat Kituser ManualGabriel Anastasiu100% (1)
- MT4040 GBDocumento8 páginasMT4040 GBAzzam IdrisAinda não há avaliações
- D945GTP TechProdSpecDocumento92 páginasD945GTP TechProdSpecDOMINGOSERPA4148Ainda não há avaliações
- CE-188A Datasheet 101304Documento61 páginasCE-188A Datasheet 101304ssgrunfAinda não há avaliações
- Introducing The GEK Gasifier Systems - Rev3 PDFDocumento18 páginasIntroducing The GEK Gasifier Systems - Rev3 PDFpicotto100% (1)
- Communication Interface: Com'X 200/Com'X 210/Com'X 510Documento9 páginasCommunication Interface: Com'X 200/Com'X 210/Com'X 510Thai chheanghourtAinda não há avaliações
- Technical Manual: Programmable Indicator/ControllerDocumento136 páginasTechnical Manual: Programmable Indicator/ControllerHUyAinda não há avaliações
- InTekUC - Product BrochureDocumento7 páginasInTekUC - Product BrochureScada LinkAinda não há avaliações
- Dnr-12-1G: Racktangle™ Ethernet I/ODocumento4 páginasDnr-12-1G: Racktangle™ Ethernet I/OSahasransu K PandaAinda não há avaliações
- Default Settings FW V 0.7.4.0103 PDFDocumento7 páginasDefault Settings FW V 0.7.4.0103 PDFJose Manuel AlfaroAinda não há avaliações
- Manual Series 650 PDFDocumento46 páginasManual Series 650 PDFManuel GutierrezAinda não há avaliações
- B-290 - Spray Dry ManualDocumento57 páginasB-290 - Spray Dry ManualAnonymous KzgvEj1Ainda não há avaliações
- Manual CKDZ - Procesador VideoDocumento29 páginasManual CKDZ - Procesador VideoJaime OneyAinda não há avaliações
- 112 Avid Networking - Final VersionDocumento181 páginas112 Avid Networking - Final VersionThuong VoAinda não há avaliações