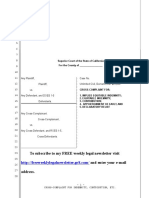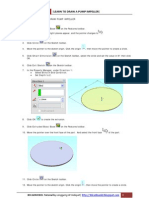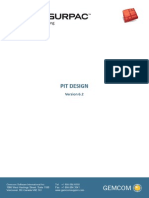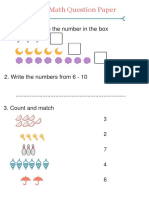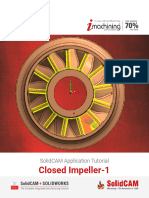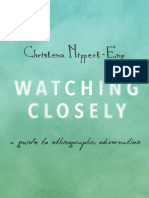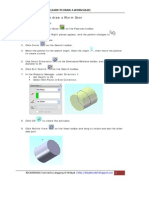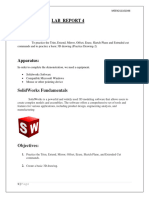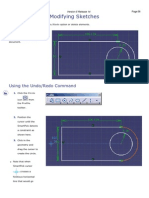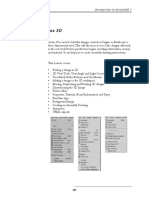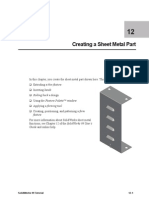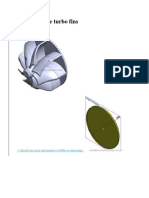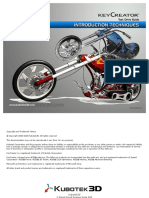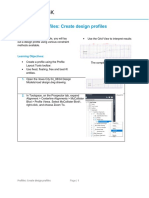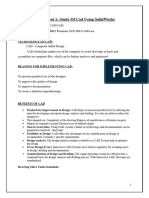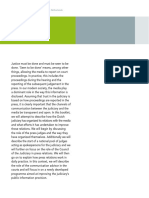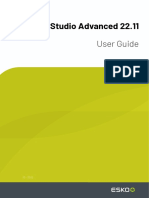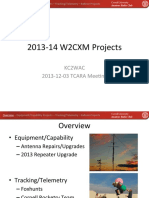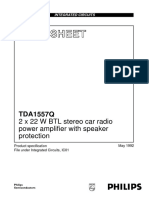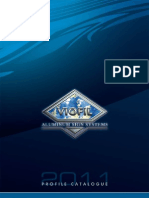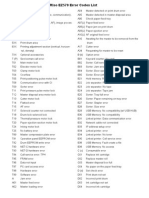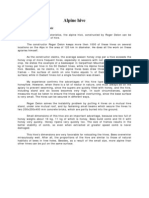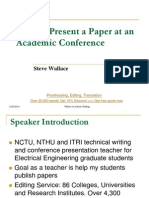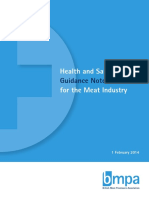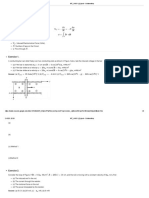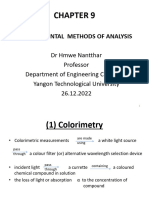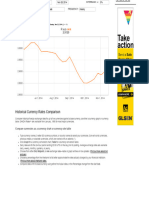Escolar Documentos
Profissional Documentos
Cultura Documentos
To Draw A Nut
Enviado por
Daniel GureanuDescrição original:
Título original
Direitos autorais
Formatos disponíveis
Compartilhar este documento
Compartilhar ou incorporar documento
Você considera este documento útil?
Este conteúdo é inapropriado?
Denunciar este documentoDireitos autorais:
Formatos disponíveis
To Draw A Nut
Enviado por
Daniel GureanuDireitos autorais:
Formatos disponíveis
August 13, 2008
[LEARN TO DRAW A NUT]
There are six steps to draw a Nut
1. Create the Extrusion
1. Click Extruded Boss/Base on the Features toolbar.
The Front, Top, and Right planes appear, and the pointer changes to 2. Select the Front plane. 3. In Toolbar Menu, select Tool, Sketch Entities, Polygon 4. Move the pointer to the sketch origin. Click the origin vertically to create a polygon. 5. In the Property Manager, under Parameters: Set Number of Sides to 6. Click Inscribed circle. Set Circle Diameter to 18.
, then move the pointer
6. Click OK 7. Click Circle
. on the Sketch toolbar.
8. Click the origin , then move the pointer to create a circle. 9. In the Property Manager, under Parameters: Set Radius to 5.05.
10. Click Exit Sketch on the Sketch toolbar. 11. In the Property Manager, under Direction 1: Select Mid Plane in End Condition. Set Depth to 10.8.
3DCADMODEL TUTORIAL | http://3dcadmodel.blogspot.com
August 13, 2008
[LEARN TO DRAW A NUT]
12. Click OK
to create the extrusion.
2. Creating the Cut
1. Click Extruded Cut on the Features toolbar.
2. Move the pointer over the front face of the part. And select the front face 3. Click Circle on the Sketch toolbar.
of the part.
4. Move the pointer to the sketch origin. Click the origin to create a circle. 5. In the Property Manager, under Parameters: Set Radius to 8.3. 6. Click Exit Sketch on the Sketch toolbar. 7. In the Property Manager, under Direction 1: Select Through All in End Condition. Click Flip to side cut Click Draft On/Off Set Draft Angle to 60.
, then move the pointer
8. Click OK
to create the cut extrusion.
3. Mirror the Feature
1. In FeatureManager design tree clilck Front Plane 2. Click Mirror on the Features toolbar. 3. In the Property Manager, under Features to Mirror: .
3DCADMODEL TUTORIAL | http://3dcadmodel.blogspot.com
August 13, 2008
[LEARN TO DRAW A NUT]
Select Cut-Extrude1
4. Click OK
4. Adding Chamfer
1. Click Chamfer on the Features toolbar. 2. In the Property Manager, under Chamfer Parameters: Select 2 Edges of Extrude1 in Edges and Faces or Vertex. Set Distance to 0.5. Set Angle to 30.
3. Click OK
5. Sketching a Helix and Cut Sweep 3DCADMODEL TUTORIAL | http://3dcadmodel.blogspot.com 3
August 13, 2008
[LEARN TO DRAW A NUT]
1. Click Helix and Spiral on the Features toolbar. 2. Select the front face of the part.
3. Click Circle
on the Sketch toolbar.
4. Click the origin , then move the pointer to create a circle. 5. In the Property Manager, under Parameters: Set Radius to 5.05.
6. Click Exit Sketch
on the Sketch toolbar.
7. In the Property Manager, under Defined By: Select Height and Pitch.
8. In the Property Manager, under Parameters: Set Height to 13. Set Pitch to 1.75. Click Reverse direction. Set Start Angle to 0.
3DCADMODEL TUTORIAL | http://3dcadmodel.blogspot.com
August 13, 2008
[LEARN TO DRAW A NUT]
9. Click OK . 10. In FeatureManager design tree clilck Top Plane, right click and select Insert Sketch.
11. Select Normal To in Standard View Toolbars. 12. In Toolbar Menu, select Tool, Sketch Entities, Polygon 13. Move the pointer to the bottom of part. Click, then move the pointer horizontally to create a polygon. 14. In the Property Manager, under Parameters: Set Number of Sides to 3. Click Circumscribed circle. Set Center X Coordinate to 5.05. Set Center Y Coordinate to -7. Set Circle Diameter to 2.15.
3DCADMODEL TUTORIAL | http://3dcadmodel.blogspot.com
August 13, 2008
[LEARN TO DRAW A NUT]
15. Click Exit Sketch
on the Sketch toolbar.
6. Creating the Cut Sweep
1. In FeatureManager design tree clilck Sketch4 2. In Toolbar Menu, select Insert, Cut, Sweep 3. In the Property Manager, under Profile and Path: Click in Path Select Helix/Spiral1 in Path.
4. Click OK
. on the View toolbar and drag to rotate and see the
5. Click Rotate View other side part.
Congratulations! You have completed this lesson.
3DCADMODEL TUTORIAL | http://3dcadmodel.blogspot.com
Você também pode gostar
- Solidworks TutorialDocumento116 páginasSolidworks Tutorialmaloy75% (4)
- FreeCAD Tutorial For 3D PrintingDocumento10 páginasFreeCAD Tutorial For 3D Printingjefe_e578726100% (1)
- ME 210 Mechanical Engineering Drawing & Graphics: College of Engineering SciencesDocumento11 páginasME 210 Mechanical Engineering Drawing & Graphics: College of Engineering SciencesEbrahim HanashAinda não há avaliações
- Sample Cross-Complaint For Indemnity For CaliforniaDocumento4 páginasSample Cross-Complaint For Indemnity For CaliforniaStan Burman75% (8)
- Advanced Design TechniquesDocumento23 páginasAdvanced Design Techniquesapi-3748063Ainda não há avaliações
- Solid WorksDocumento11 páginasSolid WorksGeorgiana DumitruAinda não há avaliações
- Autodesk Inventor 2014 Tutorial BookDocumento27 páginasAutodesk Inventor 2014 Tutorial BookOnline InstructorAinda não há avaliações
- To Draw A Pump ImpellerDocumento10 páginasTo Draw A Pump ImpellerabyzenAinda não há avaliações
- Solidworks TutorialDocumento115 páginasSolidworks TutorialmaloyAinda não há avaliações
- Solidworks Tutorial - Lego CarDocumento5 páginasSolidworks Tutorial - Lego CarAdam BillingtonAinda não há avaliações
- Tutorial SolidWorks AA PDFDocumento1.039 páginasTutorial SolidWorks AA PDFFilipe Silva100% (1)
- Pit DesignDocumento99 páginasPit DesignSeyedRezaMinerAinda não há avaliações
- Ginger Final Report FIGTF 02Documento80 páginasGinger Final Report FIGTF 02Nihmathullah Kalanther Lebbe100% (2)
- 30 Minute LessonDocumento27 páginas30 Minute Lessonapi-3748063100% (3)
- LKG Math Question Paper: 1. Count and Write The Number in The BoxDocumento6 páginasLKG Math Question Paper: 1. Count and Write The Number in The BoxKunal Naidu60% (5)
- SolidCAM 2022 Closed Impeller Machining Vol-1Documento147 páginasSolidCAM 2022 Closed Impeller Machining Vol-1FelipeAinda não há avaliações
- CATIA V5-6R2015 Basics - Part II: Part ModelingNo EverandCATIA V5-6R2015 Basics - Part II: Part ModelingNota: 4.5 de 5 estrelas4.5/5 (3)
- Broiler ProductionDocumento13 páginasBroiler ProductionAlexa Khrystal Eve Gorgod100% (1)
- Christena Nippert-Eng - Watching Closely - A Guide To Ethnographic Observation-Oxford University Press (2015)Documento293 páginasChristena Nippert-Eng - Watching Closely - A Guide To Ethnographic Observation-Oxford University Press (2015)Emiliano CalabazaAinda não há avaliações
- LG Sigma+EscalatorDocumento4 páginasLG Sigma+Escalator강민호Ainda não há avaliações
- Villamaria JR Vs CADocumento2 páginasVillamaria JR Vs CAClarissa SawaliAinda não há avaliações
- N2 V Operare ManualDocumento370 páginasN2 V Operare Manualramiro0001Ainda não há avaliações
- Fusion 360Documento16 páginasFusion 360Cosmin Ionut100% (3)
- Learn To Draw A Worm Gear There Are Six Steps To Draw A Worm GearDocumento7 páginasLearn To Draw A Worm Gear There Are Six Steps To Draw A Worm GearrajjsmitAinda não há avaliações
- 7 Shades of ArtDocumento40 páginas7 Shades of ArtsamiAinda não há avaliações
- Solid WorksDocumento65 páginasSolid WorkssumanAinda não há avaliações
- Creo ParametricDocumento8 páginasCreo ParametricAmar DeepuAinda não há avaliações
- Solid Works ExerciseDocumento8 páginasSolid Works ExerciseJayaram R S [MECH]Ainda não há avaliações
- Entering The Sketcher Workbench: Creating A New Geometry, Using..Documento18 páginasEntering The Sketcher Workbench: Creating A New Geometry, Using..crocomodxAinda não há avaliações
- Optimizing Fluid Flow in Static Mixer PDFDocumento15 páginasOptimizing Fluid Flow in Static Mixer PDFabdulfetahAinda não há avaliações
- Create A SketchDocumento2 páginasCreate A SketchalenkovacAinda não há avaliações
- SW Tutorial02Documento13 páginasSW Tutorial02Naveen KarunarathnaAinda não há avaliações
- Acad and Solid WorksDocumento18 páginasAcad and Solid Worksapi-3748063100% (3)
- Lab Report 4-1Documento10 páginasLab Report 4-1Areeba MujtabaAinda não há avaliações
- Modifying Sketches: Using The Undo/Redo CommandDocumento18 páginasModifying Sketches: Using The Undo/Redo CommandIrina IonescuAinda não há avaliações
- Truongmill Lesson 13Documento34 páginasTruongmill Lesson 13TruonglanaAinda não há avaliações
- Fusion Mechanical Assembly TutorialsDocumento112 páginasFusion Mechanical Assembly TutorialsDaniel Armijo PérezAinda não há avaliações
- SolidCAM 2022 Closed Impeller Machining Vol-2Documento101 páginasSolidCAM 2022 Closed Impeller Machining Vol-2FelipeAinda não há avaliações
- 18 3DDocumento44 páginas18 3Dlip HuyAinda não há avaliações
- Solid WorksDocumento9 páginasSolid WorksGeorgiana DumitruAinda não há avaliações
- Lab Report 12: ObjectiveDocumento10 páginasLab Report 12: ObjectiveMUHAMMAD AbdullahAinda não há avaliações
- How To Create GearDocumento8 páginasHow To Create GearRahul SinghAinda não há avaliações
- DJK SpringmotionstudyDocumento4 páginasDJK SpringmotionstudyVikas KumarAinda não há avaliações
- Whats New V6 08 OctDocumento44 páginasWhats New V6 08 OctPraba HarAinda não há avaliações
- Fusion 360 Dice Tutorial 1Documento22 páginasFusion 360 Dice Tutorial 1seanAinda não há avaliações
- A Training Manual ON AutocadDocumento85 páginasA Training Manual ON AutocadAdeniran JoshuaAinda não há avaliações
- How To Create Turbo FinsDocumento6 páginasHow To Create Turbo Finsargo_arjieantoAinda não há avaliações
- In This Solidworks Tutorial, You Will Create Helical GearDocumento11 páginasIn This Solidworks Tutorial, You Will Create Helical GearDzikri FaizalAinda não há avaliações
- Detailed Intro To 3D Designing On SolidworksDocumento24 páginasDetailed Intro To 3D Designing On SolidworksAbdullah Basit24Ainda não há avaliações
- Mechanical Design Using Solidworks Wheels and AxleDocumento3 páginasMechanical Design Using Solidworks Wheels and Axlearkan1976Ainda não há avaliações
- Solidworks Teacher Guide Lesson 10: School'S Name Teacher'S Name DateDocumento27 páginasSolidworks Teacher Guide Lesson 10: School'S Name Teacher'S Name DateRafael Diaz RomeroAinda não há avaliações
- KeyCreator Introduction Test Drive Guide r10Documento42 páginasKeyCreator Introduction Test Drive Guide r10DOUGLAS LELLISAinda não há avaliações
- SAMPLE-X3 Mill Level 3 Training TutorialDocumento85 páginasSAMPLE-X3 Mill Level 3 Training TutorialcorreiaferAinda não há avaliações
- Lesson 1 - Parts - Overview: L L L L L L L LDocumento17 páginasLesson 1 - Parts - Overview: L L L L L L L LbclisondraAinda não há avaliações
- Docd 4Documento8 páginasDocd 4guilengrAinda não há avaliações
- Plastic Part Design TutorialDocumento13 páginasPlastic Part Design Tutorialsathya_jbAinda não há avaliações
- Alignments-Profiles-Roads Sbs l2 03-CreatedesignprofileDocumento4 páginasAlignments-Profiles-Roads Sbs l2 03-CreatedesignprofileKhristian Diego GutierrezAinda não há avaliações
- Spring Motion StudyDocumento11 páginasSpring Motion StudyBANGGAAinda não há avaliações
- c01 Proe wf2.0Documento37 páginasc01 Proe wf2.0Namelezz ShadowwAinda não há avaliações
- Como Crear Un Engranaje Helicoidal: in This Solidworks Tutorial, You Will Create Helical GearDocumento12 páginasComo Crear Un Engranaje Helicoidal: in This Solidworks Tutorial, You Will Create Helical GearfriedforeverAinda não há avaliações
- 12M512-Cad/Cam-Laboratory Ex - No:1. Introduction To 3D Modeling/ Solidworks Features, Part Modeling, Assembly ModelingDocumento15 páginas12M512-Cad/Cam-Laboratory Ex - No:1. Introduction To 3D Modeling/ Solidworks Features, Part Modeling, Assembly ModelingaaryemAinda não há avaliações
- Cad Cam Practical Record BookDocumento125 páginasCad Cam Practical Record BookAKASHAinda não há avaliações
- Chief Architect x8 Users Guide Landscaping TutorialDocumento20 páginasChief Architect x8 Users Guide Landscaping TutorialNguyen BinhAinda não há avaliações
- Solidworks Manual (1) 1Documento45 páginasSolidworks Manual (1) 1Daniel HerreraAinda não há avaliações
- ASHWIN Cadcam PracticalDocumento12 páginasASHWIN Cadcam PracticalManish DograAinda não há avaliações
- Studio Essentials v22.11 ScurtDocumento190 páginasStudio Essentials v22.11 ScurtDaniel GureanuAinda não há avaliações
- The Judiciary and The Media in The NetherlandsDocumento7 páginasThe Judiciary and The Media in The NetherlandsDaniel GureanuAinda não há avaliações
- Studio Advanced v22.11Documento259 páginasStudio Advanced v22.11Daniel GureanuAinda não há avaliações
- 13-12-03 w2cxm ProjectsDocumento16 páginas13-12-03 w2cxm ProjectsDaniel GureanuAinda não há avaliações
- 1 Preface: 1.1 Notes For The ReaderDocumento14 páginas1 Preface: 1.1 Notes For The ReaderDaniel GureanuAinda não há avaliações
- Beck-Thermoschrumpfer Operating InstructionsDocumento22 páginasBeck-Thermoschrumpfer Operating InstructionsDaniel GureanuAinda não há avaliações
- CE 19 Data Interface Expansion Unit03 CZ1205Documento1 páginaCE 19 Data Interface Expansion Unit03 CZ1205Daniel GureanuAinda não há avaliações
- Schema SARA Rev 1.2Documento1 páginaSchema SARA Rev 1.2Daniel GureanuAinda não há avaliações
- LaBoo 5.0.0.6 Release NotificationDocumento3 páginasLaBoo 5.0.0.6 Release NotificationDaniel GureanuAinda não há avaliações
- TDA1557QDocumento10 páginasTDA1557QDaniel GureanuAinda não há avaliações
- 0% Yellow 5% Yellow 10% Yellow 20% YellowDocumento1 página0% Yellow 5% Yellow 10% Yellow 20% YellowDaniel GureanuAinda não há avaliações
- Viofil CatalogDocumento68 páginasViofil CatalogDaniel GureanuAinda não há avaliações
- Calibration Strip For DTP41 FinalDocumento1 páginaCalibration Strip For DTP41 FinalDaniel GureanuAinda não há avaliações
- Ds ESPRIMO P900 E85Documento9 páginasDs ESPRIMO P900 E85Daniel GureanuAinda não há avaliações
- 771 Profile Si AccesoriiDocumento60 páginas771 Profile Si AccesoriiDaniel GureanuAinda não há avaliações
- Coduri Eroare EZ-570Documento2 páginasCoduri Eroare EZ-570Daniel GureanuAinda não há avaliações
- Oce-ColorStream 3500 PresentationDocumento2 páginasOce-ColorStream 3500 PresentationDaniel GureanuAinda não há avaliações
- Alpine Hive: Slobodan Ž. JankovićDocumento6 páginasAlpine Hive: Slobodan Ž. JankovićDaniel GureanuAinda não há avaliações
- Cut2D VCPro AspireDocumento4 páginasCut2D VCPro AspireDaniel GureanuAinda não há avaliações
- How To Present A Paper at An Academic Conference: Steve WallaceDocumento122 páginasHow To Present A Paper at An Academic Conference: Steve WallaceJessicaAF2009gmtAinda não há avaliações
- Health and Safety For The Meat Industry: Guidance NotesDocumento198 páginasHealth and Safety For The Meat Industry: Guidance NotesPredrag AndjelkovicAinda não há avaliações
- Intervensi Terapi Pada Sepsis PDFDocumento28 páginasIntervensi Terapi Pada Sepsis PDFifan zulfantriAinda não há avaliações
- Planning EngineerDocumento1 páginaPlanning EngineerChijioke ObiAinda não há avaliações
- Endometab Exam 2018Documento8 páginasEndometab Exam 2018teabagmanAinda não há avaliações
- Laboratorio 1Documento6 páginasLaboratorio 1Marlon DiazAinda não há avaliações
- T-Tess Six Educator StandardsDocumento1 páginaT-Tess Six Educator Standardsapi-351054075100% (1)
- Cad Data Exchange StandardsDocumento16 páginasCad Data Exchange StandardskannanvikneshAinda não há avaliações
- N50-200H-CC Operation and Maintenance Manual 961220 Bytes 01Documento94 páginasN50-200H-CC Operation and Maintenance Manual 961220 Bytes 01ANDRESAinda não há avaliações
- Part Time Civil SyllabusDocumento67 páginasPart Time Civil SyllabusEr Govind Singh ChauhanAinda não há avaliações
- Timetable - Alton - London Timetable May 2019 PDFDocumento35 páginasTimetable - Alton - London Timetable May 2019 PDFNicholas TuanAinda não há avaliações
- Explore The WorldDocumento164 páginasExplore The WorldEduardo C VanciAinda não há avaliações
- Jayesh PresentationDocumento22 páginasJayesh PresentationanakinpowersAinda não há avaliações
- Chap9 PDFDocumento144 páginasChap9 PDFSwe Zin Zaw MyintAinda não há avaliações
- Business Statistic Handout Bba - Sem 2Documento7 páginasBusiness Statistic Handout Bba - Sem 2hanirveshAinda não há avaliações
- Standard nfx15-211Documento2 páginasStandard nfx15-211Luis Enrique Cóndor PorrasAinda não há avaliações
- Historical Exchange Rates - OANDA AUD-MYRDocumento1 páginaHistorical Exchange Rates - OANDA AUD-MYRML MLAinda não há avaliações
- PreviewpdfDocumento83 páginasPreviewpdfJohana GavilanesAinda não há avaliações
- AFAR - 07 - New Version No AnswerDocumento7 páginasAFAR - 07 - New Version No AnswerjonasAinda não há avaliações
- Report On Marketing Strategy of Nestle MILKPAKDocumento13 páginasReport On Marketing Strategy of Nestle MILKPAKAzeem Ahmad100% (1)
- Chem Resist ChartDocumento13 páginasChem Resist ChartRC LandaAinda não há avaliações
- BS en Iso 06509-1995 (2000)Documento10 páginasBS en Iso 06509-1995 (2000)vewigop197Ainda não há avaliações