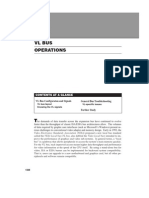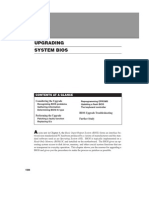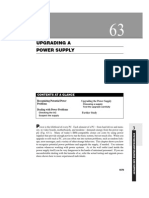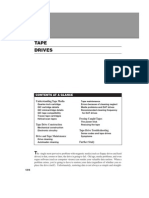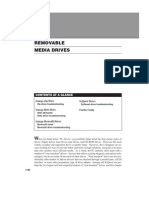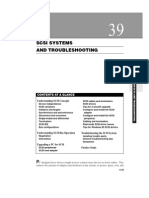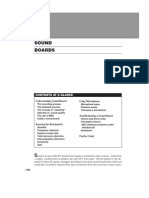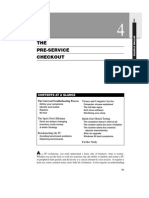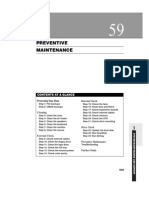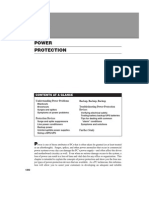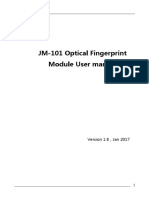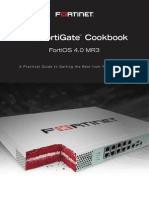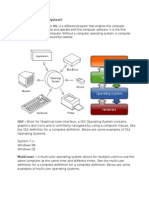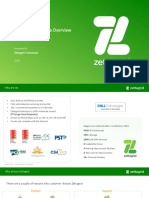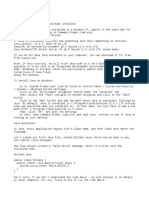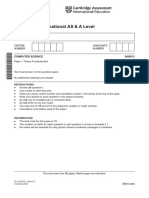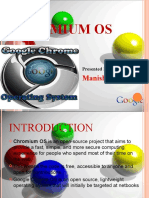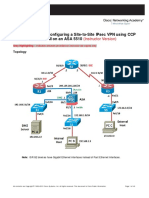Escolar Documentos
Profissional Documentos
Cultura Documentos
CDROM
Enviado por
Drift GeeDescrição original:
Direitos autorais
Formatos disponíveis
Compartilhar este documento
Compartilhar ou incorporar documento
Você considera este documento útil?
Este conteúdo é inapropriado?
Denunciar este documentoDireitos autorais:
Formatos disponíveis
CDROM
Enviado por
Drift GeeDireitos autorais:
Formatos disponíveis
7
CD-ROM AND CD-R DRIVES
2
SYSTEM DATA AND TROUBLESHOOTING
CONTENTS AT A GLANCE Understanding CD Media
CD data EFM and data storage Caring for compact discs Caring for recordable cds CD-ROM electronics
Understanding the Software
Device drivers MSCDEX.EXE
CD-ROM/CD-R Standards and Characteristics
High sierra ISO 9660 CD-ROM standards (books) The multi-spin drive The MPC Effects of CD-ROM caching Bootable CD-ROM (el torito) Orange book certified media Multisession CDs Fixation vs. finalization Disc-at-once Track-at-once Incremental and packet writing
Creating a Bootable CD
Making the CD Making the bootable image file Make a booting catalog file Create the ISO 9660 image file Modify the ISO 9660 image file Burn the ISO file to CD-R Test the bootable CD
Troubleshooting CD-ROM Drives Troubleshooting CD-R Drives
CD-recording issues Typical compatibility problems CD-R symptoms
Drive Construction
CD-ROM mechanics
Further Study
CD-related newsgroups
143
144
CD-ROM AND CD-R DRIVES
The compact disc (CD) first appeared in the commercial marketplace in early 1982.
Sony and Philips developed the CD as a joint venture and envisioned it as a reliable, highquality replacement for aging phonograph technology. With the introduction of the audio CD, designers demonstrated that huge amounts of information can be stored simply and very inexpensively on common, non-magnetic media. Unlike previous recording media, the CD recorded data in digital form through the use of physical pits and lands in the disc. The digital approach allowed excellent stereo sound quality, which does not degrade each time the disc is played, but also attracted the attention of PC designers, who saw CDs as a natural solution for all types of computer information (i.e., text, graphics, programs, video clips, audio files, etc.). The CD-ROM drive is now standard equipment on both desktop and mobile PC systems. Although CD-ROM drives bring a great deal of reliable storage potential to the PC, it has not been possible to record CDs on the desktopthe technology required to create audio and computer CDs has traditionally been terribly complex and expensive, and limited by PC computing power of the day. Since the early 1990s, CD recorder (CD-R) technology has steadily become more reliable and economical. Today, virtually any Pentiumbased PC with a SCSI bus and 1GB or more of hard drive space can support a CD-R drive for under $500 (U.S.). This chapter explains the technologies and troubleshooting techniques for CD-ROM and CD-R drives (Fig. 7-1).
Understanding CD Media
CDs are mass-produced by stamping the pattern of pits and lands onto a molded polycarbonate disc (known as a substrate). This stamping process (much like the stamping used to produce vinyl records) places the data on the disc. But the disc is not yet readableseveral
FIGURE 7-1
A Smart and Friendly CD-R 4006. Courtesy of Smart and Friendly
UNDERSTANDING CD MEDIA
145
Protective layer
Reflective coating
Label (silk-screen)
Plastic foundation
FIGURE 7-2
Cross-sectional diagram of CD media.
2
SYSTEM DATA AND TROUBLESHOOTING
finish steps must be performed to transform a clear plastic disc into viable, data-carrying media. The clear polycarbonate disc is given a silvered (reflective) coating so that it will reflect laser light. Silvering coats all parts of the disc side (pits and lands) equally. After silvering, the disc is coated with a tough, scratch-resistant lacquer that seals the disc from the elements (especially oxygen, which will oxidize and ruin the reflective coating). Finally, a label can be silk-screened onto the finished disc before it is tested and packaged. Figure 7-2 illustrates each of these layers in a cross-sectional diagram. Recordable media appears very similar to pressed CD media (Fig. 7-2), but with two important variations. First, the polycarbonate CD-R substrate is pre-formed with a track spiral into which data will be written during recording. The substrate is then coated with a greenish translucent layer, and backed with a reflective layer of gold before protective lacquer is applied over the gold. These translucent and gold layers allow the recorded pits and lands to be read back after recording.
CD DATA
CDs are not segregated into concentric tracks and sectors as magnetic media is. Instead, CDs are recorded as a single, continuous spiral track running from the spindle to the leadout area. Figure 7-3 shows the spiral pattern recorded on a CD. The inset illustrates the relationship between the pits and lands. Each pit is about 0.12 m (micrometers) deep and 0.6 m wide. Pits and lands can range from 0.9 to 3.3 m in length. Approximately 1.6 m are between each iteration of the spiral. Given these microscopic dimensions, a CDROM disc offers about 16,000 tracks per inch (TPI). During playback, CDs use a highly focused laser beam and laser detector to sense the presence or absence of pits. Figure 7-4 illustrates the reading behavior. The laser/detector pair is mounted on a carriage, which follows the spiral track across the CD. A laser is directed at the underside of the CD, where it penetrates more than 1 mm of clear plastic before shining on the reflective surface. When laser light strikes a land, the light is reflected toward the detector, which, in turn, produces a very strong output signal. As laser light
146
CD-ROM AND CD-R DRIVES
1.6 mm
1.6 mm Pits Lands
FIGURE 7-3
Close-up view of a CD spiral track pattern.
Disc
Optical reading unit
Lens
Lens
Prism
Photocell Laser
FIGURE 7-4
Reading a typical compact disc.
strikes a pit, the light is slightly out of focus. As a result, most of the incoming laser energy is scattered away in all directions, so very little output signal is generated by the detector. As with floppy and hard drives, the transition from pit to land (and back again) corresponds to binary levels, not the presence or absence of a pit or land. The analog light signal returned by the detector must be converted to logic levels and decoded. A process known as Eight-to-Fourteen Modulation (EFM) is very common with CD-ROMs.
UNDERSTANDING CD MEDIA
147
EFM AND DATA STORAGE
A complex decoding process is necessary to convert the arcane sequence of pits and lands into meaningful binary information. The technique of EFM is used with CD-ROMs. For hard-disk drives, such techniques as 2,7 RLL encoding can be used to place a large number of bits into a limited number of flux transitions. The same is true for CDs using EFM. User data, error-correction information, address information, and synchronization patterns are all contained in a bit stream that is represented by pits and lands. Magnetic media encodes bits as flux transitionsnot the discrete orientation of any magnetic area. The same concept holds true with CD-ROMs, where binary 1s and 0s do not correspond to pits or lands. A binary 1 is represented wherever a transition (pit to land or land to pit) occurs. The length of a pit or land represents the number of binary 0s. Figure 7-5 illustrates this concept. The EFM encoding technique equates each byte (8 bits) with a 14-bit sequence (called a symbol), where each binary 1 must be separated by at least two binary 0s. Table 7-1 shows part of the EFM conversion. Three bits are added to merge each 14-bit symbol together. A CD-ROM frame is composed of 24 synchronization bits, 14 control bits, 24 of the 14-bit data symbols you saw previously, and eight complete 14-bit Error-Correction (EC) symbols. Each symbol is separated by an additional three merge bits, bringing the total number of bits in the frame to 588. Thus, 24 bytes of data is represented by 588 bits on a CD-ROM, expressed as a number of pits and lands. There are 98 frames in a data block, so each block carries (98 24) = 2048 bytes (2352 with error correction, synchronization, and address bytes). The basic CD-ROM can deliver 153.6KB of data (75 blocks) per second to its host controller.
00100000000001001000010010000010000100100010000100010001000010010010000
2
SYSTEM DATA AND TROUBLESHOOTING
FIGURE 7-5
The Eight-to-Fourteen Modulation (EFM) technique in action.
TABLE 7-1 A SAMPLE OF EIGHT-TOFOURTEEN MODULATION CODES NUMBER 0 1 2 3 4 5 6 7 8 9 10 BINARY PATTERN 00000000 00000001 00000010 00000011 00000100 00000101 00000110 00000111 00001000 00001001 00001010 EFM PATTERN 01001000100000 10000100000000 10010000100000 10001000100000 01000100000000 00000100010000 00010000100000 00100100000000 01001001000000 10000001000000 10010001000000
148
CD-ROM AND CD-R DRIVES
Remember that the CD-ROM disc is recorded as one continuous spiral track running around the disk, so ordinary sector and track ID information that is associated with magnetic disks does not apply very well. Instead, information is divided in terms of 0 to 59 minutes, and 0 to 59 seconds recorded at the beginning of each block. A CD-ROM (like an audio CD) can hold up to 79 minutes of data. However, many CD-ROMs tend to limit this to 60 minutes because the last 14 minutes of data is encoded in the outer 5 mm of disk space, which is the most difficult to manufacture and keep clean in everyday use. There are 270,000 blocks of data in 60 minutes. At 2048 data bytes per block, the disks capacity is 552,950,000 bytes (553MB). If all 79 minutes are used, 681,984,000 bytes (681MB) will be available in 333,000 blocks. Most CD-ROMs run between 553 and 650MB in normal production.
CARING FOR COMPACT DISCS
A compact disc is a remarkably reliable long-term storage media (conservative expectations place the life estimates of a current CD at about 100 years. However, the longevity of a CD is affected by its storage and handlinga faulty CD can cause file and data errors that you might otherwise interpret as a defect in the drive itself. Here are some tips to help protect and maintain the disc itself:
s Dont bend the disc Polycarbonate is a forgiving material, but you risk cracking or
snapping (and thus ruining) the disc.
s Dont heat the disk Remember, the disc is plastic. Leaving it by a heater or on the dash-
board of your car might cause it to melt. Laser wavelengths have a tendency to look past minor scratches, but a major scratch can cause problems. Be especially careful of circular scratches (one that follows the spiral track). A circular scratch can easily wipe out entire segments of data, which would be unrecoverable. s Dont use chemicals on the disc Chemicals containing solvents, such as ammonia, benzene, acetone, carbon tetrachloride, or chlorinated cleaners, can easily damage the discs plastic surface.
s Dont scratch the disc Eventually, a buildup of excessive dust or fingerprints can interfere with the laser beam enough to cause disc errors. If this happens, the disc can be cleaned easily using a dry, soft, lint-free cloth. Hold the disc from its edges and wipe radially (from hub to edge). Do not wipe in a circular motion. For stubborn stains, moisten the cloth in a bit of fresh isopropyl alcohol (do not use water). Place the cleaned disc in a caddie or jewel case for transport and storage.
CARING FOR RECORDABLE CDS
As a rule, recordable CDs are as rugged and reliable as ordinary pressed CDs. Still, you should exercise some rules in the careful handling and storage of recordable media:
s Maintain a comfortable environment Dont expose recordable discs to sunlight or other
strong light for long periods of time. Also avoid high heat and humidity, which can damage the physical disc. Always keep blank or recorded media in clean jewel cases for best protection.
CD-ROM/CD-R STANDARDS AND CHARACTERISTICS
149
s Dont write on the disc Dont use alcohol-based pens to write on discsthe ink might
eventually eat through the top (lacquer) surface and damage your data. Also dont use ball-point or other sharp-tipped pens because you might scratch right through the lacquer surface and damage the reflective gold layer (and ruin your data). s Dont use labels on the disc Dont put labels on discs unless they are expressly designed for recordable CDs. The glue might eat through the lacquer surface just as some inks do, and/or the label might unbalance the disc and cause problems in reading it back or recording subsequent sessions. Never try to remove a labelyou might tear off the lacquer and some of the reflecting surface. s Watch your media quality Many different brands of recordable CD media are now available. Quality varies from brand to brand (and even from batch to batch within a given brand). If you have repeated problems that can be traced to the blank media you are using, try using a different brand or even a different batch of the same brand. s Dont use Kodak Photo CDs Avoid the use of Kodak Photo CDs on everyday CD recorders. Kodak Photo CDs are designed to be used only with Kodak Photo CD professional workstations. Although the discs are inexpensive, they have a protection bit that prevents them from being written on many CD recorders. When you attempt to write these discs on the recorders, which recognize the protection bit, you will receive an error message.
2
SYSTEM DATA AND TROUBLESHOOTING
CD-ROM/CD-R Standards and Characteristics
Like so many other PC peripheral devices, the early CD-ROM faced a serious problem of industry standardization. Just recording the data to a CD is not enough; the data must be recorded in a way that any CD-ROM drive can read. Standards for CD-ROM data and formats were developed by consortiums of influential PC manufacturers and interested CD-ROM publishers. Ultimately, this kind of industry-wide cooperation has made the CD-ROM one of the most uniform and standardized peripherals in the PC market. With the broad introduction of CD recorders into the marketplace, it is also important for you to understand the major concepts and operations of CD recorders. This part of the chapter explains many of the key ideas needed to master CD-ROM and CD-R drives.
HIGH SIERRA
In 1984 (before the general release of CD-ROM), the PC industry realized that there must be a standard method of reading a discs Volume Table of Contents (VTOC). Otherwise, the CD-ROM market would become extremely fragmented as various (incompatible) standards vied for acceptance. PC manufacturers, prospective CD publishers, and software developers met at the High Sierra Hotel in Lake Tahoe, CA to begin developing just such a uniform standard. By 1986, the CD-ROM standard file format (dubbed the High Sierra format) was accepted and approved. High Sierra remained the standard for several years, but has since been replaced by ISO 9660.
150
CD-ROM AND CD-R DRIVES
ISO 9660
High Sierra was certainly a workable format, but it was primarily a domestic U.S. development. When placed before the International Standards Organization (ISO), High Sierra was tweaked and refined to meet international needs. After international review, High Sierra was absorbed (with only few changes) into the ISO 9660 standard. Although many technicians refer to High Sierra and ISO 9660 interchangeably, you should understand that the two standards are not the same. For the purposes of this book, ISO 9660 is the current CD-ROM file format, and all CD recorders are capable of recording a disc in the ISO 9660 format. By adhering to ISO 9660, CD-ROM drive makers can write software drivers (and use MSCDEX under MS-DOS) to enable a PC to read the CDs VTOC. ISO 9660 also allows a CD-ROM disc to be accessed by any computer system and CD-ROM drive that follows the standard. Of course, just because a disc is recognized does not mean that it can be used. For example, an ISO 9660-compliant Mac can access a ISO 9660 MPC disc, but the files on the disc cannot be used by the Mac.
CD-ROM STANDARDS (BOOKS)
When Philips and Sony defined the proprietary standards that became CD audio and CDROM, the documents were bound in different colored covers. By tradition, each color now represents a different level of standardization. Red Book (a.k.a. Compact Disc Digital Audio Standard: CEI IEC 908) defines the media, recording and mastering process, and the player design for CD audio. When you listen to your favorite audio CD, you are enjoying the benefits of the Red Book standard. CDs conforming to Red Book standards will usually have the words digital audio printed below the disc logo. Today, Red Book audio might be combined with programs and other PC data on the same disc. The Yellow Book standard (ISO 10149:1989) makes CD-ROM possible by defining the additional error-correction data needed on the disc, and the detection hardware and firmware needed in the drive. When a disc conforms to Yellow Book, it will usually be marked data storage beneath the disc logo. Mode 1 Yellow Book is the typical operating mode that supports computer data. Mode 2 Yellow Book (also known as the XA format) supports compressed audio data and video/picture data. The Yellow Book standards build on the Red Book, so virtually all CD-ROM drives are capable of playing back CD audio. The Orange Book (a.k.a. Recordable Compact Disc Standard) is the key to CD recorders, and it extends the basic Red and Yellow Book standards by providing specifications for recordable products, such as (Part 1) Magneto-Optical (MO) drives and (Part 2) write-once CD-R drives. The Green Book standard defines an array of supplemental standards for data recording, and provides an outline for a specific computer system that supports CD-I (Compact Disc-Interactive). Interactive kiosks and information systems using CD-I discs are based on Green Book standards. Blue Book is the standard for laser discs and their players. The White Book standards define CD-ROM video.
THE MULTI-SPIN DRIVE
The Red Book standard defines CD audio as a stream of data that flows from the player mechanism to the amplifier (or other audio-manipulation circuit) at a rate of 150KB/sec. This data
CD-ROM/CD-R STANDARDS AND CHARACTERISTICS
151
TABLE 7-2 DATA TRANSFER RATES FOR CD-ROM DRIVES DATA TRANSFER RATE CD-ROM (MODE 2) 2336 BYTES/BLOCK 175.2KB/s (0.17MB/s) 350.4KB/s (0.35MB/s) 700.8KB/s (0.70MB/s) 1051.2KB/s (1.05MB/s) 1401.6KB/s (1.40MB/s) 1752.0KB/s (1.75MB/s) 2102.4KB/s (2.10MB/s) 2452.8KB/s (2.45MB/s) 2803.2KB/s (2.80MB/s) 3153.6KB/s (3.15MB/s) 3504.0KB/s (3.50MB/s) 3854.4KB/s (3.85MB/s) 4204.8KB/s (4.20MB/s)
SPEED 1 2 4 6 8 10 12 14 16 18 20 22 24
CD-ROM (MODE 1) 2048 BYTES/BLOCK 153.6KB/s (0.15MB/s) 307.2KB/s (0.3MB/s) 614.4KB/s (0.61MB/s) 921.6KB/s (0.92MB/s) 1200KB/s (1.2MB/s) 1500KB/s (1.5MB/s) 1800KB/s (1.8MB/s) 2100KB/s (2.1MB/s) 2400KB/s (2.4MB/s) 2700KB/s (2.7MB/s) 3000KB/s (3.0MB/s) 3300KB/s (3.3MB/s) 3600KB/s (3.6MB/s)
CD-I XA (FORM 2) 2324 BYTES/BLOCK 174.3KB/s (0.17MB/s) 348.6KB/s (0.34MB/s) 697.2KB/s (0.69MB/s) 1045.8KB/s (1.04MB/s) 1394.4KB/s (1.39MB/s) 1743.0KB/s (1.74MB/s) 2091.6KB/s (2.09MB/s) 2440.2KB/s (2.44MB/s) 2788.8KB/s (2.78MB/s) 3137.4KB/s (3.13MB/s) 3486.0KB/s (3.48MB/s) 3834.6KB/s (3.83MB/s) 4183.2KB/s (4.18MB/s)
2
SYSTEM DATA AND TROUBLESHOOTING
rate was chosen to take music off the disc for truest reproduction. When the Yellow Book was developed to address CD-ROMs, this basic data rate was carried over. Designers soon learned that computer data can be transferred much faster than Red Book audio information, so the multi-spin (or multi-speed) drive was developed to work with Red Book audio at the normal 150KB/sec rate, but run faster for Yellow Book data to multiply the data throughput. The first common multi-spin drives available were 2 drives. By running at 2 the normal data-transfer speed, data throughput can be doubled from 150KB/sec to 300KB/sec. If Red Book audio is encountered, the drive speed drops back to 150KB/sec. Increased data transfer rates make a real difference in CD-ROM performanceespecially for data-intensive applications such as audio/video clips. CD-ROM drives with 4 transfer speed (600KB/sec) can transfer data four times faster than a Red Book drive. Table 7-2 lists the average data rates for current CD-ROM drives.
THE MPC
One of the most fundamental problems of writing software for PCs is the tremendous variability in the possible hardware and software configurations of individual machines. The selection of CPUs, motherboard chipsets, DOS versions, available memory, graphics resolutions, drive space, and other peripherals make the idea of a standard PC almost meaningless. Most software developers in the PC market use a base (or minimal) PC configuration to ensure that a product will run properly in a minimal machine. CDROM multimedia products have intensified these performance issues because of the unusually heavy demands posed by real-time audio and graphics. Microsoft assembled some of the largest PC manufacturers to create the Multimedia Personal Computer (MPC) standard. By adhering to the MPC specification, software developers and consumers can anticipate the minimal capacity needed to run multimedia products.
152
CD-ROM AND CD-R DRIVES
Appendix A outlines the three levels of MPC standards for the personal computer.
EFFECTS OF CD-ROM CACHING
The limiting factor of a CD-ROM is its data-transfer rate. Even a fast multi-spin CD-ROM takes a fairly substantial amount of time to load programs and files into memorythis causes system delays during CD-ROM access. If the PC could predict the data needed from a CD and load that data into RAM or virtual memory (i.e., the hard drive) during background operations, the effective performance of a CD-ROM drive can be enhanced dramatically. CD-ROM caching utilities provide a look-ahead ability that enables CDROMs to continue transferring information in anticipation of use. However, CD-ROM caching is a mixed blessing. The utilities required for caching must reside in conventional memory (or be loaded into upper memory). In systems that are already strained by the CD-ROM drivers and other device drivers, which have become so commonplace on PC platforms, adding a cache might prohibit some large DOS programs from running. Remember this when evaluating CD-ROM caches for yourself or your customers.
Windows 95 discontinues the use of SmartDrive in favor of its own internal caching features. If you are using Windows 95, you might optimize the CD-ROM capable through the File system properties dialog. Click on Start, Settings, Control panel, then doubleclick on the System icon. Select the Performance tab, and click the File system button, then select the CD-ROM tab. You can then optimize the CD-ROM cache size and access pattern.
BOOTABLE CD-ROM (EL TORITO)
Traditionally, CD-ROM drives have not been bootable devices. Because the CD-ROM drive needs software drivers, the PC always had to boot first to load the drivers. This invariably required a bootable hard drive or floppy drive. When building a new system, this required you to boot from a floppy disk, install DOS and the CD-ROM drivers, then pop in your Windows 95 CD for setup. In early 1995, the El Torito standard was finalized, which provides the hardware and software specifications needed to implement a bootable CD-ROM. You need three elements to implement a bootable CD-ROM:
s A bootable CD-ROM drive mechanism (almost always fitted with an EIDE/IDE inter-
face).
s A BIOS that supports the bootable CD-ROM (now common on many new mother-
boards).
s A CD with boot code and an operating system on it. If you dont already have a
bootable (or system) CD, see Creating a bootable CD later in this chapter.
ORANGE BOOK CERTIFIED MEDIA
The Orange Book (Part II) is the primary specification for CD-R media, and all CD-R media should meet the Orange Book criteria for recordability and playback. Philips and Sony
CD-ROM/CD-R STANDARDS AND CHARACTERISTICS
153
(the originators of the Orange Book specification) provide Orange Book certification of CD-R media. CD-R media that is not Orange Book certified should generally be avoided.
MULTISESSION CDS
One of the problems with recording early CDs was that once the CD was written, it could not be appended. This means if 123MB of data is written to a CD, the remaining 527MB of storage potential on the disc is lost. CD developers sought a means of adding new data to a CD that has been previously recorded. This multisession capability means that a CD could be written in terms of sessions, and subsequent sessions can be linked to previous sessionsallowing the CD to be systematically filled. A CD-R drive that supports multisession recording can write a disc that will have multiple sessions linked togethereach session containing its own lead-in, program, and leadout areas. In effect, each session is treated as a different CD. Any multisession-capable CD-ROM can access the data in any session. By comparison, a pressed CD-ROM or a CD-R written in Disc at Once mode contains only one lead-in area, program area, and lead-out area.
Some older CD-ROM drives that are not multisession-capable can only read the first session of a multisession disc.
2
SYSTEM DATA AND TROUBLESHOOTING
FIXATION VS. FINALIZATION
Each session written to a disc (whether multisession or single session) must be fixed before the session can be read. Fixation is the process of writing the sessions lead-in and lead-out information to the disc. This process finishes a writing session and creates a table of contents. Fixation is required before a CD-ROM or CD-Audio player can play the disc. Discs that are fixated for append can have additional sessions recorded later (each with their own session lead-in and lead-out) creating a multisession disc. When a disc is finalized, the absolute lead-in and lead-out for the entire disc is written, along with information that tells the reader not to look for subsequent sessions. This final Table Of Contents (TOC) conforms to the ISO 9660 file standard.
DISC-AT-ONCE
The disc-at-once CD writing mode requires data to be written continuously without any interruptions, until the entire data set is transferred to the CD-R. The complete lead-in, program, and lead-out are written in a single writing process. All of the information to be recorded needs to be staged on the computers hard disk prior to recording in the disc-atonce mode. This eliminates the linking and run-in and run-out blocks associated with multisession and packet-recording modes (which often are interpreted as uncorrectable errors during the glass-mastering process).
This mode is usually preferred for discs that are sent to a CD-ROM replication facility when CD-R is the source media.
154
CD-ROM AND CD-R DRIVES
TRACK-AT-ONCE
The track-at-once writing mode is the key to multisession capability, and it allows a session to be written in a number of discrete write events, called tracks because the written sessions contain complete tracks of information. The disc might be removed from the writer and read in another writer (given proper software) before the session is fixated.
INCREMENTAL AND PACKET WRITING
Track-at-once writing is a form of incremental write that mandates a minimum track length of 300 blocks and a maximum of 99 tracks per disc. A track written at once has 150 blocks of overhead for run-in, run-out, pre-gap, and linking purposes. On the other hand, packet write is a method, where several write events are allowed within a track, thus reducing the demands of overhead data. Each writing packet is bounded by seven blocks of data: four for run-in, two for run-out, and one for linking.
Drive Construction
Now that you have an understanding of CD-ROM/CD-R media and standards, it is time to review a drive in some detail. CD-ROM/CD-R drives are impressive pieces of engineering. The drive must be able to accept standard-sized disks from a variety of sources (each disk might contain an assortment of unknown surface imperfections). The drive must then spin the disk at a Constant Linear Velocity (CLV)that is, the disk speed varies inversely with the tracking radius. As tracking approaches the disk edge, disk speed slows, and vice versa. Keep in mind that CLV is different than the Constant Angular Velocity (CAV) method used by floppy and hard drives, which moves the media at a constant speed. The purpose of CLV is to ensure that CD data is read at a constant rate. A drive must be able to follow the spiral data path on a spinning CD-ROM, accurate to within less than 1 m along the disks radius. The drive electronics must be able to detect and correct any unforeseen data errors in real time, operate reliably over a long working life, and be available for a low price that computer users have come to expect.
CD-ROM MECHANICS
You can begin to appreciate how a CD drive achieves its features by reviewing the exploded diagram of Fig. 7-6. At the center of the drive is a cast aluminum or rigid stainlesssteel frame assembly. As with other drives, the frame is the single primary structure for mounting the drives mechanical and electronic components. The front bezel, lid, volume control, and eject button attach to the frame, providing the drive with its clean cosmetic appearance, and offering a fixed reference slot for CD insertion and removal. Many drives use a sliding tray, so the front bezel (and the way it is attached) will not be the same for every drive. The drives electronics package has been split into several PC board assemblies: the main PC board, which handles drive control and interfacing, and the headphone PC board, which simply provides an audio amplifier and jack for headphones. The bulk of the
DRIVE CONSTRUCTION
155
Top cover Main PC board Lid Front bezel Frame Drive engine
Eject button Headphone volume FIGURE 7-6
Bottom cover Headphone PC board Exploded diagram of a CD-ROM drive.
2
SYSTEM DATA AND TROUBLESHOOTING
drives actual physical work, however, is performed by a main CD subassembly, called a drive engine, which is often manufactured by only a few companies. As a result, many of the diverse CD-ROM drives on the market actually use identical engines to hold/eject, spin, and read the disk. This interchangeability is part of the genius of CD-ROM drives a single sub-assembly performs 80% of the work. Sony, Philips, and Toshiba are the major manufacturers of CD-ROM engines, but other companies, such as IBM and Ikka, are also producing engines. A typical drive engine is shown in Fig. 7-7. The upper view of the engine features a series of mechanisms that accept, clamp, and eject the disk. The foundation of this engine is the BC-7C assembly. It acts as a sub-frame, which everything else is mounted to. Notice that the sub-frame is shock-mounted with four rubber feet to cushion the engine from minor bumps and ordinary handling. Even with such mounting, a CD-ROM drive is a delicate and fragile mechanism. The slider assembly, loading chassis assembly, and the cover shield provide the mechanical action needed to accept the disk and clamp it into place over the drive spindle, as well as to free the disk and eject it on demand. A number of levers and oil dampers provide a slow, smooth mechanical action when motion occurs. A motor/ gear assembly drives the load/unload mechanics. The serious work of spinning and reading a disk is handled under the engine (Fig. 7-8). A spindle motor is mounted on the sub-frame and connected to a spindle motor PC board. A thrust retainer helps keep the spindle motor turning smoothly. The most crucial part of the CD engine is the optical device that contains the 780-nm (nanometer) 0.6-mW gallium aluminum arsenide (GaAlAs) laser diode and detector, along with the optical focus and tracking components. The optical device slides along two guide rails and shines through an exposed hole in the sub-frame. This combination of device mounting and guide rails is called a sled. A sled must be made to follow the spiral data track along the disk. Although floppy disks (using clearly defined concentric tracks) can easily use a stepping motor to position
156
CD-ROM AND CD-R DRIVES
Cover shield
Loading chassis assembly Slider assembly
BC-7C assembly
Spindle motor Rubber feet FIGURE 7-7
Optical head
Motorized load/unload assembly
Exploded diagram of a CD drive engine. Optical head
BC-7C assembly Rubber feet
Linear encoder rail
Liner motor rail Spindle motor
Optical device (sled)
Spindle motor PC board FIGURE 7-8
Thrust retainer
Underside view of a typical BC-7C assembly.
the head assembly, a CD drive ideally requires a linear motor to act much like the voice coil motor used to position hard-drive R/W heads. By altering the signal driving a sled motor and constantly measuring and adjusting the sleds position, a sled can be made to track very smoothly along a diskfree from the sudden, jerky motion of stepping motors.
DRIVE CONSTRUCTION
157
Some CD drives still use stepping motors with an extremely fine-pitch lead screw to position the sled. The drives main PC board is responsible for managing these operations.
CD-ROM ELECTRONICS
The electronics package used in a typical CD-ROM drive is illustrated in Fig. 7-9. The electronics package can be divided into two major areas: the controller section and the drive section. The controller section is dedicated to the peripheral interfaceits connection to the adapter board. Much of the reason for a CD-ROMs electronic sophistication can be traced to the controller section. Notice that the controller circuitry shown in Fig. 7-9 is dedicated to handling a SCSI interface. This allows the units intelligence to be located right in the drive itself. You need only connect the drive to a system-level interface board (a SCSI adapter) and set the drives device number to establish a working system. Most current, low-cost CDROM drives will use an EIDE/IDE interface (the same interface used for hard drives). The drive section manages the CD-ROMs physical operations (i.e., load/unload, spin the disk, move the sled, etc.), as well as data decoding (EFM) and error correction. Drive circuitry converts an analog output from the laser diode into an EFM signal, which is, in turn, decoded into binary data and Cross-Interleaved Reed-Solomon Code (CIRC) information. A drive-controller IC and servo-processor IC are responsible for directing laser focus, tracking, sled motor control (and feedback), spindle motor control (and feedback), and loading/unloading motor control.
2
SYSTEM DATA AND TROUBLESHOOTING
Headphone jack
Headphone amplifier
Volume control Electronic volume control
Control circuits
D/A converter
Low-pass filter
Stereo control
Mechanical assembly
RF amp. and KFM demodulator
CD-ROM decoder and memory
Main memory buffer and control
SCSI interface controller
SCSI bus
Servo processor
Drive control circuit
SCSI control
Memory
Drive circuitry FIGURE 7-9
Controller circuitry
Electronics block diagram for a typical CD-ROM drive.
158
CD-ROM AND CD-R DRIVES
When it comes to CD drive electronics, treat the diagram of Fig. 7-9 more as a guideline than as an absolute. There are quite a few different iterations of drive electronics and interfaces. Although many manufacturers use SCSI interfaces, most systems the EIDE/IDE system-level interface, and several manufacturers implement proprietary interfaces (in some cases, these are often subtle, non-standard variations of SCSI or IDE interfaces). Obtain manufacturers service data wherever possible for specific information on your particular drive.
Understanding the Software
Hardware alone is not enough to implement a CD-ROM or CD-R drive. In an ideal world, BIOS and MS-DOS would provide the software support to handle the drive, but in actuality, the variations between CD-ROM designs and interfaces make it impractical to provide low-level BIOS services. Manufacturers provide a hardware-specific device driver used to communicate with the CD-ROM and interface. An MS-DOS extension (MSCDEX) provides file handling and logical drive letter support. This part of the chapter explains the operations and features of CD-ROM device drivers and MSCDEX.
DEVICE DRIVERS
A low-level device driver allows programs to access the CD-ROM or CD-R drive properly at the register (hardware) level. Because most CD-ROM/CD-R drives are designed differently, they require different device drivers. If you change or upgrade the drive at any point, the device driver must be upgraded as well. A typical device driver uses a .SYS extension, and is initiated by adding its command line to the PCs CONFIG.SYS file, such as:
DEVICE=HITACHIA.SYS /D:MSCD000 /N:1 /P:300
The DEVICE command can be replaced by the DEVICEHIGH command if you have available space in the Upper Memory Area (UMA).
A CD-ROM/CD-R device driver will typically have three command line switches associated with it. These parameters are needed to ensure that the driver installs properly. For the previous example command line, the /D switch is the name used by the driver when it is installed in the systems device table. This name must be unique, and matched by the /D switch in the MSCDEX.EXE command line (covered later). The /N switch is the number of CD-ROM drives attached to the interface card. The default is 1 (which is typical for most general-purpose systems). Finally, the /P switch is the I/O port address where the drives adapter card resides. As you might expect, the port address should match the port address on the physical interface. If there is no /P switch, the default is 0300h. An additional wrinkle when using CD recorders is that virtually all internal CD-R drives use the SCSI interface. This means the PC must be fitted with a SCSI adapter, and configured with an ASPI driver in order to allow the SCSI adapter to interface to the drive
CREATING A BOOTABLE CD
159
(this is also true if youre using a SCSI CD-ROM drive). A typical ASPI driver entry would appear in CONFIG.SYS, such as:
DEVICE=C:\SCSI\ASPIPPA3.SYS /L=001
If no SCSI hard drives are in the system, the SCSI adapters on-board BIOS ROM can usually be disabled.
MSCDEX.EXE
MS-DOS was developed in a time when no one anticipated that large files would be accessible to a PC, and it is severely limited in the file sizes that it can handle. With the development of CD-ROMs, Microsoft created an extension to MS-DOS that allows software publishers to access 650MB CDs in a standard fashionthe Microsoft CD-ROM Extensions (MSCDEX). As with most software, MSCDEX offers some vital features (and a few limitations), but it is required by a vast majority of CD-ROM/CD-R products. Obtaining MSCDEX is not a problemit is generally provided on the same disk containing the CD-ROMs low-level device driver. New versions of MSCDEX can be obtained from the Microsoft Web site (http://www.microsoft.com) or from the Microsoft forum on CompuServe (GO MSL-1). In operation, MSCDEX is loaded in the AUTOEXEC.BAT file. It should be loaded after any mouse driver, and loaded before any MENU, SHELL, DOSSHELL, or WIN line. It should also be loaded before any .BAT file is started. If a .BAT file loads a network, MSCDEX must be included in the batch file after the network driver. Further, MSCDEX must be loaded after that network driver with the /S (share) switch to hook into the network driver chain. If you want to use the MS-DOS drive caching software (SmartDrive) to buffer the CD-ROM drive(s), load MSCDEX before SmartDrive. The MSCDEX /M (number of buffers) switch can be set to 0 when using SmartDrive. If you find that SmartDrive is interfering with such MPC applications as Video for Windows, you can load SmartDrive before MSCDEX, and set the /M switch to at least 2. When loading MSCDEX, remember that the MSCDEX /D switch MUST match the /D label used in the low-level driver. Otherwise, MSCDEX will not load. If SETVER is loaded in the CONFIG.SYS file, be sure to use the latest version of MSCDEX. Although the vast majority of CD-ROM bundles include installation routines that automate the installation process for the low-level driver and MSCDEX, you should understand the various command-line switches (Table 7-3) that make MSCDEX operate. Understanding these switches might help you to overcome setup problems.
2
SYSTEM DATA AND TROUBLESHOOTING
Creating a Bootable CD
With the acceptance of the El Torito standard for IDE CD-ROM drives, it is now possible to boot your PC from a CD and load an operating system without a floppy or hard drive. The problem is in obtaining bootable CDs to begin with. Many new computers are
160
CD-ROM AND CD-R DRIVES
TABLE 7-3 MSCDEX COMMAND LINE SWITCHES /D:x
Device Name
/M:x
Buffers Allocated
/L:x
Drive Letter
/N /S /K /E
Verbose Option Share Option Kanji Option Expanded Mem.
The label used by the low-level device driver when it loads. MSCDEX must match this label for the device driver and MSCDEX to work together. A typical label is MSCD000. The number of 2KB buffers allocated to the CD-ROM drives. There are typically 8 buffers (16KB) for a single drive and 4 buffers for each additional drive. This number can be set to 1 or 2 of conventional memory when space is at a premium. This is the optional drive letter for the CD-ROM. If this is not specified, the drive will be automatically assigned to the first available letter (usually D:). There must be a LASTDRIVE= entry in CONFIG.SYS to use a letter higher than the default letter. When choosing a letter for the LASTDRIVE entry, do not use Z. Otherwise, network drives might not install after MSCDEX. This switch forces MSCDEX to show memory usage statistics on the display each time the system boots. This switch is used with CD-ROM installations in network systems. Instructs MSCDEX to use Kanji (Japanese) file types on the CD, if present. Allows MSCDEX to use expanded memory for buffers. There must be an expanded memory driver running (i.e., EMM386.EXE) with enough available space to use it.
being sold with a system disc, which can boot and load an operating system, but it is rare for users to bring in their bootable CDs with the system when service is required. If you have a CD-R drive and some readily available software tools, you can actually make a bootable CD yourself. This part of the chapter covers the procedure used to create a bootable CD. Before you can create a bootable CD, you will need a system (or access to a system) with the following hardware and software tools:
s An El Torito-capable IDE or SCSI CD-ROM drive (with their standard IDE/SCSI in-
terfaces).
s An El Torito-capable motherboard or SCSI adapter BIOS that supports booting from
bootable CDs.
s A hexadecimal editor utility. If you have Norton Utilities (version 8.0 or Windows 95),
the DISKEDIT.EXE utility is preferred.
s A bootable floppy disk (MS-DOS 6.2x or DOS 7.0 of Windows 95). You might also
use a bootable hard drive.
s A hard-disk drive with ample speed and space to hold an ISO 9660 image file for the
bootable CD. A SCSI disk is preferred, but a fast EIDE hard drive will also work. At least 650MB of free space should be on the HDD for the image file. s A CD-R drive (almost always SCSI). s Any CD-R software that can make an ISO 9660 image file. For example, you could use Adaptecs Easy CD Pro for Windows 95. s A blank CD-R disc (you cant make a multisession CD bootable).
CREATING A BOOTABLE CD
161
Creating a bootable CD is a rather lengthy and sophisticated procedure that requires some knowledge of editing hexadecimal files and creating ISO image files. You might choose to seek the advice and guidance of more experienced personnel before proceeding on your own.
If you need a hex editor, try HW16V210.ZIP on the Companion CD.
MAKING THE CD
To boot from a CD, a Boot Volume Descriptor (BVD) must be located at sector 17 of the CD. The BVD is a string of hex codes. Somewhere in those hex codes, a series of 4 bytes must list the starting address of the Booting Catalog (BC). The BC is another set of hex codes that describe several different aspects of the CD. Again, it must have a sequence of 4 bytes that indicates the starting address of a bootable image file. The actual process of making a bootable CD consists of roughly five steps. First, make an image file of the bootable floppy (or hard) disk with the hex editor (i.e., DISK EDIT.EXE). Name the file OSBOOT.IMG. Next, make a booting catalog file, named BOOTCAT.BIN. Third, make an ISO 9660 image file that contains the previous two filesas well as other files and directories to be written to the CD. Edit the ISO file using the hex editor. Finally, burn that ISO 9660 image file to the blank CD-R disc.
2
SYSTEM DATA AND TROUBLESHOOTING
MAKING THE BOOTABLE IMAGE FILE
Before making a bootable image file of your floppy (or hard) disk, pay particular attention to your CD-ROM drivers. If you create a bootable CD without the CD-ROM drivers and MSCDEX, youll simply create an image if the A: (or C:) drive. This will allow you to boot from the CD, but the other files and directories on the CD will not be accessible because the CD-ROM drivers will not be loaded. You must include the CD-ROM drivers if you wish the other (non-booting) files on the CD to be available after the boot process has finished. In fact, some more experienced technicians have developed a multi-boot menu in CONFIG.SYS, which allows them to select low-level CD-ROM drivers for many possible drives (this allows the same bootable CD to be accessible on many different drives). If youre using Nortons DISKEDIT.EXE, follow the steps below to create an image file:
1 Select Object, Drive, then A: (or B: or C:, depending on what bootable disk you care to
take an image from) .
2 Select Object, Physical sector, and OK. 3 Select Tools, Write object to, then choose To a file. 4 Enter the file name (i.e., OSBOOT.IMG), then select Yes to save the file. Remember that the actual file used to boot the CD is just an image of another bootable drive. The other files outside the bootable image file (after the CD has booted) can only be found after the CD-ROM drivers have been loaded by an appropriate CONFIG.SYS and AUTOEXEC.BAT file.
162
CD-ROM AND CD-R DRIVES
MAKE A BOOTING CATALOG FILE
The next step is to create a booting catalog file. No tool does this automatically, so youll have to handle this manually. Create a hex file (call it BOOTCAT.BIN) using your hex editor. The file should be 2048 bytes long. Use DISKEDIT (or your own hex editor) to edit the BOOTCAT.BIN file like this:
01 00 00 00 00 00 00 00 00 00 00 00 00 00 00 00 00 00 00 00 00 00 00 00 00 00 00 00 AA 55 55 AA 88 02 00 00 00 00 01 00 BB
The rest of this file must be filled with hex 00. The last BB in the file has no meaning, and will be changed later. Its just used to mark the place where the OSBOOT.IMB file address should go.
CREATE THE ISO 9660 IMAGE FILE
Now you must create an ISO 9660-compatible file that contains our booting catalog, the bootable image file, and any other files and directories that you want to be on the bootable CD. You can use virtually any CD-R authoring software you wish (e.g., Easy CD Pro for Windows 95). Most CD-R authoring software now uses a drag-and-drop interface for defining the files that will be placed on the CD. The order in which files are dragged and dropped into the workspace is the order in which they will be written. Make the booting catalog (BOOTCAT.BIN) your first file on the CD-R, then make the bootable image file (OSBOOT.IMG) your second file on the CD-R. After that, you can simply drag-anddrop any other files and directories that will be written on the CD.
Some technicians have reported that placing the booting catalog and bootable image file at the end of the CD-R will still work with SCSI CD-ROM drives, but not with IDE CDROM drives, but placing the files at the beginning of the CD-R should work in all cases.
Once you have all the desired files defined for the new bootable CD, go ahead and generate the ISO 9660 image file to your hard drive (keep in mind that there must be sufficient space on the hard drive to hold the entire image fileup to 650MB).
MODIFY THE ISO 9660 IMAGE FILE
This is perhaps the trickiest part of the process because you will use your hex editor to modify the ISO 9660 image file before burning the file to a blank CD-R disc. Start DISKEDIT.EXE (or whatever other hex editor youre using), then load the image file you just created. Depending on the amount of material you added to the image file, it can be quite lengthy.
1 Find the ASCII string in BOOTCAT. Put your active cursor at the B, then move
the cursor up 2 lines and right 1 space. Write down the next 4 bytes. For example, if you move the cursor and the next four bytes read 15 00 00 00, then write down 15 00 00 00 on a sheet of paper for later use.
CREATING A BOOTABLE CD
163
2 Find the ASCII string in OSBOOT. Put your active cursor at the O, then move the
cursor up two lines and right one space. Write down the next four bytes. For example, if you move the cursor and the next four bytes read 16 00 00 00, then write down 16 00 00 00 on a sheet of paper for later use. 3 Find the Hex string AA 55 55 AA. It is located in the sector occupied by the BOOTCAT.BIN file. You will find a BB (where you placed it) in the third row of this sector. From this place, fill in the four bytes obtained from finding the OSBOOT ASCII string (i.e., 16 00 00 00). For example, the line that said:
88 02 00 00 00 00 01 00 BB 00 00 00
should be changed to:
88 02 00 00 00 00 01 00 16 00 00 00
That 02 in the second byte of this row means that its a 1.44MB floppy bootable image. If you use other media for the bootable image, change it to: 01 for a 1.2MB floppy disk, 02 for a 1.44MB floppy disk, 03 for a 2.88MB floppy disk, or 04 for a hard disk.
2
SYSTEM DATA AND TROUBLESHOOTING
4 Edit sector 17 of the ISO file. Go back to the beginning (sector 0) of this ISO image file,
then press PageDown key to offset 34816 (decimal). This is the beginning of sector 17. Replace the hex codes from the beginning of this sector with the following:
00 20 00 00 00 43 53 00 00 00 44 50 00 00 00 30 45 00 00 00 30 43 00 00 00 31 49 00 00 00 01 46 00 00 00 45 49 00 00 BB 4C 43 00 00 20 41 00 00 54 54 00 00 4F 49 00 00 52 4F 00 00 49 4E 00 00 54 00 00 00 4F 00 00 00
The ASCII area should now say .CD001.EL TORITO SPECIFICATION. Notice the BB in the 5th row from the beginning of this sector. Its the beginning place to put the address codes of BOOTCAT.BIN. From this place, fill in the four bytes obtained from finding the BOOTCAT ASCII string (i.e., 15 00 00 00). For example, the line that said:
00 00 00 00 00 00 00 BB 00 00 00
should be changed to:
00 00 00 00 00 00 00 15 00 00 00
The rest of this sector (ended at offset 36863) should be replaced by 00.
BURN THE ISO FILE TO CD-R
At this point, use your CD-R authoring tool to burn the modified ISO 9660 image file to the CD-R disc. The writing process might take from several minutes to as much as an hour, depending on the amount of programs and data being transferred to the disc. If you want extra safety, have the authoring software test the writing process for proper data transfer before starting to write.
164
CD-ROM AND CD-R DRIVES
TEST THE BOOTABLE CD
For an IDE CD-ROM, you just have to change the setting of booting sequence in BIOS to CDROM, C:, A:, then reboot the PC with the bootable CD in CD-ROM drive. For SCSI CD-ROM drives, the booting sequence of the motherboard BIOS should be changed to SCSI, IDE. If the BIOS doesnt have this option, youll just have to temporarily set all the IDE HDD entries to none or not installed. Next, enter the BIOS setting of your SCSI card. For example, in Adaptecs AHA 2940U, go into Advanced Configuration Options, enable the options: Host Adapter BIOS (Configuration Utility Reserve BIOS Space) and BIOS Support for Bootable CD-ROM. Then reboot the PC with the bootable CD in the drive.
If you like the idea of creating your own bootable CDs, but dont like the idea of editing hex code manually, try the following utilities on the Companion CD: MKBTCD1.ZIP, BOOTISO.ZIP, and BCD.ZIP.
Troubleshooting CD-ROM Drives
Although the vast majority of CD-ROM problems are caused by software or setup problems, the drives themselves are delicate and unforgiving devices. Considering that their prices have plummeted over the last few years (and still continue to drop), there is little economic sense in attempting a lengthy repair. When a fault occurs in the drive or in its adapter board, your best course is typically to replace the defective drive outright.
The companion CD contains a number of CD-ROM testing/caching utilities. Check out CDCP10.ZIP, CDQCK120.ZIP, and CDSPEED.ZIP. Symptom 7-1. The drive has trouble accepting or rejecting a CD This prob-
lem is typical of motorized CD-ROM drives, where the disc is accepted into a slot or placed in a motorized tray. Before performing any disassembly, check the assembly through the CD slot for any obvious obstructions. If nothing is obvious, expose the assembly and check each linkage and motor drive gear very carefully. Carefully remove or free any obstruction. Be gentle when working around the load/unload assembly. Notice how it is shock mounted in four places. Disconnect the geared dc motor assembly and try moving the load/unload mechanism by hand. If you feel any resistance or obstruction, you should track it down by eye and by feel. Replace any worn or damaged part of the mechanism, or replace the entire load/unload assembly. Also check the geared motor for any damage or obstruction. Broken or slipping gear teeth can interfere with the transfer of force from motor to mechanism. Replace any damaged gears or replace the entire geared assembly. You might also simply replace the CD-ROM drive mechanism outright.
Symptom 7-2. The optical read head does not seek An optical head is used to
identify pits and lands along a CD-ROM, and to track the spiral data pattern as the head moves across the disk. The optical head must move very slowly and smoothly to ensure accurate tracking. Head movement is accomplished using a linear stepping motor (or lin-
TROUBLESHOOTING CD-ROM DRIVES
165
ear actuator) to shift the optical assembly in microscopic incrementshead travel appears perfectly smooth to the unaided eye. Check the drive for any damaged parts of obstructions. When the optical head fails to seek, the easiest and fastest fix is simply to replace the CD-ROM mechanism outright.
Symptom 7-3. The disc cannot be read This type of problem might result in a
DOS level sector not found or drive not ready error. Before you reach for your tools, however, check the CD itself to ensure that it is the right format, inserted properly, and physically clean. Cleanliness is very important to a CD. Although the laser will often look past any surface defects in a disc, the presence of dust or debris on a disc surface can produce serious tracking (and read) errors. Try a different disc to confirm the problem. If a new or different disc reads properly, the trouble might indeed be in (or on) the original disc itself. Not only the disc must be clean, but the head optics must also be clear. Gently dust or clean the head optics, as suggested by your drives particular manufacturer. If read problems persist, check the physical interface cable between the drive and its adapter board. Be sure that the cable is connected correctly and completely. Many CD drives use SCSI interfacesif you are using multiple SCSI devices from the same controller card and other SCSI devices are operating properly, the SCSI controller board is probably intact. If other SCSI devices are also malfunctioning, try a new SCSI host controller board. At this point, either the drives optical head or electronics are defective. Your best course here is to replace the drive. If problems persist on a drive with a proprietary interface, replace the adapter board.
Symptom 7-4. The disc does not turn The disc must turn at a Constant Linear Velocity (CLV) that is directed and regulated by the spindle. If the disc is not spinning during access, check to be sure that the disc is seated properly, and is not jammed or obstructed. Before beginning a repair, review your drive installation and setup carefully to ensure that the drive is properly configured for operation. If the drives BUSY LED comes on when drive access is attempted (you might also see a corresponding DOS error message), the drive spindle system is probably defective. If the computer does not recognize the CD drive (i.e., invalid drive specification), there might be a setup or configuration problem (either the low-level device driver or MSCDEX might not have loaded properly). If your particular drive provides you with instructions for cleaning the optical head aperture, perform that cleaning operation and try the drive again. A fouled optical head can sometimes upset spindle operation. If operation does not improve, replace the CD-ROM drive mechanism. Symptom 7-5. The optical head cannot focus its laser beam As you saw ear-
2
SYSTEM DATA AND TROUBLESHOOTING
lier in this chapter, a CD-ROM drive must focus its laser beam to microscopic precision to properly read the pits and lands of a disk. To compensate for the minute fluctuations in disc flatness, the optical head mounts its objective lens into a small focusing mechanism, which is little more than a miniature voice-coil actuatorthe lens does not have to move very much at all to maintain precise focus. If focus is out or not well maintained, the laser detector might produce erroneous signals. This might result in DOS drive error messages. If random, but consistent, DOS errors appear, check the disc to be sure that it is optically cleandust and fingerprints can result in serious access problems. Try another disc. If a new disc continues to perform badly, try cleaning the optical aperture with
166
CD-ROM AND CD-R DRIVES
clean (photography grade) air. If problems persist, the optical system is probably damaged or defective. Replace the CD-ROM drive mechanism outright.
Symptom 7-6. No audio is generated by the drive Many CD-ROM drives are
capable of not only reading computer data, but reading and reproducing music and sounds under computer control. Audio CDs can often be played in available CD-ROM drives through headphones or speakers. Start your investigation by testing the headphones or speakers in another sound source, such as a stereo. Once you have confirmed that the speakers or headphones are working reliably, check the drives audio volume setting, which is usually available through the front bezel. Set the volume to a good average place (perhaps mid-range). Be sure that the disk you are trying to play actually contains valid Red Book audio. Check any software required to operate the CD drives audio output (usually set with a mixer applet) to be sure that it is installed and loaded as expected. CD-ROMs will not play audio CDs without an audio driver. Also check the line output, which would drive amplified speakers or stereo inputs. If speakers work through the line output but headphones or speakers do not work through the front bezel connector, the volume control or output audio amplifier might be defective. If the headphone output continues to fail, replace the headphone PC board or replace the entire CD-ROM drive outright.
Symptom 7-7. Audio is not being played by the sound card Normally, the
sound card will not play Red Book audio from a CDthat is usually fed directly to the CDs headphone or line output. However, audio can be channeled to the sound board for playback. Most CDs offer an audio connector that allows audio signals to be fed directly to the sound board. If this CD audio cable is missing or defective, Red Book audio will not play through the sound board. Check or replace the cable. If the cable is intact (and audio is available from the CD-ROM headphone output), check the sound boards configuration for any mixer applet (see that any control for CD audio is turned up, and remember to save any changes). If problems persist, replace the sound board. If the CD audio cable is intact (and audio is not available from the CD-ROM headphone output), the audio amplifier circuit in the CD-ROM is probably defectivereplace the CD-ROM drive.
Symptom 7-8. You see a Wrong DOS version error message when attempting to load MSCDEX You are running MS-DOS 4, 5, or 6 with a version of
MSCDEX which does not support it. The solution is then to change to the correct version of MSCDEX. The version compatibility for MSCDEX is:
s s s s s s s
v1.01 v2.00 v2.10 v2.20 v2.21 v2.22 v2.23
14,913 bytes (No ISO9660 supportHigh Sierra support only) 18,307 bytes (High Sierra and ISO9660 support for DOS 3.1-3.3) 19,943 bytes (DOS 3.1-3.3 and 4.0DOS 5.x support provided with SETVER) 25,413 bytes (same as above with Win 3.x supportchanges in audio support) 25,431 bytes (DOS 3.1-5.0 support with enhanced control under Win 3.1) 25,377 bytes (DOS 3.1-6.0 & higher with Win 3.1 support) 25,361 bytes (DOS 3.1-6.2 and Win 3.1 supportsupplied with MSDOS 6.2)
When using MS-DOS 5.x to 6.1, you will need to add the SETVER utility to CONFIG.SYS to use MSCDEX v2.10 or v2.20 properly (i.e., DEVICE = C:\DOS\SETVEREXE).
TROUBLESHOOTING CD-ROM DRIVES
167
SETVER is used to tell programs that they are running under a different version of DOS than DOS 5.0. This is important because MSCDEX (v2.10 and v2.20) refuses to work with DOS versions higher than 4.0. SETVER is used to fool MSCDEX into working with higher versions of DOS. In some versions of DOS 5.0 (such as Compaq DOS 5.0), you will need to add an entry to SETVER for MSCDEX (i.e., SETVER MSCDEX.EXE 4.00). This entry modifies SETVER without changing the file size or date.
Symptom 7-9. You cannot access the CD-ROM drive letter You might see an
error message, such as Invalid drive specification. This is typically a problem with the CD-ROM drivers. The MS-DOS extension MSCDEX has probably not loaded. Switch to the DOS sub-directory and use the MEM /C function to check the loaded drivers and TSRs. If you see the low-level driver and MSCDEX displayed in the driver list, check the CD-ROM hardware. Be sure that the data cable between the drive and adapter board in inserted properly and completely. If problems persist, try replacing the adapter board. If you do not see the low-level driver and MSCDEX shown in the driver list, inspect your CONFIG.SYS and AUTOEXEC.BAT files. Check that the drivers are included in the startup files to begin with. Be sure that the label used in the /D switch is the same for both the low-level driver and MSCDEX. If the label is not the same, MSCDEX will not load. If you are using MS-DOS 5.0, be sure that the SETVER utility is loaded. You could also try updating MSCEDX to v2.30.
Symptom 7-10. An error appears when trying to load the low-level CDROM driver Check that you are using the proper low-level device driver for your CD-
2
SYSTEM DATA AND TROUBLESHOOTING
ROM drive. If you are swapping the drive or adapter board, you probably need to load a new driver. If the driver fails to load with original hardware, the adapter board might have failed or its jumper settings might not match those in the drivers command line switches. Check the signal cable running between the drive and adapter board. If the cable is crimped or scuffed, try replacing the cable. Next, try replacing the adapter board. If problems persist, try replacing the CD-ROM drive mechanism itself.
Symptom 7-11. An error appears, such as Error: not ready reading from drive D: Check that a suitable disc is inserted in the drive and that the drive is closed
properly. Be sure that the low-level device driver and MSCDEX are loaded correctly. If the drivers do not load, the problem might be with the adapter board or drive mechanism itself. Also check that the data cable between the drive and adapter is connected properly and completely. If problems persist, suspect that a weakness is in the PC power supply (especially if the system is heavily loaded or upgraded). Try a larger supply in the system. If problems persist, replace the CD-ROM drive. If a new drive does not correct the problem, try a different interface adapter.
Symptom 7-12. SmartDrive is not caching the CD-ROM properly The version
of SmartDrive supplied with DOS 6.2x provides three forms of caching, although older forms of SmartDrive (such as the ones distributed with Windows 3.1, DOS 6.0 and 6.1) will not adequately cache CD-ROM drives. The BUFFERS statement also does not help caching. So, if you are looking to SmartDrive for CD-ROM cache, you should be using the version distributed with DOS 6.2x. You should also set BUFFERS=10,0 in the CONFIG.SYS file,
168
CD-ROM AND CD-R DRIVES
and the SmartDrive command line should come after MSCDEX. When using SmartDrive, you can change the buffers setting in the MSCDEX command line (/M) to 0. This allows you to save 2KB per buffer.
SmartDrive is not used by Windows 95, which uses its own CD-caching scheme. Try disabling SmartDrive when running under Windows 95.
Symptom 7-13. The CD-ROM drivers will not install properly on a drive using compression software This is usually because you booted from a floppy disk
and attempted to install drivers without loading the compression software first. Before doing anything else, check the loading orderallow your system to boot from the hard drive before installing the CD-ROM drivers. This allows the compression software to assign all drive letters. As an alternative, boot from a compression-aware floppy disk. If you must boot the system from a floppy disk, be sure that the diskette is configured to be fully compatible with the compression software being used.
Symptom 7-14. You see an error indicating that the CD-ROM drive is not found This type of problem might also appear as loading problems with the low-level dri-
ver. There are several possible reasons why the drive hardware cannot be found. Check the power connector first and be sure that the 4-pin power connector is inserted properly and completely. If the drive is being powered by a Y-connector, be sure that any interim connections are secure. Use a voltmeter and measure the +5-V (pin 4) and +12-V (pin 1) levels. If either voltage (especially the +12-V supply) is unusually low or absent, replace the power supply. Check the signal connector next and see that the drives signal interface cable is connected securely at both the drive and controller. If the cable is visibly worn or damaged, try a new one. Inspect the drive interface adapter and be sure that the adapters IRQ, DMA, and I/O address settings are correct. They must also match with the command line switches used with the low-level driver. If the adapter is for a CD-ROM alone, you might also try installing the adapter in a different bus slot. If your CD-ROM uses a SCSI interface, be sure that the SCSI bus is properly terminated at both ends. If problems persist, replace the drive adapter.
Symptom 7-15. After installing the CD-ROM drivers, system reports significantly less available RAM This is usually a caching issue with CD-ROM driver
software, and you might need to adjust the CD-ROM driver software accordingly. This type of problem has been documented with Teac CD-ROM drives and CORELCDX.COM software. If the software offers a command line switch to change the amount of XMS allocated, reduce the number to 512 or 256. Check with tech support for your particular drive for the exact command line switch settings.
Symptom 7-16. In a new installation, the driver fails to load successfully for the proprietary interface card In almost all cases, the interface card has been
configured improperly. Check the drive adapter card first. Be sure that the drive adapter is configured with the correct IRQ, DMA, and I/O address settings, and check for hard-
TROUBLESHOOTING CD-ROM DRIVES
169
ware conflicts with other devices in the system. In some cases, you might simply enter the drive maker (i.e., Teac) as the interface type during driver installation. Be sure that the interface is set properly for the system and your particular drive. Check the drivers command line nextthe drivers command-line switches should correctly reflect the drive adapters configuration.
Symptom 7-17. The CD-ROM driver loads, but you see an error, such as: CDR101 (drive not ready), or: CDR103 (CD-ROM disk not HIGH SIERRA or ISO) You are using a very old version of the low-level driver or MSCDEX. Check
your driver version (it might be outdated). Contact the drive manufacturers tech support and see that you have the very latest version of the low-level driver. For very old drives, a later generic driver might be available. Check your version of MSCDEX next. Because low-level drivers are often bundled with MSCDEX, you might also be stuck with an old version of MSCDEX. You can usually download a current version of MSCDEX from the same place you get an updated low-level driver, or download it from Microsoft at: http://www.microsoft.com.
Symptom 7-18. You are having trouble setting up more than one CD-ROM drive You must be concerned about hardware and software issues. Check the drive
2
SYSTEM DATA AND TROUBLESHOOTING
adapter firstbe sure that the drive adapter will support more than one CD-ROM on the same channel. If not, you will have to install another drive adapter to support the new CDROM drive. Low-level drivers present another problem because you will need to have one copy of a low-level driver loaded in CONFIG.SYSone for each drive. Be sure that the command line switches for each driver match the hardware settings of the corresponding drive adapter. Finally, check your copy of MSCDEX. You need only one copy of MSCDEX in AUTOEXEC.BAT, but the /D: switch must appear twiceonce for each drive ID.
Symptom 7-19. Your CD-ROM drive refuses to work with an IDE port The drive might use a non-standard port (other than IDE). Try replacing the drive adapter board. You must connect the CD-ROM drive to a compatible drive adapter. If the drive is proprietary, it will not interface to a regular IDE port. It might be necessary to purchase a drive adapter specifically for the CD-ROM drive. Symptom 7-20. You cannot get the CD-ROM drive to run properly when mounted vertically CD-ROM drives with open drive trays cannot be mounted ver-
ticallydisc tracking simply will not work correctly. The only CD-ROM drives that can be mounted vertically are those with caddies, but you should check with those manufacturers before proceeding with vertical mounting.
Symptom 7-21. The SCSI CD-ROM drive refuses to work when connected to an Adaptec SCSI interface Other drives are working fine. This is a common type
of problem among SCSI adapters, and is particularly recognized with Adaptec boards because of their great popularity. In most cases, the Adaptec drivers are the wrong version or are corrupted. Try turning off Sync negotiations on the Adaptec SCSI interface, and reboot the system. Your SCSI drivers might also be buggy or outdated. Check with Adaptec
170
CD-ROM AND CD-R DRIVES
technical support (http://www.adaptec.com) to determine if you should use a later driver version instead.
Symptom 7-22. You see a No drives found error when the CD-ROM driver line is executed in CONFIG.SYS In most cases, the driver command-line
switches do not match the hardware configuration of the drive adapter. Your low-level driver might be missing or incomplete. Open CONFIG.SYS into a word processor and see that the low-level driver has a complete and accurate command line. See that any command line switches are set correctly. Check the MSCDEX command line next. Open AUTOEXEC.BAT into a word processor and see that the MSCDEX command line is accurate and complete. Also confirm that any MSCDEX command-line switches are set correctly. If you are using SmartDrive with DOS 6.0 or later, try adding the /U switch to the end of your SmartDrive command line in AUTOEXEC.BAT. Check for hardware conflicts. Be sure that no other hardware devices are in the system that might be conflicting with the CD-ROM drive controller. If problems persist, replace the drive controller.
Symptom 7-23. The CD-ROM LCD displays an error code Even without knowing the particular meaning of every possible error message, you can be assured that most CD-based error messages can be traced to the following causes (in order of ease): s Bad caddy The CD caddy is damaged or inserted incorrectly. The CD might also be
inserted into the caddy improperly.
s Bad mounting The drive is mounted improperly or mounting screws are shorting out
the drives electronics.
s Bad power Check that +12 and +5 V are powering the CD-ROM drive. Low power
might indicate that your system requires a new or larger supply.
s Bad drive Internal diagnostics have detected a fault in the CD-ROM drive. Try re-
placing the drive.
s Bad drive controller Drive diagnostics have detected a fault in the drive controller. Try
replacing the drive controller or SCSI adapter (whichever interface youre using).
Symptom 7-24. When a SCSI CD-ROM drive is connected to a SCSI adapter, the system hangs when the SCSI BIOS starts In most cases, the CD-
ROM drive supports Plug and Play, but the SCSI controllers BIOS does not. Disable the SCSI BIOS through a jumper on the controller (or remove the SCSI BIOS IC entirely) and use a SCSI driver in CONFIG.SYS instead. You might need to download a low-level SCSI driver from the adapter manufacturer.
Symptom 7-25. You see an error, such as: Unable to detect ATAPI IDE CD-ROM drive, device driver not loaded You have a problem with the configu-
ration of your IDE/EIDE controller hardware. Check the signal cable first, and be sure that the 40-pin signal cable is attached properly between the drive and controller. IDE CDROM drives are typically installed on a secondary 40-pin IDE port. Be sure that no other device is using the same IRQ or I/O address as your secondary IDE port. Finally, be sure that any command-line switches for the low-level driver in CONFIG.SYS correspond to the controllers hardware settings.
TROUBLESHOOTING CD-ROM DRIVES
171
Symptom 7-26. The CD-ROM drive door will not open once the 40-pin IDE signal cable is connected You should only need power to operate the drive door. If
the door stops when the signal cable is attached, check for some possible problems. Check the power connector first and be sure that both +5 and +12 V are available at the power connector. See that the power connector is attached securely to the back of the CD-ROM drive. Check the IDE signal cable nextthe 40-pin signal cable is probably reversed at either the drive or controller. Try a different signal cable. Also be sure that the 40-pin IDE drive is plugged into a true IDE portnot a proprietary (non-IDE 40-pin) port. If problems persist, try a known-good CD-ROM drive.
Symptom 7-27. You are using an old CD-ROM and can play CD audio, but you cannot access directories or other computer data from a CD Older,
proprietary CD-ROM drives often used two low-level driversone for audio and one for data. You probably only have one of the drivers installed. Check your low-level drivers first, and see that any necessary low-level drivers are loaded in the CONFIG.SYS file. Also see that any command-line switches are set properly. Some older sound boards with integrated, proprietary CD-ROM drive controllers might not work properly with the drivers required for your older CD-ROM drive. You might have to alter the proprietary controllers IRQ, DMA, or I/O settings (and update the drivers command-line switches) until you find a combination where the driver and controller will work together.
Symptom 7-28. The front-panel controls of your SCSI CD-ROM drive do not appear to work under Windows 95 Those same controls appear to work fine
2
SYSTEM DATA AND TROUBLESHOOTING
in DOS. Windows 95 uses SCSI commands to poll removable media devices every two seconds to see if the status has changed. Because SCSI commands to the CD-ROM generally have higher priority than front-panel controls, the front-panel controls might appear to be disabled under Windows 95. Try pressing the front-panel controls repeatedly. You might be able to correct this issue by disabling the CD-ROM polling under Windows 95.
Symptom 7-29. You cannot change the CD-ROM drive letter under Windows 95 You need to change the drives settings under the Device manager: s Open the Control panel and select the System icon. s Once the System properties dialog opens, click on the Device manager page. s Locate the entry for the CD-ROM. Click on the + sign to expand the list of CD-ROM
devices.
s Doubleclick on the desired CD-ROM. s Once the CD-ROM drives Properties dialog appears, choose the Settings page. s Locate the current drive letter assignment box and enter the new drive designation.
Multiple letters are needed only when a SCSI device is implementing LUN addressing (i.e., multidisc changers). s Click on the OK button to save your changes. s Click on the OK button to close the Device manager. s A System settings change window should appear. Click on the Yes button to reboot the system so that the changes can take effect, or click on the No button so that you can make more changes to other CD-ROMs before rebooting system. Changes will not become effective until the system is rebooted.
172
CD-ROM AND CD-R DRIVES
Symptom 7-30. You installed Windows 95 from a CD-ROM disc using DOS drivers, but when you removed the real-mode CD-ROM drivers from CONFIG.SYS, the CD-ROM no longer works You need to enable protected-mode dri-
vers by running the Add new hardware wizard from the Control panel:
s Boot Windows 95 using the real-mode drivers for your CD-ROM and its interface. s Open the Control panel and select the Add new hardware icon. s Proceed to add new hardware, but do not let Windows 95 attempt to auto-detect the
new hardware. Use the diskette with protected-mode drivers for the new installation.
s When the new software is installed, Windows 95 will tell you that it must reboot before
the hardware will be availabledo not reboot yet.
s Open a word processor, such as Notepad, and edit the CONFIG.SYS and AU-
TOEXEC.BAT files to REMark out the real-mode drivers for your CD and the reference to MSCDEX. s Shut down Windows 95, then power down the system. s Check that the CD-ROM interface is set to use the resources assigned by Windows 95. s Reboot the system. Your protected-mode drivers should now load normally.
Symptom 7-31. Your CD-ROM drives parallel port-to-SCSI interface worked with Windows 3.1x, but does not work under Windows 95 This
problem is typical of the NEC CD-EPPSCSI01 interface, and is usually caused by a problem with the drivers assessment of your parallel-port type (i.e., bi-directional, unidirectional, or enhanced parallel port). Start your CMOS setup routine first and see what mode your parallel port is set to operate in. Be sure it is set to a mode that is compatible with your parallel-port drive. Next, update your version of MSCDEX. Change the MSCDEX command line in AUTOEXEC.BAT to load from the C:\WINDOWS\CONTROL\ directory, and remove the /L:x parameter from the end of the MSCDEX command line (if present). Finally, cold boot the computer. Because typical parallel port-to-SCSI interfaces get their power from the SCSI device, the external drive must be powered up first. If youre using real-mode drivers for the interface, place a switch at the end of the interfaces command line that tells the driver what mode your parallel port is operating in. For example, the Trantor T358 driver (MA358.SYS) uses the following switches (yours will probably be different):
s /m02 :for unidirectional mode (also known as standard or output only) s /m04 :for bi-directional mode (also known as PS/2 mode) s /m08 :for enhanced mode
As an alternative, disable your real-mode drivers. Remove or REMark out any references to the interfaces real-mode drivers in CONFIG.SYS, then remove or disable the MSCDEX command line in AUTOEXEC.BAT. Start Windows 95, open the Control panel, select the System icon, then choose the Device manager page. Find the SCSI adapter settings and expand the SCSI controllers branch of the device tree. Select the device identification line for your parallel port-to-SCSI interface, then click on the Properties button. Click on the Settings page. In the Adapter settings dialog box, type in the same parameter that would have been used if you were using real-mode drivers. Click
TROUBLESHOOTING CD-ROM DRIVES
173
on the OK buttons to save your changes, then select Yes to reboot the system. If problems persist, check the technical support for your parallel port-to-SCSI adapter and see if there are any known problems with your particular setup, or if any updated drivers are available for download.
Symptom 7-32. You see a message that the: CD-ROM can run, but results might not be as expected This simply means that Windows 95 is using real-
mode drivers. If protected-mode drivers are available for the CD-ROM drive, you should use those instead.
Symptom 7-33. The CD-ROM works fine in DOS or Windows 3.1x, but sound or video appears choppy under Windows 95 Several factors can affect
CD-ROM performance under Windows 95. Windows 95 performance (and stability) is severely degraded by real-mode drivers, so start by removing or disabling any real-mode drivers. Try installing the protected-mode drivers for your CD-ROM drive instead. If protected-mode drivers are not available for your drive, you might consider upgrading the CD-ROM hardware. Also, avoid using DOS or Windows 3.1x applications under Windows 95. Real-mode applications run under Windows 95 can also cripple performance. Try exiting any DOS or Windows 3.1x applications that might be running on the Windows 95 desktop. Also exit unneeded Windows 95 applications because additional applications take a toll on processing power. Exit any Windows 95 applications that might be running in the background. Finally, reboot the system to ensure that Windows 95 has the maximum amount of resources available before running your CD-ROM application.
Symptom 7-34. You cant read a Video CD-I disc in Windows 95 using any ATAPI/IDE CD-ROM drive The built-in ATAPI driver in Windows 95 cannot read raw
2
SYSTEM DATA AND TROUBLESHOOTING
data in 32-bit disk-access mode. Such symptoms can also happen to any ATAPI/IDEcompatible CD-ROM as long as they are using the built-in ATAPI driver in Windows 95. You should update the CD-ROMs ATAPI driver to a current manufacturer-specific version. As another alternative, you can use the following procedure:
1 2 3 4 5 6
Disable the 32-bit disk-access feature of Windows 95. Under the Windows 95 Desktop, click Start and choose Settings and Control panel. Click on System icon and select the Performance option. Choose File system and select the Troubleshooting option. At the Troubleshooting dialog, click on Disable all 32-bit disk access. Edit AUTOEXEC.BAT and append the following line (where {path} is the path name of your Windows 95 software):
C:\{path}\COMMAND\MSCDEX.EXE /D:MSCD000
Symptom 7-35. An IDE CD-ROM is not detected on a 486 PCI motherboard
This is a known problem when using Aztech CD-ROM drives and 486 PCI motherboards with SIS 82C497 chipsets. The motherboard bus noise is far too high, which results in the misinterpretation of the IDE interface handshaking signals (namely DASP,PDIAG). As a
174
CD-ROM AND CD-R DRIVES
consequence, the CD-ROM drive sometimes (or always) is not detected. You might be able to resolve this problem by connecting the IDE CD-ROM drive as a slave device to the hard diskalthough you might need to slow the hard drives data-transfer mode to accommodate the slower CD-ROM drive.
Symptom 7-36. An IDE CD-ROM is not detected when slaved to an IBM hard drive This is a known problem with Aztech IDE CD-ROM drives and IBM Dala 3450
hard drives. The pulse width for the drive-detection signal (DASP) is not long enough for the CD-ROM to identify itself properly. This results in the improper detection of an Aztech IDE CD-ROM. You should make the CD-ROM drive a master device on its own IDE channel, or (if possible) upgrade the CD-ROM drives firmware to utilize more reliable timing. If the CD-ROM manufacturer has no firmware upgrades available, and you cannot reconfigure the CD-ROM on another IDE channel, youll need to replace the CD-ROM or hard drive.
Symptom 7-37. The CD-ROM drive will not read or run CD Plus or Enhanced CD titles This is a known problem with Acer CD-ROM models: 625A, 645A, 655A,
665A, 525E, 743E, 747E, and 767E. The CD Plus (or Enhanced CD) titles use a new data format that was recently released by Sony. The new format is for interactive CD titles that incorporate video clips and music, and the data structures on these CDs cannot be recognized by these CD-ROM drive models. In this case, youll need to upgrade the CD-ROM drive outright to a newer model that can accommodate newer file types.
Symptom 7-38. You notice that the LED indicator on the CD-ROM is always on The drive seems to be working properly. This is not necessarily a problem.
Some CD-ROM drive models (such as the Acer 600 series) use the LED indicator as a ready light instead of as a busy light. Whenever a CD is loaded in the drive, the LED will be lit, and will remain lit whether the drive is being accessed or not. This feature tells the user whether or not a CD-ROM disc is currently loaded in the drive by simply checking the LED. The CD-ROM drive might have a jumper that allows you to switch the indicator light from Ready mode to Busy mode.
Symptom 7-39. You cannot play CD-audio on a particular CD-ROM under Windows 95 Replacing the CD-ROM resolves the problem. This is a known incompati-
bility issue with Acer 525E CD-ROM drives and Windows 95 (this does not affect the integrity of programs and data). Windows 95 will mute the CD-audio on this and many other brands of double-speed IDE CD-ROMs. If you cannot obtain a patch directly from Microsoft or the CD-ROM manufacturer, your only real alternative is to replace the CD-ROM drive.
Troubleshooting CD-R Drives
Prices for CD recorders (or CD-Rs) have tumbled over the first half of 1997recorders that would have cost thousands of dollars just a couple of years ago can now be purchased for just $400 to $600 (U.S.). These low prices, combined with readily available units from Philips, Sony, Hi-Val, Smart and Friendly, and other manufacturers, means that CD-Rs have begun appearing in desktop and tower systems. CD recorders offer some exciting potentials for computer users. Not only are CD-Rs ideal for file backup and archiving pur-
TROUBLESHOOTING CD-R DRIVES
175
poses, but CD-Rs support data-intensive uses, such as photo albums, personal clipart libraries, customized multimedia productions, and high-volume file distribution. However, CD recorders present some special problems for the typical PC. Virtually all CD-R units use the SCSI interface to handle more consistent data transfer from the system to the drive. Installing a CD-R might require the addition (and expense) of a SCSI adapter and driver software. CD recording demands a substantial commitment of hard-drive space (perhaps as much as 1GB) to create an image file for recording (an image file basically converts the data to be recorded into the pits and lands that must be encoded to the blank disc). So if youre tight on drive space, you might also need another hard drive to support the CD-R. Finally, CD-Rs require a constant and uninterrupted flow of data during the recording process. If the CD-R data buffer empties, the recording process will halt, and your blank CD will be ruined. This means that you need fast hard drives and a highperformance interface (i.e., PIO Mode 4). This part of the chapter explains some of the problems associated with installing and using a CD-R, and illustrates a series of troubleshooting symptoms and solutions.
2
SYSTEM DATA AND TROUBLESHOOTING
CD-RECORDING ISSUES
Writing data to recordable compact disc is a complex process that demands a great deal from your PCs hardware and softwaremost of this complexity is hidden by the power of the CD authoring program, but you should be aware of a number of important factors that can influence the success of CD recording.
File sizes The sheer amount of data being written to the CD is less important than the
individual file sizesthe recorder might have trouble locating and opening the files quickly enough to send them smoothly to the CD recorder, where fewer large files are typically problem-free.
System interruptions Any interruption in the flow of data is fatal to CD recording, so be sure that your CONFIG.SYS and AUTOEXEC.BAT files do not load any TSR utilities, which might periodically interrupt the computers drive operations. Utilities, such as screen savers, calendar alarms or reminders, and incoming faxes are just a few features that will interrupt disc writing. If the PC is part of a network, you should temporarily disable network sharing so that no one tries to access the files youre trying to write to the CD. Hard disk The hard drive is a crucial component of the CD-R system because you must
create a sizable image file, which will then be sent to the CD-R. Consider three major issues when choosing your hard drive: speed, file fragmentation, and thermal calibration.
s Speed To write a virtual image file to a compact disc, the hard disk from which you
are writing must have a transfer rate fast enough to keep the CD-R drive buffer full. This usually means an average hard disk access time of 19 ms or less. It would also help to use a high-performance drive interface, such as EIDE or SCSI-2. s Fragmentation This issue is also related to speed. Searching all over a very fragmented hard disk for image file data can cause drive operations to slow down. In many cases, a badly fragmented hard drive cannot support CD-R operations. Be sure to defragment your hard drive before creating an image file.
176
CD-ROM AND CD-R DRIVES
s Thermal calibration All hard disks periodically perform an automatic thermal calibra-
tion to ensure proper performance. Calibration interrupts hard-disk operations for as much as 1.5 seconds. Some hard disks force a calibration at fixed intervals (even if the disk is in use), causing interruptions that are fatal to CD writing. This problem is particularly noticeable when the image file is large, and the writing process takes longer. If you can select a new hard drive to support CD-R operations, choose a drive with intelligent thermal calibration, which will postpone recalibration until the drive is idle. s CD recorder speed Many current CD recorders are capable of writing at 2 or 4 the standard writing/playback speed of 150KB/s (75 sectors/s). Recording speed is simply a matter of how fast the bits are inscribed by the laser on the disc surface, and has nothing to do with how fast you read them back or how much data you can fit on the disc. However, higher recording speeds can accomplish a writing process in a shorter period of time. Faster recording speeds are certainly a time saver, but it also means that larger recording buffers are required (and those buffers empty faster). As a consequence, faster recorders demand a faster hard drive and interface to support data transfer. In most cases, buffer underrun type problems can often be corrected by slowing down the recording process, rather than upgrading the drive system. When you write a real ISO image file from hard disk to CD, speed is rarely a problem because the image is already one gigantic file in which the files and structures are already in order and divided into CD-ROM sectors, so it is only necessary to stream data off the hard drive to the CD recorder. When you write from a virtual image, things get trickier because a virtual image is little more than a list. The CD authoring program must consult the virtual image database to find out where each file should go in the image and where each file is actually stored on hard disk. The authoring software must then open the file and divide it into CDROM sectorsall while sending data to the CD recorder in a smooth, continuous stream. Locating and opening each file is often the more time-consuming part of the recording process (which is why on-the-fly writing is more difficult when you have many small files).
CD recorder buffer All CD recorders have a small amount of on-board buffer mem-
ory. The CD recorders buffer helps to ensure that data is always ready to be written because extra data is stored as it arrives from the computer. The size of the buffer is crucial to trouble-free writinga slow-down or interruption in the transfer of data from the computer will not interrupt writing so long as the buffer is not completely emptied. The larger the buffer, the more safety margin you have in case of interruptions. If your CD recorder has a very small buffer and your hard disk is slow, you might find it difficult (or impossible) to write virtual images on-the-fly to CD. When this occurs, you can make a real ISO image file on the hard disk and record to CD from that, use a faster hard disk sub-system, or upgrade your CD recorders buffer (if possible).
If you want to write a virtual image on-the-fly to CD, and you have a slow hard disk, it is generally safest to write at 1 speed. Otherwise, create a real ISO image file first and record from that. In most situations where your hardware configuration is adequate (a fast, defragmented hard disk, few small files, and a good-sized CD recording buffer), you can successfully write virtual images straight to CD. However, its always best to test first and create a real ISO image file only if necessary.
TROUBLESHOOTING CD-ROM DRIVES
177
TYPICAL COMPATIBILITY PROBLEMS
Even when CDs record perfectly, it is not always possible to read them correctly in other drives. The following notes highlight three common compatibility issues.
Problems reading recordable CDs Recordable CDs frequently cannot be read in ordinary CD-ROM drives. If the CD can be read when used on the CD-R, but not on a standard CD-ROM drive, check in disc-recording utility to be sure that the session containing the data you just wrote is closedCD-ROM drives cannot read data from a session that is not closed. If your recorded disc is ejected, you receive an error message or you have any random problems accessing files from the recorded disc, the problem might be that your CD-ROM drive is not well calibrated to read recorded CDs. Try the disc on another CD-ROM drive. If you recorded the disc using DOS filenames, but there are difficulties in reading back the recorded CD with DOS or Windows, you might have an older version of MSCDEX (before version 2.23) on your system. Check your MSCDEX version and update it, if necessary. Problems reading multisession CDs If you can only see data recorded in the first
2
SYSTEM DATA AND TROUBLESHOOTING
session on the CDnot in subsequent sessionsthe disc might have been recorded in CDROM (Mode 1) format, but your multi-session CD-ROM drive only recognizes CD-ROM XA (Mode 2) multi-session CDs. If this happens, you might need to re-record the disc in the correct mode. Of course, your CD-ROM drive must support multi-session operation in the first place. If you can only see data recorded in the last session, you might have forgotten to link your new data with data previously recorded on the CD. Refer to the instructions for your CD recorder and review the steps required to create a multi-session CD.
CD-ROM drive incompatibility with recordable CDs Sometimes, it seems that you wrote a CD without trouble and can read it properly on your CD-R, but when you put the disc in a standard CD-ROM drive, the disc is ejected, or you see error messages, such as No CD-ROM or Drive not ready, or you have random problems accessing some files or directories. You might also find that the problems disappear when reading the CD on a different CD-ROM drive. At first, you might suspect a problem with the original CD-ROM drive, but this might be caused by compatibility problems with some CD-ROM drives (especially older ones) and recorded CDs. Some CD-ROM drive lasers are not calibrated to read recordable CDs (often the surface is different from that of factory-pressed CDs). If your CD-ROM drive reads mass-produced (silver) CDs but not recordable CDs, check with the CD-ROM drive manufacturer to determine whether this is the problem. In some cases, a drive upgrade might be available to resolve the problem. The combination of blank disc brand and CD recorder can also make a difference. Use blank CD media that has been recommended by the CD-R manufacturer.
CD-R SYMPTOMS
CD recorders are subject to a large number of potential errors during operation. Many typical recording errors are listed. In most cases, the error is not terribly complex and it can
178
CD-ROM AND CD-R DRIVES
be corrected in just a few minutes once the nature of the problem is understood. Keep in mind that the actual error message depends on the CD recorder software in use, so your actual error messages might vary just a bit.
Symptom 7-40. Absorption control error <xxx> This error most often means
that there is a slight problem writing to a recordable discperhaps caused by a smear or speck of dust. It does not necessarily mean that your data has not been correctly recorded. A sector address is usually given so that you can (if you wish) verify the data in and around that sector. When writing is completed, try cleaning the disc (on the non-label side) gently with a lint-free cloth. If the error occurs again, try a new disc.
Symptom 7-41. Application code error This error typically occurs when you try
to write Kodak recordable CDs (Photo CDs) on non-Kodak CD recorders. These discs have a protection bit that is recognized only by the Kodak CD-Rall other recorders will not record these discs. In this case, youll need to use standard blank CDs.
Symptom 7-42. Bad ASPI open The CD-R ASPI driver is bad or missing, and the SCSI CD-R cannot be found. Check the installation of your CD-R drive and SCSI adapter, then check the driver installation. Try reinstalling the SCSI driver(s). Symptom 7-43. Buffer underrun at sector <xxx> Once an image file is gener-
ated, CD writing is a real-time process that must run constantly at the selected recording speedwithout interruptions. The CD recorders buffer is constantly filled with data from the hard drive waiting to be written. This buffering action ensures that small slowdowns or interruptions in the flow of data from the computer do not interrupt writing. The buffer underrun message indicates that the flow of data from hard disk to CD recorder was interrupted long enough for the CD recorders buffer to be emptied, and writing was halted. If this occurs during an actual write operation, rather than a test, your CD might be damaged. To avoid buffer underruns, you should remove as much processing load as possible from the system. For example, be sure that no screen savers or other Terminate and Stay Resident (TSR) programs are active (they can momentarily interrupt operations). Close as many open windows as possible. See that your working hard disk cannot be accessed via a network. Also, the CD recorders position in the SCSI chainor the cable length between the computer and CD recordermight cause data slowdowns. Try connecting the CD recorder as the first peripheral in the SCSI chain (if not done already), and use a shorter SCSI cable (if possible) between the CD recorder and the SCSI host adapter.
Symptom 7-44. Current disc already contains a closed audio session
Under the Red Book standard for audio CDs, all audio tracks must be written in a single session. If you add audio tracks in more than one session, playback results will be unpredictable. Most CD-ROM drives will playback all audio tracks on a CDeven if they are recorded in several different sessions, but most home and car CD players can only playback the tracks in the first session. If you continue and record audio in a different session, you might have problems reading subsequent audio sessions.
TROUBLESHOOTING CD-ROM DRIVES
179
Symptom 7-45. Current disc contains a session that is not closed In actuality, CD-ROM drives can only read back one data track per session, so avoid recording another data track in an open session. Be sure to close the session before writing additional data to the disc. Symptom 7-46. The currently selected source CD-ROM drive or CD recorder cannot read audio in digital format This is more of a warning than a
fault. Reading audio tracks in digital format is not the same as playing the music, and few CD-ROM drives are able to read audio tracks in digital format (only Red Book format).
Symptom 7-47. Data overrun/underrun The SCSI host adapter has reported an er-
ror that is almost always caused by improper termination or a bad SCSI cable. Recheck the installation of your SCSI adapter, cabling, and termination.
Symptom 7-48. Destination disc is smaller than the source disc This error
commonly occurs when youre trying to duplicate an existing CD to the CD-R. There is not enough room on the recordable CD to copy the source CD. Try recording to a blank CD. Use 74-minute media instead of 60-minute media. Some CDs cannot be copied because of the TOC (Table of Contents) overhead in CD recorders, and also because of the calibration zone overhead.
Symptom 7-49. Disc already contains tracks and/or sessions that are incompatible with the requested operation This error appears if you are trying to
2
SYSTEM DATA AND TROUBLESHOOTING
add data in a format that is different from the data format already on the disc. For example, youll see this type of error when trying to add a CD-ROM XA session to a disc that already contains a standard CD-ROM session. A disc containing multiple formats is unreadable, so you are not allowed to record the different session type.
Symptom 7-50. Disc is write-protected You are attempting to write to a disc that
has already been closed. Use a fresh blank disc for writing.
Symptom 7-51. Error 175-xx-xx-xx This error code often indicates a buffer un-
derrun. See the Symptom 7-50.
Symptom 7-52. Error 220-01-xx-xx This error code often indicates that some of
your software cannot communicate with a SCSI devicepossibly because your SCSI bus was reset. In many cases, this is caused by conflicts between real-mode and protectedmode SCSI drivers working in a Windows 95 system. Try REMming out any real-mode SCSI drivers in your CONFIG.SYS file (the protected-mode drivers provided for Windows 95 should be sufficient on their own).
Error 220-06-xx-xx This error code often indicates a SCSI Selection Time-out error, which indicates a SCSI setup problemusually with the SCSI host adapter. Contact your SCSI host-adapter manufacturer for detailed installation and testing instructions. Symptom 7-53.
180
CD-ROM AND CD-R DRIVES
Symptom 7-54. Error reading the Table of Contents (TOC) or Program Memory Area (PMA) from the disc This recordable disc is defective, or has been
damaged (probably during a previous write operation). Do not write to this disc. Unfortunately, you can do very little, except discard the defective disc.
Symptom 7-55. General-protection fault This type of problem has been identified with the Adaptec AHAr-152 family of SCSI host adapters, and is caused by outdated driver software. You can solve this problem by upgrading to version 3.1 or later of Adaptecs EZ-SCSI software. If youre not using Adaptec software, check for current drivers for whatever adapter youre using. Symptom 7-56. Invalid logical block address This error message usually means that the CD mastering software has requested a data block from the hard disk, which either does not exist or is illegal (this might suggest that your hard disk is corrupted). Exit the CD mastering software and run ScanDisk and Defrag to check and reorganize your hard drive. Symptom 7-57. Last two blocks stripped This message appears when copying a
track to hard disk if the track you are reading was created as multi-session compliant (following the Orange Book standard). This is because a multi-session track is always followed by two run-out blocks. These are included in the count of the total size (in blocks) of the track, but do not contain data and cannot be read back. This message appears to alert you just in case you notice that you got two blocks fewer than were reported for the Read Length. Dont panicyou havent lost any data.
Symptom 7-58. MSCDEX errors are being encountered Early versions of
MSCDEX (prior to v.2.23) had problems with filenames containing illegal ASCII characters, such as a hyphen. If a directory contains a filename with an illegal ASCII character, you can still see all the files by doing a directory (DIR) from DOS, or you can open the illegally named file. However, one or more files listed after the illegal one might not be accessible or might give errors. You should update MSCDEX to the latest available version.
Symptom 7-59. MS-DOS or Windows cannot find the CD-R drive There are
several possible reasons why the CD-R drive cannot be found by software. First, turn the computer off and wait at least 15 seconds. Be sure that the SCSI adapter card is firmly seated and secured to the computer case. The SCSI adapter must also be properly configured. Check the SCSI cable and see that it is properly attached to the adapter and drive. Turn the computer on. If problems persist, be sure that the correct SCSI drivers are installed and that any command line switches are set correctly.
Symptom 7-60. No write data (buffer empty) The flow of data to the CD-R drive must be extremely regular so that its working buffer is never empty when it prepares to write a block of information to disc. This message indicates that the flow of data from the hard disk to the CD recorder has been interrupted (similar to the Buffer underrun error). Ensure that no screen savers, other TSR utilities, or unneeded open windows are active, which might momentarily interrupt operations. Your working hard disk should not be accessible over a network.
TROUBLESHOOTING CD-ROM DRIVES
181
The CD recorders position in the SCSI chain, or the length of cabling between the SCSI adapter and CD recorder might also cause data slowdowns. Try connecting the CD recorder as the first device in the SCSI chain (you might need to re-terminate the SCSI chain), and keep the SCSI cable as short as possible. Windows 3.1x requires the use of a RAM cache to manage the flow of data. SmartDrive (the caching utility supplied with Windows 3.1x) is necessary for writing virtual images on-the-fly to CD. However, when writing a real ISO image from hard disk to CD, it might cause a buffer underrun. If a buffer underrun occurs during testing or writing of a real ISO 9660 image under Windows 3.1x, exit to the DOS shell and type the following:
smartdrv x-
where x is the letter of the hard drive from which you will write the ISO image. This disables SmartDrive for the specified drive so that CD writing can proceed smoothly.
Symptom 7-61. Read file error A file referenced by the virtual image database can-
not be located or accessed. Be sure that the suspect file is not being used by you or by someone else on a network.
Symptom 7-62. The selected disc image file was not prepared for the current disc This type of error message occurs if you prepared the disc image file for a
2
SYSTEM DATA AND TROUBLESHOOTING
blank CD, but are now trying to record it to a CD already containing data, (or vice versa). In either case, you would wind up writing a CD that couldnt be read because the CD addresses calculated for the disc image are wrong for that actual CD. If you are given the option of writing anyway, select No to abort because it is very unlikely that the writing operation would yield a readable CD.
Symptom 7-63. The selected disc track is longer than the image file The disc-verify process fails immediately because the source ISO 9660 image file and the actual ISO 9660 track on CD are not the same sizethe disc track is actually longer than the image file, which could indicate that the CD-R drive is defective. Symptom 7-64. The selected disc track is shorter than the image file The disc-verify process fails immediately because the source ISO 9660 image file and the actual ISO 9660 track on CD are not the same sizethe disc track is actually shorter than the image file, which could indicate that the CD-R drive is defective. Symptom 7-65. The disc in light on the drive does not blink after you turn on the computer In virtually all cases, no power is reaching the CD-R drive. For
internal CD-R drives, be sure that the computers 4-pin power cable is properly connected to the CD-R drive unit. For external CD-R drives, be sure that the power cord is properly connected to the back of the CD-R drive unit and is plugged into a grounded power outlet. Be sure the power switch on the back of the drive is on. Refer to your CD-R drives installation guide for more detailed information.
Symptom 7-66. Write emergency This error occurs if the drive is interrupted dur-
ing a write action. It is commonly seen when writing Red Book audio, but it can also occur
182
CD-ROM AND CD-R DRIVES
with data. For example, one typical reason for a write emergency is dust particles that cause the laser to jump off track.
Symptom 7-67. The CD-R is recognized by Windows 95, but it will not function as a normal CD-ROM drive The drive appears normally in the Windows
95 Device manager. The driver that is operating the CD-R drive might not allow the drive to function as a normal CD-ROM reader. For example, this is a known problem with the Philips CDD2000 CD-R. Check to see if an updated Windows 95 CD-R driver is available to overcome this limitation. If not, you might need to replace the CD-R drive with an upgraded model whose drivers do support CD-ROM-type functionality.
Symptom 7-68. You cannot read CD-R (gold) discs in some ordinary CDROM drives This is actually a very complex issue because a number of important fac-
tors can affect the way that a CD is read. Laser calibration plays a big role. Some CD-ROM drive lasers are not calibrated to read recordable discs (whose recorded surface is slightly different from that of pressed discs). If your CD-ROM drive reads mass-produced (silver) CDs, but not recordable CDs, check with the CD-ROM drive manufacturer to determine whether laser calibration is the problem. You might be able to return the CDROM drive for factory recalibration or replace the CD-ROM drive with a model that is better calibrated for reading both CD-ROM and CD-R discs. Fast CD-ROM drive operations might be another problem. For some CD-ROM models to work as fast as they do, they must perform unconventional operations, such as a laser calibration in the lead-out area to determine the approximate position of several tracks. With some CD recorders, the session lead-out is not recorded correctly, which can cause problems with gold-disc compatibility. The CD-R authoring software can be a problem. Any authoring software can sometimes produce incorrect tracks because of bugs or recording glitches. A good way to check whether incompatibility problems lie with the originating software is to test the same gold disc on several CD-ROM drives. If one drive is capable of reading the gold disc back correctly, chances are that the problem was not in the recording process. Finally, consider your version of MSCDEX. Although MSCDEX (the Microsoft extension for reading CD-ROMs) will allow non-ISO legal characters in filenames, versions of MSCDEX prior to 2.23 have a problem in dealing with filenames that contain the hyphen. If a directory contains a filename with a hyphen in it, you will be able to see all the files by doing a DIR from DOS. But any files listed after the file with the illegal name are not accessiblewhen trying to open them, you would get a file not found message. MSCDEX 2.23 appears to have fixed this bug.
Further Study
This concludes Chapter 7. Be sure to review the glossary and chapter questions on the accompanying CD. If you have access to the Internet, point your Web browser to some of these contacts:
FURTHER STUDY
183
AcerOpen: http://www.acercomponents.com/POL_CD-Drives.htm Adaptec: http://www.adaptec.com/cdrec/ (CD Creator 2.x and Adaptecs Easy CD Creator Deluxe 3.0) Aztech: http://www.aztech.com.sg/c&t/spec_cd.htm CDR Publisher: http://www.cdr1.com CeQuadrat: http://www.cequadrat.com/ (WinOnCD 3.0 software) El Torito specification: http://www.ptltd.com/techs/specs.html Philips: http://www.pps.philips.com Smart and Friendly: http://www.smartandfriendly.com Teac America: http://www.teac.com/dsp/dsp.html
2
SYSTEM DATA AND TROUBLESHOOTING
CD-RELATED NEWSGROUPS
alt.cd-rom alt.cd-rom.reviews comp.publish.cdrom.hardware comp.publish.cdrom.multimedia comp.publish.cdrom.software comp.sys.ibm.pc.hardware.cd-rom
Você também pode gostar
- The Yellow House: A Memoir (2019 National Book Award Winner)No EverandThe Yellow House: A Memoir (2019 National Book Award Winner)Nota: 4 de 5 estrelas4/5 (98)
- Video Capture TV BoardsDocumento29 páginasVideo Capture TV BoardsDrift GeeAinda não há avaliações
- Virus Symptoms and CtrmeasuresDocumento24 páginasVirus Symptoms and CtrmeasuresDrift GeeAinda não há avaliações
- Video AdaptersDocumento45 páginasVideo AdaptersDrift GeeAinda não há avaliações
- VL Bus OperationDocumento7 páginasVL Bus OperationDrift GeeAinda não há avaliações
- BIOS UpgradeDocumento13 páginasBIOS Upgradestbeus7179Ainda não há avaliações
- Syst Mtce and SupportDocumento20 páginasSyst Mtce and SupportDrift GeeAinda não há avaliações
- Upgrading A MicroprocessrDocumento10 páginasUpgrading A MicroprocessrDrift GeeAinda não há avaliações
- Upgrading A P - SupplyDocumento7 páginasUpgrading A P - SupplyDrift GeeAinda não há avaliações
- Syst Data and TshootingDocumento19 páginasSyst Data and TshootingDrift GeeAinda não há avaliações
- Upgrading MotherboardDocumento10 páginasUpgrading MotherboardSamuel NdopuAinda não há avaliações
- Assembly ProceduresDocumento40 páginasAssembly Proceduresapi-26355935Ainda não há avaliações
- Tape DrivesDocumento34 páginasTape DrivesDrift GeeAinda não há avaliações
- Switching P SuppliesDocumento12 páginasSwitching P SuppliesDrift GeeAinda não há avaliações
- Removable Media DrivesDocumento25 páginasRemovable Media DrivesDrift Gee100% (1)
- Serial PortDocumento16 páginasSerial PortDrift GeeAinda não há avaliações
- SCSI SystemsDocumento29 páginasSCSI SystemsDrift GeeAinda não há avaliações
- OverlaySW TshootingDocumento11 páginasOverlaySW TshootingDrift GeeAinda não há avaliações
- Sound BoardsDocumento24 páginasSound BoardsDrift Gee100% (1)
- Plug and PlayDocumento28 páginasPlug and PlayDrift GeeAinda não há avaliações
- Pre Service CheckoutDocumento26 páginasPre Service CheckoutDrift GeeAinda não há avaliações
- Preventive MaintenanceDocumento14 páginasPreventive MaintenanceDrift GeeAinda não há avaliações
- Paralel Port TshootingDocumento13 páginasParalel Port TshootingDrift GeeAinda não há avaliações
- Other Interfaces and Technologies: Contents at A GlanceDocumento19 páginasOther Interfaces and Technologies: Contents at A GlanceDrift GeeAinda não há avaliações
- Power ProtectionDocumento13 páginasPower ProtectionDrift GeeAinda não há avaliações
- Pen Systems and TouchpadsDocumento21 páginasPen Systems and TouchpadsDrift GeeAinda não há avaliações
- PC Cards Adn PeripheralsDocumento38 páginasPC Cards Adn PeripheralsDrift GeeAinda não há avaliações
- PCI Bus OperationDocumento7 páginasPCI Bus OperationDrift GeeAinda não há avaliações
- Os and Boot PrcsDocumento26 páginasOs and Boot PrcsDrift GeeAinda não há avaliações
- Monitor Testing and Alignment: Contents at A GlanceDocumento16 páginasMonitor Testing and Alignment: Contents at A GlanceDrift GeeAinda não há avaliações
- Monitor TshootingDocumento32 páginasMonitor TshootingDrift GeeAinda não há avaliações
- Never Split the Difference: Negotiating As If Your Life Depended On ItNo EverandNever Split the Difference: Negotiating As If Your Life Depended On ItNota: 4.5 de 5 estrelas4.5/5 (838)
- Hidden Figures: The American Dream and the Untold Story of the Black Women Mathematicians Who Helped Win the Space RaceNo EverandHidden Figures: The American Dream and the Untold Story of the Black Women Mathematicians Who Helped Win the Space RaceNota: 4 de 5 estrelas4/5 (890)
- The Subtle Art of Not Giving a F*ck: A Counterintuitive Approach to Living a Good LifeNo EverandThe Subtle Art of Not Giving a F*ck: A Counterintuitive Approach to Living a Good LifeNota: 4 de 5 estrelas4/5 (5794)
- The Little Book of Hygge: Danish Secrets to Happy LivingNo EverandThe Little Book of Hygge: Danish Secrets to Happy LivingNota: 3.5 de 5 estrelas3.5/5 (399)
- Elon Musk: Tesla, SpaceX, and the Quest for a Fantastic FutureNo EverandElon Musk: Tesla, SpaceX, and the Quest for a Fantastic FutureNota: 4.5 de 5 estrelas4.5/5 (474)
- A Heartbreaking Work Of Staggering Genius: A Memoir Based on a True StoryNo EverandA Heartbreaking Work Of Staggering Genius: A Memoir Based on a True StoryNota: 3.5 de 5 estrelas3.5/5 (231)
- The Emperor of All Maladies: A Biography of CancerNo EverandThe Emperor of All Maladies: A Biography of CancerNota: 4.5 de 5 estrelas4.5/5 (271)
- The Hard Thing About Hard Things: Building a Business When There Are No Easy AnswersNo EverandThe Hard Thing About Hard Things: Building a Business When There Are No Easy AnswersNota: 4.5 de 5 estrelas4.5/5 (344)
- Devil in the Grove: Thurgood Marshall, the Groveland Boys, and the Dawn of a New AmericaNo EverandDevil in the Grove: Thurgood Marshall, the Groveland Boys, and the Dawn of a New AmericaNota: 4.5 de 5 estrelas4.5/5 (265)
- The World Is Flat 3.0: A Brief History of the Twenty-first CenturyNo EverandThe World Is Flat 3.0: A Brief History of the Twenty-first CenturyNota: 3.5 de 5 estrelas3.5/5 (2219)
- Team of Rivals: The Political Genius of Abraham LincolnNo EverandTeam of Rivals: The Political Genius of Abraham LincolnNota: 4.5 de 5 estrelas4.5/5 (234)
- The Gifts of Imperfection: Let Go of Who You Think You're Supposed to Be and Embrace Who You AreNo EverandThe Gifts of Imperfection: Let Go of Who You Think You're Supposed to Be and Embrace Who You AreNota: 4 de 5 estrelas4/5 (1090)
- The Unwinding: An Inner History of the New AmericaNo EverandThe Unwinding: An Inner History of the New AmericaNota: 4 de 5 estrelas4/5 (45)
- The Sympathizer: A Novel (Pulitzer Prize for Fiction)No EverandThe Sympathizer: A Novel (Pulitzer Prize for Fiction)Nota: 4.5 de 5 estrelas4.5/5 (119)
- JM 101 Optical Fingerprint Module User Manual V1.8aDocumento34 páginasJM 101 Optical Fingerprint Module User Manual V1.8asanirahman100% (1)
- Sandi Winata - OSPF On ROS v7Documento63 páginasSandi Winata - OSPF On ROS v7Ilir DakaAinda não há avaliações
- Fortigate CookbookDocumento393 páginasFortigate CookbookHuynh Trong HieuAinda não há avaliações
- VMware - Pre .1v0-31.21.by .VCEplus.58q-DEMO PDFDocumento52 páginasVMware - Pre .1v0-31.21.by .VCEplus.58q-DEMO PDFecardenas1980Ainda não há avaliações
- What Is Operating SystemDocumento3 páginasWhat Is Operating Systemarvie119Ainda não há avaliações
- Packet Tracer ScriptsDocumento53 páginasPacket Tracer ScriptsLammetje Lives33% (3)
- External Files in ProgramsDocumento10 páginasExternal Files in Programsniharranjan84Ainda não há avaliações
- EC50 Setup Guide PDFDocumento30 páginasEC50 Setup Guide PDFrluisfran25Ainda não há avaliações
- Embedded Systems University Questions Marks 16Documento2 páginasEmbedded Systems University Questions Marks 16g3v5Ainda não há avaliações
- Interview With Sean Ellis Re: Graphic Adventure Creator: PreambleDocumento8 páginasInterview With Sean Ellis Re: Graphic Adventure Creator: PreambleMarcos MarcosAinda não há avaliações
- GFK-1461c Cimplicity Integrator ToolkitDocumento496 páginasGFK-1461c Cimplicity Integrator Toolkitazizi reAinda não há avaliações
- Lib Plus ManualDocumento93 páginasLib Plus ManualErnest PaulAinda não há avaliações
- Data Profile Cloud LokalDocumento30 páginasData Profile Cloud LokalNCI MediSmartAinda não há avaliações
- ARM Instruction Set Quick Reference Card: Key To TablesDocumento3 páginasARM Instruction Set Quick Reference Card: Key To Tablesashley2009Ainda não há avaliações
- Hello Java WorldDocumento2 páginasHello Java WorldDagim Fekadu AmenuAinda não há avaliações
- Cambridge International AS & A Level: Computer Science 9608/11Documento16 páginasCambridge International AS & A Level: Computer Science 9608/11Zaki JrAinda não há avaliações
- InspireDesigner LINUX 64 Installation Guide V9.0.0.2Documento12 páginasInspireDesigner LINUX 64 Installation Guide V9.0.0.2leandroces85Ainda não há avaliações
- Debug 1214Documento3 páginasDebug 1214Melanie RomeroAinda não há avaliações
- Chromium OsDocumento20 páginasChromium Osvikas31121983Ainda não há avaliações
- Plano de Estudo Marco Zero (Aula 2)Documento21 páginasPlano de Estudo Marco Zero (Aula 2)Isaac AraujoAinda não há avaliações
- Omron Fins Ethernet ManualDocumento86 páginasOmron Fins Ethernet ManualMel ZialcitaAinda não há avaliações
- AWS Setup Site To Site VPN ConnectionDocumento8 páginasAWS Setup Site To Site VPN Connectionmr KAinda não há avaliações
- CCNASv1.1 Chp10 Lab-H ASA5510-ISR-S2S-VPN Instructor PDFDocumento43 páginasCCNASv1.1 Chp10 Lab-H ASA5510-ISR-S2S-VPN Instructor PDFJairo González MorenoAinda não há avaliações
- Do 009467 PS 4Documento482 páginasDo 009467 PS 4gayamartAinda não há avaliações
- 35P2322 (26th)Documento1.235 páginas35P2322 (26th)Kim JaeYulAinda não há avaliações
- 109477198-Application Integration of SINUMERIK 840D SL in Company Network enDocumento22 páginas109477198-Application Integration of SINUMERIK 840D SL in Company Network enTomaszBukowinaAinda não há avaliações
- Generations of Computer EvolutionDocumento7 páginasGenerations of Computer EvolutionSarita SharmaAinda não há avaliações
- 1-ENCOR - M2 - Spanning Tree Protocol - Parte 1Documento9 páginas1-ENCOR - M2 - Spanning Tree Protocol - Parte 1CafuAinda não há avaliações
- Virtual Storage Platform 5000 Series DatasheetDocumento2 páginasVirtual Storage Platform 5000 Series DatasheetkunternethAinda não há avaliações
- Fortiadc 6.0.0 Admin Password Recovery GuideDocumento7 páginasFortiadc 6.0.0 Admin Password Recovery GuideAyanAinda não há avaliações