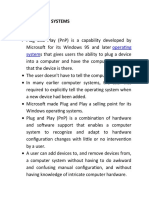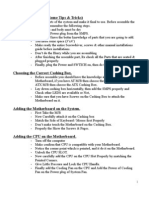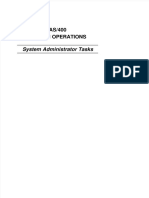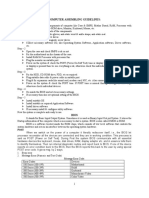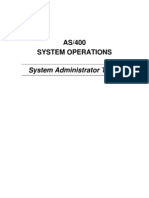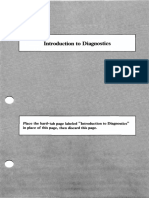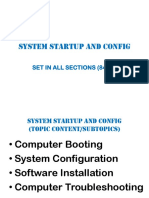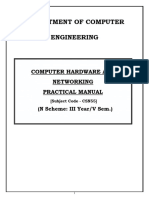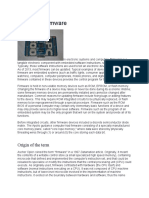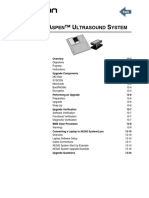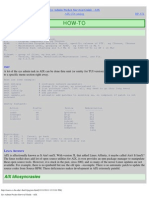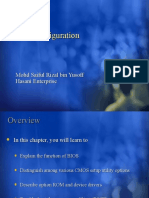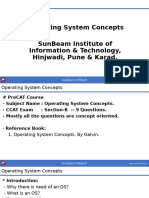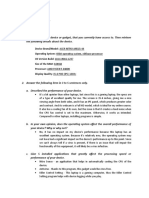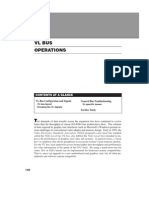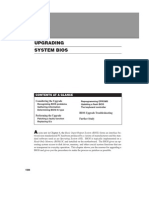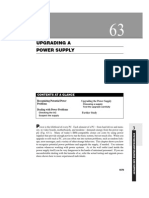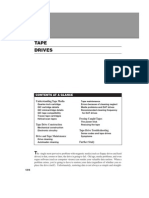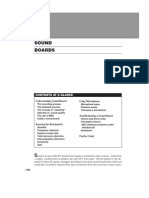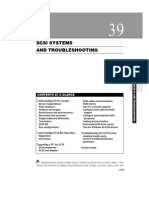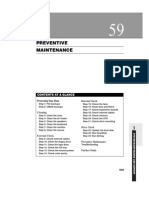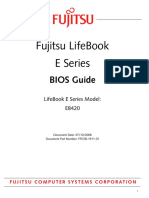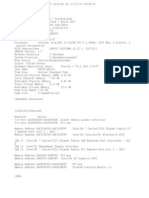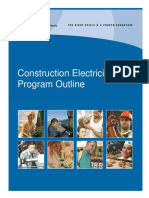Escolar Documentos
Profissional Documentos
Cultura Documentos
Plug and Play
Enviado por
Drift GeeDescrição original:
Direitos autorais
Formatos disponíveis
Compartilhar este documento
Compartilhar ou incorporar documento
Você considera este documento útil?
Este conteúdo é inapropriado?
Denunciar este documentoDireitos autorais:
Formatos disponíveis
Plug and Play
Enviado por
Drift GeeDireitos autorais:
Formatos disponíveis
35
PLUG-AND-PLAY CONFIGURATION AND TROUBLESHOOTING
CONTENTS AT A GLANCE Understanding PnP under Windows 95
PnP devices PnP BIOS PnP operating system An overview of PnP behavior Device types and identification Detection vs. enumeration Legacy devices Potential problems with manufacturers PnP software Handling PnP configuraiton issues under DOS
Managing and Troubleshooting PnP Devices
Installing PnP devices Installing legacy devices Updating device drivers Installing modems manually Installing printers manually Disabling a device Removing a device Symptoms
Enabling PnP Under DOS
The PnP configuraton driver The PnP configuration utility Blaster variables Potential problems with generic PnP configuration software
Further Study
One of the key appeals to the IBM-type personal computer architecture is its functional
modularityits ability to accept a variety of expansion devices, such as modems, video controllers, drive adapters, video capture/TV boards, etc. Each device added to a system
1076
UNDERSTANDING PnP UNDER WINDOWS 95
1077
needs to be configured to utilize unique IRQ, DMA, and I/O resources. Traditionally, devices were configured manually using a series of jumpers on the device. Although this proved to be a straightforward approach, it also opened the way for many configuration conflicts (devices accidentally configured to use overlapping resources). Reporting utilities are also imprecise, making conflict resolution somewhat of a tedious, hit-or-miss process. Current operating systems typically provide better tools for conflict resolution (see Chapter 10), but resolving conflicts still demands a certain amount of patience and expertise. Designers have long sought to automate this device-configuration process, removing the error-prone task of device configuration from the hands of end users and busy technicians. The results of this automatic configuration technology has become known as Plug-and-Play (PnP). First introduced with late-model i486 systems, PnP is now a standard technology implemented in all current PCs. Although PnP simplifies much of the configuration problems with new systems, there are still many situations where PnP doesnt work perfectly (especially when running devices under DOS, or using pre-PnP devices in a PnP system). This chapter describes the requirements for PnP, outlines the special requirements for implementing PnP under DOS, and provides a series of troubleshooting points.
2
SYSTEM DATA AND TROUBLESHOOTING
Understanding PnP under Windows 95
The first step in troubleshooting Plug and Play is to understand the issues involved in making it run. PnP is not one particular technology, but rather it is a combination of features all brought together. The three components are involved in a PnP system are: PnP devices, PnP BIOS, and a PnP-compliant operating systemeach part must be PnP-compatible.
PNP DEVICES
A PnP system requires one or more devices: the modems, video adapters, chipsets, drive adapters, and a myriad of other hardware elements in the PC. Ideally, every device in the PC will be PnP-compatible, and todays systems do contain virtually all PnP devices. PnP devices are capable of identifying themselves and their resource requirements to the rest of the system. The only wrinkles occur when non-PnP (or legacy) devices are mixed into the system hardware.
PNP BIOS
A PnP system requires a PnP BIOSespecially at boot time. Because PnP devices initialize in the inactive state by default, the PnP BIOS is needed to initialize the core PnP devices (i.e., the video adapter and boot drive) to complete the POST and launch the operating system. Also note that the original version of PnP BIOS (version 1.0) was finalized in May 1994. By October 1994, additional clarifications were added. As a consequence, older PnP systems are not fully compliant with the current specification. PnP support problems on older systems can usually be corrected with a BIOS upgrade. System PnP support can typically be enabled or disabled through the CMOS setup routine.
1078
PLUG-AND-PLAY CONFIGURATION AND TROUBLESHOOTING
PNP OPERATING SYSTEM
The PnP OS takes over where the PnP BIOS leaves off by identifying and configuring the remaining PnP devices in the system, then loading the appropriate drivers needed to initialize and operate each respective device. The OS also must keep resources aside for non-PnP (legacy) devices, and report any changes to the hardware complement in the system. Windows 95 is generally regarded as the premier PnP operating system for end-users and generalpurpose PCs, but Windows NT provides PnP support for networked and business systems.
AN OVERVIEW OF PNP BEHAVIOR
Now that youve seen the essential elements of PnP, its time to look at how it all works. A PnP system must be robust enough to handle several important functions. The major functions that must be handled by these three PnP components can be summarized as:
s Identification of installed devices The PnP system must be able to identify each installed
device. This requires the device to have a certain amount of on-board intelligence.
s Determination of device resource requirements Based on the device identification, the
PnP system must be able to determine the kinds of resources (IRQ, DMA, I/O addresses, or BIOS space) required to support the device. s Creation of a complete system configuration, eliminating all resource conflicts After all devices have been identified, and their resource needs evaluated, the PnP system must then allocate the required resources to each device every time the system initializes (without causing a resource conflict). s Loading of device drivers After the operating system starts, it then must load the appropriate device drivers needed to support every device in the system. s Notification of configuration changes Each time that a PnP device is added or removed from the PC, the PnP system reports the configuration change. When a device is added, the PnP system attempts to identify it and install the appropriate device drivers. When a device is removed, the PnP system attempts to remove all traces of the device and its drivers. The PnP system starts with the BIOS at boot timea certain amount of configuration must first be performed by the system BIOS during system initialization. In order for the system to boot, the PnP BIOS must configure a display device, input device, and initial boot device (i.e., video adapter, keyboard, and floppy/hard drives). Then, the PnP BIOS must pass the information about each of these devices to the operating system (i.e., Windows 95) for additional configuration of the remaining system devices. The operating system then continues the configuration process by identifying every device in the system, and gathering their respective resource requirements. Each non-boot device (i.e., modems, video capture devices) must be inactive upon power-up so that the operating system can identify any conflicts between the resource requirements of different devices before configuring them. When different devices require the same resources, the devices must be able to provide information to the operating system about alternative resource requirements. The operating system then uses initial or alternative requirements to assemble a working system configuration. Once any resource conflicts have been resolved, the operating system automatically programs each hardware device with its working configuration, then stores all configuration information in the central database
UNDERSTANDING PnP UNDER WINDOWS 95
1079
contained in ESCD (Extended System Configuration Data) memory, which is part of CMOS RAM space. Finally, the operating system loads the device drivers for each device and notifies these drivers of each resource assignment. If a change occurs to the system configuration during operation (for example, a device is installed or removed), the hardware must be able to notify the operating system of the event so that the operating system can configure the new device. Additionally, applications must be able to respond to configuration changes to take advantage of new devices and to cease calling devices that have been removed. Such dynamic configuration events might include the insertion of a PC Card, the addition or removal of a peripheral, such as a mouse, CD-ROM drive, printer, or a docking/undocking event for a notebook computer.
In most cases, configuration changes are made before boot time while system power is off. Only PC card and laptop designs support hot insertion and removal.
2
DEVICE TYPES AND IDENTIFICATION
The PnP system is designed to support a wide variety of devices across a number of different bus architectures. The nine general classifications of PnP devices:
s s s s s s s s s
SYSTEM DATA AND TROUBLESHOOTING
ISA bus cards PCI bus cards Microchannel (MCA) bus cards VESA local bus (VLB) cards IDE devices (for hard drives and CD-ROM drives) SCSI controllers and devices PC Card devices Serial-port devices (such as modems) Parallel-port devices (such as printers and parallel-port drives)
For the PC to recognize and configure a PnP device, each and every device must be able to identify itself and its resource requirements to the systemeven motherboard busses and devices must be able to identify themselves. Identification is accomplished through a seven-character code. Each manufacturer is assigned a three-character prefix, the following character identifies the device type, and the remaining three characters identify the particular device. For example, the PnP code PNP0907 identifies a Western Digital VGA device adapter. Microsoft reserves the code PNP for itself, but other manufacturers are assigned their own codes (e.g., Creative Labs uses the CTL prefix). The advantage of Microsofts prefixes is that they are generic, and you can usually identify a device adequately by utilizing the Microsoft generic equivalent. Table 35-1 lists the generic PnP identification categories and codes used by Microsoft.
DETECTION VS. ENUMERATION
Detection is the process Windows 95 uses during its search for legacy (non-Plug and Play) devices on a computer. Detection is used during Windows 95 setup and any time you use
1080
PLUG-AND-PLAY CONFIGURATION AND TROUBLESHOOTING
TABLE 35-1 MICROSOFT PNP DEVICE IDENTIFICATION CODES DEVICE CATEGORIES PNP0xxx PNP8xxx PNPAxxx PNPBxxx PNPCxxxDxxx DEVICE ID CODES DEVICE ID DESCRIPTION System devices Network adapters SCSI, proprietary CD adapters Sound, video capture, multimedia Modems
System Devices - PNP0xxx - Interrupt Controllers PNP0000 AT interrupt controller PNP0001 EISA interrupt controller PNP0002 MCA interrupt controller PNP0003 APIC PNP0004 Cyrix SLiC MP interrupt controller System Devices - PNP0xxx - Timers PNP0100 AT timer PNP0101 EISA timer PNP0102 MCA timer System Devices - PNP0xxx - DMA PNP0200 AT DMA controller PNP0201 EISA DMA controller PNP0202 MCA DMA controller System Devices - PNP0xxx - Keyboards PNP0300 IBM PC/XT keyboard controller (83-key) PNP0301 IBM PC/AT keyboard controller (86-key) PNP0302 IBM PC/XT keyboard controller (84-key) PNP0303 IBM Enhanced (101/102-key, PS/2 mouse support) PNP0304 Olivetti keyboard (83-key) PNP0305 Olivetti keyboard (102-key) PNP0306 Olivetti keyboard (86-key) PNP0307 Microsoft Windows keyboard PNP0308 General Input Device Emulation Interface (GIDEI) legacy PNP0309 Olivetti keyboard (A101/102 key) PNP030A AT&T 302 keyboard PNP030B Reserved (by Microsoft) PNP0320 Japanese 106-key keyboard A01 PNP0321 Japanese 101-key keyboard PNP0322 Japanese AX keyboard PNP0323 Japanese 106-key keyboard 002/003 PNP0324 Japanese 106-key keyboard 001 PNP0325 Japanese Toshiba desktop keyboard PNP0326 Japanese Toshiba laptop keyboard PNP0327 Japanese Toshiba notebook keyboard PNP0340 Korean 84-key keyboard PNP0341 Korean 86-key keyboard PNP0342 Korean enhanced keyboard PNP0343 Korean enhanced keyboard 101b PNP0343 Korean enhanced keyboard 101c PNP0344 Korean enhanced keyboard 103
UNDERSTANDING PnP UNDER WINDOWS 95
1081
TABLE 35-1 MICROSOFT PNP DEVICE IDENTIFICATION CODES (CONTINUED) System Devices - PNP0xxx - Parallel Devices PNP0400 Standard LPT printer port PNP0401 ECP printer port System Devices - PNP0xxx - Serial Devices PNP0500 Standard PC COM port PNP0501 16550A-compatible COM port PNP0502 Multiport serial device (non-intelligent 16550) PNP0510 Generic IRDA-compatible device System Devices - PNP0xxx - Disk Controllers PNP0600 Generic ESDI/IDE/ATA compatible hard-disk controller PNP0601 Plus Hardcard II PNP0602 Plus Hardcard IIXL/EZ PNP0603 Generic IDE supporting Microsoft device bay specification PNP0700 PC standard floppy-disk controller PNP0701 Standard floppy controller supporting Microsoft device bay spec. System Devices - PNP0xxx - Early Sound Systems PNP0802 Microsoft Sound System device (now obsoleteuse PNPB0xx instead) System Devices - PNP0xxx - Display Adapters PNP0900 VGA compatible PNP0901 Video Seven VRAM/VRAM II/1024i PNP0902 8514/A compatible PNP0903 Trident VGA PNP0904 Cirrus Logic laptop VGA PNP0905 Cirrus Logic VGA PNP0906 Tseng ET4000 PNP0907 Western Digital VGA PNP0908 Western Digital laptop VGA PNP0909 S3 Inc. 911/924 PNP090A ATI Ultra Pro/Plus (Mach 32) PNP090B ATI Ultra (Mach 8) PNP090C XGA compatible PNP090D ATI VGA Wonder PNP090E Weitek P9000 graphics adapter PNP090F Oak Technology VGA PNP0910 Compaq QVision PNP0911 XGA/2 PNP0912 Tseng Labs W32/W32i/W32p PNP0913 S3 Inc. 801/928/964 PNP0914 Cirrus Logic 5429/5434 (memory mapped) PNP0915 Compaq Advanced VGA (AVGA) PNP0916 ATI Ultra Pro Turbo (Mach64) PNP0917 Reserved (by Microsoft) PNP0918 Matrox MGA PNP0919 Compaq QVision 2000 PNP091A Tseng W128 PNP0930 Chips & Technologies Super VGA PNP0931 Chips & Technologies Accelerator PNP0940 NCR 77c22e Super VGA PNP0941 NCR 77c32blt PNP09FF Plug and Play Monitors (VESA DDC) System Devices - PNP0xxx - Peripheral Buses PNP0A00 ISA bus PNP0A01 EISA bus
2
SYSTEM DATA AND TROUBLESHOOTING
1082
PLUG-AND-PLAY CONFIGURATION AND TROUBLESHOOTING
TABLE 35-1 MICROSOFT PNP DEVICE IDENTIFICATION CODES (CONTINUED) PNP0A02 MCA bus PNP0A03 PCI bus PNP0A04 VESA/VL bus PNP0A05 Generic ACPI bus PNP0A06 Generic ACPI Extended-IO bus (EIO bus) System Devices - PNP0xxx - Real-Time Clock, BIOS, Motherboard devices PNP0800 AT-style speaker sound PNP0B00 AT real-time clock PNP0C00 Plug and Play BIOS PNP0C01 System board PNP0C02 General ID for reserving resources required by Plug and Play motherboard registers. PNP0C03 Plug and Play BIOS Event Notification Interrupt PNP0C04 Math Coprocessor PNP0C05 APM BIOS (Version independent) PNP0C06 Reserved for identification of early Plug and Play BIOS implementation. PNP0C07 Reserved for identification of early Plug and Play BIOS implementation. PNP0C08 ACPI system board hardware PNP0C09 ACPI embedded controller PNP0C0A ACPI control method battery PNP0C0B ACPI fan PNP0C0C ACPI power-button device PNP0C0D ACPI lid device PNP0C0E ACPI sleep-button device PNP0C0F PCI interrupt link device PNP0C10 ACPI system-indicator device PNP0C11 ACPI thermal zone PNP0C12 Device bay controller System Devices - PNP0xxx - PCMCIA Controller Chipsets PNP0E00 Intel 82365-compatible PCMCIA controller PNP0E01 Cirrus Logic CL-PD6720 PCMCIA controller PNP0E02 VLSI VL82C146 PCMCIA controller PNP0E03 Intel 82365-compatible CardBus controller System Devices - PNP0xxx - Mice PNP0F00 Microsoft bus mouse PNP0F01 Microsoft serial mouse PNP0F02 Microsoft InPort mouse PNP0F03 Microsoft PS/2-style mouse PNP0F04 Mouse Systems Mouse PNP0F05 Mouse Systems 3-button mouse (COM2) PNP0F06 Genius mouse (COM1) PNP0F07 Genius mouse (COM2) PNP0F08 Logitech serial mouse PNP0F09 Microsoft BallPoint serial mouse PNP0F0A Microsoft Plug and Play mouse PNP0F0B Microsoft Plug and Play BallPoint mouse PNP0F0C Microsoft-compatible serial mouse PNP0F0D Microsoft-compatible InPort-compatible mouse PNP0F0E Microsoft-compatible PS/2-style mouse PNP0F0F Microsoft-compatible serial BallPoint-compatible mouse PNP0F10 Texas Instruments QuickPort mouse PNP0F11 Microsoft-compatible bus mouse PNP0F12 Logitech PS/2-style mouse PNP0F13 PS/2 port for PS/2-style mice
UNDERSTANDING PnP UNDER WINDOWS 95
1083
TABLE 35-1 MICROSOFT PNP DEVICE IDENTIFICATION CODES (CONTINUED) PNP0F14 Microsoft Kids mouse PNP0F15 Logitech bus mouse PNP0F16 Logitech SWIFT device PNP0F17 Logitech-compatible serial mouse PNP0F18 Logitech-compatible bus mouse PNP0F19 Logitech-compatible PS/2-style mouse PNP0F1A Logitech-compatible SWIFT device PNP0F1B HP Omnibook mouse PNP0F1C Compaq LTE trackball PS/2-style mouse PNP0F1D Compaq LTE trackball serial mouse PNP0F1E Microsoft Kids trackball mouse PNP0F1F Reserved (by Microsoft Input Device Group) PNP0F20 Reserved (by Microsoft Input Device Group) PNP0F21 Reserved (by Microsoft Input Device Group) PNP0F22 Reserved (by Microsoft Input Device Group) PNP0F23 Reserved (by Microsoft Input Device Group) PNP0FFF Reserved (by Microsoft Systems) System Devices - PNP8xxx - Network Adapters PNP8001 Novell/Anthem NE3200 PNP8004 Compaq NE3200 PNP8006 Intel EtherExpress/32 PNP8008 HP EtherTwist EISA LAN Adapter/32 (HP27248A) PNP8065 Ungermann-Bass NIUps or NIUps/EOTP PNP8072 DEC (DE211) EtherWorks MC/TP PNP8073 DEC (DE212) EtherWorks MC/TP_BNC PNP8078 DCA 10Mb MCA PNP8074 HP MC LAN adapter/16 TP (PC27246) PNP80C9 IBM token ring PNP80CA IBM token ring II PNP80CB IBM token ring II/short PNP80CC IBM token ring 4/16Mbs PNP80D3 Novell/Anthem NE1000 PNP80D4 Novell/Anthem NE2000 PNP80D5 NE1000 compatible PNP80D6 NE2000 compatible PNP80D7 Novell/Anthem NE1500T PNP80D8 Novell/Anthem NE2100 PNP80DD SMC ARCNETPC PNP80DE SMC ARCNET PC100, PC200 PNP80DF SMC ARCNET PC110, PC210, PC250 PNP80E0 SMC ARCNET PC130/E PNP80E1 SMC ARCNET PC120, PC220, PC260 PNP80E2 SMC ARCNET PC270/E PNP80E5 SMC ARCNET PC600W, PC650W PNP80E7 DEC DEPCA PNP80E8 DEC (DE100) EtherWorks LC PNP80E9 DEC (DE200) EtherWorks Turbo PNP80EA DEC (DE101) EtherWorks LC/TP PNP80EB DEC (DE201) EtherWorks Turbo/TP PNP80EC DEC (DE202) EtherWorks Turbo/TP_BNC PNP80ED DEC (DE102) EtherWorks LC/TP_BNC PNP80EE DEC EE101 (Built-In) PNP80EF DECpc 433 WS (Built-In) PNP80F1 3Com EtherLink Plus PNP80F3 3Com EtherLink II or IITP (8 or 16-bit)
2
SYSTEM DATA AND TROUBLESHOOTING
1084
PLUG-AND-PLAY CONFIGURATION AND TROUBLESHOOTING
TABLE 35-1 MICROSOFT PNP DEVICE IDENTIFICATION CODES (CONTINUED) PNP80F4 PNP80F6 PNP80F7 PNP80F8 PNP80FB PNP80FC PNP80FD PNP80FE PNP80FF PNP8100 PNP8105 PNP8106 PNP8107 PNP8113 PNP811C PNP8120 PNP8123 PNP8124 PNP8125 PNP8126 PNP8127 PNP8128 PNP812A PNP812D PNP812F PNP8130 PNP8132 PNP8137 PNP8138 PNP8141 PNP8142 PNP814B PNP8155 PNP8156 PNP8157 PNP8158 PNP8159 PNP815F PNP8160 PNP816A PNP816D PNP8191 PNP81C3 PNP81C4 PNP81C5 PNP81C6 PNP81C7 PNP81C8 PNP81E4 PNP81E6 PNP81E7 PNP81EB PNP81EC PNP81ED PNP81EE 3Com TokenLink 3Com EtherLink 16 3Com EtherLink III 3Com Generic Etherlink Plug and Play device Thomas Conrad TC6045 Thomas Conrad TC6042 Thomas Conrad TC6142 Thomas Conrad TC6145 Thomas Conrad TC6242 Thomas Conrad TC6245 DCA 10MB DCA 10MB fiber optic DCA 10MB twisted pair Racal NI6510 Ungermann-Bass NIUpc Ungermann-Bass NIUpc/EOTP SMC StarCard PLUS (WD/8003S) SMC StarCard PLUS with on-board hub (WD/8003SH) SMC EtherCard PLUS (WD/8003E) SMC EtherCard PLUS with boot ROM socket (WD/8003EBT) SMC EtherCard PLUS with boot ROM socket (WD/8003EB) SMC EtherCard PLUS TP (WD/8003WT) SMC EtherCard PLUS 16 with boot ROM socket (WD/8013EBT) Intel EtherExpress 16 or 16TP Intel TokenExpress 16/4 Intel TokenExpress MCA 16/4 Intel EtherExpress 16 (MCA) Artisoft AE-1 Artisoft AE-2 or AE-3 Amplicard AC 210/XT Amplicard AC 210/AT Everex SpeedLink /PC16 (EV2027) HP PC LAN adapter/8 TP (HP27245) HP PC LAN adapter/16 TP (HP27247A) HP PC LAN adapter/8 TL (HP27250) HP PC LAN adapter/16 TP Plus (HP27247B) HP PC LAN adapter/16 TL Plus (HP27252) National Semiconductor Ethernode *16AT National Semiconductor AT/LANTIC EtherNODE 16-AT3 NCR token-ring 4Mbs ISA NCR token-ring 16/4Mbs ISA Olicom 16/4 token-ring adapter SMC EtherCard PLUS Elite (WD/8003EP) SMC EtherCard PLUS 10T (WD/8003W) SMC EtherCard PLUS Elite 16 (WD/8013EP) SMC EtherCard PLUS Elite 16T (WD/8013W) SMC EtherCard PLUS Elite 16 Combo (WD/8013EW or 8013EWC) SMC EtherElite Ultra 16 Pure Data PDI9025-32 (token ring) Pure Data PDI508+ (ArcNet) Pure Data PDI516+ (ArcNet) Proteon token ring (P1390) Proteon token ring (P1392) Proteon ISA token ring (1340) Proteon ISA token ring (1342)
UNDERSTANDING PnP UNDER WINDOWS 95
1085
TABLE 35-1 MICROSOFT PNP DEVICE IDENTIFICATION CODES (CONTINUED) PNP81EF Proteon ISA token ring (1346) PNP81F0 Proteon ISA token ring (1347) PNP81FF Cabletron E2000 Series DNI PNP8200 Cabletron E2100 Series DNI PNP8209 Zenith Data Systems Z-Note PNP820A Zenith Data Systems NE2000-Compatible PNP8213 Xircom Pocket Ethernet II PNP8214 Xircom Pocket Ethernet I PNP821D RadiSys EXM-10 PNP8227 SMC 3000 series PNP8228 SMC 91C2 controller PNP8231 Advanced Micro Devices AM2100/AM1500T PNP8263 Tulip NCC-16 PNP8277 Exos 105 PNP828A Intel 595 based ethernet PNP828B TI2000-style token ring PNP828C AMD PCNet family cards PNP828D AMD PCNet32 (VL version) PNP8294 IrDA Infrared NDIS driver (Microsoft-supplied) PNP82BD IBM PCMCIA-NIC PNP82C2 Xircom CE10 PNP82C3 Xircom CEM2 PNP8321 DEC ethernet (all types) PNP8323 SMC EtherCard (all types, except 8013/A) PNP8324 ARCNET compatible PNP8326 Thomas Conrad (all Arcnet types) PNP8327 IBM token ring (all types) PNP8385 Remote network access driver PNP8387 RNA point-to-point protocol driver PNP8388 Reserved (for Microsoft networking components) PNP8389 Peer IrLAN infrared driver (Microsoft-supplied) PNP8390 Generic network adapter System Devices - PNPAxxx - SCSI and Proprietary CD Adapters PNPA002 Future Domain 16-700 compatible controller PNPA003 Panasonic proprietary CD-ROM adapter (SBPro/SB16) PNPA01B Trantor 128 SCSI controller PNPA01D Trantor T160 SCSI controller PNPA01E Trantor T338 parallel SCSI controller PNPA01F Trantor T348 parallel SCSI controller PNPA020 Trantor Media Vision SCSI controller PNPA022 Always IN-2000 SCSI controller PNPA02B Sony proprietary CD-ROM controller PNPA02D Trantor T13b 8-bit SCSI controller PNPA02F Trantor T358 parallel SCSI controller PNPA030 Mitsumi LU-005 single-speed CD-ROM controller + drive PNPA031 Mitsumi FX-001 single-speed CD-ROM controller + drive PNPA032 Mitsumi FX-001 double-speed CD-ROM controller + drive System Devices - PNPBxxx - Sound, Video Capture, and Multimedia PNPB000 Sound Blaster 1.5-compatible sound device PNPB001 Sound Blaster 2.0-compatible sound device PNPB002 Sound Blaster Pro-compatible sound device PNPB003 Sound Blaster 16-compatible sound device PNPB004 Thunderboard-compatible sound device PNPB005 Adlib-compatible FM synthesizer device PNPB006 MPU401 compatible
2
SYSTEM DATA AND TROUBLESHOOTING
1086
PLUG-AND-PLAY CONFIGURATION AND TROUBLESHOOTING
TABLE 35-1 MICROSOFT PNP DEVICE IDENTIFICATION CODES (CONTINUED) PNPB007 PNPB008 PNPB009 PNPB00A Microsoft Windows Sound System-compatible sound device Compaq Business Audio Plug and Play Microsoft Windows Sound System device MediaVision Pro Audio Spectrum (Trantor SCSI enabled, Thunder Chip disabled) PNPB00B MediaVision Pro Audio 3D PNPB00C MusicQuest MQX-32M PNPB00D MediaVision Pro Audio Spectrum basic (No Trantor SCSI, Thunder Chip enabled) PNPB00E MediaVision Pro Audio Spectrum (Trantor SCSI enabled, Thunder Chip enabled) PNPB00F MediaVision Jazz-16 chipset (OEM versions) PNPB010 Auravision VxP500 chipsetOrchid Videola PNPB018 MediaVision Pro Audio Spectrum 8-bit PNPB019 MediaVision Pro Audio Spectrum basic (no Trantor SCSI, Thunder Chip disabled) PNPB020 Yamaha OPL3-compatible FM synthesizer device PNPB02F Joystick/game port System Devices - PNPCxxx-Dxxx - Modems PNPC000 Compaq 14400 modem PNPC001 Compaq 2400/9600 modem
the Add new hardware Wizard to search for new hardware installed in your computer. Detection does not run each time you start Windows 95. During the detection process, Windows 95 creates a file called DETLOG.TXT in the root directory of the boot drive. This file exists primarily as a troubleshooting tool. Enumeration is the process Windows 95 uses to identify Plug-and-Play devices in your computer, including those devices on Plug-and-Play busses, such as ISAPNP, PCI, and PCMCIA (PC card) devices. Enumeration occurs each time Windows 95 starts and whenever Windows 95 receives notification that a change has occurred in the computers hardware configuration, such as when you remove a PCMCIA card.
LEGACY DEVICES
Another issue to consider when working with PnP systems is the support of pre-PnP devices (called legacy devices). These are the traditional jumpered devices, which need to be configured manually. Under DOS, legacy devices run just fine and require no special support, but they can cause a problem under Windows 95. Remember that a PnP system relies on the ability to automatically identify each and every device in the system. Because legacy devices are not designed to communicate their configuration to the operating system, there is no way for Windows 95 to detect the devicemuch less assign resources for it. This means Windows 95 can assign resources to a PnP device that are already in use by a legacy device. Windows 95 circumvents this problem by requiring you to register legacy devices using the Add new hardware wizard under the Control panel. Once a legacy device is installed and the system is rebooted, use the Add new hardware wizard to tell Windows 95 about the new device, and install the proper drivers for it.
ENABLING PnP UNDER DOS
1087
Enabling PnP under DOS
Now that so many PnP devices are becoming available, a new problem is developing for techniciansPnP support under DOS. Windows 95 was designed to be a platform for PnP devices, but DOS cannot automatically identify and configure PnP devices without additional software drivers. This makes it difficult to use many PnP devices under DOS, but with the proliferation of DOS games and other applications still being developed, PnP support is unquestionably a necessity. In other cases, older hardware platforms might lack the support to fully implement a PnP system (such as older BIOS). This part of the chapter examines the techniques used to implement PnP support under DOS and Windows 3.1x. If you do not have access to a PnP operating system (i.e., youre using DOS or Windows 3.1x), you will need to install a PnP configuration driver in CONFIG.SYS that will perform resource allocation and configuration for a PnP device. A PnP configuration driver determines the resource settings of all your system devices and legacy cards, configures PnP cards, and provides relevant configuration information to other drivers or applications that access your PnP cards. By contrast, a PnP configuration utility allows you to view, enter, or change the resource settings of the PnP and legacy cards in your systemthe new or changed settings are then used by the PnP configuration driver to configure new PnP cards. For example, the PnP driver for an Ensonique SoundScape board is DWCFGMG.SYS entered into a CONFIG.SYS command line. The corresponding PnP utility for that Ensonique board is SSINIT.EXE, which is entered into an AUTOEXEC.BAT command line.
2
SYSTEM DATA AND TROUBLESHOOTING
THE PNP CONFIGURATION DRIVER
A PnP driver is loaded in the CONFIG.SYS file. For example, the Creative Labs PnP Configuration Manager (for Creative Labs PnP devices) would load the driver CTCM.EXE in a command line, such as:
device=c:\pnp\ctcm.exe
where C:is the directory where you have installed CTCM. This CTCM statement will be placed before all the statements that load other low-level device drivers (such as CTSB16.SYS and SBIDE.SYS) so that your Creative PnP cards will be configured before these device drivers try to use them. For an Ensonique SoundScape sound board, the PnP driver would be installed, such as:
device=c:\ppnp\soundscp.sys
In most cases, an automated installation routine will copy the PnP files to your hard drive, and make any necessary changes to your CONFIG.SYS file. But if you have to install the software manually, be sure to place the driver command lines for each PnP device after the PnP configuration manager.
1088
PLUG-AND-PLAY CONFIGURATION AND TROUBLESHOOTING
THE PNP CONFIGURATION UTILITY
A PnP utility is loaded in the AUTOEXEC.BAT file. This utility actually configures and initializes the PnP device. For Creative Labs PnP devices, the utility CTCU is entered in AUTOEXEC.BAT command line(s), such as:
set CTCM=C:\ctcmdir C:\ctcmdir\CTCU /S /W=C:\windows
where C:and C:are the directories where your CTCM, CTCU, and Windows 3.x files are installed, respectively. For an Ensonique SoundScape sound board, a typical entry would appear similar to:
set sndscape=c:\sndscape lh c:\sndscape\ssinit /I
Once again, most PnP products will come with an automated installation routine on diskette. But when you are troubleshooting a defective installation or performing a manual installation, this can help you avoid problems.
BLASTER VARIABLES
When configuring a PnP sound board, you will usually have to deal with a BLASTER variable in the AUTOEXEC.BAT file. For legacy sound cards, the BLASTER variable includes fixed settings for address, interrupt, and DMA information, such as:
set BLASTER=A220 I5 D1 T1
With a PnP installation, however, the BLASTER variable is re-defined to X-out the interrupt and DMA entries:
set BLASTER=A220 IXX DX T1
The actual values for interrupt and DMA will be entered when the PnP configuration utility runs.
POTENTIAL PROBLEMS WITH GENERIC PNP CONFIGURATION SOFTWARE
A number of generic PnP driver/utility sets designed to support a wide range of PnP devices under DOS or Windows 3.1x. Two of the most popular are the Intel Configuration Manager (ICM) and ISA Configuration Utility (ICU)both developed by Intel Corporation. In fact, this software might already be installed on your PC (or bundled with PnP cards). Although the idea of generic PnP software is appealing, such generic software is not necessarily compatible with all types of PnP boards. When the software and hardware is incompatible, you will see one of the following error messages:
ENABLING PnP UNDER DOS
1089
s s s s
Failed NVS write. Failure to detect PnP BIOS machine. Failure to assign new configuration to PnP card. ICM might not be able to configure your PnP card properly.
In general, you should use the manufacturer-specific software that accompanies a PnP device, rather than generic PnP software.
POTENTIAL PROBLEMS WITH MANUFACTURERS PNP SOFTWARE
Although manufacturer-specific PnP software will generally provide excellent service, it has some potential limitations. When you use a non-PnP operating system, such as DOS or Windows 3.1x (and you do not have a PnP BIOS), your PnP card works like a softwareconfigurable card. In such a situation, the PnP driver needs to know which resources have been reserved by all the legacy cards, PnP cards, and system devices in your system before it can allocate conflict-free resources to your new PnP card. Normally, the PnP driver can see all the resource settings, but you might need to use the PnP utility to enter the resource settings of all the legacy cards in your PC. You might still encounter hardware conflicts if the resource settings specified through a PnP utility are incomplete or wrong. If this happens, use the configuration utility to select a different group of resources for the PnP card that caused the conflict. You might need to try a few combinations until you find one that works. This can be tedious, but it is easier than the traditional method of changing DIP switches or jumpers.
2
SYSTEM DATA AND TROUBLESHOOTING
HANDLING PNP CONFIGURATION ISSUES UNDER DOS
DOS PnP software allows you to use PnP devices in the DOS environment. In many cases, DOS support for PnP works adequately, but several issues can arise that you should know how to deal with:
Choosing between the PnP BIOS, PnP software, or PnP OS A number of PC
setups allow you to configure a PnP device, based on the PnP BIOS, the PnP driver/utility software, or the PnP operating system. When you are faced with such a choice, it is often better to use the PnP software or operating system, rather than the BIOS. Set the BIOS so that it will not configure PnP devices. The reason is that a BIOS does not have any way of knowing how legacy devices are configured, so allowing the BIOS to configure a mixed system (with legacy and PnP devices) introduces an excellent chance for hardware conflicts.
For pure system configurations (containing all PnP devices), you can choose to let the PnP BIOS configure PnP devices.
Upgrading a PnP system to Windows 95 You might have a system with PnP de-
vices that is running with PnP driver and utility software under DOS or Windows 3.1x.
1090
PLUG-AND-PLAY CONFIGURATION AND TROUBLESHOOTING
When Windows 95 is installed, it should recognize the PnP device(s) during the hardwaredetection phase of the installation, then install the proper software for dealing with the device(s) under Windows 95. At the same time, Windows 95 should remark-out the real-mode driver and utility software entries under CONFIG.SYS and AUTOEXEC.BAT. This loss of real-mode drivers can cause a problem when returning to the DOS mode later.
Replacing generic PnP software with manufacturer-specific software If
generic software is already used to initialize and run your PnP device(s), that software should be disabled before installing manufacturer-specific software. You can do this by placing the REM statement before the generic softwares command lines in CONFIG.SYS and AUTOEXEC.BAT. It is not necessary to remove generic PnP software files from the system.
The system hangs or reboots whenever the driver software loads The up-
per memory area of your PnP BIOS machine is probably mapped by EMM386 using the HIGHSCAN option (and thus can get corrupted easily). When it does, CTCM (or other DOS PnP software) will not work properly. Your system might then hang or reboot whenever you load CTCM. To resolve this problem, remove the HIGHSCAN option in the EMM386 statement in the CONFIG.SYS file. For example, change the statement:
device=c:\dir\emm386.exe highscan
to
device=c:\dir\emm386.exe
where C:\dir is the directory in which your EMM386 utility is installed.
Managing and Troubleshooting PnP Devices
Plug-and-Play technology provides technicians and end-users with a powerful configuration tool that takes much of the guesswork and trial and error out of hardware installations and upgrades. Still, PnP platforms are far from perfect, and managing the mix of PnP and legacy devices in todays systems takes a bit of care. This part of the chapter provides some tips for working with PnP and legacy devices under Windows 95, then examines a series of PnP troubleshooting procedures.
INSTALLING PNP DEVICES
Ideally, you simply need to install the physical device in the system. When Windows 95 starts, it should recognize the new device automatically, and install the appropriate drivers for it. If Windows 95 cannot locate an appropriate driver already on-board, it will prompt you to provide a diskette containing the correct driver.
MANAGING AND TROUBLESHOOTING PnP DEVICES
1091
INSTALLING LEGACY DEVICES
Remember that legacy devices are configured manually, and cannot report their configuration to Windows 95 automatically. When installing new legacy hardware in the system, you must run the Add new hardware wizard to register the device with Windows 95 and add the appropriate driver:
1 In the Control panel, doubleclick the Add new hardware icon. 2 In the Add new hardware wizard, click Next, then select Automatically detect installed
hardware.
3 Allow Windows 95 to detect the new device, then follow the instructions to configure
the driver.
In some cases, the Add new hardware wizard cannot detect the new device. When this occurs, select Install specific hardware, and youll need to specify the new device type, manufacturer, and modelthen install the driver.
2
SYSTEM DATA AND TROUBLESHOOTING
UPDATING DEVICE DRIVERS
All devices installed under Windows 95 (both PnP and legacy) are heavily dependent on drivers. Over time, drivers often need to be updated to resolve bugs with the driver, streamline the performance of the particular device, or overcome incompatibilities with other devices or drivers. An important part of device management under Windows 95 involves driver updates. In some cases, new drivers are provided on a maintenance diskette sent by the manufacturer. In other cases, the new driver is downloaded from the manufacturers tech support Web site. But in either case, all drivers must be properly installedusually through the Add new hardware wizard. The following steps outline the process for installing a new driver: In the Control panel, doubleclick the Add new hardware icon. Click Next, click No, then click Next (do not let the wizard auto-detect devices). Click the type of hardware for which you are installing the driver, then click Next. Click Have disk. Type the path for the driver you are installing and click OK, or click Browse and locate the driver manually. You must type the path for or locate the OEMSETUP.INF file from the manufacturer. 6 In the dialog box listing the .INF file, click OK. Click OK to continue. 7 Click the correct driver and then click OK. 8 Click Finish.
1 2 3 4 5
INSTALLING MODEMS MANUALLY
With the popularity of on-line resources, such as AOL and the Internet, most current PCs are equipped with a modem. Although modem installation is very similar to other device installations, modems offer some peculiar wrinkles that often demand a slightly different
1092
PLUG-AND-PLAY CONFIGURATION AND TROUBLESHOOTING
installation approach (they are also not always detected with 100% reliability). The following steps outline a modem installation:
1 In the Control panel, double-click the Modems icon. 2 If this is to be the first modem installed in the computer, the Install New Modem wizard
starts automatically. If not, click Add.
3 If you want Windows 95 to auto-detect your modem, click Next. If not, click the
Dont detect my modem... check box to select it, then click Next.
4 If you chose to have Windows 95 detect your modem, Windows 95 queries the serial
ports on your computer looking for a modem. If Windows 95 detects an incorrect modem, click Change, and select the appropriate manufacturer and model. Click Next, then continue with step 7. 5 If you chose to select your modem manually, click the appropriate manufacturer and model, then click Next. 6 Click the appropriate communications port, then click Next. 7 Click Finish.
INSTALLING PRINTERS MANUALLY
Although the newest generation of printers are PnP compatible and can be identified automatically, most traditional printers must be specified under Windows 95 manually. This is accomplished through the Printers icon:
1 Click the Start button, point to Settings, then click Printers. 2 Doubleclick Add printer, then click Next. 3 Click Local printer or Network printer, as appropriate, then click Next. If you click Network printer, you are prompted for the network path for the printer. If you do not know the correct path, click Browse or check with your network administrator. Click either Yes or No, as appropriate in the Do you print from MS-DOS-based programs? area, then click Next. 4 Click the appropriate manufacturer and model for your printer, then click Next. 5 If you chose to install a local printer, click the correct port, then click Next. 6 Type a name for the printer (or accept the default name), then click either Yes or No in
the Do you want your Windows-based programs to use this printer as the default printer? area. Click Next. 7 To print a test page, click Yes, then click Finish.
DISABLING A DEVICE
Ordinarily, Windows 95 identifies devices, assigns resources, and loads drivers for all the devices it finds. From time to time (especially during troubleshooting), it might be necessary to disable a device. In effect, disabling a device prevents Windows 95 from loading drivers or allocating resources associated with the device, but it does not remove the
MANAGING AND TROUBLESHOOTING PnP DEVICES
1093
device from the system. This is particularly handy when checking for resource assignment problems:
1 2 3 4
Click the Start button, point to Settings, then click Control panel. Doubleclick the System icon. On the Device manager tab, click the device you want, and then click Properties. On the General tab, click the Original configuration (current) check box to clear it, then click OK.
You might need to reboot the system to free the resources, but the neutralized device should no longer be available.
REMOVING A DEVICE
At times (especially during troubleshooting), it might be necessary to remove a device entirely from the Windows 95 platform to free resources otherwise assigned to the device. Normally, Windows 95 should free the resources of a PnP device simply by disabling it (see Disabling a device), or when the device is physically removed. But legacy cards might need to be removed manually before their assigned resources can be freed. To free resource settings used by disabled hardware:
1 Click Start, Settings, and Control panel. Click the System icon and select the Device
2
SYSTEM DATA AND TROUBLESHOOTING
manager tab.
2 In the hardware list, click the plus sign next to the type of hardware, then click the de-
vice that is disabled.
3 Click Remove, then click OK. 4 Click the Start button, then click Shut down. Click OK. When the message appears say-
ing it is safe to do so, turn off and unplug your computer, then remove the physical hardware device from inside the computer.
PnP device resources are freed automatically when you disable or remove a device. To see if resources are free after the device is disabled, but before removing the device, doubleclick the device in the hardware list in Device manager, then click the Resources tab.
SYMPTOMS
Symptom 35-1. Windows 95 fails to recognize the computer as Plug and Play This type of problem often occurs with Intel OEM motherboards. Windows 95
does not recognize the computer as a Plug-and-Play platformeven though you receive a message during startup, such as: Intel PnP BIOS Extensions Installed. Intel has developed some OEM motherboards that are equipped with a Plug-and-Play BIOS that does not contain the run-time services necessary to configure motherboard devices. An example of such a motherboard is the Intel P5/90. Gateway 2000 (and possibly other OEMs) ship computers with the P5/90 motherboard. Youll need to upgrade the system BIOS to comply with the Plug-and-Play BIOS version 1.0a specification (or later).
1094
PLUG-AND-PLAY CONFIGURATION AND TROUBLESHOOTING
Symptom 35-2. The IRQ conflicts with PCI display adapters When you in-
stall a PCI video adapter that is configured to use a particular interrupt (IRQ), Windows 95 might configure it to use another IRQ that is already in use by another device. Although PCI devices can share PCI IRQs, Windows 95 does not support sharing PCI IRQs with other non-PCI devices (such as an IDE controller). Use the Device manager to resolve the conflict by assigning a different IRQ to one of the conflicting devices (usually the new PCI video adapter).
This kind of behavior does not occur with ISA or VESA Local Bus VLB display adapters. The resources for disabled devices are not freed Even though you disable a device in your computers CMOS setup, Windows 95 re-enables the device and allocates its resources. Windows 95 might also reinstall a device that is removed from Device manager. This happens because Windows 95 detects Plug-and-Play devices, regardless of the CMOS setup. To prevent Windows 95 from re-activating disabled hardware, you must disable the hardware in the computers CMOS setup and remove it from the current configuration in Windows 95. This frees the devices resources for other devices to use: Symptom 35-3. 1 2 3 4 5 6 7 8
Click the Start button, point to Settings, then click Control panel. Doubleclick the System icon. Click the Device manager tab, then doubleclick the device you want to disable. Click the General tab, then click the Original configuration (current) check box to clear it. Click the OK button. Restart Windows 95 when prompted. Immediately start the CMOS setup routine and disable the device in the CMOS setup. Save the changes to CMOS, and allow the system to boot normally.
When you disable a device in Device manager, you must restart your computer before you can reassign the devices resources to another device. Symptom 35-4. An AST PnP BIOS is not registered as PnP The AST Plugand-Play BIOS is not registered as being Plug-and-Play capable under Windows 95. This is usually because the AST PnP BIOS contains incorrect information in its 16-bit protected-mode entry point. When Windows 95 detects this incorrect code in the AST BIOS it will not recognize the BIOS as being Plug-and-Play capable. You will need to contact AST for a BIOS upgrade. Symptom 35-5. A PnP ISA adapter is not recognized automatically If you
insert a PnP ISA adapter in a computer whose motherboard does not contain PCI slots, Windows 95 might not recognize the new ISA adapter automatically. The Device manager might also display a PCI bus entry with an exclamation point in a yellow circle, with the status No Plug-and-Play ISA bus was found. (Code 29). This problem is typically caused by a PnP BIOS that is not supported by Windows 95 on computers that have a PCI BIOS, but not a PCI bus. On PCI computers, usually the PCI driver starts the PnP
MANAGING AND TROUBLESHOOTING PnP DEVICES
1095
ISA driver. If the PCI driver fails, the ISA driver is not loaded; therefore, PnP ISA adapters are not automatically recognized or configured. To add a PnP adapter so that Windows 95 automatically recognizes it, enable the ISA PnP bus manually:
1 2 3 4 5 6
In Control panel, doubleclick the Add new hardware icon, then click Next. Click No, then click Next. Click System devices, then click Next. Click ISA Plug-And-Play bus, then click Next. Click Finish. Restart your computer when you are prompted to do so.
You might also want to contact your computer manufacturer to see about obtaining an updated PnP BIOS that is supported by Windows 95.
Symptom 35-6. The computer no longer operates properly after docking or undocking As an example, the keyboard or mouse might stop working. Hot dock-
2
SYSTEM DATA AND TROUBLESHOOTING
ing and hot undocking refer to inserting the computer in a docking station or removing it from the docking station while the computer is running at full power. By contrast, warm docking refers to docking or undocking the computer while it is in suspend mode. Laptop or portable computers with a PnP BIOS can be hot or warm docked or undocked. In virtually all cases, the computer does not have a suitable PnP BIOS (this is mandatory for hot or warm docking and undocking). To correct this problem on a permanent basis, youll need to upgrade the laptops BIOS to a version that supports PnP. In the mean time, you can work around this problem by turning the computer off before you dock or undock it.
Symptom 35-7. Serial PnP devices are not recognized when an adapter is used to connect them For example, when you use a 9-pin to 25-pin serial adapter with
a serial PnP device, the device might not be enumerated by the configuration manager at startup. This is caused by the adaptersome 9-pin to 25-pin serial adapters do not connect the lines that pass the PnP initialization string (including adapters made by Microsoft before the release of Windows 95). Try another (more current) serial adapter. If the problem persists, add the device manually using the Add new hardware wizard in the Control panel.
Symptom 35-8. Windows 95 Setup hangs up when detecting SCSI controllers This often happens with Adaptec SCSI controllers on the first reboot while PnP
devices are being detected, and is known to happen when a SCSI hard disk is supported by an Adaptec AHA 2940, Adaptec 2940AU, or Adaptec 2940W controller. You can work around this problem by disabling the SCSI controller and allowing Setup to finish the PnP device detection:
1 Enable PnP SCAM support in the Adaptec SCSI controller BIOS setup. 2 Disable BIOS Support For Int13 Extension in the Adaptec SCSI controller BIOS setup. 3 Restart Windows 95, press the <F8> key when you see the Starting Windows 95 mes-
sage, then choose Safe mode from the Startup menu.
4 In Control panel, doubleclick the System icon, click the Performance tab, click File sys-
tem, then click the Troubleshooting tab.
1096
PLUG-AND-PLAY CONFIGURATION AND TROUBLESHOOTING
5 Enable the following two options: Disable protect-mode hard-disk interrupt handling
and Disable all 32-bit protected-mode disk drivers.
6 Click OK, then click OK again. 7 When you are prompted to restart your computer, click Yes to continue with Setup. 8 After Windows 95 is installed, disable the options you enabled in step 5. Symptom 35-9. After installing an HP OfficeJet 300 printer, a Fatal exception error occurs each time you run the Add new hardware wizard
Youll typically see Exception Errors 06, 0E, 0C, or 0D. This is because the HP OfficeJet Series 300 Device manager contends with Windows 95 for control of PnP. The HP installation process sets up a shortcut in the Startup folder that runs HPOJDMAN.EXE /AUTOPROMPT. This causes HPOJDMAN.EXE to run in the background. Start the Close program dialog box by pressing <Ctrl>+<Alt>+<Delete>. Click HPOJDMAN in the list of tasks, then click End task. Check with HP (http://www.hp.com) for updated printer software utilities.
Symptom 35-10. The PS/2 mouse is disabled after installing an ISA PnP device For example, installing a SoundBlaster 16 value sound card disables the PS/2
mouse. This problem can occur on computers where the PnP BIOS (rather than Windows 95) assigns resources to ISA PnP devices. The PnP BIOS might assign IRQ 12 to the IDE drive and disable the mouse port. To correct this problem, disable the BIOS PnP support in the computers CMOS setup to allow Windows 95 to configure the hardware instead.
Symptom 35-11. When running the Add new hardware wizard, it doesnt detect a device that has been removed in Device manager on a multipleprofile system This is because removing a PnP device from one profile and leaving it
in another causes a flag to be set in the registry to prevent the device from being enumerated on the next startup. This might also cause the Add new hardware wizard to bypass the device. The flag exists only in the profile in which the device was removed. To prevent this type of problem from occurring, disable the device in Device manager instead of removing it. To disable a device, click the Disable in this hardware profile check box for the device in Device manager. To restore (or re-detect) the device, remove it from all profiles, then run the Add new hardware wizard.
Symptom 35-12. An extra serial port is displayed in the Device manager
When you are using Windows 95 OSR 2 or 2.1, you might see an extra communications port in Device manager. An exclamation point is in a yellow circle next to the port. If you remove the port, it is re-detected again the next time you restart your computer. The computers PnP BIOS is probably reporting (incorrectly) that the COM ports are not using resourcesalthough they were detected during Setup. This is a problem with Windows 95. Check with Microsoft (http://www.microsoft.com) for any available upgrades or patches.
Symptom 35-13. Windows 95 cannot setup with a PnP program active
When you try to install Windows 95, you might receive the following error message:
A fatal exception OE has occurred at 0028:xxxxxxxx in VxD VMM(06) + xxxxxxxx
MANAGING AND TROUBLESHOOTING PnP DEVICES
1097
Or, you might receive a Vwin32 error message displayed on a blue screen, a registry error message, or a general-protection (GP) fault error message. This problem can occur if you have a PnP program active in memory when you try to install Windows 95. To work around this issue, install Windows 95 from a command prompt. Restart the computer. When you see the Starting Windows 95 message, press the <F8> key, then choose Command prompt only from the Startup menu. At the command prompt, type:
<drive>:\setup.exe
where <drive> is the drive containing your original Windows 95 setup disk or CD-ROM.
Symptom 35-14. An IBM ThinkPad doesnt support PnP under Windows 95
Chances are that the ThinkPad required a BIOS update. The following IBM ThinkPad models are known to need specific BIOS versions:
s ThinkPad 750 family: 750/360/755 System Program Service Diskette version 1.20 (or
2
SYSTEM DATA AND TROUBLESHOOTING
later).
s ThinkPad 755C/Cs and 360/355 family: 750/360/755 System Program Service Diskette
version 1.20 (or later).
s ThinkPad 755CE/CD, ThinkPad 755CX/CV, ThinkPad 755CDV: 755 System Program
Service Diskette version 1.30 (or later).
s ThinkPad 701C: 701C System Program Service Diskette version 3H (or later). s ThinkPad 340CSE and 370C: 340 System Program Service Diskette version 1.10 (or
later). The following ThinkPad models require APM BIOS 1.1 (or later) and PnP BIOS 1.0a (or later) for these features to work correctly with Windows 95:
s s s s s s s
ThinkPad 755C/Cs ThinkPad 360/355 family ThinkPad 755CE/CD/CX/CV/CDV ThinkPad 340CSE ThinkPad 370C ThinkPad 701C ThinkPad 530CS
The following ThinkPad models require APM BIOS version 1.0 to work correctly with Windows 95. There is no PnP BIOS support for these models:
s ThinkPad 750 family s ThinkPad 340 monochrome display system s ThinkPad 230Cs
To obtain an updated BIOS or System Program Service Diskette for an IBM ThinkPad computer, contact IBM (http://www.ibm.com).
1098
PLUG-AND-PLAY CONFIGURATION AND TROUBLESHOOTING
Symptom 35-15. A PnP pointing device is not detected When you connect a
PnP pointing device (e.g., Microsoft PnP serial mouse, Microsoft EasyBall, or Microsoft IntelliMouse), the new device might not be detected by Windows 95. Running the Add new hardware wizard does not correct the problem. This is almost always because the registry entries for your previous pointing device were not properly removed from the registry. This problem is known to occur when your previous pointing device was a Microsoft, Microsoft-compatible, or Logitech mouse. To work around this problem, use the registry editor (REGEDIT) to remove the registry entries for your previous pointing device. Remove the following registry keys:
Hkey_Local_Machine\System\CurrentControlSet\Services\Class\Mouse\<nnnn>
where <nnnn> is an incremental four-digit number starting at 0000. Also remove the following registry keys (if they exist):
Hkey_Local_Machine\Enum\Root\Mouse\<nnnn>
where <nnnn> in an incremental four-digit number starting at 0000. Remove all registry keys under the following registry key (if they exist):
Hkey_Local_Machine\Enum\Serenum
Remove the following registry key (if it exists):
Hkey_Local_Machine\Software\Logitech\Mouseware
Use the right mouse button to click My computer, then click Properties on the menu that appears. Click the Device manager tab. Click each serial pointing device, then click Remove. Click OK, then restart Windows 95. When you restart Windows, the attached pointing device will be detected and the appropriate drivers will be installed.
Before you edit the registry, first make a backup copy of the registry files (SYSTEM.DAT and USER.DAT). Both are hidden in the folder.
Symptom 35-16. The PnP printer is re-detected every time Windows 95 starts This occurs even when the printer is already installed. When you start Windows
95, the following message might be displayed:
New Hardware Found <device> Windows has found new hardware and is installing the software for it
This problem is known to occur with Hewlett-Packard 4L and Hewlett-Packard DeskJet 660C PnP printers, and is usually caused by damage to the following registry key:
Hkey_Local_Machine\Enum\Lptenum
MANAGING AND TROUBLESHOOTING PnP DEVICES
1099
Remove the registry key, then restart your computer. When Windows 95 starts, it will detect the printer and install support for it. Once the printer is installed, it will no longer be detected each time you start Windows 95.
Before you edit the registry, first make a backup copy of the registry files (SYSTEM.DAT and USER.DAT). Both are hidden in the folder. Symptom 35-17. After installing Windows 95, none of the APM features were installed You might also notice that there is no battery meter for laptops.
Some computers and BIOS revisions have known incompatibilities with the APM 1.1 specification. You are probably running Windows 95 on such a computer. As a result, the hardware suspend functions of your computer should still function correctly, but you cannot use the Windows 95 APM features. Windows 95 turns off APM support completely on the following computers:
s s s s s s s s s s s s s
2
SYSTEM DATA AND TROUBLESHOOTING
AMIBIOS 07/08/1994 AMIBIOS 07/08/94 Any Gateway ColorBook >1.0 w/SystemSoft BIOS Any Gateway ColorBook with APM 1.0 AST Ascentia 900N Canon Innova 150C DECpc LPv+ 1.00 DECpc LPv+ 1.01 DECpc LPv+ 1.02 NCR/AT&T 3150 Ultra laptop 486sx33 Wyse Forte GSV 486/66 Zenon P5/90
Windows 95 turns off power status polling (so you do not see a battery meter) on the following computers:
s IBM ThinkPad 500 s LexBook s WinBook
Windows 95 uses APM 1.0 mode on NEC Versa and AT&T Globalyst systems with APM 1.1 BIOS and no Plug-and-Play BIOS. The following IBM ThinkPad computers support APM 1.1:
s ThinkPad 755C s ThinkPad 360/355 Family s ThinkPad 755CE/CD/CX/CV/CDV
1100
PLUG-AND-PLAY CONFIGURATION AND TROUBLESHOOTING
s s s s
ThinkPad 340CSE ThinkPad 370C ThinkPad 701C ThinkPad 530CS
The following IBM ThinkPad computers work with Windows 95, but only APM BIOS 1.0 is supported:
s ThinkPad 750 family s ThinkPad 340 (monochrome) s ThinkPad 230Cs
The ASUS PCI/I P55SP4 motherboard with a SiS 5511/5512/5513 chipset and an Award BIOS has been known to exhibit similar problems (the battery meter might appear on the Taskbar when it should not). This problem should be fixed with PnP BIOS version 0110 (11/21/95) for revision 1.2 and 1.3 motherboards. Revision 1.4 motherboards have this fix using PnP BIOS version 0303 (11/21/95).
Symptom 35-18. The Device manager reports a PCI-to-ISA bridge conflict The Device manager displays a PCI-to-ISA bridge entry with an exclamation point
in a yellow circle, indicating a resource conflict. This problem is typically caused by a PnP BIOS that reports both a PCI and an ISA bus, but only an ISA bus is present, so there is no actual conflict. Youll need to update the PnP BIOS to a version with better detection and reporting capability.
Symptom 35-19. The PnP BIOS is disabled on a laptop or notebook computer When you install Windows 95 on a dockable notebook computer with a PnP BIOS,
you see no Eject PC command on the Start menu when the notebook computer is docked in a docking station. Also, no PnP BIOS node is displayed in System devices under the Device manager. This problem was known to occur on IBM ThinkPad (360/750/755 series) dockable notebook computers with a PnP BIOS; it occurs because early versions of dockable notebook computers with PnP BIOS are not fully compatible with Windows 95. When a PnP BIOS is disabled in Windows 95, certain features (such as warm docking) no longer work. To make your dockable notebook computer compatible with Windows 95, contact the manufacturer of your notebook computer and obtain the most recent PnP BIOS.
In general, a PnP BIOS dated after 7/1/95 is compatible with Windows 95. Symptom 35-20. The sound device on a DEC HiNote Ultra isnt working
When you install Windows 95 over an existing Windows for Workgroups 3.1x or Windows 3.1x installation on a DEC HiNote Ultra computer with a PnP BIOS, the sound device no longer works properly. Also, the wrong sound device is installed in Windows 95. This is a PnP BIOS problemearly versions of the DEC HiNote Ultra shipped with a PnP
MANAGING AND TROUBLESHOOTING PnP DEVICES
1101
BIOS are not compatible with Windows 95. Contact DEC and obtain the most recent PnP BIOS for the DEC HiNote Ultra.
Symptom 35-21. Device resources are not updated in a forced configuration Youll notice that an exclamation point appears over a resource icon in Computer
properties in Device manager, or that changes you make to the resources assigned to a PnP device in the computers CMOS setup are not reflected in the Settings column in Computer properties under Device manager. This is because the device is using a forced configuration instead of an automatic configuration. To remove a forced configuration and allow the PnP device to be fully configurable by the computers BIOS and Windows 95, set the device to use automatic settings:
1 2 3 4 5
Doubleclick the System icon in Control panel. Click the Device manager tab. Doubleclick the device, then click the Resources tab. Click the Use automatic settings check box to select it. Click OK.
2
SYSTEM DATA AND TROUBLESHOOTING
A forced configuration overrides any BIOS or ROM settings (even if Windows 95 knows the device is currently consuming a different set of resources). If you move a device to a different set of resources, you must update the forced configuration manually. When you are diagnosing hardware problems, it is a good idea to look for forced configurations and remove them.
Symptom 35-22. Restarting the computer causes the PC to hang This of-
ten happens when you try to restart your computer using the Restart the computer option in the Shut down windows dialog box. This problem can occur on computers with a BIOS that expects IRQ 12 to be used by a PS/2-style mouse port, but instead have a softwareconfigurable hardware device (such as a PnP adapter) using IRQ 12. To work around this problem, reserve IRQ 12 in Device manager or change the IRQ for the software-configurable device in Device manager. You might also want to consider upgrading the BIOS in the computer to a later version. To reserve an IRQ with Device manager:
1 2 3 4 5
In the Control panel, doubleclick the System icon. On the Device manager tab, doubleclick Computer. On the Reserve resources tab, click the Interrupt Request (IRQ) option, then click Add. In the Value box, click the IRQ that you want to reserve. Click OK until you return to Control panel.
Symptom 35-23. Adding a PCI device to a Dell Dimension causes the system to hang in Windows 95 The BIOS in the Dell computer has probably con-
figured the new PCI device to use IRQ 10, but another legacy device installed in the system is already configured to use IRQ 10. Although Windows 95 is designed to recognize resource conflicts such as this, this particular conflict causes the computer to
1102
PLUG-AND-PLAY CONFIGURATION AND TROUBLESHOOTING
hang before the Windows 95 Configuration manager recognizes that the conflict exists. Although the PCI bus is normally a PnP-compatible bus, the BIOS in Dell Dimension computers statically allocates IRQ 10 to a new PCI devicethere is no way to disable this behavior. To work around this problem, configure the existing legacy device to use an IRQ other than IRQ 10.
Symptom 35-24. You cannot configure disabled devices in the Device manager When youre using a PnP BIOS, you might not be able to configure (through
Device manager) a device that has been disabled in the BIOSeven though the BIOS supports configuring devices for the next time the computer starts. When you click the device in Device manager, then click Properties, you see a message, such as:
The device has been disabled in the hardware. In order to use this device, you must re-enable the hardware. See your hardware documentation for details (Code 29).
This is a problem with Windows 95. Youll need to enable the device in the BIOS before you try to configure it in Device manager.
Symptom 35-25. A Toshiba T4900 laptop doesnt switch from LCD to external monitor If you place a Toshiba T4900 computer into its docking station while
Windows 95 is running (a warm dock operation), the display might not switch from the LCD screen to the external monitor. Toshibas PnP BIOS does not switch the display properly between the LCD screen and an external monitor. For a short-term work around, press the <F5> key to manually toggle the display between the LCD screen and the external monitor. In the mean time, contact Toshiba for a PnP BIOS upgrade.
Symptom 35-26. A third port is detected with a CMD PCI dual-port IDE controller When using a CMD PCI Dual Port IDE controller (with at least one device
on both the primary and secondary port), the Device manager displays a third port. This false third port is displayed with an exclamation point inside a yellow circle. This happens because the PnP BIOS in your computer is erroneously reporting that a third port is present. Windows 95 does not allocate any resources to the third port, and the existence of the third port in Device manager should not cause any problems. However, if you want to disable the third port, follow these steps:
1 Use the right mouse button to click My computer, then click Properties on the menu that
appears.
2 Click the Device manager tab. 3 Click the third port, then click Properties. You might need to expand a branch of the
hardware tree by doubleclicking the branch, or by clicking the plus sign (+) to the left of the branch, before you can click the port. 4 Click the Original configuration (current) check box to clear it, then click OK.
FURTHER STUDY
1103
Further Study
Thats all for Chapter 35. Be sure to review the glossary and chapter questions on the accompanying CD. If you have access to the Internet, take a look at some of these PnP resources: Microsofts PnP page: http://www.microsoft.com/hwdev/specs/pnpspecs.htm Microsoft PnP technology: http://www.microsoft.com/win32dev/base/pnp.htm Intels PnP page: http://www.intel.com/IAL/plugplay/index.htm
2
SYSTEM DATA AND TROUBLESHOOTING
Você também pode gostar
- Plug and Play SystemsDocumento7 páginasPlug and Play SystemsrubinderAinda não há avaliações
- Unit 14 PC AssemblyDocumento24 páginasUnit 14 PC AssemblyDemon GodAinda não há avaliações
- John Heasman - Firmware Rootkits: The Threat To The EnterpriseDocumento50 páginasJohn Heasman - Firmware Rootkits: The Threat To The EnterpriseWhite909Ainda não há avaliações
- Os Slides PrintDocumento64 páginasOs Slides PrintUmarfarooque MursalAinda não há avaliações
- Rob InstDocumento26 páginasRob InstEugenAinda não há avaliações
- Robin STDocumento26 páginasRobin STMahmoud ElshaffayAinda não há avaliações
- Hardware and NetworkingDocumento42 páginasHardware and NetworkingBishessAinda não há avaliações
- BiosDocumento27 páginasBiosDrift GeeAinda não há avaliações
- Dokumen - Tips - Complete As400 System Administrator 5621d6a6e1563Documento396 páginasDokumen - Tips - Complete As400 System Administrator 5621d6a6e1563Own NimerAinda não há avaliações
- Competency Code Tle - Iacss9-12Iccs-Iiia-E-31: Self-Learning Home Task (SLHT)Documento6 páginasCompetency Code Tle - Iacss9-12Iccs-Iiia-E-31: Self-Learning Home Task (SLHT)Izaak CabigonAinda não há avaliações
- Subject: CT 21 - Computer Hardware Servicing 1 Module Title #2: SoftwareDocumento3 páginasSubject: CT 21 - Computer Hardware Servicing 1 Module Title #2: SoftwareShe Real LeanAinda não há avaliações
- Assembling Guidelines-NotesDocumento4 páginasAssembling Guidelines-NotesSudeep OnemAinda não há avaliações
- Complete AS400 System AdministratorDocumento396 páginasComplete AS400 System Administratorperinolo44Ainda não há avaliações
- Pc99 System Compliance StandardsDocumento6 páginasPc99 System Compliance StandardskumararguruAinda não há avaliações
- UCSD P-System II.O Installation GuideDocumento27 páginasUCSD P-System II.O Installation Guiderihana91Ainda não há avaliações
- To Check What Run State You System Is inDocumento1 páginaTo Check What Run State You System Is inAnonymous Ie0oEXP2eAinda não há avaliações
- 560 Bios PDFDocumento27 páginas560 Bios PDFMainzaAinda não há avaliações
- Asmnt#1 OSDocumento8 páginasAsmnt#1 OSRnimaliAinda não há avaliações
- Identifying Parts of A Computer: Esoft TechnologiesDocumento34 páginasIdentifying Parts of A Computer: Esoft Technologiesdharma531Ainda não há avaliações
- HMR-6280088-Introduction To Diagnostics-PC and XTDocumento30 páginasHMR-6280088-Introduction To Diagnostics-PC and XTRobAinda não há avaliações
- System Startup NotesDocumento52 páginasSystem Startup NotesMusaazi DerrickAinda não há avaliações
- Introduction To Operating System (OS)Documento25 páginasIntroduction To Operating System (OS)pagdanganan59Ainda não há avaliações
- Chapter 1: IntroductionDocumento100 páginasChapter 1: IntroductioniceggAinda não há avaliações
- Installation Guide For The Suite Installer (Customer Programming Software and Radio Management)Documento7 páginasInstallation Guide For The Suite Installer (Customer Programming Software and Radio Management)Patricio Suarez GarciaAinda não há avaliações
- All-Products - Esuprt - Ser - Stor - Net - Esuprt - Poweredge - Poweredge-1900 - Setup Guide - En-UsDocumento50 páginasAll-Products - Esuprt - Ser - Stor - Net - Esuprt - Poweredge - Poweredge-1900 - Setup Guide - En-UsAshish TirkeyAinda não há avaliações
- DL2 Interview QuestionsDocumento34 páginasDL2 Interview QuestionsMohammad MudassirAinda não há avaliações
- CSN55 CHM ManualDocumento34 páginasCSN55 CHM ManualYuva RajAinda não há avaliações
- Non Voice Tech QuesDocumento7 páginasNon Voice Tech QuesSai Krishna KodaliAinda não há avaliações
- Ce Chapter 6 BiosDocumento7 páginasCe Chapter 6 BiosKay Marie Therese Nacua Delos ReyesAinda não há avaliações
- Short Description For Winnc Update Installation: Operation ManualDocumento10 páginasShort Description For Winnc Update Installation: Operation ManualHenry Armando Olcot EjcalonAinda não há avaliações
- ReadingDocumento6 páginasReadingJohn Paul Anthony ArlosAinda não há avaliações
- Chapter 2 How Hardware and Software Work Together PDFDocumento34 páginasChapter 2 How Hardware and Software Work Together PDFKrasav4eg100% (1)
- Acuson Aspen - Upgrade Aspen™ Ultrasound SystemDocumento20 páginasAcuson Aspen - Upgrade Aspen™ Ultrasound SystemHarold MartinezAinda não há avaliações
- How To Install LinuxDocumento3 páginasHow To Install LinuxBrenda EddlemonAinda não há avaliações
- Operating Systems: The Genie in The ComputerDocumento30 páginasOperating Systems: The Genie in The Computerawais4u177Ainda não há avaliações
- Sys Admin Pocket Survival Guide - AIXDocumento20 páginasSys Admin Pocket Survival Guide - AIXreji50Ainda não há avaliações
- HjshbjdhfkajDocumento37 páginasHjshbjdhfkajBhargavi GordeAinda não há avaliações
- CP-114 Industrial Serial Board Quick Installation GuideDocumento2 páginasCP-114 Industrial Serial Board Quick Installation GuideVM ExportAinda não há avaliações
- DL1 Interview QuestionsDocumento41 páginasDL1 Interview QuestionsGanesh WarangAinda não há avaliações
- Steps Involved in Starting A ComputerDocumento3 páginasSteps Involved in Starting A ComputerKashmaayn KhanAinda não há avaliações
- Ppts NotesDocumento14 páginasPpts Noteskushalkolambe22Ainda não há avaliações
- CHN MANUAL ColourDocumento13 páginasCHN MANUAL Colourjameshemanth1408Ainda não há avaliações
- Creating Images With Paragon Adaptive Imaging Tools: Quick User GuideDocumento6 páginasCreating Images With Paragon Adaptive Imaging Tools: Quick User GuideWilly Red RidAinda não há avaliações
- Power On Self TestDocumento6 páginasPower On Self Testsaurabh278Ainda não há avaliações
- Q4OS Setup and UsingDocumento14 páginasQ4OS Setup and Usingsaul camposAinda não há avaliações
- 01 Laboratory Exercise 1Documento3 páginas01 Laboratory Exercise 1VILLARBA ALEXANDER DARREN C.Ainda não há avaliações
- Unit IiDocumento333 páginasUnit Iijyotsna dwivediAinda não há avaliações
- A+ Cheat Sheet Best1Documento7 páginasA+ Cheat Sheet Best1rem1611100% (2)
- Origin PC ReadMe PDFDocumento1 páginaOrigin PC ReadMe PDFSEAL JOSEAinda não há avaliações
- Component of A Computer SystemDocumento34 páginasComponent of A Computer SystemmasulaAinda não há avaliações
- Chapter 4 - System Resources 1 (Notes)Documento60 páginasChapter 4 - System Resources 1 (Notes)Nr AimaAinda não há avaliações
- Manual Ups 1000vaDocumento48 páginasManual Ups 1000vaEverCordovaQuispeAinda não há avaliações
- On The Inside: Central Processing Unit (CPU)Documento50 páginasOn The Inside: Central Processing Unit (CPU)vinay136384Ainda não há avaliações
- Etools InstructionDocumento37 páginasEtools InstructionКирилл СоколовAinda não há avaliações
- 0MNU106NPB-GB Manuale Software UPSmon GBDocumento83 páginas0MNU106NPB-GB Manuale Software UPSmon GBAguibou NianeAinda não há avaliações
- Chapter 8 Input OutputDocumento130 páginasChapter 8 Input OutputseidAinda não há avaliações
- Basic of Computer Hardware FamiliriazationDocumento4 páginasBasic of Computer Hardware Familiriazationdghelp1234Ainda não há avaliações
- Software (Overview)Documento3 páginasSoftware (Overview)Daniel Daryl CalingAinda não há avaliações
- Raspberry Pi :The Ultimate Step by Step Raspberry Pi User Guide (The Updated Version )No EverandRaspberry Pi :The Ultimate Step by Step Raspberry Pi User Guide (The Updated Version )Nota: 4 de 5 estrelas4/5 (4)
- Linux for Beginners: Linux Command Line, Linux Programming and Linux Operating SystemNo EverandLinux for Beginners: Linux Command Line, Linux Programming and Linux Operating SystemNota: 4.5 de 5 estrelas4.5/5 (3)
- VL Bus OperationDocumento7 páginasVL Bus OperationDrift GeeAinda não há avaliações
- Upgrading MotherboardDocumento10 páginasUpgrading MotherboardSamuel NdopuAinda não há avaliações
- Video AdaptersDocumento45 páginasVideo AdaptersDrift GeeAinda não há avaliações
- Virus Symptoms and CtrmeasuresDocumento24 páginasVirus Symptoms and CtrmeasuresDrift GeeAinda não há avaliações
- Video Capture TV BoardsDocumento29 páginasVideo Capture TV BoardsDrift GeeAinda não há avaliações
- BIOS UpgradeDocumento13 páginasBIOS Upgradestbeus7179Ainda não há avaliações
- Upgrading A P - SupplyDocumento7 páginasUpgrading A P - SupplyDrift GeeAinda não há avaliações
- Syst Data and TshootingDocumento19 páginasSyst Data and TshootingDrift GeeAinda não há avaliações
- Upgrading A MicroprocessrDocumento10 páginasUpgrading A MicroprocessrDrift GeeAinda não há avaliações
- Tape DrivesDocumento34 páginasTape DrivesDrift GeeAinda não há avaliações
- Syst Mtce and SupportDocumento20 páginasSyst Mtce and SupportDrift GeeAinda não há avaliações
- Switching P SuppliesDocumento12 páginasSwitching P SuppliesDrift GeeAinda não há avaliações
- Assembly ProceduresDocumento40 páginasAssembly Proceduresapi-26355935Ainda não há avaliações
- Sound BoardsDocumento24 páginasSound BoardsDrift Gee100% (1)
- Serial PortDocumento16 páginasSerial PortDrift GeeAinda não há avaliações
- PCI Bus OperationDocumento7 páginasPCI Bus OperationDrift GeeAinda não há avaliações
- Removable Media DrivesDocumento25 páginasRemovable Media DrivesDrift Gee100% (1)
- Power ProtectionDocumento13 páginasPower ProtectionDrift GeeAinda não há avaliações
- SCSI SystemsDocumento29 páginasSCSI SystemsDrift GeeAinda não há avaliações
- Pre Service CheckoutDocumento26 páginasPre Service CheckoutDrift GeeAinda não há avaliações
- Preventive MaintenanceDocumento14 páginasPreventive MaintenanceDrift GeeAinda não há avaliações
- Pen Systems and TouchpadsDocumento21 páginasPen Systems and TouchpadsDrift GeeAinda não há avaliações
- Other Interfaces and Technologies: Contents at A GlanceDocumento19 páginasOther Interfaces and Technologies: Contents at A GlanceDrift GeeAinda não há avaliações
- PC Cards Adn PeripheralsDocumento38 páginasPC Cards Adn PeripheralsDrift GeeAinda não há avaliações
- Paralel Port TshootingDocumento13 páginasParalel Port TshootingDrift GeeAinda não há avaliações
- OverlaySW TshootingDocumento11 páginasOverlaySW TshootingDrift GeeAinda não há avaliações
- Monitor TshootingDocumento32 páginasMonitor TshootingDrift GeeAinda não há avaliações
- Os and Boot PrcsDocumento26 páginasOs and Boot PrcsDrift GeeAinda não há avaliações
- Monitor Testing and Alignment: Contents at A GlanceDocumento16 páginasMonitor Testing and Alignment: Contents at A GlanceDrift GeeAinda não há avaliações
- Basic Electronics: The AtomDocumento65 páginasBasic Electronics: The AtomSantosh DevadeAinda não há avaliações
- Mainboard ManualDocumento88 páginasMainboard ManualGigel PopaAinda não há avaliações
- WinServerFund RL 1.1 1.2Documento4 páginasWinServerFund RL 1.1 1.2Praveen MishraAinda não há avaliações
- Ad 0375b Bios Setup Vl400Documento19 páginasAd 0375b Bios Setup Vl400kasibhattaAinda não há avaliações
- Test 1Documento23 páginasTest 1fjAinda não há avaliações
- ED1021 - I/O Expander With UART Interface & Analog Inputs: PreliminaryDocumento9 páginasED1021 - I/O Expander With UART Interface & Analog Inputs: PreliminaryMilan NovakovićAinda não há avaliações
- PCISA 945GSE Manual v1.10Documento190 páginasPCISA 945GSE Manual v1.10Gar0793Ainda não há avaliações
- Acer Travelmate C300 Series: Service GuideDocumento113 páginasAcer Travelmate C300 Series: Service GuidescribdermaniacAinda não há avaliações
- InstallationDocumento102 páginasInstallationBMAinda não há avaliações
- Asus m2nbp-Vm CSM ManualDocumento96 páginasAsus m2nbp-Vm CSM Manualstew4000autoAinda não há avaliações
- ARM Exception HandlingDocumento30 páginasARM Exception HandlingkarthikborkarAinda não há avaliações
- Gateway Support - Specifications 60012060 ModemDocumento2 páginasGateway Support - Specifications 60012060 ModemedensaspAinda não há avaliações
- Cmi8738 VersionDocumento6 páginasCmi8738 Versionapi-3726886Ainda não há avaliações
- IGCSE Computer Science - 2210 - Chapter 4Documento22 páginasIGCSE Computer Science - 2210 - Chapter 4Owais AhmedAinda não há avaliações
- Fujitsu LifeBook E8420 BIOS GuideDocumento30 páginasFujitsu LifeBook E8420 BIOS Guideevakata02Ainda não há avaliações
- Support SonicoreDocumento23 páginasSupport SonicoreNino RiosAinda não há avaliações
- Interrupt and Clock PDFDocumento45 páginasInterrupt and Clock PDFTrọng QuảngAinda não há avaliações
- Epoxmu-4sdm2 10Documento86 páginasEpoxmu-4sdm2 10planejane1Ainda não há avaliações
- Abit BF6 Manual PDFDocumento106 páginasAbit BF6 Manual PDFaussiebear22Ainda não há avaliações
- InterruptsDocumento59 páginasInterruptsvishwakarma_51372687Ainda não há avaliações
- Nexcom 570VL CPU Board SetupDocumento13 páginasNexcom 570VL CPU Board Setuphans MikaylaAinda não há avaliações
- Iot Based Irrigation SystemDocumento77 páginasIot Based Irrigation System19E45A0286 SDESEEEAinda não há avaliações
- Manuale Scheda Madre MSIDocumento99 páginasManuale Scheda Madre MSIMauro NdunditeAinda não há avaliações
- GeForce 6100-M9 BIOS PDFDocumento32 páginasGeForce 6100-M9 BIOS PDFLee RembertAinda não há avaliações
- Devourer LifeDocumento233 páginasDevourer LifeJames SniderAinda não há avaliações
- MsinfoDocumento87 páginasMsinfojasonpbyuAinda não há avaliações
- P4M90-M4 Bios 080219Documento41 páginasP4M90-M4 Bios 080219Pachanga MuniveAinda não há avaliações
- Construction Electrician Program OutlineDocumento178 páginasConstruction Electrician Program OutlineDean LefebvreAinda não há avaliações
- PCI IRQ Routing Table SpecificationDocumento4 páginasPCI IRQ Routing Table Specificationdprakas1911Ainda não há avaliações
- UntitledDocumento77 páginasUntitledpbento_24Ainda não há avaliações