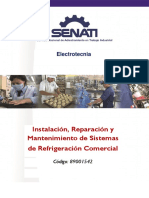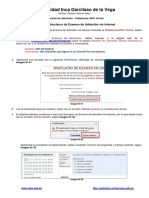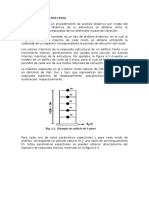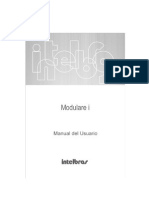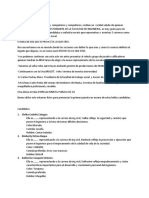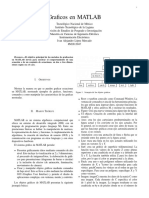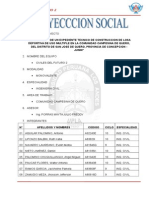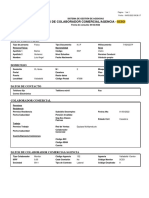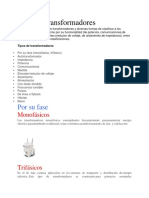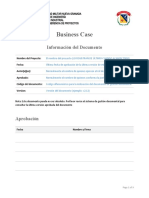Escolar Documentos
Profissional Documentos
Cultura Documentos
Tutorial AulaWiki
Enviado por
Javier Reyes GomezDireitos autorais
Formatos disponíveis
Compartilhar este documento
Compartilhar ou incorporar documento
Você considera este documento útil?
Este conteúdo é inapropriado?
Denunciar este documentoDireitos autorais:
Formatos disponíveis
Tutorial AulaWiki
Enviado por
Javier Reyes GomezDireitos autorais:
Formatos disponíveis
Espacios de trabajo
TikiWiki Workspaces
Ejemplo práctico de
configuración del sistema
Autor: Javier Reyes Gómez (jreyes@escire.com)
Fecha: 19/08/2006
Tabla de contenidos
1 Introducción ____________________________________________________________ 3
2 Descripción inicial________________________________________________________ 3
3 Definición de roles _______________________________________________________ 4
4 Definición de tipos de espacios de trabajo _____________________________________ 5
4.1 Roles del tipo de espacio______________________________________________ 6
4.2 Recursos del tipo de espacio de trabajo __________________________________ 7
4.3 Definición del escritorio _______________________________________________ 8
5 Creación de espacios de trabajo ___________________________________________ 10
5.1 Asignación de usuarios ______________________________________________ 12
6 Mis espacios de trabajo __________________________________________________ 13
7 Direcciones de interés ___________________________________________________ 14
Espacios de trabajo (Tiki Workspaces): Ejemplo práctico 2
1 Introducción
Los espacios de trabajo (Tiki Workspaces), representan una de las principales funcionalidades
de AulaWiki. Esta funcionalidad ofrece contextos colaborativos a grupos de usuarios de Tiki,
que se pueden aplicar a diferentes necesidades como pueden ser cursos, gestión de
proyectos, portfolios personales…
A continuación se muestran las diferentes funcionalidades de los espacios de trabajo mediante
un ejemplo práctico de un centro educativo.
2 Descripción inicial
Supongamos que pertenecemos a un centro educativo en el que se imparten diferentes cursos,
para cada una de las cuales existe uno o varios profesores y un grupo de alumnos.
Cada curso se subdivide en grupos de trabajo, para facilitar la colaboración de los alumnos en
diferentes proyectos. Los diferentes miembros de cada grupo comparten una serie de recursos
dentro del grupo.
Por otro lado cada alumno dispone de una zona privada de trabajo asociada a cada curso, de
forma que pueda disponer de los recursos necesarios para trabajar dentro de cada curso sin
interferir con el resto de alumnos.
Por último queremos que cada alumno del centro disponga de un espacio de trabajo privado, y
global a todo el centro (no ligado a ningún curso). A este espacio es al que denominaremos
Portfolio, permitiendo al alumno organizar el material que le interese sobre todos los cursos en
los que participará a lo largo de su estancia en el centro.
Espacios de trabajo (Tiki Workspaces): Ejemplo práctico 3
3 Definición de roles
El primer paso es identificar los diferentes roles que juegan las personas de nuestra
organización, dentro de los espacios de trabajo que queremos definir.
Si volvemos a leer la definición anterior, se habla de profesores y alumnos, que son dos
candidatos perfectos a actuar como roles dentro de los espacios de trabajo.
Cada rol tendrá unos niveles de privilegios asociados, que permitirá que los usuarios asociados
a dichos roles puedan realizar más o menos acciones.
Accedemos a la administración de roles mediante la dirección tiki-workspaces_roles.php.
En la página cumplimentamos el nombre del rol, una descripción, y opcionalmente podemos
indicar el nombre de un grupo de usuarios de Tiki que queramos utilizar como plantilla de
permisos para ser aplicados sobre los recursos de los espacios de trabajo. De no seleccionar
ningún grupo se creará uno automáticamente.
En la parte inferior de la pantalla se muestran los roles existentes, y es posible configurar los
permisos del grupo pulsando en el icono .
Es importante que a este grupo no se asocien usuarios de Tiki, es solo una plantilla de
permisos que se aplicará automáticamente a los recursos que se creen dentro de cada espacio
de trabajo.
Desde esta pantalla crearemos el rol “profesor” y el de “alumno”, y les daremos en el grupo
plantilla los niveles de permisos que creamos oportunos, para cada uno de los tipos de
recursos de Tiki.
Existen varios roles predefinidos que tienen un comportamiento especial con respecto al resto
de roles que podamos definir:
Registered: Representa a todos los usuarios registrados en el sistema. A este rol no
se podrán asociar usuarios de un espacio de trabajo, dado que el propio sistema
asocia automáticamente a todos los usuarios que se registran.
Anonymous: Representa a los usuarios que acceden al sistema sin registrarse. Al
igual que en el caso anterior, no se podrán asociar usuarios a este rol dentro de los
espacios de trabajo.
Owner: Representa al propietario de un espacio de trabajo. Al crear un nuevo espacio
de trabajo de tipo portfolio o zona privada se asocia automáticamente al usuario
propietario a este rol.
Espacios de trabajo (Tiki Workspaces): Ejemplo práctico 4
4 Definición de tipos de espacios de trabajo
Los espacios de trabajo, como su nombre indica, son las zonas en las que un determinado
grupo de usuarios podrá colaborar para la realización de las actividades que se definan.
Ejemplo de espacios de trabajo de nuestro centro educativo podrían ser “Curso de Ofimática”,
“Curso de TikiWiki”, “Grupo de alumnos A del Curso de Ofimática”, “Grupo de alumnos B del
Curso de Ofimática”….
En estos espacios de trabajo vemos que podemos identificar dos tipos diferentes que
compartirán ciertas características:
• Curso
• Grupo de alumnos de un curso
De cada uno de estos tipos se crearán posteriormente tantos espacios de trabajo como sea
necesario.
Para crear un tipo de espacio de trabajo, accedemos a la dirección tiki-
workspaces_types.php, que muestra la siguiente pantalla de administración:
Para crear el tipo de espacio de trabajo “Curso” cumplimentaremos la siguiente información:
Código: Como código único para identificar este tipo de espacio de trabajo utilizaremos
“CURSO”.
Nombre: Como nombre corto indicaremos “Curso”.
Descripción: Como descripción larga indicaremos “Cursos impartidos en el centro”.
Menúid: En este campo podremos indicar el identificador numérico de un menú
previamente creado en Tiki. Este menú se presentará asociado a todos los espacios de
Espacios de trabajo (Tiki Workspaces): Ejemplo práctico 5
trabajo del tipo curso que estamos creando. Por defecto existe un menú de ejemplo
con identificador 100.
Activo: Permite indicar si el tipo de espacio de trabajo que estamos editando está
activo. Si está activo se podrán crear nuevos espacios de trabajo de este tipo, si no
está activo no será posible.
Ocultar: Si marcamos esta opción, se ocultarán todos los espacios de trabajo de este
tipo, en la lista de “Mis espacios de trabajo”. En el caso de los cursos nos interesa que
aparezcan en la mencionada lista, por lo que dejaremos desmarcada esta opción. En el
caso del tipo de “grupo de alumnos”, si que lo marcaremos como oculto, dado que los
grupos serán siempre espacios de trabajo dependientes de los “cursos”, no interesa
que los usuarios vean en su lista de espacios de trabajo tanto el curso como el grupo
de alumnos concreto al que pertenecen. Los usuarios accederán a los grupos pasando
siempre por seleccionar un “curso”, y en ese momento el sistema les mostrará los
grupos de alumnos, a los que pertenecen dentro del curso.
Permitir zonas privadas de usuario: Los espacios de trabajo están pensados para
que un grupo de usuarios colaboren de diferentes formas mediante el uso de un
conjunto de recursos asociados al espacio de trabajo. Pero en determinados casos
junto a las capacidades de colaboración, se quiere permitir a los usuarios disponer de
zonas privadas de trabajo dentro del espacio de trabajo común. Las zonas privadas
son espacios de trabajo con las mismas características que el resto de espacios de
trabajo, con la peculiaridad de que están asociadas a un usuario propietario y
dependen de un espacio de trabajo superior. En el caso de los cursos nos interesa
permitir que existan estas zonas privadas dentro de cada curso, por lo que
seleccionaremos un tipo de espacio de trabajo existente, que se creará
automáticamente para cada usuario del curso. Por defecto existe un “tipo de espacio
de trabajo personal”, que será el que seleccionemos en la lista. En el caso del tipo de
espacio de trabajo “grupo de alumnos”, no permitiremos zonas privadas, por lo que
seleccionaremos en la lista desplegable “no permitido”.
Para finalizar con la creación del tipo de espacio curso, pulsaremos sobre el botón de
“Guardar”.
4.1 Roles del tipo de espacio
Una vez creado el tipo de espacio “curso” nos parece en la tabla inferior de tipos existentes, y
podremos pulsar sobre el icono , para definir los roles asociados.
Para asociar los roles, seleccionamos en el desplegable el nombre del rol y opcionalmente
indicamos un nombre de grupo en la caja de texto etiquetada como “grupo de permisos”. Si no
seleccionamos un nombre de grupo, se utilizará el grupo de permisos asociado previamente al
rol como plantilla de permisos.
Espacios de trabajo (Tiki Workspaces): Ejemplo práctico 6
4.2 Recursos del tipo de espacio de trabajo
El siguiente paso será definir los recursos que queremos crear por defecto cuando se cree un
nuevo espacio de trabajo de este tipo. Para ello pulsamos sobre el icono , una pantalla como
la siguiente:
En la parte superior indicaremos un nombre para el recurso, una descripción y el tipo de
recurso de Tiki que queremos crear (Blog, wiki page, file gallerie….). En la parte inferior de la
pantalla se muestra la lista de recursos existentes, asociados al tipo de espacio de trabajo.
Los recursos que estamos definiendo en este paso no existen realmente en Tiki, son
simplemente una plantilla que se utilizará cada vez que creemos un nuevo espacio de trabajo
de este tipo, momento en el cual automáticamente se crearán los recursos que hemos definido.
Para el caso del tipo curso, podemos crear una página wiki que sea la página principal del
curso, en la que describiremos en que consiste el curso, un blog que se utilice como cuaderno
de bitácora , una galería de archivos para que los alumnos del curso puedan descargar
apuntes y ejercicios….
Espacios de trabajo (Tiki Workspaces): Ejemplo práctico 7
4.3 Definición del escritorio
Una vez definidos los recursos pasaremos a diseñar el escritorio de este tipo de espacios de
trabajo. El escritorio presenta los diferentes recursos de cada espacio de trabajo de una forma
módular. Podemos definir la estructura del escritorio a nivel del tipo de espacio de trabajo o
bien de forma particular para cada espacio de trabajo.
Al pulsar sobre el icono , asociado al tipo de espacio de trabajo que hemos creado, se
muestra la pantalla que permite seleccionar los módulos y establecer su organización:
El primer elemento organizativo del escritorio son las denominadas zonas, que visualmente se
representan como pestañas o solapas en la zona superior del escritorio. El usuario podrá
pulsar sobre cada una de las solapas para visualizar el contenido de la zona asociada.
Dentro de cada zona el escritorio se subdivide en columnas verticales, cada una de las cuales
contendrá los módulos que definamos.
El elemento básico de la definición del escritorio es el módulo, que son ventanas individuales
que dan acceso a ciertos recursos (contenidos) asociados al espacio de trabajo en el que nos
encontramos en cada momento.
El primer paso para crear un escritorio es definir las zonas. En el caso de un curso podríamos
definir las zonas (principal, contenidos, foros y archivos).
Pulsando en el botón “crear zona” se muestra el formulario que nos permite crear una nueva
zona:
Espacios de trabajo (Tiki Workspaces): Ejemplo práctico 8
Nombre: El nombre de zona que indiquemos será el que se muestre en la solapa del
escritorio.
Descripción: Permite indicar una descripción con más detalle del contenido de la zona.
Orden: Permite seleccionar el orden que ocupará la zona con respecto al resto de
zonas.
Una vez creadas las zonas del escritorio, pulsaremos sobre cada una de las solapas que se
han generado, para realizar la asignación de los módulos.
Al pulsar en el botón “asignar módulo” se muestra el formulario que es necesario cumplimentar
para asignar un módulo a la zona de escritorio activa.
Módulo: Permite seleccionar el módulo que queremos asignar. Al cambiar la selección
se actualiza automáticamente la zona de parámetros de este formulario, para mostrar
los parámetros específicos que admite el módulo seleccionado.
Columna: Número de la columna en la que queremos situar el módulo. La lista de
columnas siempre muestra una columna más de las existentes en el escritorio, de
forma que podamos aumentar el número de columnas que queremos utilizar.
Orden: Permite indicar la posición del módulo dentro de la columna.
Título: El texto que indiquemos en este campo será el que se muestre en la cabecera
del módulo.
Estilo de título: Nombre de un estilo definido en la hoja de estilos CSS que se aplicará
al título del módulo. Si no se indica un estilo se aplicará uno por defecto.
Estilo de datos: Nombre de un estilo definido en la hoja de estilos CSS, que se
aplicará a la zona de datos del módulo. Si no se indica un estilo se aplicará uno por
defecto.
Parámetros del módulo: Lista de parámetros que permiten configurar el
comportamiento de cada módulo que asignemos.
Una vez asignado un módulo al escritorio es posible modificar su posición pulsando sobre las
flechas que se muestran en su interior, así como eliminarlo o modificarlo pulsando sobre los
iconos correspondientes.
Espacios de trabajo (Tiki Workspaces): Ejemplo práctico 9
5 Creación de espacios de trabajo
Una vez definidos los tipos de espacios de trabajo, podremos pasar a crear los espacios
necesarios para nuestro centro.
Continuando con el ejemplo, supongamos que uno de los cursos que se imparten es
“Ofimática”, y que dentro de este curso el profesor quiere crear dos grupos de alumnos
“GrupoA” y “GrupoB”.
Accedemos a la página de administración de espacios de trabajo, tiki-
workspaces_admin.php , y cumplimentaremos el formulario de alta para el curso de ofimática:
Código: En el campo código indicaremos un nombre corto para identificar de forma
única el espacio de trabajo (Ej. OFIMA01 ). Este nombre de código se añadirá
automáticamente al nombre de cada uno de los recursos del espacio de trabajo.
Nombre: Este campo permite indicar un nombre al espacio de trabajo, que se mostrará
en diferentes lugares, como por ejemplo el módulo “Mis espacios de trabajo”. En
nuestro caso indicaremos el nombre del curso (Ej. Ofimática).
Descripción: Descripción de mayor longitud sobre el objetivo del espacio del trabajo.
Fecha de inicio y fin: Mediante las fechas de inicio y fin, estableceremos el periodo
temporal en el que queremos que el espacio de trabajo permanezca abierto a los
usuarios del sistema.
Cerrado: Si se marca este campo los usuarios no podrán acceder al espacio de
trabajo, aunque la fecha actual esté dentro del periodo defiido con las fechas
anteriores. Por defecto lo dejaremos desmarcado para que sea posible acceder al
curso que estamos creando.
Tipo: En este desplegable se muestran todos los tipos de espacios de trabajo definidos
y que se encuentren activos. En nuestro caso seleccionaremos el tipo curso
previamente creado.
Espacios de trabajo (Tiki Workspaces): Ejemplo práctico 10
Ocultar espacio de trabajo: Si marcamos este campo el espacio de trabajo no
aparecerá en la lista de espacios de trabajo asociados a los usuarios, en el módulo
“mis espacios de trabajo”. En el caso de los cursos dejaremos esta opción desmarcada
para que se listen los cursos de cada usuario, pero en el caso de los grupos de
alumnos (el otro tipo de espacios de trabajo) marcaremos el campo para que no se
muestren en el listado.
Una vez creado el curso nos aparecerá en la tabla que muestra la lista de espacios de trabajo
existentes, situada en la parte inferior de la pantalla de administración de espacios de trabajo.
Los espacios de trabajo guardan una relación jerárquica entre sí, de forma que se puede
establecer una relación padre-hijos entre los espacios de trabajo que creamos (cada espacio
de trabajo solo puede tener un padre y múltiples hijos).
Los cursos serán siempre padres de los espacios de trabajo de tipo “grupos de alumnos”. Para
indicar esta relación tendremos que pulsar sobre el nombre del curso que acabamos de crear,
de forma que en la ruta de espacios de trabajo nos aparezca (TOP/OFIMA01/), esta ruta nos
indica que como padre activo se encuentra el “curso de ofimática” que hemos creado.
Cualquier espacio de trabajo que creemos en este momento será hijo del curso de ofimática,
en nuestro caso crearemos los grupos de alumnos del curso.
Podemos acceder al escritorio de cada espacio de trabajo pulsando sobre el icono de la lupa
.
Espacios de trabajo (Tiki Workspaces): Ejemplo práctico 11
5.1 Asignación de usuarios
Por último nos interesará asignarán usuarios a los espacios de trabajo que hemos creado, para
lo cual pulsaremos sobre el correspondiente icono del espacio de trabajo, que nos dará
acceso a la administración de usuarios y grupos del mismo.
Desde esta pantalla se podrán asociar a usuarios o grupos a los roles del espacio de trabajo.
Cuando se crea un espacio de trabajo los roles que previamente asociamos al tipo de espacio
de trabajo se traducen por grupos de usuarios de Tiki, cuyo nombre se compone del código de
espacio de trabajo y el nombre del rol. Estos grupos de usuarios se pueden administrar como
cualquier otro grupo desde la pantalla de administración que ofrece TikiWiki, pero no es
recomendable que se le asignen permisos a estos grupos.
Pulsando sobre el nombre del cualquier grupo quedará seleccionado para poder asociarle
usuarios o grupos utilizando los botones correspondientes:
Nuevo Grupo: Crea un nuevo grupo de usuarios como hijo del actualmente
seleccionado
Añadir grupo: Añade un grupo de usuarios existente en Tiki al actualmente
seleccionado
Eliminar grupo: Borra el grupo actualmente seleccionado
Añadir usuario: Añade un usuario existente en Tiki al grupo seleccionado.
Cuando asociamos un usuario a uno de los grupos del espacio de trabajo, ya sea directamente,
o mediante otro grupo que lo contiene, estaremos asociando a dicho usuario al espacio de
trabajo, pasando a mostrarse en el módulo “mis espacios de trabajo” del usuario el nuevo
espacio que ha sido asignado.
Espacios de trabajo (Tiki Workspaces): Ejemplo práctico 12
6 Mis espacios de trabajo
El módulo “mis espacios de trabajo” es el encargado de listar los espacios de trabajo a los que
pertenece un usuario.
En este módulo podemos distinguir dos zonas:
Espacio de trabajo actual: Muestra el espacio de trabajo en el que nos encontramos,
así como todo los espacios de trabajo hijos del actual y que tienen la marca de oculto.
Si un usuario pertenece al curso de ofimática y a su vez al grupo A de alumnos, verá lo
mismo que se muestra en la imagen anterior:
o El espacio del curso de Ofimática como espacio de trabajo actual y activo,
indicando que es el activo con el icono de la carpeta verde .
o El espacio personal del usuario, que es la zona privada asociada al curso.
o Y el grupo de alumnos A, al que pertenece.
Mis espacios de trabajo: Muestra la lista completa de espacios de trabajo asociados
al usuario, que no están ocultos.
Bajo cada espacio de trabajo se despliega el menú de opciones que asociamos al tipo de
espacio de trabajo correspondiente.
Espacios de trabajo (Tiki Workspaces): Ejemplo práctico 13
7 Direcciones de interés
TikiWiki main site: http://www.tikiwiki.org
Tiki for Education: http://edu.tikiwiki.org
AulaWiki page on TikiWiki: http://edu.tikiwiki.org/tiki-index.php?page=AulaWiki
eScire: http://www.escire.com
Demo AulaWiki: http://www.escire.org/aulawiki
Espacios de trabajo (Tiki Workspaces): Ejemplo práctico 14
Você também pode gostar
- Seccion 060 - Puesta A Tierra y Enlace EquipotencialDocumento38 páginasSeccion 060 - Puesta A Tierra y Enlace EquipotencialRoxana Karin Llontop CaicedoAinda não há avaliações
- Configuración de Quagga en LinuxDocumento3 páginasConfiguración de Quagga en Linuxjhperez.itAinda não há avaliações
- Ercd Ercd-307 ManualDocumento202 páginasErcd Ercd-307 ManualStnaider Jimenez reyesAinda não há avaliações
- Guia Simulacro de AdmisionDocumento2 páginasGuia Simulacro de AdmisionJHONY MAYOAinda não há avaliações
- #Fa19000255 PDFDocumento1 página#Fa19000255 PDFRodrigo ClimentAinda não há avaliações
- Análisis Espectral010000Documento6 páginasAnálisis Espectral010000alonsold1993Ainda não há avaliações
- Manual Del Usuario Modulare I EspañolDocumento146 páginasManual Del Usuario Modulare I EspañolLuis Manuel Rodriguez MendozaAinda não há avaliações
- Copia de Descargos ReposicionDocumento196 páginasCopia de Descargos ReposicionLeidy B BoyacaAinda não há avaliações
- Orden Del DíaDocumento3 páginasOrden Del DíaFrank Moises Hidalgo GarciaAinda não há avaliações
- 0003 B3 T3 P3 Ejemplo CalculoDocumento37 páginas0003 B3 T3 P3 Ejemplo CalculoRAMON ENRIQUE UCROS OYOLAAinda não há avaliações
- Preguntas CAPITULO 9Documento2 páginasPreguntas CAPITULO 9Christian Quito50% (4)
- Evidencia AA1Documento5 páginasEvidencia AA1Guillermo Andres Valbuena PerezAinda não há avaliações
- Modelo de Desarrollo Propuestos de La CepalDocumento11 páginasModelo de Desarrollo Propuestos de La CepalJackelin Ñaccha0% (1)
- 3CBLSF50H 50 Puertos Gigabit 2PDocumento2 páginas3CBLSF50H 50 Puertos Gigabit 2PBrian AguirreAinda não há avaliações
- Costos ExpoDocumento13 páginasCostos ExpoFABIAN LUIGI MENDOZA GUARDAPUCLLAAinda não há avaliações
- AmancoDocumento4 páginasAmancoottoherAinda não há avaliações
- Graficos en MatlabDocumento2 páginasGraficos en MatlabLopez Mercado IvanAinda não há avaliações
- La Universidad y Su MisionDocumento8 páginasLa Universidad y Su MisionMirandaPinoLesslieAinda não há avaliações
- Instalación TecDren - V.2Documento8 páginasInstalación TecDren - V.2emy murilloAinda não há avaliações
- Perspectivas en Acuicultura (Nivel Mundial, Regional y Local)Documento99 páginasPerspectivas en Acuicultura (Nivel Mundial, Regional y Local)Ing MEMBRANASAinda não há avaliações
- Civiles Del Futuro 2 Plan de TrabajoDocumento18 páginasCiviles Del Futuro 2 Plan de TrabajoChanita Melchor AlmonacidAinda não há avaliações
- La Revolución Industrial Inglesa Del Siglo XVIIIDocumento4 páginasLa Revolución Industrial Inglesa Del Siglo XVIIICecilia NataliaAinda não há avaliações
- Nlisdatcolcom 2022-03 17196012Documento1 páginaNlisdatcolcom 2022-03 17196012Luis Baños GutierrezAinda não há avaliações
- PDF ContableTeclabDocumento9 páginasPDF ContableTeclabJuanE.GarcíaMontovioAinda não há avaliações
- Brochure X - Comunicación AudiovisualDocumento28 páginasBrochure X - Comunicación AudiovisualNico nii 301 wtfAinda não há avaliações
- Trituración (Parte IV) - Trituradores de Percusión e Impactos2Documento50 páginasTrituración (Parte IV) - Trituradores de Percusión e Impactos2navigareeAinda não há avaliações
- Tipos de TransformadoresDocumento7 páginasTipos de TransformadoresAnonymous 2iPNmeRHsRAinda não há avaliações
- Tercer Trabajo de Análsis IIIDocumento25 páginasTercer Trabajo de Análsis IIIVanperci Ivan Xtz100% (1)
- Plantilla Business CaseDocumento9 páginasPlantilla Business CaseDANIELA ALARCON GUZMANAinda não há avaliações