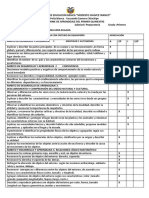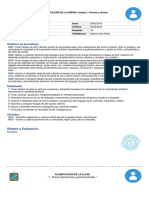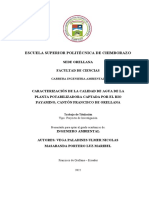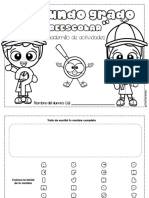Escolar Documentos
Profissional Documentos
Cultura Documentos
EFECTOs Photoshop 2
Enviado por
Jonatan KapyDireitos autorais
Formatos disponíveis
Compartilhar este documento
Compartilhar ou incorporar documento
Você considera este documento útil?
Este conteúdo é inapropriado?
Denunciar este documentoDireitos autorais:
Formatos disponíveis
EFECTOs Photoshop 2
Enviado por
Jonatan KapyDireitos autorais:
Formatos disponíveis
EFECTO TUBERIAS
Creacin de un Patrn de diseo con Efecto Tuberas, utilizando filtros y capas en
1
Adobe Photoshop 1) Crea un nuevo documento del tamao que desees, en mi caso es de 700x300px. Para comenzar vamos a men, Filtro, Interpretar, Nubes, y obtenemos algo as:
2) Ahora vamos nuevamente al men Filtro, Desenfocar, Desenfocar Radial y ponemos los valores que indica la imagen:
3) Continuamos con Men Filtro, Pixelizar, Mosaico. Los valores que selecciones en este paso van a determinar el tamao y cantidad de tuberas:
4) Seguimos con Men Filtro, Trazos de Pincel, Bordes acentuados:
5) Y el ltimo Filtro, Estilizar, Bordes, Hayar Bordes:
6) Para terminar, invertimos la Capa, presionando Ctrl+I (Command+I):
7) Como paso opcional, puedes cambiar el tono de las tuberas presionando Ctrl+U (Command+U):
EFECTO MATRIX
Bueno, empecemos. Aunque parezca mentira, este tutorial est compuesto tansolo de 3 PASOS. Antes de empezar, selecciona tus colores de la siguiente forma, como indica la imagen, un verde nen de principal y negro de secundario.
PASO 1: Vamos a : Filtro > Textura> Granulado... Completamos los siguientes datos: Intensidad: 100 contraste: 100 Tipo de Granulado: Vertical
PASO 2: Ahora vamos a: Filtro > Artstico > Resplandor de Nen... Y volvemos a completar con los siguientes datos: Tamao del resplandor: 5 Brillo del resplandor: 15 Color del resplandor: #42ff00 (Un verde vivo, no importa cual)
PASO 3: Y finalmente vamos a: Filtro > Estilizar > Bordes Resplandecientes... Completando con los siguientes datos: Anchura del Borde: 1 Brillo del Borde: 15 Suavizado: 1
EFECTO DE RAYO
Tutorial sencillo que explica como dibujar un Relampago usando Adobe Photoshop.
1
Crearemos a partir de cero y en 6 pasos un relmapago realista til para multitud de diseos a los que podemos enfrentarnos:
En Photoshop creamos un nuevo documento de 150 x 100 px y 72 ppp. Creamos un degradado lineal de negro a blanco y ligeramente inclinado,
Aplicamos el flitro "Nubes de diferencia" Filtro > Interpretar > Nubes de diferencia, y nos quedar algo como esto:
Ahora ajustamos los niveles con Imagen > Ajustes > Niveles (Ctrl + L), ajustamos los niveles de entrada a los que se muestran en la imagen aproximadamente y pulsamos OK:
Nos quedar algo as:
Invertimos los colores, Imagen > Ajustes Invertir (Ctrl + I),
Y para finalizar lo coloreamos a nuestro gusto. Imagen > Ajustes > Tono/Saturacin, pulsamos sobre la casilla colorear y le aplicamos el color que ms convenga a nuestro proyecto,
Puedes probar con distintos tipos de degradados: radial, de ngulo, reflejado, de diamante... para conseguir diferentes efectos.
EFECTO DE METAL
Nuevamente, usando estilos de capa sobre texto podemos dar ahora una apariencia metalica a textos.
1
Crear una imagen nueva en modo RGB (RBA castellano) con fondo blanco. Esta imagen es de 450 X 100 pixeles. Toma la herramienta de texto y escribe tu palabra o frase. El ejemplo es con letra tipo Anklepants 100 pt. color gris (AAAAAA) y un aa smooth.
Primeramente haz manejable el texto Layer > Rasterize > Type Luego de esto Carga la seleccin con Crtl + clic sobre la misma capa del texto, o haz esto: Selection > Load Selection - Channel =METAL Transparency Gurdala: Selection > Save Selection Channel = New Name = METAL
Ve a la paleta Channels y all vers un channel llamado Metal, haz clic sobre el para activarlo. Ahora aplica el filtro desenfoque Gaussiano, pero no pierdas la seleccin. Filter > Blur > Gaussian Blur Aplica el filtro 4 ocasiones con los valores de 6, 4, 2 y 1 px en la ltima aplicacin (cuarta).
Ve a la paleta Channels y all vers un channel llamado Metal, haz clic sobre el para activarlo. Ahora aplica el filtro desenfoque Gaussiano, pero no pierdas la seleccin. Filter > Blur > Gaussian Blur Aplica el filtro 4 ocasiones con los valores de 6, 4, 2 y 1 px en la ltima aplicacin (cuarta).
A continuacin deseleccina. Select > Deselect
Ya solo nos queda darle un poco mas de profundidad y realismo. Agrgale sombra y relieve Layer > Layer Style > Drop Shadow Layer > Layer Style > Bevel and Emboss Usa los valores automticos, es decir no hagas ningn cambio a menos de que lo consideres indispensable. Nos resulta esto que ves:
Você também pode gostar
- Decoracion en Crema Modulo - II Prof. Fabio A.K.S.Documento44 páginasDecoracion en Crema Modulo - II Prof. Fabio A.K.S.Daniela Severiche Gonzales100% (1)
- Ntrodución A Las Uñas DecoradasDocumento65 páginasNtrodución A Las Uñas Decoradashilda trinidad sanchez100% (2)
- Cuadernillo de Actividades Morfosintacticaspara Adolescentes (12 - 18 Años) Tomo 1Documento31 páginasCuadernillo de Actividades Morfosintacticaspara Adolescentes (12 - 18 Años) Tomo 1Carolina Urbina100% (3)
- Plan de Clases InglesDocumento5 páginasPlan de Clases InglesKaren Lorena Alvarez ToribioAinda não há avaliações
- Una Investigacion Sobre Nuestra Idea de BellezaDocumento36 páginasUna Investigacion Sobre Nuestra Idea de BellezaLuis Ángel JuárezAinda não há avaliações
- Cereceda (2010) Semiología de Los Textiles Andinos PDFDocumento18 páginasCereceda (2010) Semiología de Los Textiles Andinos PDFFlorencia AvilaAinda não há avaliações
- Grupo N 1 Delineadores de PisoDocumento25 páginasGrupo N 1 Delineadores de PisoOiver HAinda não há avaliações
- Estatuto - Vigente - 2020 FVFDocumento45 páginasEstatuto - Vigente - 2020 FVFSashin MarquezAinda não há avaliações
- Catálogo Del ColorDocumento18 páginasCatálogo Del ColorIris VásquezAinda não há avaliações
- HistologiaDocumento19 páginasHistologiaMaría T CamargoAinda não há avaliações
- I Lumi NacionDocumento114 páginasI Lumi Naciongildardo tangarifeAinda não há avaliações
- 1 Quimestr GradoDocumento8 páginas1 Quimestr GradofrancoAinda não há avaliações
- CromopunturaDocumento31 páginasCromopunturatelmamartinsfoitoAinda não há avaliações
- Unidad 1 Artes Visuales5Documento25 páginasUnidad 1 Artes Visuales5Patricia Alejandra Perez SeguraAinda não há avaliações
- Catalogo Ofertas de Primavera 2023 1 PDFDocumento87 páginasCatalogo Ofertas de Primavera 2023 1 PDFRosas Ávila Arian DanaeAinda não há avaliações
- Lab 5Documento3 páginasLab 5Angel Esteban Diaz SarmientoAinda não há avaliações
- TrabajoDocumento38 páginasTrabajoJohn AstudilloAinda não há avaliações
- Plan Mis Emociones AbpDocumento17 páginasPlan Mis Emociones AbpGaby LarrondoAinda não há avaliações
- Cuadernillo de Trabajo 2do GradoDocumento52 páginasCuadernillo de Trabajo 2do GradoOlga Perez100% (1)
- I.E." Felipe Huamán Poma de Ayala" No 1190 Lista de Útiles Escolares 4º GRADO "C"Documento1 páginaI.E." Felipe Huamán Poma de Ayala" No 1190 Lista de Útiles Escolares 4º GRADO "C"zisary salasAinda não há avaliações
- El Sonido UniversalDocumento20 páginasEl Sonido Universaljuan carvajalAinda não há avaliações
- CotizacionDocumento5 páginasCotizacionYORLENY BETZAYDA TORREZ ESCOBARAinda não há avaliações
- La Herramienta Texto en GIMPDocumento12 páginasLa Herramienta Texto en GIMPlobodelaire1966Ainda não há avaliações
- Conversión de Fotografías A Blanco y Negro Con PhotoshopDocumento37 páginasConversión de Fotografías A Blanco y Negro Con PhotoshoprAinda não há avaliações
- Cartilla 1 Matemáticas MediaDocumento16 páginasCartilla 1 Matemáticas MediaAndrés RoaAinda não há avaliações
- Informe Caracteristicas Organolepticas de La MaderaDocumento20 páginasInforme Caracteristicas Organolepticas de La MaderaJair Oswaldo Poma AraujoAinda não há avaliações
- Arquitectura Paralela de Pics para El PdiDocumento61 páginasArquitectura Paralela de Pics para El PdiArmando GHAinda não há avaliações
- 5° Grado Ciencias NaturalesDocumento49 páginas5° Grado Ciencias NaturalesFlorencia BeanoAinda não há avaliações
- Luz VisibleDocumento9 páginasLuz VisibleJosué DassaevAinda não há avaliações
- Segundo Examen de Diseño ArquitectonicoDocumento5 páginasSegundo Examen de Diseño ArquitectonicoAlejandra Sandoval TorresAinda não há avaliações