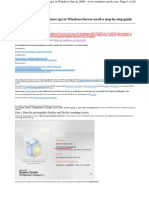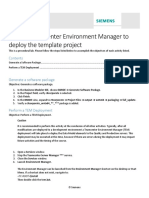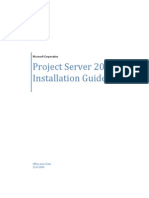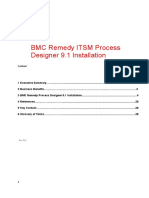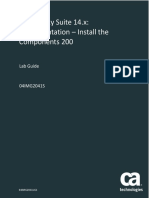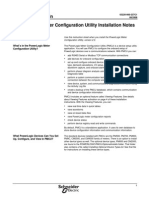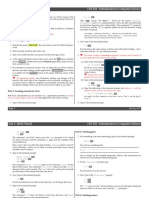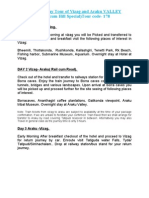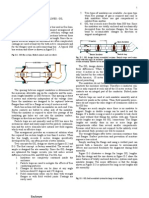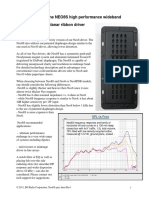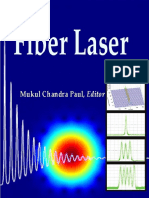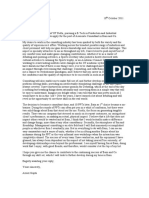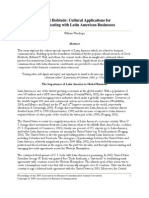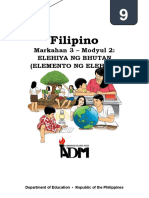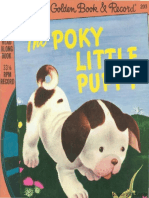Escolar Documentos
Profissional Documentos
Cultura Documentos
Installing Operations Manager
Enviado por
Abi ChandranDescrição original:
Direitos autorais
Formatos disponíveis
Compartilhar este documento
Compartilhar ou incorporar documento
Você considera este documento útil?
Este conteúdo é inapropriado?
Denunciar este documentoDireitos autorais:
Formatos disponíveis
Installing Operations Manager
Enviado por
Abi ChandranDireitos autorais:
Formatos disponíveis
Microsoft Virtual Labs
Installing Operations Manager 2007
Installing Operations Manager 2007
Table of Contents
Installing Operations Manager .................................................................................................... 1
Exercise 1 Installing the Operations Manager Database, Management Server, Console and Configuring Certificates 2 Exercise 2 Install and Configure the Operations Manager Audit Collection Services (ACS) .......................................4 Exercise 3 Push an Agent to a Server and Enable the ACS Forwarder .........................................................................5 Exercise 4 Importing Management Packs .....................................................................................................................6 Exercise 5 Installing Operations Manager Reporting ....................................................................................................7 Exercise 6 Importing Audit Collection Reports.............................................................................................................8 Exercise 7 Begin Monitoring (This part of the exercise is optional and is for users who would like to get familiar with the console) ............................................................................................................................................................ 9
Installing Operations Manager 2007
Installing Operations Manager
Objectives
After completing this lab, you will be able to: Install Operations Manager server infrastructure components (Operations Manager Database, Management Server and Operations Console) Install Audit Collection Service Discover computers and install agents Enable ACS on a Server Import Management Packs Install Operations Manager Reporting Server Import ACS Reports Begin Monitoring
Estimated Time to Complete This Lab Computers used in this Lab
50 Minutes
MOMDC1
MOMAGENT
The password for the momuser account on all computers in this lab is: MOM#2007
Page 1 of 9
Installing Operations Manager 2007
Exercise 1 Installing the Operations Manager Database, Management Server, Console and Configuring Certificates
Scenario
In this exercise you will start up the Virtual PC images and install the Operations Manager Database, Management Server and Console on the computer named MOMDC1. The Operations Manager Database is always the first component to be installed in any Operations Manager deployment. Tasks Complete the following tasks on: MOMDC1 Install the Microsoft Operations Manager 2007 Database Detailed Steps a. On the MOMDC1 Virtual PC image, double-click on the Shortcut to SetupOM.exe (Launch OpsMgr 2007 Setup.exe) icon on the desktop. This will launch the Microsoft Operations Manager 2007 Setup dialog. NOTE: If you need to login login as User: MOMUSER, Domain: PARIS the password is MOM#2007. Password is case sensitive. b. Click Run if the File Download security warning is displayed. c. On the Setup dialog, select the Install Operations Manager 2007 link. NOTE: This will launch the Windows Installer user interface to install Operations Manager 2007 server components. d. e. f. g. Click Next on the welcome screen. Accept the End-User License Agreement and click Next. Click Next on the Product Registration screen.
1.
On the Custom Setup dialogue click each of the drop downs and select This component will be installed on local hard drive for all components except Web Console. For Web Console select This component will not be available. Click Next. Note: You may be prompted that the prerequisite checked has passed with warnings. This is simply due to the fact that we are running on virtual images which have been allocated a minimum quantity of RAM. You can click Next to skip this warning. h. Provide a Management Group Name such as OpsMgr07. Note: You need to change the From this location once you click the Browse button to search the entire directory for the MOMAdmins group that was precreated for this labClick Browse and type MOM ADMINS, click Check Names and click OK. i. Click Next. j. Click Next on the SQL Server Database Instance screen. Note: This dialog is only used if you have more than one instance of SQL Server on your computer. Make sure have MOMDC1\INSTANCE1 selected then click Next. k. Change the database size to 500 MB and click Next. Note: For purposes of the lab only install will complete faster. If you like you can specify a unique operations manager database name. l. On the Management Server Action Account screen, ensure that the Domain or Local Computer Account radio button is selected and input the following information: User Account: MOMACTION
Page 2 of 9
Installing Operations Manager 2007 Tasks Detailed Steps n. Password: MOM#2007 Domain or local computer: PARIS
m. Click Next. On the SDK and Configurations Service Account screen input the following information select the Domain or Local Account radio button and enter: o. p. q. r. s. t. 2. Running the Encryption Key and Backup or Restore Wizard after setup is complete Account: MOMSDK Password: MOM#2007 Domain or local computer: PARIS
Click Next. On the Operations Manager Error Reporting screen, click Next. On the Customer Experience Improvement Program screen, click Next. On the Microsoft Update screen, click Next. Click Install to begin the installation. This may take 10 minutes to complete
Note: Starting with OpsMgr 2007 SP1 RTM we have added a new wizard at the end of Root Management Server setup that will walk you through backing up your encryption keys. This procedure is important because in case of a disaster when you need to rebuild you environment you will need the encryption keys to reattach your databases and access the run as accounts\profiles that have been encrypted with this key. a. On the Finish screen click to deselect Start the Console. b. Wait for the installation to complete and then click the Finish button. Note: You will also notice the Encryption Key and Backup or Restore Wizard launch. c. On the Introduction page, click Next. Note: You will notice the Active Directory Management Pack Helper Objects being installed you can minimize the display or click close once it has finished. d. e. f. Leave the default radio button action of Backup the Encryption Key and click Next. Type in a location in the Path box such as C:\RMS.bin and click Next. Specify a password of MOM#2007 in the Password and Confirm Password text boxes and click Next
g. Click Finish on the Secure Storage Backup completion screen. Note: We recommend customers keep the encryption key on a share that is accessible by all management servers so in case they need to rebuild their environment they have the key easily accessible. h. If the System Center Operations Manager 2007 setup screen is still open click Exit.
Page 3 of 9
Installing Operations Manager 2007
Exercise 2 Install and Configure the Operations Manager Audit Collection Services (ACS)
Scenario
In this exercise, you will install the ACS collector and ACS database. You can use Audit Collection Services (ACS) to collect records generated by an audit policy and store them in a centralized database. By default, auditing is configured on individual computers and all events generated from an audit policy are saved to the local Security log of the audited computer. Tasks Complete the following tasks on: MOMDC1 Install ACS Collector and Database Detailed Steps a. b. c. d. e. f. g. On the MOMDC1 server double click on the Shortcut to SetupOM.exe. On the System Center Operations Manager 2007 Setup screen, click Install Audit Collection Server. Click Next on the Audit Collection Services Collector Setup Screen. Accept the License Agreement then click Next. On the Database Installation Options leave the Create a new database option selected and click Next. On the Data Source screen click Next. On the Database screen select the radio button next to Database server running locally. For the Database server instance name type INSTANCE1 and for the Database name type OperationsManagerAC. Click Next. On the Database Authentication screen leave the defaults and click Next. On the Database Creation Options screen select Use SQL Servers default data and log file directories and click Next. On the Event Retention Schedule page, click Next. On the ACS Stored Timestamp Format page, click Next. You will get a SQL Server Login screen prompt. Select MOMDC1\INSTANCE1 as the Server. Click OK. On the Audit Collection Services has been successfully installed screen click Finish. On the System Center Operations Manager 2007 Setup splash screen click Exit.
1.
h. i. j. k. l. n. o. p. q.
m. Click Next on the Summary page.
Page 4 of 9
Installing Operations Manager 2007
Exercise 3 Push an Agent to a Server and Enable the ACS Forwarder
Scenario
In this exercise, you will push an agent to a server and enable ACS forwarding on it. Tasks Complete the following tasks on: MOMDC1 Push Agent on Server and enable ACS Forwarder Detailed Steps a. b. c. d. e. f. g. h. i. j. k. l. n. 1. On the MOMDC1 Server, click Start | All Programs | System Center Operations Manager 2007 and click on Operations Console. Click on the Administration node in the bottom left of the console. Click on the Discovery Wizard link. On the Introduction screen click Next. On the Auto or Advanced click Next. On the Discovery Method screen click Browse for, or type-in computer names then click Browse. Type in MOMAGENT and click Check Names. Click OK. Once you are back to the Discovery Method screen click Next. On the Administrator Account screen click Discover. Once Discovery finishes select the MOMAGENT.PARIS.COM server and click Next. On the Summary screen leave the default settings and click Finish. Once the agent has successfully installed click Close. On the MOMDC1 Server go to Start | All Programs | System Center Operations Manager 2007 and click on Operations Console unless its already open. In the Operations Console, click on Monitoring.
m. This may take a few minutes to complete.
o. p.
In the Monitoring pane, expand Operations Manager, expand Agent, and then click Agent Health State. NOTE: This view has two panes, and the actions in this procedure are performed in the right pane. q. r. s. t. u. v. x. Click on the Actions button at the top to show your actions pane if its not present on the right. Click on the MOMAGENT host name on the right pane. This will display Health Service Tasks in the Action pane. Click on Enable Audit Collection. Click on Collector Server and then click Override. Type in the name of the ACS Collector MOMDC1 then click Override. The task should run and return a Success status back to you. Click Close.
w. On the Run Task Enable Audit Collection screen click Run.
Page 5 of 9
Installing Operations Manager 2007
Exercise 4 Importing Management Packs
Scenario
In this exercise, you will import Management Packs using the Operations Manager Console. Tasks Complete the following tasks on: MOMDC1 Import Management Packs and Reports Detailed Steps a. b. c. d. In the console tree, click the Administration tab. Right-click Device Management and select Import Management Packs. Navigate to Desktop | SelectDCImage | ManagementPacks. Select the following Management Packs to import: e. f. g. Microsoft.Windows.Server.2003.mp Microsoft.Windows.Server.Library.mp
1.
Click Open. Click Import. Click Close.
Page 6 of 9
Installing Operations Manager 2007
Exercise 5 Installing Operations Manager Reporting
Scenario
In this exercise, you will install the Operations Manager Reporting on the computer MOMDC1. Tasks Complete the following tasks on: MOMDC1 Install the Reporting components Detailed Steps a. b. c. d. e. f. g. h. i. j. k. l. On the MOMDC1 server double click on the Shortcut to SetupOM.exe. Once the System Center Operations Manager 2007 Setup splash screen comes up click on Install Operations Manager 2007 Reporting. On the Operation Manager 2007 Reporting Setup screen click Next. On the End-User License Agreement screen, accept the EULA then click Next. On the Product Registration screen click Next. On the Custom Setup screen leave the default settings and click Next. If you get a message about the Prerequisite Check Passed with Warnings click Next. On the Connect to the Root Management Server screen type in MOMDC1 then click Next. On the SQL Server Database Instance screen leave the default SQL server and instance of MOMDC1\INSTANCE1 and click Next. On the Database and Log File Options screen change the Database size to 500 MB and click Next. On the SQL Server Reporting Services Instance screen click Next. On the Data Warehouse Write Account screen enter the following: n. User Account: MOMSDK Password: MOM#2007 Domain: PARIS
1.
m. Click Next. On the Data Reader Account screen enter the following: o. p. q. r. s. t. User Account: MOMSDK Password: MOM#2007 Domain: PARIS
Click Next. On the Operations Data Reports screen click Next. On the Microsoft Update screen click Next. On the Ready to Install the Program click Install. On the Completing the Operations Manager Reporting Components Setup Wizard Screen Click Finish. Click Exit on the Splash screen if its still opened.
Page 7 of 9
Installing Operations Manager 2007
Exercise 6 Importing Audit Collection Reports
Scenario
In this exercise, you will import ACS reports in the Reporting Server. Tasks Complete the following tasks on: MOMDC1 Import ACS Reports Detailed Steps a. b. c. d. e. f. g. h. On the MOMDC1 server create a temporary folder called acs on the c drive On the Desktop Navigate to Desktop | SelectCDImage | ReportModels | acs and copy the contents to c:\acs. Click Start | Run. Type cmd and press Enter. At the command prompt, type cd\ and press Enter. Type cd acs and press Enter. Type UploadAuditReports "MOMDC1\INSTANCE1" "http://localhost/reportserver$Instance1" "c:\acs" and press Enter. When the command completes, open Internet Explorer and enter the following address to view the SQL Reporting Services Home page. http://localhost/Reports$Instance1. Click Audit Reports in the body of the page and then click Show Details in the upper right part of the page. Scroll down and click on the link to the Db Audit. In the Connect Using section click Windows integrated security then click Apply Close out of Internet Explorer.
1.
i. j. k. l.
m. On the MOMDC1 Server, close System Center Operations Manager 2007 and go to Start | All Programs | System Center Operations Manager 2007 and click on Operations Console to re-open n. Click on the Reporting space and you should see your Audit Reports. NOTE: The tasks completed so far are the list of tasks that a user needs to complete in order to install Operations Manager 2007 and have basic monitoring of their environment. We hope this lab has given you a good idea of how to deploy OpsMgr 2007 and configure the advanced feature of ACS Server setup. The following exercise is for those users who would like to get familiar with the Operations Manager 2007 Console.
Page 8 of 9
Installing Operations Manager 2007
Exercise 7 Begin Monitoring (This part of the exercise is optional and is for users who would like to get familiar with the console)
Scenario
Now that you have installed the server infrastructure, deployed agents, and imported Management Packs and Reports you are ready to begin monitoring.
Tasks Complete the following tasks on: MOMDC1 Explore Operations Manager 2007
Detailed Steps a. Explore the navigation panel on the left side of the console. There are five different workspaces: Monitoring this is where an operator is able to view current operational data such as health state, alerts, events, performance charts, and topology diagrams. Authoring Management Pack authors can view the monitors and rules which are currently running, modify them and create new ones. Reports Management Pack authors can view the reports created. Administration Operations Manager administrators use this workspace to manage agents, user roles, security settings, notification recipients and subscriptions, and management packs. My Workspace users can personalize the console by creating views just for themselves, saving favorite views and reports, and persisting favorite searches here.
1.
Note: Certification: Microsoft System Center Operations Manager 2007, Configuring
Page 9 of 9
Você também pode gostar
- 01 SCCM 1511 Quick Installation GuideDocumento21 páginas01 SCCM 1511 Quick Installation GuideAMD INFOAinda não há avaliações
- Configuring Security For Mobile Devices: This Lab Contains The Following Exercises and ActivitiesDocumento10 páginasConfiguring Security For Mobile Devices: This Lab Contains The Following Exercises and ActivitiesMD4733566Ainda não há avaliações
- System Center 2012 ConfigurationDocumento30 páginasSystem Center 2012 ConfigurationJose Miguel Martinez Grullon100% (1)
- End PointDocumento3 páginasEnd PointShibu VargheseAinda não há avaliações
- SCCM InstallationDocumento76 páginasSCCM InstallationrkanfiAinda não há avaliações
- SCCM Installation On Win2008Documento20 páginasSCCM Installation On Win2008Jitendra Sabnis100% (1)
- Procedural Lab Use The Teamcenter Environment Manager To Deploy The Template ProjectDocumento2 páginasProcedural Lab Use The Teamcenter Environment Manager To Deploy The Template ProjectRahul ShelkeAinda não há avaliações
- IBM Maximo Asset Management Installation GuideDocumento76 páginasIBM Maximo Asset Management Installation Guideerick_coAinda não há avaliações
- Step by Step Guide To Download and Install Backup Exec 2012Documento20 páginasStep by Step Guide To Download and Install Backup Exec 2012RAJIV MURALAinda não há avaliações
- Installation Procedure For Smart Plant 3DDocumento67 páginasInstallation Procedure For Smart Plant 3DHORACIO DAVID VALIDOAinda não há avaliações
- Server Manager Step-by-Step Guide - Scenarios PDFDocumento10 páginasServer Manager Step-by-Step Guide - Scenarios PDFVelarasee ThanabalanAinda não há avaliações
- Lab Setup Guide 98 367Documento9 páginasLab Setup Guide 98 367Morfeo MunitaAinda não há avaliações
- Software Installation - How ToDocumento4 páginasSoftware Installation - How ToGenio FalconAinda não há avaliações
- Microsoft Lab 2-2Documento11 páginasMicrosoft Lab 2-2bbx23100% (3)
- SAPBusinessOne-Citrix Installation GuideDocumento16 páginasSAPBusinessOne-Citrix Installation GuideKonstantinos ChatziamallosAinda não há avaliações
- BizTalk 2010 Installation and Configuration GuideDocumento139 páginasBizTalk 2010 Installation and Configuration GuideGyan Chand KabraAinda não há avaliações
- Project Server 2010 Installation Guide: Microsoft CorporationDocumento19 páginasProject Server 2010 Installation Guide: Microsoft CorporationpkkrishnaAinda não há avaliações
- Installing Windows Server Update Services On Windows Server 2012 R2 EssentialsDocumento22 páginasInstalling Windows Server Update Services On Windows Server 2012 R2 EssentialstomontechAinda não há avaliações
- Installing Governance Minder InstructionsDocumento48 páginasInstalling Governance Minder Instructionsyasas.biz100% (1)
- Deploying A Captured ImageDocumento12 páginasDeploying A Captured Imagecrackhead19950% (1)
- 11 SQL Config SP3DDocumento39 páginas11 SQL Config SP3DgoodmorningfredAinda não há avaliações
- Alejandro PC - Assignment 3Documento15 páginasAlejandro PC - Assignment 3Alejandro Prescott-CornejoAinda não há avaliações
- Aloha Guest Manager Install - Updated - Oct2008Documento23 páginasAloha Guest Manager Install - Updated - Oct2008Cut WildAinda não há avaliações
- Assessment - OMS Gateway and Data Collection Machine Setup: PrerequisitesDocumento16 páginasAssessment - OMS Gateway and Data Collection Machine Setup: PrerequisitesHector DarioAinda não há avaliações
- SEPM Migration OverviewDocumento7 páginasSEPM Migration OverviewAravind SamiAinda não há avaliações
- C8 Install Instructions - With SQL ServerDocumento17 páginasC8 Install Instructions - With SQL ServerchapparapuAinda não há avaliações
- Migrate Small Business Server 2003 To Exchange 2010 and Windows 2008 R2 - Exchange 2010 Migration, SBS2003, Small Business Server 2003, Migration To Exchange 2010Documento55 páginasMigrate Small Business Server 2003 To Exchange 2010 and Windows 2008 R2 - Exchange 2010 Migration, SBS2003, Small Business Server 2003, Migration To Exchange 2010Michael MeiAinda não há avaliações
- Install SM3DDocumento33 páginasInstall SM3DTiến Lượng NguyễnAinda não há avaliações
- BMC Remedy ITSM Process Designer 9.1 Installation - ShailyGulatiDocumento28 páginasBMC Remedy ITSM Process Designer 9.1 Installation - ShailyGulatiShaily GulatiAinda não há avaliações
- Commvault Release 8 0 0 BookDocumento24 páginasCommvault Release 8 0 0 BookMarco Figueirêdo Jr.Ainda não há avaliações
- Microsoft System Center Configuration ManagerDocumento23 páginasMicrosoft System Center Configuration ManagergokuAinda não há avaliações
- 7.1.0000 Post Fixes Installation InstructionsDocumento14 páginas7.1.0000 Post Fixes Installation InstructionsWesly Osornio Centerwall100% (1)
- MOAC 70-646 Lab 04: Deploying Applications: Exercise 1: Installing The Terminal Services RoleDocumento29 páginasMOAC 70-646 Lab 04: Deploying Applications: Exercise 1: Installing The Terminal Services RoleKyle RogersAinda não há avaliações
- Win Server 2008 Manual Installation PDFDocumento20 páginasWin Server 2008 Manual Installation PDFFery AlapolaAinda não há avaliações
- Install/Configure Windows Deployment ServicesDocumento11 páginasInstall/Configure Windows Deployment ServicesMazaher MohamedaliAinda não há avaliações
- Setting Up The VMWare ImageDocumento26 páginasSetting Up The VMWare ImageNikolaAinda não há avaliações
- General InformationDocumento23 páginasGeneral InformationnzvhrmxtvqAinda não há avaliações
- Exam: Microsoft 70-400: Help You Pass Any IT ExamsDocumento11 páginasExam: Microsoft 70-400: Help You Pass Any IT ExamsAmar SinghAinda não há avaliações
- Lab Answer Key: Implementing RDS in Windows ServerDocumento12 páginasLab Answer Key: Implementing RDS in Windows ServerTrần Trọng NhânAinda não há avaliações
- Module 09 RDS in Windows ServicesDocumento12 páginasModule 09 RDS in Windows ServicesTrần Trọng NhânAinda não há avaliações
- Implementing Microsoft Azure Infrastructure Solutions: Getting StartedDocumento8 páginasImplementing Microsoft Azure Infrastructure Solutions: Getting Startedsunil kambleAinda não há avaliações
- HFM Installation DacumentDocumento50 páginasHFM Installation DacumentR SreenuAinda não há avaliações
- Step by Step Microsoft Dynamics CRM ServerDocumento16 páginasStep by Step Microsoft Dynamics CRM ServerJose A Aparicio FernandezAinda não há avaliações
- Windows 7 Capture Image Using SCCM OSDDocumento12 páginasWindows 7 Capture Image Using SCCM OSDDeepak Gupta (DG)100% (1)
- Configure Disjoint NamespaceDocumento50 páginasConfigure Disjoint NamespaceJyoti PatelAinda não há avaliações
- c07-678978-00 Cisco Prime Lan MGT Sol 4 GuideDocumento15 páginasc07-678978-00 Cisco Prime Lan MGT Sol 4 Guideeliza_estherAinda não há avaliações
- Gateway InstallationDocumento5 páginasGateway InstallationrajeshAinda não há avaliações
- BPM 12C InstallationDocumento31 páginasBPM 12C InstallationGopi ManogaranAinda não há avaliações
- Dell Client Integration Pack For Microsoft System Center 2012 Configuration Manager Version 3.0 Installation GuideDocumento8 páginasDell Client Integration Pack For Microsoft System Center 2012 Configuration Manager Version 3.0 Installation GuideMordor ChaliceAinda não há avaliações
- CA Identity Suite 14.x: Implementation - Install The Components 200Documento44 páginasCA Identity Suite 14.x: Implementation - Install The Components 200Steven AvilaAinda não há avaliações
- FL BL QG 0420 Base Light For MacDocumento28 páginasFL BL QG 0420 Base Light For MacregardwwwAinda não há avaliações
- SAP 2007 MANUAL v2 PDFDocumento42 páginasSAP 2007 MANUAL v2 PDFMelissa Grace DizonAinda não há avaliações
- ESI Welding Simulator Installation GuideDocumento5 páginasESI Welding Simulator Installation GuideGhulam AhmadAinda não há avaliações
- 20411B Module 01 Lab 1: Using Windows Deployment Services To Deploy Windows Server 2012: FullDocumento8 páginas20411B Module 01 Lab 1: Using Windows Deployment Services To Deploy Windows Server 2012: FullMarcosAinda não há avaliações
- SC Series - SC3000 Deployment-Perform Post-Setup TasksDocumento13 páginasSC Series - SC3000 Deployment-Perform Post-Setup TasksRaul PeñalozaAinda não há avaliações
- Lab 9 Server 2016Documento9 páginasLab 9 Server 2016lucasAinda não há avaliações
- User ManualDocumento60 páginasUser ManualFaisal IqbalAinda não há avaliações
- Lab Guide Cucmbe V7: Cisco Unified Communications Manager Business Edition Page 1 of 104Documento104 páginasLab Guide Cucmbe V7: Cisco Unified Communications Manager Business Edition Page 1 of 104nenad07Ainda não há avaliações
- PMCU Install Notes PDFDocumento6 páginasPMCU Install Notes PDFJuan Jose RodriguezAinda não há avaliações
- The Effects On Customer Satisfaction Emerald 1Documento27 páginasThe Effects On Customer Satisfaction Emerald 1ari gunawanAinda não há avaliações
- Cis 252 Lab1Documento4 páginasCis 252 Lab1Jack RyanAinda não há avaliações
- Drill CollarsDocumento3 páginasDrill CollarsRambabu ChAinda não há avaliações
- Carrigan ResumeDocumento2 páginasCarrigan ResumeeacarriAinda não há avaliações
- Designing Data Analysis ProcedureDocumento15 páginasDesigning Data Analysis ProcedureShadowStorm X3GAinda não há avaliações
- PBL Marketing Rahul YadavDocumento8 páginasPBL Marketing Rahul YadavVIVEKANAND MISHRAAinda não há avaliações
- Master Saarinen Tapio 2019Documento67 páginasMaster Saarinen Tapio 2019suresh sangamAinda não há avaliações
- Vizag Araku 2n3d Package Tour 178Documento2 páginasVizag Araku 2n3d Package Tour 178Vizag TourismAinda não há avaliações
- The Bangladesh Liberation War, The Sheikh Mujib Regime, and Contemporary ControversiesDocumento214 páginasThe Bangladesh Liberation War, The Sheikh Mujib Regime, and Contemporary Controversieshadiuzzaman sajeebAinda não há avaliações
- Ward Clerk - GenericgfgfDocumento3 páginasWard Clerk - GenericgfgfNeil OsborneAinda não há avaliações
- C Tea 14a5ddd62f004cbf 2211-2053fk Reqfqfyhye9oiDocumento59 páginasC Tea 14a5ddd62f004cbf 2211-2053fk Reqfqfyhye9oiconsamseoAinda não há avaliações
- SQL 2Documento7 páginasSQL 2Mahendra UgaleAinda não há avaliações
- Huawei CX311 Switch Module V100R001C00 White Paper 09Documento41 páginasHuawei CX311 Switch Module V100R001C00 White Paper 09zain_zedanAinda não há avaliações
- Types of EntreprenursDocumento2 páginasTypes of EntreprenursValar Morghulis100% (2)
- Patrol Central Infrastructure Best Practices GuideDocumento104 páginasPatrol Central Infrastructure Best Practices GuideVINAYAinda não há avaliações
- A. Introduction: Module Gil BasicsDocumento12 páginasA. Introduction: Module Gil BasicsMayuresh JoshiAinda não há avaliações
- Syllabus Income TaxationDocumento10 páginasSyllabus Income TaxationValery Joy CerenadoAinda não há avaliações
- Calibers InfotechDocumento6 páginasCalibers InfotechshitalAinda não há avaliações
- Tri-City Times: Doctors Are in The SchoolhouseDocumento26 páginasTri-City Times: Doctors Are in The SchoolhouseWoodsAinda não há avaliações
- Fuel System 3 PDFDocumento6 páginasFuel System 3 PDFFalgon IslamAinda não há avaliações
- 264 752 Bohlender Graebener Neo8s Spec SheetDocumento3 páginas264 752 Bohlender Graebener Neo8s Spec SheetCarlAinda não há avaliações
- Paul M.C. (Ed.) - Fiber Laser PDFDocumento415 páginasPaul M.C. (Ed.) - Fiber Laser PDFXuan Phuong Huynh100% (1)
- Azeez Gupta BainCover LetterDocumento1 páginaAzeez Gupta BainCover LetterShubhamGuptaAinda não há avaliações
- Bernhard FrankenDocumento20 páginasBernhard FrankenManimegalai Prasanna0% (1)
- 13ABC05Documento0 página13ABC05Ankur SrivastavAinda não há avaliações
- Filipino: Markahan 3 - Modyul 2: Elehiya NG Bhutan (Elemento NG Elehiya)Documento15 páginasFilipino: Markahan 3 - Modyul 2: Elehiya NG Bhutan (Elemento NG Elehiya)JomajFalcatanDelaCruz100% (1)
- Public Private Partnership in Public Administration Discipline A Literature ReviewDocumento25 páginasPublic Private Partnership in Public Administration Discipline A Literature ReviewJuan GalarzaAinda não há avaliações
- CH03-The Relational ModelDocumento54 páginasCH03-The Relational Modelمحمود سمورAinda não há avaliações
- 203 - The Poky Little Puppy - See, Hear, ReadDocumento28 páginas203 - The Poky Little Puppy - See, Hear, ReadAndrew Rukin100% (2)
- An130b6fph (2006)Documento96 páginasAn130b6fph (2006)Kira FulgencioAinda não há avaliações