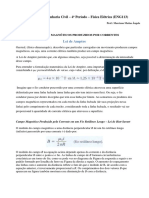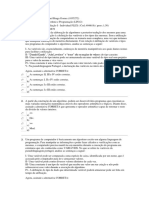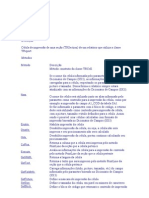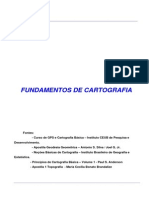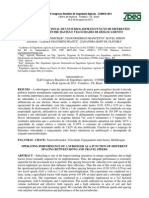Escolar Documentos
Profissional Documentos
Cultura Documentos
Curso de Exel
Enviado por
paulofernandofmTítulo original
Direitos autorais
Formatos disponíveis
Compartilhar este documento
Compartilhar ou incorporar documento
Você considera este documento útil?
Este conteúdo é inapropriado?
Denunciar este documentoDireitos autorais:
Formatos disponíveis
Curso de Exel
Enviado por
paulofernandofmDireitos autorais:
Formatos disponíveis
Introduo: Nesse e no prximo mdulo veremos assuntos relacionados a automao de tarefas no Excel.
Existem situaes onde no conseguimos resolver o problema proposto, simplesmente utilizando os comandos e frmulas do Excel. Nessas situaes temos que fazer o uso de recursos como Macros e Programao. A linguagem de programao do Excel o VBA Visual Basic for Applications. O VBA a linguagem de programao para todos os aplicativos do Microsoft Office: Word, Excel, Access e Power Point. Nas lies desse mdulo aprenderemos sobre Macros. Veremos o que uma Macro, para que serve, quando devemos usar Macros, como criar e alterar Macros. Em seguida aprenderemos os fundamentos bsicos da linguagem VBA. Nas lies desse mdulo veremos os conceitos tericos da linguagem VBA. Nas lies do prximo mdulo, veremos exemplos de aplicao do VBA para a soluo de problemas prticos, os quais no poderiam ser solucionados sem o uso de programao. O que so Macros?? Nesse tpico apresentaremos uma viso geral sobre Macros. Nas prximas lies iremos detalhar os vrios aspectos relacionados Macros. Caso voc execute uma tarefa vrias vezes no Microsoft Excel, possvel automatiz-la com uma macro. Uma macro uma seqncia de comandos e funes armazenados em um mdulo do Visual Basic for Applications - VBA e pode ser executada sempre que voc precisar executar a tarefa. Quando voc grava uma macro, o Excel armazena informaes sobre cada etapa realizada medida que voc executa uma seqncia de comandos. Em seguida, voc executa a macro para repetir, ou "reproduzir", os comandos. Por exemplo, vamos supor que, seguidamente, voc precisa formatar uma clula com Negrito, cor de fonte Vermelha, Itlico, Fonte Verdana de Tamanho 13 com quebra automtica de linha. Ao invs de ter que executar todos os comandos de formatao em cada clula, voc pode criar uma Macro que aplica todos os comandos de formatao. Aps criada a Macro, cada vez que voc tiver que aplicar o conjunto de comandos de formatao, basta executar a Macro, o que normalmente feito atravs da associao de uma combinao de teclas com a Macro, como por exemplo Ctrl+L. No nosso exemplo, cada vez que voc quisesse formatar uma clula com os formatos descritos, bastaria clicar na clula e pressionar Ctrl+L. Bem mais fcil do que aplicar cada comando individualmente. Voc pode Gravar uma macro para realizar uma tarefa em uma etapa: Antes de gravar uma macro, planeje as etapas e os comandos que voc deseja que a macro execute. Se cometer um erro durante a gravao da macro, as correes feitas tambm so gravadas. Ao gravar macros, o VBA armazena cada uma em um novo mdulo anexado a uma pasta de trabalho. Por exemplo, se voc insere com freqncia seqncias de caracteres de texto extensas nas clulas, voc pode gravar uma macro para formatar essas clulas de maneira que o texto retorne automaticamente. Selecione a clula em que deseja inserir o retorno automtico de texto
e inicie a gravao. Clique em Clulas no menu Formatar, clique na guia Alinhamento, marque a caixa de seleo Retorno automtico de texto, clique em OK e, em seguida, clique em Parar gravao . Como gravar uma macro. Nos veremos exemplos detalhados de macros nas prximas lies. Como Tornar uma macro fcil de ser executada: Voc pode executar uma macro escolhendo-a de uma lista na caixa de dilogo Macro. Para que uma macro seja executada sempre que voc clicar em um boto especfico ou pressionar determinada combinao de teclas, voc pode atribuir a macro a um boto da barra de ferramentas, um atalho no teclado ou um objeto grfico em uma planilha. Veremos como fazer essas atribuies nas prximas lies. Como Exibir e alterar macros: Depois de gravar uma macro, voc poder exibir o cdigo da macro com o Editor do VBA para corrigir erros ou alterar a funo da macro. O Editor do VBA um programa criado para facilitar a escrita e a edio de cdigo de macro para principiantes e fornece bastante Ajuda on-line. Voc no precisa aprender a programar ou a usar a linguagem do Visual Basic para fazer alteraes simples nas suas macros. Nas prximas lies veremos como exibir e editar macros. Na Figura a seguir temos um exemplo de cdigo associado com uma Macro. Esse um exemplo de cdigo VBA:
Como Gerenciar suas macros Com o Editor do VBA: Voc pode editar macros, copiar macros de um mdulo para outro, copiar macros entre pastas de trabalho diferentes, renomear os mdulos que armazenam as macros ou renomear as macros. Por exemplo, se voc quisesse que a macro de retorno automtico de texto, do exemplo anterior, tambm deixasse o texto em negrito, voc poderia gravar outra macro para aplicar negrito a uma clula e copiar as instrues dessa macro para a macro de retorno automtico de texto. Segurana da macro: O Microsoft Excel 2000 fornece proteo contra vrus que podem ser transmitidos atravs das macros. Se voc compartilha macros com outros usurios, voc pode certific-las com uma assinatura digital de forma que os outros usurios possam
verificar que as macros so de origem confivel. Sempre que voc abrir uma pasta de trabalho que contenha macros, poder verificar a origem das macros antes de ativ-las. Aprenda sobre como evitar vrus de macro. Programao no Excel A linguagem VBA: As Macros so uma excelente soluo quando queremos automatizar uma tarefa que realizada atravs de uma srie de cliques de mouse ou digitaes no teclado. Porm existem situaes mais complexas, que envolvem clculos ou uma lgica mais apurada, onde no possvel encontrar a soluo do problema, simplesmente usando os comandos ou frmulas prontas do Excel. Nessas situaes temos que fazer uso de programao. Um programa (ou mdulo como chamado no Excel) uma seqncia de comandos VBA, onde cada comando executa um passo especfico, necessrio resoluo do problema. Nota: Para um melhor aproveitamento e entendimento do VBA importante que o amigo leitor j tenha uma noo bsica de Lgica de Programao. Voc encontra um excelente curso de Lgica de Programao no seguinte endereo: www.webaula.com.br. O curso gratuito, apenas necessrio fazer um cadastro no site, cadastro esse que tambm gratuito. Por exemplo, vamos supor que voc precisasse fazer a verificao do CPF que digitado em uma clula. O clculo do DV do CPF, o qual de domnio pblico, envolve uma srie de operaes aritmticas. Para implementar uma funo que faz a verificao do DV do CPF, voc ter que fazer uso de programao. Por isso que, conforme descrito anteriormente, nas lies desse mdulo veremos os comandos bsicos da linguagem VBA, para aplica-los em alguns exemplos prticos nas lies dos prximo mdulo. Nota: Os conceitos vistos nesse e no prximo mdulo, de maneira alguma, esgotam o assunto programao VBA no Excel. O assunto bastante extenso. No decorrer de 2003, teremos um curso especfico, somente sobre programao VBA e criao de aplicativos com o Excel.
Lio 02: O que so Macros?
Conforme descrito anteriormente, uma macro uma seqncia de comandos (cliques de mouse ou toques de teclado) que so gravados em um Mdulo VBA e podem ser executados, sempre que necessrio. A grande vantagem de gravarmos uma seqncia de comandos que poderemos utiliza-la sempre que necessrio. Para isso basta executar a macro na qual foi gravada a seqncia de comandos. As Macros so uma excelente opo para automatizar tarefas repetitivas. Com o uso de Macros temos um ganho de produtividade considervel, ao evitar que tenhamos que executar manualmente, os diversos passos de uma tarefa, passos estes que podem ser automatizados atravs do uso de uma macro. Existem duas maneiras distintas para a criao de uma macro:
Podemos usar o gravador de Macros: Nesse caso o Excel grava cada uma das aes que faro parte da Macro e transforma essas aes nos comandos VBA equivalentes. Quando a macro for executada, os comandos VBA que sero efetivamente executados. Cada comando VBA corresponde a uma ao efetiva da macro. Criar a Macro usando VBA: A partir do momento em que voc domina a linguagem VBA, poder criar a macro digitando os comandos VBA necessrios. Isso feito usando o Editor de VBA, conforme veremos nas prximas lies.
Melhor do que definies a prtica!! Melhor do que uma srie de definies ver uma Macro em ao. Vamos a um exemplo simples, onde criaremos uma Macro. Em seguida vamos executa-la . Na prxima lio analisaremos o cdigo VBA criado pelo gravador de macros. Exemplo 1: Criar uma macro usando o Gravador de Macros. A macro dever formatar a clula atual com Negrito, cor de fonte Vermelha, com fundo cinza. Gravar a macro com o nome de FormataVermCinza. 1. 2. 3. 4. 5. 6. 7. Abra o Excel. Abra a Planilha C:\ExcelAvancado\Mdulo 5 Exerccio 01.xls. Clique na clula A4. Agora vamos iniciar a gravao da Macro. Selecione o comando Ferramentas -> Macro -> Gravar nova macro. Ser exibida a janela Gravar Macro. No campo Nome da macro digite: FormataVermCinza.
8. No campo Tecla de atalho digite L. Observe que o Excel troca para Ctrl+Shift+L. Isso acontece porque a combinao Ctrl+L j deve estar associada com algum comando do Excel. Com isso estamos associando a combinao Ctrl+Shift+L com a macro FormataVermCinza, ou seja, cada vez que quisermos executar essa macro basta pressionar Ctrl+Shift+L. 9. O campo descrio simplesmente uma descrio da funcionalidade da macro. Digite o texto indicado na Figura 5.2:
Figura 5.2 Definio do nome e da tecla de atalho da Macro. 10. Clique em OK. A gravao da Macro ser iniciada. Todos os comandos que voc executar, durante a gravao da Macro, faro parte da Macro.
11. Uma nova barra ( ) exibida na planilha do Excel. Essa barra utilizada para parar a gravao da Macro. Agora devemos escolher os comandos que faro parte da macro. Aps ter executado os comandos que faro parte da macro, basta clicar no boto ( encerrar a gravao da Macro. 12. 13. 14. 15. Clique no boto ( ) para aplicar Negrito. ) selecione Vermelho. ) selecione Cinza. ) para
Na lista de Cores da fonte ( Na lista de Cores de fundo ( Clique no boto (
) para encerrar a gravao da Macro.
16. Agora a macro FormataVermCinza foi criada e podemos utiliza-la sempre que necessrio. Para executar a macro FormataVermCinza faa o seguinte: 1. 2. Clique na Clula B7. Pressione Ctrl+Shift+L.
3. A macro FormataVermCinza executada e as formataes definidas pela macro (Negrito, fonte Vermelha e fundo Cinza) so automaticamente aplicadas na Clula B7. Veja que com um simples comando de teclado, executo uma srie de comandos (nesse exemplo: trs comandos de formatao). Esse exemplo nos d uma pequena idia do poder e facilidade do uso das macros.
4. Tambm possvel executar a macro usando o comando Ferramentas -> Macro -> Macros. 5. 6. Clique na clula B5. Selecione o comando Ferramentas -> Macro -> Macros.
7. Ser exibida a janela Macro, onde so listadas todas as macros existentes na pasta de trabalho atual (no arquivo carregado no Excel), conforme indicado na Figura 5.3:
Figura 5.3 A janela Macro. 8. 9. Clique na Macro FormataVermCinza para seleciona-la. Clique no boto Executar.
10. A Macro ser executada e as respectivas formataes sero aplicadas clula B5. 11. A sua planilha deve estar conforme indicado na Figura 5.4:
Figura 5.4 Formataes aplicadas com a macro FormataVermCinza.
12. Mantenha a planilha aberta, pois iremos utiliza-la na prxima lio.
Lio 02:
Importao de dados Parte 1
Existem situaes onde os dados que voc precisa analisar no esto no formato de uma planilha do Excel. Por exemplo, estes dados podem estar em um arquivo do tipo texto, no formato de texto delimitado ou separado por vrgula, ou podem estar em uma tabela do Microsoft Access. Nestas situaes voc deseja importar estes dados para dentro de uma planilha do Excel, para poder utilizar as funcionalidades de anlise de dados do Excel. Este justamente o assunto desta e das prximas duas lies: Importao de Dados no Excel. Nesta lio vamos tratar sobre a importao de dados a partir de arquivos do tipo texto. Existem dois formatos padro quando se trata de arquivos do tipo texto. Antes de aprendermos a fazer a importao para o Excel, vamos apresentar os dois formatos de texto mais comumente utilizados. Arquivos de texto no formato tamanho fixo: Na Figura 1.3 temos um exemplo de arquivo de texto, onde os dados esto no formato tamanho fixo.
Figura 1.3 O Formato Tamanho Fixo.
Neste formato cada campo comea em uma determinada coluna e termina em uma posio fixa. Por exemplo o Nmero do Pedido comea na posio 1 e termina na posio 5, o campo Cdigo do Cliente comea na posio 12 e termina na posio 17. Observe que existe espao em branco entre as posies 6 e 11. O mais comum que no exista este espao em branco entre os campos. Cada linha do arquivo forma um registro completo. Arquivos de texto no formato com separador de campos: Na Figura 1.4 temos um exemplo de arquivo de texto, onde os dados esto no formato com separador de campos.
Figura 1.4 O Formato com separador de campos. Neste formato cada linha contm um registro completo, porm os campos so separados por um determinado separador, que no exemplo da Figura 1.4 o ponto-e-vrgula (;). Cada linha contm um registro completo. Podemos ter diferentes separadores, sendo que um dos mais comuns a vrgula. Arquivos cujo separador a vrgula podem ter uma extenso .csv - Comma Separated Value (Valores separados por vrgula). Arquivos .csv podem ser abertos diretamente pelo Excel (basta dar um clique duplo no arquivo que este ser aberto diretamente no Excel. O formato com separador de campos mais facilmente reconhecido pelo Excel e menos propenso a gerar erros durante a importao. Sempre que possvel, procure obter os dados neste formato, ao invs do formato de tamanho fixo.
Importando dados de um arquivo de texto O comando Dados -> Obter dados externos...: Vamos aprender a fazer a importao de dados para o Excel, a partir de um arquivo do tipo Texto. Aprenderemos a fazer a importao atravs de um exemplo prtico. Vamos criar uma nova planilha, salvla na pasta C:\ExcelAvanado e importar dados para dentro desta planilha. Exerccio 01: Criar uma nova planilha, salv-la na pasta C:\ExcelAvanado com o nome de Exemplo 01.xls. Importar para esta planilha, os dados do arquivo PedidosDelimitado.txt. Para fazer o exerccio proposto siga os seguintes passos: 1. 2. 3. Abra o Excel. Ser criada uma nova planilha com o nome de Pasta 1. Selecione o comando Arquivo -> Salvar como...
4. Navegue at a pasta ExcelAvanado e para nome do arquivo digite Exemplo 01.xls, conforme indicado na Figura 1.5.
Figura 1.5 Criando a planilha Exemplo 01.xls. 5. Clique no boto Salvar. OK, a planilha Exemplo 01.xls foi criada. Agora vamos importar o contedo do arquivo PedidosDelimitado.txt. Nota: Em caso de dvidas sobre a criao e salvamento de planilhas no Excel, consulte o Curso Bsico de Excel em 120 Lies, no site:
www.juliobattisti.com.br 6. Selecione o comando Dados -> Obter dados externos -> Importar arquivo de texto... 7. Ser aberta a janela Importar arquivo de texto, na qual voc deve informar o arquivo onde esto os dados a serem importados. Navegue at a pasta C:\ExcelAvanado e marque o arquivo PedidosDelimitado.txt, conforme indicado na Figura 1.6.
Figura 1.6 Selecionando o arquivo a ser importado. 8. Clique no boto Importar.
9. Ser aberto o Assistente de importao de texto. Este assistente ir conduzi-lo durante o processo de importao dos dados do arquivo PedidosDelimitado.txt. 10. Na primeira etapa do assistente voc deve informar o formato dos dados. No nosso exemplo, certifique-se de que a opo Delimitado esteja selecionada, conforme indicado na Figura 1.7. Nesta etapa voc tambm pode definir em qual linha iniciar a importao, por padro a importao inicia a partir da primeira linha.
Figura 1.7 Informando o formato do arquivo de texto. 11. Clique no boto Avanar.
12. Na segunda etapa do assistente voc deve informar qual o caractere utilizado como separador de campo. No nosso exemplo, est sendo utilizado o ponto-e-vrgula. Marque a opo ponto-e-vrgula, conforme indicado na Figura 1.8. Aps marcar o ponto-e-vrgula observe que o Excel adiciona linhas divisrias entre os campos.
Figura 1.8 Definindo o caractere delimitador. 13. Clique no boto Avanar.
14. Ser exibida a ltima etapa do assistente de importao. Nesta etapa voc pode definir o tipo de dado para cada campo que est sendo importado. Voc tambm tem a opo de no importar determinados campos. Para definir o tipo de dados de um determinado campo, clique no cabealho do campo para selecionar toda a coluna. Em seguida clique no tipo desejado (Geral, Texto ou Data). Se no quiser importar uma determinada coluna, basta marc-la e depois clicar em No importar coluna (ignorar). O boto Avanado permite que voc defina qual o smbolo de separador decimal, que por padro a vrgula e o smbolo de milhar, que por padro o ponto. Estas opes so teis quando voc estiver importando dados que esto no formato fora do padro, como por exemplo, o padro americano que usa o ponto como separador decimal e a vrgula como separador de milhar. 15. Na Figura 1.9 vemos a ltima tela do assistente.
16. Clique no boto Concluir. Surge uma tela perguntando se voc deseja importar os dados para a planilha atual ou para uma nova planilha. Certifique-se de que a opo Planilha existente esteja marcada e d um clique em OK. Pronto, os dados sero importados para o Excel, conforme indicado na Figura 1.10.
Figura 1.9 Etapa final do Assistente de importao de texto.
Figura 1.10 Dados importados com sucesso. Nota: importante salientar que nenhum vnculo mantido entre os dados que foram importados e o arquivo original. Se os dados forem modificados, o arquivo original no ser modificado e vice-versa.
Lio 03: Importando dados Parte 2
A partir do Excel tambm possvel acessar dados que esto em outros formatos de arquivos que no no formato de arquivo de texto. Nos veremos nos Mdulos 3 e 4 que possvel acessar dados diretamente de um banco de dados do Microsoft Access, do SQL Server ou, at mesmo, dados que esto residentes em um computador de grande porte Mainframe. Neste lio aprenderemos a acessar dados que esto em arquivos do tipo .dbf. Arquivos .dbf so arquivos no formato do Dbase III, Dbase IV ou Dbase V. O Dbase foi um dos gerenciadores de banco de dados mais utilizado na poca do MS-DOS. O Clipper, uma das linguagens mais utilizadas para a criao de aplicaes de banco de dados, na poca do MS-DOS, tambm trabalhava com arquivo no formato .dbf. Por isso bastante provvel que, em algum momento, voc venha a se deparar com dados no formato .dbf. Conforme veremos nesta lio, extremamente simples acessar dados de arquivos .dbf a partir do Excel. Vamos, novamente, utilizar um exemplo prtico. Abriremos o Excel e em seguida vamos abrir o arquivo Pedidos.dbf, que est disponvel na pasta C:\ExcelAvanado. Em seguida utilizaremos o comando Arquivo -> Salvar como, para salvar os dados em um arquivo chamado Exemplo 02.xls. Ento, mos obra. Exerccio 02: Abrir o arquivo C:\ExcelAvanado\Pedidos.dbf e salvar os dados na planilha C:\ExcelAvanado\Exemplo 02.xls: 1. Abra o Excel.
2. 3. 4.
Selecione o comando Arquivo -> Abrir. Navegue at a pasta C:\ExcelAvanado. Na lista Arquivos do tipo, selecione Arquivos do dBase (*.pdf).
5. Selecione o arquivo Pedidos.pdf. A sua janela dever estar conforme indicado na Figura 1.11.
Figura 1.11 Acessando arquivos no formato .dbf. 6. Clique no boto Abrir e pronto, os dados do arquivo Pedidos.dbf sero carregados no Excel, conforme indicado na Figura 1.12.
Figura 1.12 Dados do arquivo Pedidos.dbf.
Nota: importante observar que, neste caso, no foi feita uma importao de dados. Como o Excel reconhece o formato .dbf, acessamos os dados diretamente a partir do arquivo Pedidos.dbf. Na prtica, isto significa que, se fizermos alteraes nestes dados vamos alterar o prprio arquivo Pedidos.dbf. O Excel funciona apenas como uma ponte e uma interface para termos acesso aos dados do arquivo .dbf. 7. Agora vamos salvar estes dados no formato de um arquivo .xls. Fazendo isso teremos duas cpias separadas dos dados. Uma que permanece no arquivo original, Pedidos.dbf. Outra na nova planilha que ser criada Exemplo 02.xls. As duas cpias no mantm nenhuma espcie de vnculo. Se fizermos alteraes na planilha Exemplo 02.xls, estas alteraes no sero feitas no arquivo Pedidos.dbf e vice-versa. 8. 9. Selecione o comando Arquivo -> Salvar como... Navegue at a pasta C:\ExcelAvanado.
10. Na lista Salvar como tipo:, selecione Pasta de trabalho do Microsoft Excel 97-2000... 11. No campo Nome do arquivo digite Exemplo 02.xls e clique em Salvar. 12. Feche o Microsoft Excel.
Importao 04: Importao de dados Parte 3
Em determinadas situaes pode ser necessrio acessar, a partir do Excel, dados de uma ou mais tabelas que esto em um banco de dados do Microsoft Access. Estando no Excel, no temos como importar os dados diretamente de tabelas do Microsoft Access. Faremos o contrrio, entraremos no banco de dados do Microsoft Access, onde esto os dados a serem acessados e exportaremos a respectiva tabela no formato de uma planilha do Excel. Depois s abrir a planilha diretamente no Excel. importante salientar que, usando este procedimento, nenhum vnculo ser mantido entre os dados que esto no Microsoft Access e a planilha com os dados exportados. Em outras palavras, ao alterarmos os dados originais, os dados da planilha no sero alterados e vice-versa, ou seja, so duas cpias completamente independentes dos dados. Nota: Para um curso de Access Bsico, acesse o curso gratuito de Access, no seguinte endereo: http://www.juliobattisti.com.br/accbasico/accessbasico.asp. Neste curso voc aprende como abrir um banco de dados do Access, como criar Tabelas, Relacionamentos, Consultas, Formulrios, Relatrios e Macros.
Obs: Para o exemplo desta lio, trabalharemos com o arquivo Mod1Lic4.mdb. Conforme veremos nesta lio, bem simples exportar dados de uma tabela do Microsoft Access para uma planilha do Excel. Quando os dados so exportados, uma nova planilha ser criada. Se um planilha, com o mesmo nome da que est sendo criada, j existir, o Access perguntar se desejamos excluir a planilha existente e criar uma nova. No possvel manter a planilha existente e apenas acrescentar os dados que esto sendo exportados. Vamos, novamente, utilizar um exemplo prtico. Abriremos o banco de dados Mod1Lic4.mdb, que est na pasta C:\ExcelAvanado. Em seguida exportaremos os dados da tabela Pedidos para a planilha Exemplo 03.xls, na pasta C:\ExcelAvanado. Ento, mos obra. Exerccio 03: Vamos abrir o arquivo Mod1Lic4.mdb no Microsoft Access e exportar a tabela Pedidos para o arquivo C:\ExcelAvanado\Exemplo 03.xls 1. 2. 3. 4. 5. Abra o Microsoft Access. Abra o arquivo C:\ExcelAvanado\ Mod1Lic4.mdb. Clique na guia Tabelas. D um clique simples na tabela Pedidos para marc-la. Selecione o comando Arquivo -> Exportar.
6. Ser aberta a janela Exportar Tabela Pedidos em..., indicada na Figura 1.13:
Figura 1.13 A janela Exportar Tabela Pedidos em... 7. 8. 9. Navegue at a pasta C:\ExcelAvanado.
No campo Nome do arquivo digite Exemplo 03.xls.
Na lista Salvar como tipo selecione Microsoft Excel 97-2000 (*,xls). Sua janela deve estar conforme indicado na Figura 1.14.
10.
Figura 1.14 Configurando o tipo e o nome do arquivo a ser gerado. 11. 12. Clique em Salvar.
Os dados da tabela Pedidos sero salvos no arquivo Exemplo 03.xls. 13. Voc estar de volta ao Microsoft Access. 14. Feche o Microsoft Access.
Agora vamos abrir o arquivo Exemplo 03.xls e conferir se os dados foram realmente exportados com sucesso. 1. 2. 3. Abra o Excel.
Abra o arquivo C:\ExcelAvanado\Exemplo 03.xls. Voc dever obter os dados indicados na Figura 1.15:
Figura 1.15 Dados exportados da tabela Pedidos do banco de dados Mod1Lic4.mdb. Com isso encerramos o nosso estudo sobre importao e exportao de dados com o Microsoft Excel. A partir da prxima lio, aprenderemos a classificar, organizar e filtrar as listas de dados de uma planilha do exel.
Lio 05:
Ordenando Listas Parte 1
Uma vez que temos uma Lista no Excel, quer esta lista tenha sido importada ou digitada diretamente no Excel, podemos realizar uma srie de operaes sobre os dados da lista. Podemos classificar a lista de acordo com uma ou mais colunas, podemos aplicar filtros na lista, podemos criar listas ordenadas personalizadas e assim por diante. Quando classificamos uma lista, o Microsoft Excel reordena as linhas da lista de acordo com o contedo da coluna (ou das colunas) selecionadas para ordenao. Por exemplo, se voc define que a lista seja ordenada em ordem crescente, pelo campo PasDeDestino, as linhas sero reordenadas para ficar em ordem alfabtica crescente do campo PasDeDestino. Nesta e na prxima lio aprenderemos a fazer a classificao (ordenao) de uma lista de acordo com uma ou mais colunas de dados. Considere o exemplo das duas planilhas a seguir, onde a primeira no est classificada e a segunda est ordenada pelo campo Pas:
Vamos utilizar um exemplo prtico para aprender a fazer a ordenao de listas usando o Microsoft Excel. Utilizaremos a lista de Pedidos contida na planilha Exemplo 04.xls. Nesta lio aprenderemos a ordenar por uma nica coluna. Na prxima lio aprenderemos a classificar por duas ou mais colunas, faremos algumas observaes em relao aos cuidados que devem ser tomados, quando classificamos listas cujos valores so obtidos a
partir de frmulas calculadas. e veremos mais algumas observaes sobre a classificao de listas. Exerccio 04: Abrir o arquivo C:\ExcelAvanado\Exemplo 04.xls e classificar a listagem primeiro pelo Pas e depois pela DtDoPedido: 1. 2. 3. 4. 5. 6. Abra o Excel. Selecione o comando Arquivo -> Abrir. Navegue at a pasta C:\ExcelAvanado. Selecione o arquivo Exemplo 04.xls. Clique em Abrir. Ser aberta uma planilha com uma Lista de Pedidos.
7. Para classificar a lista no necessrio selecionar todas as linhas da lista. Basta clicar em uma das clulas que fazem parte da lista, qualquer clula. 8. Em seguida selecione o comando Dados -> Classificar. Observe que ao selecionar este comando, todas as linhas da lista so, automaticamente selecionadas, com exceo da primeira linha que contm os rtulos das colunas. 9. Ser exibida a janela Classificar, indicada na Figura 1.17:
Figura 1.17 - A janela Classificar. 10. Nesta janela podemos classificar a lista por at trs campos diferentes. Um na lista Classificar por, outro na lista Em seguida por e outro na lista E depois por. Alm de selecionar um campo para fazer a classificao, tambm podemos definir se a classificao ser
Crescente ou Decrescente. No grupo Minha lista tem, informamos se a primeira linha da lista contm dados ou contm os rtulos dos campos. Lembre, da Lio 1, onde sugerimos que sempre devem ser usados rtulos de campos na primeira linha, pois isso facilita uma srie de operaes com listas. Caso voc acessa uma planilha que no contm rtulos, sugiro que voc insira uma linha em branco antes dos dados e digite rtulos para cada uma das colunas. 11. Primeiro vamos classificar pelo campo Pas. Na lista Classificar por selecione Pas, clique em Crescente e clique em OK. A listagem de Pedidos ser classificada em ordem alfabtica pelo campo Pas, conforme indicado na Figura 1.18.
Figura 1.18 Lista de Pedidos classificada pela coluna Pas. 12. Clique em uma das clulas da lista.
13. Em seguida selecione o comando Dados -> Classificar. Observe que ao selecionar este comando, todas as linhas da lista so, automaticamente selecionadas, com exceo da primeira linha que contm os rtulos das colunas. 14. Na lista Classificar por selecione DtPedido, clique em Crescente e clique em OK. A listagem de Pedidos ser classificada em ordem cronolgica do campo DtPedido, conforme indicado na Figura 1.19:
Figura 1.19 Lista de Pedidos classificada pela coluna DtPedido. 15. Feche e salve a planilha Exemplo 04.xls.
Lio 06:
Ordenando Listas Parte 2
Nessa lio veremos um exemplo prtico de como classificar uma Lista com base em duas ou mais colunas. Por exemplo, voc pode querer classificar a lista primeiro pelo Pas e, dentro de um mesmo Pas, pela Cidade de destino. Neste caso basta fazer a classificao da lista definindo os campos de classificao nesta ordem: primeiro o Pas e depois a Cidade. Voc tambm poderia classificar pelo Pas, depois pela Cidade e, dentro de cada Cidade pelo Nmero do pedido ou pela Data do pedido. Para classificar por mais de trs colunas voc precisa dividir o processo de classificao em etapas. Por exemplo, se voc quiser classificar pelo Pas, dentro do Pas pela Cidade, dentro da Cidade pela Data do pedido e, dentro de uma mesma Data pelo Nmero do pedido, basta seguir as seguintes etapas: 1. Classifique pela coluna Nmero do pedido.
2. Estando a lista classificada pela coluna Nmero do pedido, classifique pela coluna Data do pedido. 3. Estando a lista classificada pelo campo Data do pedido, classifique pela coluna Cidade. 4. Estando a lista classificada pelo campo Cidade, classifique pela coluna Pas.
Observe que para classificar por mais de trs colunas, vamos classificando, coluna a coluna, da mais especfica Nmero do pedido no nosso exemplo, para a mais geral Pas no nosso exemplo. Agora vamos fazer um exemplo prtico, onde vamos classificar uma listagem de Pedidos com base nas colunas Pas, Cidade e Nmero do pedido. Exerccio 05: Abrir o arquivo C:\ExcelAvanado\Exemplo 05.xls e classificar a listagem primeiro pelo Pas, dentro do Pas pela Cidade e, dentro de cada Cidade pelo Nmero do pedido: 1. 2. 3. 4. 5. 6. 7. Abra o Excel. Selecione o comando Arquivo -> Abrir. Navegue at a pasta C:\ExcelAvanado. Selecione o arquivo Exemplo 05.xls. Clique em Abrir. Ser aberta uma planilha com uma Lista de Pedidos. Observe que a lista est classificada pelo Nmero do pedido.
8. Para classificar a lista no necessrio selecionar todas as linhas da lista. Basta clicar em uma das clulas que fazem parte da lista, qualquer clula. 9. Em seguida selecione o comando Dados -> Classificar. Observe que ao selecionar este comando, todas as linhas da lista so, automaticamente selecionadas, com exceo da primeira linha que contm os rtulos das colunas. 10. Ser exibida a janela Classificar.
11. Para efetuar a classificao desejada, selecione as configuraes indicadas na Figura 1.20:
Figura 1.20 Classificao proposta no exemplo. 12. Com isso voc obter os resultados indicados na Figura 1.21:
Figura 1.21 Classificao por Pas, Cidade e Nmero do pedido. Algumas observaes sobre a forma de classificao do Excel (baseadas no Help do Excel): Ordens de classificao padro: O Microsoft Excel usa ordens de classificao especficas para ordenar dados de acordo com o valor, no com o formato, dos dados. Ordem de classificao -> Uma forma de organizar os dados com base em valor ou tipo de dados. Voc pode classificar os dados em ordem alfabtica, numrica ou de data. As ordens de classificao usam uma ordem crescente (1 a 9, A a Z) ou decrescente (9 a 1, Z a A). Em uma classificao crescente, o Excel usa a seguinte ordem. (Em uma classificao decrescente, esta ordem de classificao invertida, exceto para as clulas em branco, que sero sempre colocadas por ltimo.) : Nmeros: Os nmeros so classificados do menor nmero negativo ao maior nmero positivo. Classificao alfanumrica texto: Quando voc classifica texto alfanumrico, o Excel classifica da esquerda para a direita, caractere por caractere. Por exemplo, se uma clula contm o texto "A100", o Excel coloca a clula depois de uma clula que contenha a entrada "A1" e antes de uma clula que contenha a entrada "A11."
Os textos e os textos que incluem nmeros so classificados na seguinte ordem: 0 1 2 3 4 5 6 7 8 9 (espao) ! " # $ % & ( ) * , . / : ; ? @ [ \ ] ^ _ ` { | } ~ + < = > A B C D E F G H I J K L M N O P Q R S T U V W X Y Z Apstrofos (') e hfens (-) so ignorados, com uma exceo: se duas seqncias de caracteres de texto forem iguais exceto pelo hfen, o texto com hfen classificado por ltimo. Valores lgicos: VERDADEIRO. Valores de erro: Vazias: Em valores lgicos, FALSO colocado antes de
Todos os valores de erro so iguais.
As clulas em branco so sempre classificadas por ltimo.
Você também pode gostar
- Estratégia Chinesa de Padrões no Gráfico de LinhasDocumento115 páginasEstratégia Chinesa de Padrões no Gráfico de LinhasIleana Guimarães75% (4)
- O poder transformador do elogio emDocumento97 páginasO poder transformador do elogio emprdanielalves5583Ainda não há avaliações
- O Saneamento No Brasil Politicas e InterfaceDocumento1 páginaO Saneamento No Brasil Politicas e InterfaceMarcelo MachadoAinda não há avaliações
- A Arte Perdida Da EscutaDocumento2 páginasA Arte Perdida Da EscutaGabriel Moreira Dos SantosAinda não há avaliações
- Apostila de RefraçãoDocumento29 páginasApostila de RefraçãocirculandoinformacaoAinda não há avaliações
- 38a OBM Nível 1 - Problemas de MatemáticaDocumento3 páginas38a OBM Nível 1 - Problemas de MatemáticaBruno LwAinda não há avaliações
- 8 - Lei de Ampère - Campos MagnéticosDocumento13 páginas8 - Lei de Ampère - Campos MagnéticosJucianeAinda não há avaliações
- Conceitos de Composicao FotograficaDocumento3 páginasConceitos de Composicao FotograficaAriane CardosoAinda não há avaliações
- 13.moderno Pós-1945 - 2020Documento61 páginas13.moderno Pós-1945 - 2020Rafaela SantosAinda não há avaliações
- Corpo construído culturalmenteDocumento2 páginasCorpo construído culturalmenteGraziella SouzaAinda não há avaliações
- Ensino de História nos cursos de graduação: um olhar sobre a formação do profissional de HistóriaDocumento12 páginasEnsino de História nos cursos de graduação: um olhar sobre a formação do profissional de HistóriaMariana MatosAinda não há avaliações
- AcadêmicoDocumento5 páginasAcadêmicoAnonymous QHwCgAT0r43% (7)
- TRCellDocumento2 páginasTRCellandersonamaralAinda não há avaliações
- Contrato transporte serviçosDocumento5 páginasContrato transporte serviçosRobson VieiraAinda não há avaliações
- Carlos Drummond de AndradeDocumento77 páginasCarlos Drummond de AndradeLorenna AraújoAinda não há avaliações
- Fundamentos da CartografiaDocumento0 páginaFundamentos da CartografiaBrenda WilkeAinda não há avaliações
- Disciplina 8 - Teste Modulo 4Documento4 páginasDisciplina 8 - Teste Modulo 4Alexsandra CostaAinda não há avaliações
- Aeekm217 Ava Inter 2.solDocumento8 páginasAeekm217 Ava Inter 2.solLuis SilvaAinda não há avaliações
- Plano de estudos independentesDocumento3 páginasPlano de estudos independentesrenaliavasconcelosteixeira7412Ainda não há avaliações
- 1000 DICAS PARA WindowsDocumento129 páginas1000 DICAS PARA WindowsOnecio Araujo RibeiroAinda não há avaliações
- Livro Estrategias Desenvolvimento Regional Edunioeste CompletoDocumento538 páginasLivro Estrategias Desenvolvimento Regional Edunioeste Completocaos35976Ainda não há avaliações
- Desempenho Operacional de Um Subsolador em Função de Diferentes Espaçamentos Entre Hastes e Velocidades de DeslocamentoDocumento4 páginasDesempenho Operacional de Um Subsolador em Função de Diferentes Espaçamentos Entre Hastes e Velocidades de DeslocamentoTiago Rodrigo FrancettoAinda não há avaliações
- Peixes ósseos e cartilaginososDocumento6 páginasPeixes ósseos e cartilaginososCleberSwazerAinda não há avaliações
- Abrindo-se à canalizaçãoDocumento56 páginasAbrindo-se à canalizaçãoJulio Cesar50% (2)
- Quadrinhos e Ideologia (Para Efraim RodriguesDocumento2 páginasQuadrinhos e Ideologia (Para Efraim Rodriguesmistermagoo2Ainda não há avaliações
- Folha de Redação - VunespDocumento2 páginasFolha de Redação - VunespLeonasser RodriguesAinda não há avaliações
- Questionário Unidade Iv - Gestão Estratégica de Recursos Humanos Unip EadDocumento8 páginasQuestionário Unidade Iv - Gestão Estratégica de Recursos Humanos Unip EadGuilherme BarbozaAinda não há avaliações
- A Caminho Do Mundo-Luz Celestial: o Areruya e Os Profetismos Kapon e PemonDocumento167 páginasA Caminho Do Mundo-Luz Celestial: o Areruya e Os Profetismos Kapon e PemonVirgíniaAinda não há avaliações
- Recursos educacionais para sala multifuncionalDocumento128 páginasRecursos educacionais para sala multifuncionalzefariaAinda não há avaliações
- Geo curiosidadesDocumento9 páginasGeo curiosidadesmoana lanaAinda não há avaliações